Содержание
Как скопировать в Фотошопе: файл, объект, изображение
MyPhotoshop.ru Полезно Как копировать и вставлять в Фотошопе
Иногда нам нужно скопировать один или несколько файлов/объектов/изображений, или создать его копии. Давайте рассмотрим, как можно сделать подобные действия в программе Adobe Photoshop.
Содержание: “Как скопировать в Фотошопе файл, объект или изображение”
- Способ №1
- Способ №2
- Способ №3
- Способ №4
Способ №1
Зажав клавишу Ctrl нужно нажать на миниатюру слоя. Загрузится процесс, выделяющий контур объекта. Это самый легкий и распространенный метод, но у него есть недостаток – не самый быстрый.
После этого нужно нажать «Редактирование — Скопировать»,
затем переходим в «Редактирование — Вставить».
Используя функцию перемещения (клавиша V), нам нужно расположить копию фала на экране так, как мы хотим его видеть. Этот способ копирования можно повторять многократно, то есть создавать столько копий, сколько нужно. Но в результате потратится много времени.
Но в результате потратится много времени.
Если же у нас есть ограничение по времени, можно выбрать более быстрый способ. После выделения нужного объекта или слоя, используем горячие клавиши Ctrl C (для копирования) и Ctrl V (для вставки). С этими комбинациями знакомы большинство продвинутых пользователей ПК, ведь они используются во многих программах. Кстати процесс выделения тоже можно ускорить, благодаря комбинации горячих клавиш Ctrl+A.
Способ №2
Нам нужно перейти в раздел слои и переместить слой вниз, туда, где находится кнопка для создания нового слоя.
В результате на втором слое появится созданная копия. А используя клавишу перемещения (V) мы можем расположить копию так, как захотим.
Способ №3
Выделяем слой и нажимаем комбинацию клавиш Ctrl + J, в результате мы получим копию выделенного слоя. Потом нужно переместить объект, нажав клавишу (V). Из всех перечисленных способов этот считается самым быстрым.
Способ №4
Этот способ считается самым практичным, поскольку копирование файла не займет много времени. Нужно одновременно нажать комбинацию клавиш Ctrl и Alt, затем кликнуть на любой части экрана и переместить копию в необходимо место.
Готово! Удобство в том, что не нужно выполнять действия, связанные с активностью слоя и рамки и использовать клавишу перемещения. Зажав комбинацию, мы уже получим копию. Лучше всего выбирать этот способ. По крайней мере мы чаще всего пользуемся именно этим методом.
Таким образом, мы узнали все способы, как скопировать файл/объект в Фотошопе.
В нашем отдельном уроке “Как скопировать слой в Photoshop” вы можете узнать все способы копирования слоев.
КУРСЫ:
СМОТРИТЕ ТАКЖЕ
Горячие клавиши в Photoshop
Фоны для Фотошопа: Лес
Фоны для Фотошопа: Черные
Как удалить фон с изображения в Photoshop
Как вырезать объект в Photoshop
Рамки для Фотошопа: Школьные
Урок создания анимации в Фотошопе
Изменяем размер изображения в Photoshop
Урок объединения слоев в Фотошопе
Улучшение качества фото в Фотошопе
Фоны для Фотошопа: Небо
Как рисовать прямые линии в Фотошопе
Замена цвета объекта/изображения в Photoshop на другой
Вставка фотографии в рамку в Photoshop
Наборы кистей для Фотошопа: Текстурные
Урок ретуши лица в Фотошопе для начинающих и не только
Инструмент “Заливка” в Фотошопе: как пользоваться
Двойная экспозиция в Фотошопе
Как создать документ формата А4 в Фотошопе
Замена фона на фотографии в Фотошопе
Уменьшение размера объекта в Фотошопе
Выделение слоя в Фотошопе: как сделать
Рамки для Фотошопа: С днем рождения
Градиент в Фотошопе: как сделать
Включение и настройка сетки в Photoshop
Создание афиши своим руками в Фотошопе
Фоны для Фотошопа: Рамки
Создание контура в Photoshop
Рисование треугольника в Фотошопе: 2 метода
Создание коллажей в Фотошопе: подробное руководство
Как создать слой в Photoshop
Кадрирование фото в Фотошопе
Заливка слоя в Фотошопе
Вставка изображения в Фотошоп: пошаговое руководство
Ретуширование фотографий с помощью частотного разложения в Фотошопе
Как нарисовать прямоугольник в Фотошопе
Вставка лица на фото-шаблон в Фотошопе
Изменение прозрачности слоя в Фотошопе
Отмена выделения в Фотошопе
Как сделать виньетирование фотографий в Photoshop
Наложение текстуры гранита на текст в Фотошопе
Отмена действий в Фотошопе
Как копировать слои в Photoshop
Как партнер Amazon, мы зарабатываем на соответствующих покупках.
Возможность копирования слоев является одной из многочисленных гибких возможностей дизайна, которые предлагает Photoshop. Использование этой функции ускорит ваш рабочий процесс, сэкономив драгоценное время и силы для создания одинаковых слоев для каждого документа. Мы расскажем вам, как копировать слои в Photoshop, чтобы вам не приходилось создавать их с нуля.
Быстрая Навигация
- Как копировать слои в Photoshop, используя несколько методов
- Дублировать слой в изображении
- Дублировать слой на другое изображение
- Перетащите слой на другое изображение
- Скопируйте слой с помощью меню редактирования
- Скопируйте слой с помощью инструмента «Перемещение»
- Создайте сочетание клавиш для копирования слоев
- Запишите действие для копирования или дублирования слоев
- Навынос
Как копировать слои в Photoshop, используя несколько методов
Слои — важная функция Adobe Photoshop. По сути, это плавающие части изображения, которые можно редактировать по отдельности. Вы можете работать со слоем и добавлять к нему эффекты, не изменяя другие элементы документа.
Вы можете работать со слоем и добавлять к нему эффекты, не изменяя другие элементы документа.
При работе с несколькими изображениями или графикой может возникнуть необходимость реплицировать слой. Возможно, вы захотите использовать тот же слой в другой части того же изображения. Или вы можете использовать его на другом изображении.
Существуют различные методы, которые можно использовать для копирования и вставки слоев в один и тот же документ, а также в другой документ. Мы рассмотрели их все, чтобы облегчить вам процесс копирования слоев.
Дублировать слой в изображении
Если вы хотите скопировать слой на текущем редактируемом изображении, это можно сделать тремя способами.
- Выберите слой, который вы хотите реплицировать, на панели «Слои». Перейдите в меню «Слои».и выберите Дублировать. Назовите дублированный слой другим именем, чтобы отличить его от исходного слоя, и нажмите «ОК».
- Выберите слой на панели «Слои». Щелкните его правой кнопкой мыши и выберите Дублировать.
 Дайте имя вашему дублирующему слою и нажмите «ОК».
Дайте имя вашему дублирующему слою и нажмите «ОК». - Вы также можете создать копию с помощью перетаскивания. Просто выберите слой, перетащите его и поместите на кнопку «Новый слой» в нижней части панели «Слои».
Дублировать слой на другое изображение
Чтобы скопировать слой из одного документа в другой, вы можете использовать метод дублирования, который гарантирует, что ваш слой будет скопирован в правильное целевое изображение.
- Выберите исходное изображение, из которого вы хотите скопировать слой.
- Откройте целевое изображение, куда вы хотите вставить слой. Он откроется в другой вкладке.
- Вернитесь к исходному изображению снова. Выберите слой, который вы хотите скопировать, на панели слоев.
- Поднимитесь в меню «Слои» и выберите «Дублировать».
- Когда откроется диалоговое окно дубликата слоя, выберите имя дубликата слоя. Вы можете использовать имя по умолчанию, которое Фотошоп дает скопированному слою или используйте другое, более описательное имя.

- Затем выберите целевое изображение, на которое вы хотите вставить слой.
- Photoshop автоматически вставит дублированный слой на другое изображение, как только вы нажмете OK.
Перетащите слой на другое изображение
Когда исходное и целевое изображения открыты на отдельных вкладках, копирование и вставка слоя можно выполнить с помощью перетаскивания.
- Выберите слой, который вы хотите дублировать, на панели слоев на первом изображении.
- Выберите инструмент «Перемещение» на панели инструментов слева.
- Щелкните слой в области документа и перетащите его на вкладку целевого изображения.
- Photoshop переключит документы, как только вы перейдете на другую вкладку.
- Теперь, удерживая нажатой клавишу SHIFT, перетащите слой в центр целевого документа.
- Отпустите кнопку мыши, чтобы удалить слой.
Обратите внимание, что при перетаскивании необходимо удерживать клавишу SHIFT, чтобы вставить слой в то же положение, что и на исходном изображении. Единственным требованием для этого является то, что исходное изображение и целевое изображение должны иметь точные размеры в пикселях.
Единственным требованием для этого является то, что исходное изображение и целевое изображение должны иметь точные размеры в пикселях.
Скопируйте слой с помощью меню редактирования
Еще один способ скопировать слой и вставить его на другое изображение — использовать команды меню «Правка».
- Выберите слой на панели «Слои» исходного изображения.
- Теперь перейдите в меню «Выбор» и нажмите «Все», чтобы выбрать все пиксели, присутствующие в слое.
- Перейдите в меню «Правка» и выберите «Копировать».
- Откройте целевое изображение, если вы еще этого не сделали.
- Снова перейдите в меню «Правка» и нажмите «Вставить».
- Слой будет вставлен на новое изображение и будет указан на панели слоев.
Скопируйте слой с помощью инструмента «Перемещение»
Простой способ скопировать и вставить слой — это с помощью инструмента «Перемещение» для выбора. Этот метод позволяет перетаскивать слой из окна документа и без проблем вставлять его на другое изображение.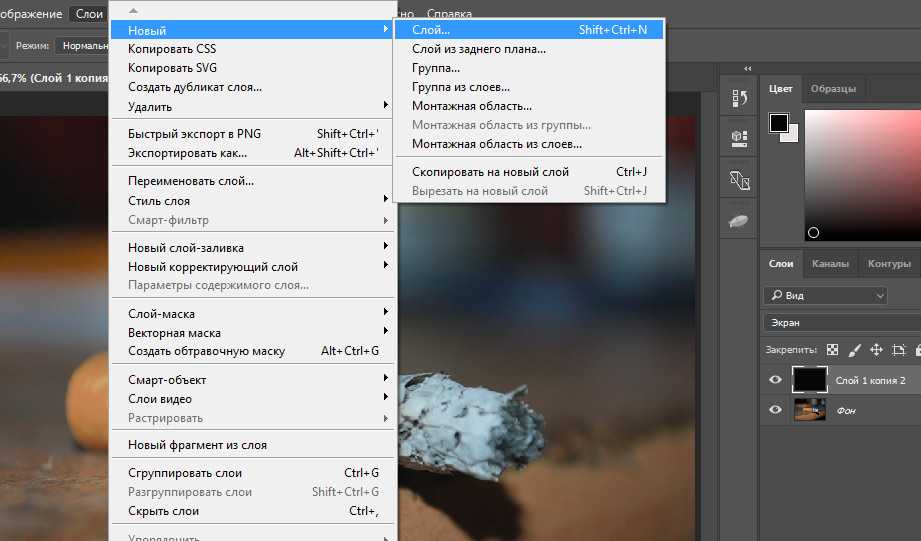
Оказавшись в исходном документе, активируйте инструмент «Перемещение» на панели инструментов. Выберите слой и, удерживая нажатой клавишу Command на Mac или клавишу CTRL в Windows, перетащите слой на другую вкладку, на которой открыто целевое изображение.
Отрегулируйте положение и размер нового слоя в соответствии с новыми размерами.
Создайте сочетание клавиш для копирования слоев
Чтобы ускорить рабочий процесс в Photoshop, вы можете легко создавать сочетания клавиш для часто используемых функций. Если вы заметили, что копируете слои довольно часто при использовании Photoshop, рекомендуется создать для него сочетание клавиш, чтобы эту задачу можно было выполнить без особых усилий.
Вы можете получить доступ к созданию сочетания клавиш через меню «Правка». Перейдите в «Правка» и выберите «Сочетания клавиш». Выберите «Меню приложений» в раскрывающемся меню и выберите «Дублировать слой» из вариантов в списке.
Назначьте комбинацию клавиш для этой функции и закройте диалоговое окно, нажав OK.
Запишите действие для копирования или дублирования слоев
Другой способ создать ярлык для дублирования — это создание действия. Таким образом, вы сэкономите много времени, копируя слои и вставляя их снова и снова в другие документы.
- Щелкните меню Windows и выберите «Действия» в раскрывающемся меню.
- Когда откроется палитра «Действия», щелкните значок «Создать новое действие».
- Выберите имя для действия (в нашем случае «Дублировать слой»).
- Выберите функциональную клавишу и нажмите SHIFT или CTRL/CMD.
- Запишите действие, нажав кнопку «Параметры» в правом верхнем углу палитры «Действие».
- Выберите пункт меню «Вставка».
- Теперь запишите действие выбор слоев > Дублировать слой. Нажмите «ОК».
- Используйте действие, которое вы создали, чтобы быстро выполнить задачу копирования слоя.
Навынос
Слои являются одним из основных атрибуты в фотошопе которые дают вам больше контроля над каждым элементом.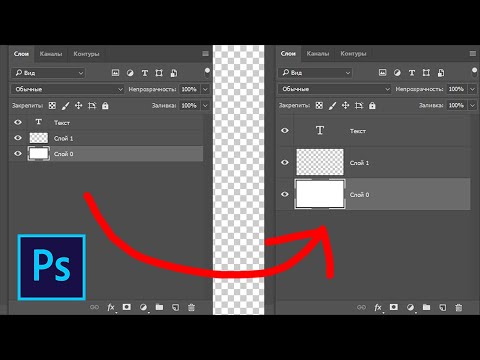 Обучение работе со слоями является ключом к расширению ваших дизайнерских возможностей и использовать программное обеспечение на полную мощность. Мы надеемся, что описанные выше методы копирования слоев помогут ускорить рабочий процесс Photoshop.
Обучение работе со слоями является ключом к расширению ваших дизайнерских возможностей и использовать программное обеспечение на полную мощность. Мы надеемся, что описанные выше методы копирования слоев помогут ускорить рабочий процесс Photoshop.
Быстрое копирование объектов в Photoshop
Перейти к содержимому
Предыдущий Следующий
Это краткое руководство, показывающее, как быстро копировать объекты в Photoshop. В качестве примера я собираюсь скопировать дерево несколько раз. Давайте приступим.
мы хотим скопировать это дерево
Действия для быстрого копирования объектов в фотошопе: 1. Откройте ваш файл в фотошопе. 2. Выберите слой, содержащий изображение или часть изображения, которое вы хотите скопировать. (я хочу скопировать дерево, поэтому выбираю слой с деревом)
Выберите правильный слой
3. Выберите область изображения, которую хотите скопировать. (я нажал «w», чтобы переключиться на инструмент «Волшебная палочка», а затем выбрал дерево)
выберите область, которую хотите скопировать
4.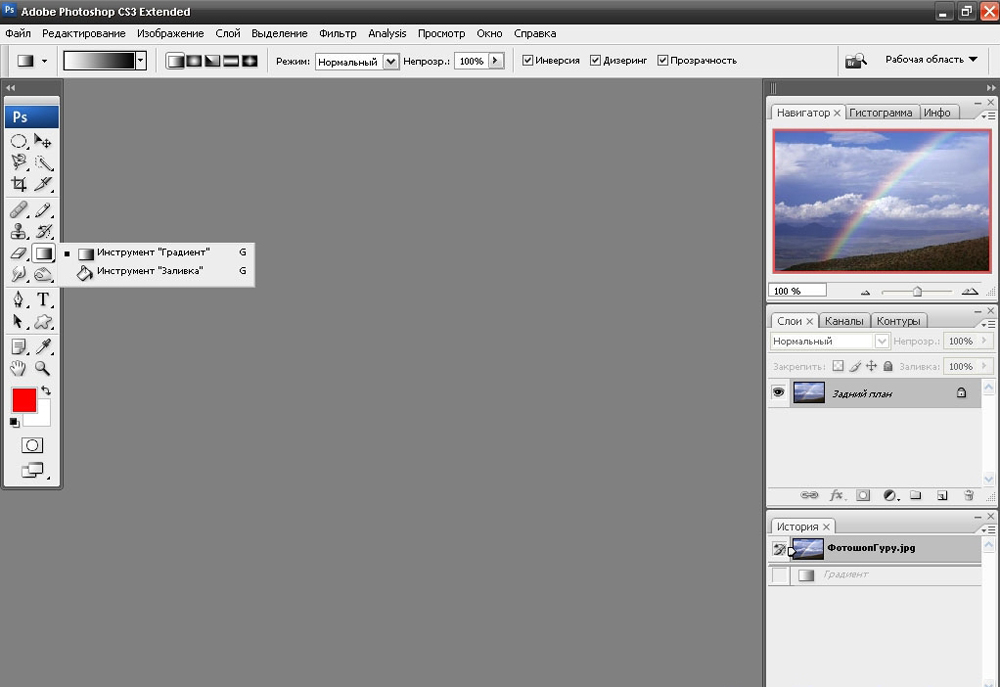 Нажмите «v», чтобы переключиться на инструмент «Перемещение». 5. Удерживайте клавишу «option» для Mac или клавишу «alt» для Windows, затем щелкните и перетащите выделение в нужное место. . Выбранная область будет продублирована внутри того же слоя, а дублированная область останется выделенной, чтобы вы могли легко щелкнуть и перетащить ее, чтобы снова продублировать.
Нажмите «v», чтобы переключиться на инструмент «Перемещение». 5. Удерживайте клавишу «option» для Mac или клавишу «alt» для Windows, затем щелкните и перетащите выделение в нужное место. . Выбранная область будет продублирована внутри того же слоя, а дублированная область останется выделенной, чтобы вы могли легко щелкнуть и перетащить ее, чтобы снова продублировать.
1 дерево становится 2
Дополнительный совет! Удерживайте клавишу Shift при перетаскивании, чтобы ограничить движение шагом в 45 градусов.
Конечный результат после нескольких щелчков и перетаскиваний
До этого я либо вырезал и вставлял (что создавало новый слой), либо копировал слой, затем выбирал новый слой, затем перемещал слой , затем объедините слои, затем повторите процесс, если мне нужно несколько копий. Даже если этот метод щелчка и перетаскивания экономит всего несколько секунд здесь и там, он все же может улучшить ваш рабочий процесс, что важно, если вы хотите работать максимально быстро и эффективно.
P.S. Спасибо Randy O за то, что показал мне эту функцию. Без него я бы никогда не научился быстро копировать объекты в фотошопе.
Мои игры
Наша музыка
Инди-игры Dev Friends
Таинственное море
Конец игр с боссами
Интерабанг
Львиный щит
MagicalTimeBean
Чердак неудачников
Блестящая обувь
Архивы
Архивы
Выберите месяц Апрель 2022 (1) Март 2022 (1) Ноябрь 2021 (2) Июль 2021 (2) Июнь 2021 (2) Декабрь 2020 (2) Ноябрь 2014 (2) Октябрь 2014 (1) Сентябрь 2014 (1) Август 2014 ( 2) июль 2014 г. (1) апрель 2014 г. (1) февраль 2014 г. (1) январь 2014 г. (2) ноябрь 2013 г. (1) октябрь 2013 г. (2) август 2013 г. (1) май 2013 г. (1) апрель 2013 г. (2) март 2013 г. ( 2) февраль 2013 г. (3) август 2012 г. (1) июнь 2012 г. (3) апрель 2012 г. (1) март 2012 г. (3) февраль 2012 г. (1) январь 2012 г. (4) декабрь 2011 г. (2) ноябрь 2011 г. (1) октябрь 2011 г. ( 3) сентябрь 2011 г. (2) август 2011 г. (2) июль 2011 г. (1) июнь 2011 г. (2) май 2011 г. (1) апрель 2011 г. (1) март 2011 г. (2) февраль 2011 г. (4) январь 2011 г. (1) декабрь 2010 г. ( 6) ноябрь 2010 г. (3) октябрь 2010 г. (5) сентябрь 2010 г. (1) август 2010 г. (2) июль 2010 г. (1) май 2010 г. (1) апрель 2009 г.(1) март 2009 г. (1) январь 2009 г. (1) декабрь 2008 г. (1) сентябрь 2008 г. (1) июнь 2008 г. (2) май 2008 г. (2) апрель 2008 г. (1) март 2008 г. (1) февраль 2008 г. (6) январь 2008 г. (5) декабрь 2007 г. (8) ноябрь 2007 г. (10) октябрь 2007 г. (5)
(1) апрель 2013 г. (2) март 2013 г. ( 2) февраль 2013 г. (3) август 2012 г. (1) июнь 2012 г. (3) апрель 2012 г. (1) март 2012 г. (3) февраль 2012 г. (1) январь 2012 г. (4) декабрь 2011 г. (2) ноябрь 2011 г. (1) октябрь 2011 г. ( 3) сентябрь 2011 г. (2) август 2011 г. (2) июль 2011 г. (1) июнь 2011 г. (2) май 2011 г. (1) апрель 2011 г. (1) март 2011 г. (2) февраль 2011 г. (4) январь 2011 г. (1) декабрь 2010 г. ( 6) ноябрь 2010 г. (3) октябрь 2010 г. (5) сентябрь 2010 г. (1) август 2010 г. (2) июль 2010 г. (1) май 2010 г. (1) апрель 2009 г.(1) март 2009 г. (1) январь 2009 г. (1) декабрь 2008 г. (1) сентябрь 2008 г. (1) июнь 2008 г. (2) май 2008 г. (2) апрель 2008 г. (1) март 2008 г. (1) февраль 2008 г. (6) январь 2008 г. (5) декабрь 2007 г. (8) ноябрь 2007 г. (10) октябрь 2007 г. (5)
Ссылки
Ссылка для загрузки страницы
Перейти к началу
3 быстрых способа копирования и вставки слоев в Photoshop
Как перенести элемент с одной фотографии на другую?
Вы не уйдете далеко в фотоманипуляции, пока не начнете задавать этот вопрос. Даже в пределах одного документа иногда требуется копировать и вставлять элементы. Например, вы можете выделить киви, затем скопировать и вставить его в другие части изображения, чтобы добавить больше киви.
Даже в пределах одного документа иногда требуется копировать и вставлять элементы. Например, вы можете выделить киви, затем скопировать и вставить его в другие части изображения, чтобы добавить больше киви.
Эй! Меня зовут Кара, и я как продуктовый фотограф копирую и вставляю слои — это необходимая часть моей работы. Фотошоп делает этот процесс очень простым. Позволь мне показать тебе!
Примечание: приведенные ниже снимки экрана взяты из версии Adobe Photoshop для Windows. Если вы используете версию для Mac, навигация может выглядеть немного иначе.
Содержание
- Как дублировать слой в том же документе
- Как копировать слои с одного изображения на другое
- Метод 1. Щелкните и перетащите
- Способ 2. Команда меню
- Способ 3. Инструмент «Перемещение»
Как создать дубликат слоя в том же документе
Дублирование слоя — обычное действие в Photoshop. По мере того, как вы углубляетесь в манипуляции с фотографиями, вы обнаружите, что делаете это все время.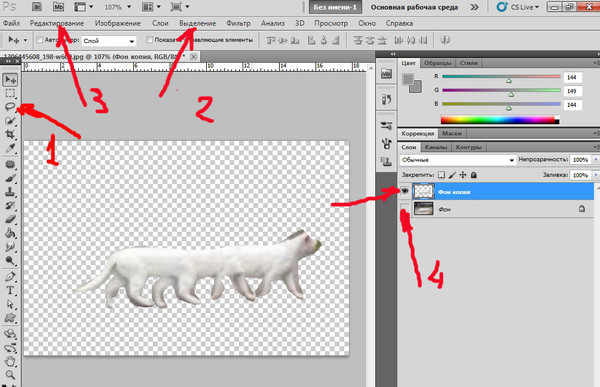
Поскольку он используется так часто, Photoshop назначает для этого действия ярлык на клавиатуре. Просто нажмите Ctrl + J ( Command + J ) на клавиатуре.
Это самый быстрый способ скопировать слой, но он работает только в пределах одного документа Photoshop. Далее давайте посмотрим, как дублировать и перемещать слой на другое изображение.
Как копировать слои с одного изображения на другое
Есть несколько способов сделать это. Какой из них работает лучше всего, зависит от того, что вы пытаетесь сделать (или какой из них легче всего запомнить!)
Имейте в виду, что совместимость размеров зависит от изображений. Если взять небольшой фрагмент маленького изображения и вставить его в большое изображение, оно может оказаться не таким большим, как хотелось бы.
Простое изменение размера слоя может привести к потере информации. Узнайте, как изменить размер слоя без потери качества для получения дополнительной информации.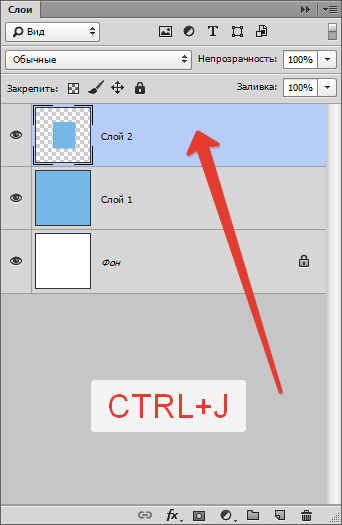
Способ 1: щелкните и перетащите
Метод щелчка и перетаскивания очень прост. Откройте документ, содержащий слой, который вы хотите скопировать и переместить. Нажмите рядом с названием слоя и удерживайте.
Перетащите слой вверх и наведите указатель мыши на имя целевого изображения.
Переместитесь в изображение и отпустите. Теперь вы можете изменять размер и положение композиции по мере необходимости.
Способ 2: Команда меню
Другой метод заключается в использовании команд меню. Выберите слой, который вы хотите переместить, затем перейдите к . Выберите в строке меню. Выберите Все , чтобы выбрать все пиксели, расположенные в слое. Перейдите к Edit , также в строке меню, и выберите Copy.
Откройте целевое изображение. Затем вернитесь к Edit в строке меню и выберите Paste.
Вы также можете использовать сочетания клавиш для всех этих команд.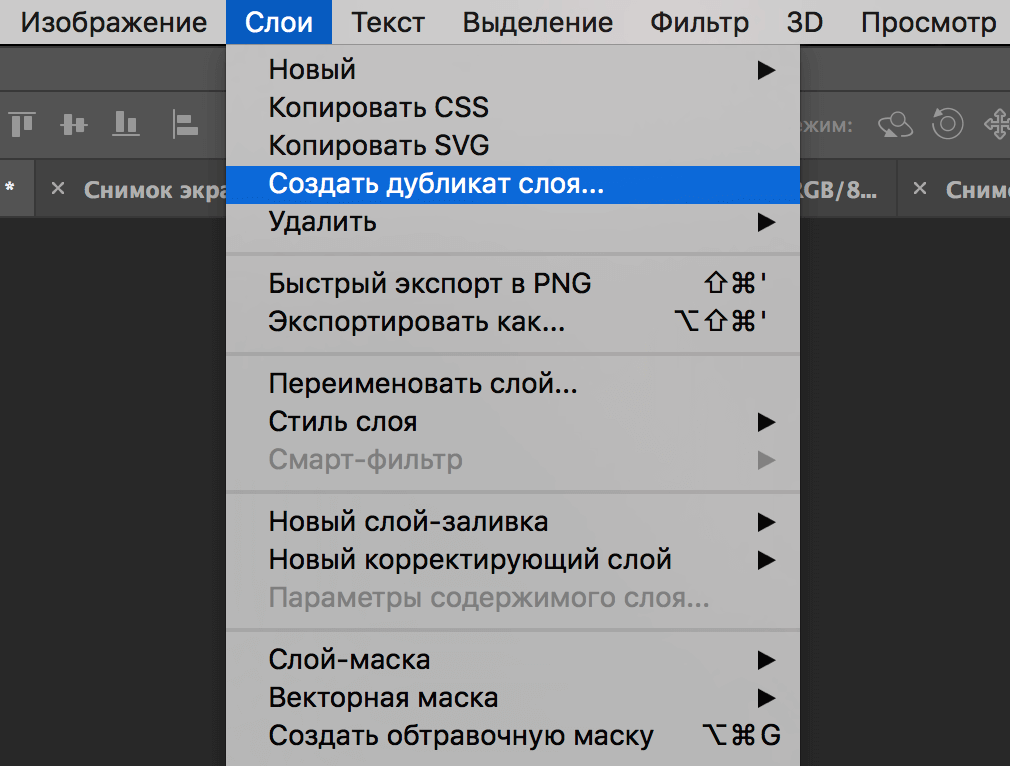 Ctrl + A ( Command + A ) для выбора всего слоя, Ctrl + C ( CMD + C ) для копирования и Ctrl + V (). Cmd + V ) для вставки.
Ctrl + A ( Command + A ) для выбора всего слоя, Ctrl + C ( CMD + C ) для копирования и Ctrl + V (). Cmd + V ) для вставки.
Метод 3: инструмент «Перемещение»
Последний метод, который мы обсудим, — использование инструмента «Перемещение» . Начните с активного исходного изображения. Выберите Move Tool из панели инструментов слева.
Щелкните в любом месте изображения. Удерживайте и перетащите вверх, чтобы навести курсор на заголовок целевого изображения. Переместитесь в изображение и отпустите.
При использовании всех этих методов инструмент «Преобразование» будет автоматически активен для изменения размера и положения слоя по мере необходимости. Кроме того, вставленный слой появится над активным слоем в целевом изображении.

 Дайте имя вашему дублирующему слою и нажмите «ОК».
Дайте имя вашему дублирующему слою и нажмите «ОК». 