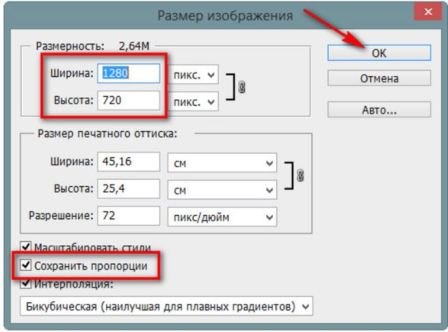Содержание
Полное руководство по изменению размера изображения / слоя в Photoshop
Последнее обновление 15 ноября 2021 г. by Питер Вуд
Нам нужно изменить размер изображения в Photoshop в соответствии с требованиями социальных сетей или других макетов. Adobe Photoshop — профессионал редактор фото для изменения размера фотографий со слоями. Что касается случая, новички не могут понять, как правильно изменить размер изображения в Photoshop. Сначала вам нужно узнать больше о слое изображения, холсте и размере изображения. Кажется, слишком легко изменить размер изображения или холста в Photoshop. Но когда дело доходит до изменения размера слоя, многие пользователи Photoshop незнакомы. Изменить размер изображения в Photoshop или изменить размер слоя в Photoshop очень просто.
Photoshop может помочь вам уменьшить или увеличить изображение пропорционально или без потери качества. И процесс не такой сложный, как вы думали. В статье представлены несколько способов изменить размер изображения в Photoshop, даже если вы хотите сохранить исходное качество. Более того, он также учит, как легко изменять размер слоев, чтобы они соответствовали холсту или фону. Просто прочтите, чтобы получить подробную информацию из статьи.
Более того, он также учит, как легко изменять размер слоев, чтобы они соответствовали холсту или фону. Просто прочтите, чтобы получить подробную информацию из статьи.
- Часть 1: Как изменить размер изображения в Photoshop
- Часть 2: Как изменить размер изображения в Photoshop без искажений
- Часть 3: Как изменить размер изображения в Photoshop без потери качества
- Часть 4: Как изменить размер слоя в Photoshop
- Часть 5: Как изменить размер слоя по размеру холста
- Часть 6: Как изменить размер фонового слоя
- Часть 7: Лучший альтернативный метод пакетного изменения размера изображений
Часть 1: Как изменить размер изображения в Photoshop
Что касается изменения размера изображения в Photoshop, Размер изображения функция должна быть первым выбором, который вам нужно рассмотреть. Это поможет вам настроить размер изображения в Photoshop без потери качества. Просто ознакомьтесь с подробной информацией о процессе из статьи.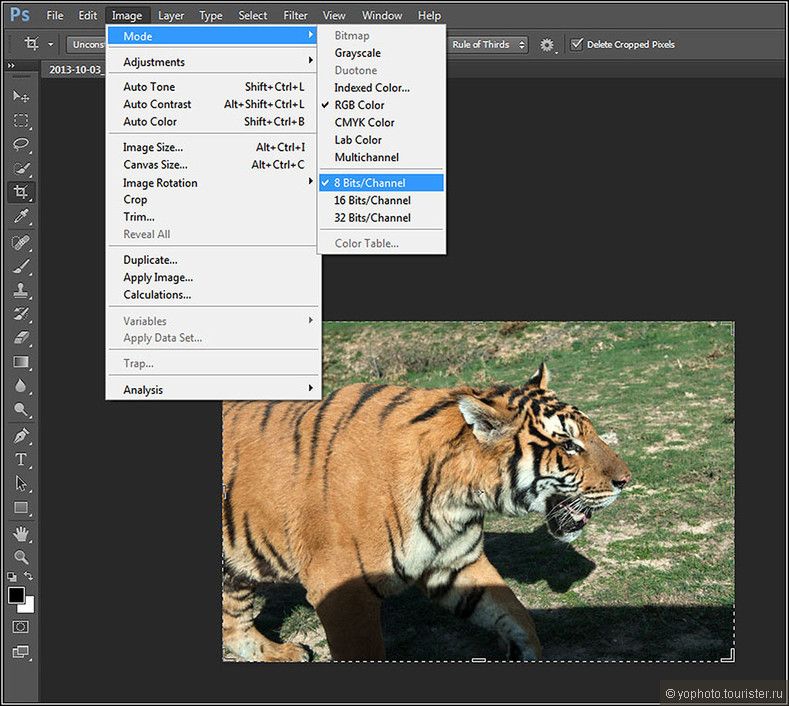
Шаг 1: Открыть изображение в Photoshop, расположенное в Фото товара меню в ленте. После этого вы можете выбрать Размер изображения возможность открыть окно настроек.
Шаг 2: Вы можете настроить значение Ширина и Высота. Вы также можете изменить его на процент из раскрывающегося списка.
Шаг 3: Photoshop также позволяет пользователям изменять размер изображения в Размер документа. Эта панель предоставляет больше вариантов единиц измерения, таких как дюймы, сантиметры и т. Д. Когда вы готовитесь к печати изображения, вы можете изменить его размер на этой панели, чтобы он соответствовал размеру бумаги.
Шаг 4: Если вы хотите настроить значение ширины и высоты отдельно, вы можете снять флажок Ограничить пропорции.
Шаг 5: После настройки вы можете нажать на Ok кнопку, чтобы подтвердить изменения.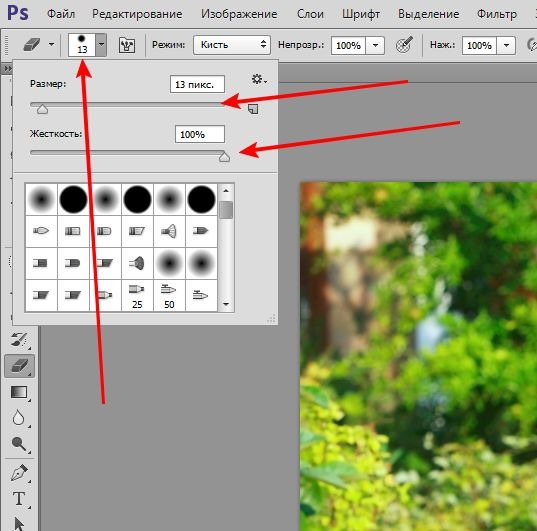 Затем Photoshop изменит размер изображений в соответствии с введенными значениями.
Затем Photoshop изменит размер изображений в соответствии с введенными значениями.
Если вы новичок, вам лучше создать копию, прежде чем изменять размер изображения в Photoshop. Вы можете открыть Фото товара и выберите Дублировать вариант. Тогда изменения не повлияют на исходное изображение. И вы можете удалить копию, если результат вас не удовлетворит.
Часть 2: Как изменить размер изображения в Photoshop без искажений
В большинстве случаев нам нужно изменить размер изображения в Photoshop без искажений. В Размер изображения функция также может пропорционально изменять размер изображения. Если вы отметите опцию Ограничить пропорции в Размер изображения окно, Photoshop будет изменить размер изображения в соотношении. Но в этой части я представлю другой способ добиться того же эффекта без искажений.
Шаг 1: Открыть изображение в Photoshop. Перейдите на панель слоев и дважды щелкните изображение, чтобы разблокировать его.
Шаг 2: Находится на Редактировать меню на ленте и выберите Свободная трансформация. Вы также можете использовать горячую клавишу Ctrl + T, в Windows или Ctrl + T в Mac OS, чтобы активировать Свободная трансформация инструмент.
Шаг 3: Вы можете изменить размер изображения Photoshop в активном слое. Но если вы хотите пропорционально изменить его размер, вам нужно удерживать Shift и одновременно перетащите квадраты по углам.
Шаг 4: Значение ширины и высоты отобразится в маленьком квадрате рядом с квадратом. Получив подходящий размер, нажмите Enter, чтобы подтвердить изменения.
Свободная трансформация это инструмент в Photoshop. Он не только пропорционально изменяет размер изображения, но также может помочь вам повернуть изображение.
Часть 3: Как изменить размер изображения в Photoshop без потери качества
Что делать, когда изображение стало размыто после изменения размера? Это обычная проблема, когда мы печатаем фото. Как профессиональная программа для редактирования фотографий Photoshop может помочь вам изменить размер изображения без снижения качества. Вот шаги, чтобы изменить размер изображения в Photoshop без потери качества.
Как профессиональная программа для редактирования фотографий Photoshop может помочь вам изменить размер изображения без снижения качества. Вот шаги, чтобы изменить размер изображения в Photoshop без потери качества.
Шаг 1: Открыть изображение в Photoshop и активировать окно Размер изображения. Подробности вы можете узнать в первой части этой статьи.
Шаг 2: При печати изображения разрешение обычно должно составлять от 180 до 240 пикселей на дюйм. Если вы введете значение в разрешение, изображение будет увеличено и станет размытым.
Шаг 3: Так что снимите флажок Изменить размер изображения а затем сбросить разрешение. Это не изменит размер изображения.
Шаг 4: После этого установите флажки Изменить размер изображения и Ограничить пропорции. Измените размер изображения Ширина or Высота значения.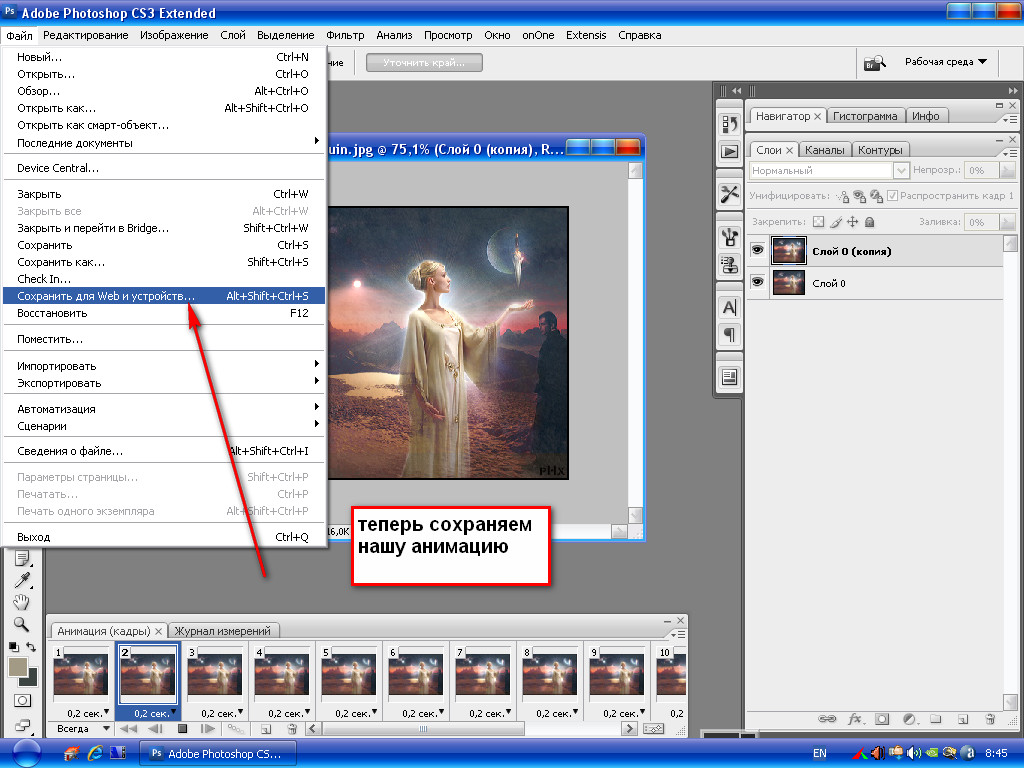
Шаг 5: Выбрать Бикубический сглаживающий в раскрывающемся списке Изменить размер изображения если увеличить изображение. Если вы уменьшаете изображение, вам нужно выбрать Бикубическая резкость.
Шаг 6: Наконец, нажмите OK чтобы завершить процесс изменения размера изображения в Photoshop.
Бикубический сглаживающий это своего рода алгоритм. Photoshop будет использовать этот алгоритм для сохранения качества изображения при изменении размера файла. Принцип этого алгоритма довольно сложен, поэтому здесь не стоит его вводить. Но вы можете изучить возможности других вариантов в раскрывающемся списке Изменить размер изображения.
Часть 4: Как изменить размер слоя в Photoshop
Прежде чем изменять размер слоя в Photoshop, вы должны понять, что это за слой. Обычно в файле Photoshop есть холст и несколько слоев с текстами и изображениями. Должен быть слой, размер которого можно изменить с помощью Photoshop. Итак, начнем с создания слоя.
Должен быть слой, размер которого можно изменить с помощью Photoshop. Итак, начнем с создания слоя.
Шаг 1: Находится на Файл и Создать для создания файла PSD. Во всплывающем окне введите размер холста и другие настройки. Холст обычно работает как фон. И вы можете создать несколько слоев на холсте.
Шаг 2: После рисования чего-либо или открытия изображения на активном слое вы можете изменить размер слоя, Шкала, Открой Редактировать меню и выберите пункт Шкала в Преобразование опцию.
Шаг 3: Вы обнаружите, что панель инструментов активирована под верхней панелью меню. Ценности W и H означают процентные размеры слоя. Вы можете ввести новое значение в W or H чтобы изменить размер слоя.
Шаг 4: Значок в виде цепочки указывает на ограниченные пропорции.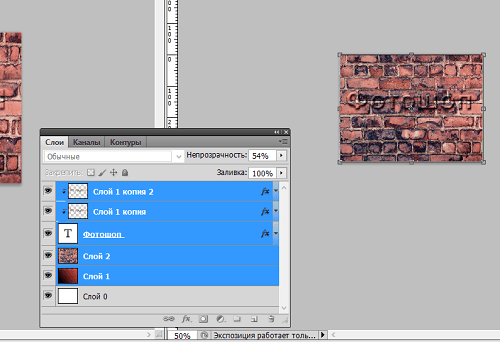 Если вы хотите изменить ширину и высоту отдельно, вам нужно щелкнуть значок, чтобы разблокировать его. После сброса можно нажать кнопку Enter ключ для завершения процесса изменения размера слоя в Photoshop.
Если вы хотите изменить ширину и высоту отдельно, вам нужно щелкнуть значок, чтобы разблокировать его. После сброса можно нажать кнопку Enter ключ для завершения процесса изменения размера слоя в Photoshop.
Часть 5: Как изменить размер слоя по размеру холста
В некоторых случаях размер слоя не совпадает с размером холста в Photoshop. А в Photoshop нет удобной кнопки По размеру холста как фейерверк. Но это не значит, что вы не можете изменить размер слоя, чтобы он соответствовал холсту в Photoshop. Когда вы обнаружите, что новый слой не подходит для холста в Photoshop, вы можете использовать функцию Свободная трансформация.
Шаг 1: Перейти к Фото товара меню на ленте и выберите Размер холста. Тогда вы сможете понять размер текущего холста.
Шаг 2: Открыть Свободная трансформация из Редактировать меню. Вы можете использовать горячую клавишу Ctrl + T, может активировать Свободная трансформация инструмент тоже.
Шаг 3: Точки привязки появятся на краях слоя. Вы можете перетащить опорные точки, чтобы изменить размер слоя в Photoshop. Значение размеров будет отображаться в режиме реального времени в небольшом поле рядом с активной точкой привязки.
Шаг 4: Измените размер слоя в Photoshop до тех пор, пока значения ширины и высоты не станут такими же, как значения холста. Затем нажмите Enter для подтверждения изменений. Наконец, используйте Двигаемся инструмент, чтобы переместить слой по размеру холста.
Часть 6: Как изменить размер фонового слоя
Чтобы расширить фоновый слой или сжать фоновый слой, чтобы он соответствовал другим слоям, вы можете изменить размер фонового слоя изображения в Photoshop. Хотя процессы разные, обе операции просты.
1. Как уменьшить фоновый слой, чтобы он соответствовал другим слоям
Шаг 1: Выберите фоновый слой для изменения размера на панели «Слой».
Шаг 2: Расположен в Фото товара меню и выберите пункт Отделка.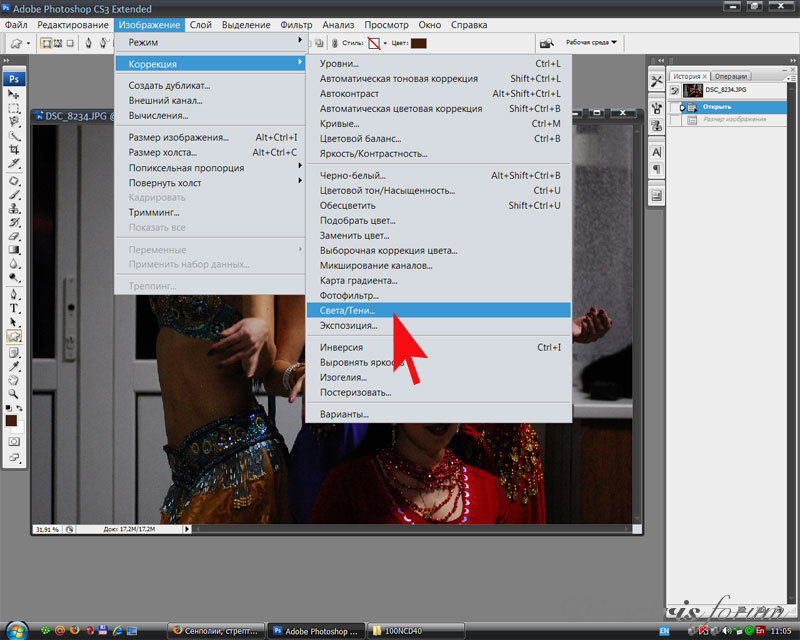
Шаг 3: В урожай в окне выберите вариант Цвет верхнего левого пикселя. Убедитесь, что вы установили четыре флажка в урожай раздел. А затем нажмите на OK.
Шаг 4: Если фоновый слой больше других слоев, вы можете повторить шаг 2 и выбрать Цвет нижнего правого пикселя вариант на шаге 3.
Шаг 5: Затем Photoshop сожмет фоновый слой Photoshop, чтобы он соответствовал другим видимым слоям.
2. Как расширить фоновый слой
Шаг 1: Открой Размер холста вариант в Фото товара меню, когда фоновый слой является активным.
Шаг 2: Вы можете изменить размер фонового слоя в Размер холста окно.
Шаг 3: Если вы хотите изменить ширину или высоту независимо, вы должны снять флажок «Относительный». Photoshop предоставляет несколько единиц в раскрывающемся списке, включая сантиметр, пиксель, процент и другие.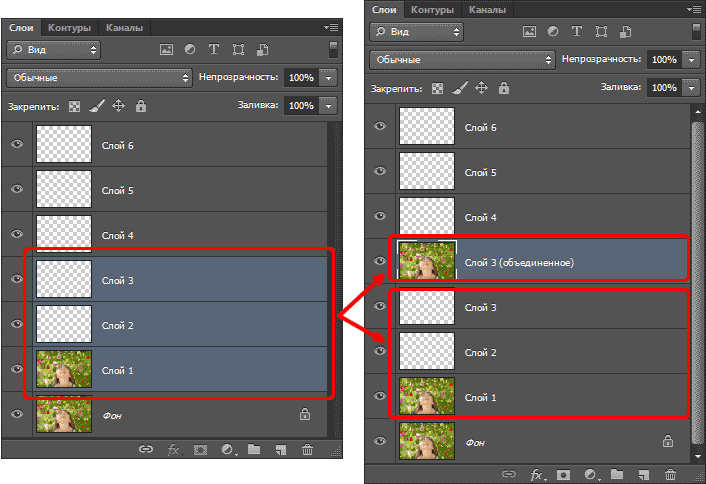 Наконец, выберите цвет для заливки расширенного фона.
Наконец, выберите цвет для заливки расширенного фона.
Шаг 4: Нажмите на Ok чтобы закончить процесс получить фоновый слой в фотошопе.
Часть 7: Лучший альтернативный метод пакетного изменения размера изображений
Если вам нужно изменить размер изображения в Photoshop или слоя в Photoshop, вы можете воспользоваться несколькими методами из статьи. Но как с легкостью изменять размер изображений в пакетном режиме, WidsMob ImageConvert должно быть решением, которое вам нужно рассмотреть.
1. Конвертируйте фотографии в формате RAW а также другие файлы изображений в нужные форматы фотографий в пакетном режиме.
2. Изменяйте размер, поворачивайте видео под разными углами в пакетном режиме, добавляйте границы или рамки в разных цветовых режимах.
3. Не только добавлять подписи и изображения в качестве водяных знаков, но также позволяет настраивать шрифт, стиль, цвет, непрозрачность, размер, угол, положение и многое другое в пакетном режиме.
4. При применении Photo Effects or добавление водяного знака, вы можете предварительно просмотреть результат из интерфейса для всех файлов изображений.
Win СкачатьMac Скачать
Шаг 1: Вы можете добавить фотографии в WidsMob ImageConverter и щелкнуть Откройте кнопку, чтобы импортировать папку со всеми изображениями или перетащить файлы в программу. Он с легкостью изменит размер фотографий в программе.
Шаг 2: Выберите Изменение размера режим для выбора По ширине, По высоте, Процент и Это Бесплатно из режима. После этого вы можете войти в Pixel, чтобы получить желаемое решение в соответствии с требованиями.
Шаг 3: В качестве альтернативного метода изменения размера изображения в Photoshop вы также можете изменить размер изображения в пикселях / дюймах. Более того, программа может Увеличивать уменьшенные изображения перед нажатием Начать конвертировать кнопку.
Более того, программа может Увеличивать уменьшенные изображения перед нажатием Начать конвертировать кнопку.
Win СкачатьMac Скачать
Заключение
Из введения вы можете обнаружить, что Photoshop — это мощная программа для редактирования фотографий. Изменение размера изображения в Photoshop выглядит просто. Однако это становится сложным, когда мы делаем это на самом деле. Photoshop может удовлетворить большинство требований, связанных с изменением размера изображения. Есть как минимум два способа изменить размер изображения в Photoshop: размер изображения и инструмент «Свободное преобразование». А функция размера изображения еще более мощная, потому что она может помочь вам изменить размер изображения без потери качества.
Слой — это концепция Photoshop. Он будет записывать все действия и изменения, которые вы сделали в Photoshop.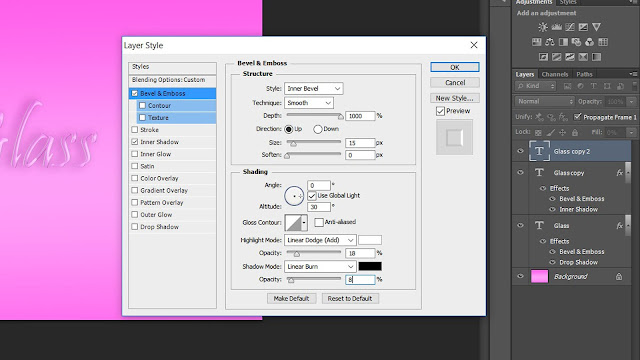 Изменение размера слоя в Photoshop может показаться простым, но на самом деле это сложно. Когда мы редактируем изображения в Photoshop, мы обычно сталкиваемся с различными проблемами. И изменение размера слоя в Photoshop в различных условиях — одна из таких задач. Основываясь на введении выше, вы можете понять некоторые основные способы изменения размера слоя в Photoshop, например, как изменить размер слоя, чтобы он соответствовал холсту, или как изменить размер фонового слоя. Photoshop — это большой пакет инструментов. В этой статье представлены основные сведения об изменении размера слоя в Photoshop. И пользователи могли исследовать потенциал, сочетая и комбинируя эти инструменты.
Изменение размера слоя в Photoshop может показаться простым, но на самом деле это сложно. Когда мы редактируем изображения в Photoshop, мы обычно сталкиваемся с различными проблемами. И изменение размера слоя в Photoshop в различных условиях — одна из таких задач. Основываясь на введении выше, вы можете понять некоторые основные способы изменения размера слоя в Photoshop, например, как изменить размер слоя, чтобы он соответствовал холсту, или как изменить размер фонового слоя. Photoshop — это большой пакет инструментов. В этой статье представлены основные сведения об изменении размера слоя в Photoshop. И пользователи могли исследовать потенциал, сочетая и комбинируя эти инструменты.
Win СкачатьMac Скачать
Вы можете быть заинтересованы
- Как перевернуть изображение в Photoshop без потери качества
- Изменение размера изображения / слоя в Photoshop — полное руководство, которое вы должны знать
- 5 способов превратить картинку в другую картинку с помощью Photoshop и альтернативы
Как изменить размер изображения в Photoshop
Знание того, как изменить размер изображения в Photoshop — это фундаментальный навык для дизайнеров. Вы загружаете изображение в Интернет или готовим его к печати, важно получить размер правильного. К счастью, Photoshop предлагает много инструментов, чтобы помочь вам идеально подходить вам размер изображения. Хотя процесс может быть немного минного поля, если вы не попытались его раньше.
Вы загружаете изображение в Интернет или готовим его к печати, важно получить размер правильного. К счастью, Photoshop предлагает много инструментов, чтобы помочь вам идеально подходить вам размер изображения. Хотя процесс может быть немного минного поля, если вы не попытались его раньше.
В этом руководстве Photoshop Photoshop мы рассмотрим, как изменить размер изображения в Photoshop. Мы рассмотрим связанные с опасностями и объяснить некоторые методы, которые помогут вам справиться с ними. А также охватывание того, как манипулировать размером на холсте и размер изображения, мы также охватываем редактирование, обрезку и как редактировать отдельный слой. (См. Нашу часть на
Форматы файлов изображений
Если вам нужна помощь в этой области.)
Хотите узнать больше о Photoshop? Смотрите нашу округлую часть лучшего
Учебники Photoshop
Отказ
Получить Adobe Creative Cloud здесь
Как изменить размер холста
Вы можете установить ширину и высоту вашего холста в окне диалогового окна размера холста. Когда слой разблокирован, увеличение размера холста добавит прозрачные пиксели
Когда слой разблокирован, увеличение размера холста добавит прозрачные пиксели
Возможно, самый простой и наименее проблемный способ изменения размера документа Photoshop состоит в том, чтобы изменить размер самого холста. При этом содержание изображения останется одинаковым размером, в то время как границы вокруг изменения активов.
Увеличение размера холста добавит прозрачные или цветные пиксели вокруг изображения, в зависимости от того, заблокирован ли ваш слой или нет. Уменьшение размера холста будет обрезать на изображение, удаляя данные изображения из-за ребер.
Вы можете сделать эти настройки, перейдя на изображение и GT; Размер холста в строке меню. Окно диалога позволяет вводить новые значения как для ширины, так и высоты холста, предлагая ряд измерений, чтобы удовлетворить вашу цель; Вы должны использовать пиксели для цифрового и дюйма / сантиметр для печати.
Точка анкера Canvas автоматически устанавливается в центре, регулируя размер холста равномерно вокруг всего изображения, но может быть перемещено, если вы хотите добавить или удалить пиксели из любого конкретного края. Выбирая относительный флажок, вы сможете добавить или набирать одинаковое количество пикселей со всего текущего размера холста. Photoshop CC также позволяет делать расчеты внутри всех номеров.
Выбирая относительный флажок, вы сможете добавить или набирать одинаковое количество пикселей со всего текущего размера холста. Photoshop CC также позволяет делать расчеты внутри всех номеров.
Используйте отделку и раскрыть все
Обрезать и раскрыть все функции, которые влияют на размер холста, без необходимости вводить диалоговое окно размера холста. Отделка удаляет нежелательные области прозрачных пикселей или фона пикселей указанного цвета. Аналогичным образом, чтобы использовать диалоговое окно размера холста, прозрачный вариант будет видимым только тогда, когда ваши слои разблокированы.
Выявить, что все изменит размер холста, чтобы показать любой контент, который превышает границы документа. Оба из них можно найти под изображением в строке меню, но следует рассматривать только как быстрые исправления, которые предлагают ограниченный контроль над процессом.
Если все это кажется слишком сложным, вы всегда можете просто создать новый документ с правильными размерами (File & GT; новый и выбирайте свои размеры) и поместите его изображение в него, перемещая его, пока не подходит. Изменение размера холста может быть полезным при изготовлении графики в Photoshop, но менее полезен при изменении фактического размера изображения. Для этого вам нужно будет использовать размер изображения.
Изменение размера холста может быть полезным при изготовлении графики в Photoshop, но менее полезен при изменении фактического размера изображения. Для этого вам нужно будет использовать размер изображения.
Отрегулируйте размер изображения в Photoshop
Resampling изменит размер изображения, не влияя на разрешение. Выберите правильный метод для достижения наилучших результатов
Разумный выбор для размера изображения в Photoshop — это соответственно названный размер изображения, найденный под изображением и GT; Размер изображения в строке меню. Но прежде чем прыгать прямо в это, вы должны сначала попытаться ознакомиться с идеей резолюции и почему это имеет значение.
При изменении изображения изображения ваша цель должна быть изменена размер изображения без ущерба для разрешения. Вы, вероятно, уже имеете смутное представление о том, что разрешение — это что-то связано с деталями на изображении. Путаница возникает, когда вы начинаете говорить о разрешении с точки зрения плотности пикселей, отображаются в Photoshop в виде PPI (пиксели на дюйм).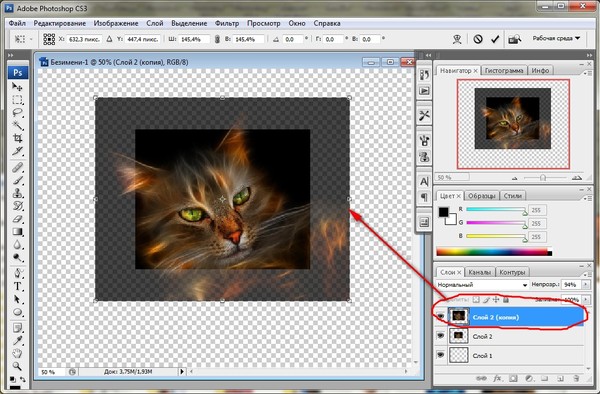
Разрешение изображения в Photoshop
Более высокое разрешение означает остреемое изображение, верно? Ну на самом деле все зависит от разрешения образа относительно его размера; По мере увеличения размера изображения относительный PPI уменьшится. Это особенно важно в печати, где PPI определяет, сколько точек чернил используются на дюйм (часто называют DPI).
Например, представьте один дюйм одним дюймовым изображением, с разрешением 100 PPI. Увеличение размера этого изображения до десяти-дюйма на десять дюймов уменьшит PPI до 10. Если вы продолжите использовать изображение при таком размере, будут только десять пикселей на дюйм, и он появится Pixellated и имеет зазубренные края Отказ Общее правило заключается в том, что вы можете сделать изображение меньше, не имея никаких серьезных проблем, но вы столкнулись с проблемами при совершении его большего количества.
При отправке изображения на печать рекомендуется DPI 300, хотя это зависит от качества изображения и размера, к которому вы печатаете.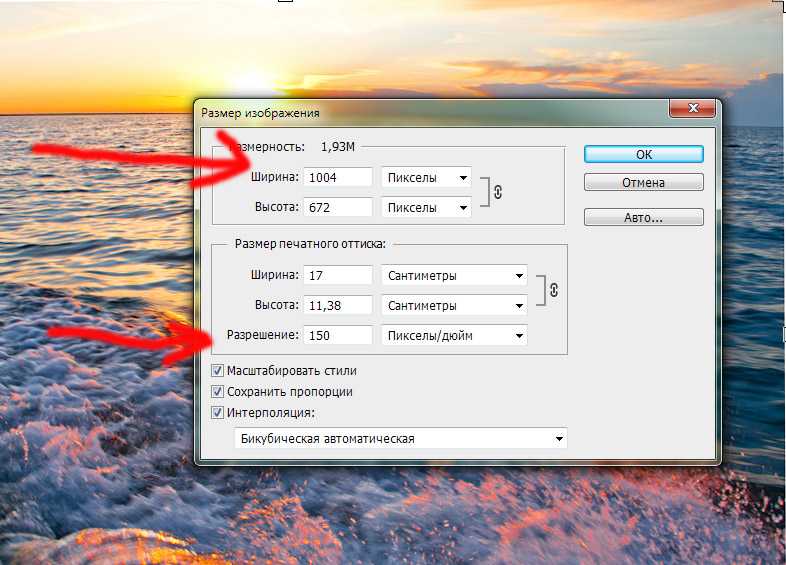 Изображение 300DPI подходит для страницы A4, но вы можете уйти с использованием более низкого DPI для рекламного щита, поскольку люди будут просмотра его от дальше.
Изображение 300DPI подходит для страницы A4, но вы можете уйти с использованием более низкого DPI для рекламного щита, поскольку люди будут просмотра его от дальше.
Для цифровых изображений наиболее важным числом является количество пикселей на изображении, а не плотности. Изображение 500PX X 500PX всегда будет 500 пикселей X 500PX, независимо от того, что такое плотность пикселей.
Чтобы проверить этот эффект, убедитесь, что Rashable отключен в нижней части окна диалогового окна размера изображения. Теперь вы заметите, что изменение высоты, ширины или разрешения будут изменять два других значения пропорционально; Общее количество пикселей на изображении не изменилось. Если вы вводите желаемое разрешение в поле Number, полученную ширину и высоту показывают максимальный размер, на котором можно использовать ваше изображение.
Повторить изображение изображения
Использование изображения при неправильном размере может привести к проблемам пикселирования.
Увеличение изображения без потери разрешения — белый кит, который все дизайнеры гоняются. Это потому, что нет кнопки усиления, которая волшебно удаляет пикиляцию и уточняет изображение. На самом деле ваша лучшая надежда — это функция повторной доступности.
Перезарядка изменяет размеры пикселей изображения фактически добавлять или удалять пиксели. Это делает это через процесс, называемый интерполяцией, который анализирует исходные пиксели и создает новые, по сути, сделав образованные догадки.
Вы можете повернуть отменить в нижней части окна диалогового окна размера изображения. На этот раз, когда вы изменяете ширину или высоту, она вообще не повлияет на разрешение. Это потому, что Photoshop заполняется пропущенным пикселями, чтобы сохранить то же разрешение на большем размере.
Переворачивая пропорции с ограниченными возможностями на средствах ширины и высоты останутся в фиксированном соотношении, предотвращая их вдавливание или искажение вашего изображения.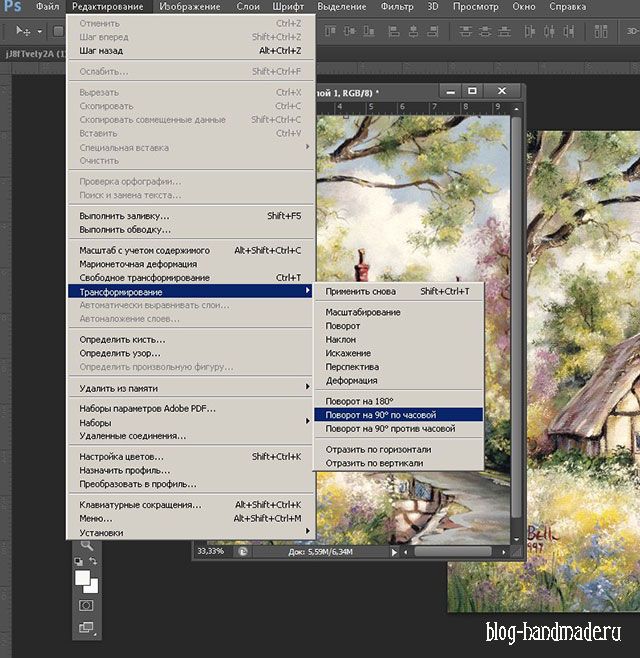 Возможно, вы обнаружите, что выполнение вашего высококалирования в шагах работает лучше, чем делать его в одном большом прыжке.
Возможно, вы обнаружите, что выполнение вашего высококалирования в шагах работает лучше, чем делать его в одном большом прыжке.
Resampling, как правило, не очень хорошая идея, так как вы потеряете ясность и резкость из изображения
При выполнении высококлассных, убедитесь, что вы выбрали правильный метод повторной комплектации из раскрывающегося меню в нижней части окна диалогового окна размера изображения. Существует два варианта, четко обозначаемые для уменьшения и увеличения, бикубический острее и бикубический гладкий.
Обновление CC 2018 года (см. Наш обзор последних
Photoshop CC.
) ввел нас для сохранения деталей 2.0 высококлассных, новый алгоритм для высококачественных изображений. Это еще не официальная часть Photoshop, поэтому, если вы хотите попробовать его, вам нужно будет включить его в настройки и GT; Просмотр технологии & GT; Включить подробную информацию о сохранении деталей 2.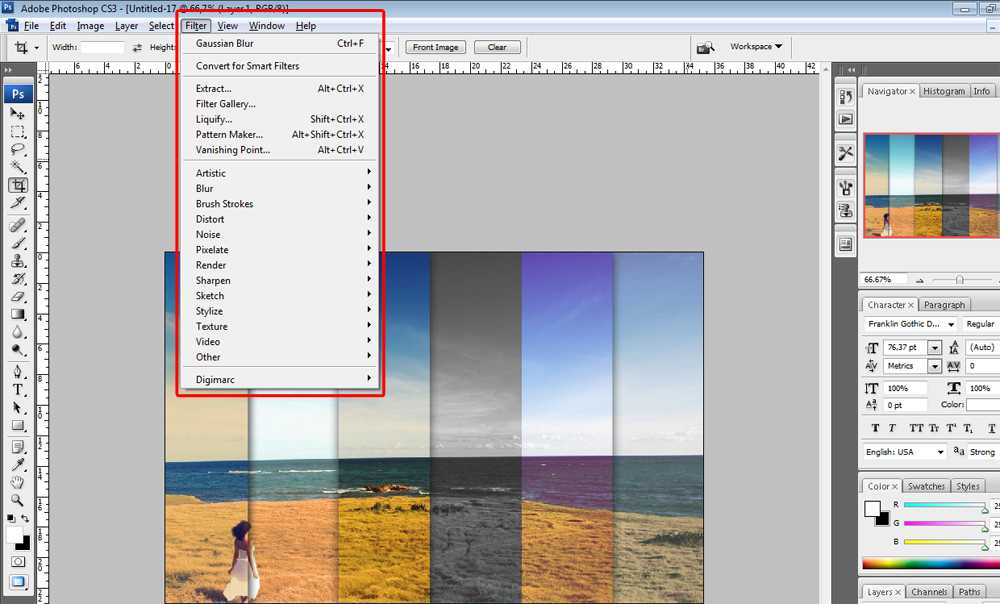 0. Затем вам нужно будет найти это в качестве метода повторного использования в окне диалогового окна размера изображения.
0. Затем вам нужно будет найти это в качестве метода повторного использования в окне диалогового окна размера изображения.
Resampling, как правило, не очень хорошая идея, так как вы потеряете ясность и резкость с изображения, но это лучшее из плохого мира, если у вас нет других вариантов.
Есть несколько трюков, которые вы можете использовать для облегчения полученной мягкости. После того, как восстановление закончено, дублируйте слой и добавьте фильтр высокого прохода, найденный под фильтром и GT; Другое и GT; Высокая частота. Поверните этот новый слой на мягкий свет в режимах смешивания, и он добавит резкость и контрастность к изображению. Вы также можете попробовать использовать маску unsharp на оригинальном слое, найденном под Filter & GT; Shaken & GT; Unsharp маска.
Обрезать изображения в фотошопе
Используйте инструмент Crop для поворота и переосмысливают свое изображение, используя клавишу Shift для блокировки соотношения аспекта
Иногда вы можете быть довольны своим размером изображения, но хотите сосредоточиться на конкретной области для улучшения общей композиции. Для этого вам нужно использовать инструмент для урожая.
Для этого вам нужно использовать инструмент для урожая.
Выберите инструмент обрезки на панели инструментов или с
Слияние
ярлык (это один из многих
Ярлыки фотошопа
). Границы культуры появятся вокруг изображения, позволяя вам перетаскивать край и угловые ручки, чтобы отрегулировать посадку. Удерживая нажатой клавишу Shift, убедится, что ваш урожай сохраняет тот же соотношение сторон в качестве исходного изображения.
В качестве альтернативы вы можете установить конкретное соотношение в поле «Число» в строке меню. Нажав только снаружи кадра, позволит вам повернуть урожай и выпрямить изображение. Вы также можете нарисовать новую коробку урожая прямо на холст, щелкнув и удерживая изображение.
Когда вы довольны урожаем, либо нажмите ввод или дважды щелкните, чтобы вернуться к обычному режиму редактирования.
Изменить размер одного слоя
Инструмент Free Transform позволит вам изменить размер и искажать отдельный слой
Вместо того, чтобы изменить все изображение, Photoshop также позволяет редактировать отдельные слои.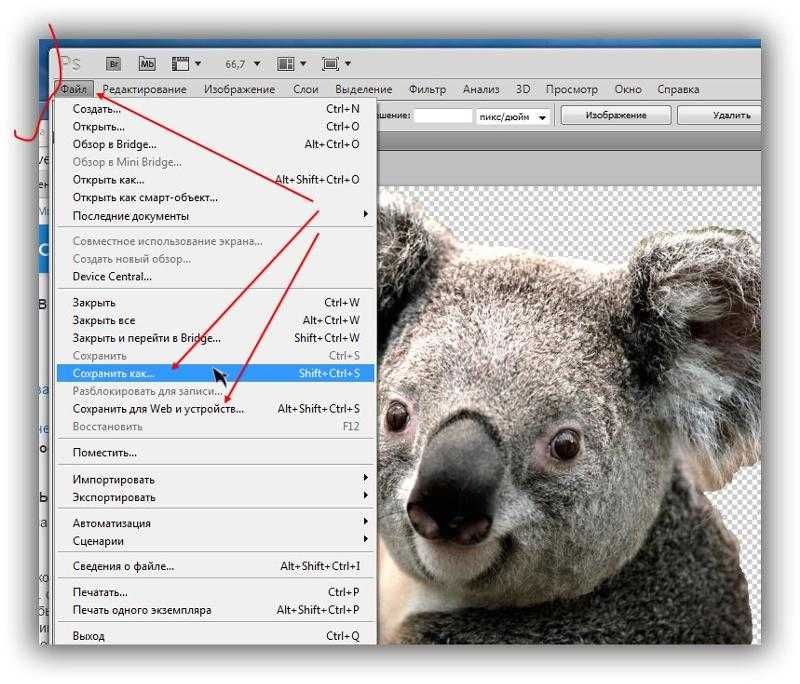 Выберите слой, который вы хотите изменить размер и перейти к редактированию и GT; Бесплатное преобразование или нажмите
Выберите слой, который вы хотите изменить размер и перейти к редактированию и GT; Бесплатное преобразование или нажмите
CMD
+.
Т
Отказ
Коробка преобразования имеет одинаковые элементы управления, что и коробка для урожая; Используйте ручки для масштаба вверх или вниз, нажмите на улицу, чтобы повернуть и удерживать смещение, чтобы масштабировать пропорционально. Удерживая
CMD
Ключ, который вы сможете переместить отдельные угловые точки вокруг и искажать изображение. Дважды щелкните или нажмите Enter, когда вы счастливы.
Существует более творческие варианты размера вашего слоя под изображением и GT; Преобразование, такое как деформация и перспектива. Вы должны иметь в виду, что увеличение одного слоя имеет одинаковые проблемы пикселляции, что и изменение всего размера изображения, если ваш уровень не является векторным графиком. Другие инструменты, которые могут быть использованы для изменения размера слоя, являются инструментом маркировки, буквально выбирать и удалять области содержимого или инструмент маски для скрытия областей.
[Изображения: авторские]
Статьи по Теме:
-
66 бесплатных акций фотошопа
-
10 заповедей по течению фотошопа
-
Как сжать изображения: руководство веб-дизайнера
Как изменить размер слоя в Photoshop за 4 простых шага
Автор
Крейг Боман
Изменение размера слоя в Photoshop очень просто. Следуйте этим шагам, и вы быстро справитесь с работой.
Photoshop позволяет очень легко изменять размеры слоев без разрушения. Мы покажем вам, как это сделать, выполнив всего несколько простых шагов.
Позже мы также покажем вам, как увеличить изображение в Photoshop с помощью инструмента Crop с функцией Content-Aware.
Как изменить размер слоев в Photoshop
Вот лучший способ неразрушающего изменения размера слоя в Photoshop.
- Нажмите на слой , размер которого вы хотите изменить.
- Щелкните правой кнопкой мыши и выберите Преобразовать в смарт-объект .
- Нажмите Ctrl + T , чтобы активировать инструмент Transform .
- С помощью мыши перетащите любой из маркеров изображения и измените его размер по своему усмотрению. Затем нажмите Введите или нажмите Галочка в строке меню.
После изменения размера изображения вы можете добавить к фотографии границы в качестве завершающего штриха. И если вы сделаете ошибку по пути, нажмите Ctrl + Z , чтобы отменить.
Как сделать слой больше в Photoshop
Если вы поэкспериментируете с инструментом «Преобразование», вы заметите, что при попытке масштабировать изображение, чтобы сделать его больше оригинала, у вас может закончиться холст. В этот момент ваше изображение начинает исчезать вдоль границ.
В этот момент ваше изображение начинает исчезать вдоль границ.
Вот как добавить дополнительное пространство в пикселях на холст с помощью инструмента «Кадрирование» с учетом содержимого.
- Нажмите на слой , размер которого вы хотите изменить.
- Нажмите C для вызова инструмента Crop , а затем щелкните левой кнопкой мыши . Или вы можете просто щелкнуть значок Crop на панели инструментов.
- Отрегулируйте маркеры обрезки, чтобы увеличить изображение.
- Установите флажок Content-Aware и нажмите 9.0020 Введите или нажмите на галочку .
Фотошоп обычно неплохо заполняет пустой холст, заимствуя пиксели из других частей изображения. Обратите внимание, что этот метод лучше всего подходит для изображений с большим количеством пустого пространства или несложным фоном.
Вы могли заметить, что в этом примере мы не использовали смарт-объекты.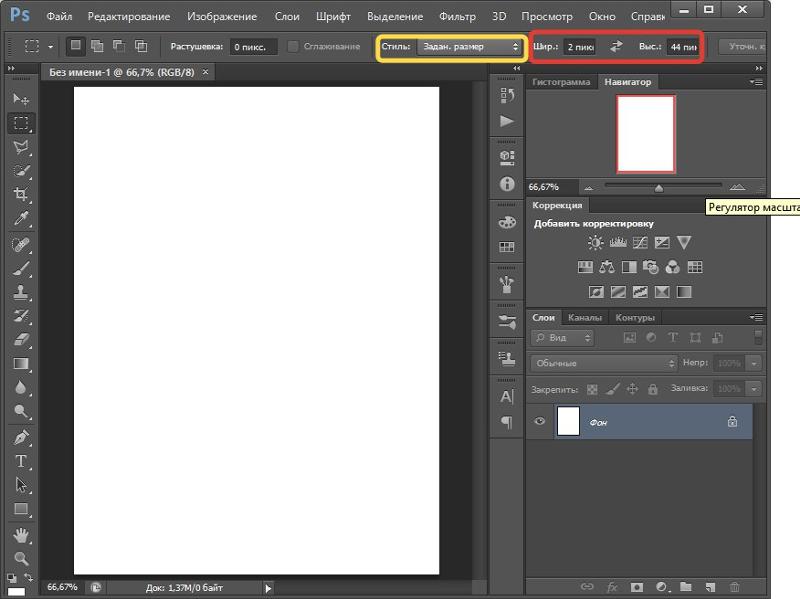 Это связано с тем, что функция смарт-объекта недоступна, когда вы делаете свои изображения больше (только меньше).
Это связано с тем, что функция смарт-объекта недоступна, когда вы делаете свои изображения больше (только меньше).
Для сложных изображений, вероятно, потребуются другие методы изменения размера изображения, чтобы увеличить размер вашего изображения. Аналогичным образом вы можете использовать Content-Aware Scale для расширения холста.
Для этого параметра просто перейдите к Edit и выберите Content-Aware Scale . Его лучше всего использовать вместе с инструментом «Обрезка», чтобы придать форму слоям.
Связанный: Как заменить небо на любой фотографии с помощью Photoshop
Планирование очень полезно при изменении размера слоев
Знание того, почему вы изменяете размер своих слоев, потенциально сэкономит вам много времени и усилий до начала работы в Photoshop. Сложность слоев изображения и их количество, которое в конечном итоге потребуется для завершения изображения, — все это факторы, которые необходимо учитывать.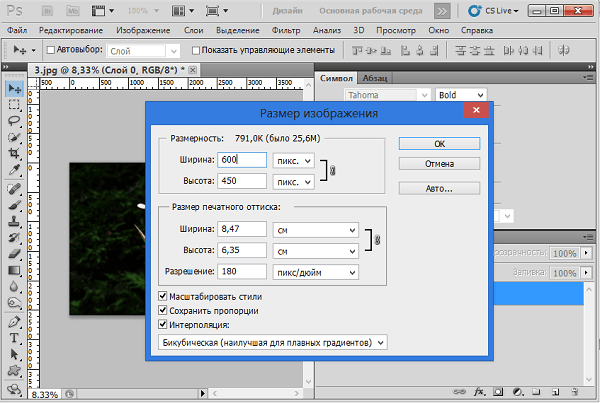
Существуют и другие эффекты Photoshop, которые можно выполнить просто и без большого количества шагов. Как только вы освоите эти основные приемы, вы сможете приступить к более продвинутому редактированию.
Изображение предоставлено: Оно Косуки/Pexels
Как изменить размер слоя в Photoshop — Brendan Williams Creative
Одно из самых постоянных действий, которые пользователи Photoshop будут делать ежедневно, — это взять один или несколько слоев и изменить их размер вручную или до точного размера. Мы живем в мире, которым управляют социальные сети, поэтому знание того, как изменить размер ваших фотографий до нужного вам размера, имеет решающее значение для получения необходимых лайков и репостов. К счастью, изменить размер слоя в Photoshop еще никогда не было так просто.
Чтобы изменить размер слоя в Photoshop, щелкните нужный слой на панели слоев и активируйте инструмент «Перемещение» (V). Теперь щелкните и перетащите маркеры поля преобразования, чтобы масштабировать слой.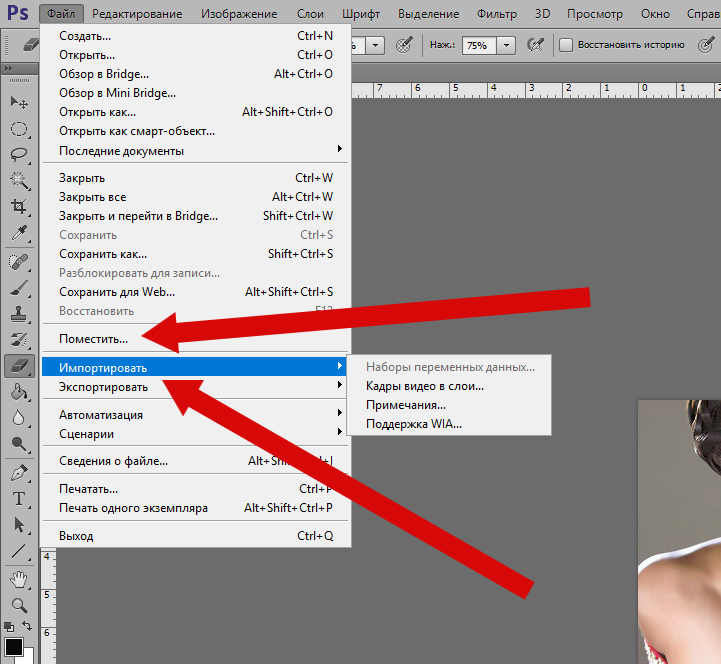 Вы также можете заблокировать соотношение сторон слоя при масштабировании, удерживая Shift.
Вы также можете заблокировать соотношение сторон слоя при масштабировании, удерживая Shift.
Это только верхушка айсберга, когда дело доходит до масштабирования слоев.
Сегодня вы узнаете, как изменить размер слоя, сохраняя соотношение сторон как в старых, так и в новых версиях Photoshop. Вы также узнаете, как изменить размер слоя до нужных размеров в пикселях и дюймах. Затем я покажу вам, как вы можете уменьшить свой слой до размера копейки и восстановить изображение без потери качества. Все это плюс вы узнаете, как связать два или более слоев вместе и изменить их размер одновременно!
Видеоруководство
Как изменить размер слоя, не искажая его
Последнее, что вам нужно при изменении размера слоя, это его искажение. Вы не хотите, чтобы ваш слой превратился из обычного в полностью сжатый.
К счастью, Photoshop позволяет легко изменять размер изображения, не беспокоясь о том, что оно будет выглядеть искаженным или сжатым.
Чтобы начать процесс изменения размера, щелкните слой, размер которого вы хотите изменить. Вы увидите ряд белых прямоугольников по периметру слоя, известных как маркеры.
Чтобы убедиться, что вы видите эти маркеры, дважды проверьте, что « Показать элементы управления трансформацией » отмечен на панели параметров , когда у вас выбран инструмент «Перемещение» .
Чтобы изменить размер изображения, не искажая его, нажмите и удерживайте любой из маркеров и перетащите в направлении, в котором вы хотите изменить размер изображения.
Если это не работает должным образом, убедитесь, что установлен флажок Значок ссылки между полями Ширина и Высота.
Если вы перетащите изображение из одного из углов, соотношение сторон слоя сохранится по направлению к противоположному углу.
Если вы перетащите за один из средних маркеров, соотношение сторон зафиксируется в направлении противоположного среднего маркера и уменьшит изображение сверху и снизу.
Старые версии Photoshop
Пользователи старой школы Photoshop помнят, что им приходилось нажимать и удерживать клавишу Shift , чтобы сохранить соотношение сторон при изменении размера слоя. В 2019 годупроцесс стал более упорядоченным, что избавило от необходимости использовать клавишу Shift для блокировки соотношения сторон.
Если у вас есть версия Photoshop 2018 или более ранняя, вам нужно будет удерживать клавишу Shift при изменении размера слоя, чтобы сохранить соотношение сторон слоя.
Если вы являетесь владельцем более новой версии Photoshop и удерживаете клавишу Shift при изменении размера слоя, вы нарушите соотношение сторон слоя, создав более сжатый вид.
Чтобы включить блокировку соотношения сторон при масштабировании в старых версиях Photoshop, нажмите значок ссылки на панели параметров, когда активен инструмент «Перемещение». Если эта функция включена, вам не нужно удерживать Shift при масштабировании.
Как изменить размер слоя до определенных размеров
Иногда вам нужно изменить размер слоя до точного размера. Photoshop позволяет вам делать это эффективно, но сначала вы должны иметь возможность свободно трансформировать свой слой.
Photoshop позволяет вам делать это эффективно, но сначала вы должны иметь возможность свободно трансформировать свой слой.
Активировать свободную трансформацию
Чтобы вставить точные части нашего изображения, вам нужно активировать Свободную трансформацию на слое изображения.
Во-первых, дважды проверьте, разблокирован ли ваш слой на панели слоев . Если есть значок блокировки , щелкните его, чтобы разблокировать слой.
Чтобы перевести изображение в режим Free Transform, выберите Edit > Free Transform . Вы можете сделать это быстрее, нажав Control + T (Win) или Command + T (Mac).
Еще один быстрый способ поместить ваше изображение в Free Transform — использовать инструмент «Перемещение».
Выберите слой с изображением и щелкните Move Tool (V) .
На самом изображении обратите внимание на маркеры, окружающие его по периметру.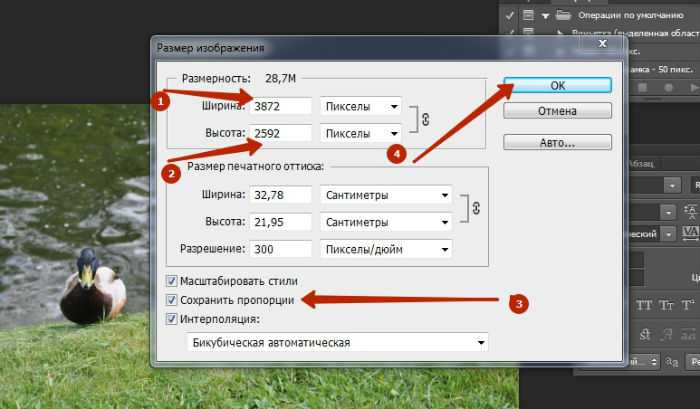
Нажмите на любую ручку, и вы перейдете в режим свободной трансформации.
Чтобы убедиться, что это работает, когда у вас выбран инструмент «Перемещение», дважды проверьте, что Показать элементы управления трансформацией установлен флажок на панели параметров .
Как изменить размер слоя до точных пикселей
Теперь, когда ваше изображение находится в режиме свободного преобразования, вы увидите возможность изменить ширину и высоту слоя.
Допустим, вы хотите, чтобы размер вашего слоя был 250 x 250 пикселей. Просто дважды щелкните внутри ширины и высоты и введите 250 пикселей . Ваш слой будет привязан к этому точному размеру.
Давайте изменим размер этого слоя на 300 x 400 пикселей. Я введу 300 пикселей для ширины и 400 пикселей для высоты.
Обратите внимание на ширину ниже; Фотошоп изменил 300 на 299,98. Photoshop автоматически исправит значения, когда сочтет нужным представить наилучший конечный результат.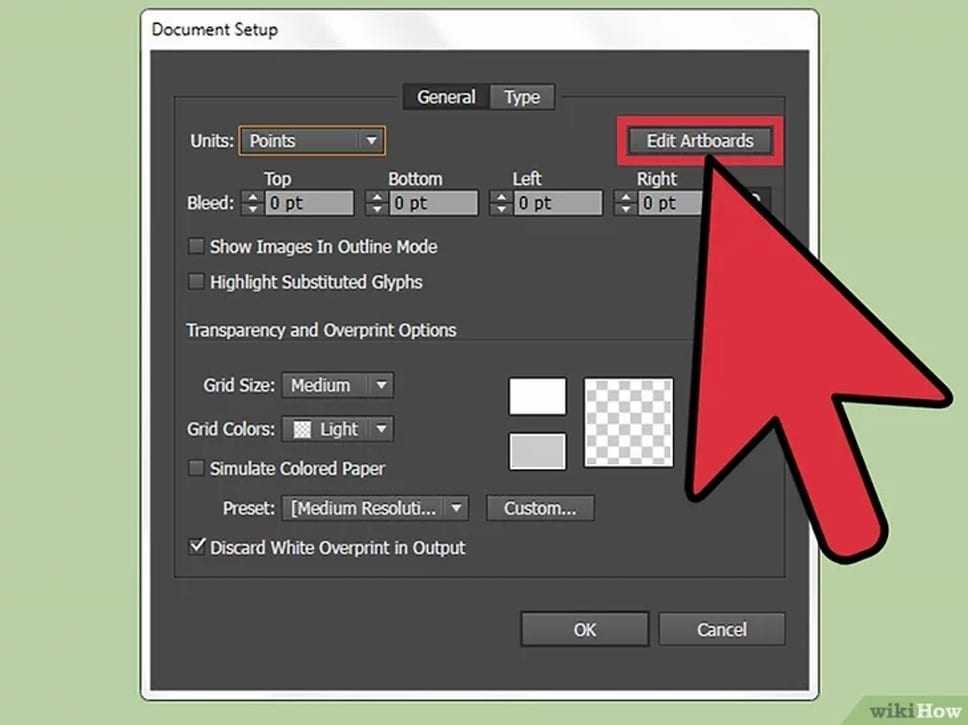 Это совершенно нормально.
Это совершенно нормально.
Если желаемый размер имеет одинаковое количество пикселей как для ширины, так и для высоты, вы можете упростить задачу, щелкнув значок 9.0020 Значок ссылки между полями «Ширина» и «Высота» (обычно активируется по умолчанию). Затем вам просто нужно ввести одно значение в одно поле, и другое поле изменится на это точное значение.
Итак, если я введу 100 для ширины, высота изменится на 100 .
Как изменить размер слоя с точностью до дюймов
Чтобы изменить размер слоя с точностью до дюймов, вместо ввода «px» для пикселей введите «in» для дюймов.
Итак, если бы я хотел изменить размер этого слоя до 3 x 3 дюйма, я бы набрал 3 в для ширины, а затем введите 3 в для высоты.
Как изменить размер слоя без потери качества в Photoshop
com/embed/jxxjuXS4bQs?feature=oembed» frameborder=»0″ allow=»accelerometer; autoplay; clipboard-write; encrypted-media; gyroscope; picture-in-picture» allowfullscreen=»»>
Когда вы потратите достаточно времени на изменение размера изображения, вы в конечном итоге столкнетесь с проблемой потери качества. Позвольте мне показать вам, что я имею в виду. Давайте уменьшим этот слой на 75%.
Теперь я расширю его до исходного размера. Обратите внимание на качество изображения.
Изображение стало пиксельным и размытым. Это связано с тем, что при сжатии стандартного слоя пиксели будут изменены и удалены деструктивно. Это означает, что эти пиксели никогда не вернутся.
Чтобы решить эту проблему, вы должны сначала преобразовать слой, размер которого вы хотите изменить, в смарт-объект.
На панели «Слои» щелкните слой, размер которого необходимо изменить, а затем щелкните его правой кнопкой мыши. Появится список опций. Нажмите Преобразовать в смарт-объект .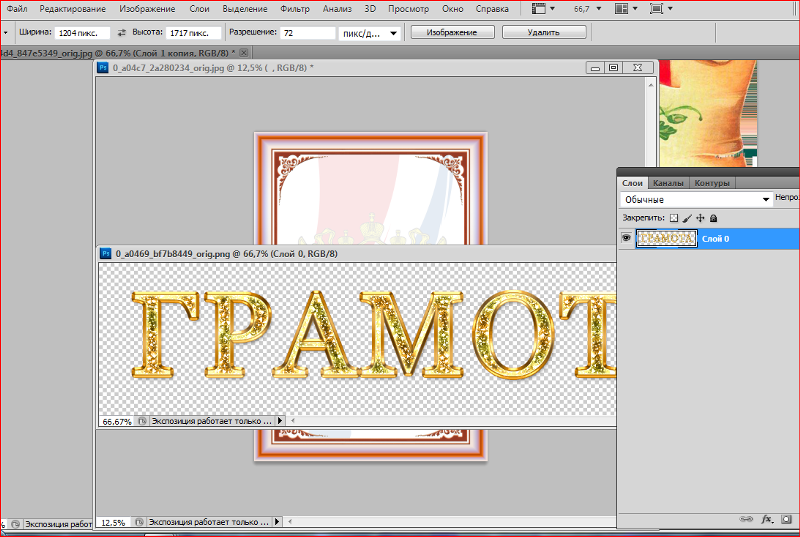
Другой способ создать смарт-объект — выбрать свой слой на панели «Слои» , а затем перейти к «Слой» > «Смарт-объекты» > «Преобразовать в смарт-объект» .
Изменение размера смарт-объекта
Теперь, когда слой, размер которого вы хотите изменить, является смарт-объектом, уменьшите его.
Давайте вернем ему исходный размер и посмотрим, что получится.
Смарт-объект выглядит так, как он был до уменьшения, без потери качества при восстановлении исходного размера. Вот параллельное сравнение исходного слоя со смарт-объектом, чтобы доказать это.
Нет лучшего способа сохранить изображение в целости, чем преобразовать слой в смарт-объект. Смарт-объект полностью неразрушающий, поэтому не стесняйтесь изменять размер слоев смарт-объекта столько раз, сколько хотите.
Как изменить размер нескольких слоев одновременно
Если вы хотите изменить размер двух или более слоев одновременно, вы можете сделать это, связав два слоя вместе, прежде чем изменять их размер.