Содержание
Изменение размера слоев в Photoshop: Краткое пояснительное руководство
Если говорить о смарт-объектах, векторах или слои, компьютерная программа или программное обеспечение, которое может работать с инструментами с целью проектирования или создания графических элементов. Это небольшое определение говорит нам, что мы говорим ни о большем, ни о меньшем, чем о Adobe Photoshop.
В Photoshop обычно работают со слоями. В этом посте мы покажем вам небольшой урок, в котором мы объясним, как изменить ваш tamaño
. И если вы не знаете, о чем мы говорим, то мы объясним, что такое известные слои этой программы и какие функции они выполняют в приложении.
Индекс
- 1 Слои
- 1.1 Типы слоев
- 1.2 Создать слой
- 1.3 Ваш выбор
- 2 Измените размер слоя
- 2.1 Шаг 1: размер
- 2.1.1 Вариант 2
- 2.
 2 Шаг 2. Создайте новую канву
2 Шаг 2. Создайте новую канву - 2.3 Шаг 3: добавьте новые слои
- 2.4 Шаг 4: измените размер слоя
- 2.5 Шаг 5: точки привязки
- 2.1 Шаг 1: размер
- 3 О фотошопе
- 3.1 Его функции
- 4 Заключение
Слои
Источник: Photopress
Допустим, что лучше всего понятие слоев определяется серией наборов, образующих изображение. Эти слои были введены в Photoshop в 1994 году с выпуском Photoshop 3.0. Эта концепция повлияла на сложность цифровых изображений и теперь входит в стандартную комплектацию большинства программ редактирования изображений. Слои позволяют вносить изменения в отдельные элементы и в эффекты на фотографии, что дает вам больше возможностей при редактировании.
Типы слоев
Существуют разные типы слоев, и в зависимости от того, как мы собираемся работать, мы находим следующие:
Подпишитесь на наш Youtube-канал
- Слой изображения: это те изображения, которые пересекаются с нашими.

- Текстовый слой: Это относится к текстовому слою.
- Корректирующий слой: определенные слои с эффектами, которые имеют свойство изменять фотографию, например, контраст, другой.
- Слой наполнителя: цветной слой, это может быть градиент.
- Слой формы: обычно формируется при нанесении рисунка на фото.
Создать слой
Создать слой очень просто, для этого важно начать только с фона. Технически это не слой, и никакие стили или свойства не будут активированы, просто чтобы у слоя был фон.
Вы можете добавить уровень доступа к Коробка слоев. Если поле слоев не отображается на экране, вы можете нажать «Окно» в верхнем меню и поставить галочку рядом с «Слоями». Оттуда найдите небольшой значок подкачки страниц с надписью «Создать новый слой», когда вы окажетесь наверху. Слой 1 будет указан над «Фоном» в поле «Слои».
Ваш выбор
Ранее мы объяснили типы слоев, но эти слои предоставляют ряд параметров или настроек, с помощью которых мы можем изменить их внешний вид.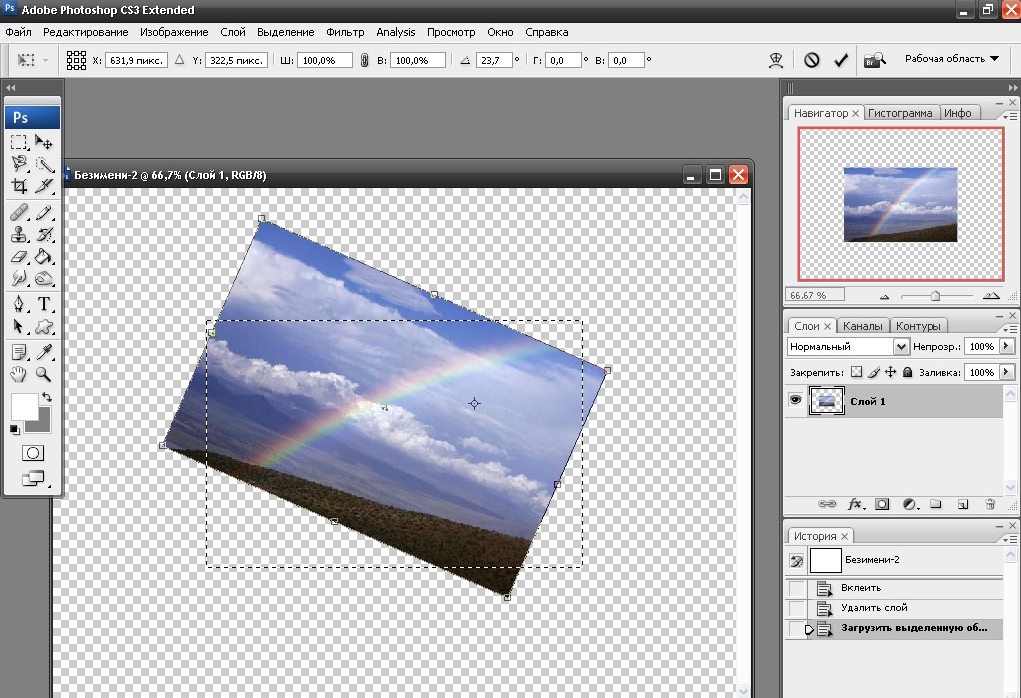 Например, в нижней части поля «Слои» у вас есть возможность создать слой из Ajuste, который относится к редактированию цвета и контраста.
Например, в нижней части поля «Слои» у вас есть возможность создать слой из Ajuste, который относится к редактированию цвета и контраста.
Вы также можете создавать стили слоято есть свяжите выбранные слои вместе и добавьте маски слоев. Параметры наложения слоев отображаются в раскрывающемся меню вверху поля. При этом вы можете смешивать слои по-разному, контролируя уровень непрозрачности каждого из них.
Измените размер слоя
Шаг 1: размер
Источник: Adobe
Перед тем, как изменить его размер, вам необходимо получить свой размер. Для этого используйте команды с клавиатуры. Если у вас операционная система Mac, вы можете нажать следующую серию команд, чтобы узнать размер слоя в Photoshop: Cmd + A, Cmd + C, Cmd + N.
Это действие покажет вам документ в новом окне. Информация о ширине и высоте — это размеры вашего слоя. Чтобы выйти из этого окна, вам просто нужно нажать кнопку выхода. Если вы используете операционную систему Windows, замените командную клавишу на управляющую и выполните ту же процедуру.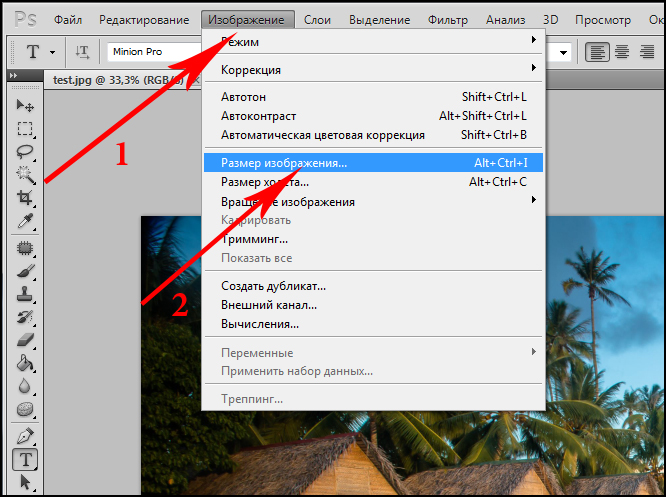
Вариант 2
Другой вариант — выбрать нужный слой. размер рядом с кнопкой управления или управления и отображать данные «Информационная панель». Там вы найдете символ измерительной линейки рядом с буквами Ш и В которые расскажут вам, как узнать размер слоя в Photoshop.
Шаг 2. Создайте новую канву
Источник: YouTube
Первое, что вам нужно сделать, это создать слой или несколько слоев поверх изображения, которое вы используете в программе.
Чтобы создать новый слой:
- Вы должны открыть новый документ, нажав на опцию «Файл».
- Затем выберите «Новый».
- Всплывающее окно откроется автоматически.
- Там вас попросят отрегулировать размер пустого холста. В идеале создайте слой Photoshop того же размера, что и уже имеющееся у вас изображение.
Шаг 3: добавьте новые слои
Источник: YouTube
Чтобы проектировать с большей плавностью и гибкостью, мы рекомендуем вам добавить несколько слоев на этом фоне вы только что создали.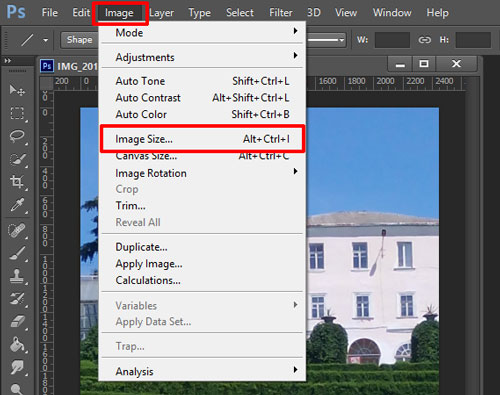 Помните, что вы всегда можете удалить их, когда они больше не нужны.
Помните, что вы всегда можете удалить их, когда они больше не нужны.
Чтобы создать новый слой в Photoshop:
- Перейдите к палитре слоев в правом нижнем углу экрана.
- Убедитесь, что вкладка «слои» активна.
- Все, что вам нужно сделать, это нажать на значок, который выглядит как немного изогнутый лист.
- Вы создали свой первый слой в Photoshop.
Шаг 4: измените размер слоя
Теперь, когда вы знаете, как проектировать слои в Photoshop, вам просто нужно научиться изменять их размер. Представьте, что ваш дизайн не совсем той высоты, на которую вы рассчитывали совместить его с этим изображением. Изменить размер слоя можно двумя способами:
- Вы можете перейти к опции «Редактировать» и щелкнуть «Свободное преобразование» в раскрывающемся списке.
- Также есть ярлык, который активируется с помощью команды или управления и буквы T.
Шаг 5: точки привязки
Источник: Adobe
Ключевым элементом изменения размера слоя в Photoshop является понимание того, как работают слои. точки привязки:
точки привязки:
- Если щелкнуть где-нибудь в углах и перетащить к центру, слой будет указывать в обоих направлениях. Однако такое изменение размера накидки не будет идеальным. Сделайте это, нажав клавишу SHIFT.
- Точно так же, как если бы вы щелкнули по углу, но перетащили мышь наружу, слой изменит свой размер на больший.
- Теперь, если вы хотите изменить размер слоя в Photoshop только в вертикальном направлении, вы должны щелкнуть по опорным точкам вверху или внизу.
- Если вы хотите увеличить ширину слоя, вам придется проделать ту же процедуру, но с боковых сторон слоя.
О фотошопе
Теперь вы знаете, как изменить размер слоев. Мы не хотим заканчивать этот пост, не объяснив сначала, что такое Photoshop и почему он так важен в графических проектах.
Photoshop в настоящее время программа редактирования более полный и рекомендованный как профессионалами, так и любителями, потому что его использование очень интуитивно понятно и содержит более продвинутые инструменты, в которых вы должны научиться им пользоваться.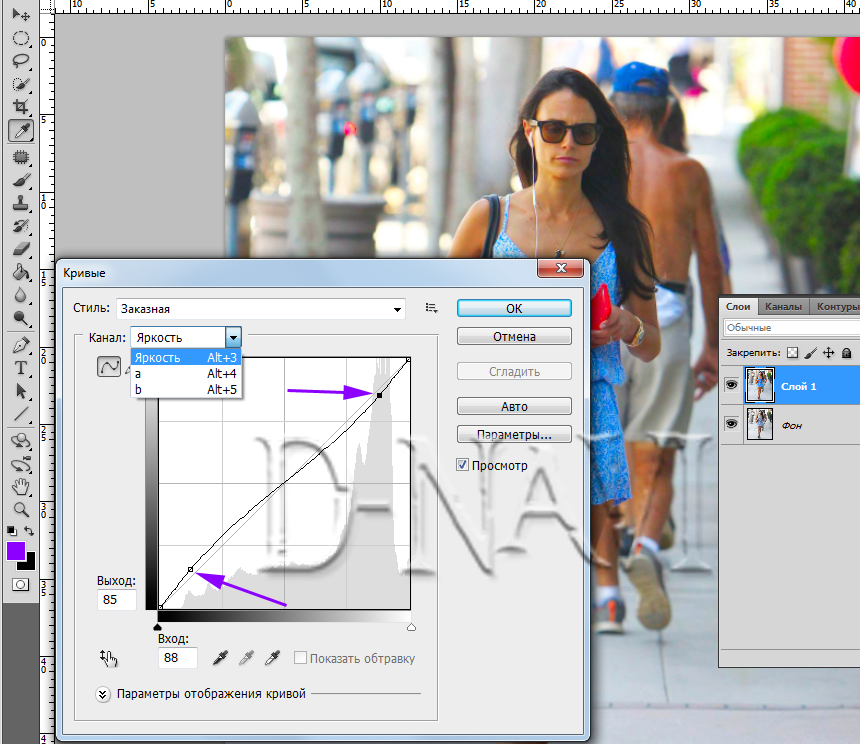
Среди основных Возможности Photoshop Можно сказать, что он очень полный, поэтому инструменты и их функции служат как архитекторам, так и всем, кто хочет редактировать свои фотографии. Невероятно, насколько широко он используется при таком малом весе, однако многие из этих функций должны быть идеально освоены, чтобы проект имел ожидаемое качество.
Его функции
В настоящее время вы можете использовать Photoshop для любого аспекта дизайна, который хотите реализовать, однако раньше можно было редактировать изображения по своему усмотрению только путем добавления или удаления в нем объектов.
Он работает с растровыми изображениями, с помощью которых вы можете редактировать, изменять, манипулировать, ретушировать, улучшать с помощью всех инструментов Photoshop, которые являются наиболее полными среди тысяч платформ для этого. Вы можете создавать собственные фотографии, баннеры, редактировать фотографии, настоящие плакаты, рекламные кампании, логотипы и многие другие проекты графического дизайна, которые вы можете улучшить, только правильно используя эту программу.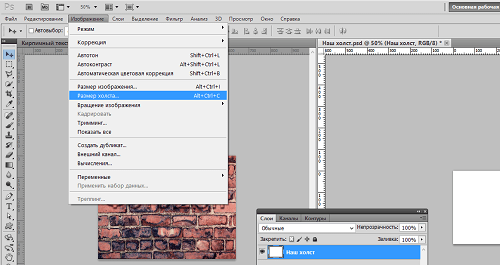
Заключение
Фотошоп сегодня доступен каждому. Этой программе придается слишком большое значение, поэтому многие люди не могут с ней не работать. Предназначен для графического дизайна, веб-дизайна, 3D и фотографии, Это одна из наиболее широко используемых программ в мире не только на фотографическом уровне, но и в целом.
Во всех школах дизайна первое, чему учат, — это работать с этой программой и ее инструментами, поскольку благодаря всем возможностям, которые у нее есть, она стала звездным инструментом, будь вы дизайнером, иллюстратором или учителем рисования. Или просто посвятите себя цифровому маркетингу и вам необходимо создавать рекламные носители, адаптированные к вашей кампании.
Советуем вам, прочитав эту статью, увлечься чудесным миром Photoshop и стать еще одним дизайнером. Начните с небольшого слоя, попробуйте применить небольшие корректировки (свет, контраст, цвета) и т. Д. И начните свое творческое путешествие со стилем.
Какой тип накидки вы выбрали?
Как изменить размер слоя в Photoshop
Если вы хотите создавать составные изображения, добавлять текст к изображению или просто настраивать отдельные элементы фотографии в Photoshop , вам необходимо знать, как изменить размер слоя в Photoshop.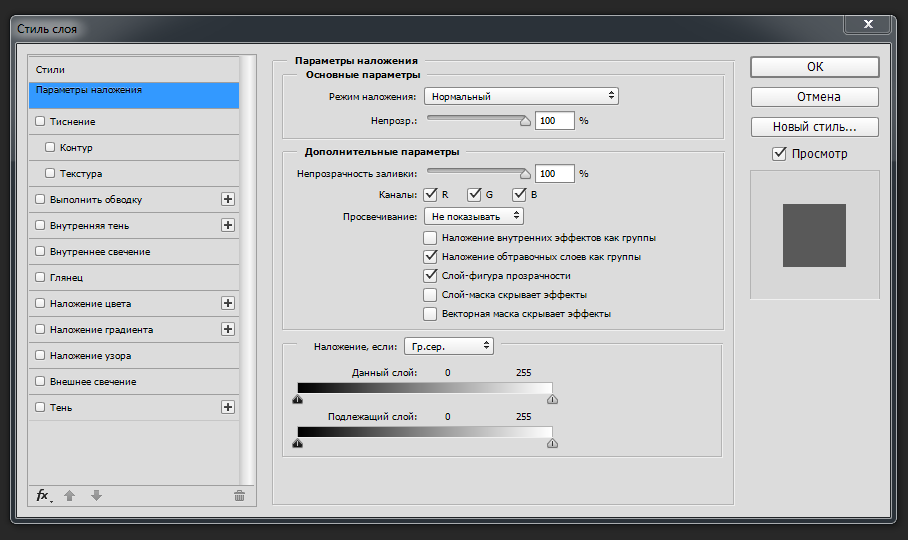 Слои лежат в основе многих из лучших функций Photoshop, поэтому любой редактор фотографий должен знать, как это сделать.
Слои лежат в основе многих из лучших функций Photoshop, поэтому любой редактор фотографий должен знать, как это сделать.
К счастью, изучение процесса происходит довольно быстро, и есть даже несколько разных способов сделать это.
Следующее руководство посвящено Adobe Photoshop CC версии 20.0.4. Большинство методов также будут работать со старыми версиями Photoshop, но методология может быть не такой точной.
Есть несколько разных способов изменить размер слоя в Photoshop, и оба используют инструмент Transform. Существуют варианты для произвольной регулировки размера вверх или вниз, а также для ввода конкретных измерений, чтобы получить именно тот размер, который вы хотите. Вот как это сделать.
Если вы не видите меню «Инструменты» , выберите « Окно»> «Инструменты» .
Свободная трансформация
Выберите слой, размер которого хотите настроить, в окне «Слои».
Если вы его не видите, выберите « Окно» > « Слои» или нажмите F7 .

Нажмите Ctrl (или CMD ) + T, чтобы открыть параметры Free Transform.
Выберите любую из сторон слоя или ограничивающие рамки и перетащите их в том направлении, в котором вы хотите настроить размер слоя. Перетащите от центра, чтобы увеличить его размер, или потяните к нему, чтобы уменьшить его.
Нажмите и удерживайте Shift, чтобы сохранить соотношение сторон. Вы также можете повернуть слой, выбрав и удерживая его за пределами ограничительной рамки слоя и перетаскивая его по часовой стрелке или против часовой стрелки.
Когда вы довольны новым размером, нажмите Enter или дважды щелкните / коснитесь, чтобы завершить его.
Другие инструменты преобразования
Существует ряд других инструментов преобразования, которые вы можете использовать, хотя они меняют слой настолько, насколько изменяют его размер. Если вы не хотите линейного увеличения размера для своего слоя, хотите изменить его перспективу или изменить его пропорции, выберите « Правка» > « Преобразовать» , затем выберите один из перечисленных там инструментов (кроме «Свободное преобразование»).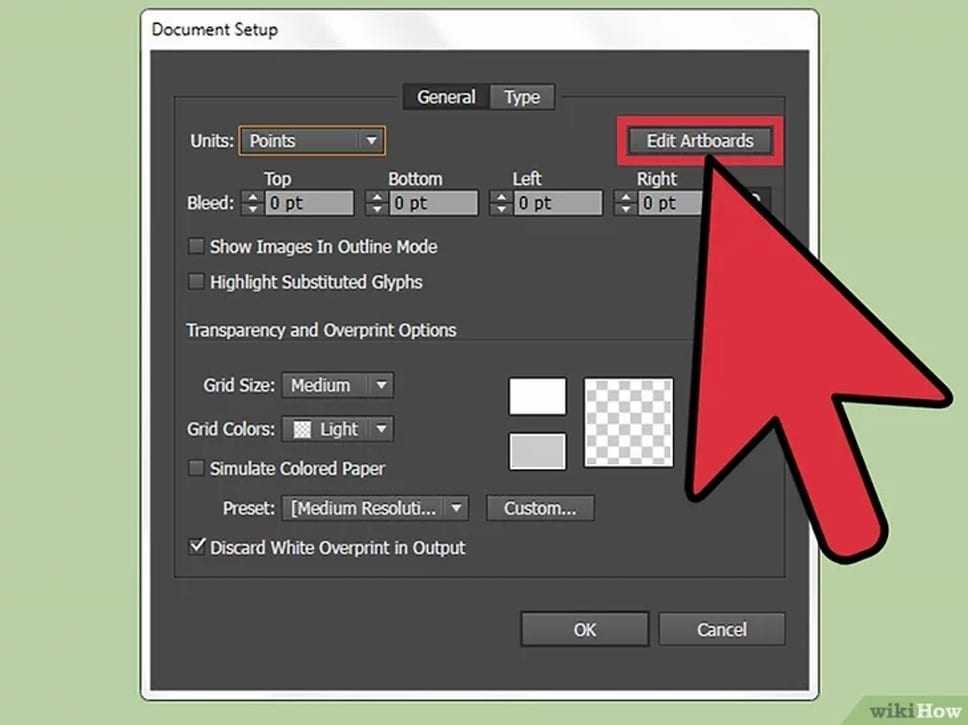 Все они делают совершенно разные вещи, поэтому поиграйте с ними, чтобы увидеть, какие эффекты вы можете вызвать в воображении.
Все они делают совершенно разные вещи, поэтому поиграйте с ними, чтобы увидеть, какие эффекты вы можете вызвать в воображении.
Если в любое время вам не нравятся результаты изменения размера, нажмите Ctrl (или CMD ) + Z, чтобы отменить действие. Или нажмите Ctrl (или CMD ) + Alt + Z, чтобы выполнить несколько шагов отмены.
Преобразовать в определенный размер
Если вы не хотите преобразовывать слои от руки, но имеете в виду некоторые конкретные измерения, вы можете установить именно такой размер.
Выберите инструмент « Перемещение» (вверху списка меню «Инструменты»), затем выберите « Показать элементы управления преобразованием» .
Выберите границы вокруг выбранного слоя и посмотрите на верхнюю строку меню. Там вы найдете размеры X, Y и H. Вы можете изменить их в зависимости от процента или числа пикселей.
 Отрегулируйте их так, как считаете нужным, по размеру, который вы хотите, чтобы ваш слой был.
Отрегулируйте их так, как считаете нужным, по размеру, который вы хотите, чтобы ваш слой был.Когда вы будете довольны результатами, нажмите Enter или установите флажок в правой части строки меню.
Если вы не хотите поддерживать одинаковое соотношение сторон, выберите значок звена цепи, чтобы снять ограничение.
Как изменить размер слоя в Photoshop за 4 простых шага
- Вы можете изменить размер слоя в Photoshop всего за несколько шагов, используя инструмент Free Transform.
- При изменении размера вы можете зафиксировать пропорции слоя при манипулировании им или легко изменить размеры.
- Посетите домашнюю страницу Business Insider, чтобы узнать больше.
Работа с размером текста и изображений имеет решающее значение в процессе проектирования, особенно если вы хотите создать элегантную сбалансированную композицию.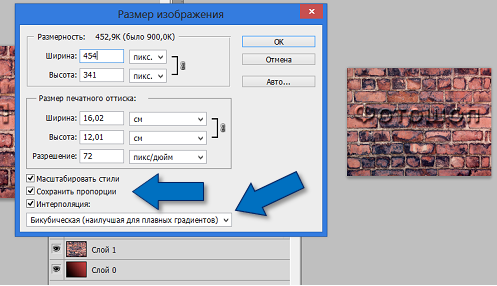
Используя инструмент «Свободное преобразование» в Photoshop, вы можете легко изменять размеры слоев проекта Photoshop.
Кроме того, вы можете заблокировать или разблокировать размеры слоя при изменении его размера, чтобы не беспокоиться о случайном искажении высоты или ширины.
Вот четыре простых шага, которые вам нужно выполнить, чтобы изменить размер слоя в Photoshop 2020.
Ознакомьтесь с продуктами, упомянутыми в этой статье:
Adobe Photoshop (от 239,88 долларов в Adobe)
MacBook Pro (от 1299,99 долларов в Best Buy)
Lenovo IdeaPad 130 (от 299,99 долларов в Best Buy)
Как для изменения размера слоя в Photoshop
1. Выберите слой, размер которого вы хотите изменить. Это можно найти на панели «Слои» в правой части экрана.
Собака Ру больше не привязана к своему фону.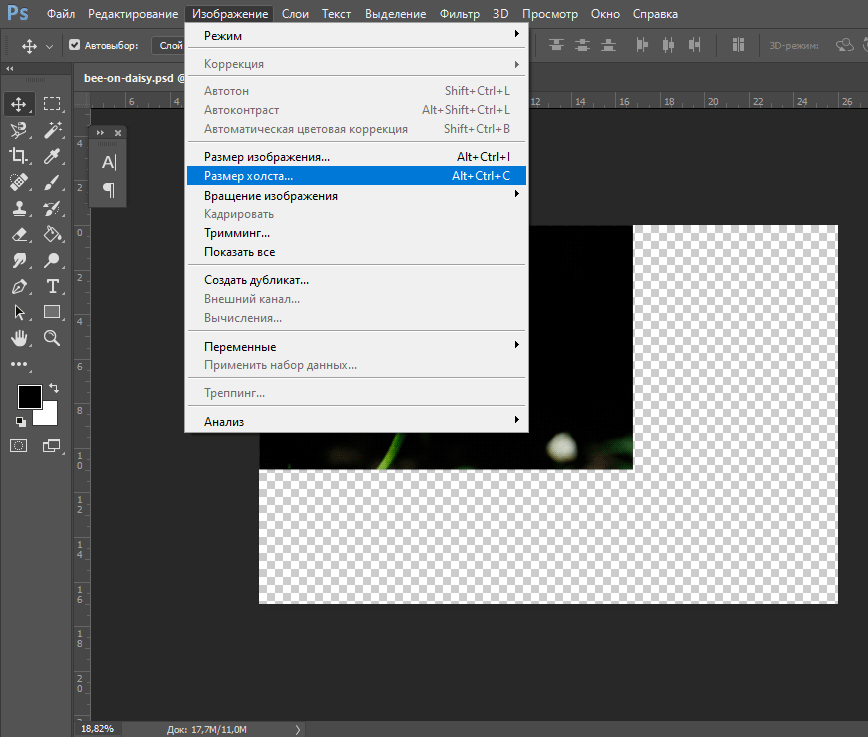 Чтобы дать ей больше пространства для игр, когда я выберу новый фон, я немного уменьшу ее.
Чтобы дать ей больше пространства для игр, когда я выберу новый фон, я немного уменьшу ее.
Эмма Уитман/Business Insider
2. Перейдите в «Редактировать» в верхней строке меню и нажмите «Свободное преобразование». Над слоем появятся полосы изменения размера.
Для компьютеров Mac вы можете нажать «Command + T» или для ПК «Ctrl + T», чтобы вызвать инструмент изменения размера «Free Transform».
Эмма Уитман/Business Insider
3.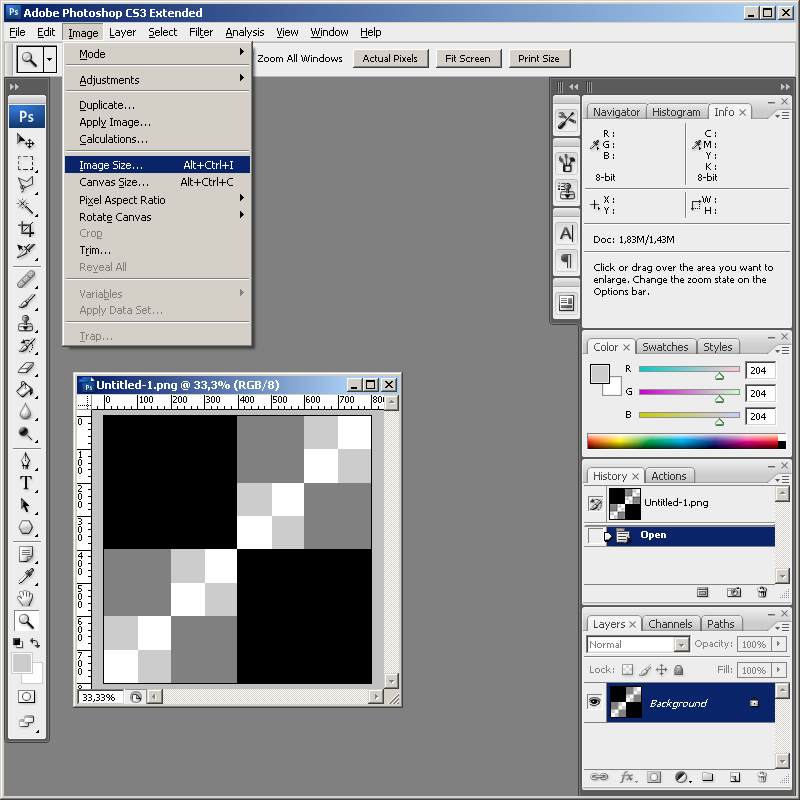 Перетащите слой до нужного размера. Чтобы управлять высотой и шириной, удерживайте клавишу Shift при перетаскивании.
Перетащите слой до нужного размера. Чтобы управлять высотой и шириной, удерживайте клавишу Shift при перетаскивании.
Вы больше не увидите галочку на основной панели параметров, шрифт которой немного больше. Имейте в виду, что вам по-прежнему нужно нажимать Ctrl или Command + S, чтобы сохранить работу в процессе работы.
Эмма Уитман/Business Insider
4. Установите флажок на верхней панели параметров. Слова «Commit transform (enter)» появятся, когда вы наведете курсор на галочку. Вы также можете нажать Enter для Windows или Return для macOS, чтобы завершить изменение размера.
Как изменить цвет фона ваших фотографий в Photoshop, чтобы сделать ваши изображения более яркими
Как повернуть изображение в Photoshop за 4 простых шага
Как изменить размер изображения в Photoshop и сохранить его для оптимального использования в Интернете
Как отменить действие в Photoshop, в зависимости от используемой версии Photoshop
Эмма Уитман
Эмма Уитман — внештатный журналист из Эшвилла, Северная Каролина, с большим интересом пишет об оборудовании, компьютерных играх, политике и личных финансах.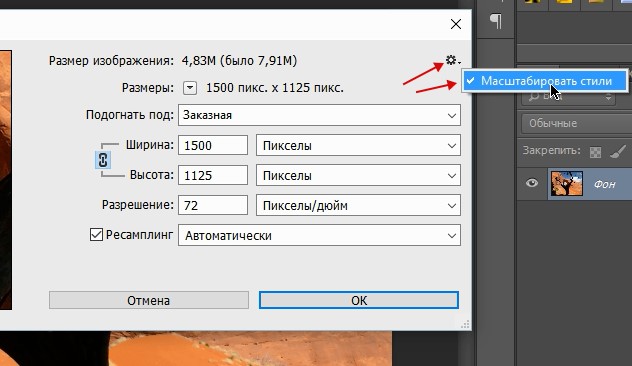 Она бывший криминальный репортер ежедневной газеты, а также много писала о барменстве для Insider. Она может или не может судить о вашем заказе напитков, когда вы находитесь за барной стойкой.
Она бывший криминальный репортер ежедневной газеты, а также много писала о барменстве для Insider. Она может или не может судить о вашем заказе напитков, когда вы находитесь за барной стойкой.
Следуйте за ней в Твиттере на @emwity.
ПодробнееПодробнее
Insider Inc. получает комиссию, когда вы покупаете по нашим ссылкам.
Как изменить размер слоя в Photoshop — Brendan Williams Creative
Одно из самых постоянных действий, которые пользователи Photoshop будут делать ежедневно, — это взять один или несколько слоев и изменить их размер вручную или до точного размера. Мы живем в мире, которым управляют социальные сети, поэтому знание того, как изменить размер ваших фотографий до нужного вам размера, имеет решающее значение для получения необходимых лайков и репостов. К счастью, изменить размер слоя в Photoshop еще никогда не было так просто.
Чтобы изменить размер слоя в Photoshop, щелкните нужный слой на панели слоев и активируйте инструмент «Перемещение» (V). Теперь щелкните и перетащите маркеры поля преобразования, чтобы масштабировать слой. Вы также можете заблокировать соотношение сторон слоя при масштабировании, удерживая Shift.
Теперь щелкните и перетащите маркеры поля преобразования, чтобы масштабировать слой. Вы также можете заблокировать соотношение сторон слоя при масштабировании, удерживая Shift.
Это только верхушка айсберга, когда дело доходит до масштабирования слоев.
Сегодня вы узнаете, как изменить размер слоя, сохраняя соотношение сторон как в старых, так и в новых версиях Photoshop. Вы также узнаете, как изменить размер слоя до нужных размеров в пикселях и дюймах. Затем я покажу вам, как вы можете уменьшить свой слой до размера копейки и восстановить изображение без потери качества. Все это плюс вы узнаете, как связать два или более слоев вместе и изменить их размер одновременно!
Видеоруководство
Как изменить размер слоя, не искажая его
Когда вы изменяете размер слоя, последнее, что вам нужно, — это его искажение. Вы не хотите, чтобы ваш слой превратился из обычного в полностью сжатый.
К счастью, Photoshop позволяет легко изменять размер изображения, не беспокоясь о том, что оно будет выглядеть искаженным или сжатым.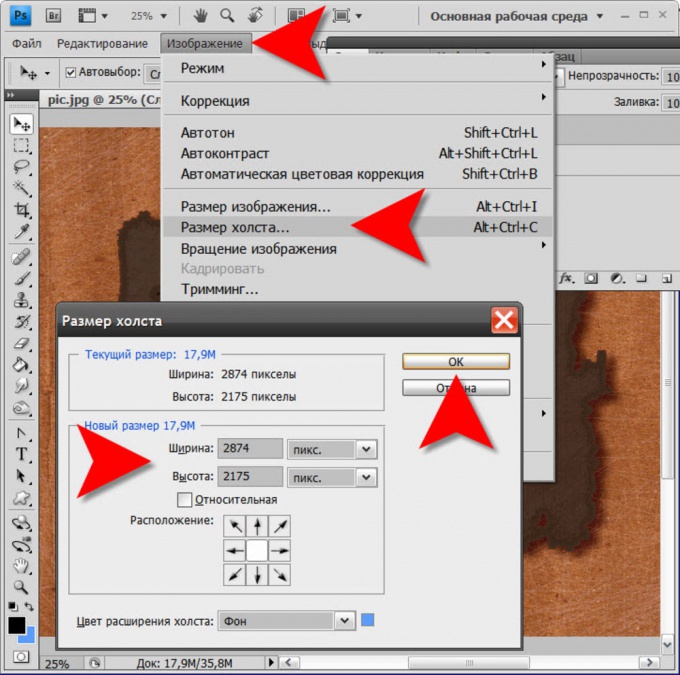
Чтобы начать процесс изменения размера, щелкните слой, размер которого вы хотите изменить. Вы увидите ряд белых прямоугольников по периметру слоя, известных как маркеры.
Чтобы убедиться, что вы видите эти маркеры, дважды проверьте, что « Показать элементы управления трансформацией » отмечен на панели параметров , когда у вас выбран инструмент «Перемещение» .
Чтобы изменить размер изображения, не искажая его, нажмите и удерживайте любой из маркеров и перетащите в направлении, в котором вы хотите изменить размер изображения.
Если это не работает должным образом, убедитесь, что установлен флажок Значок ссылки между полями Ширина и Высота.
Если вы перетащите изображение из одного из углов, соотношение сторон слоя сохранится по направлению к противоположному углу.
Если вы перетащите за один из средних маркеров, соотношение сторон зафиксируется в направлении противоположного среднего маркера и уменьшит изображение сверху и снизу.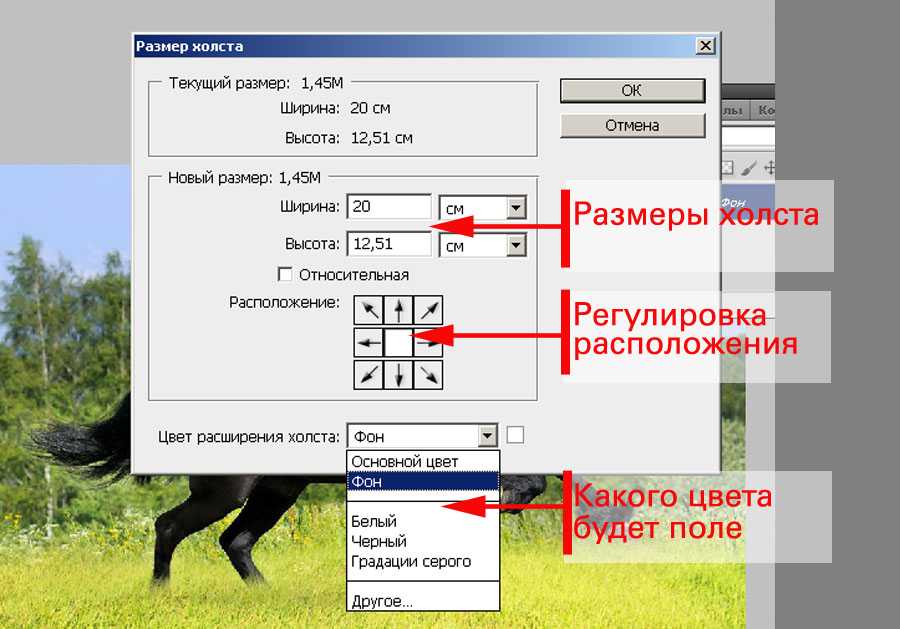
Старые версии Photoshop
Пользователи старой школы Photoshop помнят, что им приходилось нажимать и удерживать клавишу Shift , чтобы сохранить соотношение сторон при изменении размера слоя. В 2019 годупроцесс стал более упорядоченным, что избавило от необходимости использовать клавишу Shift для блокировки соотношения сторон.
Если у вас есть версия Photoshop 2018 или более ранняя, вам нужно будет удерживать клавишу Shift при изменении размера слоя, чтобы сохранить соотношение сторон слоя.
Если вы являетесь владельцем более новой версии Photoshop и удерживаете клавишу Shift при изменении размера слоя, вы нарушите соотношение сторон слоя, создав более сжатый вид.
Чтобы включить блокировку соотношения сторон при масштабировании в старых версиях Photoshop, нажмите значок ссылки на панели параметров, когда активен инструмент «Перемещение». Если эта функция включена, вам не нужно удерживать Shift при масштабировании.
Как изменить размер слоя до определенных размеров
Иногда вам нужно изменить размер слоя до точного размера. Photoshop позволяет вам делать это эффективно, но сначала вы должны иметь возможность свободно трансформировать свой слой.
Photoshop позволяет вам делать это эффективно, но сначала вы должны иметь возможность свободно трансформировать свой слой.
Активировать Свободное преобразование
Чтобы вставить точные части нашего изображения, вам необходимо активировать Свободное преобразование на слое изображения.
Во-первых, убедитесь, что ваш слой разблокирован на панели слоев . Если есть значок блокировки , щелкните его, чтобы разблокировать слой.
Чтобы перевести изображение в режим Free Transform, выберите Edit > Free Transform . Вы можете сделать это быстрее, нажав Control + T (Win) или Command + T (Mac).
Еще один быстрый способ поместить изображение в Free Transform — использовать инструмент «Перемещение».
Выберите слой с изображением и щелкните Move Tool (V) .
На самом изображении обратите внимание на маркеры по периметру изображения.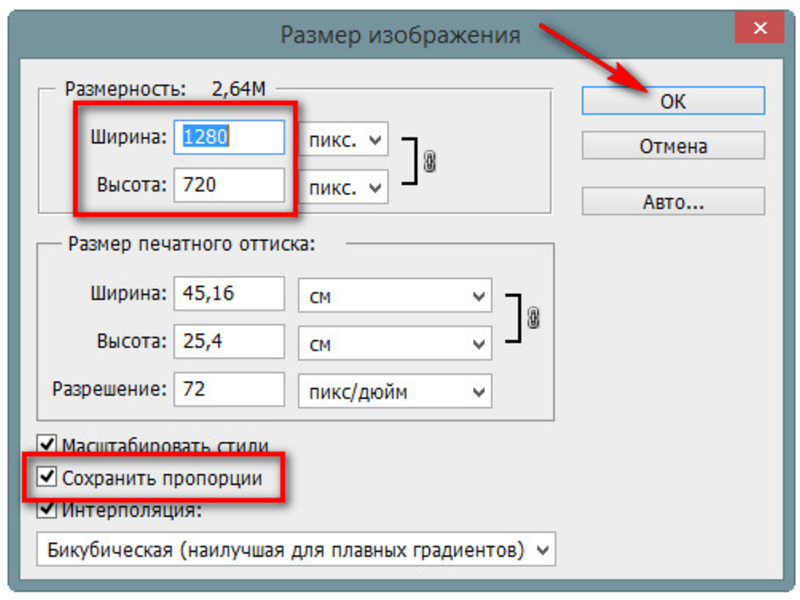
Нажмите на любую ручку, и вы перейдете в режим свободной трансформации.
Чтобы убедиться, что это работает, пока у вас выбран инструмент «Перемещение», дважды проверьте, что Показать элементы управления трансформацией установлен флажок на панели параметров .
Как изменить размер слоя до точных пикселей
Теперь, когда ваше изображение находится в режиме свободной трансформации, вы увидите возможность изменить ширину и высоту слоя.
Допустим, вы хотите, чтобы размер вашего слоя был 250 x 250 пикселей. Просто дважды щелкните внутри ширины и высоты и введите 250 пикселей . Ваш слой будет привязан к этому точному размеру.
Давайте изменим размер этого слоя на 300 x 400 пикселей. Я введу 300 px для ширины и 400 px для высоты.
Обратите внимание на ширину ниже; Фотошоп изменил 300 на 299,98. Photoshop автоматически исправит значения, когда сочтет нужным представить наилучший конечный результат.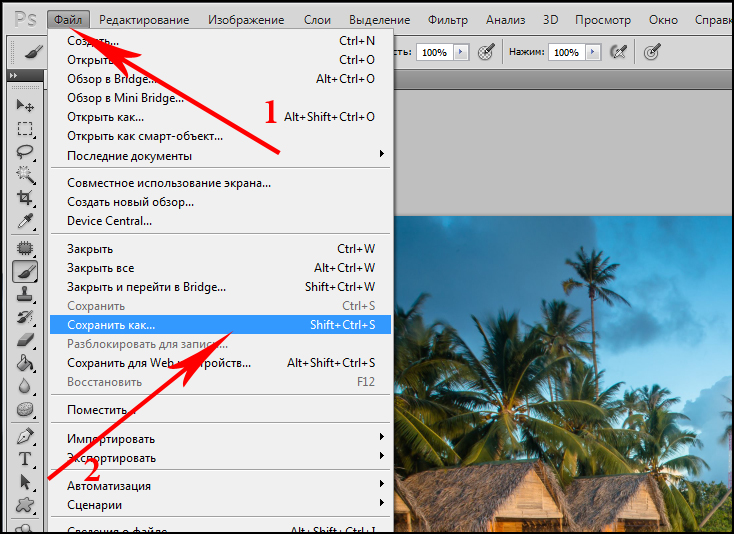 Это совершенно нормально.
Это совершенно нормально.
Если желаемый размер имеет одинаковое количество пикселей как для ширины, так и для высоты, вы можете упростить задачу, щелкнув значок 9.0004 Значок ссылки между полями «Ширина» и «Высота» (обычно активируется по умолчанию). Затем вам просто нужно ввести одно значение в одно поле, и другое поле изменится на это точное значение.
Итак, если я введу 100 для ширины, высота изменится на 100 .
Как изменить размер слоя с точностью до дюймов
Чтобы изменить размер слоя с точностью до дюймов, вместо ввода «px» для пикселей введите «in» для дюймов.
Итак, если бы я хотел изменить размер этого слоя до 3 x 3 дюйма, я бы набрал 3 из для ширины, а затем введите 3 из для высоты.
Как изменить размер слоя без потери качества в Photoshop
com/embed/jxxjuXS4bQs?feature=oembed» frameborder=»0″ allow=»accelerometer; autoplay; clipboard-write; encrypted-media; gyroscope; picture-in-picture» allowfullscreen=»»>
Когда вы потратите достаточно времени на изменение размера изображения, вы в конечном итоге столкнетесь с проблемой потери качества. Позвольте мне показать вам, что я имею в виду. Давайте уменьшим этот слой на 75%.
Теперь я расширю его до исходного размера. Обратите внимание на качество изображения.
Изображение стало пиксельным и размытым. Это связано с тем, что при сжатии стандартного слоя пиксели будут изменены и удалены деструктивно. Это означает, что эти пиксели никогда не вернутся.
Чтобы решить эту проблему, вы должны сначала преобразовать слой, размер которого вы хотите изменить, в смарт-объект.
На панели Layers щелкните слой, размер которого необходимо изменить, а затем щелкните его правой кнопкой мыши. Появится список опций. Нажмите Преобразовать в смарт-объект .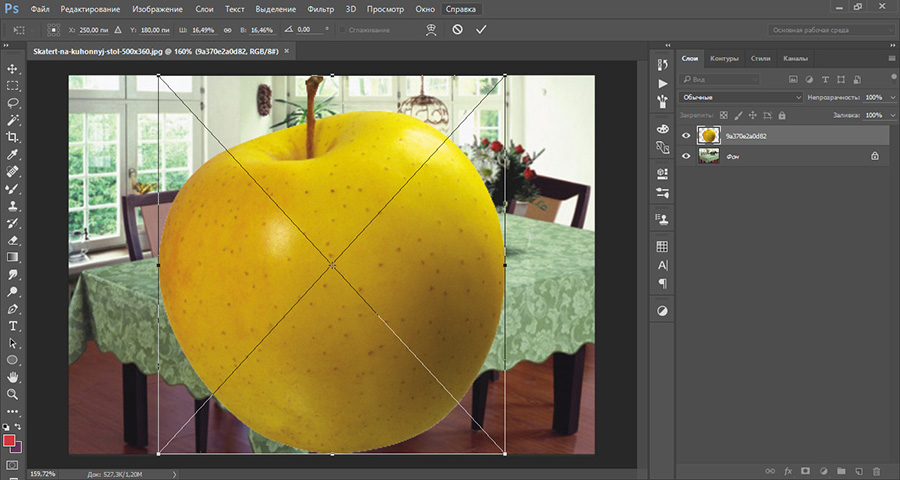
Другой способ создать смарт-объект — выбрать свой слой на панели «Слои» , а затем перейти к «Слой» > «Смарт-объекты» > «Преобразовать в смарт-объект» .
Изменение размера смарт-объекта
Теперь, когда слой, размер которого вы хотите изменить, является смарт-объектом, уменьшите его.
Давайте вернем ему исходный размер и посмотрим, что получится.
Смарт-объект выглядит так, как он был до уменьшения, без потери качества при восстановлении исходного размера. Вот параллельное сравнение исходного слоя со смарт-объектом, чтобы доказать это.
Нет лучшего способа сохранить изображение в целости, чем преобразовать слой в смарт-объект. Смарт-объект полностью неразрушающий, поэтому не стесняйтесь изменять размер слоев смарт-объекта столько раз, сколько хотите.
Как изменить размер нескольких слоев одновременно
Если вы хотите изменить размер двух или более слоев одновременно, вы можете сделать это, связав два слоя вместе, прежде чем изменять их размер.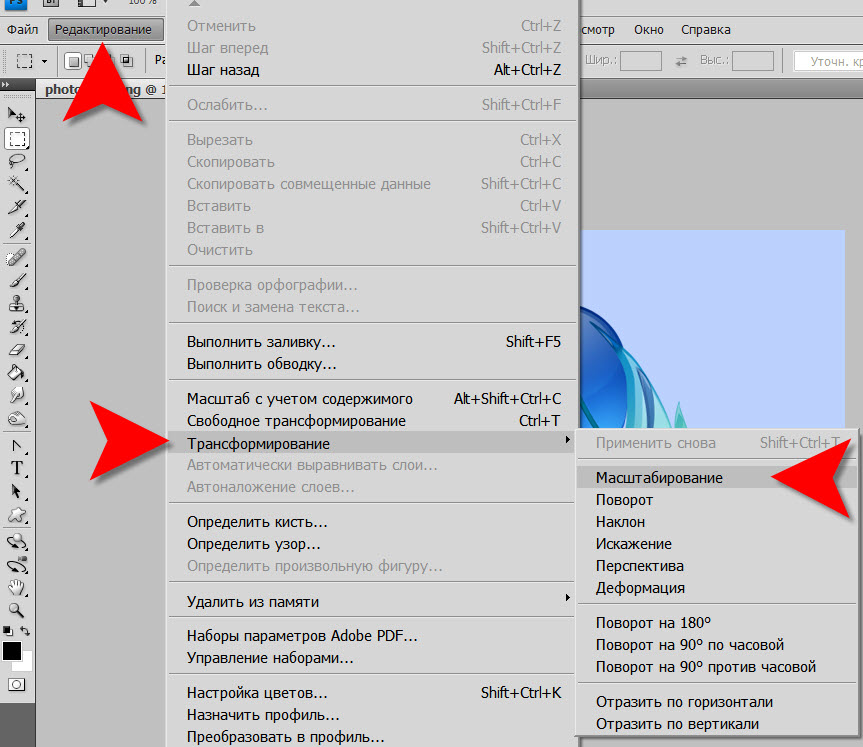

 2 Шаг 2. Создайте новую канву
2 Шаг 2. Создайте новую канву
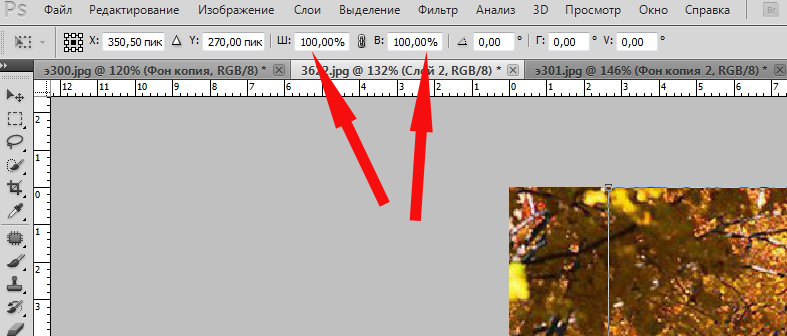
 Отрегулируйте их так, как считаете нужным, по размеру, который вы хотите, чтобы ваш слой был.
Отрегулируйте их так, как считаете нужным, по размеру, который вы хотите, чтобы ваш слой был.