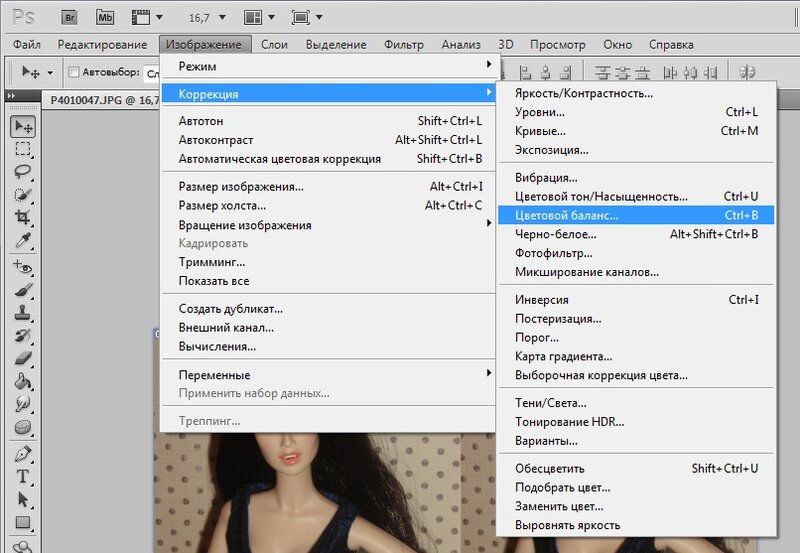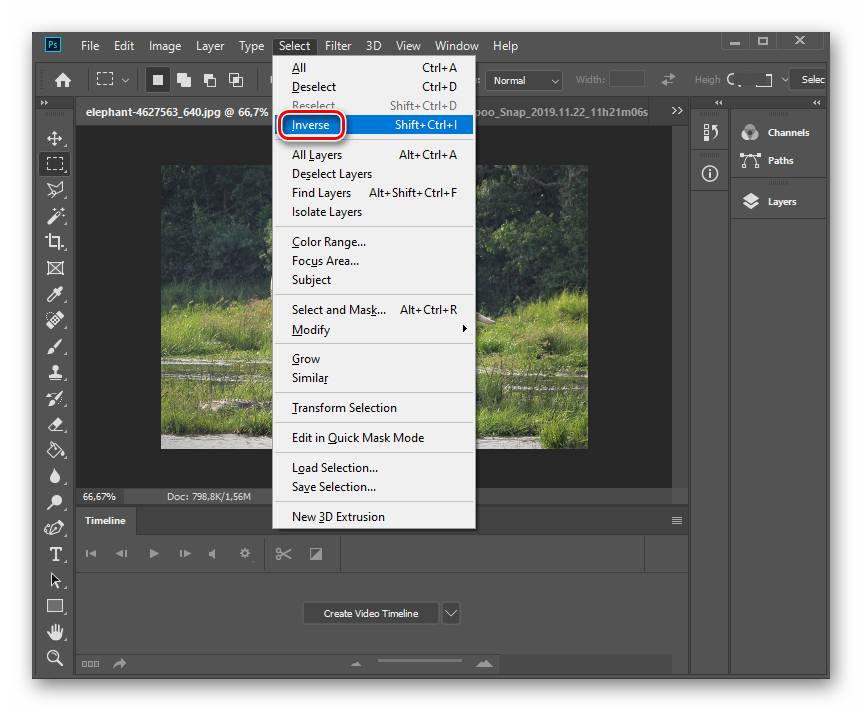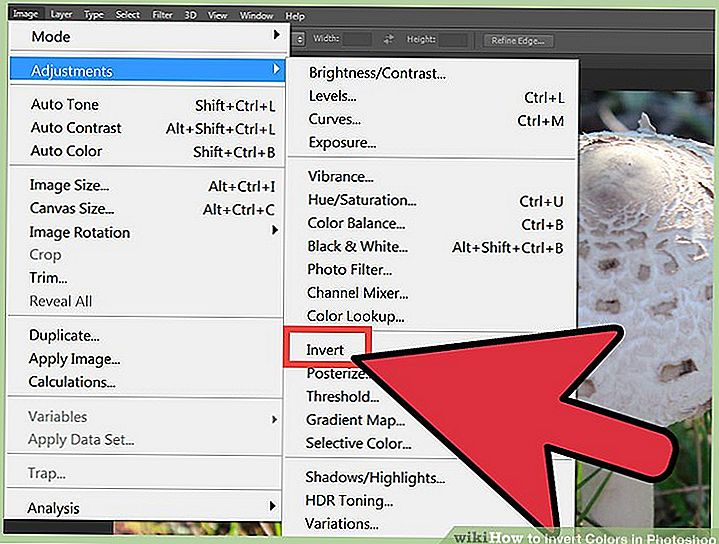Содержание
Как инвертировать цвета в Photoshop
Как партнер Amazon, мы зарабатываем на соответствующих покупках.
Когда вы редактируете или преображаете внешний вид изображения, вы хотите, чтобы оно было более эстетичным. Один из способов создать уникальное и впечатляющее изображение — инвертировать его цвета. Давайте узнаем, как инвертировать цвета в Photoshop. Здесь мы объясним различные методы получения различных результатов с помощью инверсии цветов.
Быстрая Навигация
- Как инвертировать цвета в Photoshop, используя разные техники
- Инвертирование цветов всего изображения
- Инвертирование цветов выбранной области
- Инвертирование цветов нескольких изображений одновременно
- В заключение
Как инвертировать цвета в Photoshop, используя разные техники
Инверсия цветов может дать различные результаты, так что вы можете создавать изображения в соответствии с вашими требованиями. Это может сделать ваше изображение более привлекательным, может сделать одну часть более заметной, чем другие, или показать ваше изображение, как будто оно взято из другого измерения.
Когда вы инвертируете цвета в изображении, вы берете исходные цвета этого конкретного изображения, а затем применяете прямо противоположные цвета. Другими словами, инверсия цвета создает негатив изображения, переводя исходный цвет в максимально дальний спектр.
Инверсия цвета в Photoshop очень проста. Несколько простых кликов могут дать вам полностью преображенное изображение. Он позволяет инвертировать цвета всего изображения, целевой области изображения или даже нескольких изображений одновременно. Здесь мы рассмотрим все три из этих методов.
Инвертирование цветов всего изображения
Если вы хотите инвертировать цвета всего изображения в Photoshop, вы можете использовать любой из следующих способов:
Через строку меню
- Запустите фотошоп и открой свое изображение. Чтобы открыть изображение, вы можете:
- Открыть прямо с главной страницы,
- Перейдите в меню «Файл» > «Открыть» и выберите изображение, которое хотите использовать.

- Нажмите CTRL + O, а затем выберите изображение, которое хотите использовать.
- После того, как ваше изображение открыто в Photoshop, перейдите в строку меню в верхней части интерфейса Photoshop.
- В строке меню выберите «Изображение». Это откроет раскрывающееся меню.
- В раскрывающемся меню выберите «Настройки» > «Инвертировать».
- Для удобства использования Photoshop также предлагает много доступных сочетаний клавиш. Итак, вы также можете нажать CTRL + I (для Windows) или Command + I (для Mac).
- Теперь у вас должны быть инвертированные цвета на изображении.
- Здесь я хотел бы добавить совет для вас. Прежде чем вы начнете инвертировать цвета, лучше всего сделать копия фонового слоя. Таким образом, ваше исходное изображение останется в безопасности на заблокированном фоновом слое, пока вы будете вносить изменения на другом слое. Это позволит вам вернуться к исходному изображению, когда захотите.
Через панель слоев
- Перейдите на панель слоев, которая находится в правом нижнем углу интерфейса Photoshop.
 Если ваша панель слоев не видна, перейдите в Windows > Layers.
Если ваша панель слоев не видна, перейдите в Windows > Layers. - Щелкните значок «Создать новый корректирующий слой» в нижней части панели слоев. Этот значок выглядит как наполовину заполненный круг.
- Щелкнув по этому значку, вы увидите всплывающее меню. В меню нажмите «Инвертировать».
- Это немедленно инвертирует цвета вашего изображения.
Инвертирование цветов выбранной области
Иногда вам может понадобиться инвертировать цвета только выбранной области изображения вместо инвертирования всего изображения. Фотошоп тоже позволяет это сделать. Вы можете легко инвертировать цвета одной целевой области, в то время как остальная часть изображения останется прежней.
Чтобы сделать это в Photoshop, выполните следующие действия:
- Запустите Photoshop и откройте изображение любым из описанных выше способов.
- Теперь, перейти на панель инструментов присутствует в левой части интерфейса Photoshop и подобрать «Быстрый выбор слишкомл.
 ‘
‘ - С помощью инструмента выделения в руке выберите область изображения, которую вы хотите инвертировать. На картинке ниже вы можете видеть, что мы выбрали среднюю часть нашего изображения.
- После того, как вы выделили область, перейдите в строку меню в верхней части интерфейса Photoshop и нажмите «Изображение». Это откроет для вас раскрывающееся меню.
- В раскрывающемся меню выберите «Настройки»> «Инвертировать».
- Теперь вы должны увидеть, что выбранная вами область имеет инвертированные цвета. На следующем рисунке показаны инвертированные цвета в выбранной нами области.
Инвертирование цветов нескольких изображений одновременно
Photoshop также позволяет инвертировать цвета более чем одного изображения одновременно с помощью функции «Действие». Эта функция становится действительно полезной, когда вы хотите применить один и тот же эффект инвертирования к нескольким изображениям. Для этого выполните следующие действия:
- Во-первых, создайте новую папку, желательно на рабочем столе, и назовите ее «Исходные изображения».

- Найдите все фотографии, которые вы хотите инвертировать, и скопируйте их все в эту папку.
- Теперь создайте еще одну папку в том же месте и назовите ее «Перевернутые изображения». В этой папке позже будут все ваши полученные изображения.
- Запустите Photoshop и загрузите изображение, которое хотите использовать.
- Теперь перейдите на панель действий, которая обычно находится в верхней правой части интерфейса Photoshop. Если ваша панель действий не видна, перейдите в строку меню и выберите «Окно» > «Действия», чтобы включить панель «Действия».
- На панели действий щелкните значок «Создать новое действие». Это выглядит как знак сложения, помещенный в квадрат.
- Щелкнув по значку, вы увидите диалоговое окно. Здесь введите имя для вашего действия, а затем нажмите запись. Теперь следующий шаг, который вы сделаете, будет записан в виде экшена в вашем Photoshop.
- Наведите курсор на строку меню и перейдите к Image > Adjustments > Invert.

- Как только цвета будут инвертированы, выберите «Файл» > «Сохранить как». Вместо того, чтобы вводить какое-либо имя, просто выберите ранее созданную папку «Перевернутые фотографии». Нажмите Сохранить.
- Теперь щелкните значок «Стоп» в нижней части панели действий. Это остановит запись действия.
- Теперь перейдите в «Файл»> «Автоматизация»> «Пакетная обработка». Это откроет диалоговое окно.
- В поле «Действие» выберите только что созданное действие из раскрывающегося меню. В поле «Источник» выберите «Папка», а затем выберите ранее созданную папку «Исходные изображения». Нажмите «ОК».
- Теперь Photoshop начнет инвертировать цвета всех ваших фотографий в папке «Исходные изображения». Все полученные изображения будут сохранены в папке «Inverted Images» на рабочем столе.
В заключение
Когда дело доходит до редактирования или ретуширования ваших изображений, Photoshop — бесспорный чемпион. Оно имеет различные мощные инструменты, что позволяет вам вносить замечательные изменения в фотографии. Одной из таких особенностей является инверсия цвета. С помощью всех методов, описанных выше, вы можете превратить ваши обычные изображения в шедевры всего за несколько простых кликов.
Одной из таких особенностей является инверсия цвета. С помощью всех методов, описанных выше, вы можете превратить ваши обычные изображения в шедевры всего за несколько простых кликов.
Как инвертировать цвета в фотошопе
Adobe Photoshop предлагает тысячи инструментов и быстрых действий, настолько много, что иногда нам сложно их все запомнить или узнать. В этом уроке мы воспользуемся одним из этих быстрых действий: инвестировать. Если вы хотите знать как инвертировать цвета изображения в фотошопе или как создать негативный образ, не переставайте читать этот пост!
Индекс
- 1 Откройте изображение в фотошопе
- 2 Как инвертировать цвета в фотошопе
- 3 Сочетание клавиш для инвертирования цветов в Photoshop
Откройте изображение в фотошопе
Первое, что нужно сделать, это откройте изображение, к которому мы хотим применить эти изменения. Я выбрала пейзаж, пляж, но вы можете выбрать фотографию по своему вкусу. Помните, что вы можете открывать изображения в Photoshop, просто перетаскивая их или, если хотите, перейдя в главное меню, файл и нажав открыть. Также есть сочетание клавиш, команда + или (на Mac) или Ctrl + или (в Windows).
Я выбрала пейзаж, пляж, но вы можете выбрать фотографию по своему вкусу. Помните, что вы можете открывать изображения в Photoshop, просто перетаскивая их или, если хотите, перейдя в главное меню, файл и нажав открыть. Также есть сочетание клавиш, команда + или (на Mac) или Ctrl + или (в Windows).
Как инвертировать цвета в фотошопе
После того, как вы открыли изображение, Вы можете инвертировать его цвета, перейдя в верхнее меню, на вкладку изображения и в раскрывающемся меню мы нажмем на действие «инвертировать».. Выполнив это действие, вы увидите, что фотография полностью изменилась, и возник этот эффект «негативного изображения».
Подпишитесь на наш Youtube-канал
Если вы посмотрите на цвета, вы увидите, что они на самом деле были инвертированы, в основном Photoshop заменить каждый пиксель его хроматической противоположностьюВот почему синий цвет переходит в оранжевые тона, апельсин — в синие, а белый — в черный. Я повторно применил эти изменения к другому изображению, чтобы вы могли видеть его более четко. Если при перевернутом изображении снова нажимаем command + I, цвета снова меняются местами и, следовательно, мы возвращаемся к исходной версии.
Я повторно применил эти изменения к другому изображению, чтобы вы могли видеть его более четко. Если при перевернутом изображении снова нажимаем command + I, цвета снова меняются местами и, следовательно, мы возвращаемся к исходной версии.
Сочетание клавиш для инвертирования цветов в Photoshop
сочетания клавиш его уловки, которые помогают нам экономить время когда мы редактируем или проектируем в Photoshop. Мы можем очень быстро инвертировать цвета, если нажмем на клавиатуре нашего компьютера кнопку командные клавиши + I, если мы работаем с Mac, или контроль + я, если мы работаем с Windows.
Если вам понравился этот пост и вам интересно узнать больше о том, как изменить цвета в Photoshop Я рекомендую вам ознакомиться с этими руководствами, в которых вы научитесь изменить цвет фона изображения y a
изменить цвет на другие элементы, например, одежду.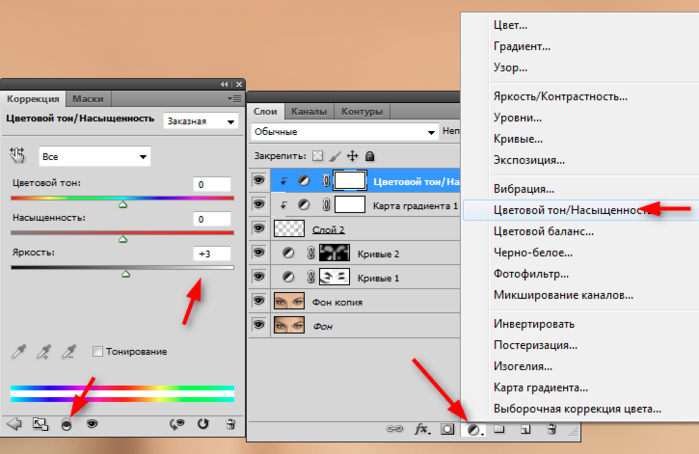
Содержание статьи соответствует нашим принципам редакционная этика. Чтобы сообщить об ошибке, нажмите здесь.
Вы можете быть заинтересованы
Как инвертировать цвета изображения в Photoshop за 3 шага
Как инвертировать цвета изображения в Photoshop за 3 шага
Перейти к
- Основное содержание
- Поиск
- Счет
Логотип InsiderСлово «Инсайдер».
ОтзывыСлово Отзывы
Значок аккаунтаЗначок в форме головы и плеч человека. Часто указывает на профиль пользователя.
Значок аккаунтаЗначок в форме головы и плеч человека. Часто указывает на профиль пользователя.
Вернуться к началу Белый круг с черной рамкой вокруг шеврона, направленного вверх. Это означает «нажмите здесь, чтобы вернуться к началу страницы».
Наверх
Автор
Росс Джеймс
2019-11-19T19:56:00Z
Значок «Сохранить статью» Значок «Закладка» Значок «Поделиться» Изогнутая стрелка, указывающая вправо.
Читать в приложении
Чтобы инвертировать цвета в Photoshop, используйте вкладку «Параметры изображения».
Росс Джеймс/Business Insider
- Вы можете инвертировать цвета в Photoshop, чтобы создать «негатив» изображения.
- Инвертирование цветов на изображении в Photoshop устанавливает для всех значений цвета изображения их противоположные значения на цветовом круге — белый становится черным, зеленый становится пурпурным и т. д.
- Чтобы инвертировать цвета, вам просто нужно перейти в меню настроек Photoshop.

- Посетите домашнюю страницу Business Insider, чтобы узнать больше.
Зебра черная с белыми полосами или белая с черными полосами? С помощью инструмента инвертирования цветов в Photoshop это может быть все, что вы хотите.
Инструмент инвертированных цветов создает «негатив» изображения, который может быть полезен для выделения скрытых деталей или для сдвига цветов в другой спектр для пользователей с дальтонизмом. Также может быть забавно наблюдать, как цвета на вашей фотографии резко меняются.
Или вы можете просто сделать это, потому что это выглядит круто.
Вот как.
Ознакомьтесь с продуктами, упомянутыми в этой статье:
Adobe Photoshop (от 239,88 долл. США в Adobe)
MacBook Pro (от 1,29 долл. США)9,99 в Best Buy)
Lenovo IdeaPad 130 (от 299,99 долларов в Best Buy)
Как инвертировать цвета в Photoshop
1.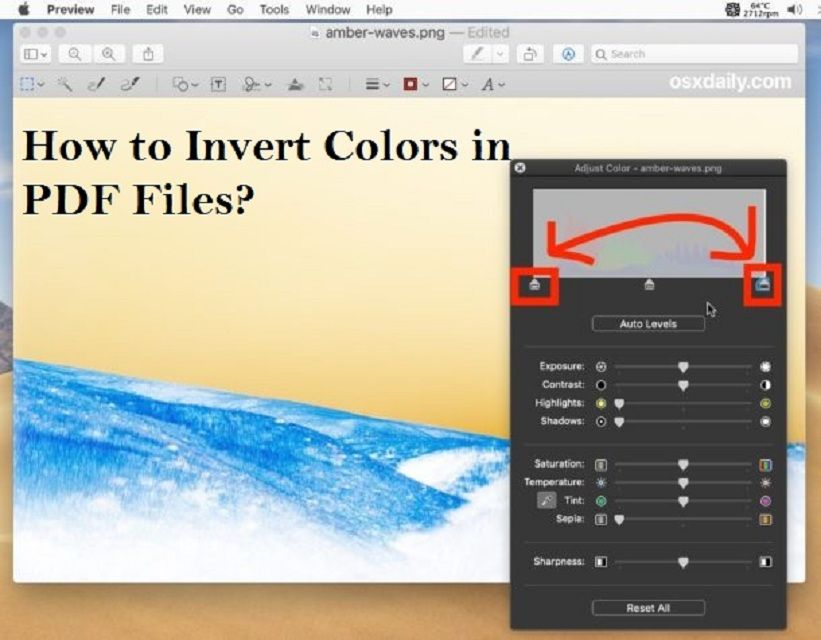 Откройте Photoshop и загрузите изображение, которое вы хотите инвертировать.
Откройте Photoshop и загрузите изображение, которое вы хотите инвертировать.
2. В верхней строке меню нажмите «Изображение». В раскрывающемся меню наведите указатель мыши на «Настройки», чтобы создать новое подменю.
Здесь мы будем использовать фотографию дерева жакаранды, сделанную во дворе моего дома.
Росс Джеймс/Business Insider
3. В подменю «Настройки» выберите «Инвертировать».
Перейдите в «Изображения» на верхней панели и выберите «Настройки».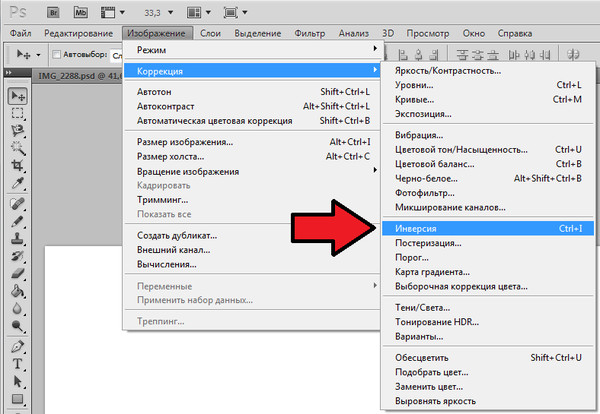
Росс Джеймс/Business Insider
Ваша фотография сразу станет инвертированной.
Конечный продукт с инвертированными цветами.
Росс Джеймс/Business Insider
Вы можете снова инвертировать его, чтобы восстановить исходные цвета.
Это не единственный способ инвертировать картинку. Если вы хотите сделать это быстро, по умолчанию сочетание клавиш для инвертирования цветов — Ctrl + I в Windows или Command + I на компьютерах Apple.
Вы также можете выбрать определенную часть изображения, чтобы инвертировать только выбранную часть. Выберите раздел с помощью выделения, лассо или инструмента выделения и нажмите горячую клавишу, чтобы инвертировать выбранную область.
Вы можете инвертировать изображение путем выделения, инвертируя только часть изображения.
Росс Джеймс/Business Insider
Как повысить резкость изображения в Photoshop автоматически, чтобы уменьшить размытость изображения
Как добавить текст поверх изображения в Photoshop и настроить шрифт или цвет
Как обвести текст в Photoshop, чтобы сделать ваш текст выделяется на пользовательском изображении
Как удалить фон изображения в Photoshop двумя разными способами
Росс Джеймс
Росс Джеймс — внештатный автор Business Insider.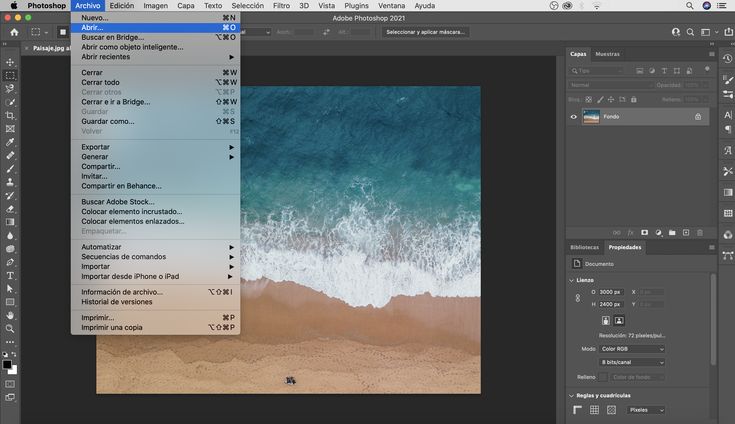
ПодробнееПодробнее
Insider Inc. получает комиссию, когда вы покупаете по нашим ссылкам.
Технология Как
Фотошоп
Инвертированные цвета
Подробнее…
Как инвертировать цвета в Photoshop | Small Business
Элизабет Мотт
При создании бизнес-графики или клиентских проектов в Adobe Photoshop может потребоваться инвертировать цвета во всем файле или его части. То, как вы создаете свое преобразование, зависит от того, хотите ли вы изменить цвета в документе навсегда или включить изменение, которое само по себе становится регулируемым. Независимо от того, какой тип изменения лучше всего соответствует потребностям вашего проекта, инструменты и методы Photoshop могут удовлетворить ваши цели ретуширования.
Независимо от того, какой тип изменения лучше всего соответствует потребностям вашего проекта, инструменты и методы Photoshop могут удовлетворить ваши цели ретуширования.
Инвертировать корректирующий слой
Откройте меню «Окно» и выберите «Слои», чтобы открыть панель «Слои», если она еще не видна. Используйте инструменты выделения Adobe Photoshop, включая область выделения, лассо и волшебную палочку, чтобы инвертировать выделение, а не инвертировать все изображение. Если вы хотите инвертировать все изображение, вам не нужен активный выбор.
Нажмите кнопку без надписи «Создать новый слой-заливку или корректирующий слой» (кнопку можно найти, наведя курсор на кнопки) в нижней части панели «Слои» и выберите «Инвертировать» в раскрывающемся меню. Photoshop добавляет корректирующий слой «Инверсия» в набор слоев непосредственно над самым верхним слоем или над слоем, который был активен, когда вы добавляли корректировку. Если вы сделали выделение до добавления корректировки, Photoshop создаст маску слоя для инвертированного слоя, используя выделенную область, чтобы определить область, в которой цвета инвертируются.

Перетащите инвертированный слой вверх или вниз по стеку слоев в новое положение. Поскольку он влияет только на слои под ним, его положение в стеке слоев определяет его влияние на ваш файл.
Щелкните, удерживая клавишу Shift, на маске слоя, примененной к корректирующему слою инвертирования, чтобы отключить маску и применить корректировку ко всему файлу. Нажмите на значок маски слоя, чтобы снова включить корректировку. Выключите индикатор глазного яблока у левого края списка инвертированного слоя, чтобы отключить саму настройку.
Инвертировать команду через раскрывающееся меню
Откройте меню «Окно» и выберите «Слои», чтобы открыть панель «Слои», если она еще не видна. Перетащите фоновый слой на значок «Новый слой» в нижней части панели, продублировав слой. Если вы инвертируете сложную композицию, вы можете добавить новый слой вверху стека слоев и нажать «Shift-Ctrl-E», чтобы создать объединенное представление всего вашего композита, не нарушая другие слои под ним.

Используйте инструменты выделения Adobe Photoshop, в том числе Marquee, Lasso и Magic Wand, чтобы инвертировать выделение вместо инвертирования всего изображения. Если вы хотите инвертировать все изображение, вам не нужно делать выделение.
Откройте меню «Изображение», найдите подменю «Настройки» и выберите «Инвертировать». Photoshop постоянно инвертирует цвета в вашем изображении, если вы не отмените инверсию. Нажмите «Ctrl-I», чтобы получить доступ к команде «Инвертировать» с клавиатуры.
Справочные материалы
- Adobe Systems: Adobe Photoshop Help and Tutorials
Ресурсы
- Adobe Photoshop CS6 Classroom в книге; Adobe Creative Team
Советы
- Если вы включили предупреждение о цветовой гамме для оценки файла RGB перед его преобразованием в режим CMYK, отключите визуальное предупреждение, чтобы вы могли наблюдать и оценивать инверсию цветов.
- Чтобы создать инвертированный цвет в палитре цветов, добавьте 180 к значению, указанному в поле H или Hue в разделе HSB.


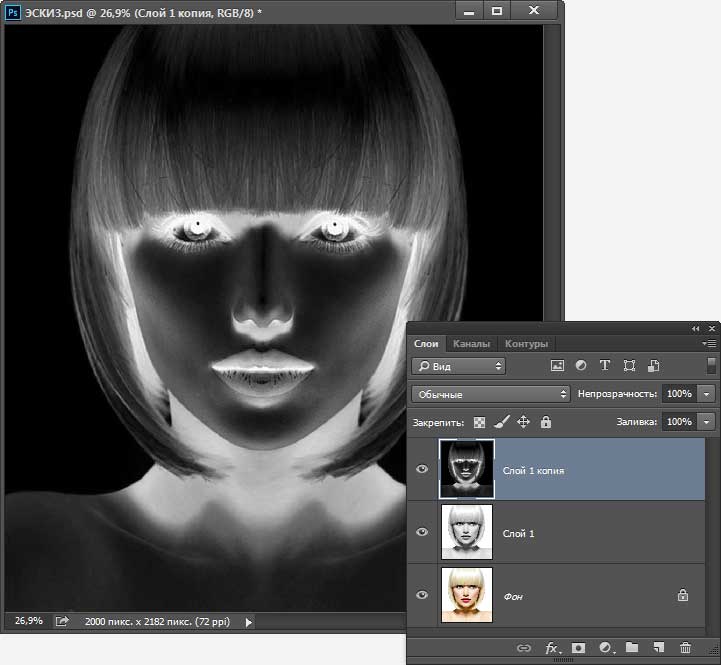
 Если ваша панель слоев не видна, перейдите в Windows > Layers.
Если ваша панель слоев не видна, перейдите в Windows > Layers. ‘
‘