Содержание
Как автоматизировать то, что вы делаете в Photoshop с помощью действий
Если вы довольно новичок в Photoshop CS3 или CS4 и обнаруживаете, что используете его на регулярной основе, вы в конечном итоге обнаружите, что выполняете одни и те же задачи или процедуры снова и снова при обработке фотографий или создании дизайнов. Вы можете, например, устать от дублирования слоев, воссоздания одних и тех же стилей слоев снова или применения ваших любимых настроек слоев или фильтров к каждой новой фотографии, которую вы вносите в программу. Что ж, Adobe давно поняла, что предоставление пользователям возможности автоматизировать задачи поможет им работать быстрее и эффективнее в Photoshop.
Поэтому, если вы знаете, как использовать слои и другие базовые элементы управления в Photoshop, вам захочется начать изучение действий. При изучении автоматизации Photoshop процесс, для выполнения которого требуется несколько кликов, будет выполнен одним щелчком мыши, когда этот процесс будет сохранен как действие.
Действия могут быть настолько простыми или сложными, насколько вам нужно их выполнить. Из этого туториала вы узнаете, как создать действие, которое поможет вам стать мастером-автоматом в Photoshop. Действие включает в себя создание стилей белого слоя вокруг фотографии. Создав действие, вы сможете выполнить тот же процесс одним простым щелчком мыши.
Так что запустите Photoshop и начнем.
Шаг 1
Откройте фото в фотошопе. Для этого урока вам не нужно вносить никаких улучшений в ваше изображение. Основное внимание здесь уделяется созданию действия. Зайдите в меню Photoshop и выберите «Окно»> «Действия». Появится панель действий по умолчанию, которую вы сможете изучить позже. Если ваша панель находится в режиме кнопок, нажмите на маленький треугольник в правом верхнем углу панели. Появится раскрывающееся окно. Отключите режим кнопки, если вам нужно. Как только вы окажетесь в режиме списка, вместо режима «Кнопка» снова откройте ту же панель и нажмите «Новый набор».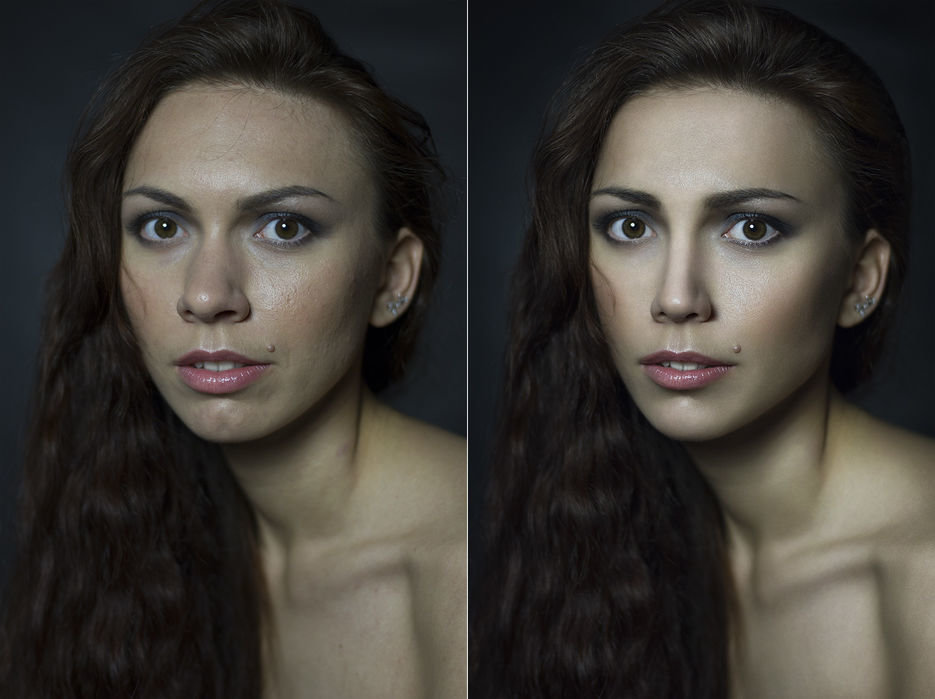 Назовите свой набор «Мои действия». Этот набор похож на папку, в которой вы будете хранить свои собственные действия.
Назовите свой набор «Мои действия». Этот набор похож на папку, в которой вы будете хранить свои собственные действия.
Шаг 2
Теперь снова нажмите на тот же треугольник в верхней части панели «Действия», и на этот раз нажмите «Новое действие». Присвойте действию название, например «Белая граница», а затем нажмите кнопку «Запись» справа. В этот момент Photoshop начнет запись процессов, которые вы выполняете в программе. Внизу панели «Действия» вы должны увидеть небольшую выделенную красную кнопку. Не волнуйтесь, это не запись каждого движения, которое вы делаете с помощью мыши, и не работает таймер. Вы можете занять много времени, как вам нравится. Это только запись выполненных действий, которые вы делаете в следующих шагах.
Шаг 3
Вернитесь к своей фотографии и убедитесь, что фоновый слой выбран. Это должен быть единственный слой на панели Layer. Дублируйте этот слой (Layer> Duplicate Background Layer…). После этого вы заметите, что только что выполненный вами процесс дублирования записывается на панели «Действия».
После этого вы заметите, что только что выполненный вами процесс дублирования записывается на панели «Действия».
Шаг 4
Теперь перейдите к кнопке палитры слоев и нажмите кнопку «fx» (Добавить стиль слоя). Во всплывающем меню выберите «Обводка». Когда окно откроется, внесите следующие изменения:
Отрегулируйте размер кнопки, чтобы сказать 3-8 пикселей. Нажмите на кнопку «Положение» и выберите « Внутри, а не снаружи». И наконец, если вы работаете в Photoshop CS3, нажмите кнопку «Цвет», а затем выберите белый цвет, который изменит красный цвет по умолчанию. Нажмите Ok. Примечание: если вы работаете в Photoshop CS4, цвет по умолчанию уже может быть белым.
Шаг 5
Вернитесь на панель «Действия» и нажмите на маленький квадрат рядом с выделенной красной кнопкой в нижней части панели «Действия». Нажатие на квадрат остановит запись. Вы записали процесс в семь кликов.
Шаг 6
Перейдите в «Правка»> «Отменить» в строке меню и отмените все только что выполненные шаги, потому что теперь вы увидите «Действия в действии». Выберите заголовок только что созданного вами действия на панели «Действия». В нижней части панели нажмите на маленький треугольник. Он станет зеленым, когда вы наведете на него курсор. Нажмите на этот треугольник и посмотрите, как Photoshop в мгновение ока добавляет границу к вашей фотографии.
Выберите заголовок только что созданного вами действия на панели «Действия». В нижней части панели нажмите на маленький треугольник. Он станет зеленым, когда вы наведете на него курсор. Нажмите на этот треугольник и посмотрите, как Photoshop в мгновение ока добавляет границу к вашей фотографии.
Шаг 7 — Важно: сохраните свое действие
Если вы хотите сохранить это действие, вы должны сохранить его. Фотошоп не спасет его для вас. Итак, вернитесь на панель действий. Выберите созданный набор «Мои действия» (не выбирайте само действие). Затем снова щелкните маленький треугольник в правом верхнем углу панели и выберите «Сохранить действия» в списке пунктов меню. Возможно, вы захотите сохранить все свои наборы действий в папке Photoshop по умолчанию (Photoshop> Presets> Actions), расположенной в папке «Приложения».
Теперь это действие создано и сохранено. Когда вы вносите новую фотографию в Photoshop и хотите добавить ту же рамку вокруг нее, все, что вам нужно сделать, это открыть панель «Действия», выбрать действие и щелкнуть треугольник «Play», чтобы запустить его.
Вы можете создавать такие длинные и короткие действия почти для каждого процесса, который вы делаете в Photoshop. Вы даже можете искать бесплатно разработанные действия в Интернете, которые вы можете попробовать и использовать в программе.
Если вы хотите узнать больше об автоматизации в Photoshop, получите копию Matt Kloskowski The Photoshop CS2 Speed Clinic . Даже если вы работаете в CS3 или CS4, эта книга будет вам полезна.
Используете ли вы действия в Photoshop? Какое наиболее полезное действие вы знаете / используете чаще всего? Дайте нам знать об этом в комментариях.
3DNews Программное обеспечение Графика Автоматизация работы в Photoshop Самое интересное в новостях Batch и Actions — очень полезные инструменты Photoshop, которые могут сэкономить не один час времени как тем, кто работает с программой постоянно, так и тем, кто использует ее время от времени При работе в Photoshop пользователь довольно быстро запоминает ряд клавиатурных сокращений. Стандартные Actions
Создание собственных макрокоманд
Сохранение макрокоманд
Инструмент Batch
Заключение
— Обсудить материал в конференции
Если Вы заметили ошибку — выделите ее мышью и нажмите CTRL+ENTER. Материалы по теме Постоянный URL: https://3dnews. Теги: ⇣ Комментарии |
Фотошоп автомат | Как использовать функции автоматизации в Photoshop?
В этой статье мы узнаем, как использовать Photoshop для автоматизации функций. Автоматизация — это задача, выполняемая в Photoshop для устранения повторяющихся процессов, таких как сохранение изображений или выполнение других действий. Итак, мы можем автоматизировать задачи, используя автоматизацию или скрипты в меню файлов. В сценарии мы можем использовать процессор изображений для одновременной работы с несколькими изображениями. В автомате мы можем использовать пакетную обработку, что дает еще больше возможностей. Кроме того, мы также рассмотрим функциональность автоматизации изображений.
Этапы автоматизации Photoshop
Ниже приведены следующие этапы
Шаг № 1
Автоматизация может быть выполнена для простого процесса, такого как сохранение изображения в другом формате.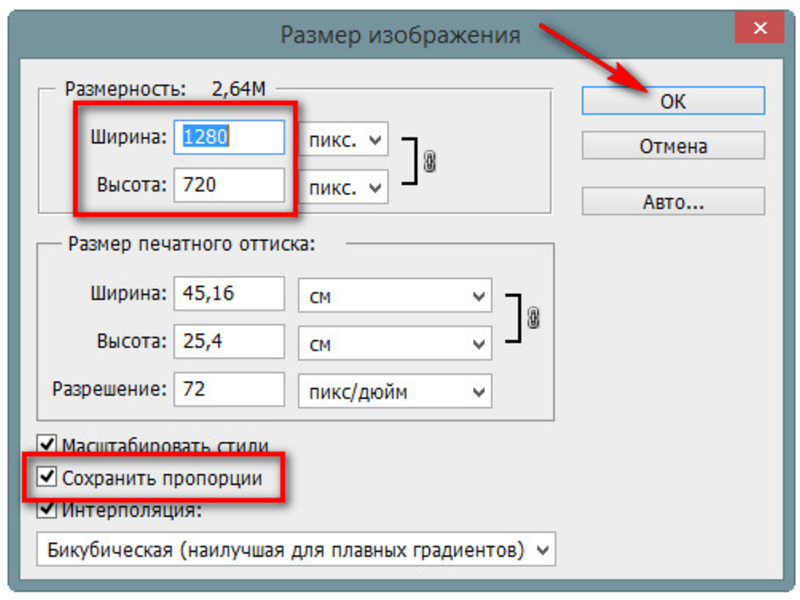 Хорошо, если есть пара изображений. Но представьте, если есть сотни изображений, это займет очень много времени. Итак, здесь мы можем сэкономить время, и давайте начнем с создания некоторых действий, которые можно использовать для сценариев или автоматизации. Откроем панель действий из меню «Окно» или нажмем Alt + F9.
Хорошо, если есть пара изображений. Но представьте, если есть сотни изображений, это займет очень много времени. Итак, здесь мы можем сэкономить время, и давайте начнем с создания некоторых действий, которые можно использовать для сценариев или автоматизации. Откроем панель действий из меню «Окно» или нажмем Alt + F9.
Шаг #2
Помимо действий по умолчанию, вы можете использовать другие текстовые эффекты.
Шаг #3
Введите какой-нибудь текст, а затем запустите действие отражения воды, чтобы посмотреть, как все будет автоматизироваться.
Шаг #4
Теперь мы выполним File->Revert, чтобы вернуться к исходному файлу, так как в действии есть несколько шагов, которые мы не хотим отменять.
Шаг № 5
Давайте создадим новое действие, щелкнув значок плюса в правом нижнем углу панели действий. Вы можете установить имя, набор, а также сочетание клавиш и цвет, если хотите. Когда вы нажимаете запись, все действия записываются.
Шаг #6
Как мы видим, созданный нами текст теперь записан в панели действий.
Шаг #7
Затем добавьте тень к тексту, чтобы наш водяной знак был виден на темных и светлых поверхностях.
Шаг #8
Итак, мы создали тень, установив расстояние, ширину и размер, как показано.
Шаг #9
Теперь нажмите кнопку «Стоп», которая сохранит наше текстовое действие водяного знака.
Шаг #10
Теперь мы можем использовать это записанное действие на других изображениях, но убедитесь, что вы сначала выбрали текст водяного знака вместо последнего выбранного действия, иначе оно будет выполняться оттуда.
Шаг №11
Как мы видим, текст водяного знака добавлен.
Шаг #12
Давайте начнем наш процесс автоматизации в фотошопе, используя Script -> Image Processor в меню файла.
Шаг №13
У нас есть пять изображений в пакетной папке, которые мы хотим обработать. Итак, давайте сначала выберем папку.
Итак, давайте сначала выберем папку.
Шаг №14
Затем выберем папку, в которую будут сохраняться изображения; мы выбрали процессор изображения в нашем случае. Вы даже можете сохранить в том же месте.
Шаг #15
Если вы хотите просто изменить тип файла или изменить размер и оптимизировать изображения, вы можете выбрать jpeg или тип файла, который вы хотите, и изменить размер, чтобы он соответствовал требуемым размерам.
Шаг № 16
Что мы собираемся сделать, так это то, что мы запустим действие и выберем действие текста водяного знака из раскрывающегося списка, который мы создали ранее. Затем нажмите «Выполнить», откиньтесь назад и расслабьтесь, так как это займет некоторое время в зависимости от количества изображений, а также от возможностей машины, на которой вы работаете. Кроме того, убедитесь, что у вас нет запущенных фоновых задач, так как это замедлит этот процесс.
Шаг #17
Как мы видим, все наши изображения имеют водяные знаки в папке процессора изображений.
Шаг № 18
Далее мы рассмотрим Automate -> Batch в меню файла. Это похоже на процессор изображений, но это все действия, и они были созданы в разное время разными людьми, поэтому они оба там.
Шаг #19
Здесь снова вы можете выбрать набор действий, а затем фактическое действие, и в нашем случае это текст водяного знака.
Шаг №20
Затем выберем исходную папку, которая будет использоваться для пакетной обработки.
Шаг #21
Затем у вас есть несколько опций для подавления предупреждений цветового профиля, диалоговое окно параметров открытия файла. Кроме того, вы можете включить все подпапки, если они есть в исходной папке. Существует также вариант обработки ошибок, например, вы хотите остановить ошибки или хотите записать ошибки в файл.
Шаг № 22
Затем я создал автоматическую пакетную папку, чтобы поместить в нее обработанный файл.
Шаг №23
Кроме того, есть варианты именования файлов, где вы можете давать собственные имена файлов с множеством других параметров. Другой вариант включает в себя установку имени документа в верхнем или нижнем регистре. Затем вы можете добавить до 4 серийных цифр. Вы также можете добавить серийные буквы в верхнем или нижнем регистре. Даже есть возможность добавить дату в нескольких форматах. Наконец, есть возможность продления. Пример дает вам имя файла образца, а также вы можете установить начальный серийный номер.
Другой вариант включает в себя установку имени документа в верхнем или нижнем регистре. Затем вы можете добавить до 4 серийных цифр. Вы также можете добавить серийные буквы в верхнем или нижнем регистре. Даже есть возможность добавить дату в нескольких форматах. Наконец, есть возможность продления. Пример дает вам имя файла образца, а также вы можете установить начальный серийный номер.
Шаг №24
Одной из особенностей этого метода является то, что он попросит вас сохранить в нужном формате.
Шаг № 25
Теперь удалите это всплывающее окно сохранения для всех изображений, откройте любое изображение, а затем запустите текст водяного знака. Выделите внутри него последнее действие и запишите, и пока мы это делаем, давайте уменьшим непрозрачность.
Шаг № 26
Уменьшите непрозрачность текстового слоя до 50% и сгладьте изображение в параметрах панели слоев. Затем остановите действие и закройте изображение.
Шаг #27
Снова откройте файл, автоматизируйте, пакетируйте, и все предыдущие опции должны заполниться и нажмите ОК. Теперь вам не нужно сохранять его в формате jpeg, так как он уже сохранен.
Теперь вам не нужно сохранять его в формате jpeg, так как он уже сохранен.
Шаг #28
Предположим, если вы хотите ограничить размер изображения в определенном измерении, вы можете подогнать изображение из автомата.
Шаг № 29
Это ограничит его в пределах 800 пикселей, в зависимости от того, что больше
Шаг #30
Снова давайте запустим пакет с той же опцией, и мы ограничим размеры в пределах 800 пикселей.
Заключение
В этой статье мы увидели, как мы используем функцию автоматизации в фотошопе. Во-первых, мы увидели скрипт обработки изображений, простой и универсальный инструмент для быстрого выполнения некоторых действий. Затем мы увидели пакетный процессор и функцию подгонки изображений, которая дает нам гораздо больший контроль над тем, как мы обрабатываем и именуем изображения.
Рекомендуемые статьи
Это руководство по автоматизации Photoshop. Здесь мы обсудим, как мы используем автоматические функции Photoshop, а также рассмотрим пакетный процессор и функцию подгонки изображений.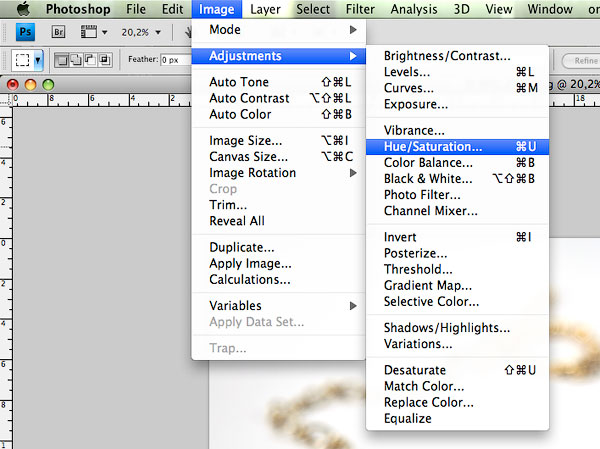 Вы также можете ознакомиться со следующими статьями, чтобы узнать больше –
Вы также можете ознакомиться со следующими статьями, чтобы узнать больше –
- Шаблоны в Photoshop
- Полутона в Photoshop
- Инструмент преобразования Photoshop
- Синемаграф Фотошоп
Блог Джулианны Кост | Использование действий для повышения производительности в Photoshop
Действия были разработаны, чтобы устранить необходимость вручную применять одну и ту же последовательность команд снова и снова. Они могут помочь повысить нашу производительность и устранить повторяющиеся задачи. Следующие видео и советы помогут вам быстро освоиться!
Это видео (Краткий курс по автоматизации Photoshop) даст вам отличный обзор Action (и хотя оно было записано несколько лет назад, оно хорошо сохранилось. Вы увидите некоторые дополнительные функции в вашей текущей версии Photoshop (например, условные действия), но основные принципы создания и редактирования действий остаются прежними.0003
В этом видеоролике (Расширенная автоматизация — действия, дроплеты и сценарии) рассказывается о более сложных методах, включая дроплеты, интеграцию с LR и скриптами.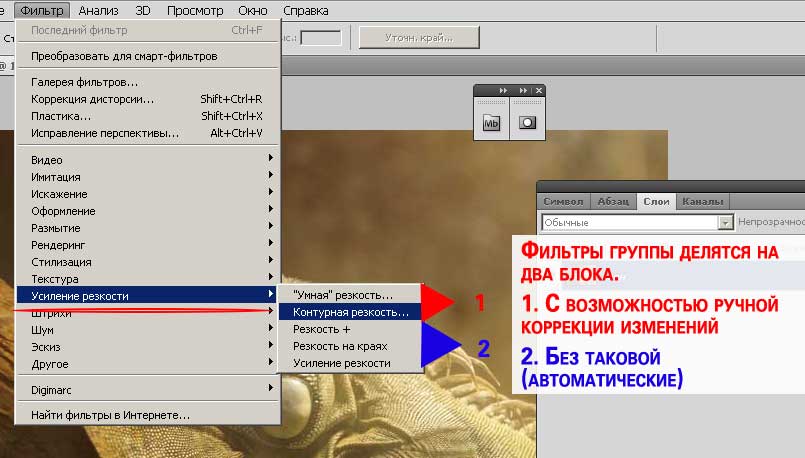
Это видео (Полезные советы по созданию экшенов в Photoshop) является еще одним «старым, но полезным» и содержит дополнительные советы и рекомендации по работе с экшенами (некоторые из них приведены ниже).
В этом видеоролике (Работа с переменными в Photoshop) демонстрируется невероятная мощь переменных для решения таких задач, как автоматизация фотосъемки событий, создание веб-баннеров и создание графики.
В этом выпуске (3, 2, 1, Photoshop! Десять советов по работе с экшенами) Джулианна делится десятью важными советами по работе с экшенами в Photoshop.
У меня также есть полный курс «Автоматизация Photoshop: советы, рекомендации и методы обучения на LinkedIn». Курс посвящен тому, как автоматизировать повторяющиеся задачи в Photoshop, чтобы вы могли выполнять больше за меньшее время. В нем я обсуждаю различные методы повышения производительности, в том числе; создание одно- и многошаговых действий, сохранение и загрузка действий, вставка остановок, пунктов меню и условий, советы по работе со слоями, использование команды «Пакетная обработка», создание дроплетов, автоматическое создание графики из слоев с помощью Генератора и работа с переменными и скриптами.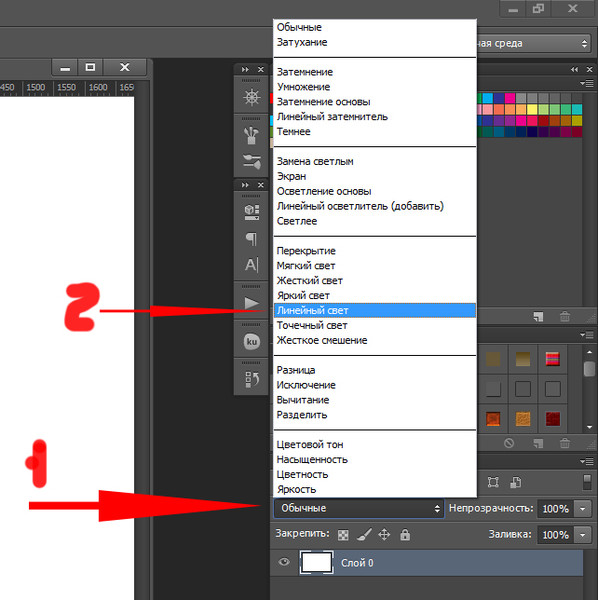
Я также добавил несколько ярлыков ниже для тех из вас, кто предпочитает читать о функциях, а не смотреть видео.
Сценарий процессора изображений — При сохранении больших объемов изображений в формате JPEG, TIFF или PSD вам может понадобиться сценарий процессора изображений Photoshop. Доступ к процессору изображений из Photoshop или Adobe Bridge:
Photoshop: Файл > Сценарий > Процессор изображений.
Мост: Инструменты > Photoshop > Обработчик изображений. Примечание. Преимущество запуска в Bridge заключается в том, что вы можете выбрать подмножество файлов из папки.
В диалоговом окне Image Processor у вас будет возможность выбрать источник и место назначения для обрабатываемых файлов, формат файла, размер и многое другое.
Быстрое сохранение необработанных файлов в виде файлов разных форматов — При работе с необработанными файлами выберите нужные файлы в Bridge и нажмите значок «Открыть в Camera Raw». Затем в диалоговом окне Camera Raw выберите файлы в диафильме и щелкните значок «Сохранить изображения». При сохранении у вас будет возможность переименовывать файлы, изменять формат файлов, цветовое пространство и разрядность, изменять размер, добавлять резкость и даже сохранять пресеты. Примечание. Если вы работаете с Lightroom Classic, вы можете использовать параметры экспорта для экспорта необработанных файлов в различных форматах.
Затем в диалоговом окне Camera Raw выберите файлы в диафильме и щелкните значок «Сохранить изображения». При сохранении у вас будет возможность переименовывать файлы, изменять формат файлов, цветовое пространство и разрядность, изменять размер, добавлять резкость и даже сохранять пресеты. Примечание. Если вы работаете с Lightroom Classic, вы можете использовать параметры экспорта для экспорта необработанных файлов в различных форматах.
Создать новый набор действий — Чтобы создать новую папку (чтобы упорядочить действия), щелкните значок папки в нижней части панели «Действия».
Создать новое действие — Щелкните значок «Новое действие» в нижней части панели «Действия», чтобы создать новое действие.
Переименование действий — Дважды щелкните имя действия на панели «Действия», чтобы переименовать действие «встроенное», или дважды щелкните справа от имени действия, чтобы получить доступ к параметрам действий или с помощью всплывающего окна панели действий. и выбрав Параметры действия.
и выбрав Параметры действия.
Назначение F-клавиш действиям — Назначьте функциональную клавишу для запуска действия при создании действия или назначьте ее после факта, дважды щелкнув справа от имени действия или используя всплывающее окно панели действий. и выбрав Параметры действия. Ярлык появится справа от имени действия на панели «Действия». Примечание: разные операционные системы назначают F-клавиши для определенных задач. Чтобы использовать эти F-клавиши в Photoshop, они должны быть отключены или изменены в операционной системе (в Windows вы не можете использовать клавишу F1, а также вы не можете использовать F4 или F6 с клавишей Ctrl).
Цветовое кодирование действий — Назначьте действие цветом, чтобы облегчить его идентификацию при создании действия, или назначьте его после факта, дважды щелкнув справа от имени действия или используя всплывающее окно панели действий и выбрав Варианты действий.
Дублирование команд — Перетащите, чтобы переместить команды внутри действия (на панели «Действия») или перетащите команды между действиями.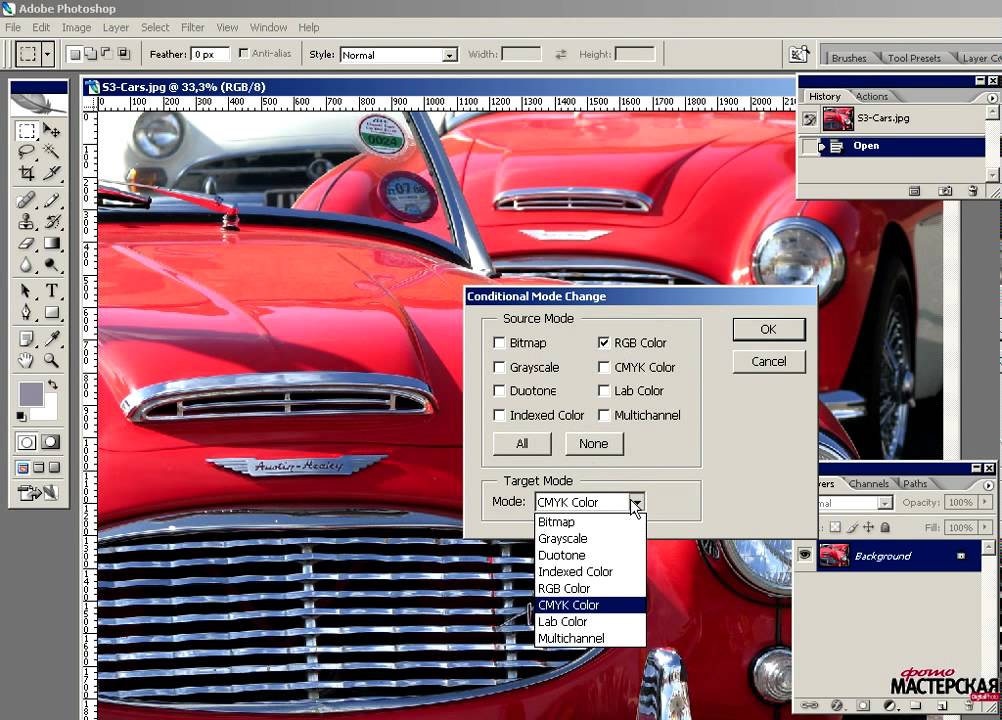 Опция -перетащить (Mac) | Удерживая клавишу Alt, перетащите (Win), чтобы скопировать команду внутри действия или в другое действие.
Опция -перетащить (Mac) | Удерживая клавишу Alt, перетащите (Win), чтобы скопировать команду внутри действия или в другое действие.
Сохранение действий — На панели «Действия» выберите набор (папку) действий и в раскрывающемся меню выберите «Сохранить действие». Вы должны выбрать набор, а не отдельное действие, чтобы сохранить его — если вы хотите сохранить только одно действие, поместите его в его собственный набор. Если в наборе несколько действий, все они будут сохранены.
• При сохранении действий в папку по умолчанию они отображаются в списке действий по умолчанию во всплывающем меню (после закрытия и повторного открытия Photoshop). Это папки по умолчанию на Mac и Win:
MAC: (Пользователь) Applications/AdobePhotoshop <версия >/Presets/Actions
WIN: C:\Users\<имя пользователя>\AppData\Roaming\Adobe\Adobe Photoshop <версия>\Presets\Actions
• Действия являются кроссплатформенными, поэтому независимо от того, записаны ли они на Mac или Win, вы можете совместно использовать файлы .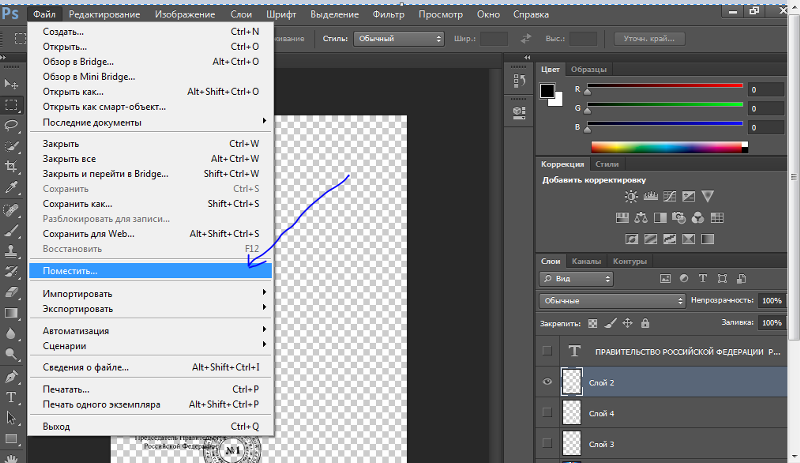 atn на разных платформах.
atn на разных платформах.
Загрузка действий — Если вы получили действие от кого-то, вы можете загрузить его, дважды щелкнув действие в операционной системе, дважды щелкнув действие в Bridge или используя всплывающее меню на панели «Действия». чтобы выбрать Загрузить действия.
Удаление действий — Чтобы удалить действие или набор действий, перетащите его на значок корзины на панели «Действия».
Просмотр действий и подробностей — Option-щелчок (Mac) | Щелкните, удерживая клавишу «Alt» (Win), треугольник раскрытия рядом с действием, чтобы свернуть или развернуть все компоненты этого действия.
Воспроизведение одного шага в действии — Двойной щелчок по одной команде на панели «Действия» приведет к воспроизведению команды, если с ней не связаны никакие параметры (например, «Выделить» > «Все» или «Правка» > «Копировать»). Однако если с командой связаны параметры (например, «Изображение» > «Размер изображения»), Photoshop отобразит соответствующее диалоговое окно.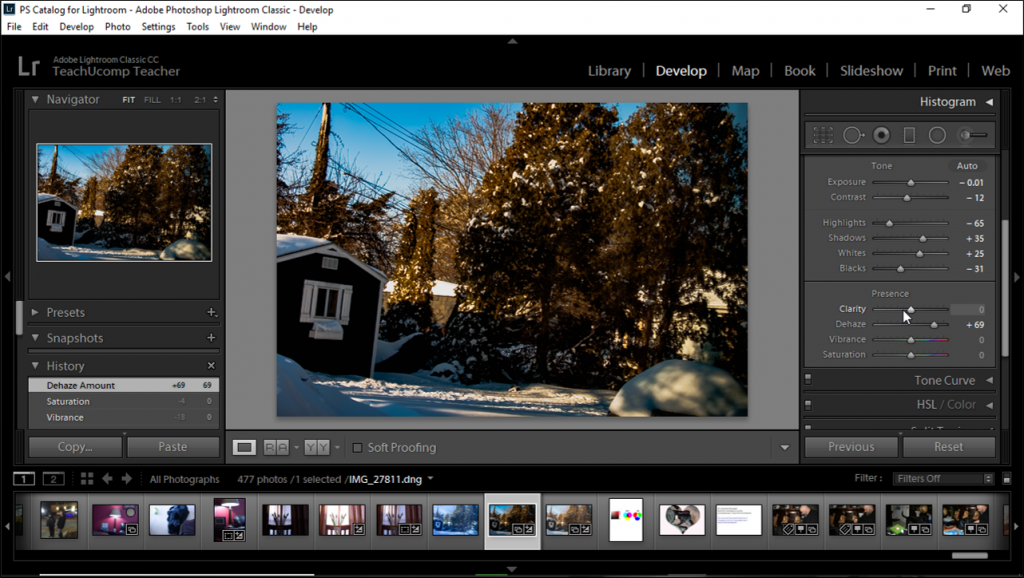 Это отличная функция, если вы хотите внести изменения в эту команду, но будьте осторожны, все, что вы вводите в диалоговом окне, теперь станет записанным значением в действии. Чтобы обойти диалоговое окно (воспроизведение команды с использованием записанных параметров), добавьте Command (Mac) | Клавиша Control (Win) при двойном щелчке имени записанной команды.
Это отличная функция, если вы хотите внести изменения в эту команду, но будьте осторожны, все, что вы вводите в диалоговом окне, теперь станет записанным значением в действии. Чтобы обойти диалоговое окно (воспроизведение команды с использованием записанных параметров), добавьте Command (Mac) | Клавиша Control (Win) при двойном щелчке имени записанной команды.
Режим кнопок — На панели действий используйте всплывающее меню, чтобы выбрать Режим кнопок, чтобы ваши действия отображались как кнопки (нажатие кнопки запускает действие). Если вы работаете с несколькими действиями в производственной среде, возможно, вы захотите открепить панель «Действия» и переместить ее так, чтобы она располагалась горизонтально в нижней части экрана, чтобы сделать больше действий доступными без прокрутки (даже переместить панель «Действия» на секунду). отслеживайте и/или сохраняйте его как рабочую область. Недостаток работы в режиме кнопок заключается в том, что вы не можете создавать новые действия в режиме кнопок, а также не можете выбирать отдельные состояния внутри действия.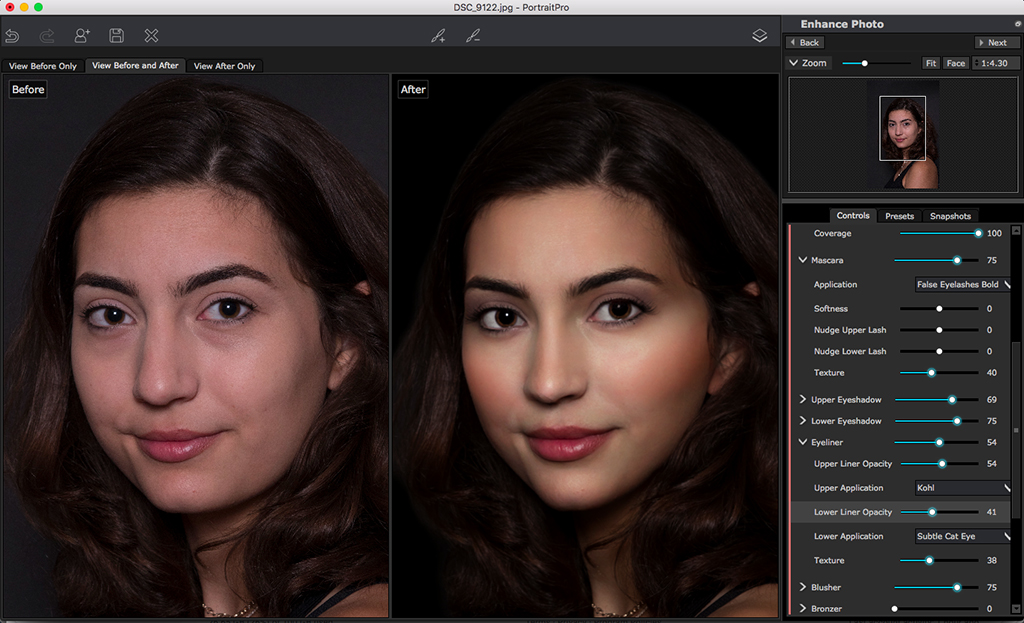
Вставить элемент меню — Чтобы добавить команду, которая не может быть записана (например, Вид > По размеру экрана), используйте всплывающее меню, чтобы выбрать Вставить элемент меню, и при открытом диалоговом окне Вставить элемент меню , выберите команду из его меню, чтобы добавить ее к действию.
Вставить остановку — Вы можете включить «стоп» в действие, которое позволит вам выполнить задачу, которую нельзя записать, или добавить примечание (например, вам может понадобиться добавить примечание, чтобы объяснить, как изменить замаскировать или добавить напоминание о ручном выполнении другой задачи перед продолжением действия).
Включение и выключение команд и элементов управления модального диалогового окна — Слева от записанных действий/команд на панели «Действия» есть два столбца. Первый столбец определяет, будет ли команда в действии воспроизведена или пропущена (если флажок установлен, команда будет воспроизводиться, когда она пуста, команда пропускается).![]() Второй столбец определяет, будет ли отображаться «модальное» диалоговое окно при воспроизведении команды (если флажок установлен, диалоговое окно появится, если оно пустое, диалоговое окно не появится).
Второй столбец определяет, будет ли отображаться «модальное» диалоговое окно при воспроизведении команды (если флажок установлен, диалоговое окно появится, если оно пустое, диалоговое окно не появится).
• Чтобы принудительно прервать действие, щелкните пустой «колодец» слева от названия команды. Если с командой связано диалоговое окно, Photoshop отобразит диалоговое окно и будет ждать, пока вы измените какие-либо настройки по мере необходимости. Когда вы примените команду, Photoshop продолжит выполнение действия. Если есть состояние переключения (например, с помощью инструмента «Обрезка» или «Свободное преобразование»), Photoshop отобразит обрезку, но не продолжит действие, пока вы не примените команду. Примечание: команды, которые не отображают диалоговое окно, пусты во втором столбце, и к ним нельзя применить разрыв (также нельзя добавить команды, добавленные с помощью пункта меню «Вставить»).
• Option-щелчок (Mac) | Удерживая клавишу Alt, нажмите (Win) значок или пустое поле, чтобы переключить состояние всех команд/модальных элементов управления с помощью действия.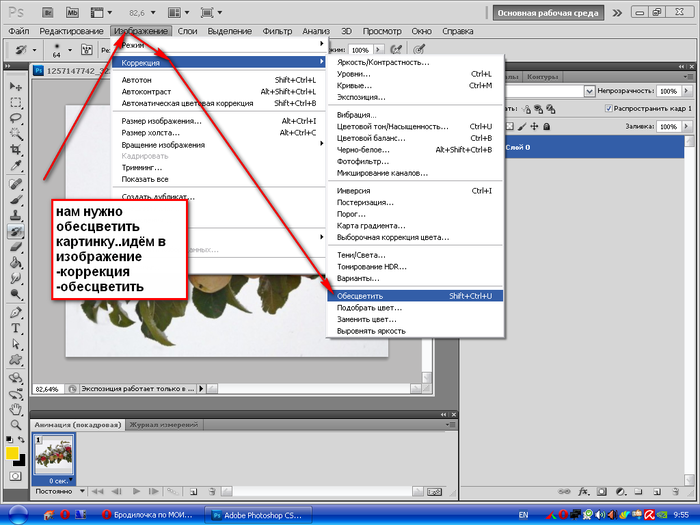
Ввод значений в диалоговые окна — Обязательно вводите значения в диалоговые окна, если вы хотите, чтобы они были записаны (даже если значения уже установлены на это значение), в противном случае Photoshop может не записать значения. Например, если вы начинаете с изображения размером 12×4 дюйма с разрешением 300 пикселей на дюйм и записываете действие, изменяющее ширину на 6 дюймов, вы можете не подумать, что вам нужно вводить разрешение 300 пикселей на дюйм (поскольку документ уже установить это разрешение). Однако, если вы не введете разрешение, а затем воспроизведете это действие на изображениях с различным разрешением, действие изменит только ширину (поскольку вы не ввели значение разрешения во время записи).
Изменение размера изображений с помощью действий — Три распространенных способа изменения размера изображений с помощью действий:
• Изображение > Размер изображения: если все изображения имеют одинаковое соотношение сторон, используйте диалоговое окно «Размер изображения», чтобы ввести и разрешение для изображений
• Файл > Автоматизировать > Подогнать изображение: введите значения для определения максимального размера ширины и высоты в пикселях. Примечание. После использования команды «Подогнать изображение» может потребоваться выбрать «Изображение» > «Размер изображения», чтобы перераспределить общее количество пикселей в соответствии с желаемой шириной, высотой и разрешением для вывода на такие устройства, как принтеры.
Примечание. После использования команды «Подогнать изображение» может потребоваться выбрать «Изображение» > «Размер изображения», чтобы перераспределить общее количество пикселей в соответствии с желаемой шириной, высотой и разрешением для вывода на такие устройства, как принтеры.
• Инструмент кадрирования: введите ширину, высоту и разрешение на панели параметров, чтобы настроить кадрирование для изменения размера результата кадрирования до определенного размера. Щелкните пустой «колодец» слева от команды «Обрезка», чтобы сделать перерыв в действии и отрегулировать положение кадрирования для каждого изображения.
Выполнение действий с изображениями разного размера — Запись действий, которые будут воспроизводиться на документах разного размера, может быть сложной. Это может помочь записать действие с единицами измерения, установленными в процентах (например, вместо дюймов или пикселей), чтобы размещение таких элементов, как фигуры или текст, оставалось пропорциональным в наборе изображений. Однако команды, зависящие от разрешения, такие как размер шрифта, количество растушевки, даже настройки резкости или размытия, будут давать разные результаты для документов разного размера.
Однако команды, зависящие от разрешения, такие как размер шрифта, количество растушевки, даже настройки резкости или размытия, будут давать разные результаты для документов разного размера.
Возврат в состояние «до» — Чтобы создать действие, которое позволит человеку вернуться в состояние «до» документа, вы можете захотеть записать моментальный снимок (чтобы создать снимок, щелкните значок камеры значок в нижней части панели «История»). Это особенно важно, если действие длинное (поскольку человек не сможет вернуться достаточно далеко в историю), если вы хотите оставить слои в покое или если у них отключена история для повышения производительности.
Работа со смарт-объектами — При перемещении смарт-объекта из одного файла в другой используйте команду «Слой» > «Дублировать», чтобы дублировать смарт-объект из одного документа в другой (вместо копирования и вставки).
Включая команды «на всякий случай» — Если изображения имеют разные атрибуты (такие как цветовое пространство, битовая глубина, различное количество слоев (плоское изображение или слои) и т. д.), вы можете записывать и включать команды, которые даже когда они не применяются к изображению, действие будет продолжаться. Например, если вы хотите применить фильтр, который требует, чтобы ваше изображение было 8-битным, но у вас есть сочетание 8-битных и 16-битных изображений, запишите (и включите в действие) Изображение > Режим > 8-битное. Если изображение 16-битное, действие преобразует его в 8-битное. Если изображение уже в 8-битном формате, действие просто продолжит воспроизведение .
д.), вы можете записывать и включать команды, которые даже когда они не применяются к изображению, действие будет продолжаться. Например, если вы хотите применить фильтр, который требует, чтобы ваше изображение было 8-битным, но у вас есть сочетание 8-битных и 16-битных изображений, запишите (и включите в действие) Изображение > Режим > 8-битное. Если изображение 16-битное, действие преобразует его в 8-битное. Если изображение уже в 8-битном формате, действие просто продолжит воспроизведение .
Выбор и изменение положения слоев — Следующие сочетания клавиш полезны при записи действий, поскольку они позволяют выбирать и изменять порядок расположения слоев без записи конкретного «имени» слоя в действии.
• Параметр + «[» или «]» (Mac) | Alt + «[» или «]» (Win) выбирает слой выше или ниже текущего целевого слоя.
• Option + Shift + «[» или «]» (Mac) | Alt + Shift + «[» или «]» (Win) добавляет следующий слой вверх или вниз к целевому слою (слоям). Примечание. Когда вы доберетесь до верхней или нижней части стека слоев, Photoshop «перейдет», чтобы продолжить добавление/удаление слоев.
Примечание. Когда вы доберетесь до верхней или нижней части стека слоев, Photoshop «перейдет», чтобы продолжить добавление/удаление слоев.
• Параметр + «,» или «.» (Мак) | Alt + «,» или «.» (Win) нацелен на нижний/самый верхний слой.
• Option + Shift + «,» или «.» (Мак) | Alt + Shift + «,» или «.» (Win) нацеливает все слои, которые находятся между текущим целевым слоем и верхним или нижним краем стека слоев.
• Команда + «[» или «]» (Mac) | Control + «[» или «]» (Win) перемещает выбранные слои вниз/вверх.
• Command + Shift + «[» или «]» (Mac) | Control + Shift + «[» или «]» (Win) перемещает выбранный слой (слои) вниз или вверх в стеке слоев.
Использование слияния видимых слоев вместо объединения слоев в действиях — . Если вам нужно создать сведенную копию слоев для использования в действии (при этом основные слои остаются нетронутыми), при записи действия вы можете выполнить следующие действия:
• Создайте новый пустой слой в верхней части стопки слоев.
• Используйте сочетание клавиш Command + Option + Shift + E (Mac) | Control + Alt + Shift + E (Win), чтобы свести копию слоев на пустой слой (который вы только что создали в верхней части стека слоев).
• Хотя вы увидите «Объединить видимые» в качестве записанного шага в действии, вы также увидите треугольник раскрытия слева от команды «Объединить видимые». Нажмите на треугольник, чтобы увидеть, что использование ярлыка «Объединить видимые» отличается от использования пункта меню «Объединить видимые», поскольку ярлык объединяет видимые слои в новый слой, созданный на шаге 1 (в отличие от объединения видимых слоев). слои в один плоский слой).
Запись Опции инструмента рисования — Большинство инструментов записывают не только выбор инструмента, но и настройки на панели параметров. Например, инструмент обрезки запомнит, была ли включена/отключена опция «Удалить обрезанные пиксели» при записи действия. Однако инструменты для рисования — нет. Чтобы решить эту проблему, при выборе инструмента рисования сначала задайте параметры инструмента, а затем сохраните их как набор настроек «Кисть» (или «Инструмент»). При записи действия сначала выберите инструмент рисования, затем выберите предустановку. Примечание. Если вы планируете распространять действия (или использовать действие на нескольких компьютерах), вам потребуется предустановка «Кисть/Инструмент» на всех компьютерах.
При записи действия сначала выберите инструмент рисования, затем выберите предустановку. Примечание. Если вы планируете распространять действия (или использовать действие на нескольких компьютерах), вам потребуется предустановка «Кисть/Инструмент» на всех компьютерах.
Запись мазка кистью — Чтобы записать мазок кистью с помощью инструмента рисования, сначала необходимо включить параметр «Разрешить запись инструмента» во всплывающем меню панели «Действия».
Совместное использование действий — При записи действий некоторые команды (например, «Открыть», «Сохранить», «Импорт» и «Экспорт») сохраняются как точные пути. При распространении действий, включающих эти типы команд, получатель действия должен будет повторно записать определенные команды (поскольку структура пользователя и папки обычно меняется). В случае расположения сохранения они могут использовать команду «Пакетная обработка», чтобы переопределить расположение сохранения (при сохранении в формате файла, указанном в действии).
Повышение производительности пакетной обработки — Чтобы повысить производительность пакетной обработки, на панели «История» используйте всплывающее меню, чтобы выбрать «Параметры истории», и снимите флажок «Автоматически создавать первый снимок». В зависимости от продолжительности вашего действия вы также можете уменьшить количество состояний истории на панели «Установки» > «Производительность» (только не забудьте увеличить количество состояний после завершения пакетной обработки, если вы хотите иметь больше гибкости при работе). Работа).
Действия по устранению неполадок — Чтобы просмотреть пошаговое воспроизведение действия, выберите «Параметры воспроизведения» в раскрывающемся меню панели «Действия», выберите «Шаг за шагом» или «Пауза на» и введите количество секунд.
Работа с условными действиями — Чтобы применить к изображениям различные действия на основе определенных атрибутов (ориентация, режим документа, количество слоев в битах и т. д.), используйте всплывающее меню на панели «Действия», чтобы выбрать «Вставить». Условный», чтобы включить операторы «если, то» при использовании действий. Это видео (5 любимых функций Джулианны в PS 13.1) покажет вам, как это сделать. Вот список доступных условных атрибутов.
д.), используйте всплывающее меню на панели «Действия», чтобы выбрать «Вставить». Условный», чтобы включить операторы «если, то» при использовании действий. Это видео (5 любимых функций Джулианны в PS 13.1) покажет вам, как это сделать. Вот список доступных условных атрибутов.
Альбомный формат документа | площадь | RGB
Режим документа CMYK | Оттенки серого | sRGB
Глубина документа составляет 8 бит на пиксель | 16 бит на пиксель | 32 бита на пиксель
В документе есть несохраненные изменения | Выбор | Слои
Документ содержит альфа-каналы | открыт | Фон
Слой Пиксел Слой | is Корректирующий слой | – это слой формы | является группой слоев
Слой заблокирован | виден | имеет пиксельную маску | имеет векторную маску | имеет эффекты слоя
Сохранение действий в виде текста — Сохраните шаги в действиях в виде текстового файла, нажав Command + Option (Mac) | Удерживая нажатой клавишу «Alt» (Windows), выберите «Сохранить действия» во всплывающем меню панели «Действия». Это удобно для просмотра или печати содержимого действия. Обратите внимание, что распечатываются ВСЕ действия во всех наборах, поэтому вы можете ограничить количество загруженных действий, чтобы избежать удаления большого количества ненужной информации.
Это удобно для просмотра или печати содержимого действия. Обратите внимание, что распечатываются ВСЕ действия во всех наборах, поэтому вы можете ограничить количество загруженных действий, чтобы избежать удаления большого количества ненужной информации.
Пакетная обработка — Чтобы выполнить действия с большими объемами изображений, используйте команду «Пакетная обработка»:
В Photoshop выберите «Файл» > «Автоматизация» > «Пакетная обработка» Преимущество запуска в Bridge заключается в том, что вы можете выбрать подмножество файлов из папки.
Включение «Сохранить как» в действие — При включении в действие «Сохранить как» Photoshop записывает как формат файла, так и место назначения. Если вы выбрали сохранение в папку в пакетной команде, обязательно установите флажок «Переопределить действие «Сохранить в командах». Это даст указание Photoshop игнорировать местоположение, сохраненное в любых командах сохранения, записанных в действии, но по-прежнему сохранит файл в формате файла, указанном командой «Сохранить».
Включение пакета в действие — Команда «Пакет» может быть записана как часть действия для последовательного выполнения нескольких пакетов.
Псевдонимы пакетной обработки — Вы можете выполнять пакетную обработку нескольких папок без их реорганизации на жестком диске, создавая псевдонимы внутри папки, чтобы они указывали на другие папки, которые вы хотите обработать. Примечание. Обязательно выберите параметр «Включить все подпапки» в диалоговом окне «Пакетная команда» .
Создание капель — Капли — это самозапускающиеся исполняемые файлы, которые воспроизводят действия, когда вы перетаскиваете на них файлы. Чтобы создать дроплет, выберите «Файл» > «Автоматизировать» > «Создать дроплет». Капли ссылаются на выбранные действия в Photoshop, поэтому не сбрасывайте свои действия после создания капли!
Капли и Lightroom Classic — Сначала создайте каплю в Photoshop. Затем в Lightroom Classic выберите изображения и выберите «Файл» > «Экспорт».
• В диалоговом окне «Экспорт» в разделе «Постобработка» выберите «Перейти в папку действий экспорта сейчас». Это отобразит папку в операционной системе.
• Скопируйте (или переместите) дроплет в папку Export Actions.
• Вернитесь в Lightroom Classic, выберите дроплет из списка и запустите экспорт. Lightroom Classic экспортирует изображения, а затем выполняет пакетную обработку файлов с помощью дроплета.
Перемещение капель на разных платформах — При перемещении капли, созданной в Windows, в Mac OS перетащите ее на значок Photoshop. Photoshop запустит и обновит дроплет для использования в Mac OS. На Macintosh добавьте расширение .atn для действий и .exe для дроплетов для межплатформенной совместимости. Примечание. Может оказаться полезным заархивировать дроплет перед переходом с одной платформы на другую.
Работа с переменными — Переменные, также известные как графика, управляемая данными, представляют собой мощный способ автоматизации создания графики с использованием многослойных файлов Photoshop и наборов данных. Вот 5 советов по работе с переменными:
Вот 5 советов по работе с переменными:
• Вы можете назначить три разных типа переменных:
Переменные видимости позволяют отображать или скрывать содержимое слоя.
Переменные замены пикселей позволяют заменить пиксели в слое пикселями из другого файла изображения, используя другую опцию «подгонки».
Переменные замены текста позволяют заменить строку текста в текстовом слое.
• Набор данных можно ввести вручную, но для больших наборов данных используйте текстовый файл с разделителями-запятыми или символами табуляции.
• Все файлы (многослойный документ Photoshop, текстовый файл (при импорте наборов данных) и фотографии) должны находиться в одной папке.
• При определении переменной имена столбцов в наборе данных и имена переменных в Photoshop точно совпадают (включая прописные и строчные буквы). Кроме того, имена переменных должны начинаться с буквы и не могут содержать пробелы или специальные символы (кроме для точек, дефисов, знаков подчеркивания и двоеточий).
• Чтобы экспортировать графику, управляемую данными, выберите «Файл» > «Экспорт» > «Наборы данных в виде файлов».0228 В Photoshop есть малоизвестная функция под названием Adobe Generator. Включив «Файл» > «Создать» > «Ресурсы изображения», Photoshop может автоматически создавать изображения JPEG, PNG или GIF, используя определенные соглашения об именах для слоев и групп слоев.
Экономия времени с помощью предустановок инструментов — в этой записи блога (Создание и сохранение собственных предустановок инструментов в Photoshop) показано, как повысить производительность за счет создания предустановок инструментов в Photoshop для повторного использования часто используемых настроек инструментов (вместо постоянного повторного выбора их).
Цвет места — Набор действий, включенных в эту запись в блоге (Как Джулианна Кост создала «Цвета места»), демонстрирует, как создание нескольких действий для пакетной обработки одних шагов и ручное управление другими может сэкономить время.

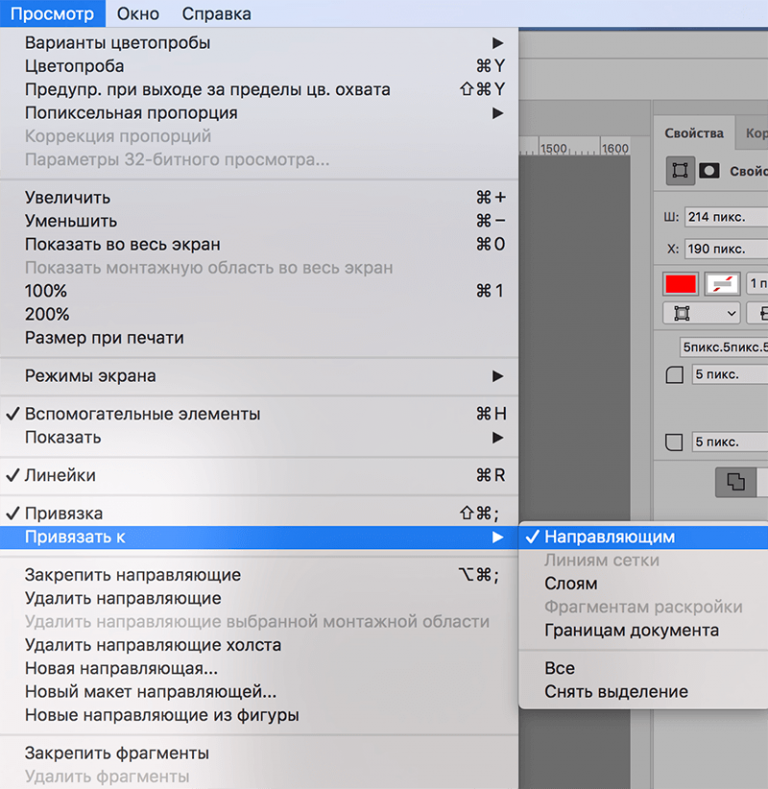 Это не какая-то отличительная черта профессионала, а, скорее, свойство, присущее внимательному человеку, так как в основном меню Photoshop очень много всплывающих подсказок (рядом со многими командами написаны сочетания клавиш, которые позволяют вызвать их с клавиатуры). Естественно, что мелькая перед глазами, они быстро запоминаются, и пользователь отдает предпочтение им, а не выбору необходимой команды мышью.
Это не какая-то отличительная черта профессионала, а, скорее, свойство, присущее внимательному человеку, так как в основном меню Photoshop очень много всплывающих подсказок (рядом со многими командами написаны сочетания клавиш, которые позволяют вызвать их с клавиатуры). Естественно, что мелькая перед глазами, они быстро запоминаются, и пользователь отдает предпочтение им, а не выбору необходимой команды мышью.

 д. По умолчанию в Photoshop есть набор Default Actions.
д. По умолчанию в Photoshop есть набор Default Actions.
 Для этого следует обратиться к палитре Actions и, раскрыв все списки, просмотреть последовательность выполняемых операций.
Для этого следует обратиться к палитре Actions и, раскрыв все списки, просмотреть последовательность выполняемых операций.
 Допустим, вы решили делать цветокоррекцию в режиме Lab Color.
Допустим, вы решили делать цветокоррекцию в режиме Lab Color.
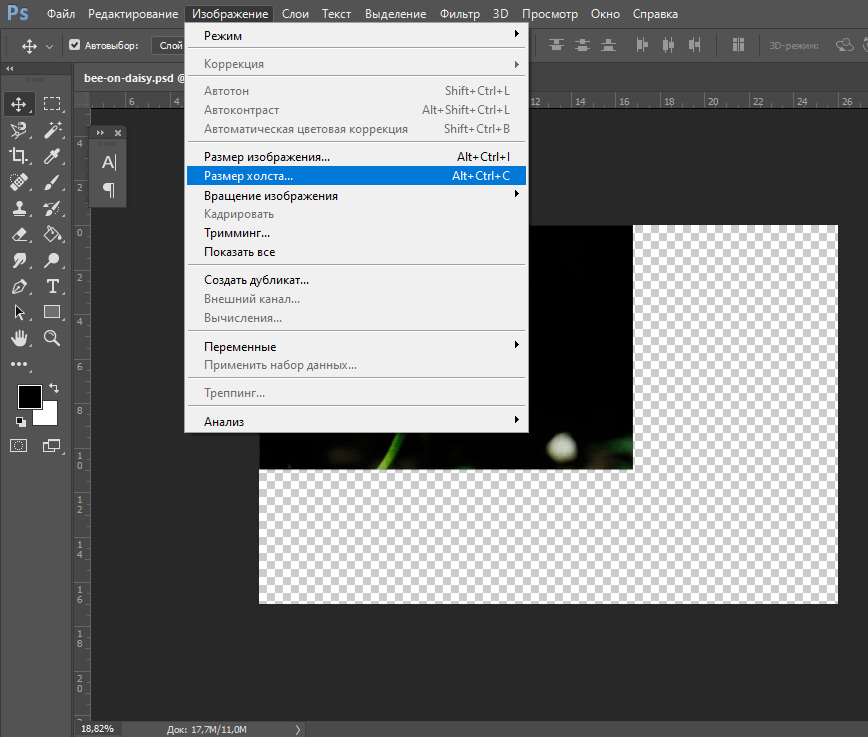

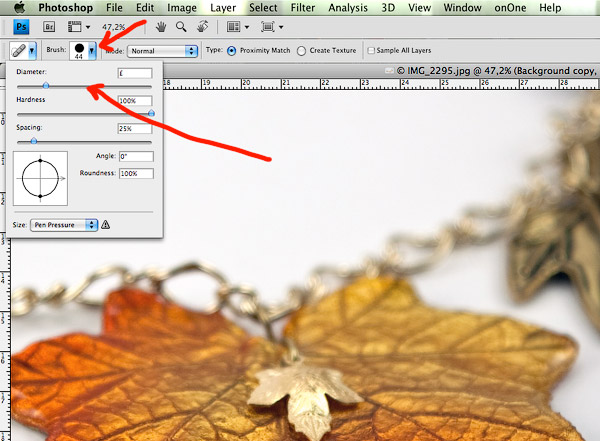 Можно убедиться, что все действия выполняются автоматически и довольно быстро. Макрос также можно запускать, нажимая кнопку Play Selection в нижней части палитры Actions, если предварительно выделить его в списке макрокоманд.
Можно убедиться, что все действия выполняются автоматически и довольно быстро. Макрос также можно запускать, нажимая кнопку Play Selection в нижней части палитры Actions, если предварительно выделить его в списке макрокоманд.
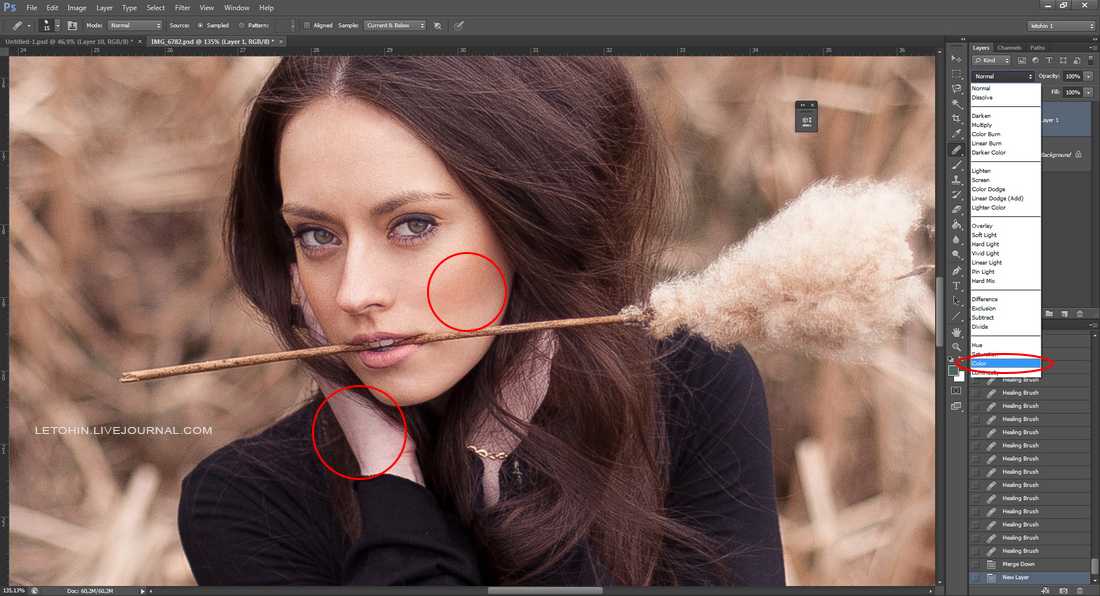 Поэтому для сохранения макропоследовательностей выделите на палитре Actions тот набор, в который они входят, после чего нажмите миниатюрную кнопку, расположенную в верхней правой части палитры (под кнопкой для сворачивания палитры) и выберите команду Save Actions. Если при этом будет выделен не набор, а отдельный макрос, эта команда будет неактивна.
Поэтому для сохранения макропоследовательностей выделите на палитре Actions тот набор, в который они входят, после чего нажмите миниатюрную кнопку, расположенную в верхней правой части палитры (под кнопкой для сворачивания палитры) и выберите команду Save Actions. Если при этом будет выделен не набор, а отдельный макрос, эта команда будет неактивна.
 Предположим, необходимо перед публикацией фотографий в интернете защитить свое авторское право. Для этого можно добавить на фотографии какой-нибудь текст, например, адрес сайта.
Предположим, необходимо перед публикацией фотографий в интернете защитить свое авторское право. Для этого можно добавить на фотографии какой-нибудь текст, например, адрес сайта.
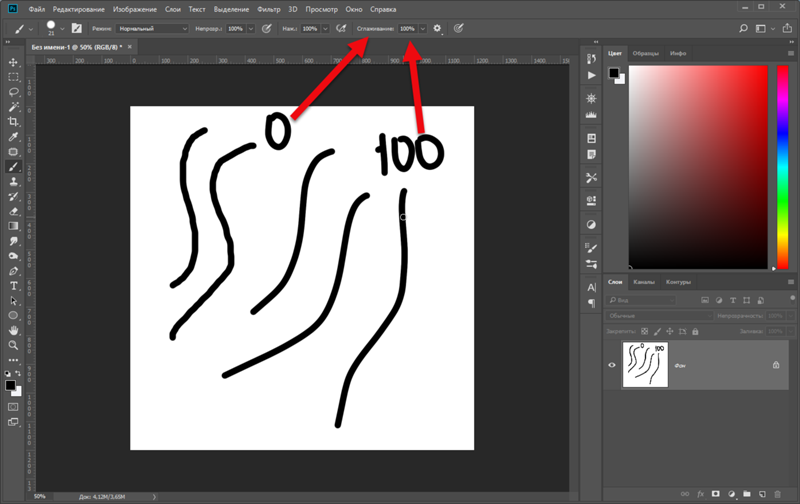
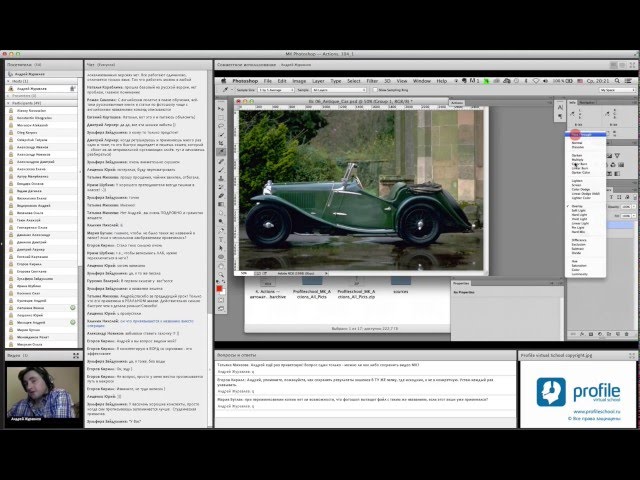
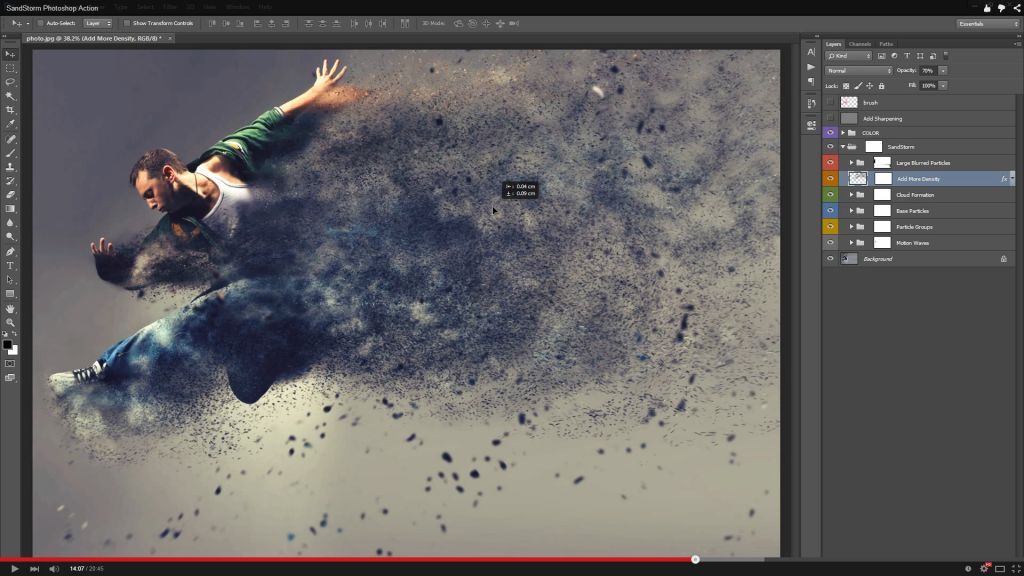 ru/559196
ru/559196