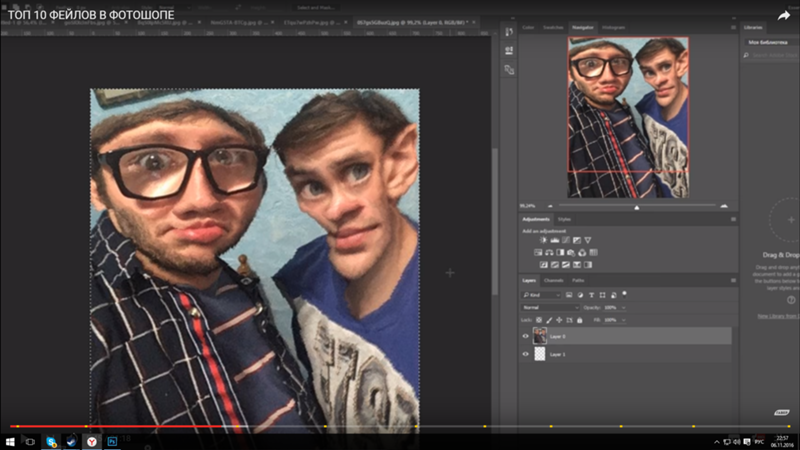3DNews Программное обеспечение Графика Автоматизация работы в Photoshop Самое интересное в новостях Batch и Actions — очень полезные инструменты Photoshop, которые могут сэкономить не один час времени как тем, кто работает с программой постоянно, так и тем, кто использует ее время от времени При работе в Photoshop пользователь довольно быстро запоминает ряд клавиатурных сокращений. Это не какая-то отличительная черта профессионала, а, скорее, свойство, присущее внимательному человеку, так как в основном меню Photoshop очень много всплывающих подсказок (рядом со многими командами написаны сочетания клавиш, которые позволяют вызвать их с клавиатуры). Естественно, что мелькая перед глазами, они быстро запоминаются, и пользователь отдает предпочтение им, а не выбору необходимой команды мышью. Стандартные Actions
Создание собственных макрокоманд
Сохранение макрокоманд
Инструмент Batch
Заключение
— Обсудить материал в конференции
Если Вы заметили ошибку — выделите ее мышью и нажмите CTRL+ENTER. Материалы по теме Постоянный URL: https://3dnews.ru/559196 Теги: ⇣ Комментарии |
Как автоматизировать рабочий процесс в Adobe Photoshop
Adobe Photoshop — это не только мощный инструмент для редактирования изображений, но и очень мощный инструмент для редактирования изображений. Продолжайте читать, пока мы покажем вам, как автоматизировать повторяющиеся и рутинные задачи, чтобы вы могли более творчески проводить время, а не обрезать, исправлять и иным образом нажимать.
Почему я хочу это сделать?
С самого начала каждый любитель и профессиональный фотограф увлекается фотографией и цифровым редактированием, они понимают, сколько времени они проводят, копаясь в приложениях для редактирования фотографий. Photoshop и аналогичные инструменты действительно являются темной комнатой цифровой эпохи, где к фотографиям применяются изменения и последние штрихи. Однако, в отличие от темных комнат прошлого, у нас есть возможность автоматизировать части процесса так, о чем фотографы прошлых лет могли только мечтать.
Photoshop и аналогичные инструменты действительно являются темной комнатой цифровой эпохи, где к фотографиям применяются изменения и последние штрихи. Однако, в отличие от темных комнат прошлого, у нас есть возможность автоматизировать части процесса так, о чем фотографы прошлых лет могли только мечтать.
Допустим, например, что вы прочитали наш учебник « Как исправить плохой баланс белого в ваших фотографиях с помощью постобработки», чтобы теперь вы знали, как исправить проблемы с цветом на ваших фотографиях с помощью Photoshop. Допустим, у вас есть двести фотографий из семейного собрания, которые требуют одинакового массажа. Это огромный труд, особенно если учесть, что вы просто повторяете одни и те же действия снова и снова на каждом изображении. Автоматизация процесса позволит вам выполнить действия один раз, а затем Photoshop повторить процесс для каждого изображения.
Этот процесс называется созданием Action в языковой версии Photoshop, и, честно говоря, эта функция в Photoshop используется недостаточно. Тратя время на создание действий, которые покрывают многие из ваших часто повторяющихся задач в Photoshop, вы можете сэкономить огромное количество времени как в краткосрочной, так и в долгосрочной перспективе. В нашем предыдущем примере, исправляя цветовую гамму изображений, даже если бы вы могли исправить каждое изображение за 12 секунд, вам все равно нужно было бы сидеть за компьютером, яростно щелкая и печатая, в течение 40 минут (при условии, что вы были машиной с абсолютным фокусом и не отрывался ни минуты от твоей работы). PS Action, напротив, разорвёт кучу фотографий так быстро, как это позволит ваш компьютер. Скорее всего, это займет менее пяти минут для той же работы, и, даже если работа сложная и занимает часы, это не имеет значения, потому что вам не нужно сидеть там.
Тратя время на создание действий, которые покрывают многие из ваших часто повторяющихся задач в Photoshop, вы можете сэкономить огромное количество времени как в краткосрочной, так и в долгосрочной перспективе. В нашем предыдущем примере, исправляя цветовую гамму изображений, даже если бы вы могли исправить каждое изображение за 12 секунд, вам все равно нужно было бы сидеть за компьютером, яростно щелкая и печатая, в течение 40 минут (при условии, что вы были машиной с абсолютным фокусом и не отрывался ни минуты от твоей работы). PS Action, напротив, разорвёт кучу фотографий так быстро, как это позволит ваш компьютер. Скорее всего, это займет менее пяти минут для той же работы, и, даже если работа сложная и занимает часы, это не имеет значения, потому что вам не нужно сидеть там.
Прежде чем мы продолжим, необходимо сделать важное различие, о котором мы хотели бы, чтобы вы помнили, когда вы думаете о том, что вы хотите автоматизировать и как вы хотите это сделать. В Photoshop есть два ключевых компонента процесса автоматизации: действия и пакетирование . Действия — это, по сути, записанные шаги, которые вы хотели бы повторить в Photoshop, и они могут быть выполнены на одном изображении в любое время (например, вы можете сделать простое действие, чтобы обрезать фотографию и добавить границу тени в один клик). Пакетная обработка — это процесс использования функции Пакетная обработка для повторения выбранного действия на нескольких изображениях (например, для обрезки и отбрасывания теневой границы 1000 изображений за один сеанс).
Действия — это, по сути, записанные шаги, которые вы хотели бы повторить в Photoshop, и они могут быть выполнены на одном изображении в любое время (например, вы можете сделать простое действие, чтобы обрезать фотографию и добавить границу тени в один клик). Пакетная обработка — это процесс использования функции Пакетная обработка для повторения выбранного действия на нескольких изображениях (например, для обрезки и отбрасывания теневой границы 1000 изображений за один сеанс).
Причина, по которой мы не торопимся, чтобы подчеркнуть разницу, заключается в том, что вы не чувствуете, что должны пропустить этот урок, потому что на самом деле вы не планируете редактировать 1000 фотографий одновременно. Действия сами по себе, без использования функции Batch, по-прежнему удивительно экономят время. Даже если вы не вносите изменения в тонны фотографий за один раз, создание действий для ваших часто повторяющихся правок по-прежнему чрезвычайно полезно.
Читайте дальше, как мы расскажем, как использовать функциональность Action и Batch в Photoshop.
Что мне нужно?
Вам понадобится всего несколько вещей для этого урока. Наиболее очевидным из которых является:
- Adobe Photoshop
Помимо копии Adobe Photoshop (старая или новая не имеет значения, действия были частью Photoshop целую вечность), вам понадобится пустая папка с некоторыми изображениями, которые вы хотите отредактировать (или папка для хранения вновь созданных изображений в если вы автоматизируете рабочий процесс с нуля).
Автоматизация с действиями
Теперь, когда мы выяснили, почему вы хотите это сделать и что вам нужно, пришло время приступить к реальной автоматизации самого рабочего процесса. Лучший способ получить чистый рабочий процесс автоматизации состоит в том, чтобы пройти процесс один раз, отмечая необходимые шаги, чтобы не тратить время на исправление ошибок в процессе автоматизации на фактической стадии записи.
Для нашего рабочего процесса автоматизации сегодня мы немного повеселимся и создадим скрипт Action, который может автоматически генерировать классные обои в стиле боке, — технику, которую мы поделились с вами в нашем уроке Как создать свои собственные обои Bokeh в Photoshop . Этот рабочий процесс особенно хорошо подходит для автоматизации, потому что стиль кисти, который мы используем в учебнике для рисования боке, хотя и не совсем случайный, сильно варьируется. Если мы автоматизируем процесс, мы получим целую папку с отличным фоном.
Этот рабочий процесс особенно хорошо подходит для автоматизации, потому что стиль кисти, который мы используем в учебнике для рисования боке, хотя и не совсем случайный, сильно варьируется. Если мы автоматизируем процесс, мы получим целую папку с отличным фоном.
Первое, что нам нужно сделать, это записать процесс создания от начала до конца. Для начала откроем панель «Действия» в Photoshop. Вы можете сделать это, перейдя в Window -> Actions или нажав ALT + F9:
После того, как вы откроете окно «Действия», вы увидите его в правой части экрана с некоторыми уже доступными действиями по умолчанию, например:
Идите вперед, возьмите нижнюю часть окна и потяните его вниз, с действиями легче работать, когда вы видите больше панели. Кроме того, вам, вероятно, будет полезно создать уникальную папку только для ваших творений, чтобы они не смешивались со значениями по умолчанию. Идите дальше и щелкните по маленькому значку папки в нижней панели навигации и назовите вашу новую папку (известную как «набор» действий).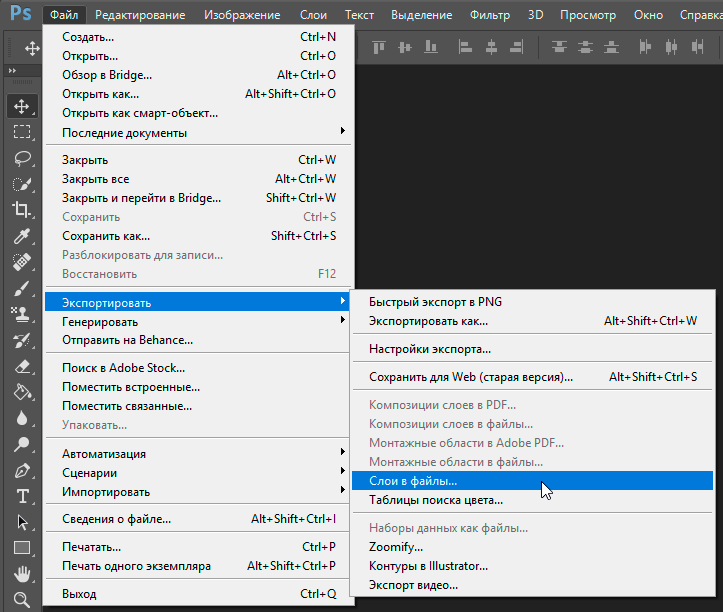
Пока мы говорим о значках на панели навигации, давайте рассмотрим их все. Начиная слева направо, у нас есть кнопки «Остановить запись», «Запись», «Воспроизведение», «Новый набор», «Новое действие» и «Удалить». Кнопки «Стоп», «Запись», «Воспроизведение» работают точно так же, как вы себе это представляете (и мы углубимся в них через мгновение). Мы просто использовали кнопку «Новый набор», чтобы создать папку для хранения наших новых действий; Теперь пришло время использовать кнопку «Новое действие» для создания нашего нового действия.
Нажмите его сейчас и назовите действие, которое легко вспомнить (например, если вы выполняете рабочий процесс коррекции баланса белого, назовите его WB Correction).
В дополнение к названию вашего нового действия, вы можете даже назначить ему горячую клавишу для быстрого быстрого доступа или цветовой код, чтобы он выделялся в списке. После того, как вы создали запись Action, самое время начать запись действий редактирования, которые вы хотите повторить. Помните, что для этого урока мы будем использовать Действия, чтобы создать пакетный процесс для пользовательских обоев боке. Вы можете следовать за общим процессом с любыми действиями, которые вы хотите повторить.
Помните, что для этого урока мы будем использовать Действия, чтобы создать пакетный процесс для пользовательских обоев боке. Вы можете следовать за общим процессом с любыми действиями, которые вы хотите повторить.
Примечание. Запись фактических мазков кисти (в отличие от глобальных действий, таких как изменение размера холста) — это новая функция для Adobe Photoshop CS6, которая отсутствует в более ранних версиях. Таким образом, если вы пытаетесь четко следовать нашему автоматизированному процессу окраски обоев, вам понадобится CS6, и вам нужно будет щелкнуть в меню расширенных параметров в окне «Действия» и отметить «Разрешить запись инструмента».
Когда все будет настроено так, как вы хотите, нажмите «Запись», чтобы начать процесс:
Кнопка записи в окне действий загорится (вы можете в любой момент нажать кнопку остановки или нажать ESC, чтобы остановить запись). На этом этапе вы хотите начать процесс, который вы хотите записать. В нашем случае мы начнем с создания холста для наших обоев Bokeh.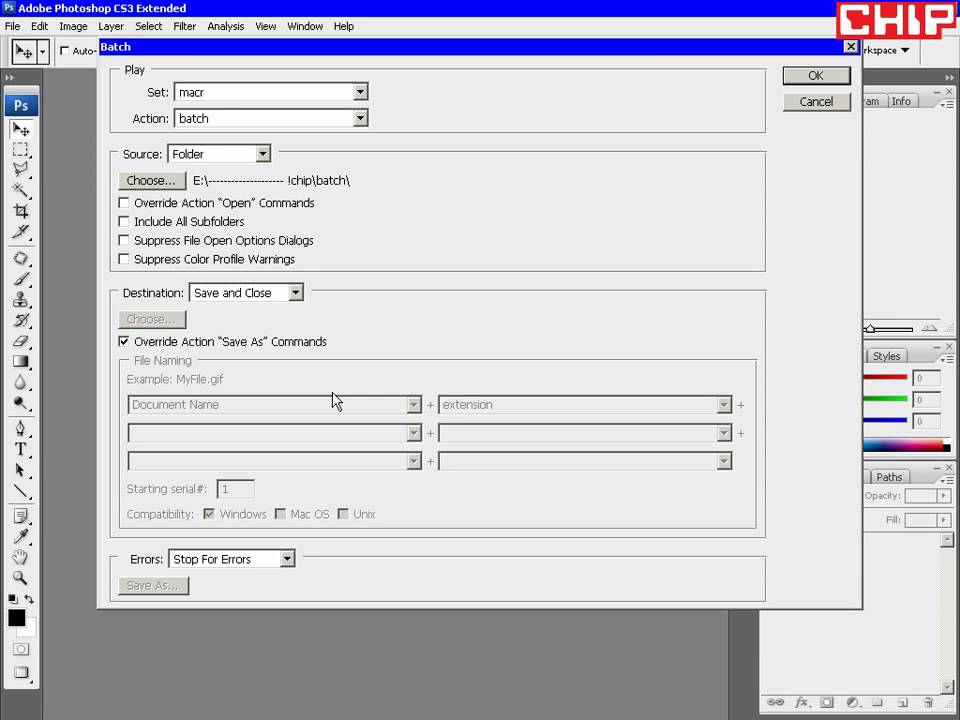 Мы не собираемся подробно рассказывать об этом уроке обоев Bokeh (вы можете подробно ознакомиться с каждым его этапом здесь ).
Мы не собираемся подробно рассказывать об этом уроке обоев Bokeh (вы можете подробно ознакомиться с каждым его этапом здесь ).
Важно отметить, что будут записаны только те вещи, которые вы действительно делаете . Функция Action не будет записывать, как вы меняете кисти или изменяете их размеры, но когда вы на самом деле кладете кисть на холст и перемещаете ее, она записывает, что происходит. Наш учебник по боке вращается вокруг создания четырех слоев (фон, а затем три разных слоя кругов боке переменного размера), и мы собираемся повернуть направо и повторить это в нашем рабочем процессе Action.
Вы можете увидеть, где мы создали холст, применили градиент, сделали новый слой для первого слоя боке, применили кисть и размытие. Если в какой-то момент мы допустили ошибку и добавили элемент, который нам не нужен, удалить его так же просто, как нажать кнопку «Остановить запись», а затем перетащить ненужный элемент Action в корзину. Кроме того, вы можете легко выбрать существующее действие и записать попадание, начиная с середины процесса без проблем.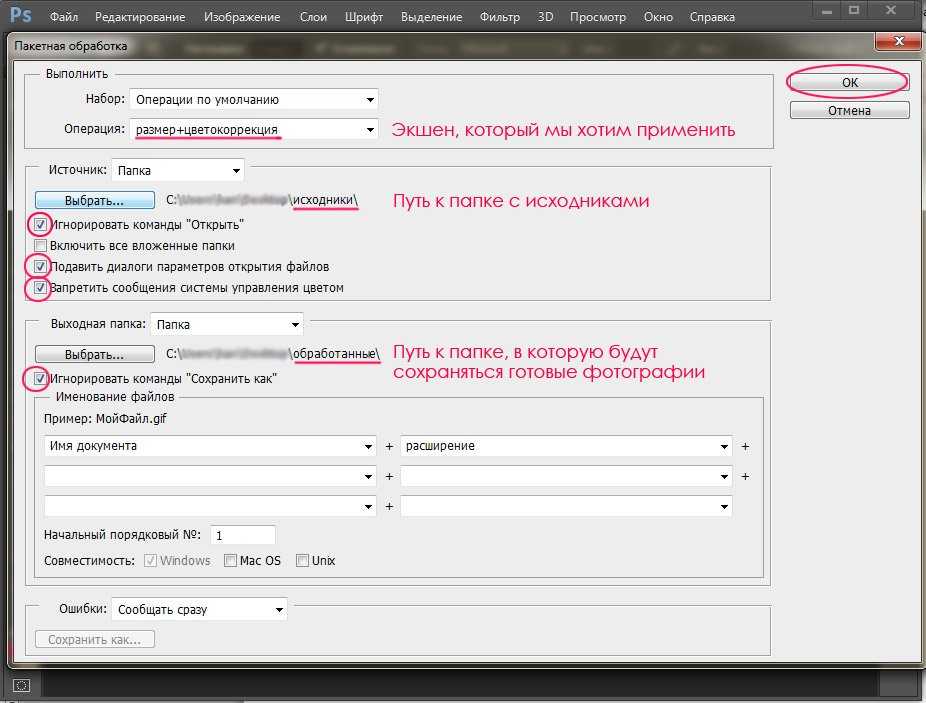
Стоит отметить две вещи, если вы создаете сценарий Action, который хотите выполнить позже. Во-первых, не включайте создание холста в скрипт Action (Photoshop пойдет в странный цикл, где он будет создавать пустые холсты без сохранения вашей работы). Во-вторых, обратите внимание на шаг Сохранить в самом низу списка. Для сценариев действий, которые вы собираетесь выполнять в середине рабочего процесса, вам не нужна функция сохранения. Если вы хотите полностью автоматизировать процесс, как мы собираемся сделать в следующем разделе, вам нужно сделать сохранение изображения последним шагом. Это диалоговое окно сохранения может быть переопределено в реальном пакетном режиме, но мы обнаружили, что пакетные сценарии ведут себя более согласованно, когда они присутствуют.
На данный момент мы записали все шаги, от начала до конца, чтобы создать обои боке. Теперь мы можем щелкнуть «Обои Bokeh» в меню «Действия» под набором «Учебник по HTG», который мы создали ранее, и нажать кнопку воспроизведения, чтобы создать совершенно новые обои, не требующие взаимодействия.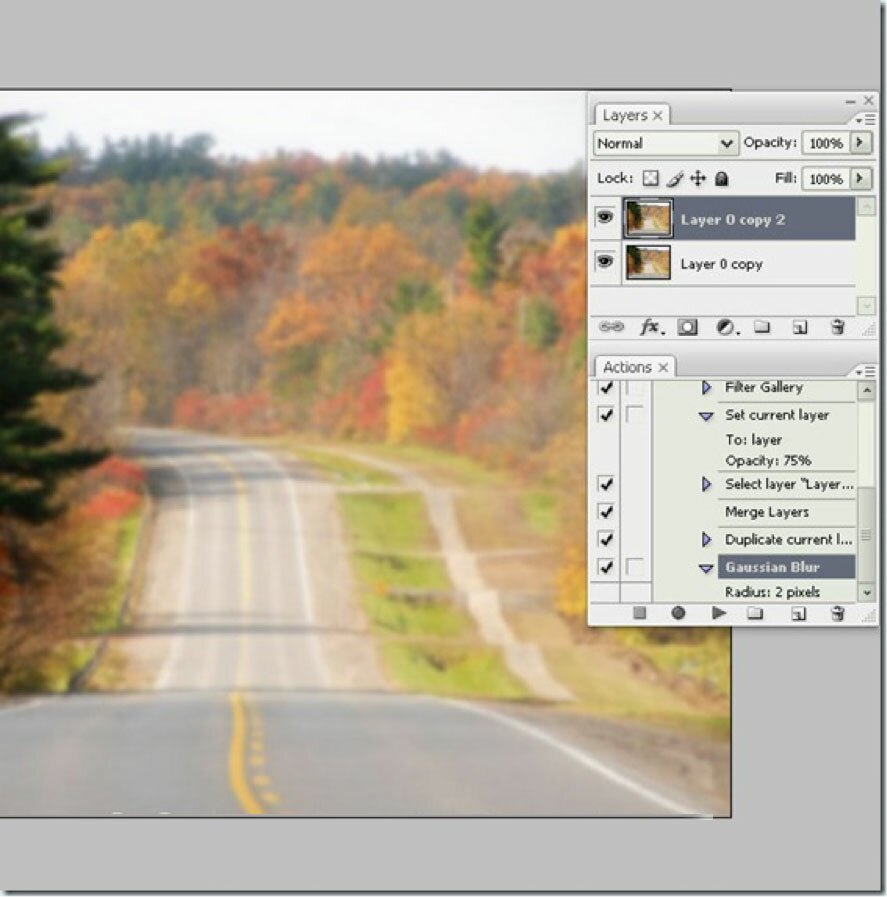 Это полное действие, о котором мы говорили ранее в руководстве, и форма одноразовой автоматизации.
Это полное действие, о котором мы говорили ранее в руководстве, и форма одноразовой автоматизации.
А как насчет повторения процесса на нескольких изображениях (или, в данном случае, на создании нескольких изображений)? Для этого нам нужна партия.
Автоматизация с партиями
Пакеты — это просто расширение функции «Действия» в Photoshop, в которой вы применяете действие ко всей группе файлов. Пакетные функции очень мощны и могут превратить целую кучу ручного редактирования в плавно автоматизированную систему, которая позволяет вам поднимать ноги и читать бумагу, пока она заканчивается.
По сравнению с работой по настройке самого Action, установка Batch настолько проста, насколько это возможно. Тем не менее, есть несколько основных правил, которым нужно следовать, чтобы не разочароваться и не получить кучу перезаписанных файлов.
Поскольку мы можем указать команде Batch переименовать файлы, на самом деле гораздо быстрее просто создать один пустой холст, сохранить его, сделать кучу копий в Windows, а затем позволить Photoshop массировать их и переименовывать. Например, если бы мы исправляли неправильный цветовой оттенок в куче фотографий, мы могли бы пропустить этот этап создания, поскольку у нас уже был бы переполнен папкой с исходным материалом для работы.
Например, если бы мы исправляли неправильный цветовой оттенок в куче фотографий, мы могли бы пропустить этот этап создания, поскольку у нас уже был бы переполнен папкой с исходным материалом для работы.
Чтобы запустить пакетный процесс, перейдите в Файл -> Автоматизировать -> Пакет:
Когда вы нажмете «Пакет…», вы увидите большое меню, например:
Именно здесь вы принимаете важные решения для вашего Пакетного процесса, включая: какова ваша исходная папка (или если вы собираетесь применить Пакет к текущим открытым файлам), а также папку назначения (или если вы Пакетная перезапись существующих файлов). Мы настоятельно рекомендуем создать какую-либо папку вывода. Перезапись оригиналов — это всегда рискованное дело, поэтому, если ваша исходная папка на самом деле не является копией оригинальных файлов, а не самих оригиналов, вы должны всегда выбирать вывод во вторичную папку.
Наконец, вы можете назвать свои выходные файлы с различными соглашениями.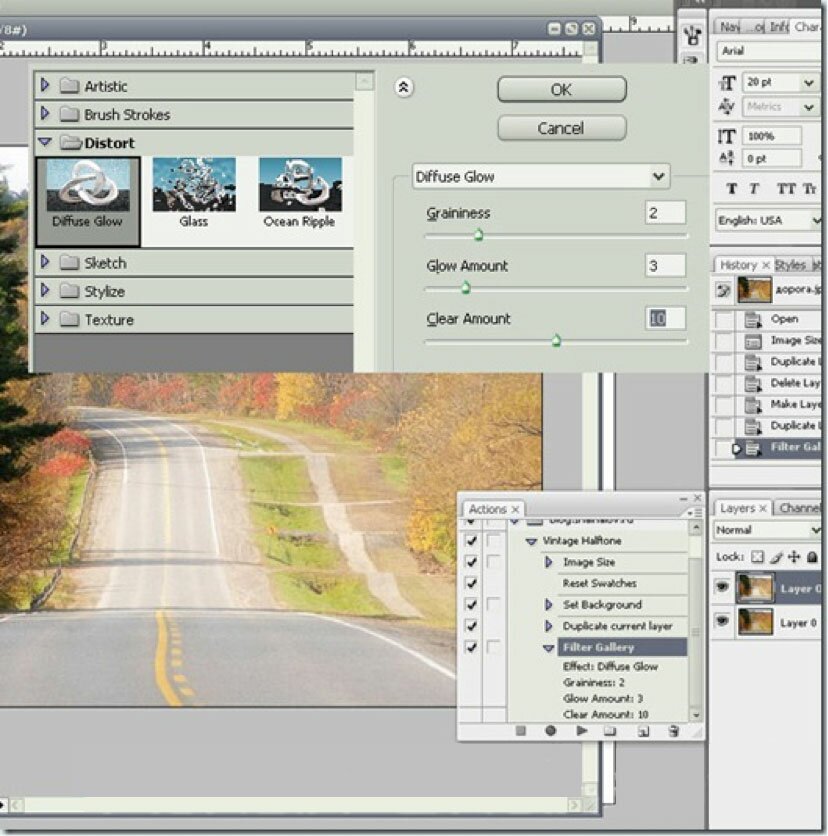 Мы решили назвать наши обои Bokeh и сериализовать их, начиная с 001.
Мы решили назвать наши обои Bokeh и сериализовать их, начиная с 001.
Время позволить ему порваться и сидеть сложа руки, поскольку Photoshop делает всю работу за нас. Пакет, который мы запускаем, довольно интенсивный, так как включает несколько слоев, отзыв мазка кисти, размытие, а затем сворачивание всего объекта для сохранения.
Даже тогда он разорвал 50 обоев с высоким разрешением для установки трех мониторов за 15 минут и 38 секунд — и все это на машине, где мы оставили еще две дюжины открытых приложений и продолжали работать на другом мониторе. Неплохо!
Вкратце: вы записываете свои действия, запускаете их (одноразово во время работы или в гигантской партии, когда делаете что-то еще) и экономите огромное количество времени в процессе. Все, от массового кадрирования до изменения размера и коррекции цвета, легко автоматизировать, освобождая вас для более творческой работы.
Фотошоп автомат | Как использовать функции автоматизации в Photoshop?
В этой статье мы узнаем, как использовать Photoshop для автоматизации функций.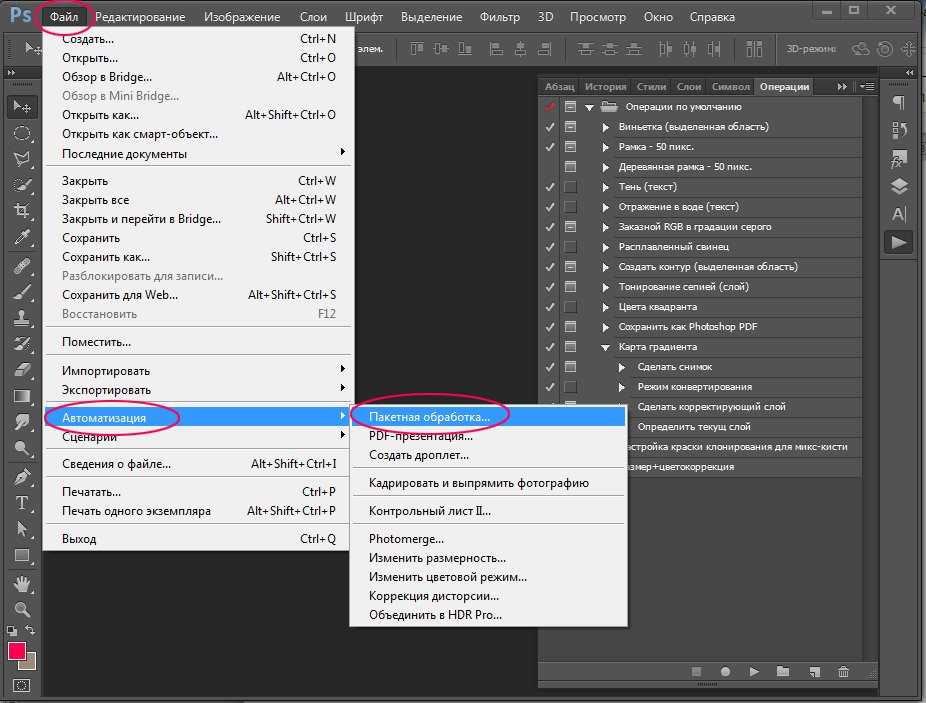 Автоматизация — это задача, выполняемая в Photoshop для устранения повторяющихся процессов, таких как сохранение изображений или выполнение других действий. Итак, мы можем автоматизировать задачи, используя автоматизацию или скрипты в меню файлов. В сценарии мы можем использовать процессор изображений для одновременной работы с несколькими изображениями. В автомате мы можем использовать пакетную обработку, что дает еще больше возможностей. Кроме того, мы также рассмотрим функциональность автоматизации изображений.
Автоматизация — это задача, выполняемая в Photoshop для устранения повторяющихся процессов, таких как сохранение изображений или выполнение других действий. Итак, мы можем автоматизировать задачи, используя автоматизацию или скрипты в меню файлов. В сценарии мы можем использовать процессор изображений для одновременной работы с несколькими изображениями. В автомате мы можем использовать пакетную обработку, что дает еще больше возможностей. Кроме того, мы также рассмотрим функциональность автоматизации изображений.
Этапы автоматизации Photoshop
Ниже приведены следующие этапы
Шаг № 1
Автоматизация может быть выполнена для простого процесса, такого как сохранение изображения в другом формате. Хорошо, если есть пара изображений. Но представьте, если есть сотни изображений, это займет очень много времени. Итак, здесь мы можем сэкономить время, и давайте начнем с создания некоторых действий, которые можно использовать для сценариев или автоматизации. Откроем панель действий из меню «Окно» или нажмем Alt + F9.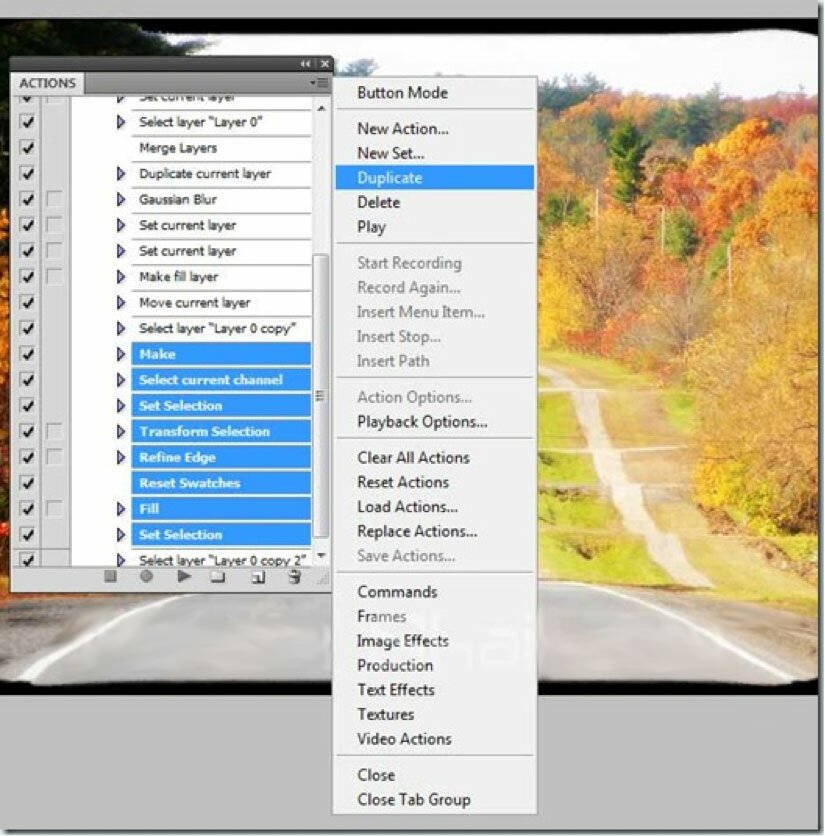
Шаг #2
Помимо действий по умолчанию, вы можете использовать другие текстовые эффекты.
Шаг #3
Введите какой-нибудь текст, а затем запустите действие отражения воды, чтобы посмотреть, как все будет автоматизироваться.
Шаг #4
Теперь мы выполним File->Revert, чтобы вернуться к исходному файлу, так как в действии есть несколько шагов, которые мы не хотим отменять.
Шаг № 5
Давайте создадим новое действие, щелкнув значок плюса в правом нижнем углу панели действий. Вы можете установить имя, набор, а также сочетание клавиш и цвет, если хотите. Когда вы нажимаете запись, все действия записываются.
Шаг #6
Как мы видим, созданный нами текст теперь записан в панели действий.
Шаг #7
Затем добавьте тень к тексту, чтобы наш водяной знак был виден на темных и светлых поверхностях.
Шаг #8
Итак, мы создали тень, установив расстояние, ширину и размер, как показано.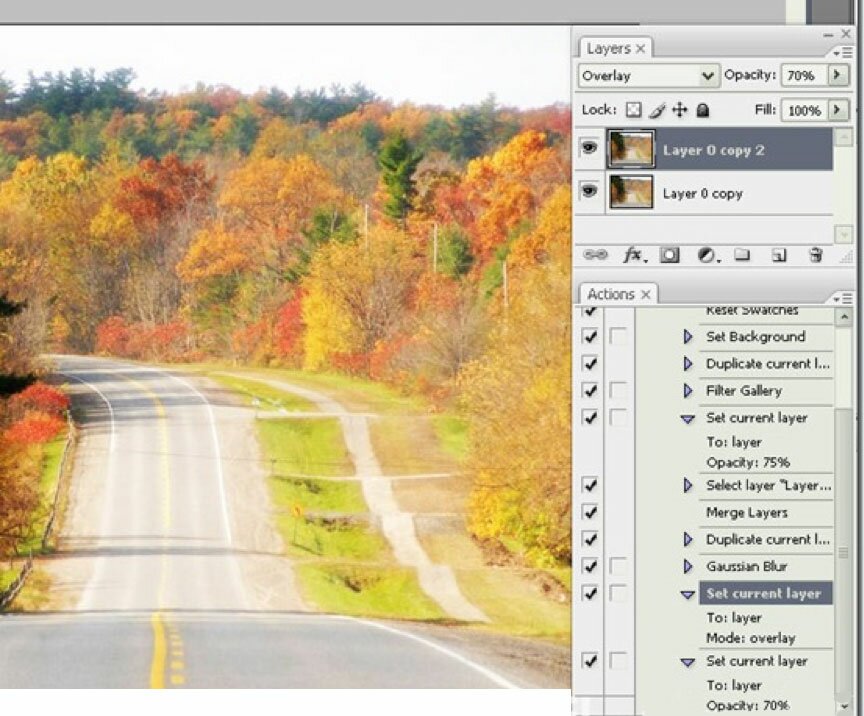
Шаг #9
Теперь нажмите кнопку «Стоп», которая сохранит наше текстовое действие водяного знака.
Шаг #10
Теперь мы можем использовать это записанное действие на других изображениях, но убедитесь, что вы сначала выбрали текст водяного знака вместо последнего выбранного действия, иначе оно будет выполняться оттуда.
Шаг №11
Как мы видим, текст водяного знака добавлен.
Шаг #12
Давайте начнем наш процесс автоматизации в фотошопе, используя Script -> Image Processor в меню файла.
Шаг №13
У нас есть пять изображений в пакетной папке, которые мы хотим обработать. Итак, давайте сначала выберем папку.
Шаг №14
Затем выберем папку, в которую будут сохраняться изображения; мы выбрали процессор изображения в нашем случае. Вы даже можете сохранить в том же месте.
Шаг #15
Если вы хотите просто изменить тип файла или изменить размер и оптимизировать изображения, вы можете выбрать jpeg или тип файла, который вы хотите, и изменить размер, чтобы он соответствовал требуемым размерам.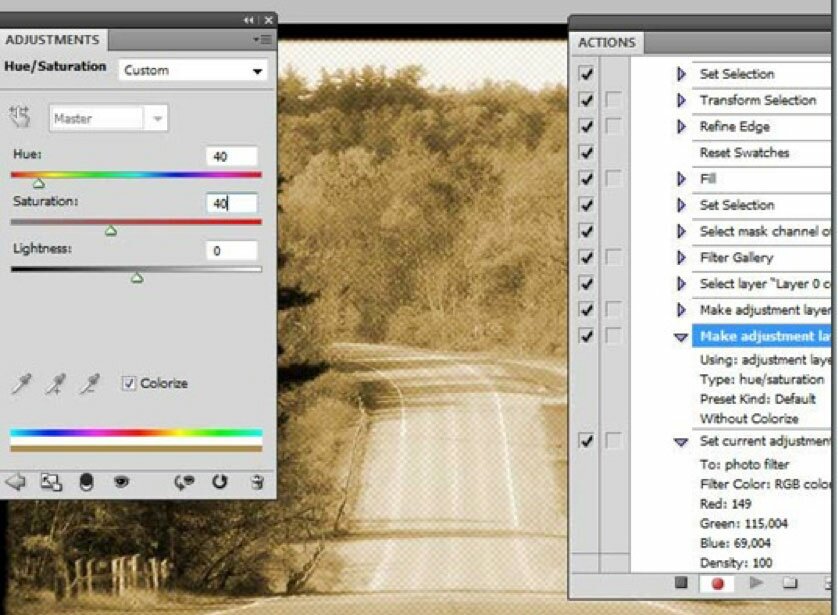
Шаг № 16
Что мы собираемся сделать, так это запустить действие и выбрать действие текста водяного знака из раскрывающегося списка, который мы создали ранее. Затем нажмите «Выполнить», откиньтесь назад и расслабьтесь, так как это займет некоторое время в зависимости от количества изображений, а также от возможностей машины, на которой вы работаете. Кроме того, убедитесь, что у вас нет запущенных фоновых задач, так как это замедлит этот процесс.
Шаг #17
Как мы видим, все наши изображения имеют водяные знаки в папке процессора изображений.
Шаг № 18
Далее мы рассмотрим Automate -> Batch в меню файла. Это похоже на процессор изображений, но это все действия, и они были созданы в разное время разными людьми, поэтому они оба там.
Шаг #19
Здесь снова вы можете выбрать набор действий, а затем фактическое действие, и в нашем случае это текст водяного знака.
Шаг №20
Затем выберем исходную папку, которая будет использоваться для пакетной обработки.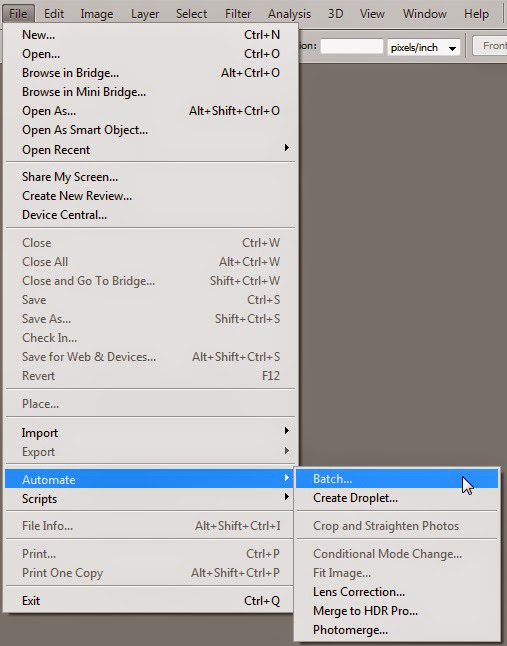
Шаг #21
Затем у вас есть несколько опций для подавления предупреждений цветового профиля, диалоговое окно параметров открытия файла. Кроме того, вы можете включить все подпапки, если они есть в исходной папке. Существует также вариант обработки ошибок, например, вы хотите остановить ошибки или хотите записать ошибки в файл.
Шаг № 22
Затем я создал автоматическую пакетную папку, чтобы поместить в нее обработанный файл.
Шаг №23
Кроме того, есть варианты именования файлов, где вы можете давать собственные имена файлов с множеством других параметров. Другой вариант включает в себя установку имени документа в верхнем или нижнем регистре. Затем вы можете добавить до 4 серийных цифр. Вы также можете добавить серийные буквы в верхнем или нижнем регистре. Даже есть возможность добавить дату в нескольких форматах. Наконец, есть возможность продления. Пример дает вам имя файла образца, а также вы можете установить начальный серийный номер.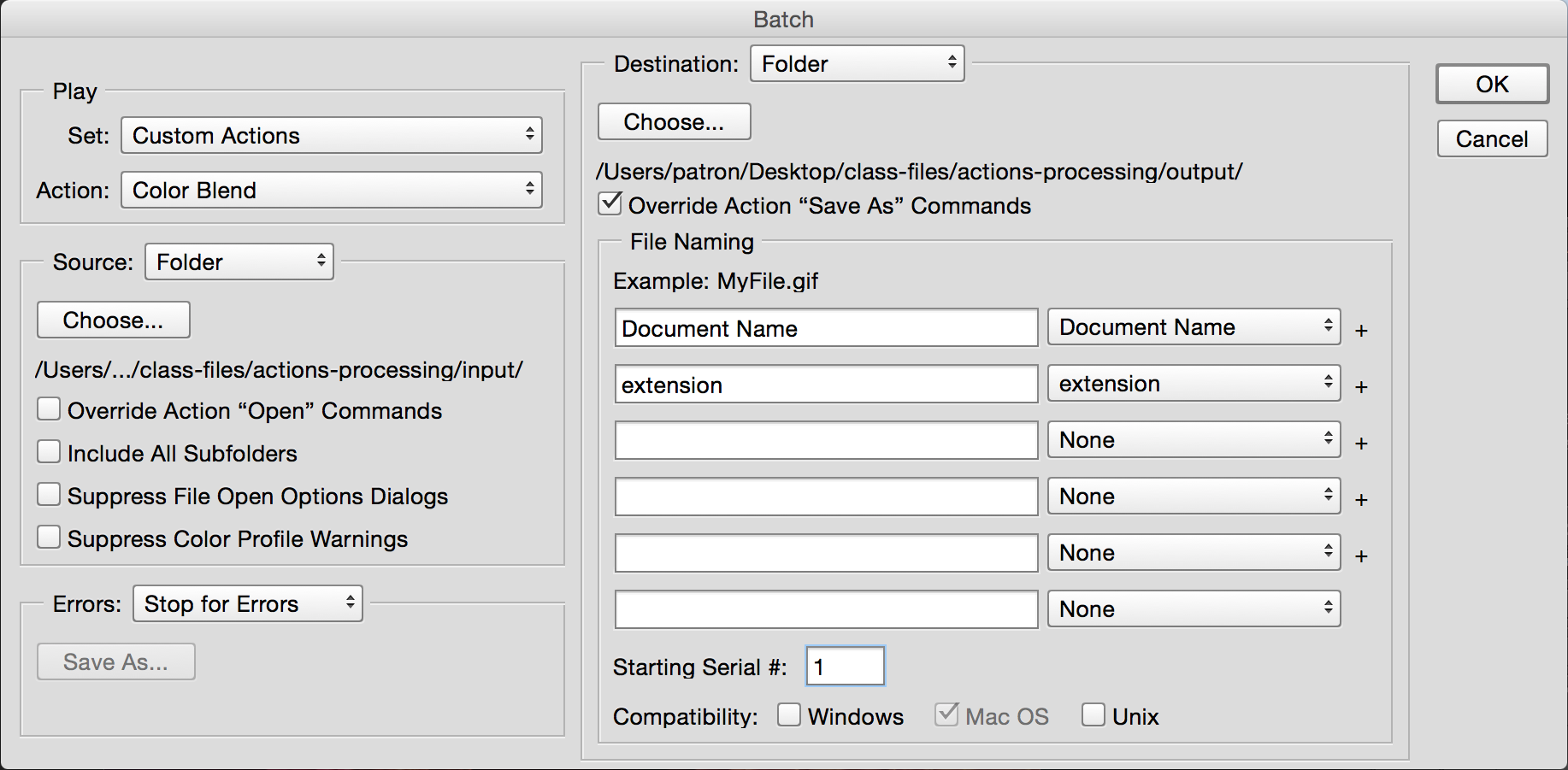
Шаг №24
Одной из особенностей этого метода является то, что он попросит вас сохранить в нужном формате.
Шаг № 25
Теперь удалите это всплывающее окно сохранения для всех изображений, откройте любое изображение, а затем запустите текст водяного знака. Выделите внутри него последнее действие и запишите, и пока мы это делаем, давайте уменьшим непрозрачность.
Шаг № 26
Уменьшите непрозрачность текстового слоя до 50% и сгладьте изображение в параметрах панели слоев. Затем остановите действие и закройте изображение.
Шаг #27
Снова откройте файл, автоматизируйте, пакетируйте, и все предыдущие опции должны заполниться и нажмите ОК. Теперь вам не нужно сохранять его в формате jpeg, так как он уже сохранен.
Шаг #28
Предположим, если вы хотите ограничить размер изображения в определенном измерении, вы можете подогнать изображение из автомата.
Шаг № 29
Это ограничит его в пределах 800 пикселей, в зависимости от того, что больше
Шаг #30
Снова давайте запустим пакет с той же опцией, и мы ограничим размеры в пределах 800 пикселей.
Заключение
В этой статье мы увидели, как мы используем функцию автоматизации в фотошопе. Во-первых, мы увидели скрипт обработки изображений, простой и универсальный инструмент для быстрого выполнения некоторых действий. Затем мы увидели пакетный процессор и функцию подгонки изображений, которая дает нам гораздо больший контроль над тем, как мы обрабатываем и именуем изображения.
Рекомендуемые статьи
Это руководство по автоматизации Photoshop. Здесь мы обсудим, как мы используем автоматические функции Photoshop, а также рассмотрим пакетный процессор и функцию подгонки изображений. Вы также можете ознакомиться со следующими статьями, чтобы узнать больше –
- Шаблоны в Photoshop
- Полутона в Photoshop
- Инструмент преобразования Photoshop
- Синемаграф Фотошоп
Как автоматизировать работу в Photoshop?
Последнее обновление: 24 сентября 2022 г., 00:13
Если вы чем-то похожи на меня, вы всегда ищете способы автоматизации задач в Photoshop.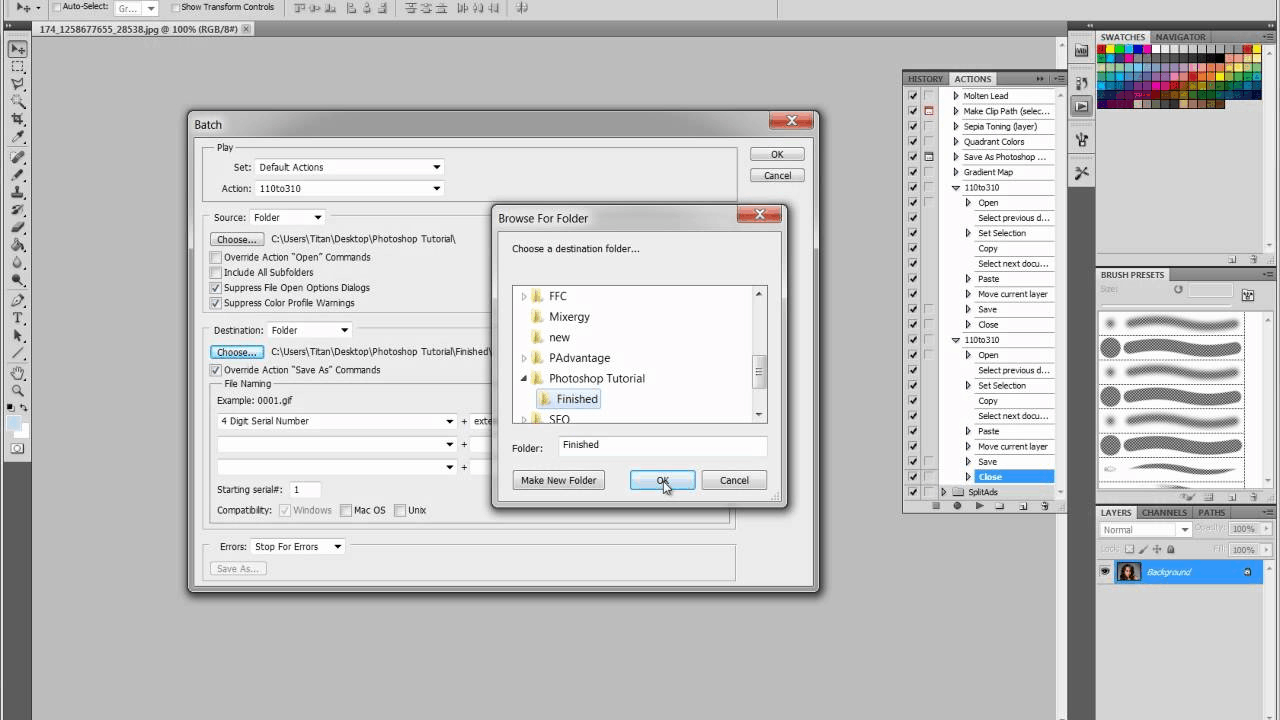 Будь то простая задача, например, изменение размера пакета изображений, или что-то более сложное, например создание серии значков, обычно в Photoshop есть способ автоматизировать ее. В этой статье я покажу вам несколько моих любимых методов автоматизации задач в Photoshop.
Будь то простая задача, например, изменение размера пакета изображений, или что-то более сложное, например создание серии значков, обычно в Photoshop есть способ автоматизировать ее. В этой статье я покажу вам несколько моих любимых методов автоматизации задач в Photoshop.
1. Пакетная обработка
Одним из самых простых способов автоматизации задач в Photoshop является использование команды «Пакетная обработка». Эта команда позволяет вам применить действие к группе файлов, что может сэкономить вам массу времени, если у вас есть большое количество файлов, которые необходимо обработать одинаковым образом.
Чтобы использовать команду «Пакетная обработка», просто выберите файлы, которые вы хотите обработать, выберите «Файл» > «Автоматизация» > «Пакетная обработка», а затем выберите действие, которое вы хотите применить, из списка. Вы также можете выбрать вариант запуска действия для всех вложенных папок, если это необходимо.
2. Процессор изображения
Если вам нужен больший контроль над обработкой ваших изображений или если вам нужно выполнить несколько действий над вашими изображениями, то скрипт Image Processor — это то, что вам нужно.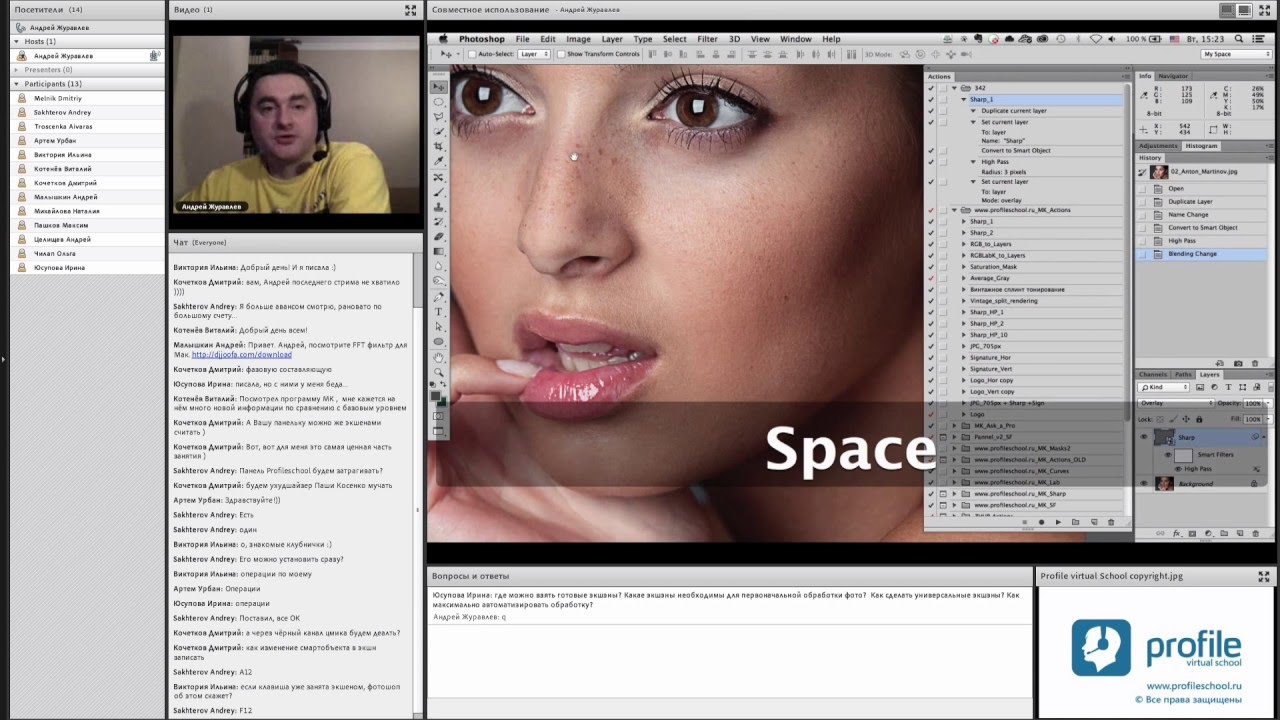 Этот сценарий позволяет вам не только применять действия к вашим изображениям, но и выполнять другие распространенные задачи, такие как изменение размера, преобразование в различные форматы файлов и даже сохранение копий для использования в Интернете.
Этот сценарий позволяет вам не только применять действия к вашим изображениям, но и выполнять другие распространенные задачи, такие как изменение размера, преобразование в различные форматы файлов и даже сохранение копий для использования в Интернете.
Чтобы использовать сценарий обработчика изображений, просто выберите «Файл» > «Сценарии» > «Обработчик изображений». Затем вы сможете выбрать изображения, которые хотите обработать, выбрать действия, которые хотите выполнить, и даже указать, как ваши изображения должны быть сохранены.
СОВЕТ ПРОФЕССИОНАЛА: Если вы не знакомы с Photoshop, не пытайтесь автоматизировать в Photoshop. Автоматизация в Photoshop может быть сложной и трудоемкой, и если вы не знакомы с программой, вы можете потратить много времени впустую.
3. Экспорт слоев в файлы
Если вам нужно экспортировать каждый слой PSD-файла как отдельное изображение, вам нужен скрипт «Экспорт слоев в файлы». Это может быть удобно, если вы работаете со сложными композициями, которые необходимо экспортировать как отдельные элементы.
Чтобы использовать этот сценарий, просто выберите «Файл» > «Сценарии» > «Экспорт слоев в файлы». После этого вы сможете выбрать выходную папку и формат для экспортируемых слоев.
4. Композиции слоев
Layer Comps — отличный способ быстро создавать варианты композиции без необходимости дублировать и управлять несколькими слоями или файлами. Проще говоря, Layer Comp — это снимок ваших текущих настроек видимости и положения слоя. Вы можете создать столько композиций слоев, сколько вам нужно, а затем легко переключаться между ними в любое время.
Чтобы создать композицию слоев, просто нажмите кнопку «Создать новую композицию слоев» в нижней части панели «Композиции слоев». Дайте вашей Layer Comp имя и описание (необязательно), а затем нажмите «ОК». Теперь ваша композиция слоев будет сохранена, и ее можно будет активировать в любое время, щелкнув ее на панели «Композиции слоев».
Заключение:
Существует множество способов автоматизации задач в Photoshop с помощью различных доступных команд и сценариев.


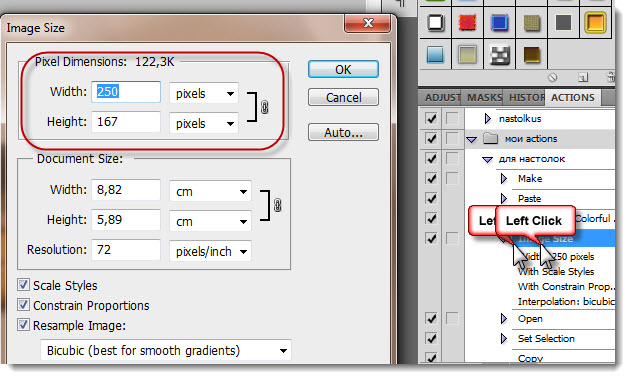 Например, используя стандартный макрос для создания виньетки (Vignette), достаточно выделить область на изображении и нажать кнопку его запуска.
Например, используя стандартный макрос для создания виньетки (Vignette), достаточно выделить область на изображении и нажать кнопку его запуска.
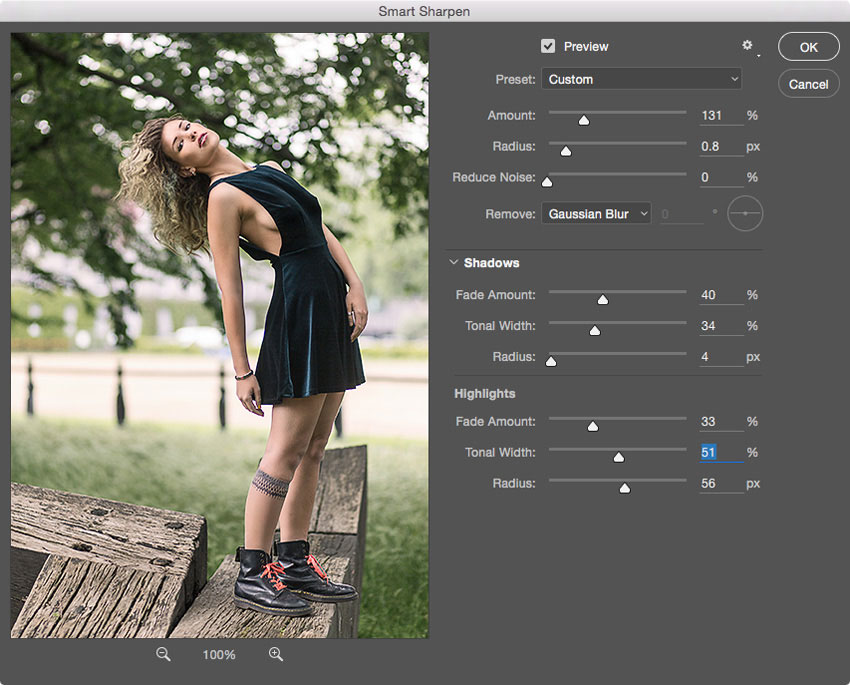
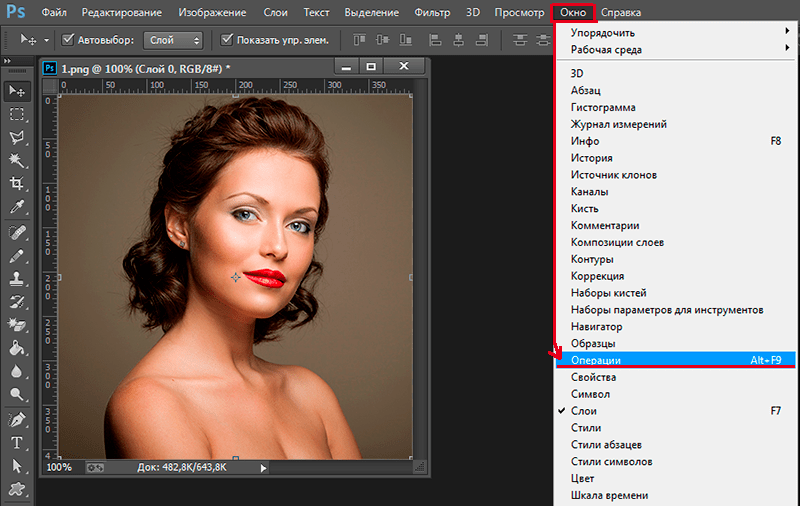 Кроме того, в процессе работы можно будет изменить некоторые параметры, подобрав их для конкретного изображения.
Кроме того, в процессе работы можно будет изменить некоторые параметры, подобрав их для конкретного изображения.
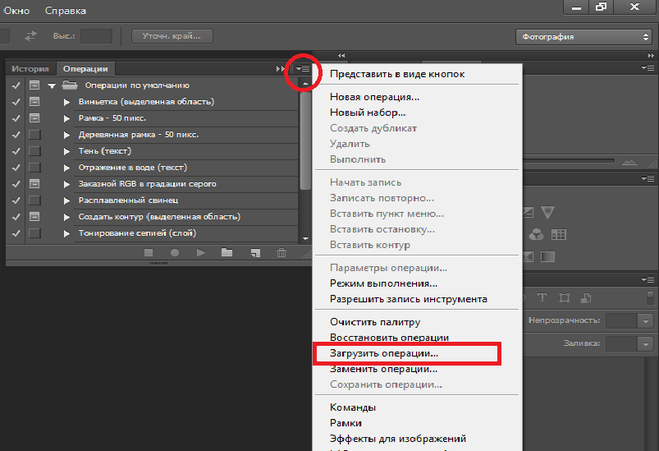 Благодаря тому, что фильтр применяется в канале освещенности, можно повысить резкость изображения, не затрагивая цветовую составляющую.
Благодаря тому, что фильтр применяется в канале освещенности, можно повысить резкость изображения, не затрагивая цветовую составляющую.

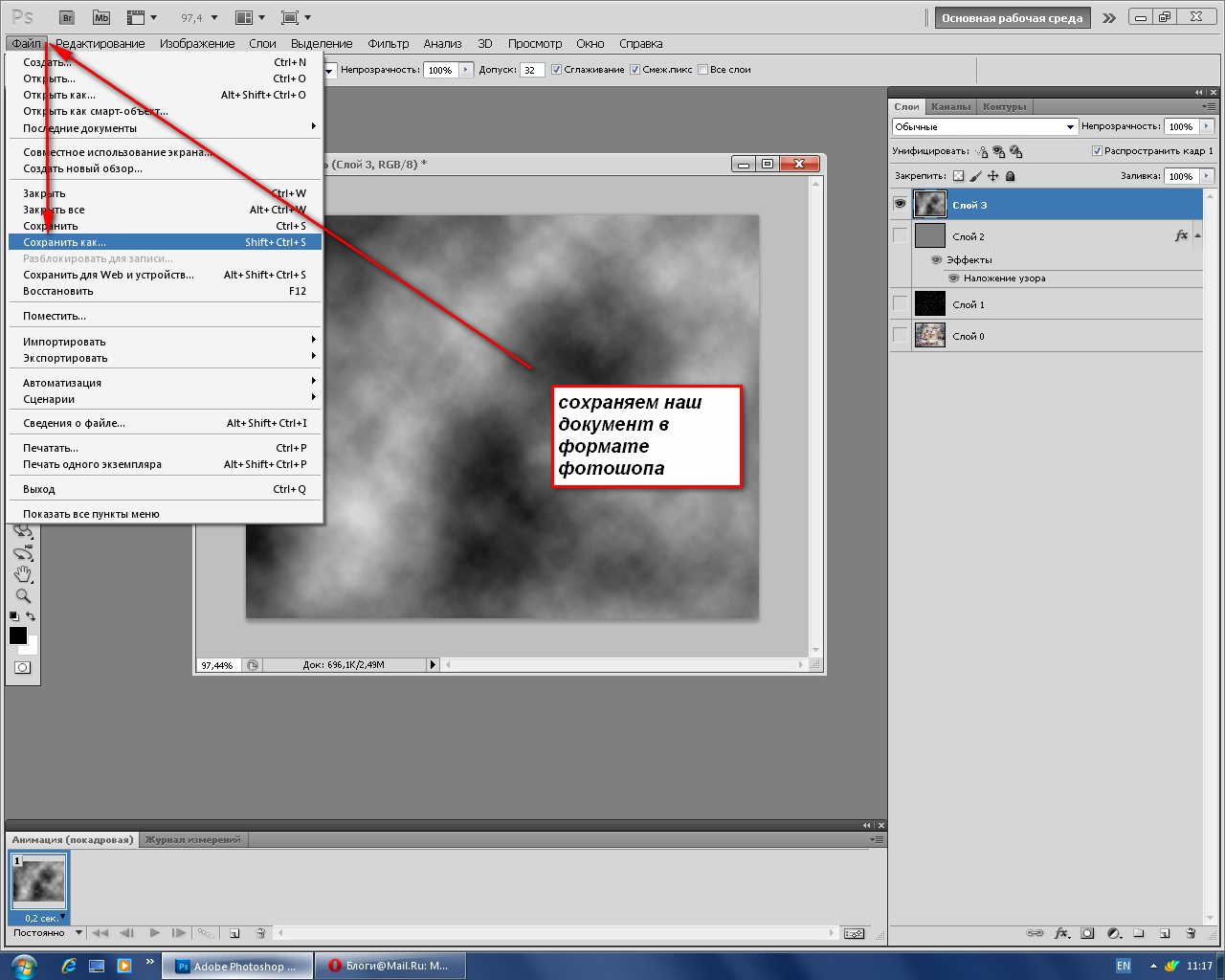
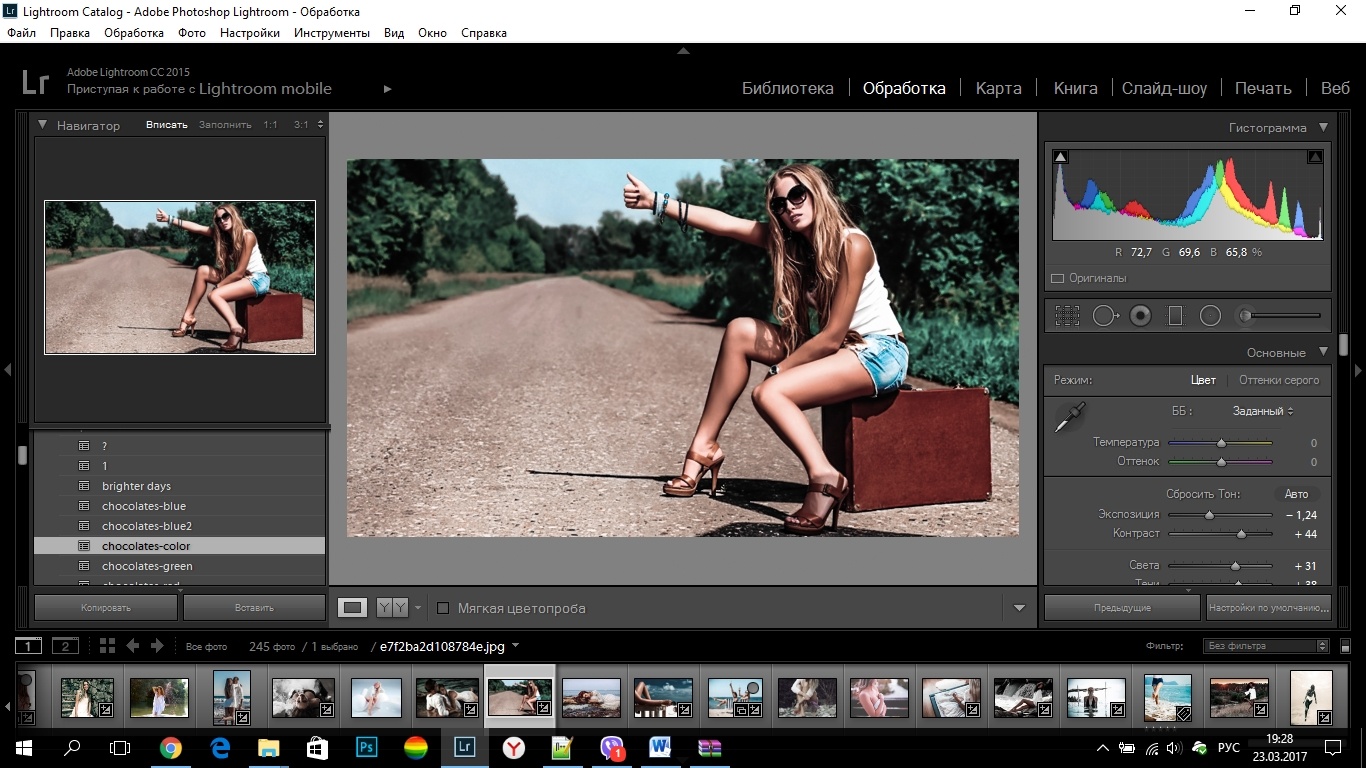 Достаточно нажать горячую клавишу — и можно сохранять изображение.
Достаточно нажать горячую клавишу — и можно сохранять изображение.

 В окне Batch необходимо установить настройки пакетной обработки файлов. В разделе Play выбирается группа, в которую сохранен макрос и его название.
В окне Batch необходимо установить настройки пакетной обработки файлов. В разделе Play выбирается группа, в которую сохранен макрос и его название.
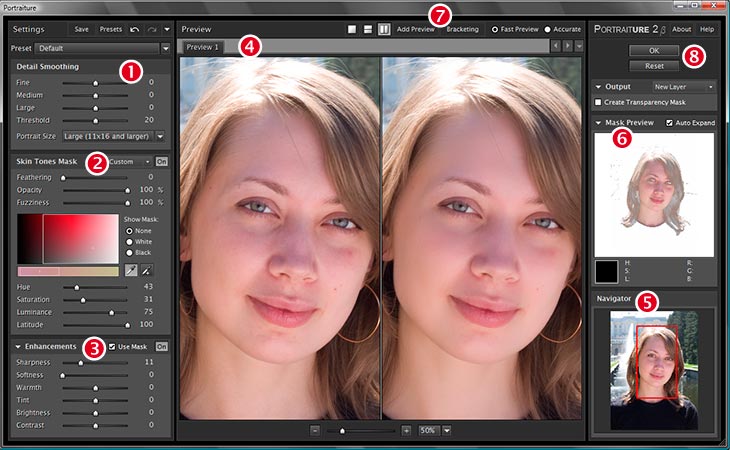 Название файла может включать исходное имя, представленное строчными или заглавными буквами, дату выполнения операции в разных форматах, порядковый номер, букву алфавита, расширение.
Название файла может включать исходное имя, представленное строчными или заглавными буквами, дату выполнения операции в разных форматах, порядковый номер, букву алфавита, расширение.