Содержание
Как соединить две фотографии в одну с помощью Adobe Photoshop?
Не знаете как объединить две фотографии в одну? Мы покажем как объединить два фото в одно изображение с помощью Photoshop. Эта статья представляет собой пошаговое руководство для Photoshop CC и CS6.
В примере используем фотографии в портретной (вертикальной) ориентации, чтобы составное изображение не получилось широким. Желательно чтобы оба изображения были одинаковой высоты и ширины.
- Как совместить 2 фотографии в одну с помощью Adobe Photoshop
- Как из двух фотографий сделать одну с помощью Adobe Photoshop? Шаг 1: выбираем команду «Загрузить файлы в стек»
- Как объединить две картинки в одну в Adobe Photoshop? Шаг 2: выбираем изображения
- Как соединить 2 фото в фотошопе? Шаг 3: загружаем изображения в Photoshop
- Как в фотошопе открыть 2 фото одновременно? Просмотр двух изображений
- Как совместить два фото в фотошопе? Шаг 4: Используем инструмент «Перемещение»
- Как соединить 2 фотографии в одну с помощью фотошопа? Шаг 5: Убедитесь, что «Привязка» (Snap) и «Привязать к границам документа» (Snap To Document Bounds) активны
- Как в фотошопе объединить две картинки? Шаг 6: выбираем верхний слой
- Шаг 7: как перетаскивать фото в фотошоп к краю другого изображения
- Как склеить фото в фотошопе — привязка изображения к краю документа
- Шаг 8: выбираем опцию «Показать все»
- Как поменять изображения местами
- Шаг 1: Активируем инструмент «Перемещение»
- Шаг 2: Выделяем весь холст
- Шаг 3: Выбираем верхнее изображение
- Шаг 4: Кликаем по иконке «Выравнивание по левому краю» или «Выравнивание по правому краю»
- Шаг 5: Выбираем нижнее изображение
- Шаг 6: Кликаем по иконке «Выровнять края»
Я использую последнюю версию Photoshop CC . Но описанные ниже действия верны и для версии программы CS6.
Но описанные ниже действия верны и для версии программы CS6.
Сначала нужно открыть изображения. По умолчанию Photoshop открывает изображения в отдельном документе. Но нам нужно поместить два изображения в один документ.
Поэтому идем в меню Файл, выбираем пункт «Сценарии», «Загрузить файлы в стек»:
Путь: Файл (File) > Сценарии (Scripts) > Загрузить файлы в стек (Load Files into Stack).
В диалоговом окне «Загрузить слои» выбираем пункт «Применить к файлам» и затем кликаем по кнопке «Обзор»:
Диалоговое окно «Загрузить слои» (Load Layers).
Указываем фотографии, которые хотим открыть. Далее кликаем по кнопке «Открыть».
Выбираем изображения и кликаем «Открыть» (Open).
Возвращаемся к диалоговому окну «Загрузить слои».
Две опции внизу «Попытка автоматически выровнять исходные изображения» и «Создать смарт-объект после загрузки слоев» оставляем неотмеченными. Затем загружаем изображения в Photoshop, кликнув по кнопке OK:
Кликаем «OK» для загрузки изображений в Photoshop.
Photoshop загружает оба изображения в один документ. В панели слоев каждое изображение расположено на отдельном слое. При этом имена файлов используются в названии слоев:
Панель «Слои» показывает каждое изображение на отдельном слое.
Изображение, расположенное на верхнем слое (фотография мамы и дочки из фото-банка Adobe Stock):
Первое из двух изображений.
Отключим видимость верхнего слоя, кликнув по иконке глаза:
Прячем изображение верхнего слоя.
После этого мы увидим изображение, расположенное на нижнем слое (фотография футболиста из фото-банка Adobe Stock):
Второе изображение.
Включим видимость верхнего слоя:
Включаем видимость верхнего слоя.
Сейчас два изображения находятся в одном документе. Но как разместить их рядом друг с другом?
Одним из способов является увеличение размера рабочей области документа с помощью команды «Размер холста» и перетаскивание одного из изображений на новое пространство. Но можно проделать обе операции одновременно.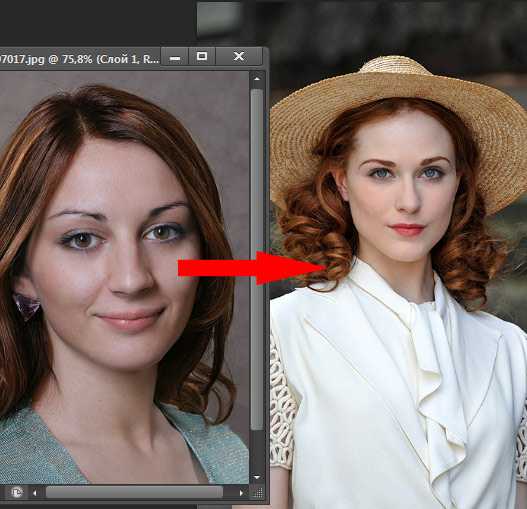 Для этого используем инструмент «Перемещение»:
Для этого используем инструмент «Перемещение»:
Выбираем инструмент «Перемещение» (Move Tool).
Чтобы использовать данный способ, нужно привязать изображение к краям документа. Для этого необходимо активировать несколько параметров.
Переходим в меню «Просмотр» и проверяем, активна ли опция «Привязка»:
Проверяем активность опции «Привязка» (Snap).
Ниже включаем параметр «Привязать к» и проверяем активность опции «Границы документа»:
Убедитесь, что опция «Привязать к границам документа» активна.
В панели «Слои» выделяем верхний слой:
Кликаем по верхнему слою, чтобы выбрать его.
С помощью инструмента «Перемещение» перетаскиваем изображение в документе влево или вправо относительно изображения, которое находится под ним. При перетаскивании нажмите и удерживайте клавишу Shift, чтобы ограничить направление, в котором можно двигаться.
Перетаскивание верхнего изображения вправо от нижнего изображения.
Как только вы подойдете достаточно близко к краю документа, ваше изображение резко притянется к краю.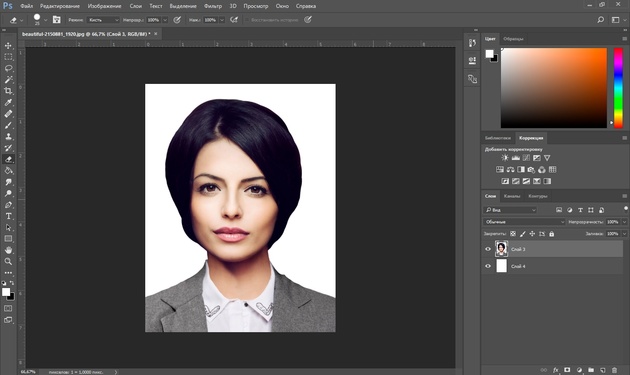 Верхнее изображение сейчас скрыто, так как оно находится с края холста:
Верхнее изображение сейчас скрыто, так как оно находится с края холста:
Верхнее изображение скрыто за краем холста.
Чтобы активировать видимость обоих изображений, в меню «Изображение» выбираем опцию «Показать все».
Идем в меню «Изображение» (Image) > «Показать все» (Reveal All).
При этом Photoshop изменяет размер холста, чтобы разместить два изображения:
Результат после использования опции «Показать все» (Reveal All).
Но что делать, если нужно поменять изображения местами?
Убедитесь, что инструмент «Перемещение» все еще активен:
Проверяем, активен ли инструмент «Перемещение» (Move Tool).
Мы не собираемся использовать сам инструмент «Перемещение». Необходимо, чтобы он был активен. Так мы получаем доступ к опциям выравнивания. Мы поменяем изображения местами, совместив их края с краями холста. Для этого необходимо выделить весь холст. В меню «Выделение» выбираем пункт «Все». После этого по краям документа появится контур выделения:
Идем в «Выделение» (Select) > «Все» (All).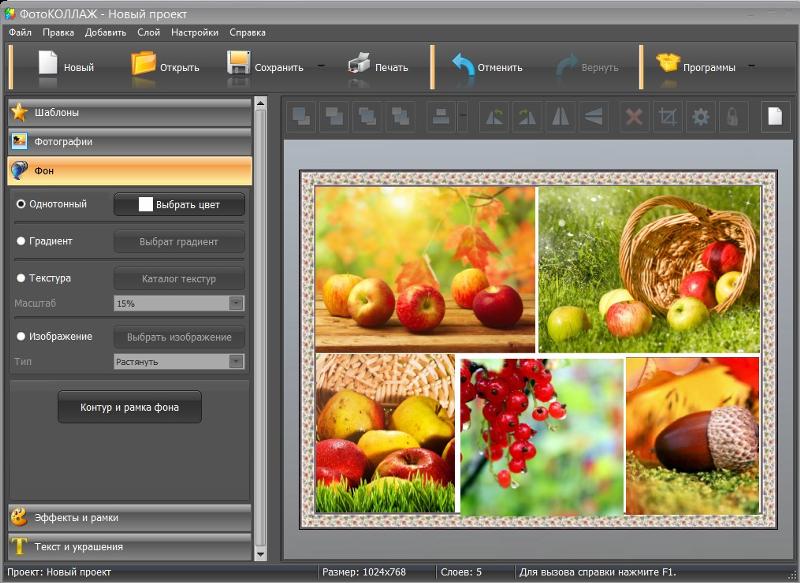
В панели слоев выбираем верхнее изображение, кликая по нему:
Выбираем верхний слой.
После этого в панели параметров кликаем по иконке «Выравнивание по левому краю» или «Выравнивание по правому краю».
Мне нужно переместить изображение справа налево, поэтому я кликаю по иконке «Выравнивание по левому краю»:
Кликаем по иконке «Выравнивание по левому краю» (Align Left Edges).
После этого Photoshop выровняет левый край изображения по левому краю холста:
Результат после перемещения верхнего изображения справа налево.
Выделите нижний слой:
Для выделения нижнего изображения кликаем по нижнему слою.
Чтобы переместить нижнее изображение вправо, я кликаю по иконке «Выравнивание по правому краю»:
Кликаем по иконке «Выравнивание по правому краю» (Align Right Edges).
После этого Photoshop выравнивает правый край изображения по правому краю холста. Чтобы отменить выделение холста, в меню «Выделение» выбираем пункт «Отменить выделение»:
Результат после перемещения нижнего изображения слева направо.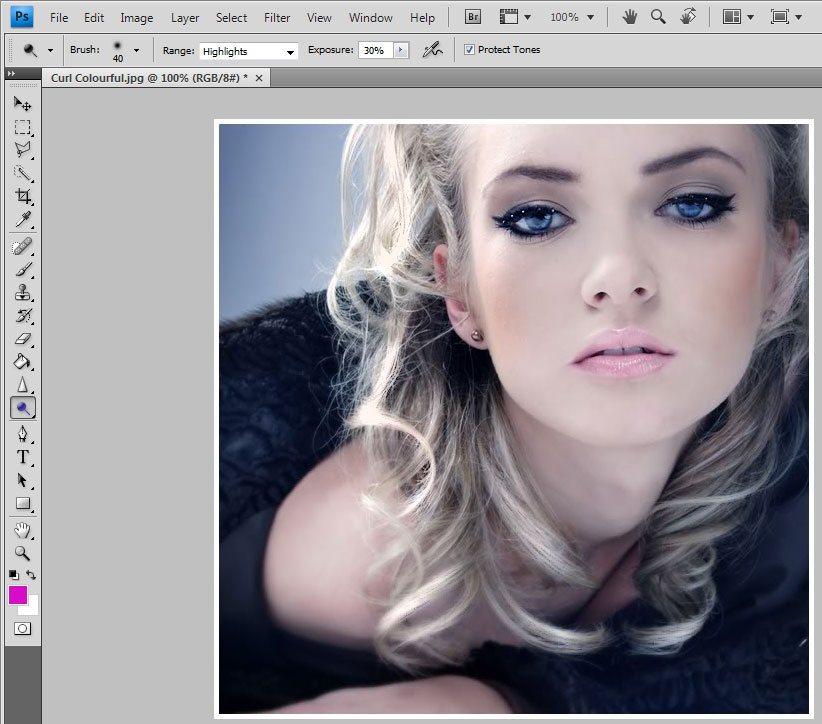
Мы научились загружать два изображения в один документ Photoshop, размещать изображения рядом и менять их местами!
Наталья Кайдаавтор-переводчик статьи «Photoshop Quick Tip: How to Place Two Images Side by Side»
Как соединить две фотографии в одну с помощью Adobe Photoshop?
Не знаете как объединить две фотографии в одну? Мы покажем как объединить два фото в одно изображение с помощью Photoshop. Эта статья представляет собой пошаговое руководство для Photoshop CC и CS6.
В примере используем фотографии в портретной (вертикальной) ориентации, чтобы составное изображение не получилось широким. Желательно чтобы оба изображения были одинаковой высоты и ширины.
- Как совместить 2 фотографии в одну с помощью Adobe Photoshop
- Как из двух фотографий сделать одну с помощью Adobe Photoshop? Шаг 1: выбираем команду «Загрузить файлы в стек»
- Как объединить две картинки в одну в Adobe Photoshop? Шаг 2: выбираем изображения
- Как соединить 2 фото в фотошопе? Шаг 3: загружаем изображения в Photoshop
- Как в фотошопе открыть 2 фото одновременно? Просмотр двух изображений
- Как совместить два фото в фотошопе? Шаг 4: Используем инструмент «Перемещение»
- Как соединить 2 фотографии в одну с помощью фотошопа? Шаг 5: Убедитесь, что «Привязка» (Snap) и «Привязать к границам документа» (Snap To Document Bounds) активны
- Как в фотошопе объединить две картинки? Шаг 6: выбираем верхний слой
- Шаг 7: как перетаскивать фото в фотошоп к краю другого изображения
- Как склеить фото в фотошопе — привязка изображения к краю документа
- Шаг 8: выбираем опцию «Показать все»
- Как поменять изображения местами
- Шаг 1: Активируем инструмент «Перемещение»
- Шаг 2: Выделяем весь холст
- Шаг 3: Выбираем верхнее изображение
- Шаг 4: Кликаем по иконке «Выравнивание по левому краю» или «Выравнивание по правому краю»
- Шаг 5: Выбираем нижнее изображение
- Шаг 6: Кликаем по иконке «Выровнять края»
Я использую последнюю версию Photoshop CC . Но описанные ниже действия верны и для версии программы CS6.
Но описанные ниже действия верны и для версии программы CS6.
Сначала нужно открыть изображения. По умолчанию Photoshop открывает изображения в отдельном документе. Но нам нужно поместить два изображения в один документ.
Поэтому идем в меню Файл, выбираем пункт «Сценарии», «Загрузить файлы в стек»:
Путь: Файл (File) > Сценарии (Scripts) > Загрузить файлы в стек (Load Files into Stack).
В диалоговом окне «Загрузить слои» выбираем пункт «Применить к файлам» и затем кликаем по кнопке «Обзор»:
Диалоговое окно «Загрузить слои» (Load Layers).
Указываем фотографии, которые хотим открыть. Далее кликаем по кнопке «Открыть».
Выбираем изображения и кликаем «Открыть» (Open).
Возвращаемся к диалоговому окну «Загрузить слои».
Две опции внизу «Попытка автоматически выровнять исходные изображения» и «Создать смарт-объект после загрузки слоев» оставляем неотмеченными. Затем загружаем изображения в Photoshop, кликнув по кнопке OK:
Кликаем «OK» для загрузки изображений в Photoshop.
Photoshop загружает оба изображения в один документ. В панели слоев каждое изображение расположено на отдельном слое. При этом имена файлов используются в названии слоев:
Панель «Слои» показывает каждое изображение на отдельном слое.
Изображение, расположенное на верхнем слое (фотография мамы и дочки из фото-банка Adobe Stock):
Первое из двух изображений.
Отключим видимость верхнего слоя, кликнув по иконке глаза:
Прячем изображение верхнего слоя.
После этого мы увидим изображение, расположенное на нижнем слое (фотография футболиста из фото-банка Adobe Stock):
Второе изображение.
Включим видимость верхнего слоя:
Включаем видимость верхнего слоя.
Сейчас два изображения находятся в одном документе. Но как разместить их рядом друг с другом?
Одним из способов является увеличение размера рабочей области документа с помощью команды «Размер холста» и перетаскивание одного из изображений на новое пространство. Но можно проделать обе операции одновременно. Для этого используем инструмент «Перемещение»:
Для этого используем инструмент «Перемещение»:
Выбираем инструмент «Перемещение» (Move Tool).
Чтобы использовать данный способ, нужно привязать изображение к краям документа. Для этого необходимо активировать несколько параметров.
Переходим в меню «Просмотр» и проверяем, активна ли опция «Привязка»:
Проверяем активность опции «Привязка» (Snap).
Ниже включаем параметр «Привязать к» и проверяем активность опции «Границы документа»:
Убедитесь, что опция «Привязать к границам документа» активна.
В панели «Слои» выделяем верхний слой:
Кликаем по верхнему слою, чтобы выбрать его.
С помощью инструмента «Перемещение» перетаскиваем изображение в документе влево или вправо относительно изображения, которое находится под ним. При перетаскивании нажмите и удерживайте клавишу Shift, чтобы ограничить направление, в котором можно двигаться.
Перетаскивание верхнего изображения вправо от нижнего изображения.
Как только вы подойдете достаточно близко к краю документа, ваше изображение резко притянется к краю. Верхнее изображение сейчас скрыто, так как оно находится с края холста:
Верхнее изображение сейчас скрыто, так как оно находится с края холста:
Верхнее изображение скрыто за краем холста.
Чтобы активировать видимость обоих изображений, в меню «Изображение» выбираем опцию «Показать все».
Идем в меню «Изображение» (Image) > «Показать все» (Reveal All).
При этом Photoshop изменяет размер холста, чтобы разместить два изображения:
Результат после использования опции «Показать все» (Reveal All).
Но что делать, если нужно поменять изображения местами?
Убедитесь, что инструмент «Перемещение» все еще активен:
Проверяем, активен ли инструмент «Перемещение» (Move Tool).
Мы не собираемся использовать сам инструмент «Перемещение». Необходимо, чтобы он был активен. Так мы получаем доступ к опциям выравнивания. Мы поменяем изображения местами, совместив их края с краями холста. Для этого необходимо выделить весь холст. В меню «Выделение» выбираем пункт «Все». После этого по краям документа появится контур выделения:
Идем в «Выделение» (Select) > «Все» (All).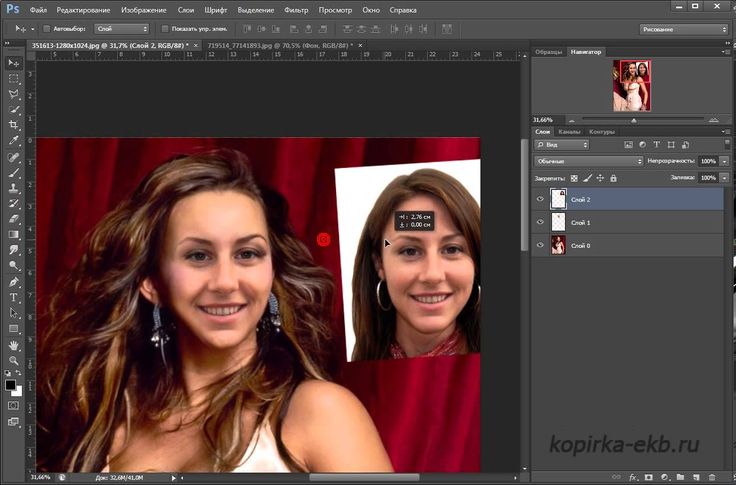
В панели слоев выбираем верхнее изображение, кликая по нему:
Выбираем верхний слой.
После этого в панели параметров кликаем по иконке «Выравнивание по левому краю» или «Выравнивание по правому краю».
Мне нужно переместить изображение справа налево, поэтому я кликаю по иконке «Выравнивание по левому краю»:
Кликаем по иконке «Выравнивание по левому краю» (Align Left Edges).
После этого Photoshop выровняет левый край изображения по левому краю холста:
Результат после перемещения верхнего изображения справа налево.
Выделите нижний слой:
Для выделения нижнего изображения кликаем по нижнему слою.
Чтобы переместить нижнее изображение вправо, я кликаю по иконке «Выравнивание по правому краю»:
Кликаем по иконке «Выравнивание по правому краю» (Align Right Edges).
После этого Photoshop выравнивает правый край изображения по правому краю холста. Чтобы отменить выделение холста, в меню «Выделение» выбираем пункт «Отменить выделение»:
Результат после перемещения нижнего изображения слева направо.
Мы научились загружать два изображения в один документ Photoshop, размещать изображения рядом и менять их местами!
Наталья Кайдаавтор-переводчик статьи «Photoshop Quick Tip: How to Place Two Images Side by Side»
Как объединить две фотографии в Photoshop
Давайте узнаем, как объединить две фотографии в Photoshop за несколько простых шагов.
Среди других бесчисленных замечательных функций Photoshop позволяет объединять две или более фотографий и получать потрясающие изображения. Причин для слияния фотографий в фотошопе множество. Если вы фотограф-пейзажист и не хотите, чтобы люди были в вашей композиции, например, вы можете сделать больше снимков и позже объединить их, чтобы исправить свои фотографии.
Или, если вы фотографируете с двойной экспозицией, вам нужно объединить два изображения, чтобы получить желаемый результат.
Итак, давайте перейдем к этому руководству и пошагово посмотрим, что нужно сделать, чтобы объединить две фотографии в Adobe Photoshop.![]() Вы также можете найти видео-учебник в конце статьи.
Вы также можете найти видео-учебник в конце статьи.
Связанный: Как редактировать фотографии в Photoshop
Как объединить две фотографии в Photoshop
Излишне говорить, что вам нужно несколько изображений. Как я уже говорил, вам может понадобиться удалить людей с фона или любые другие отвлекающие элементы из вашей композиции. Возможно, вы работаете с двойной экспозицией или просто смешиваете несколько изображений, снятых в разных условиях освещения, для получения определенного эффекта.
Мой совет: всегда делайте дополнительные фотографии, чтобы потом решить, что делать.
Начнем с первого шага:
1. Выберите фотографии, которые вы хотите объединить
Начните с выбора двух фотографий, которые вы хотите объединить. Убедитесь, что фотографии сделаны с объективом с одинаковым фокусным расстоянием, потому что вы не сможете объединить фотографии, если разница слишком велика.
Кроме того, освещение на выбранных фотографиях должно быть одинаковым, иначе фотографии будут выглядеть искусственными. Выбирайте простые фотографии с одинаковым разрешением . Если вы выбрали две фотографии, на которые кликнули в разных местах и в разное время, обязательно отрегулируйте баланс белого, чтобы они выглядели как можно ближе друг к другу.
Выбирайте простые фотографии с одинаковым разрешением . Если вы выбрали две фотографии, на которые кликнули в разных местах и в разное время, обязательно отрегулируйте баланс белого, чтобы они выглядели как можно ближе друг к другу.
Возьмите две фотографии ниже в качестве простого примера. Они были сняты один за другим камерой на штативе, и разница только в экспозиции.
На фотографии слева правильно экспонированное небо, но причал слишком темный. Вам придется провести несколько часов в Lightroom, чтобы исправить экспозицию, и даже в этом случае вы получите неестественный результат.
К счастью, я снял одно и то же изображение с разной экспозицией и смог использовать изображение справа, чтобы смешать нужные мне части. Причал, в данном случае, с красноватыми отблесками огненного неба, то, что мне нужно.
2. Откройте первое фото
Откройте первое фото. Если на каждой фотографии главный объект разного размера, начните с того, который меньше. Причина в том, что увеличение фотографии может привести к искажению, тогда как уменьшение масштаба не влияет на качество.
Причина в том, что увеличение фотографии может привести к искажению, тогда как уменьшение масштаба не влияет на качество.
В нашем случае они имеют одинаковое разрешение, поэтому изменение размера не требуется.
Теперь коснитесь значка замка в правой части меню слоев, чтобы открыть фоновый слой.
3. Откройте вторую фотографию
После завершения работы с первой просто перетащите другую фотографию поверх первой и выровняйте обе фотографии.
Вы можете правильно изменить размер изображений, используя маркер преобразования по краям и углам. Не увеличивайте фотографии больше, чем на 30%, потому что они будут заметно отличаться от оригинала.
4. Как объединить две фотографии в Photoshop: Выровнять фотографии
Пришло время расположить фотографии. Для этого выберите параметр «Наложение» для верхнего изображения, чтобы вы могли легко видеть второй слой. Таким образом, вы можете точно выровнять главный объект на обоих изображениях.
Теперь нажмите Ctrl+T (Windows) или Cmd+T (Mac) на клавиатуре, чтобы выбрать параметр «Переместить».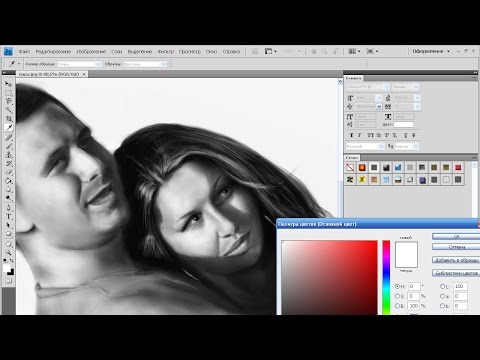 Используя его, выровняйте верхнее изображение, чтобы оно выглядело идеально.
Используя его, выровняйте верхнее изображение, чтобы оно выглядело идеально.
В достаточной степени используйте маркеры изменения размера, чтобы уменьшить, увеличить или повернуть верхний слой, чтобы оба слоя выглядели одинаково.
В случае, если ваш основной объект будет нарушен, будет трудно сопоставить обе фотографии. Поэтому будьте осторожны и избегайте перемещения камеры или объекта.
Нажмите Enter, когда закончите с размещением верхнего слоя. Теперь измените режим наложения верхнего слоя обратно на Normal из Overlays.
5. Добавьте маску слоя и сотрите ненужные части
Выберите верхний слой и нажмите кнопку «Добавить векторную маску» на панели «Слои», чтобы добавить маску. Создав маску, вы сможете удалить части верхнего слоя, которые не хотите видеть.
Нажав кнопку векторной маски, вы создадите белую маску.
То есть маска имеет полную непрозрачность и все видно. Теперь выберите инструмент «Кисть» (B) и установите его непрозрачность 100% и черный цвет.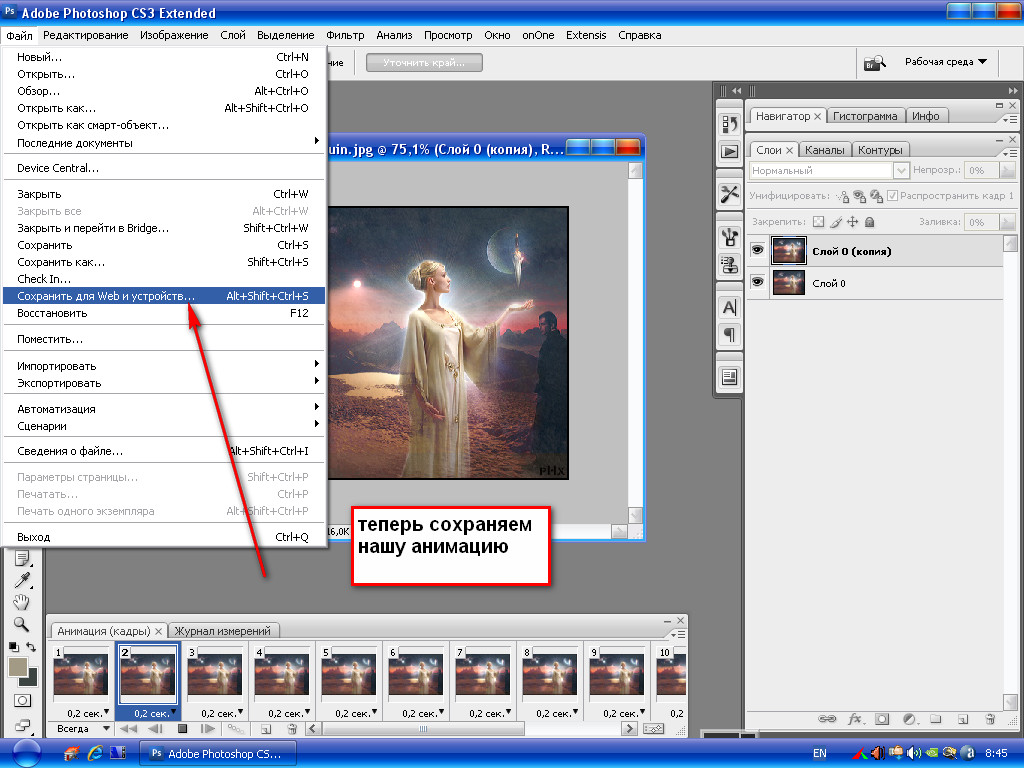
Теперь, когда маска выбрана, просто проведите кистью по частям, которые вы хотите удалить. Начните с частей, которые находятся далеко от тех частей, которые вы хотите сохранить, это гарантирует, что вы не сотрете желаемую часть. Уменьшите размер кисти и уменьшите непрозрачность по мере приближения к частям, которые хотите сохранить.
Использование кисти с мягким краем также гарантирует, что вы не затронете нежелательные области, когда будете приближаться к ней.
Это сделает переход очень плавным и предотвратит ошибки. Однако, если вы случайно сотрете нужные части, просто измените цвет на белый и уменьшите непрозрачность до 0.
При маскировании изображения выше мне пришлось скрыть большую часть фотографии, поэтому я использовал удобный трюк, чтобы создать черную маску и используйте белую кисть, чтобы показать нужные области. Чтобы создать черную маску, используйте Alt + Click (Windows) или Option + Click (Mac).
6. Проверьте результаты
Особенно при изучении того, как объединить две фотографии в Photoshop, вам нужно обратить внимание на маски слоя.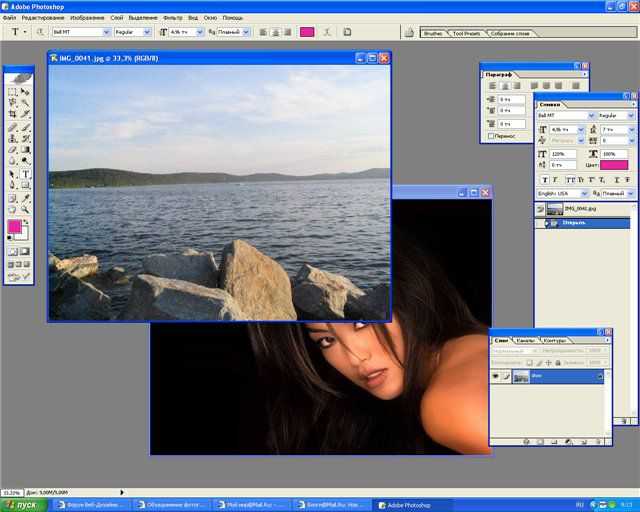
Вы можете выделить маску слоя, нажав обратную косую черту «\» на панели клавиатуры, чтобы проверить точность маски и необходимость работы над ней.
Замаскированная область будет выделена красным цветом. Чтобы увидеть изображение под красной маской, отрегулируйте плотность маски и посмотрите, есть ли элементы, которые вы хотите замаскировать (или замаскировать). Продолжайте использовать инструмент «Кисть» с выделенной маской для точной настройки вашей работы.
7. Объединить оба слоя
Вы почти закончили. Еще раз проверьте правильность маски и, наконец, объедините два слоя.
Существует несколько различных способов объединения разных слоев в Photoshop:
- Выберите Layer , затем Flatten Image в верхнем меню. Photoshop спросит, хотите ли вы отбросить скрытые слои (если они есть) и объединить изображения. Скрытые слои (если они есть) будут удалены.
- Вы можете использовать команду Объединить видимые , Ctrl + Shift + E (Windows) или Cmd + Shift + E (Mac), и все видимые слои будут объединены.
 В этом случае Photoshop не удалит скрытые слои.
В этом случае Photoshop не удалит скрытые слои. - Также есть скрытая команда, представляющая собой сочетание клавиш. Нажмите Ctrl + Alt + Shift + E (Windows) или Cmd + Option + Shift + E (Mac), и Photoshop объединит видимые слои и автоматически создаст новый слой с объединенными изображениями.
Третий — мой любимый способ объединения слоев в Photoshop, так как я предпочитаю разделять редактируемые слои, чтобы при необходимости иметь возможность вернуться и внести изменения.
Вуаля! Готово. Теперь у вас есть одна фотография, которая выглядит намного лучше, чем каждая из фотографий, которые вы объединили.
Бонусное видео Как объединить две фотографии в Photoshop
[image class=»pix-video-lightbox video-lightbox» src=»//i.ytimg.com/vi/I8S4k_s97HE/sddefault.jpg» link=»true ” href=”//www.youtube.com/embed/I8S4k_s97HE?rel=0&autoplay=1″ lightbox_video=”true”][lightbox selector=”.video-lightbox”]
Вы также можете проверить это официальное руководство от Adobe здесь.![]()
А вот краткий пошаговый список того, как объединить две фотографии в Photoshop:
- Откройте Photoshop и выберите «Файл» > «Открыть». Выберите две фотографии, которые вы хотите объединить, и нажмите «Открыть».
- Фотографии будут открыты как два отдельных слоя в одном документе Photoshop. Чтобы объединить слои, выберите «Слой» > «Объединить слои».
- Кроме того, вы можете объединить слои, удерживая нажатой клавишу Ctrl (Windows) или Command (Mac) и щелкая каждый слой на панели «Слои», затем щелкая правой кнопкой мыши один из выбранных слоев и выбирая «Объединить слои» в контекстном меню. .
- Теперь две фотографии будут объединены в один слой на панели «Слои». Вы можете использовать инструмент «Перемещение», чтобы расположить фотографии относительно друг друга.
- Если вы хотите настроить смешивание фотографий, вы можете сделать это, используя режимы смешивания слоев. Чтобы получить доступ к режимам наложения, перейдите на панель «Слои» и выберите объединенный слой.
 В правом верхнем углу панели «Слои» вы увидите раскрывающееся меню с надписью «Обычный». Нажмите на это меню и выберите другой режим наложения, чтобы применить его к объединенному слою.
В правом верхнем углу панели «Слои» вы увидите раскрывающееся меню с надписью «Обычный». Нажмите на это меню и выберите другой режим наложения, чтобы применить его к объединенному слою. - Вы также можете использовать инструмент «Ластик», чтобы стереть части объединенного слоя и открыть части нижележащего слоя. Это может быть полезно для более плавного смешивания фотографий.
- Если вы довольны объединенной фотографией, вы можете сохранить документ Photoshop, выбрав «Файл» > «Сохранить».
Вот оно! Это основные шаги для слияния двух фотографий в Photoshop. Существует множество других инструментов и методов, которые можно использовать для достижения различных эффектов и более плавного слияния, так что не стесняйтесь экспериментировать и исследовать.
Заключение
Надеюсь, вы научились объединять две фотографии в Photoshop или более двух!
Если эта статья оказалась для вас полезной, поделитесь ею в социальных сетях прямо сейчас!
Pixinfocus
Pixinfocus публикует статьи с советами по фотографии для всех уровней знаний и обзоры фотооборудования.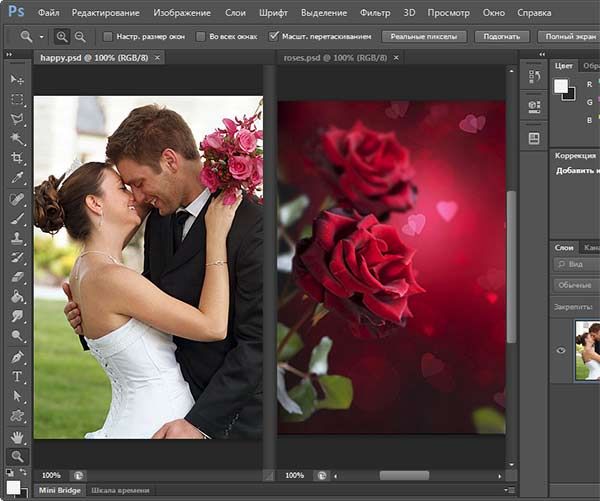
Как объединить две фотографии в Photoshop: пошаговое руководство
В некоторых случаях самый эффективный способ сделать отличный снимок — сделать несколько. Это может показаться нелогичным, но работа по частям позволяет художникам сосредоточиться на одной области фотографии между экспозициями. И, к счастью для нас, компоновка серии изображений стала проще, чем когда-либо. Сегодня мы рассмотрим, как объединить две фотографии в Photoshop.
В этом подробном пошаговом руководстве вы найдете простые инструкции с четкими снимками экрана, которые помогут вам получить идеальный конечный продукт. Вы также увидите некоторые преобразующие результаты из первых рук. Процесс достаточно прост, а конечные композиции говорят сами за себя.
Зачем объединять изображения?
Итак, что хорошего в слиянии изображений? Есть две основные причины, по которым фотографы объединяют два или более изображений в одно:
Брекетинг экспозиции/фокуса
Иногда просто невозможно запечатлеть все детали, которые вы хотели бы включить в одну экспозицию.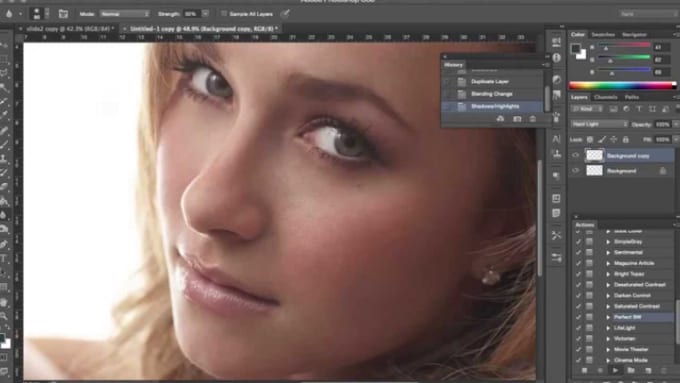 На этом этапе становится необходимо знать, как объединить фотографии в Photoshop.
На этом этапе становится необходимо знать, как объединить фотографии в Photoshop.
Например, у фотографа-пейзажиста, не имеющего доступа к искусственному освещению, может не хватать диапазона для захвата каждого тона сцены. Таким образом, они могут сделать одну экспозицию, специально посвященную яркому и яркому небу. После этого они могут сделать отдельную экспозицию для сравнительно темных деталей переднего плана.
Точно так же фотографы с ограниченным объективом могут захотеть сфокусировать один снимок на интересных деталях переднего плана, а затем сделать второй снимок, сфокусированный дальше.
По правде говоря, имея возможность выбирать элементы изображения, имеющиеся в вашем распоряжении, вы можете значительно усилить свои снимки.
Фотосъемка с двойной экспозицией
В PhotoWorkout мы часто фокусируемся на технических аспектах фотосъемки. Однако вам не нужно ограничивать слияние фотографий исключительно экспозицией и брекетингом фокусировки.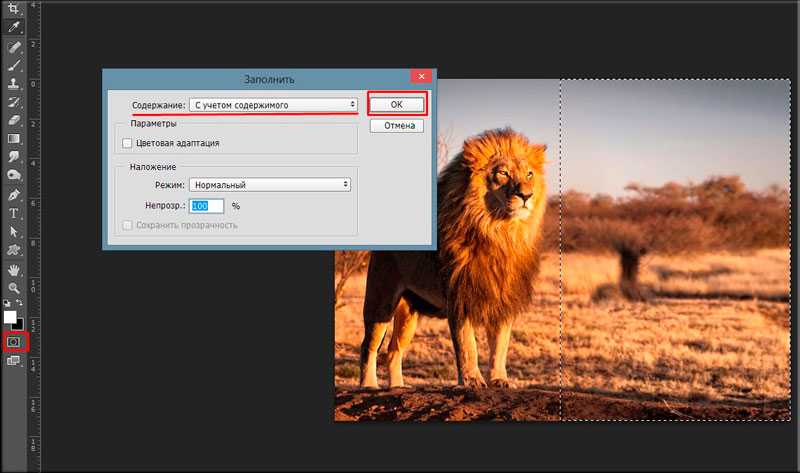 Это также отличный способ создать собственную фотографию с двойной экспозицией.
Это также отличный способ создать собственную фотографию с двойной экспозицией.
Раньше, когда пленка была стандартом, фотографы делали двойную экспозицию, снимая две экспозиции на одном кадре в камере. Благодаря достижениям в области цифровой постобработки фотографы в настоящее время имеют больше контроля над своей работой. Используя Photoshop, теперь вы можете объединить любые две фотографии в одну.
Фотография с двойной экспозицией придает вашим изображениям мечтательный вид, создавая композиции, которые искажают и бросают вызов реальности. Художники часто используют технику для передачи визуальных метафор или создания определенного настроения.
Как объединить изображения в Photoshop
Шесть простых шагов, объясняющих, как объединить изображения в Photoshop
Общее время: 5 минут
Откройте ваши изображения в Photoshop
Откройте базовое изображение, которое вы хотите использовать в фотошопе. Как правило, вы можете сделать это, щелкнув файл правой кнопкой мыши в Finder, Lightroom и т. д. и выбрав «Photoshop» в разделе «Открыть с помощью». Затем перетащите изображение, которое вы хотите наложить, на ту же вкладку Photoshop.
д. и выбрав «Photoshop» в разделе «Открыть с помощью». Затем перетащите изображение, которое вы хотите наложить, на ту же вкладку Photoshop.
Выровняйте слои (необязательно)
Если вы работаете с двумя изображениями с брекетингом/почти идентичными, вам нужно выровнять детали на каждом изображении как можно точнее. Сначала выберите слои, которые вы хотите выровнять. Затем откройте опцию «Редактировать» в Photoshop, затем выберите «Автоматическое выравнивание слоев». Появится диалоговое окно, здесь вы выберете опцию проекции «Авто». Нажмите OK, а затем Photoshop автоматизирует все остальное.
Маскировка нежелательных деталей на верхнем слое
К верхнему слою композиции добавьте маску слоя. Используйте кисть Photoshop, чтобы заблокировать любые нежелательные детали. Кроме того, вы можете заполнить маску слоя, а затем стереть области, в которых вы хотите, чтобы детали просвечивали. Используйте мягкую кисть по краям, чтобы создать более естественные переходы между отдельными слоями.
Отрегулируйте непрозрачность (необязательно)
Чтобы получить правильные тона и детали в композиции, поэкспериментируйте с непрозрачностью верхнего слоя. Это особенно важно для тех, кто делает художественные изображения с двойной экспозицией.
Перепроверьте результаты
Перед сохранением и экспортом убедитесь, что вас устраивает внешний вид вашей композиции. Добавьте последние штрихи к краям маски и непрозрачности. На этом этапе вы можете захотеть внести какие-либо глобальные изменения, применимые к обоим слоям изображения.
Объедините два слоя
Выберите оба слоя (а также любые дополнительные настройки, которые вы применили). Щелкните правой кнопкой мыши и выберите «Объединить слои». Вуаля!
Посмотреть результаты
Недавно я прогулялся по национальному парку Акадия на севере штата Мэн. Виды были абсолютно захватывающими. Но пасмурное небо в тот день создало некоторые серьезные проблемы, когда я добрался до обзорной площадки и достал камеру.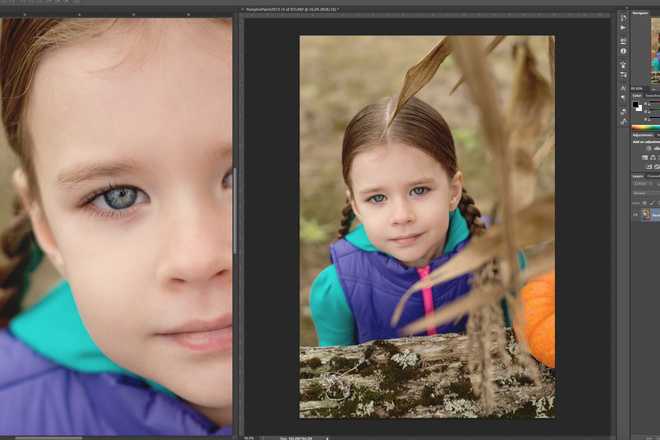
Моя первоначальная экспозиция позволила получить приемлемый диапазон бликов и теней в пределах окружающего гранита и деревьев. С другой стороны, серое небо, нависшее над головой, было почти полностью размыто. Когда я изменил настройки, чтобы лучше запечатлеть некоторые облака на расстоянии, я обнаружил, что начинаю терять некоторые мелкие детали на темных ветвях деревьев.
Конечно, я мог бы сделать некоторые осветления и затемнения и попытаться восстановить некоторые детали из одного из отдельных необработанных файлов. Однако объединение двух кадров и маскирование, когда это уместно, было более простым и менее трудоемким решением. Следуя шагам, перечисленным выше, я смог получить гораздо более яркую фотографию, сохранив при этом аутентичный, реалистичный вид моего изображения.
Я также потратил некоторое время, чтобы поиграться, и я попытался создать свою собственную двойную экспозицию. Во-первых, я выбрал два отдельных изображения из поездки в пустыню в прошлом году:
Перевернув вторую экспозицию на 180°, поэкспериментировав с непрозрачностью и применив градиентную маску, я смог создать изображение ниже. Имейте в виду, что объединение экспозиций не является точной наукой. Поэкспериментируйте с настройками Photoshop, чтобы сделать каждую композицию своей!
Имейте в виду, что объединение экспозиций не является точной наукой. Поэкспериментируйте с настройками Photoshop, чтобы сделать каждую композицию своей!
Фотосъемка с двойной экспозицией — отличный способ включить в свои изображения удивительные формы, текстуры и цвета. Долгое время эти два снимка лежали в моем архиве. Оба чувствовали, что им чего-то не хватает — они немного падают по отдельности. Но когда я соединил их в Photoshop, началось волшебство.
Экспозиция 1, Экспозиция 2: Отдельные экспозиции для слияния в фотошопе
Прохладный синий цвет ковра казино создавал эффектное столкновение с теплым контровым светом гостиничного номера. Более того, острые геометрические вершины второй экспозиции контрастируют с естественными изгибами силуэта. Немного замаскировав, я даже смог «вплести» человеческую фигуру сквозь толстые синие линии.
Заключительные мысли о том, как объединить две фотографии в Photoshop
Независимо от того, как вы их нарежете, объединение изображений в Photoshop может оказать огромное влияние и даже улучшить изображения, которые будут сочтены непригодными для использования в качестве отдельных снимков.

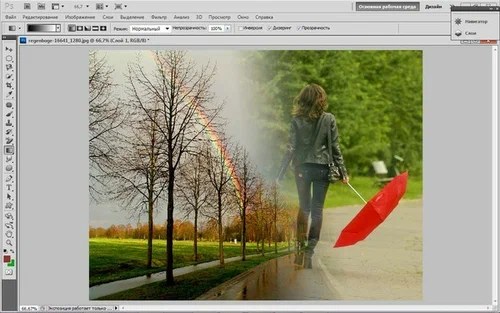 В этом случае Photoshop не удалит скрытые слои.
В этом случае Photoshop не удалит скрытые слои. В правом верхнем углу панели «Слои» вы увидите раскрывающееся меню с надписью «Обычный». Нажмите на это меню и выберите другой режим наложения, чтобы применить его к объединенному слою.
В правом верхнем углу панели «Слои» вы увидите раскрывающееся меню с надписью «Обычный». Нажмите на это меню и выберите другой режим наложения, чтобы применить его к объединенному слою.