Содержание
В помощь дизайнеру, часть 2: горячие клавиши FigJam
FigJam — это инструмент графического онлайн-редактора Figma. Это доска для совместной работы, которую можно использовать, например, для командного брейншторма, майндмепов или просто систематизации идей.
Никаких специальных знаний для работы здесь не потребуется — всё интуитивно понятно. Например, вот так выглядит панель инструментов:
А вот как может выглядеть совместная работа в редакторе:
Как видите, в FigJam для схематизации можно использовать различные фигуры и стикеры, маркеры и текст, соединители и штампы.
Но чтобы работа была проще и быстрее, здесь можно использовать горячие клавиши [hotkeys] — комбинации, которые позволят выполнить то или иное действие в редакторе, не прибегая к его меню.
Весь список таких комбинаций найти несложно:
Все горячие клавиши в FigJam поделены на группы. Расскажем о каждой.
Tools, или Инструменты
Выбрать стандартный инструмент выделения — V.
Выбрать стикеры — S.
Выбрать линию — L.
Выбрать соединитель — X.
Выбрать маркер — М.
Выбрать текст — Т.
Открыть библиотеку — Alt + 2.
Вставить Изображение — Shift + Ctrl + K на Windows или Shift + ⌘ + К на Mac.
Начать чат — /.
Выбрать эмодзи или штамп — E.
Добавить код — ‘.
Написать комментарий — С.
View, или Вид
Показать или скрыть боковые панели — Ctrl + \ на Windows или ⌘ + \ на Mac.
Показать или скрыть курсоры других пользователей — Ctrl + Alt + \ или Alt + ⌘ + \.
Увидеть панораму рабочего пространства — Space и перемещение с помощью мыши.
Увеличить масштаб — +.
Уменьшить масштаб — —.
Включить отображение 1:1 к экрану — Shift + 0.
Масштабировать всё рабочее пространство — Shift + 1.
Масштабировать выделенный элемент — Shift + 2.
Text, или Текст
Выделить текст жирным — Ctrl + B на Windows или ⌘ + B на Mac.
Выделить текст курсивом — Ctrl + i или ⌘ + i.
Подчеркнуть текст — Ctrl + U или ⌘ + U.
Вставить ссылку — Ctrl + K или ⌘ + K.
Зачеркнуть текст — Shift + Ctrl + X или Shift + ⌘ + X.
Создать список — Shift + Ctrl + 8 или Shift + ⌘ + 8.
Маленький шрифт — Ctrl + Alt + 0 или ⌘ + Alt + 0.
Большой шрифт — Ctrl + Alt + 3 или ⌘ + Alt + 3.
Заглавный шрифт — Ctrl + Alt + 2 или ⌘ + Alt + 2.
Огромный шрифт — Ctrl + Alt + 1 или ⌘ + Alt + 1.
Выровнять текст по левому краю — Ctrl + Alt + L или ⌘ + Alt + L.
Выровнять текст по центру — Ctrl + Alt + T или ⌘ + Alt + T.
Выровнять текст по правому краю — Ctrl + Alt + R или ⌘ + Alt + R.
Увеличить отступ — Ctrl + ] или ⌘ + ].
Уменьшить отступ — Ctrl + [ или ⌘ + [.
Edit, или Редактирование
Копировать — Ctrl + C на Windows или ⌘ + C на Mac.
Вырезать — Ctrl + X или ⌘ + X.
Вставить —Ctrl + V или ⌘ + V.
Вставить поверх выделенного элемента — Ctrl + Shift + V или ⌘ + Shift + V.
Экспортировать элемент — Ctrl + Shift + E или ⌘ + Shift + E.
Переместить элемент на уровень ближе к переднему плану — Ctrl + ] или ⌘ + ].
Переместить элемент на уровень дальше от переднего плана — Ctrl + [ или ⌘ + [.
Переместить элемент на передний план — Ctrl + Shift + ] или ⌘ + Shift + ].
Переместить элемент на задний план — Ctrl + Shift + [ или ⌘ + Shift + [.
Сгруппировать элементы — Ctrl + G или и ⌘ + G.
Заблокировать или разблокировать элемент — Ctrl + Shift + L или ⌘ + Shift + L.
Отразить по горизонтали — Shift + H.
Отразить по вертикали — Shift + V.
Отменить — Ctrl + Z на Windows или ⌘ + Z на Mac.
Вернуть — Ctrl + Shift + Z или ⌘ + Shift + Z.
Advanced, или Продвинутый
Создать новое изображение или стикер, пока вы работаете с другим — Ctrl + Enter на Windows или ⌘ + Enter на Mac.
Редактировать текст выбранного элемента — Enter.
Выровнять выбранный элемент по левой стороне — Alt + A.
Выровнять выбранный элемент по правой стороне — Alt + D.
Выровнять выбранный элемент по верхней стороне — Alt + W.
Выровнять выбранный элемент по нижней стороне — Alt + S.
Выровнять по горизонтальной линии элементов — Alt + H.
Выровнять по вертикальной линии элементов — Alt + V.
Выбрать прямой соединитель — Shift и перемещение с помощью мыши.
Фух, кажется всё. Обращайтесь к официальному гайду по FigJam при необходимости и сохраняйте в закладки эту статью, чтобы не потерять ?
Подписывайтесь на ежемесячный дайджест Mailfit
Раз в месяц присылаем новости диджитала, последние кейсы, рассказываем про работу, собираем интересный и полезный контент в одном письме.
Ваша электронная почта
Нажимая на кнопку, соглашаюсь с политикой обработки персональных данных
ПОЛУЧИЛОСЬ!
Скоро вы начнете получать нашу рассылку
назад на 1 шаг и история изменений за 30 дней
1 min read
11. 03.2021
03.2021
В этой инструкции поговорим, как отменить последнее действие в фигме. Вы узнаете про горячие клавиши для того, чтобы вернуться на 1 шаг назад или вперед.
Также рассмотрим историю версий, которая позволяет вернуться назад до 30 дней в бесплатной версии программы. В платной версии Figma история сохраняется на неограниченный срок.
Получить бесплатно 24 раздела landing page для figma
Как отменить последнее действие в Figma
Чтобы отменить последнее действие в Figma и вернуться на 1 шаг назад, нажмите на 2 горячих клавиши «Ctrl + Z».
Как вернуться на 1 шаг вперед в фигме
Чтобы в фигме вернуть действие вперед на 1 шаг, нажмите комбинацию клавиш «Ctrl + Shift + Z».
История изменений (версий) в Figma
Если вы хотите увидеть прошлое проекта и вернуться к версии, который делали например 2 дня назад, то используйте «Историю версий».
История версий позволяет просматривать изменения которые были в вашем проекте. В бесплатной версии можно смотреть историю в течении ближайших 30 дней. В платном тарифе история сохраняется на неограниченный срок, можно просматривать проекты, которые вы делали хоть год или два года назад.
Как посмотреть историю версий (изменений) в фигме
Чтобы посмотреть историю версий в фигме, нажмите на стрелочку рядом с названием вашего проекта и выберите пункт «Show version history».
Также можете посмотреть историю версий, нажав на меню «Гамбургер», выбетире «File» и нажмите на надпись «Show version history».
Чтобы посмотреть более раннюю версию проекта, справа из списка выберите время, когда работали над проектом.
Если нажмете напротив какой-то версии на иконку с тремя точками, то появится 5 надписей:
- Edit version info — редактировать информацию о версии.

- Restore this version — восстановить эту версию.
- Duplicate — дублировать.
- Delete version info — удалить информацию о версии.
- Copy link — скопировать ссылку.
Если хотите восстановить какую-то версию и вернуться к её редактированию, то выберите пункт «Restore this version», затем нажмите на кнопку слева и сверху «Done».
Заключение
В этой статье вы познакомились с горячими клавишами, которые помогают отменить в фигме последнее действие. Также разобрали инструмент «История версий», который помогает вернуться назад на более ранние этапы работы с вашим проектом.
Если хотитите получить бонусные материалы по созданию дизайна Landing Page в Figma, то переходите по этой ссылке.
Автор статьи: Владимир Чернышов
Теги
Figma
Отменить или повторить изменения в Pages на iPad
Pages
Искать в этом руководстве
Добро пожаловать
Введение в страницы
Текстовый редактор или верстка?
Знакомство с изображениями, диаграммами и другими объектами
Создайте свой первый документ
Введение в создание книги
Используйте шаблоны
Найти документ
Откройте документ
Сохранить и назвать документ
Распечатать документ или конверт
Отменить или повторить изменения
Предотвращение случайного редактирования
Быстрая навигация
Введение в символы форматирования
Показать или скрыть линейку
Просмотр страниц рядом
Копировать текст и объекты между приложениями
Основные жесты сенсорного экрана
Используйте Apple Pencil со страницами
Настроить панель инструментов
Создайте документ с помощью VoiceOver
Используйте VoiceOver для предварительного просмотра комментариев и отслеживания изменений
Выберите текст и поместите точку вставки
Добавить и заменить текст
Скопируйте и вставьте текст
Добавить, изменить или удалить поле слияния
Управление информацией об отправителе
Добавление, изменение или удаление исходного файла в Pages на iPad
Заполнение и создание настраиваемых документов
Форматирование документа для другого языка
Используйте фонетические справочники
Использовать двунаправленный текст
Используйте вертикальный текст
Добавить математические уравнения
Закладки и ссылки
Добавить ссылки
Изменить внешний вид текста
Установить шрифт по умолчанию
Изменить заглавные буквы текста
Используйте стили текста
Копировать и вставлять стили текста
Автоматически форматировать дроби
Лигатуры
Добавить буквицы
Сделать символы надстрочными или подстрочными
Форматирование китайского, японского или корейского текста
Формат дефисов и кавычек
Установить интервалы между строками и абзацами
Установить поля абзаца
Форматировать списки
Установить позиции табуляции
Выравнивание и выравнивание текста
Добавить разрывы строк и страниц
Форматировать столбцы текста
Связать текстовые поля
Установите размер и ориентацию бумаги
Установить поля документа
Настройка разворота страниц
Шаблоны страниц
Добавить страницы
Добавляйте и форматируйте разделы
Изменение порядка страниц или разделов
Дублирование страниц или разделов
Удалить страницы или разделы
Оглавление
Сноски и концевые сноски
Заголовки и колонтитулы
Добавьте номера страниц
Изменить фон страницы
Добавить рамку вокруг страницы
Добавляйте водяные знаки и фоновые объекты
Добавить изображение
Добавить галерею изображений
Редактировать изображение
Добавить и изменить фигуру
Объединяйте или разбивайте фигуры
Сохранение фигуры в библиотеке фигур
Добавление и выравнивание текста внутри фигуры
Добавьте линии и стрелки
Добавляйте и редактируйте рисунки
Добавить видео и аудио
Запись видео и аудио
Редактировать видео и аудио
Установите формат фильма
Размещение и выравнивание объектов
Размещайте объекты с текстом
Используйте направляющие для выравнивания
Слой, группировка и блокировка объектов
Изменить прозрачность объекта
Заполнение фигур и текстовых полей цветом или изображением
Добавить границу к объекту
Добавить подпись или заголовок
Добавьте отражение или тень
Используйте стили объектов
Изменение размера, поворот и отражение объектов
Добавить или удалить таблицу
Выбор таблиц, ячеек, строк и столбцов
Добавление или удаление строк и столбцов таблицы
Переместить строки и столбцы таблицы
Изменение размера строк и столбцов таблицы
Объединить или разъединить ячейки таблицы
Изменение внешнего вида текста таблицы
Показать, скрыть или изменить заголовок таблицы
Изменение линий сетки и цветов таблицы
Используйте стили таблиц
Изменение размера, перемещение или блокировка таблицы
Добавлять и редактировать содержимое ячейки
Форматирование дат, валюты и т.
 д.
д.Форматирование таблиц для двунаправленного текста
Условное выделение ячеек
Алфавитизация или сортировка данных таблицы
Добавить или удалить диаграмму
Преобразование диаграммы из одного типа в другой
Изменить данные диаграммы
Перемещение, изменение размера и поворот диаграммы
Изменение внешнего вида рядов данных
Добавьте легенду, линии сетки и другие маркировки
Изменение внешнего вида текста и меток диаграммы
Добавление границы и фона к диаграмме
Используйте стили диаграммы
Проверять орфографию
Поиск слов
Найти и заменить текст
Заменить текст автоматически
Показать количество слов и другую статистику
Аннотировать документ
Установите имя автора для комментариев
Выделите текст
Добавить и распечатать комментарии
Отслеживать изменения
Отправить документ
Опубликовать книгу в Apple Books
Введение в сотрудничество
Приглашайте других к сотрудничеству
Совместная работа над общим документом
Просмотр последней активности в общем документе
Изменение настроек общего документа
Прекратить совместное использование документа
Общие папки и совместная работа
Используйте Box для совместной работы
Использовать режим докладчика
Используйте iCloud Drive со страницами
Экспорт в Word, PDF или другой формат файла
Восстановить более раннюю версию документа
Переместить документ
Удалить документ
Защитить документ паролем
Создание пользовательских шаблонов и управление ими
Передача документов с помощью AirDrop
Передача документов с Handoff
Перенос документов с помощью Finder
Горячие клавиши
Символы сочетания клавиш
Авторские права
Вы можете отменить последние изменения, внесенные в документ, а затем повторить их, если передумаете.
Если вы хотите удалить все изменения, внесенные с момента открытия документа, вы можете восстановить документ в его состояние на момент открытия.
См. также Восстановление более ранней версии документа в Pages на iPad
Максимальное количество символов:
250
Пожалуйста, не указывайте личную информацию в своем комментарии.
Максимальное количество символов — 250.
Спасибо за отзыв.
Плагины Figma, которые делают меня лучшим дизайнером | Юань Цин Лим
Иллюстрации Алиши Жиру.
9 служебных плагинов, которые я разработал для более эффективной работы в Figma
Shopify официально перешел со Sketch, InVision, Abstract и Zeplin на Figma в конце 2019 года. инструментальная бригада. Figma теперь является инструментом Shopify по умолчанию для дизайна продуктов и прототипирования. Многопользовательское редактирование упрощает совместную работу наших удаленных команд, а поскольку документы Figma — это просто URL-адреса, они доступны всем, а не только дизайнерам.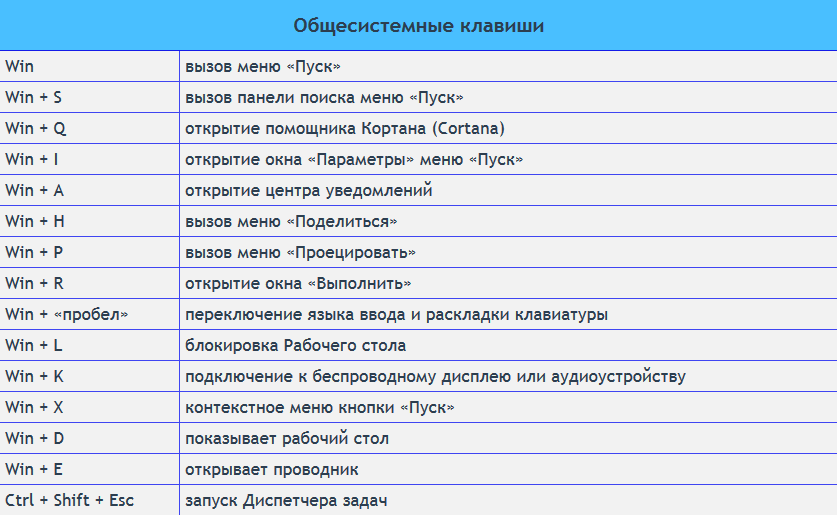
Хотя Figma стала незаменимым центром для совместной работы над дизайном, у нее есть ограничения. Вы когда-нибудь теряли разрешение при переносе большого изображения в Figma? Или были разочарованы тем, что не могли напрямую ввести значение интервала для ваших слоев? Или, может быть, вам не удалось изменить размер фрейма независимо от его содержимого?
К счастью, комплексный API плагинов Figma позволяет нам настраивать Figma и создавать простые обходные пути. В этой статье я расскажу о 9служебные плагины, которые я разработал, чтобы помочь мне более эффективно работать в Figma в качестве дизайнера продуктов в Shopify. Позвольте мне показать вам, как!
Перемещение слоев — это действие, которое вы будете делать очень часто при работе в Figma, используя мышь или клавиши со стрелками на клавиатуре. Чтобы точно переместить один слой, вы можете напрямую редактировать свойства x и y на панели «Дизайн» Figma. Однако этот метод не будет работать, если вы хотите переместить несколько 90 484 слоев.
Решением является плагин Move Layers : выберите слои, которые вы хотите переместить, запустите плагин, введите смещение x и/или y пикселей, затем нажмите Введите .
Установите расстояние между слоями
Если выбранные вами слои уже равномерно распределены, вы можете щелкнуть и перетащить пурпурную вертикальную полосу между слоями, чтобы отрегулировать расстояние между ними. Чтобы быть более точным, вы также можете напрямую редактировать свойство «Пространство» слоев на панели «Дизайн». Проблема с этим методом заключается в том, что свойство Space появится на панели только в том случае, если выбранные вами слои уже расположены в строке или столбце.
Более предсказуемый и простой рабочий процесс возможен с плагином Distribute Layers : выберите свои слои, запустите соответствующую команду плагина (Distribute Layers предоставляет 4 команды плагина для распределения слоев вверх, вниз, влево или вправо), введите желаемый Пробел, затем нажмите Введите .
При изменении размера фрейма в Figma с помощью мыши поведение по умолчанию заключается в том, что содержимое фрейма также будет изменено в соответствии с установленными ограничениями. Чтобы изменить размер фрейма, не затрагивая его содержимого, нажмите и удерживайте кнопку 9.0497 Клавиша Command ( Ctrl в Windows) при перетаскивании мышью.
Игнорирование ограничений невозможно при изменении ширины или высоты с помощью панели «Дизайн». Чтобы точно установить размер кадра, вы можете использовать плагин Set Layer Size . Этот плагин позволяет установить ширину и/или высоту фрейма на определенное значение в пикселях, игнорируя при этом все ограничения, установленные для содержимого фрейма.
Исчерпывающая итерация — неотъемлемая часть моего процесса проектирования. Для каждой функции и компонента пользовательского интерфейса, которые будут запущены в производство, будет изучено и рассмотрено множество вариантов дизайна и вариантов. При работе в Figma часто бывает полезно сделать несколько копий компонента, чтобы быстро протестировать различные варианты. К сожалению, в Figma нет встроенного способа сделать это:
При работе в Figma часто бывает полезно сделать несколько копий компонента, чтобы быстро протестировать различные варианты. К сожалению, в Figma нет встроенного способа сделать это:
- Удерживая клавишу
Option(Altв Windows), щелкните компонент, и перетаскивание создаст экземпляр компонента. - При выборе компонента с последующим копированием и вставкой также создается экземпляр компонента.
Решением этой проблемы является плагин Component Utilities : просто выберите компонент, копию которого вы хотите сделать, затем запустите команду плагина «Копировать компонент».
Мне часто приходится добавлять скриншоты высокого разрешения в Figma при составлении конкурентных исследований или проведении UX-аудита существующих рабочих процессов. Ограничение Figma заключается в том, что изображения могут иметь максимальный размер 4096 пикселей. Любое изображение размером более 4096 пикселей будет уменьшено, что приведет к размытию изображения.
Плагин Insert Big Image является обходным путем: запустите плагин, затем перетащите изображение в пользовательский интерфейс плагина, чтобы вставить изображение с полным исходным разрешением. (За кулисами плагин интеллектуально делит исходное изображение на несколько изображений меньшего размера, которые можно вставлять без уменьшения размера.)
Сведение слоев с высоким разрешением
Еще одно ограничение, связанное с изображениями, заключается в том, что встроенная команда Figma Rasterize Selection позволяет сводить слои только с разрешением 1x . Используйте плагин Flatten Selection to Bitmap для выравнивания слоев с разрешением выше 1x (например, 2x , 3x , 4x ): просто выберите слои, которые вы хотите свести, затем запустите плагин.
Во многих случаях мне приходилось вносить изменения сразу в несколько слоев. Обычно это включает в себя выбор слоев вручную, что может быть утомительно и занимать много времени, особенно когда вы работаете с большим документом с множеством кадров на холсте.


 д.
д.