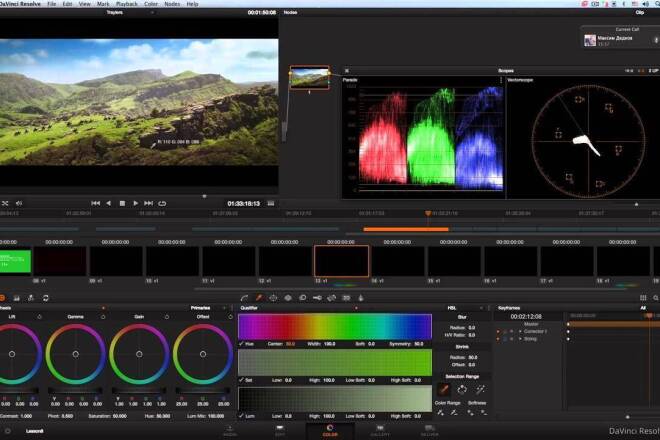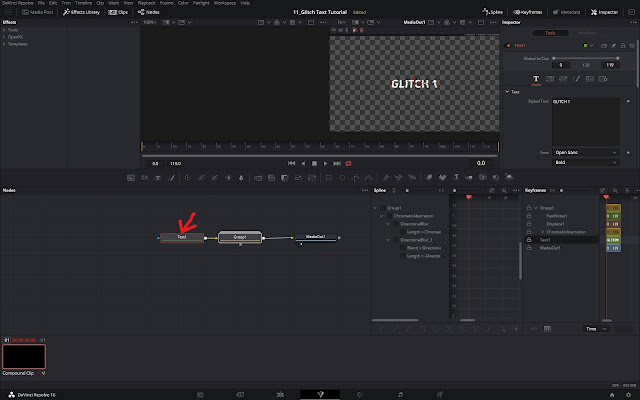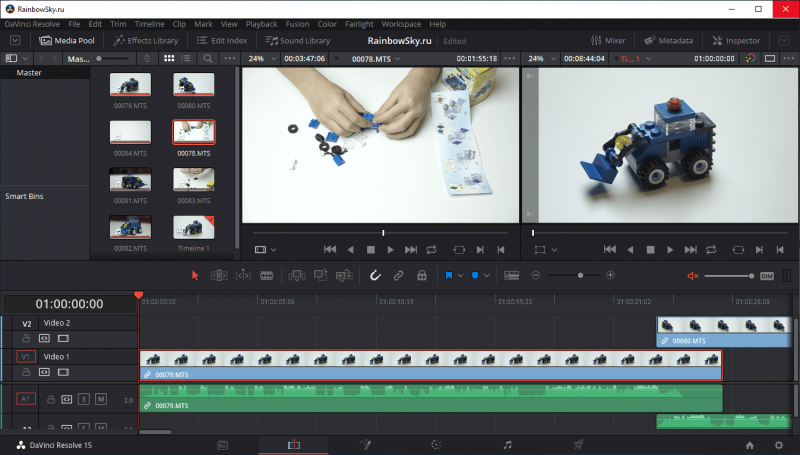Содержание
DaVinci Resolve: обучение с нуля
Если вы никогда не работали в программе DaVinci Resolve и не знаете, с чего начать — всё необходимое для новичков вы найдёте в этой статье.
Начните с загрузки и установки бесплатной DaVinci Resolve по этой ссылке: https://www.blackmagicdesign.com/ru/products/davinciresolve/training
Там же найдёте официальные обучающие видео на английском языке и ссылки на исходники для прохождения их курса.
Можете использовать их исходники для прохождения уроков или мини-курсов из этой статьи.
DaVinci Resolve: обучение за час
Познакомьтесь с DaVinci Resolve
Скачайте исходные клипы для прохождения этого урока: https://disk.yandex.ru/d/xaKt8RaOYRNtzA
В этом вводном уроке автор за 45 минут познакомит вас с программой. Вы узнаете, как пользоваться DaVinci Resolve, базовыми инструментами и командами.
Лучший старт для новичка:
Для чего нужна DaVinci Resolve?
Эта программа по праву считается лучшей программой для цветокоррекции видео.
DaVinci Resolve использовалась при создании таких фильмов как «Мстители. Война бесконечности», «Чудо-женщина», «Хан Соло», «Лунный свет» и многих других.
Помимо цветокоррекции в DaVinci Resolve вы также можете монтировать свои проекты, добавлять анимацию и графику, работать со звуком и музыкой.
Взгляните, как оживает скучный материал после грейдинга в DaVinci Resolve:
Уроки DaVinci Resolve на русском
Обучающего материала по DaVinci Resolve на русском языке достаточно, в этой статье я привёл самые полезные каналы и плейлисты. Они помогут вам самостоятельно изучить DaVinci Resolve с нуля.
Отдельно также приведу пару англоязычных каналов по другим полезным фишкам программы.
Канал MediaKeller
Отличный русскоязычный канал с уроками по Resolve, автор объяснит всё, — от цветокора до анимации и монтажа. Плюс поделится ценными профессиональными советами в уроках.
Курс Roman Bolharov
Плейлист с уроками по DaVinci Resolve на русском.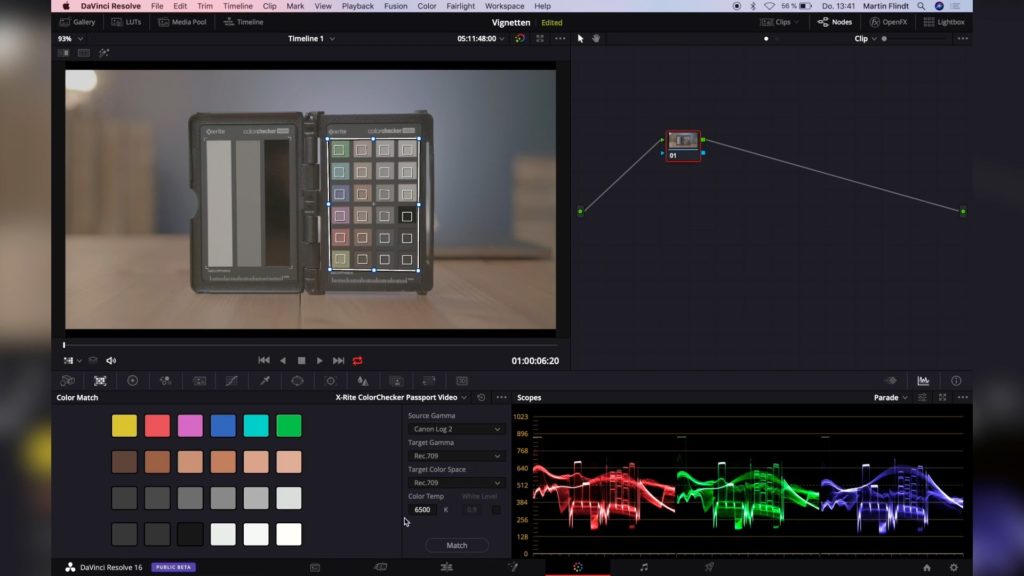 Автор последовательно обучит вас монтажу, цветокору и созданию переходов. Также даст немало дельных советов по работе в программе.
Автор последовательно обучит вас монтажу, цветокору и созданию переходов. Также даст немало дельных советов по работе в программе.
Всего 10 уроков по 10-20 минут, отличный вариант для начинающих:.
Канал Vasily Kostomarov
Уроки в этом плейлисте расположены в порядке возрастающей сложности.
Вместе с автором вы изучите вкладки программы, базовые инструменты. Затем перейдёте к монтажу и цветокору, например, настройке тона кожи и многому другому.
Плейлист закрывается уроками по крутым эффектам и покраске профессиональных футажей, автор даёт немало полезных советов по грейдингу в DaVinci Resolve.
Серия уроков «Красим видео вместе»
Крутая серия 7 обучающих видео по грейдингу в DaVinci Resolve.
В этих уроках автор учит вас создавать, так называемый, «look» ваших видео, повторяя палитру и стилистику популярных блокбастеров, вроде Мстителей.
Уроки DaVinci Resolve на английском
Уроки JayAreTV по Fusion
Интересует не только монтаж и грейдинг в DaVinci Resolve?
С помощью вкладки Fusion вы можете создавать анимации и накладывать эффекты на видео.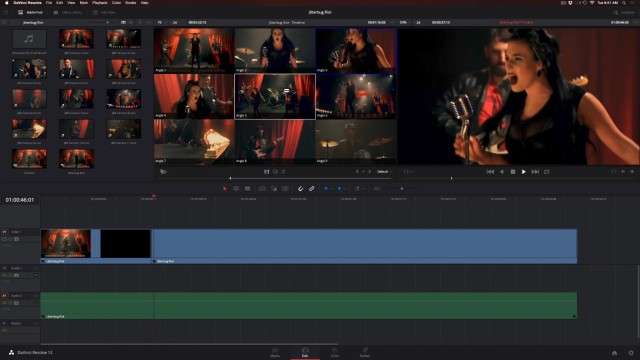 Раньше Fusion был отдельной программой, а теперь он — часть Resolve.
Раньше Fusion был отдельной программой, а теперь он — часть Resolve.
В этом плейлисте найдёте кучу уроков по созданию титров, анимаций, различных плашек и эффектов с помощью Fusion.
Плейлист уроков Casey Faris
Уроки в этом плейлисте помогут вам получше разобраться с инструментами монтажа в DaVinci Resolve. Также вы немало узнаете о работе с различными эффектами для ваших видео.
Всего 75 роликов по 5 минут в среднем, автор хорошо раскрывает отдельные темы. Также есть уроки и по Fusion, полезный ресурс для начинающих.
Установка Davinci Resolve и работа в видеоредакторе Как установить и работать в DaVinci Resolve
Davinchi Resolve – это популярный и широко используемый видеоредактор. Оно широко используется людьми, занимающимися видео монтажом, ведь программа позволяет быстро и профессионально это сделать. В данной статье мы поговорим про установку ДаВинчи Резолв, системные требования, а также основные характеристики этой утилиты.
Системные требования Davinci Resolve
Для работы с данным софтом необходима 64-битная версия Windows 8. 1 и выше. Минимальный объём памяти 8 гигабайтов, рекомендуемый – 16. Это стандартные требования практически для любого приложения.
1 и выше. Минимальный объём памяти 8 гигабайтов, рекомендуемый – 16. Это стандартные требования практически для любого приложения.
Установка
Поговорим подробнее про то, как устанавливается программа Davinci Resolve.
- Перейдите на официальный сайт разработчика.
- Пролистав открывшуюся страницу практически до самого конца, нажмите на ссылку «Загрузить» рядом с бесплатной версией. В отличие от платной, в ней отсутствуют некоторые функции. Однако некоторым пользователям они могут вовсе не понадобиться.
Официальный сайт Davinci Resolve
- Далее вас попросят заполнить анкету. Корректно напишите правдивую информацию о вас и нажмите Зарегистрироваться и загрузить.
Заполнение анкеты на сайте
- После этого начнётся скачивание архива, в котором и находится необходимый файл. Как и с помощью чего можно распаковать архивы, вы можете почитать в нашей другой статье.
- Далее вас попросит выбрать файлы для дальнейшей загрузки. Рекомендуется не снимать галочки со всех компонентов Visual++, а вот Panels лучше не устанавливать.

- После этого вам будет продемонстрировано небольшое вступление, после которого можно кликнуть Quick Setup для быстрой настройки. Во время этого процесса вы сможете указать разрешение создаваемого вами проекта.
- Как и во многих других программах, в Davinci Resolve можно использовать горячие клавиши. Именно на данном этапе вы как раз сможете их задать.
Процесс установки завершён. Перед вами откроется главное окно Давинчи Резолв.
Подготовка Davinci Resolve к работе
Давайте познакомимся с интерфейсом программы, чтобы знать, как в ней работать.
Интерфейс программы состоит из четырёх частей, переход между которыми можно осуществлять кнопкой в нижней части экрана.
- Media. Он служит для добавления клипов и их начального просмотра. Почему-то ДаВинчи не воспроизводит формат AVI, однако с другими расширениями такой проблемы нет.
Для настройки проекта кликните на значок шестерёнки в нижнем правом углу. В новом окне вы увидите множество параметров.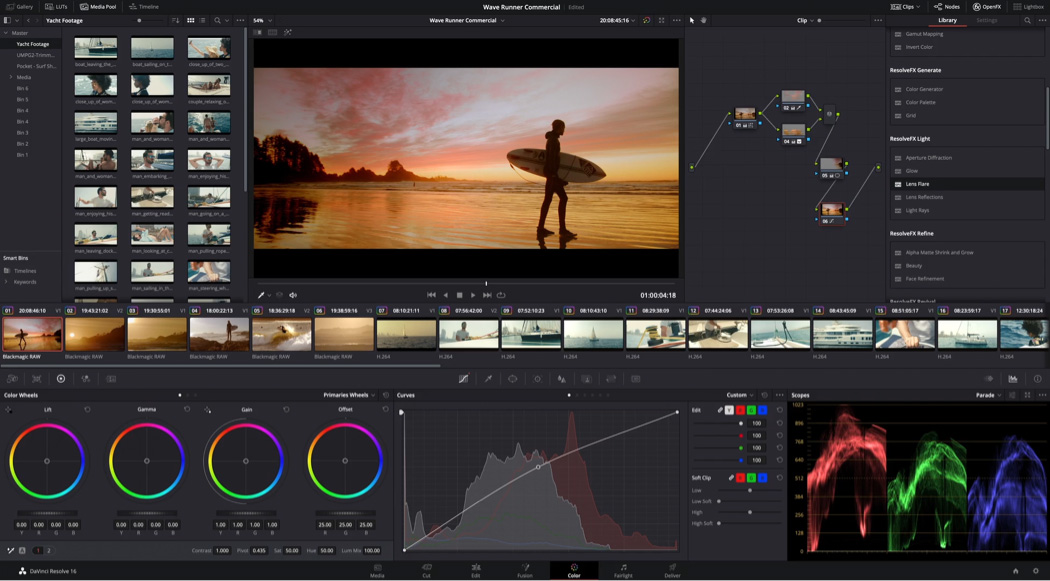 Настройте те, которые нужны именно вам. Если вам надо сделать глобальные изменения в приложении, то воспользуйтесь вкладкой Preferences.
Настройте те, которые нужны именно вам. Если вам надо сделать глобальные изменения в приложении, то воспользуйтесь вкладкой Preferences.
Окно программы DaVinci Resolve
Вверху слева находится проводник, с помощью которого вы можете находить ваши файлы и перемещать их в рабочую область.
- Edit. Здесь находится всё самое необходимое для редактирования видео – эффекты, переходы, титры и многое другое. Чтобы переместить ваш файл на линейку воспроизведения, просто перетащите его в данную область.
- Color. Здесь вы сможете найти все инструменты, необходимые для цветокоррекции. Некоторые пользователи считают, что Davinci лучше всех справляется с данной задачей.
- Deliver. Тут уже происходит экспорт готового материала и всё остальное, связанное с этим процессом. С AVI тут вновь выйдет проблема. Вам будет показываться сообщение о том, что формат не поддерживается, в то время, как он есть. Возможно, что это связано с использованием бесплатной версии.
Подведём итоги.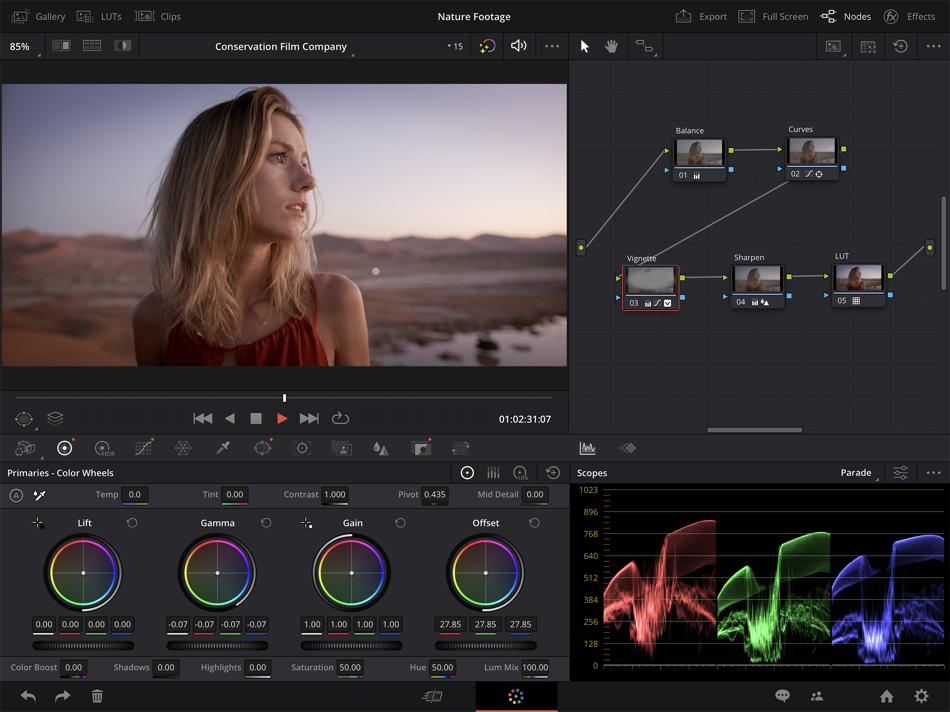 Такая программа, как Давинчи Резолв идеально подойдёт для редактирования видеофайла. Вы без особого труда сможете наложить аудио на видеодорожку, склеить или обрезать материал, наложить различные интересные эффекты.
Такая программа, как Давинчи Резолв идеально подойдёт для редактирования видеофайла. Вы без особого труда сможете наложить аудио на видеодорожку, склеить или обрезать материал, наложить различные интересные эффекты.
Новичок с лёгкостью разберётся в интерфейсе утилиты, потратив на это около 20 минут, так как он абсолютно идентичен с другими видеоредакторами. Единственное недопонимание может возникнуть из-за английского языка, однако базовых знаний вам вполне будет достаточно.
В папке, где находилась утилита, также находится очень полезный PDF документ. Он представляет собой около тысячи страниц с подробным разбором всех эффектов. Разумеется, что весь текст будет написан тоже на английском языке.
В заключение стоит отметить, что Davinci Resolve – это прекрасный выбор для тех, кто хочет получить уникальную профессиональную программу для видеомонтажа и готов потратить некоторое время на подробное изучение её параметров.
youtube.com/embed/OkgrByCDIX0?feature=oembed» frameborder=»0″ allow=»accelerometer; autoplay; encrypted-media; gyroscope; picture-in-picture» allowfullscreen=»»/>
Надеемся, что у вас не осталось никаких вопросов. Если же они у вас есть, то пишите их в комментариях.
Почему видеоредакторы массово переходят на DaVinci Resolve
Видеоредакторы массово переходят на DaVinci Resolve, отмечая серьезный сдвиг парадигмы в ландшафте редактирования, которого мы не видели с момента ужасного запуска Final Cut Pro X пользователей в Adobe Premiere Pro.
В мире технологий бывают случаи, когда происходит миграция, когда значительное количество пользователей переходит с одной или нескольких платформ на другую. Иногда сдвиги небольшие, но иногда они огромны, как, например, когда волны Nokia, Motorolla и других клиентов отказались от своих телефонов-раскладушек и устройств Blackberry в пользу гладкой полированной плиты, которой был iPhone.
Этот переход происходит с Blackmagic DaVinci Resolve.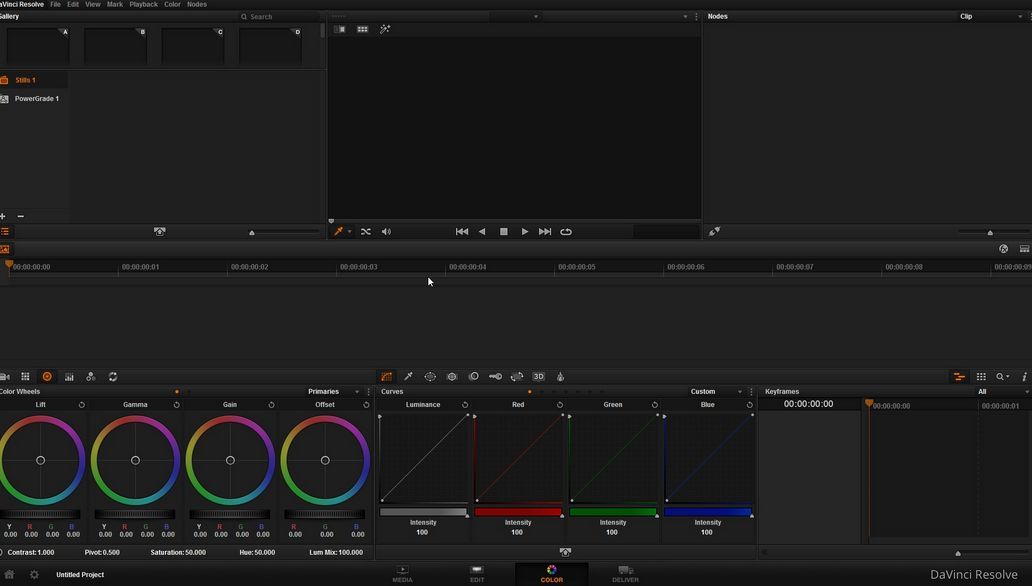 Если вы следите за YouTube, вы, несомненно, видели недавнюю волну видео «Я перешел на Davinci Resolve». Кажется, все переключаются, от iJustine до Питера Маккиннона, на каналы Final Cut и Premiere.
Если вы следите за YouTube, вы, несомненно, видели недавнюю волну видео «Я перешел на Davinci Resolve». Кажется, все переключаются, от iJustine до Питера Маккиннона, на каналы Final Cut и Premiere.
В индустрии камер был период, когда YouTube был завален видеороликами «Я перешел на Sony», в которых давние фотографы Canon или Nikon заявляли, что по какой-то причине они отказались от одной платформы камеры в пользу другой.
Эти технологические миграции очаровательны, потому что они были скорее случаем прорывной компании, выходящей на устоявшийся рынок и предлагающей новое решение. Это были оба случая, когда голос этих переключений был усилен коммуникационными платформами того времени, и этот усиленный голос привлек больше новообращенных через FOMO и «я тоже».
Эта эхо-камера не совсем точна; они никогда не бывают таковыми, так как большая часть болтовни состоит из людей, которые гонятся за просмотрами.
Какой бы ни была причина, она пролила свет на Resolve и, кажется, заставила Adobe, 800-килограммовую гориллу в мире видеомонтажа, нервничать — и не зря.
После того, как свадебный оператор и YouTube-оператор Мэтт Джонсон снял видео о недавней потере клиентов Adobe из-за Resolve и о том, как компания годами не обращала внимания на жалобы пользователей, такие как скорость и стабильность, Adobe пригласила Джонсона и других известных YouTube-блогеров Premiere в свою штаб-квартиру. рассказать о своей приверженности Premiere и клиентам Premiere.
«Adobe объяснила мне, что… они хотели подтвердить свою приверженность профессиональному видеосообществу и показать, что они слушают и хотят получать отзывы, чтобы улучшить Premier Pro и сделать его более конкурентоспособным», — говорит Джонсон.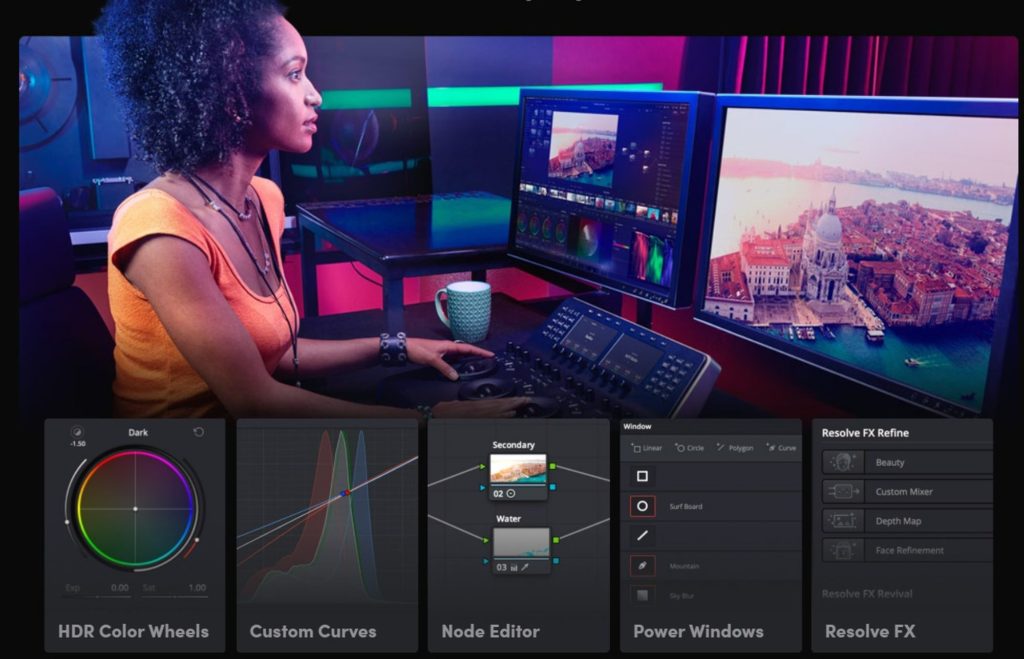
Хотя приятно, что Adobe хочет «подтвердить свои обязательства», компании не потребовалось бы этого, если бы она прислушалась к существующим отзывам пользователей и сделала Premiere «более конкурентоспособной» до того, как конкуренция ослепила ее.
На недавней виртуальной пресс-конференции Adobe NAB представители продукта заверили СМИ, собравшихся на телеконференции Zoom, что выпуски Premiere 2023 года будут самыми стабильными за всю историю и перенесут больше кода для использования более быстрого графического процессора, чем более медленного для обработки видео. ЦП.
«Похоже, это низкая планка», — написал в чате присутствовавший представитель СМИ.
Чтобы было ясно, я не являюсь пользователем Premiere и никогда им не был, но я люблю Adobe. Мне нравятся креативные приложения Adobe, и я регулярно ими пользуюсь. Я лично плачу за весь пакет и много лет был очень близок с отделами Adobe по связям с общественностью, как это обычно бывает с журналистами в этой сфере.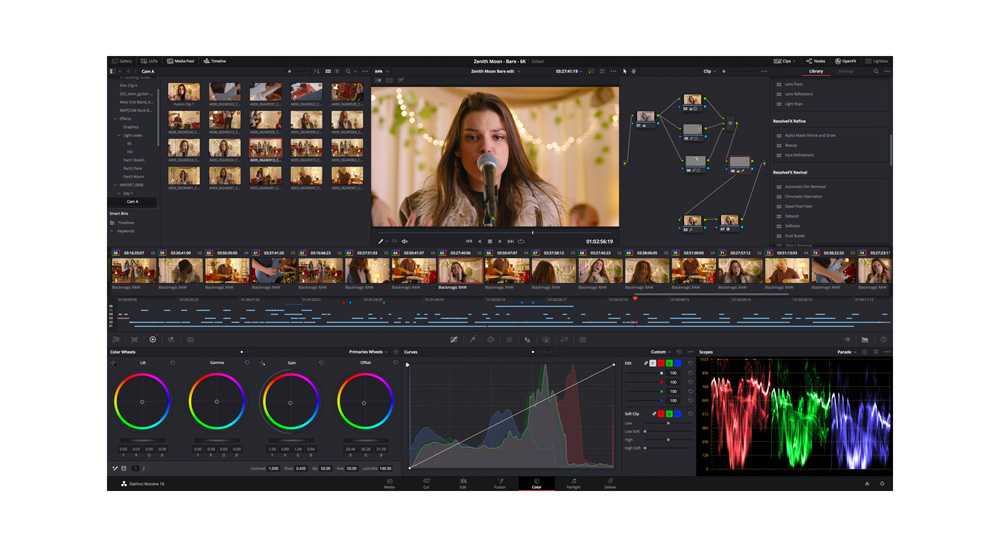
Я также пользуюсь Final Cut Pro задолго до того, как он стал Final Cut Pro X, но недавно я был одним из тех, кто перешел с него на Resolve, и я получаю довольно много вопросов об этом от Premier и Final Вырезать пользователей одинаково.
Я переключился после недавнего тестирования Blackmagic Pocket Cinema Camera 6K. Я попросил компанию предоставить мне лицензию Studio на Resolve, чтобы я мог протестировать некоторые из более мощных функций, а также предоставить нам Davinci Resolve Speed Editor во временное пользование. Редактор скорости — это одно из многих устройств в экосистеме BlackMagic, которое обеспечивает экосистему для продукта, к которому я еще вернусь.
Из ничего во что-то благодаря Zero
Resolve прошла сложный путь, чтобы стать главным конкурентом крупнейшего в мире инструмента нелинейного монтажа. Resolve — это больше набор инструментов, чем отдельная программа, благодаря некоторым приобретениям, сделанным Blackmagic при создании экосистемы вещания и кино.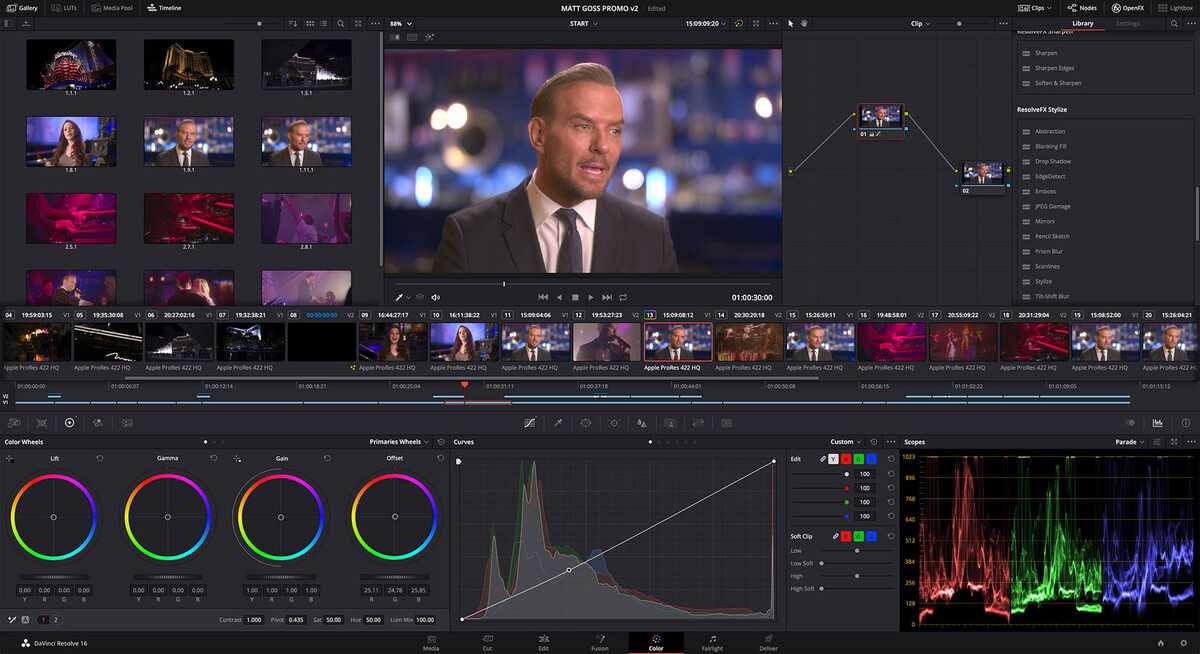
Состоящий из инструмента редактирования, инструмента цветокоррекции, аудиоредактора и инструмента эффектов, Resolve представляет собой несколько программ, которые настолько легко интегрируются, что функционируют как единое приложение.
Инструменты цветокоррекции в Resolve особенно хорошо зарекомендовали себя, и многие фильмы и шоу были оценены по цвету в Resolve, даже если они были отредактированы в другой программе. То же самое относится и к Fairlight, звуковому компоненту Resolve, инструменту для многих из самых известных звукоинженеров Голливуда.
В 2011 году Blackmagic решила выпустить Resolve как в платной, так и в бесплатной версии. В бесплатной версии было меньше функций, чем в полной версии (как и сейчас), но вместо того, чтобы быть искалеченной, бесплатная версия работает достаточно хорошо для большинства пользователей, а платная версия ощущается как обновление функций.
За десяток лет, прошедших с тех пор, как Resolve стал бесплатным, количество пользователей постоянно растет, а акцент YouTube на рынке создателей только увеличивает темпы принятия. Тот факт, что большинству успешных каналов YouTube требуются годы, чтобы стать успешными, означает, что бесплатный инструмент редактирования ценен.
Тот факт, что большинству успешных каналов YouTube требуются годы, чтобы стать успешными, означает, что бесплатный инструмент редактирования ценен.
Я помню, как мой отец поставил мне математический мысленный эксперимент, относящийся к следующему: если водоросли в пруду удваиваются в объеме каждый день, и пруд полностью покрыт водорослями на 30-й день, когда половина пруда была покрыта водорослями ?
На 29-й день пруд был наполовину покрыт.
Использование программного обеспечения не является водорослями, но за 12 лет, прошедших с тех пор, как программа стала бесплатной, пользовательская база продемонстрировала экспоненциальный рост благодаря постоянно расширяющемуся рынку создателей видео в сочетании с переключением существующих пользователей других продуктов. Недавние видеоролики, в которых авторы переходят на Resolve, действительно создают ощущение, что мы находимся в 29день на видеомонтажном пруду.
Цена и набор функций
Как я уже упоминал, низкая цена в ноль долларов за базовую версию является огромным преимуществом для Resolve, особенно для новых пользователей YouTube, пытающихся превратить свою работу с видео в полноценную работу.
Уникальность подхода Blackmagic заключается в том, что бесплатная версия не является урезанной копией платной версии. Бесплатная версия — это идеальный инструмент для большинства пользователей, уже не уступающий (и во многом превосходящий) Premiere и Final Cut.
Более того, полная версия Studio стоит всего 295 долларов и поставляется со многими аппаратными инструментами компании. Купите камеру Blackmagic Pocket Cinema Camera или консоль Black Magic Speed Edit и получите пожизненную лицензию на Studio.
Даже если вы купите Resolve Studio и будете пользоваться им всего год, это будет стоить около 25 долларов в месяц. Используйте Resolve в течение пяти лет, и вы платите около 4 долларов в месяц. Для сравнения, Creative Cloud стоит 20 долларов в месяц (хотя вы получаете доступ ко всем инструментам), и вы платите эту сумму навсегда, пока используете программное обеспечение.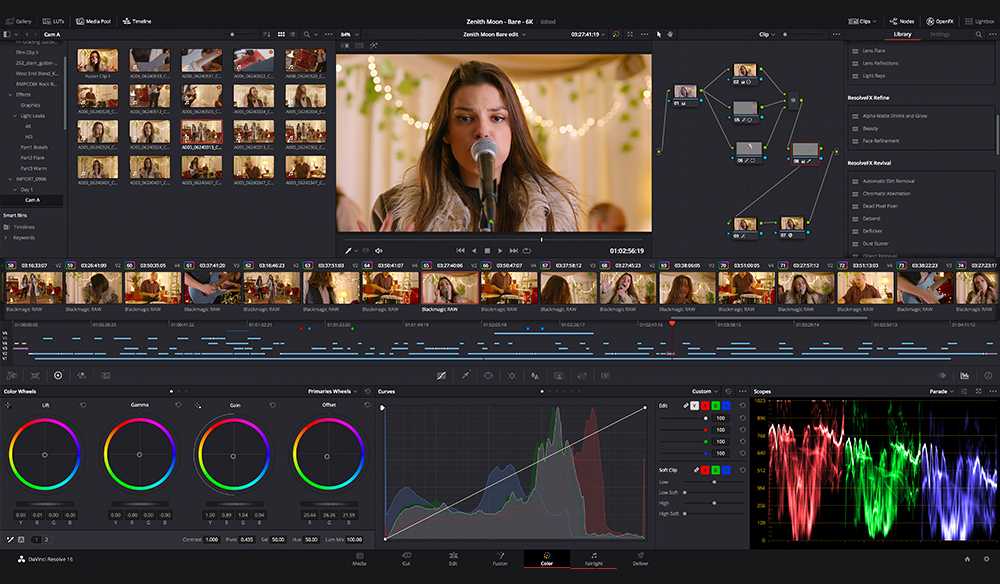
Final Cut Pro стоит всего 299 долларов, и это также за пожизненную лицензию, хотя Final Cut не включает дополнительные инструменты для звука и эффектов, которые предоставляет Resolve Studio.
В полной версии добавлены отличные функции, но они не нужны, если вы работаете на YouTube или в социальных сетях. Полная версия и более высокая производительность обеспечивают гораздо большую поддержку кинематографических рабочих процессов.
Есть несколько ключевых различий между бесплатной версией и версией Studio. Studio поддерживает больше форматов видео (и завершает рабочие процессы 4Kp60), более эффективно использует графический процессор, имеет больше эффектов и полностью поддерживает инструменты звука, цвета и эффектов продукта.
Однако не только цена стала причиной массового внедрения программы. Это подход компании и к обновлениям.
Особенности
Компания Blackmagic всегда добавляла в Resolve функцию. Программа имеет множество опций в контекстных меню, варианты пользовательского интерфейса, элементы меню, сочетания клавиш и многое другое.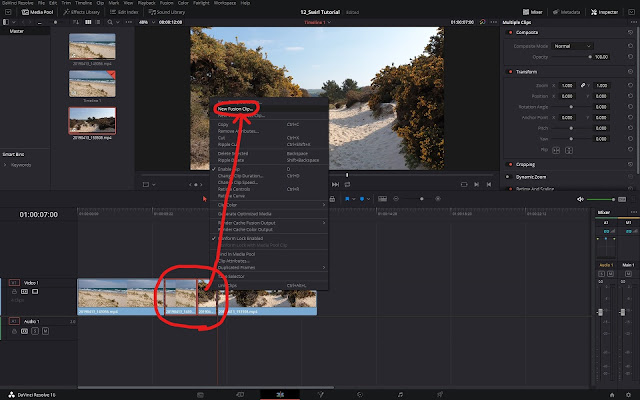
Здесь так много всего, что может показаться ошеломляющим. Поиск нужного инструмента в контекстном меню часто является самой сложной частью моего редактирования. Но если есть что-то, что можно сделать при редактировании видео, кнопка, значок или меню, вероятно, выполнят эту задачу.
Blackmagic также выпускает точечные версии (например, 18.1), которые иногда добавляют достаточно функций, чтобы действовать как полное обновление номера, если бы оно было выпущено Adobe или Apple. Например, некоторые функции в Resolve 18.1 вызвали волну недавних переключений.
Две важные функции скрыты в списке примерно из 20 новых функций в этом обновлении. Во-первых, это инструменты Magic Mask, управляемые искусственным интеллектом, которые позволяют маскировать людей или объекты простым рисованием линии. Другая заметная функция — изоляция голоса, еще одна функция на основе ИИ, которая удаляет шумы из диалоговых дорожек.
Одна лишь Волшебная Маска чего стоит вход. Этот инструмент упрощает цветокоррекцию значительных частей снимка без бесконечной настройки маски, а также позволяет мгновенно создавать альфа-канал, позволяя накладывать такие элементы, как текст, графику или даже людей, на одну и ту же сцену без необходимости зеленый экран.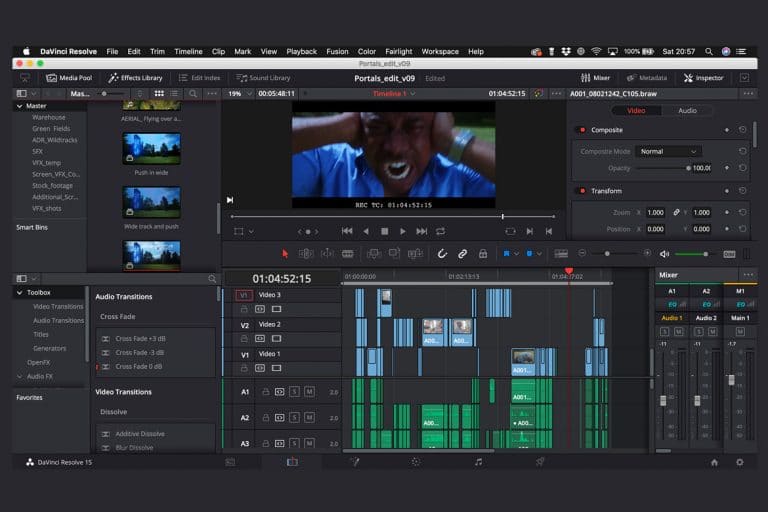
Этот инструмент отлично работает в шумных условиях. Я использовал его, чтобы исключить воздуходувки и газонокосилки на фоне съемок на открытом воздухе, и я видел, как он использовался для устранения фенов и сверл в образцах видео на некоторых каналах.
Экосистемы
Как уже упоминалось, мой переход на Blackmagic Resolve начался с моего обзора Blackmagic Pocket Cinema Camera 6K и продолжился, когда я попросил Blackmagic одолжить мне панель редактирования Speed Editor для обзора. Редактор скорости стоит 295 долларов и поставляется с лицензией Resolve Studio, что делает его оправданным, даже если вы его почти не используете.
Дека Blackmagic Speed Edit — отличное устройство, хотя многие функции мне не по карману. Кнопки расположены там, где их сделал бы опытный редактор. Кинематографисты, особенно те, кто работает над многокамерной съемкой, получат пользу от такого монтажа.
По крайней мере, так мне говорит мой опытный друг-редактор. В моих руках устройство кажется странным, потому что я не использую большинство клавиш.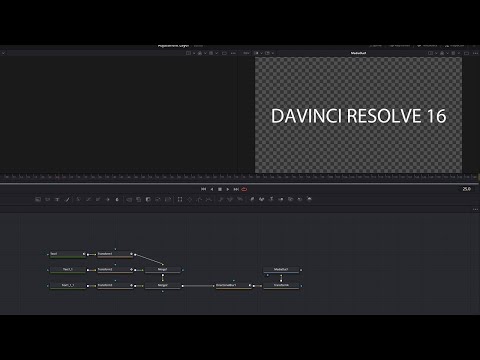 Одна центральная часть Speed Editor предназначена для переключения между девятью камерами, но устройство побудило меня делать больше снимков с нескольких камер, поскольку клавиатура упрощает редактирование.
Одна центральная часть Speed Editor предназначена для переключения между девятью камерами, но устройство побудило меня делать больше снимков с нескольких камер, поскольку клавиатура упрощает редактирование.
Клавиатура, которая подключается через кабель USB-C или Bluetooth, помечена основными функциями редактирования, что очень полезно для новых пользователей Resolve. Вместо того, чтобы запоминать расположение основных клавиш на стандартной клавиатуре, новые пользователи могут заглянуть в Speed Editor и сосредоточиться на изучении рабочего процесса редактирования, а не на сочетаниях клавиш.
С другой стороны, многие опытные редакторы уже знают все сочетания клавиш на стандартной клавиатуре и создали собственные конфигурации клавиатуры для поддержки своего стиля редактирования. Несмотря на то, что я новый редактор Resolve, многие задачи выполняются так же, как Final Cut, поэтому я перешел к обычным сочетаниям клавиш.
Speed Editor — отличный пример полной экосистемы Blackmagic, поэтому бесплатная программа и Studio стоят недорого.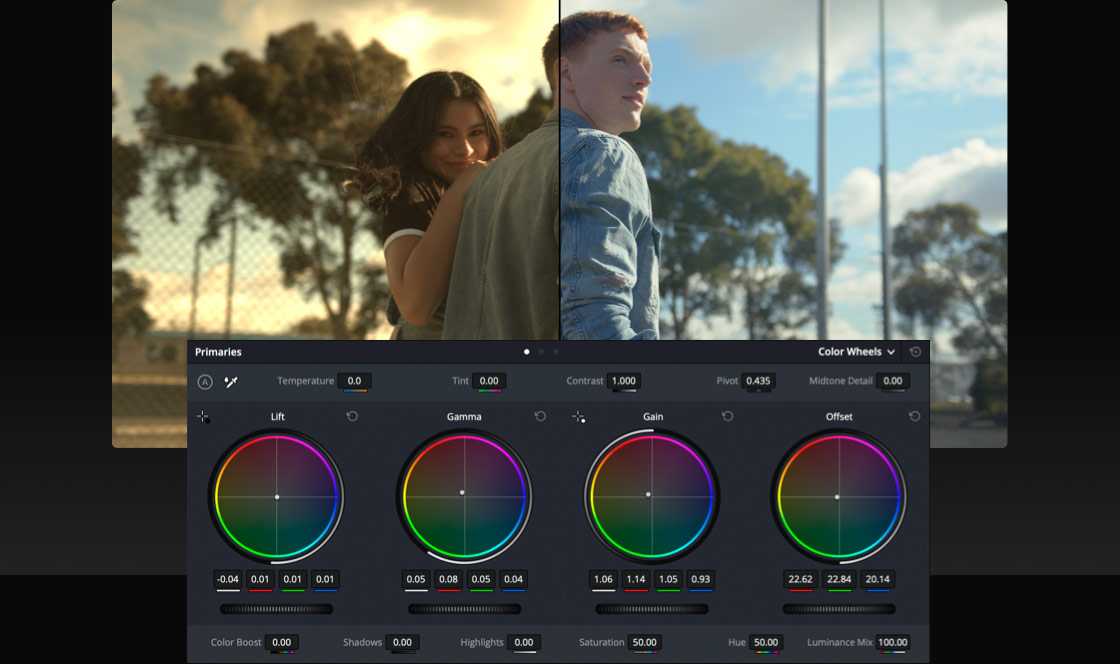
Blackmagic использует старую технику продаж «дайте им бритву, и они купят лезвия». Speed Editor — лишь один из десятков контроллеров для вещания и кино, которые предлагает компания, от аудио- и видеопреобразователей до систем NAS и готовых аудио- и вещательных инженерных дек.
И, конечно же, компания делает то, что в первую очередь привело меня в эту экосистему: выбор видеокамер, которые доступны по цене (с учетом того, что они делают) и безупречно работают с Resolve.
Mac, iPad, Windows
Версия Resolve от Blackmagic для iPad — еще один стимул для редакторов, которые ищут портативные решения для редактирования. Resolve для iPad по-прежнему не такой мощный, как настольная система, и предоставляет, по крайней мере, согласованный интерфейс редактирования для тех, кто создает свой контент на мобильных устройствах.
Я создаю большую часть своего мобильного контента на своем iPhone, потому что он связан с моими учетными записями в социальных сетях, и я часто снимаю кадры на свой телефон. Я могу использовать iPad, когда путешествую, и не полагаться на различные сторонние видеоредакторы и их различные интерфейсы.
Я могу использовать iPad, когда путешествую, и не полагаться на различные сторонние видеоредакторы и их различные интерфейсы.
Возможность Resolve работать с проектами в облаке означает, что редакторы настольных компьютеров Resolve могут взять свои iPad и продолжить работу с того места, где они остановились.
Тот факт, что Resolve (как и Premiere) доступен на Mac и Windows, является значительным преимуществом перед Final Cut Pro. Я могу монтировать свои видео независимо от того, какие системы я использую, и это также позволяет мне сотрудничать с другими редакторами таким же образом.
Lighting a Flame
Теперь, когда Adobe в основном публично признает, что она отстает от конкурентов в том, что касается функций и стабильности, будет интересно посмотреть, как быстро этот бегемот сможет снова вызвать интерес к Premiere.
Компания Blackmagic добавила несколько функций искусственного интеллекта (ИИ), которые ускорили внедрение, но Adobe лидирует на рынке обработки изображений в области ИИ. Самые последние инновации Photoshop были построены на движке Adobe Sensi AI, и он просто добавил больше в Lightroom. Дополнительные функции появляются в наборе приложений компании благодаря генеративному искусственному интеллекту Firefly.
Самые последние инновации Photoshop были построены на движке Adobe Sensi AI, и он просто добавил больше в Lightroom. Дополнительные функции появляются в наборе приложений компании благодаря генеративному искусственному интеллекту Firefly.
Быстрое повышение стабильности и скорости в сочетании с передовыми функциями искусственного интеллекта достаточно, чтобы остановить поток переключателей. Тем не менее, у Blackmagic есть фора и коллекция оборудования, которая прекрасно интегрируется в единую экосистему.
Final Cut Pro тем временем, кажется, томится в руках Apple, которая, вероятно, понимает, что будет продавать Mac независимо от того, будут ли они выпускать обновления для Final Cut Pro. Apple будет регулярно говорить о скорости рендеринга Resolve на своих новых машинах.
Ни на одном рынке не может вечно доминировать один игрок (как научил нас рынок беззеркальных камер), и новая конкурентная природа Adobe и Blackmagic принесет пользователям поток улучшений в течение некоторого времени.
Примечание автора: Сразу после написания этой статьи Blackmagic объявила о выпуске новой версии Resolve, которая добавляет несколько интересных функций, включая транскрипцию, субтитры и возможность редактирования клипов путем выбора текста.
Эти дополнения подтверждают тот факт, что компания очень быстро добавляет новые функции.
Как экспортировать видео в DaVinci Resolve
Правильный экспорт видео необходим для монтажа на профессиональном уровне. Узнайте, как экспортировать видео в DaVinci Resolve с помощью этого простого подхода.
Экспорт может быть сложной задачей, если вы новичок в редактировании, тем более, когда программное обеспечение представляет совершенно новый интерфейс, когда вам нужно обработать отснятый материал.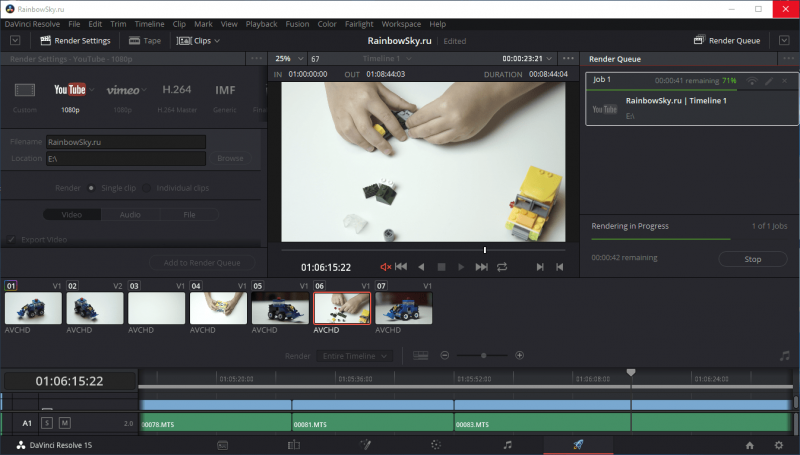
В приведенном ниже руководстве мы рассмотрим основы экспорта видео в DaVinci Resolve.
Нет времени на видео? Не волнуйтесь, вы можете прочитать стенограмму ниже. Однако некоторые разделы могут специально ссылаться на момент в видео.
Редактировать макет страницы
Закончив редактирование, добавив звуковые эффекты и установив оценку, пришло время перейти на страницу Доставка . В отличие от другого программного обеспечения, которое может иметь всплывающее окно, у Resolve есть целая страница, посвященная отображению вашего контента. Это страница редактирования.
Страница редактирования Resolve полностью посвящена рендерингу вашего контента
Слева находятся наши настройки рендеринга.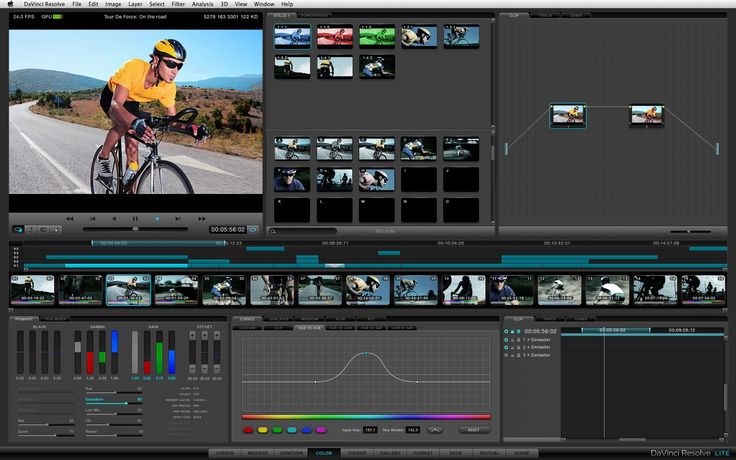 На этой панели мы установим все параметры того, как мы хотим, чтобы наше видео отображалось.
На этой панели мы установим все параметры того, как мы хотим, чтобы наше видео отображалось.
В центре у нас есть монитор предварительного просмотра , на котором мы можем в последний раз просмотреть редактирование перед тем, как перейти к рендерингу. (Тем не менее, важно отметить, что в отличие от страницы редактирования, где инструмент прокрутки быстро просматривает всю временную шкалу, он прокручивает только клип. Поэтому обратите внимание, что он работает немного по-другому.)
Справа мы у нас есть очередь рендеринга , куда будут помещены выбранные клипы, предназначенные для рендеринга, и где мы, наконец, нажмем рендеринг.
Внизу наша временная шкала , которая отражает временную шкалу, найденную на странице редактирования. Тем не менее, мы не можем вносить какие-либо коррективы. Мы не можем заглушить треки. Мы не можем отключить клип. Это просто для справки.
Давайте перейдем к нашей первой остановке — панели рендеринга .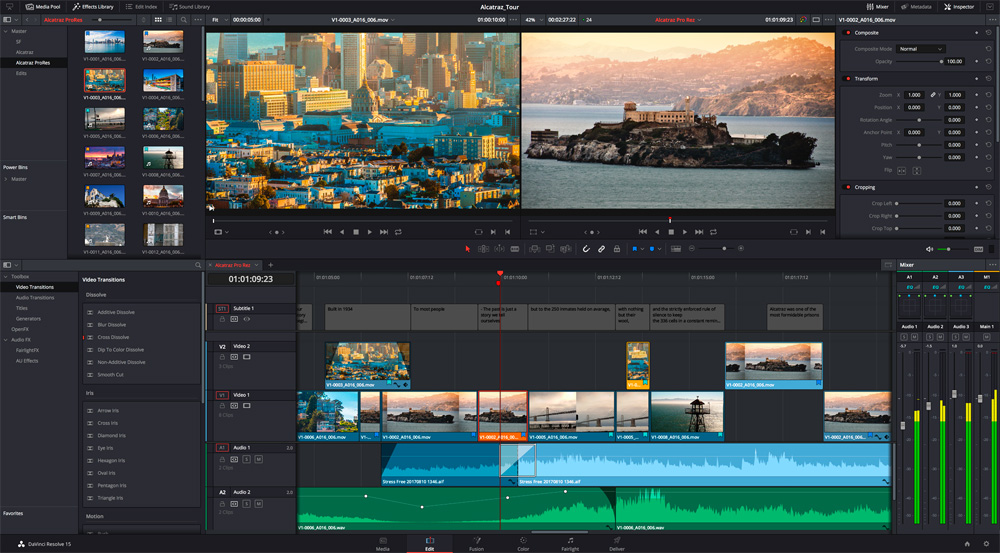 Если вы новичок в редактировании и все еще не уверены в настройке параметров, Resolve поможет вам упростить этот процесс с помощью набора предустановок одним щелчком мыши.
Если вы новичок в редактировании и все еще не уверены в настройке параметров, Resolve поможет вам упростить этот процесс с помощью набора предустановок одним щелчком мыши.
Будь то загрузка на YouTube или Только аудио пресеты идеально подходят для быстрого экспорта.
Здесь вы назовете и отобразите свой файл.
Во-первых, у нас есть Имя файла и Место назначения . Здесь вы назовете свой файл и где ваш файл будет отображаться.
Далее у нас есть отдельный клип или одиночные клипы. Наша временная шкала состоит из множества клипов, и идея экспорта состоит в том, чтобы объединить все это в один большой видеофайл.
Однако могут возникнуть обстоятельства, когда мы хотим отрендерить файлы с низким разрешением для рендеринга на нашем ноутбуке и должны экспортировать каждый клип по отдельности.
Иногда вас могут попросить предоставить отснятый материал отдельных клипов, которые были оценены, о чем только что попросил клиент.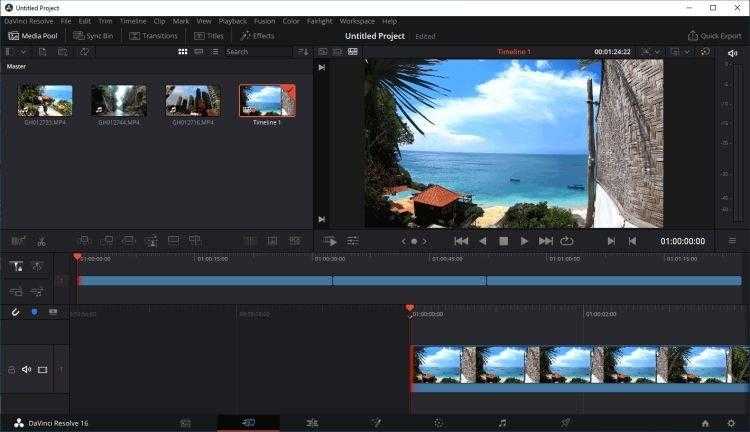 Рекомендую ли я делать это регулярно или сделать это стандартной практикой? Нет. Но именно здесь пригодится вариант с индивидуальным зажимом .
Рекомендую ли я делать это регулярно или сделать это стандартной практикой? Нет. Но именно здесь пригодится вариант с индивидуальным зажимом .
- Руководство по работе с файлами проекта в DaVinci Resolve
При выборе отдельных клипов Resolve будет отображать каждый видеоклип (вместо одного большого видеофайла). Если вы хотите создать удобные для воспроизведения файлы, стоит перейти к 9Подменю 0147 File можно найти здесь:
В подменю File выберите File Uses Source Name для рендеринга с исходным именем файла.
На этой панели можно выбрать Имя файла использует имя источника . При этом ваши файлы с низким разрешением будут отображаться с их исходным именем файла, что упрощает их замену при вызове ваших файлов с высоким разрешением.
- Системные требования DaVinci Resolve
Вы также увидите вариант для Главы из маркеров , что позволяет разделить видео на главы.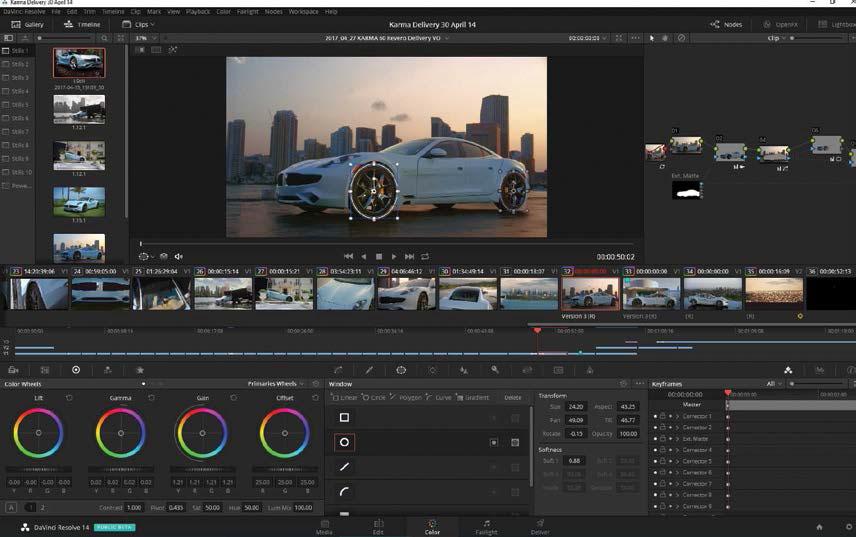 Эта функция предназначена для YouTube и помогает людям увидеть структуру вашего видео.
Эта функция предназначена для YouTube и помогает людям увидеть структуру вашего видео.
Это также может быть полезно для клиентов, если вам нужно дать им краткое руководство для их собственного обзора. Это всего лишь один из способов, которым платформы нелинейного монтажа обслуживают современных кинематографистов, предлагая главы в экспорте.
Ниже у нас формат и кодек . Эти параметры обычно не рекомендуются, поскольку для каждого проекта может потребоваться разная форма кодирования. Но для онлайн-кодирования предпочтительным форматом является 9.0147 Quicktime с кодеком H.264 — вы также можете использовать еще более удобный H.265 . Однако я предпочитаю H.264.
Вы также можете выбрать кодировщик или любой другой вариант графического процессора, с которым вы работаете.
Установите здесь параметры формата и кодека.
Далее у нас есть Разрешение .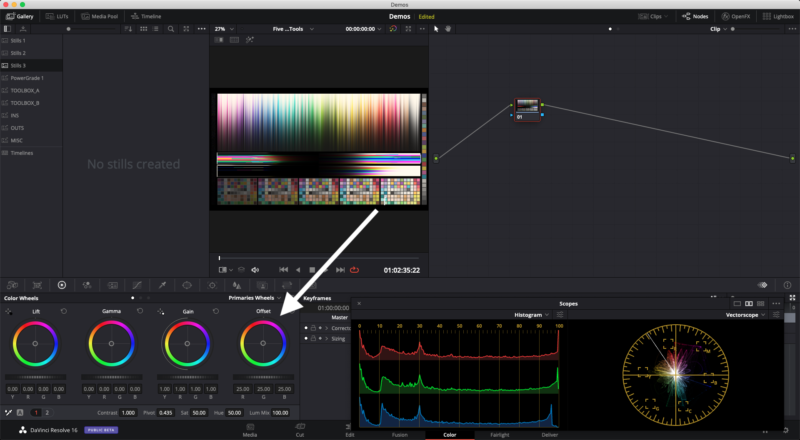 Вы захотите, чтобы разрешение отражало размер временной шкалы. Вы получите предупреждающее сообщение, если попытаетесь отрендерить в 4K, когда у вас есть временная шкала 1080.
Вы захотите, чтобы разрешение отражало размер временной шкалы. Вы получите предупреждающее сообщение, если попытаетесь отрендерить в 4K, когда у вас есть временная шкала 1080.
Когда вы начнете редактирование в Resolve, ваша временная шкала по умолчанию будет равна 1080, поэтому иногда я забываю, если редактирую что-то быстро. Поэтому, если вы редактировали медиафайлы 4K на временной шкале 1080p, чтобы упростить воспроизведение файлов, вам необходимо восстановить настройки временной шкалы.
Для этого вернитесь на вкладку Редактировать и измените временную шкалу на 4K в разделе Настройки проекта .
Это предупреждение означает, что вы пытаетесь выполнить рендеринг в разрешении 4K с временной шкалой 1080.
И, конечно же, мы хотим, чтобы наша частота кадров соответствовала нашим настройкам временной шкалы. Опять же, качество (например, кодек) будет зависеть от требований платформы, для которой вы выполняете рендеринг.
Однако, между нами говоря, я просто предпочитаю ставить «Лучшее» и работать с видеофайлами большего размера. На самом деле я никогда не экспортировал что-то не на «лучшем».
Основные функции
Эти основные функции — имя и местоположение файла, формат и кодек, разрешение, частота кадров и качество — определяют основные компоненты вашего рендеринга и, я бы сказал, являются единственными аспектами, которые вы должны учитывать. Вам нужно будет потрогать, если вы здесь смотрите это видео.
Если вам нужно изменить настройки аудио или файла, вы можете сделать это, нажав кнопку аудио или файла, которая изменит подпанель здесь.
Если вы хотите рендерить видео вообще без звука, вместо того, чтобы возвращаться к редактированию и отключать звук дорожек, мы можем просто снять этот флажок.
Время от времени по какой-то причине Resolve отменяет выбор функции Export Audio . Поэтому я всегда проверяю, включена ли эта опция.
Чтобы воспроизвести видео без звука, снимите флажок «Экспорт аудио».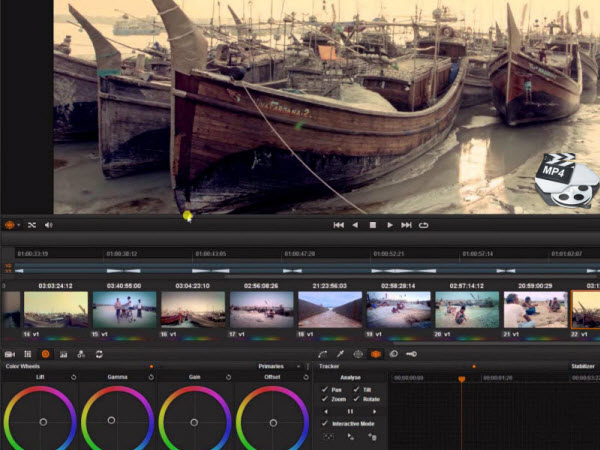
Чтобы обсудить последнюю настройку, мы собираемся перейти к временной шкале и сосредоточиться на этом раскрывающемся меню. Вместо рендеринга всей временной шкалы мы можем выбрать Render In and Out Range .
Используя те же сочетания клавиш, которые мы используем на странице редактирования — I и O — вы можете создать укороченную область для экспорта, например, если вам нужно отправить только одну сцену актеру для его шоурила.
И, что замечательно, когда вы добавляете это в очередь рендеринга, вы можете создавать различные точки входа и выхода и добавлять их в очередь рендеринга. Все они будут отображаться отдельно друг от друга.
Реальный пример: иногда на моей временной шкале разбросаны разные правки. Поэтому при рендеринге я просто устанавливаю точку In и Out над конкретным блоком редактирования, который я хочу отрендерить.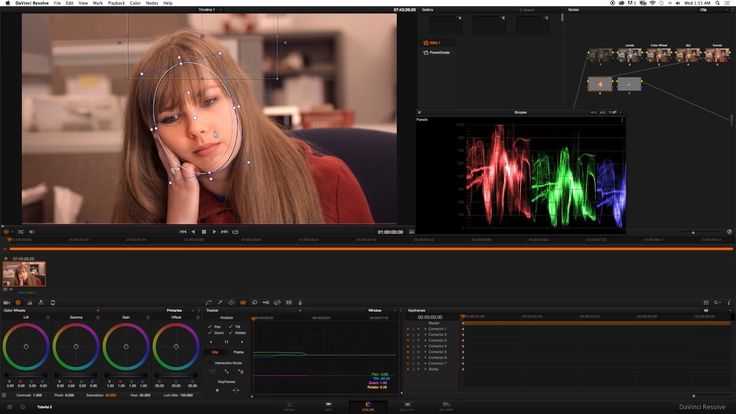 Я делал это, когда у меня было несколько видео одновременно для одного и того же клиента.
Я делал это, когда у меня было несколько видео одновременно для одного и того же клиента.
Вместо параметра Вся временная шкала выберите Диапазон рендеринга входа и выхода , что создаст укороченную область для экспорта.
Когда все сказано и сделано, вы можете нажать Добавить в очередь рендеринга на панели Настройки рендеринга . Затем, на панели очереди рендеринга, мы готовы нажать Start Render .
Помните, что выбор места для экспорта видео остается за вами. Resolve предлагает несколько вариантов «прямо в», которые будут экспортировать и загружать финальное видео на любую платформу, которую вы хотите — YouTube, Vimeo или Twitter.
Резюме:
- Войдите на страницу Доставка и в последний раз просмотрите отснятый материал с помощью средства просмотра временной шкалы, если вы еще этого не сделали.
- Установите Имя файла и Место назначения .

- Отрегулируйте формат, кодек и качество в соответствии с местом доставки и убедитесь, что разрешение и частота кадров соответствуют настройкам вашего проекта.
- Нажмите Добавьте в очередь рендеринга.
- Затем выберите Начать визуализацию .
С этого момента начнется рендеринг вашего видео. Resolve отображает процентное соотношение и оценку времени до завершения экспорта.
Мы сделали это! Хорошая редакция!
Если вы хотите еще раз глубоко погрузиться в эту тему, ознакомьтесь с пошаговым руководством Кейси Фэрис о том, чего ожидать при рендеринге вашего следующего проекта Resolve.
Хорошо, и последнее, если вы хотите получить полное представление о том, чего ожидать от Resolve, не ищите ничего, кроме еще одного блестящего учебника Льюиса МакГрегора.