Содержание
Как в 3d max вставить картинку
На начальном этапе моделирования у новичков возникает вопрос: как в 3ds max вставить картинку? Картинка (изображение), например, в формате JPG, необходима для различных целей. Например, чтобы создать фон для определенной 3d-модели. Если у Вас есть 3d-модель космического корабля, то для имитации его полета нужно фоновое изображение космоса.
Есть 4 пути для решения данной задачи:
- Набросить текстуру на фон;
- Создать объект Plane (плоскость) с текстурой и поместить его на задний фон;
- Использовать сферу с текстурой;
- Воспользоваться картой HDRI;
Все эти способы имеют место, но для каждого отдельного случая лучше продумать все более детально, т.к. в каждом из этих 4х вариантов есть свои плюсы и минусы.
Содержание страницы:
- 1 Набросить текстуру на фон
- 2 Объект Plane с наложенной текстурой
- 3 Использовать сферу с текстурой
- 4 Использование карты HDRI
Набросить текстуру на фон
Используя это способ вы получите простое изображение на заднем плане и оно не будет меняться даже если вы будете вращать экран. Но здесь есть минус: работать вам придется на этом фоне, что порой очень мешает. И данный вариант не имеет гибких настроек фоновой картинки, что практически всегда не дает желанного результата.
Но здесь есть минус: работать вам придется на этом фоне, что порой очень мешает. И данный вариант не имеет гибких настроек фоновой картинки, что практически всегда не дает желанного результата.
Что будет, если картинку в формате JPG просто накинуть на фон вьюпорта
И далеко не все знают, как вернуть старый добрый серый фон. А как это сделать, мы расскажем в следующей статье.
Объект Plane с наложенной текстурой
Данный метод чаще применяется при создании статичного изображения, т.к. на фон можно поставить изображение в формате JPG или PNG. Но здесь есть возможность вставить вместо изображения настоящий видеоролик в формате AVI. Т.е. можно создать полет космического корабля, анимировав вашу 3d-модель, а на фон поставить видеофайл, на котором навстречу движутся звезды. Это своеобразная иллюзия полета. Но здесь тоже есть минусы, т.к. при вращении камеры объект Plane придется перемещать синхронно с самой камерой, что вполне реально техническими средствами 3ds max. А видео не будет соответствовать перемещению, т.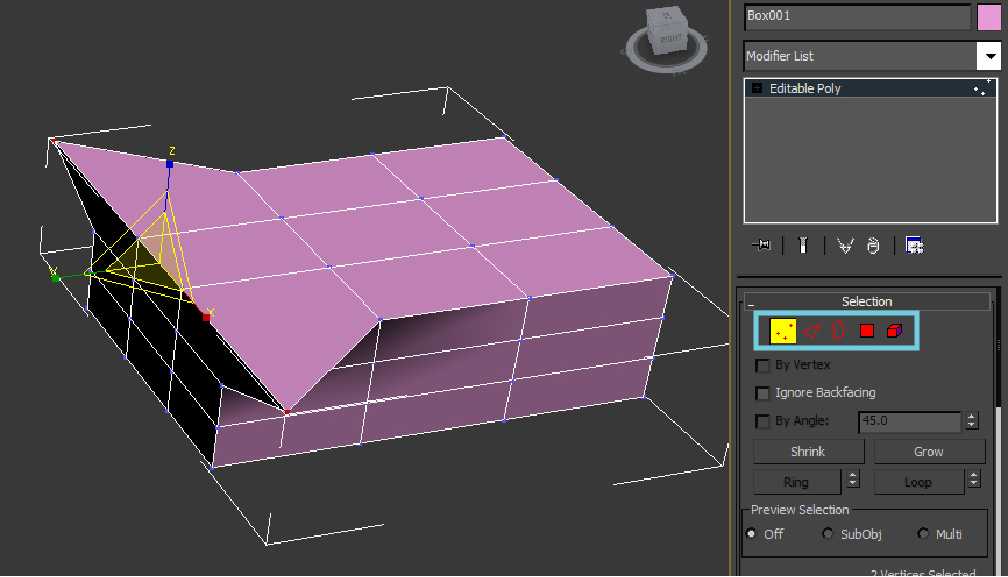 е. звезды на видеоролике будут перемещаться так же, как и при прямом полете. Это будет выглядеть совсем не реалистично.
е. звезды на видеоролике будут перемещаться так же, как и при прямом полете. Это будет выглядеть совсем не реалистично.
Что будет, если набросить текстуру на плоскость Plane
Использовать сферу с текстурой
В этом случае создается обычная сфера, но она выворачивается наружу с помощью модификатора Normal. И не забываем отключить у нее видимость обратной стороны. Для этого нажимаем на выделенной сфере правую кнопку мыши, нажимаем Object Properties, находим галочку Backface Cull и включаем ее (см.рис.ниже). Теперь жмем OK и готово. Сфера вывернута наружу и у ней видно только внутренние полигоны с текстурой космоса.
Важно! Камера и 3d-модель космического корабля должны быть внутри сферы. Все объекты, которые будут за пределами сферы, не попадут в обзор камеры, включая источники света, такие как солнце!
Объект вывернутая сфера с включенным Backface Cull
Использование карты HDRI
Как использовать эту карту, проще объяснить в видеоролике. Смотрим его:
Смотрим его:
Настройка материалов PBR в 3ds Max — Azure Remote Rendering
-
Статья -
-
Обзор
Из этого руководства вы узнаете, как выполнять следующие задачи:
- назначение материалов с улучшенным освещением объектов в сцене;
- обработка экземпляров объектов и материалов;
- экспорт сцены в формат FBX и настройка важных параметров.
Примечание
Процедура, описанная в этом учебнике, работает в 3ds Max 2019 и 3ds Max 2020.
Из-за изменения способа для экспорта карт рельефа в 3ds Max 2021 при использовании этой версии обычные карты не будут отображаться в результатах поиска службы преобразования.
Создание материалов с физически корректной отрисовкой (PBR) в 3ds Max является относительно простой задачей. Настройка PBR здесь во многом похожа на аналогичный механизм в других приложениях для создания содержимого, таких как Maya. В этом руководстве приведены инструкции по настройке базового шейдера PBR и экспорту в FBX-файл для проектов Удаленной отрисовки Azure.
Пример сцены в этом учебнике содержит несколько объектов Box, являющихся многоугольниками, которым назначены различные материалы,например дерево, металл, окрашенный металл, пластмасса или резина. Каждый материал содержит все или большую часть следующих текстур:
- Albedo (Альбедо) — карта цветов материала, которая называется также Diffuse (Диффузный цвет) или BaseColor (Базовый цвет).
- Metalness (Металлические свойства) — определяет, является ли материал металлом и какие части из него состоят.
- Roughness — определяет, насколько шероховата или гладка поверхность.

Влияет на резкость или размытие отражений и светлых фрагментов на ней. - Normal (Обычная) — добавляет сведения о поверхности без дополнительных многоугольников. Например, вмятины или выступы на металлической поверхности, зернистость дерева.
- Ambient Occlusion (Фоновое затенение) — используется для добавления мягкого затенения и теней в модель. Это карта оттенков серого, которая обозначает, какие области модели получают полное освещение (белый) или полное затенение (черный).
Подготовка сцены
В 3ds Max процесс настройки материала PBR выглядит следующим образом.
Для начала мы создадим ряд объектов Box, каждый из которых представляет отдельный тип материала.
Совет
Перед началом создания ресурсов стоит отметить, что для измерений в Удаленной отрисовке Azure используются метры.
Поэтому рекомендуем установить в качестве единиц измерения сцены метры. Кроме того, рекомендуется задать единицы измерения в параметрах экспорта FBX при экспорте сцены.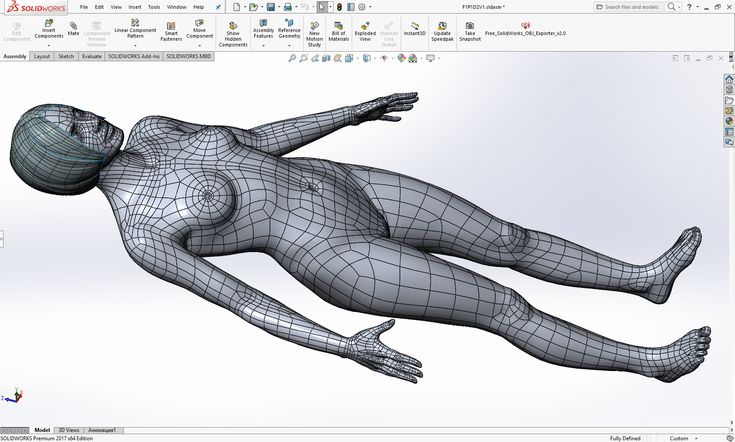
На приведенном ниже снимке экрана показано, как в 3ds Max задать в качестве единиц измерения метры.
В главном меню последовательно выберите Customize>Units Setup>System Units Setup (Настройка > Настройка единиц измерения > Настройка системных единиц измерения). В системном масштабе единицы выберите «Единицы измерения«:
Теперь можно приступить к созданию моделей. В этом примере сцены мы создадим несколько объектов Box, каждый из которых представляет отдельный тип материала. Например металл, резина и пластмасса.
Совет
При создании ресурсов рекомендуется присваивать им подходящие имена. Это упрощает их поиск в дальнейшем, если сцена содержит много объектов.
Переименуйте объекты, как показано на снимке экрана ниже:
Теперь имея в сцене несколько объектов (в данном случае кубов) можно приступить к настройке PBR.
На главной панели инструментов щелкните значок редактора материалов, как показано на следующем снимке экрана. Редактор можно также открыть, нажав клавишу M на клавиатуре. Редактор материалов имеет два режима, которые можно выбрать в списке Modes (Режимы). Режим Compact Material Editor (Компактный редактор материалов) или Slate Material Editor (Планшетный редактор материалов). Так как эта сцена относительно проста, мы будем использовать компактный режим.
В редакторе материалов вы увидите несколько сфер. Эти сферы и есть материалы. Каждому объекту (Box) в сцене мы назначим один из этих материалов. Чтобы назначить материалы, сначала выберите один из объектов в главном окне просмотра. Затем выберите первую сферу в редакторе материалов. После назначения объекту выбранный материал будет выделен, как показано на приведенном ниже рисунке.
Выберите Assign Material to Selection (Назначить материал выбранному объекту), как показано ниже.
 Теперь материал назначен выделенному объекту.
Теперь материал назначен выделенному объекту.В зависимости от потребностей в редакторе материалов может быть доступен широкий спектр различных типов материалов. Как правило, по умолчанию в качестве типа материала задан Standard (Стандартный). Этот материал является базовым и не подходит для настройки PBR. Поэтому нам нужно изменить тип на материал PBR. Для проектов Удаленной отрисовки Azure в 3ds Max предпочтительнее использовать физический материал.
В редакторе материалов перейдите на вкладку Standard (Стандартный). В обозревателе материалов и карт выберите Physical Material (Физический материал). В результате назначенный стандартный материал преобразовывается в физический материал PBR.
Теперь в редакторе материалов отобразятся свойства физического материала, как показано на приведенном ниже снимке экрана. Теперь можно приступить к назначению текстур ресурсу.

Как видите, на выбор предлагается широкий спектр карт и текстур, которые можно добавить к материалу. В этом учебнике мы используем только пять слотов текстур в материале.
Совет
Рекомендуется присвоить материалам подходящие имена, как показано на снимке экрана выше.
Способ создания текстур может отличаться в зависимости от предпочтений или использования. Например, можете использовать мозаичную текстуру, которую можно применить к любому ресурсу. Или можете настроить отдельные наборы текстур для определенных частей проекта или ресурса. Вы можете использовать универсальные мозаичные текстуры из Интернета. Также их можно создать самостоятельно в таких приложениях, как Photoshop, Quixel Suite и Substance Suite.
Прежде чем приступать к назначению текстур, необходимо рассмотреть координаты текстуры (UVW) ресурсов. Хотя использовать развернутую модель при применении к ней текстур не требуется, но рекомендуется (текстуры не будут отображаться должным образом без надлежащей развертки UV), для наших целей это особенно важно, так как мы планируем использовать для своей модели карту Ambient Occlusion (Фоновое затенение). В отличие от шейдера Stingray в Maya, у физического материала в 3ds Max нет выделенного слота текстуры для фонового затенения. Поэтому мы будем применять карту фонового затенения к другому слоту. Чтобы ее можно было использовать отдельно от других текстур (например, мозаичных), мы назначим ей собственный канал UVW-карты.
В отличие от шейдера Stingray в Maya, у физического материала в 3ds Max нет выделенного слота текстуры для фонового затенения. Поэтому мы будем применять карту фонового затенения к другому слоту. Чтобы ее можно было использовать отдельно от других текстур (например, мозаичных), мы назначим ей собственный канал UVW-карты.
Начнем с назначения модификатора развертки UVW модели, как показано на приведенном ниже снимке экрана.
В редакторе свойств выделенных объектов выберите список модификаторов. Затем в появившемся раскрывающемся списке прокрутите вниз и выберите Unwrap UVW (Развертка UVW). В результате к ресурсу применяется модификатор развертки UVW.
Для канала карты задано значение 1. Обычно основная развертка выполняется в первом канале карты. В этом случае объект развернут без перекрывающихся координат текстуры (UV).
Следующим шагом является создание второго канала UV-карты.
Закройте редактор UV, если он открыт.
 В разделе канала в меню Edit UV’s (Изменение UV) смените номер канала на 2. Предполагается, что для карты фонового затенения будет использоваться канал карты 2.
В разделе канала в меню Edit UV’s (Изменение UV) смените номер канала на 2. Предполагается, что для карты фонового затенения будет использоваться канал карты 2.В диалоговом окне Channel Change Warning (Предупреждение об изменении канала) вы можете либо переместить имеющиеся в канале 1 UV-карты в новый канал 2, либо отказаться от имеющихся UV, в результате чего будет автоматически создана развертка UV. Выбирайте Abandon (Отказаться), только если планируете создать для карты фонового затенения развертку UV, отличную от той, которая существует в канале 1. (Например, если вы хотите использовать в канале 1 мозаичные текстуры.) В этом учебнике мы переместим UV из первого канала в канал 2, так как нам не нужно изменять новый канал UV.
Примечание
Даже в случае копирования (перемещения) развертки UV из канала карты 1 в канал карты 2 вы можете внести необходимые изменения в новый канал UV без каких-либо последствий для исходного канала.

Теперь после создания канала карты мы можем вернуться к физическому материалу в редакторе материалов и начать добавлять в него текстуры. Сначала мы добавим карту фонового затенения, однако для ее правильной работы потребуется выполнить еще один шаг. После того как карта фонового затенения будет подключена к материалу, необходимо указать, что для нее будет использоваться канал карты 2.
Как упоминалось ранее, в физическом материале 3ds Max нет выделенного слота для карты фонового затенения. Вместо этого мы применим карту фонового затенения к слоту Diffuse Roughness (Диффузная шероховатость).
В списке Generic Maps (Универсальные карты) физического материала выберите слот No Map (Без карты) рядом с Diffuse Roughness (Диффузная шероховатость) и загрузите карту фонового затенения.
В свойствах текстур фонового затенения по умолчанию для канала карты задано значение 1.
 Измените это значение на 2. На этом действия, необходимые для добавления карты фонового затенения, завершены.
Измените это значение на 2. На этом действия, необходимые для добавления карты фонового затенения, завершены.Важно!
Это важный шаг, особенно в том случае, если UV-карты в канале 2 отличаются от карт в канале 1, так как фоновое затенение не будет сопоставляться правильно, если выбран неверный канал.
Теперь мы назначим карту нормалей материалу PBR. Это действие несколько отличается от процесса в Maya. Карта нормалей не применяется непосредственно к слоту карты рельефности. (У физического материала 3ds Max нет слота карты нормалей.) Вместо этого вы добавляете карту нормалей к модификатору, который подключается к слоту нормалей.
В разделе Special Maps (Специальные карты) в свойствах физического материала (в редакторе материалов) выберите слот No Map (Без карты) рядом с Bump Map (Карта рельефности).
В обозревателе материалов и карт выберите Normal Bump (Рельефность для нормалей).
 В результате этого действия в материал добавляется модификатор Normal Bump (Рельефность для нормалей).
В результате этого действия в материал добавляется модификатор Normal Bump (Рельефность для нормалей).В модификаторе Normal Bump (Рельефность для нормалей) выберите No Map (Без карты) рядом с Normal (Нормаль). Найдите, а затем загрузите карту нормалей.
Проверьте, что для метода задано значение Tangent (Тангенс). (Это значение используется по умолчанию.) При необходимости переключите Flip Green (Y) (Обратить зеленый (Y)).
После правильного назначения карты нормалей мы можем назначить оставшиеся текстуры для завершения настройки физического материала. Процесс прост. Нет специальных параметров, которые следует учитывать. На следующем снимке экрана показан полный набор текстур, назначенных материалу:
Создав и настроив материалы PBR, создайте экземпляры объектов в сцене. Создайте в сцене экземпляров однотипные объекты, например гайки, винты, болты и шайбы. Любые одинаковые объекты, могут обеспечить существенную экономию с точки зрения размера файла. Экземпляры главного объекта могут иметь собственные масштабы, плоскости вращения и преобразования, поэтому их можно размещать в соответствии с требованиями сцены. В 3ds Max создавать экземпляры достаточно просто.
Любые одинаковые объекты, могут обеспечить существенную экономию с точки зрения размера файла. Экземпляры главного объекта могут иметь собственные масштабы, плоскости вращения и преобразования, поэтому их можно размещать в соответствии с требованиями сцены. В 3ds Max создавать экземпляры достаточно просто.
В главном окне просмотра выберите один или несколько объектов, которые необходимо экспортировать.
Удерживая нажатой клавишу SHIFT, перетащите ресурсы вверх с помощью средства преобразования (перемещения).
В диалоговом окне Clone Options (Параметры клона) установите для параметра Object (Объект) значение Instance (Экземпляр) и нажмите кнопку OK:
Это действие создает экземпляр объекта, который можно перемещать, поворачивать или масштабировать независимо от родительского объекта и других экземпляров этого родительского объекта.
Важно!
Любые изменения, внесенные в экземпляр в режиме подобъекта, передаются во все экземпляры этого объекта.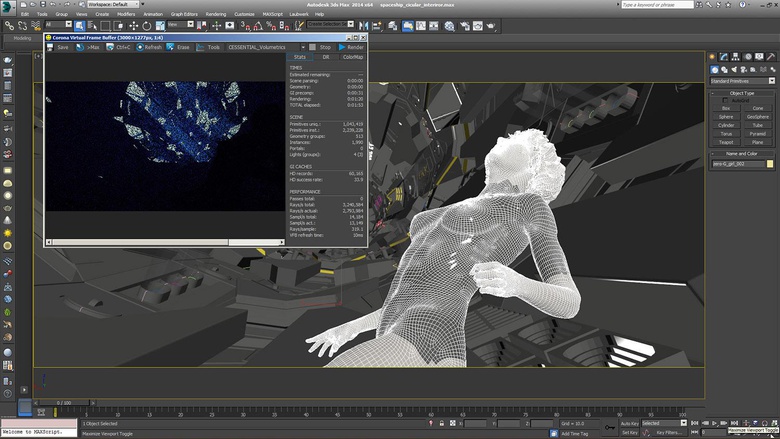 Поэтому при работе с экземплярами объектов, например вершинами и многоугольниками, необходимо сначала решить, нужно ли, чтобы изменения влияли на все эти экземпляры. Помните, что любой экземпляр объекта можно в любое время превратить в уникальный объект.
Поэтому при работе с экземплярами объектов, например вершинами и многоугольниками, необходимо сначала решить, нужно ли, чтобы изменения влияли на все эти экземпляры. Помните, что любой экземпляр объекта можно в любое время превратить в уникальный объект.
Совет
Рекомендуем создавать экземпляры в сцене по мере использования. Заменить копии объектов экземплярами на более поздних этапах сложно.
Еще один важный вопрос, который следует рассмотреть, прежде чем переходить к процессу экспорта, — это способы упаковки сцен или ресурсов для совместного использования. В идеале, если ресурс передается клиентам или членам команды, у получателей должна быть возможность открыть и просмотреть ресурс без особых проблем. Поэтому важно, чтобы пути к текстурам ресурсов были заданы относительно файла сцены. Если пути к текстурам ресурса указывают на локальный диск или заданы в виде абсолютных путей или расположений, они не будут загружаться в сцену при открытии на другом компьютере, даже если MAX-файл находится в той же папке, что и текстуры. Использование относительных путей к текстурам в 3ds Max решает эту проблему и довольно просто.
Использование относительных путей к текстурам в 3ds Max решает эту проблему и довольно просто.
На главной панели инструментов последовательно выберите File>Reference>Asset Tracking Toggle (Файл > Ссылка > Переключение отслеживания ресурсов).
В окне отслеживания ресурсов будут отображаться все или большинство текстур, которые были применены к материалам PBR, перечисленным в столбце Maps/Shaders (Карты и шейдеры).
Рядом с ними в столбце Full Path (Полный путь) указан путь к расположению текстур. Скорее всего, он расположен на локальном компьютере.
Наконец, вы увидите столбец с именем Status (Состояние). В этом столбце указывается, была ли заданная текстура найдена и применена к сцене. Он может содержать одно из этих значений: OK, Found (Найдена) или File Missing (Отсутствует файл).
 Первые два указывают, что файл найден и загружен. Последний, как следует из названия, означает, что средству отслеживания не удалось найти файл.
Первые два указывают, что файл найден и загружен. Последний, как следует из названия, означает, что средству отслеживания не удалось найти файл.
Как можно заметить, при первом открытии в окне отслеживания ресурсов перечислены не все текстуры. Не беспокойтесь. После одного или двух циклов процесса обнаружения программа обычно находит все текстуры сцены. Процесс обнаружения пути выглядит следующим образом.
В окне средства отслеживания ресурсов нажмите и удерживайте клавишу SHIFT и выберите верхнюю текстуру в списке Maps/Shaders (Карты и шейдеры). Не отпуская клавишу SHIFT, выберите последнюю текстуру в списке. В результате будут выбраны все текстуры в списке. Выбранные текстуры будут выделены синим цветом. (Просмотрите предыдущий снимок экрана.)
Щелкните правой кнопкой мыши выделенные элементы, а затем выберите Set Path (Задать путь).
В диалоговом окне Specify Asset Path (Настройка пути к ресурсу) выберите локальный путь к текстурам и замените его на
.. Щелкните ОК. \
\Окно отслеживания ресурсов обновится, как показано на приведенном ниже снимке экрана. Это обновление может занять некоторое время в зависимости от количества текстур в сцене и от размера сцены.
Обратите внимание, что столбец Full Path (Полный путь) теперь пуст. Это означает, что сцена больше не ищет нужные текстуры в определенном (абсолютном) расположении. Она всегда будет находить их при условии, что MAX-файл или связанный FBX-файл находятся в той же папке, что и текстуры.
Примечание
Возможно эту процедуру нужно повторить несколько раз, чтобы найти и разрешить все текстуры и пути. Не беспокойтесь. Просто повторяйте процесс, пока не будут учтены все соответствующие ресурсы. В некоторых случаях какие-то файлы не будут найдены. Тогда просто выберите все ресурсы в списке, а затем щелкните Remove Missing Paths (Удалить отсутствующие пути). (Просмотрите предыдущий рисунок.)
Экспорт в формат FBX
Теперь, когда мы задали относительный путь к текстурам, можно перейти к экспорту в формат FBX.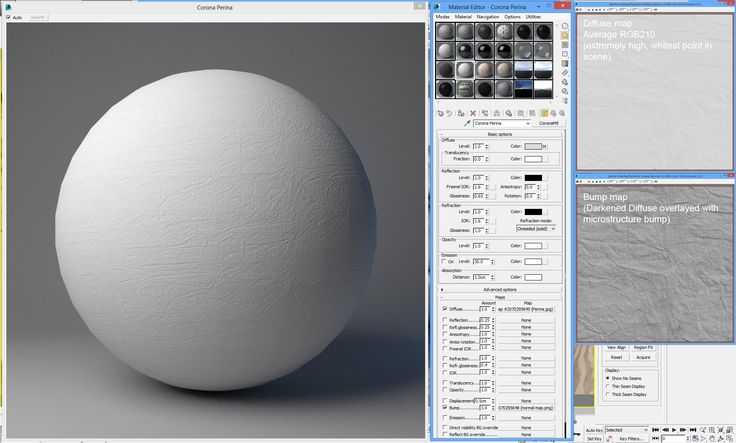 Опять же, процесс прост и его можно выполнить несколькими способами.
Опять же, процесс прост и его можно выполнить несколькими способами.
Совет
Если всю сцену экспортировать не требуется, рекомендуется экспортировать только те ресурсы, которые необходимы. В ресурсоемких сценах экспорт может занять много времени.
При использовании таких модификаторов, как Turbosmooth (Турбосглаживание) или Open SubDiv (Открытое подразделение), рекомендуется свернуть их перед экспортом, так как они могут вызвать проблемы во время его выполнения. Прежде чем это делать, обязательно сохраните сцену.
В сцене выберите ресурсы, которые необходимо экспортировать. На главной панели инструментов последовательно выберите File>Export>Export Selected (Файл > Экспорт > Экспортировать выбранное).
В диалоговом окне Select File to Export (Выбор файла для экспорта) введите или выберите имя выходного файла. В списке Save as Type (Тип файла) выберите Autodesk (*.
 fbx) . В результате откроется окно экспорта в формат FBX.
fbx) . В результате откроется окно экспорта в формат FBX.
Важно!
Если вы создали экземпляры в сцене, важно выбрать в параметрах экспорта FBX параметр Preserve Instances (Сохранить экземпляры).
Помните, что существует несколько способов экспорта файла. Если FBX-файл экспортируется для совместного использования объектов вместе с файлами их текстур в папке или каталоге, то должны правильно работать параметры, показанные на приведенном ниже снимке экрана.
Если вы предпочитаете не делиться большими папками и каталогами текстур вместе с FBX, вы можете внедрить текстуры в FBX. При внедрении текстур весь ресурс в целом, включая текстуры, добавляется в один FBX. При объединении всех экспортируемых данных в один ресурс размер результирующего FBX-файла будет значительно больше.
Важно!
Если размер результирующего FBX-файла превышает 2,4 ГБ, в параметрах экспорта в формат FBX должна быть указана как минимум версия 2016 или более поздняя. (Просмотрите предыдущий снимок экрана.) Более поздние версии поддерживают 64-разрядную систему, поэтому в них допускается использовать файлы большего размера.
(Просмотрите предыдущий снимок экрана.) Более поздние версии поддерживают 64-разрядную систему, поэтому в них допускается использовать файлы большего размера.
Для экспорта сцены вместе с текстурами в окне экспорта в формат *FBX выберите параметр Embed Media (Внедрить медиаданные).
Выберите остальные параметры и нажмите кнопку OK.
При экспорте в формат FBX с использованием физического материала после нажатия кнопки OK в окне экспорта в формат FBX, скорее всего, появится всплывающее окно с предупреждением:
Это предупреждение информирует о том, что экспортированные материалы могут быть несовместимы с другими пакетами программного обеспечения. Так как физический материал совместим с Удаленной отрисовкой Azure, нет повода для беспокойства.
Нажмите кнопку OK, чтобы завершить процесс и закрыть окно.
Заключение
Как правило, этот тип материалов выглядит более реалистично, так как он основан на реальной физике света. Он создает дополнительный иммерсивный эффект, как будто сцена существует в реальном мире.
Он создает дополнительный иммерсивный эффект, как будто сцена существует в реальном мире.
Дальнейшие действия
Теперь вы знаете, как настраивать материалы с расширенными возможностями освещения для объектов в сцене. Кроме того, вы научились экспортировать объекты в формат FBX, поддерживаемый Удаленной отрисовкой Azure. На следующем этапе вы преобразуете файл FBX и визуализируете его в Удаленной отрисовке Azure.
Краткое руководство. Преобразование модели для отрисовки
Учебник по 3ds Max: как легко настроить эталонные изображения в 3ds Max | Pluralsight
Перейти к содержимому
Работа с эталонными изображениями важна практически для любой модели, которую вы создаете. Эталонное изображение служит вашим руководством и позволяет вам работать намного проще и точнее. Каждое 3D-приложение имеет разные методы создания плоскостей изображения или эталонных изображений, которые вы можете перенести непосредственно в 3D-приложение. 3ds Max немного отличается тем, что в нем нет реального метода настройки плоскости изображения, похожего на то, что вы видите в такой программе, как Maya. Тем не менее, вы все равно можете создавать референсные изображения, просто вам нужно будет сделать это немного по-другому. В этой статье вы узнаете, как импортировать эталонные изображения в 3ds Max.
Тем не менее, вы все равно можете создавать референсные изображения, просто вам нужно будет сделать это немного по-другому. В этой статье вы узнаете, как импортировать эталонные изображения в 3ds Max.
Метод настройки эталонных изображений в 3ds Max осуществляется путем применения текстуры к геометрии, при этом текстура является фактическим эталонным изображением. Этот метод занимает немного больше времени, чем если бы у вас была опция, подобная Maya, которая позволяет вам импортировать плоскость изображения непосредственно в каждый нужный вам вид. Наиболее важным фактором, который необходимо обеспечить при настройке эталонных изображений в 3ds Max, является то, что размеры геометрии близки к ширине и высоте импортируемого изображения в пикселях.
Первое, что вам нужно сделать, это изучить размер изображения. Для этой конкретной статьи размер изображений составляет 1024 x 1024. Это означает, что соотношение сторон 1:1. Это важно помнить, когда вы открываете 3ds Max и начинаете импортировать эталонные изображения. Если эталон, с которым вы работаете, не имеет соотношения 1:1, то, вероятно, в долгосрочной перспективе будет проще обрезать ваше изображение, если у вас есть место, до соотношения 1:1.
Если эталон, с которым вы работаете, не имеет соотношения 1:1, то, вероятно, в долгосрочной перспективе будет проще обрезать ваше изображение, если у вас есть место, до соотношения 1:1.
Как только вы окажетесь в 3ds Max, первое, что вам нужно сделать, это открыть нужный вам вид камеры. Поэтому выберите камеру в раскрывающемся списке в верхнем левом углу окна просмотра и выберите «Передний» или нажмите «F» на клавиатуре. Сначала мы будем загружать референсное изображение спереди, поэтому имеет смысл использовать вид спереди. Если ваше эталонное изображение находится в любом другом орфографическом представлении, выберите соответствующее ему представление.
Следующий шаг — посадить самолет. Это то, к чему вы будете применять эталонное изображение. Чтобы создать плоскость, перейдите в меню «Создать» > «Стандартные примитивы» > «Плоскость». Нажмите и перетащите его в окно просмотра. Размер на данный момент не имеет особого значения, так как вы отрегулируете его позже.
После того, как вы создали плоскость, убедитесь, что она выбрана, и откройте панель Modify слева от окна просмотра.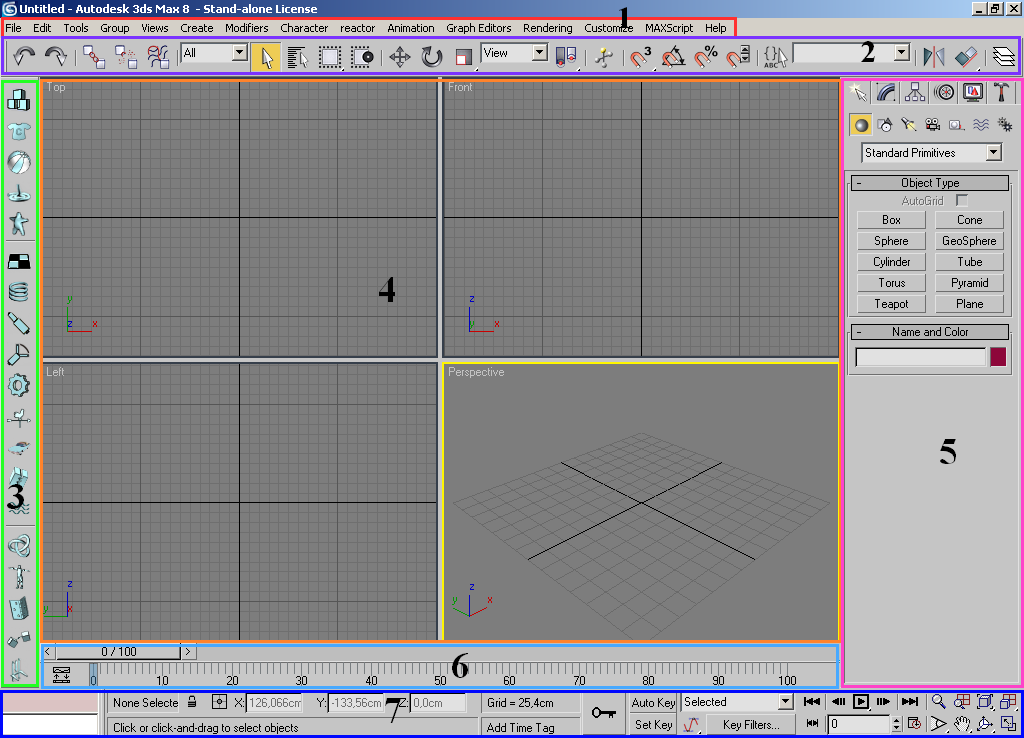 Это позволит вам настроить некоторые параметры плоскости. В зависимости от ваших настроек, плоскость должна иметь несколько сегментов длины и ширины. Поскольку эта плоскость будет просто местом для нанесения изображения, вам действительно не нужно никакого разрешения. Измените сегменты длины и ширины на 1.
Это позволит вам настроить некоторые параметры плоскости. В зависимости от ваших настроек, плоскость должна иметь несколько сегментов длины и ширины. Поскольку эта плоскость будет просто местом для нанесения изображения, вам действительно не нужно никакого разрешения. Измените сегменты длины и ширины на 1.
Ранее мы упоминали, что импортируемое изображение имеет соотношение сторон 1:1, то есть ширина и высота пикселей в изображении будут совпадать, поэтому убедитесь, что это что-то вроде 500 x 500 или 256 x 256.
Прямо сейчас длина и ширина плоскости на самом деле не соответствуют этому, поэтому мы можем изменить их на соответствующие параметры. И длина, и ширина плоскости были установлены на 256. Вы можете установить все, что вам нравится, в зависимости от того, насколько большой вы хотите, чтобы плоскость была в вашем окне просмотра, вам может потребоваться уменьшить или увеличить это число. Однако, пока для Plane установлено соотношение 1:1, на самом изображении не должно быть никаких искажений.
Далее вам нужно применить эталонное изображение к плоскости. Откройте редактор материалов, выбрав Rendering > Material Editor > Compact Material Editor.
В открытом редакторе материалов выберите один из материалов по умолчанию и в разделе «Основные параметры Блинна» установите флажок рядом с цветом «Диффузный». Это позволит вам применить новую текстуру к диффузному цвету.
Вы должны увидеть открытое окно обозревателя материалов/карт под стандартными картами. Выберите «Растровое изображение» и перейдите туда, где вы сохранили эталонное изображение, а затем нажмите «Открыть».
Это применит эталонное изображение к основному материалу Blinn. Выберите Plane в своей сцене и в редакторе материалов выберите Assign Material to Selection.
Если вы не видите, что что-то происходит сразу, это, вероятно, потому, что у вас нет затененных материалов, отображаемых в окне просмотра. Чтобы включить это, выберите маленький флажок в редакторе материалов.
Так вот! Вы успешно настроили эталонное изображение в 3ds Max. Вы можете оставить все как есть и начать моделирование, или вы можете сделать несколько дополнительных шагов, чтобы добавить плоскость к слою. Причина этого в том, что во время моделирования вы не выбираете плоскость и не перемещаете ее непреднамеренно.
Вы можете оставить все как есть и начать моделирование, или вы можете сделать несколько дополнительных шагов, чтобы добавить плоскость к слою. Причина этого в том, что во время моделирования вы не выбираете плоскость и не перемещаете ее непреднамеренно.
Выберите плоскость и выберите поле Mange Layers в верхней части окна просмотра. Это откроет меню слоев.
Не снимая выделения с плоскости, нажмите вкладку «Создать новый слой». Это создаст новый слой для плоскости. Включение опции «Заморозить» на слое сделает так, что вы не сможете перемещать или выбирать плоскость.
Однако, если вы включите опцию Freeze, вы должны увидеть, как изображение исчезает. Чтобы исправить это, разморозьте Plane и выберите панель Display. В разделе «Свойства экрана» снимите флажок «Показать замороженные в сером цвете». Теперь, когда вы заморозите слой, изображение должно оставаться видимым.
Хотя в 3ds Max может не быть истинной плоскости изображения, как в Maya, использование этого метода по-прежнему является жизнеспособным и простым способом настройки эталонных изображений. Если вы хотите усовершенствовать свои навыки, посетите библиотеку Digital-Tutors, где вы найдете дополнительные учебные пособия по 3ds Max.
Если вы хотите усовершенствовать свои навыки, посетите библиотеку Digital-Tutors, где вы найдете дополнительные учебные пособия по 3ds Max.
С помощью плана Pluralsight вы можете:
С помощью 30-дневного пилотного проекта вы можете:
- Доступ к тысячам видео для развития важнейших навыков
- Предоставьте до 50 пользователям доступ к тысячам видеокурсов
- Практика и применение навыков с интерактивными курсами и проектами
- Просмотр данных о навыках, использовании и тенденциях для ваших команд
- Подготовьтесь к сертификации с помощью лучших в отрасли практических экзаменов
- Оценка уровня владения навыками и ролями
- Согласуйте обучение с вашими целями с помощью путей и каналов
Готовы повысить уровень
всей своей команды?
10
Подписки
Нужно больше подписок? Свяжитесь с отделом продаж.
Продолжить оформление заказа
Отменить
С планом Pluralsight вы можете:
С 30-дневной пробной версией вы можете:
- Доступ к тысячам видео для развития критических навыков
- Предоставьте до 50 пользователям доступ к тысячам видеокурсов
- Практика и применение навыков с интерактивными курсами и проектами
- Просмотр данных о навыках, использовании и тенденциях для ваших команд
- Подготовьтесь к сертификации с помощью лучших в отрасли практических экзаменов
- Измерение уровня владения навыками и ролями
- Согласуйте обучение с вашими целями с помощью путей и каналов
Страница не найдена | LinkedIn Learning, ранее Lynda.



 Теперь материал назначен выделенному объекту.
Теперь материал назначен выделенному объекту.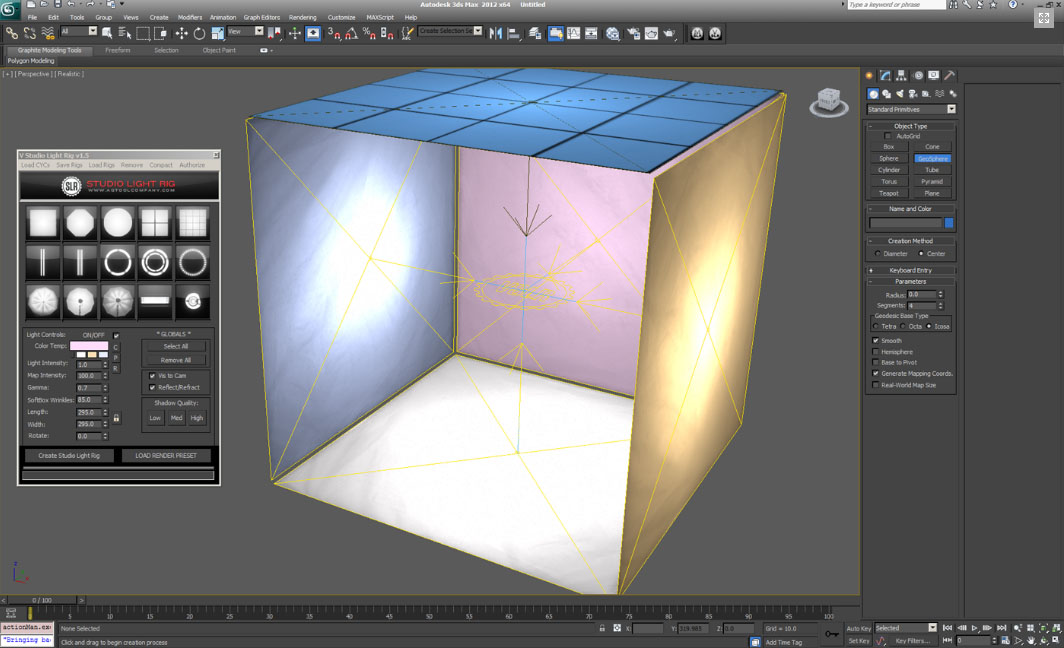
 В разделе канала в меню Edit UV’s (Изменение UV) смените номер канала на 2. Предполагается, что для карты фонового затенения будет использоваться канал карты 2.
В разделе канала в меню Edit UV’s (Изменение UV) смените номер канала на 2. Предполагается, что для карты фонового затенения будет использоваться канал карты 2.
 Измените это значение на 2. На этом действия, необходимые для добавления карты фонового затенения, завершены.
Измените это значение на 2. На этом действия, необходимые для добавления карты фонового затенения, завершены.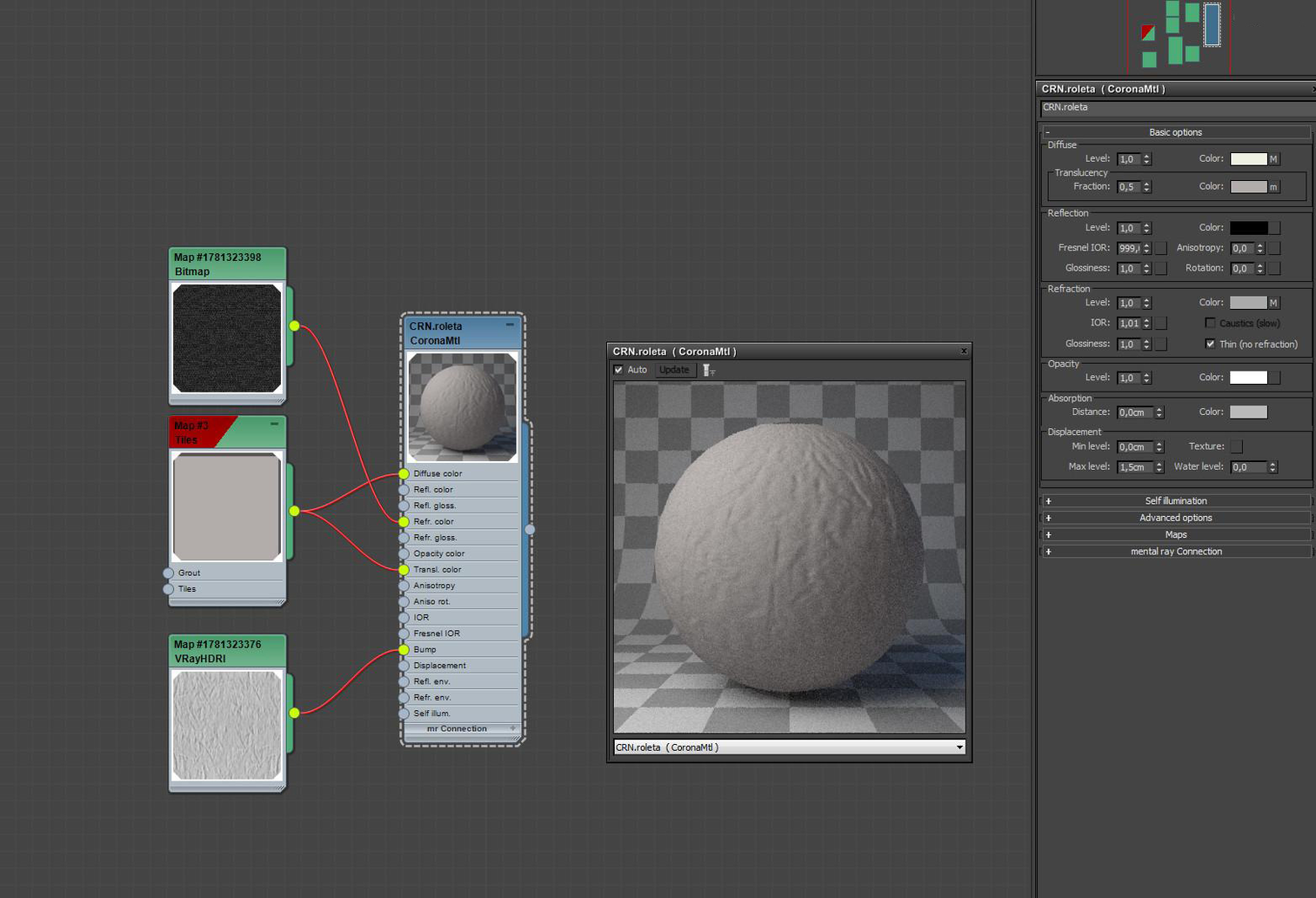 В результате этого действия в материал добавляется модификатор Normal Bump (Рельефность для нормалей).
В результате этого действия в материал добавляется модификатор Normal Bump (Рельефность для нормалей). Первые два указывают, что файл найден и загружен. Последний, как следует из названия, означает, что средству отслеживания не удалось найти файл.
Первые два указывают, что файл найден и загружен. Последний, как следует из названия, означает, что средству отслеживания не удалось найти файл. \
\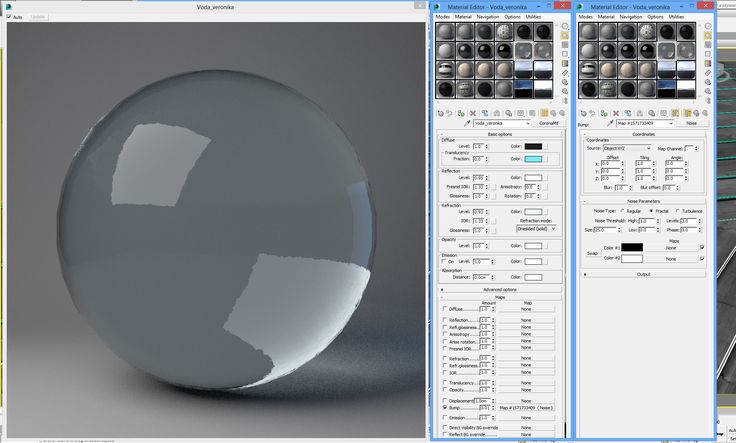 fbx) . В результате откроется окно экспорта в формат FBX.
fbx) . В результате откроется окно экспорта в формат FBX.