Содержание
3 лучших способа определить шрифты в PDF-файлах в Windows 10
Шрифты могут сделать или разрушить опыт чтения для читателя. Одним из мест, где можно найти новые шрифты, являются файлы PDF. Это может быть брошюра, реклама, рекламный материал, тематическое исследование или что-то еще, что вы можете открыть на своем компьютере. Но как идентифицировать шрифты в PDF-файлах в Windows 10, когда вы их видите и любите?
Оглавление
1. Adobe Acrobat Reader
2. Определите шрифты по фразам
3. Определите шрифты онлайн
Шрифт навсегда
Есть несколько способов обойти эту ситуацию. Один из моих друзей потратил час, сравнивая шрифт, который ему понравился, с выпадающим меню шрифтов в Microsoft Word. Я понял, что есть лучшие способы быстро идентифицировать шрифты, не тратя так много времени.
Давайте начнем.
1. Adobe Acrobat Reader
Adobe Acrobat — нарицательное имя, когда дело доходит до работы с файлами PDF. Он может делать это и многое другое, как вы, наверное, уже знаете. Вы можете открыть файл PDF с помощью Adobe Acrobat Reader и либо нажать Ctrl + D на клавиатуре, либо нажать «Файл», чтобы выбрать «Свойства». Вы также можете щелкнуть правой кнопкой мыши в любом месте документа PDF, чтобы выбрать параметр «Свойства».
Вы можете открыть файл PDF с помощью Adobe Acrobat Reader и либо нажать Ctrl + D на клавиатуре, либо нажать «Файл», чтобы выбрать «Свойства». Вы также можете щелкнуть правой кнопкой мыши в любом месте документа PDF, чтобы выбрать параметр «Свойства».
На вкладке «Шрифты» вы найдете список всех шрифтов, используемых в этом файле PDF.
Вы также можете проверить информацию о кодировке здесь, если вы нажмете на значок «+». Это еще больше расширит меню. В документе используется более одного шрифта, что не редкость. Обычно это делается, чтобы различать или подчеркивать точки в PDF-файле.
Если вы хотите выбрать фрагмент или строку текста, а затем определить шрифт в PDF, вам понадобится Acrobat DC Pro, который не является бесплатным. Если у вас есть копия, выберите «Инструменты» > «Содержимое» > «Редактировать текст документа», выберите текст, шрифт которого вы хотите определить, а затем выберите «Свойства». Опять же, процесс довольно прост.
Интересный факт: В 2009 году IKEA решила сменить тип шрифта с Futura на Verdana. Многие люди были недовольны этим.
Многие люди были недовольны этим.
2. Определите шрифты по фразам
Мы видели, что идентифицировать шрифты в файле PDF очень просто. Идентификация шрифтов по фразе или слову также проста, если у вас есть профессиональная версия Adobe Acrobat Reader. Если у вас его нет, приобретите PDF-XChange Viewer. Это бесплатная программа для чтения PDF-файлов с некоторыми дополнительными функциями, которые платные в других приложениях.
Загрузите приложение и откройте файл PDF, содержащий понравившийся вам шрифт. Выделите текст с помощью инструмента «Выделение» (не инструмента «Рука»). Если вместо этого вы видите значок руки, щелкните правой кнопкой мыши в любом месте документа, чтобы выбрать «Выбрать инструмент».
Выделите текст и снова щелкните правой кнопкой мыши, чтобы выбрать параметр «Свойства текста».
Теперь вы можете просмотреть тип шрифта и другие сведения о кодировке на вкладке «Форматирование».
Скачать PDF XИзменить вид
Интересный факт: Helvetica — популярный шрифт по всем правильным причинам. Знаете ли вы, что это означает Швейцария на латыни? Нет очков, чтобы угадать, где это было сделано.
Знаете ли вы, что это означает Швейцария на латыни? Нет очков, чтобы угадать, где это было сделано.
3. Определите шрифты онлайн
Загрузка отдельного приложения для чтения PDF-файлов для идентификации шрифтов — не совсем хорошая идея. Зачем тратить драгоценное место на SSD? Я имею в виду, конечно, это служит цели, но есть и другой способ идентифицировать шрифты из строки текста. Введите WhatTheFont.
Сделайте снимок экрана с текстом, содержащим ваш новый любимый шрифт, и загрузите изображение на указанную ниже веб-страницу.
После того, как вы загрузили изображение, вы можете еще больше сузить фразу или слово, если вы еще этого не сделали. Нажмите на кнопку с синей стрелкой, чтобы начать процесс, когда вы закончите выбор.
Теперь вы увидите список шрифтов на выбор. Вы также можете ввести свой собственный текст, чтобы увидеть, как он будет выглядеть с указанным типом шрифта. Это классный способ поэкспериментировать, прежде чем писать очередной документ. WhatTheFont можно использовать бесплатно, поскольку они зарабатывают деньги, продавая определенные типы шрифтов.
WhatTheFont можно использовать бесплатно, поскольку они зарабатывают деньги, продавая определенные типы шрифтов.
Посетите WhatTheFont
Интересный факт: Амперсанд или (&) был сделан с использованием букв e и t. Попробуйте прямо сейчас нарисовать букву «т» над буквой «е». Это потому, что «et» — это слово на латыни, которое буквально означает «и». Забавно, как латынь вдохновила так много английских слов.
Шрифт навсегда
Плохой тип шрифта может испортить впечатления читателей. Использование легко читаемого шрифта всегда более безопасная ставка, чем использование чего-то, что может не иметь массового обращения. Мы знаем это из Comic Sans, самого ненавистного шрифта в мире. Он был разработан сотрудником Microsoft. Ага. Грустно, потому что мы все любим шрифты комиксов, из которых он изначально был вдохновлен.
Следующий: Хотите оживить общение в WhatsApp? Нажмите на ссылку ниже, чтобы узнать 10 трюков со шрифтами WhatsApp, которые вы можете использовать прямо сейчас.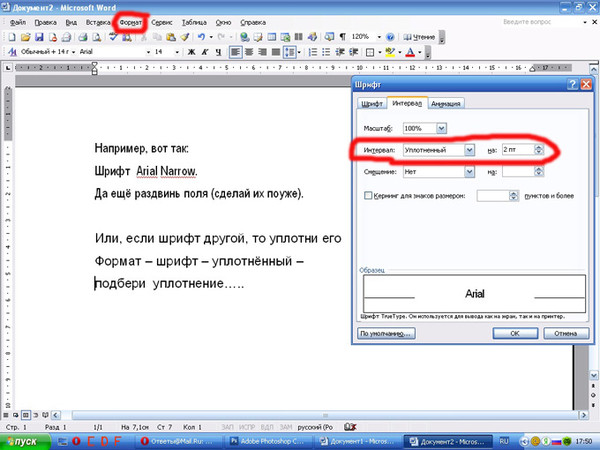
Как определить шрифт по картинке онлайн
Перейти к содержанию
Search for:
Главная » Блог
Автор Антон Андронов На чтение 3 мин Опубликовано
Случалась ли с вами такая ситуация: заприметишь красивый шрифт, и хочешь забрать к себе в коллекцию, а он оказывается на картинке, а не в печатном тексте? То есть и в исходном коде не посмотреть, что за начертание использовано для оформления, и на глаз не определить. Казалось бы, выхода нет. На самом деле в интернете есть масса сервисов, способных определить шрифт по картинке онлайн. Мы расскажем вам о двух.
- WhatFontIs
- WhatTheFont
- Мобильное приложение WhatTheFont
Давайте попробуем на двух самых известных площадках определить шрифт с этой картинки:
Содержание
- WhatFontIs
- WhatTheFont
- Мобильное приложение WhatTheFont
WhatFontIs
Этот бесплатный ресурс полностью на английском языке.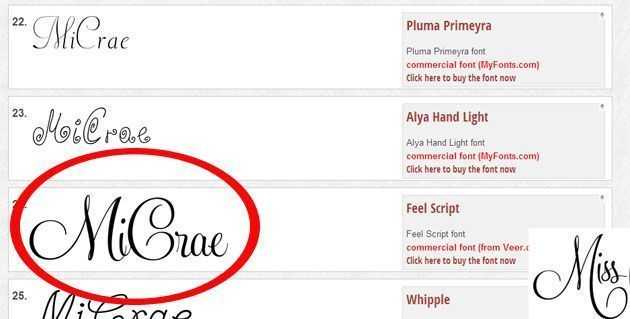 Так что база латинских шрифтов там довольно широкая. А вот с русскими – напряжёнка. Для тех, кто не знает английского, мы подготовили небольшую инструкцию по использованию сервиса.
Так что база латинских шрифтов там довольно широкая. А вот с русскими – напряжёнка. Для тех, кто не знает английского, мы подготовили небольшую инструкцию по использованию сервиса.
Итак, чтобы воспользоваться WhatFontIs с целью найти шрифт по картинке, сохраните изображение с понравившимся начертанием или сделайте скриншот страницы и вырежьте нужный фрагмент. Проследите, чтобы картинка была в формате jpg, png или gif и не превышала 1,8 мб. Теперь следуйте инструкции.
- Загрузите изображение на сайт.
Совет: вместо того, чтобы загружать картинку, в нижнем поле можно вставить ссылку на неё.
- Если фон на картинке темнее шрифта, не забудьте указать это, поставив маркер в нужной строке. Нажмите кнопку Сontinue.
- На открывшейся странице вас попросят ввести символы, которые определил ресурс. Если сервис распознал букву верно, пропишите её в поле справа от изображения. Если нет, оставьте его пустым.
- Прежде, чем получить результат, можно отфильтровать его на только бесплатные или только платные шрифты.
 Снова кликните по Сontinue.
Снова кликните по Сontinue. - Отыщите наиболее похожий шрифт из списка предложенных. К слову, не забудьте зарегистрироваться, иначе ресурс не покажет вам названия найденных шрифтов.
Если сервис не смог определить шрифт, не отчаивайтесь. Разместите картинку на форуме сайта, где местные гуру обязательно помогут вам разобраться.
WhatTheFont
Ещё один англоязычный сервис для определения шрифта по картинке. Пытаться отыскать здесь кириллические начертания – трата времени. В базе WhatTheFont их попросту нет.
- Загрузите изображение шрифта и нажмите кнопку Сontinue. Требования к картинке здесь те же, что и на WhatFontIs, но размер файла допускается до 2 мб.
- Этот сервис и определит, и сам пропишет нужные буквы. Вам останется лишь проследить за тем, чтобы он сделал это правильно. Снова кликните по Сontinue.
- Вот так выглядят результаты поиска:
- Удобство WhatTheFont в том, что здесь можно сразу приобрести найденный шрифт.
 Однако цены тут кусаются, так что попробуйте отыскать нужный шрифт (условно-бесплатный) в нашем каталоге – https://office-guru.ru/fonts.
Однако цены тут кусаются, так что попробуйте отыскать нужный шрифт (условно-бесплатный) в нашем каталоге – https://office-guru.ru/fonts.
Мобильное приложение WhatTheFont
Мало кто знает, но у сервиса WhatTheFont есть приложение для определения шрифта по картинке на гаджетах от Apple. Это удобно, когда вам попалось на глаза, к примеру, объявление в газете, оформленное красивым шрифтом, или впечатлила вывеска на улице. Просто сфотографируйте текст, и приложение выполнит свою задачу.
В действительности способов, которые помогут определить шрифт онлайн, больше, чем два. Например, есть сервисы, которые вместо того, чтобы распознать шрифт по картинке, зададут вам тысячу и один вопрос о том, как выглядит искомое начертание (http://www.identifont.com/). Существуют и ресурсы, которые даже могут натренировать ваш глазомер так, что вы не хуже машины сможете распознавать множество шрифтов (http://ft.vremenno.net/en/). Однако WhatTheFont и WhatFontIs – пожалуй, самые удобные и популярные площадки для этой цели.
Если вы знаете, как определить шрифт по картинке другими способами, пожалуйста, поделитесь ими в комментариях.
Оцените качество статьи. Нам важно ваше мнение:
Adblock
detector
Что это за шрифт? Инструменты для определения шрифта на странице
Плюс, где скачать бесплатные шрифты
Хотите получить шрифт из изображения или текста? Есть несколько удивительно мощных инструментов, которые могут сделать всю работу за вас. Как только вы узнаете, что это за шрифт, вы можете найти его в Интернете, чтобы загрузить, и вы сможете использовать его с вашими обычными приложениями для обработки текстов.
Эти инструменты не всегда идеально подходят для получения точного шрифта, который вы ищете, но вместо этого вы найдете ряд результатов, очень похожих на отсканированный вами шрифт. Иногда вы также можете найти точный шрифт, но в любом случае это намного лучше, чем пытаться безнадежно искать в Интернете конкретное имя шрифта.
Table of Contents
Мы рассмотрим некоторые инструменты поиска шрифтов, а затем объясним, как установить шрифты на свой компьютер.
Лучшие инструменты поиска шрифтов
Прежде чем мы перечислим лучшие инструменты поиска шрифтов для обнаружения шрифта, вот небольшой совет, как подготовить шрифт к сканированию.
Если вы хотите отсканировать шрифт из PDF-файла, документа или веб-страницы, сделайте скриншот страницы, а не копируйте и вставляйте сам текст. Если это текст на фотографии, вы можете обрезать большую часть фона, чтобы остался только шрифт.
Затем выполните шаги, указанные ниже, для любого из этих инструментов поиска шрифтов, которые мы включили.
What The Font от Myfonts
Перейдите по ссылке выше, щелкните и перетащите свою фотографию в поле, и Myfonts распознает любой текст на изображении. Затем просто нажмите, чтобы перетащить текст, который вы хотите отсканировать.
What The Font отлично справляется с поиском текста на изображении, поэтому почти во всех случаях вы должны увидеть, что текст автоматически выделяется.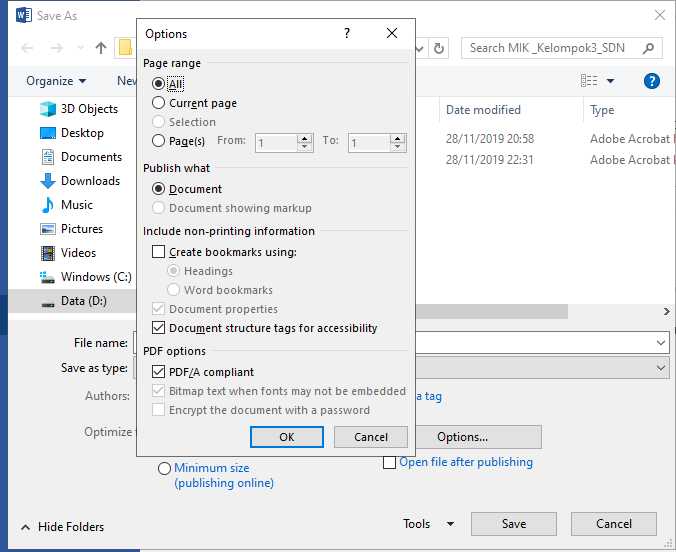 Если нет, вы можете использовать инструмент перетаскивания, чтобы выделить текст вручную. Как только вы это сделаете, нажмите синяя стрелка для идентификации вашего шрифта.
Если нет, вы можете использовать инструмент перетаскивания, чтобы выделить текст вручную. Как только вы это сделаете, нажмите синяя стрелка для идентификации вашего шрифта.
Как упоминалось ранее, шрифт не всегда может быть распознан сразу, но вы получите ряд вариантов. В нашем тестировании What The Font нашел правильный шрифт, но поместил его на второе место в списке.
Многие параметры здесь очень похожи, и вы можете ввести свой собственный текст, чтобы посмотреть, как будет выглядеть шрифт. Позже мы объясним, как найти бесплатные варианты этих шрифтов, а также установить их на свой компьютер.
Сопоставитель шрифтов от Fontspring
Мы обнаружили, что What The Font был более удобным сканером шрифтов и чаще работал точно. Например, более темные изображения, показанные ранее, могут быть обнаружены с помощью What The Font, но не с помощью Fontspring. Однако, если What The Font не работает должным образом, вы можете попробовать Font Matcherator от Fontspring.
Перейдите по ссылке выше и перетащите свое изображение в поле на веб-сайте Font Matcherator. Нажмите и перетащите, чтобы окружить текст отмеченной рамкой. Если текст найден, вы увидите красные прямоугольники, обрамляющие текст. Если вы довольны результатами, нажмите зеленую Кнопка Matcher it .
Конечный результат может быть не таким точным, как вы надеялись, но вы все равно должны увидеть шрифты, похожие на тот, который вы отсканировали.
Как скачать бесплатные шрифты онлайн
Вы нашли шрифт, который вам нравится и у вас есть название, но вы не хотите платить за него от 20 до 100 долларов? Благо есть альтернативы. Многие создатели шрифтов создают бесплатные версии своих шрифтов, и вы можете найти их в Интернете.
Для этого зайдите на сайт dafont и найдите название своего шрифта в строке поиска.
Найдя шрифт, нажмите кнопку загрузки. Обратите внимание на права использования. Обычно эти шрифты доступны бесплатно для личного использования, но вы должны заплатить автору за право коммерческого использования.
Если вы не можете найти свой шрифт здесь, вы можете вернуться к What The Font или Font Matcherator, чтобы найти название похожего шрифта. Поиск доступного шрифта может занять некоторое время, но оно того стоит, если вы используете его только в личных целях.
Если вам нужен шрифт для коммерческого использования, лучше приобрести его на таких сайтах, как Myfonts или fonts.com. Если вы не можете найти шрифт, который вам нравится, вы всегда можете создать свой собственный шрифт.
После того, как вы загрузили шрифт, он должен быть в ZIP-файле. Извлеките файл .zip с помощью инструмента архивации, а затем перейдите к местоположению разархивированного содержимого. Дважды щелкните, чтобы запустить файл .otf , а затем нажмите кнопку установить .
Теперь этот шрифт доступен в большинстве приложений. Это будет включать Microsoft Word, Photoshop и большинство других популярных программ, которые имеют какой-то текстовый процессор и селектор шрифтов.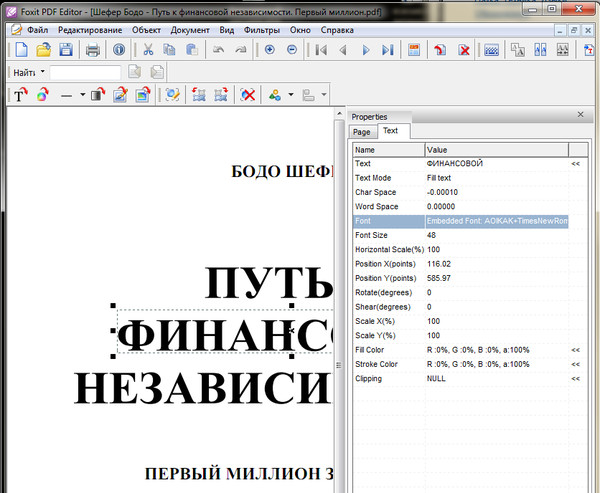 На Mac дважды щелкните, чтобы установить .ttf файл , а затем нажмите кнопку Установить шрифт при появлении запроса.
На Mac дважды щелкните, чтобы установить .ttf файл , а затем нажмите кнопку Установить шрифт при появлении запроса.
Как добавить шрифты в Adobe Creative Cloud
Вы можете найти множество бесплатных шрифтов для установки в приложения Adobe Creative Cloud всего несколькими щелчками мыши.
Сначала откройте Adobe Creative Cloud. Затем щелкните значок курсив f в правом верхнем углу, а затем щелкните Browse All Fonts . В вашем браузере откроется новая страница. Войдите в свою учетную запись Adobe, если вы еще этого не сделали, и вы получите доступ к мощной поисковой системе шрифтов.
Просмотрите категории или найдите определенное имя шрифта, семейство шрифтов или создателя шрифта. Найдя шрифт, дважды щелкните его, и вы окажетесь на новой странице, где вы можете щелкнуть, чтобы активировать каждый шрифт. Нажмите кнопку активации , и шрифт будет доступен в ваших приложениях Adobe Creative Cloud.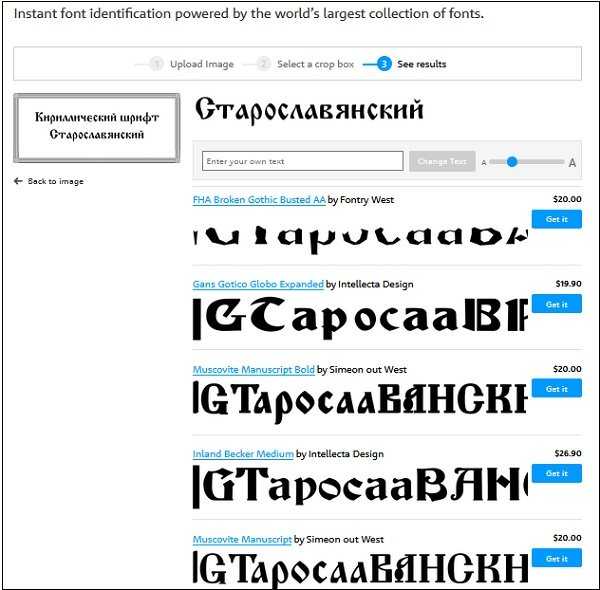
Что это за шрифт?
В этой статье мы научили вас находить шрифты в Интернете, сканируя одно изображение. Вы также узнали, как найти названия шрифтов в Интернете для загрузки, а также как установить их на ПК с Windows или Mac.
У вас остались вопросы? Если вы это сделаете, не стесняйтесь поделиться ими в разделе комментариев.
‘;document.getElementsByClassName(«post-ad-top»)[0].outerHTML=»;tocEl.outerHTML=tocHTML+newHTML;}}catch(e){console.log(e)}
Олли наткнулся на запись в Интернете во время участия в форуме мобильной сети еще в 2011 году. С тех пор у него появилась невероятная страсть писать о всевозможных технологиях, от смартфонов, аппаратного обеспечения ПК, программного обеспечения и всего, что между ними. Прочитать полную биографию Олли
Подписывайтесь на YouTube!
Вам понравился этот совет? Если это так, загляните на наш собственный канал на YouTube, где мы рассказываем о Windows, Mac, программном обеспечении и приложениях, а также предлагаем множество советов по устранению неполадок и видео с практическими рекомендациями.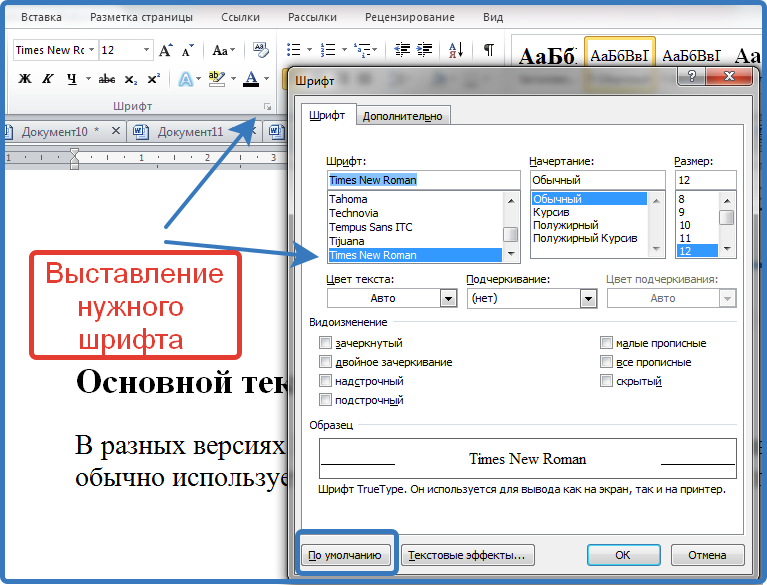 Нажмите на кнопку ниже, чтобы подписаться!
Нажмите на кнопку ниже, чтобы подписаться!
Подписывайся
10 лучших способов определить шрифты в изображениях, документах и т. д.
Часто вы сталкиваетесь в Интернете с эстетически привлекательным плакатом с причудливым шрифтом. Или интернет-журнал со шрифтом, выделяющимся на фоне остальных, но не совсем разбирающим название шрифта.
Вы можете использовать его для своего проекта или задания, в котором не хватает определенной дерзости. К счастью, существует несколько простых способов определения шрифтов на изображениях, веб-сайтах и т. д.
Оглавление
- Как идентифицировать шрифты на изображениях, в документах PDF и т. д.
- 1Определение шрифтов с помощью приложений для смартфонов
- 2 Онлайн-инструменты для определения шрифтов
- 3 Расширения веб-браузера
- 4 Букмарклеты браузера
- 5 Adobe Reader — определение шрифтов в PDF и других документах
- 6 Онлайн-сообщества
1Определение шрифтов с помощью приложений для смартфонов
Щелкните изображение интересующего вас шрифта с помощью приложения для шрифтов и определите шрифт за несколько секунд. Существует два приложения для смартфонов, которые определяют шрифты по изображению, выбранному вами или найденному в Интернете.
Существует два приложения для смартфонов, которые определяют шрифты по изображению, выбранному вами или найденному в Интернете.
A. What The Fonts
WhatTheFonts от MyFonts помогает идентифицировать шрифты на любом изображении. Изображение можно щелкнуть с помощью параметра камеры внутри приложения, которое появляется при запуске приложения.
Камера должна быть выровнена и расположена таким образом, чтобы сканировать рассматриваемый шрифт. После этого выберите текст на изображении, которое нужно идентифицировать, и нажмите синюю стрелку, чтобы продолжить.
Для отображения результатов требуется несколько секунд, питание через Интернет. Кроме того, фотографии из галереи телефона также можно сканировать на наличие шрифтов.
Загрузить приложение для iOS
Загрузить приложение для Android
B. Find My Font
Это бесплатное приложение, которое удовлетворительно работает с большинством существующих шрифтов. Ключевой особенностью, которая отличает его от конкурентов в этом сегменте, является возможность сортировки по бесплатным, коммерческим и бесплатным шрифтам.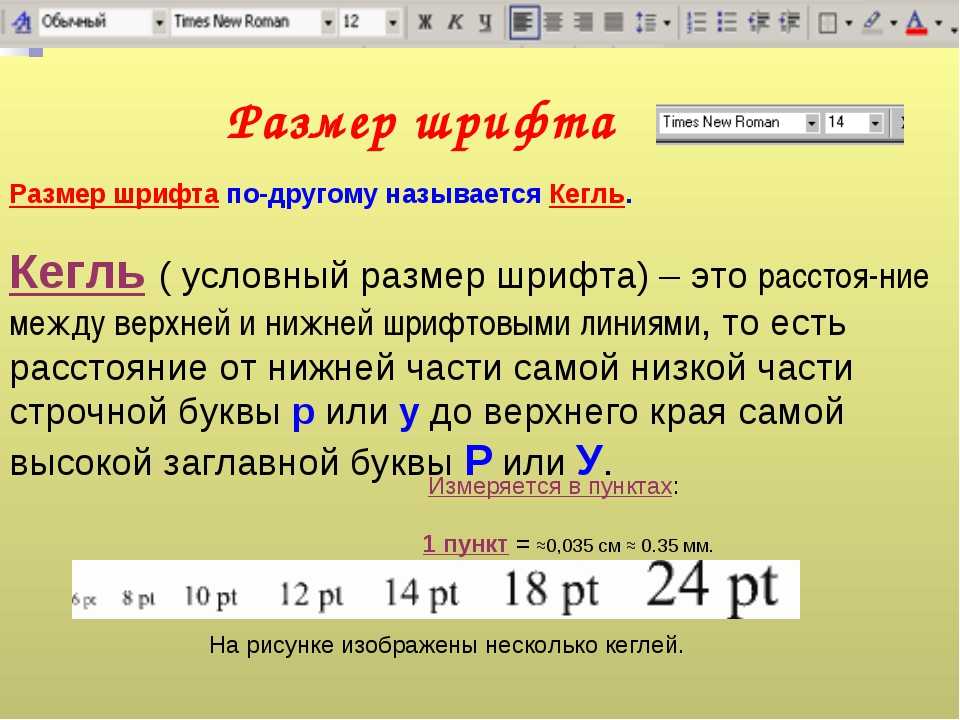
Фильтр шрифтов можно установить заранее, и результаты будут отображаться соответственно.
Сканирование и загрузка изображений для шрифтов выполняется так же, как и в приложении What The Font с небольшим отличием. Прежде всего, вам нужно нажать на алфавиты, которые были отсканированы с изображения. После этого вручную введите символы после выбора (до 7) отсканированного изображения, которые будут отображаться разными шрифтами в результатах поиска.
Функция поиска предоставляет возможность поиска похожих шрифтов в бесплатных, коммерческих, Google Fonts или во всех сразу.
Единственным недостатком является то, что он предоставляет только 30 бесплатных поисковых кредитов при первом использовании и 2 дополнительных бесплатных кредита за 48 часов. Дополнительные поиски можно приобрести на сайте.
Загрузить Find My Font для Android
2 Онлайн-инструменты для определения шрифтов
На веб-сайтах в Интернете размещено несколько инструментов, которые могут помочь вам определить шрифт по изображению.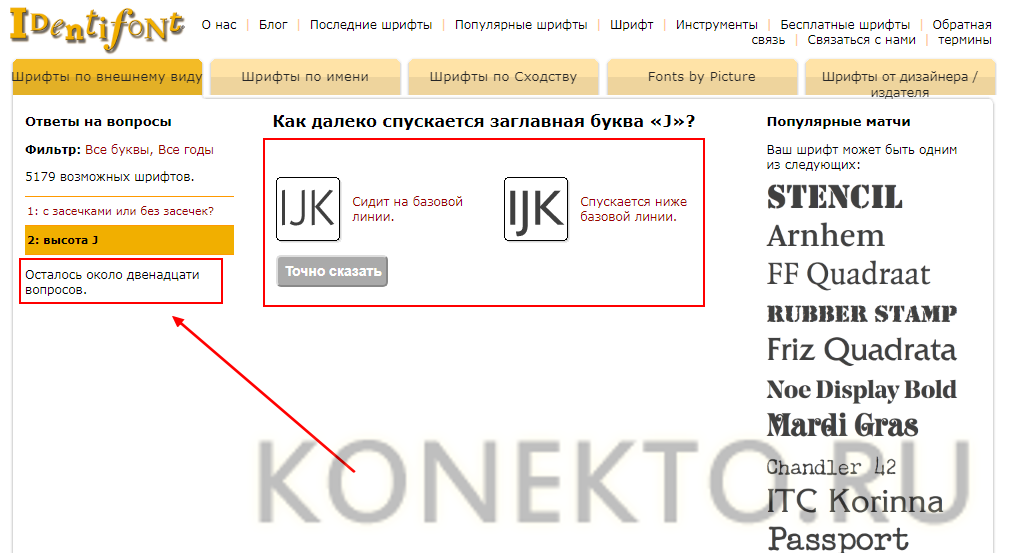 Как правило, они просят загрузить изображение текста, содержащего этот шрифт, который затем сканируется, чтобы найти похожие шрифты в базе данных веб-сайта. Многие из этих инструментов показывают премиум-версию одного и того же шрифта, даже если доступна бесплатная версия.
Как правило, они просят загрузить изображение текста, содержащего этот шрифт, который затем сканируется, чтобы найти похожие шрифты в базе данных веб-сайта. Многие из этих инструментов показывают премиум-версию одного и того же шрифта, даже если доступна бесплатная версия.
A. Matcherator от Fontspring
Один из старейших сайтов, идентифицирующих шрифт по изображениям. У вас есть два варианта идентификации шрифтов на изображении.
Если у вас есть изображение, нажмите на опцию загрузки изображения, чтобы загрузить изображение, содержащее эти неопознанные шрифты. Появится окно для ручного выбора шрифта на изображении, если шрифтов несколько или объем текста большой. Нажмите на Matcherate it , и в результатах будут отображаться похожие шрифты.
В любом случае, если под рукой нет изображения, то ссылка на изображение тоже сойдет.
Visit Matcherator Tool
B. Whatfontis
Шрифты могут быть дорогими для некоторых людей.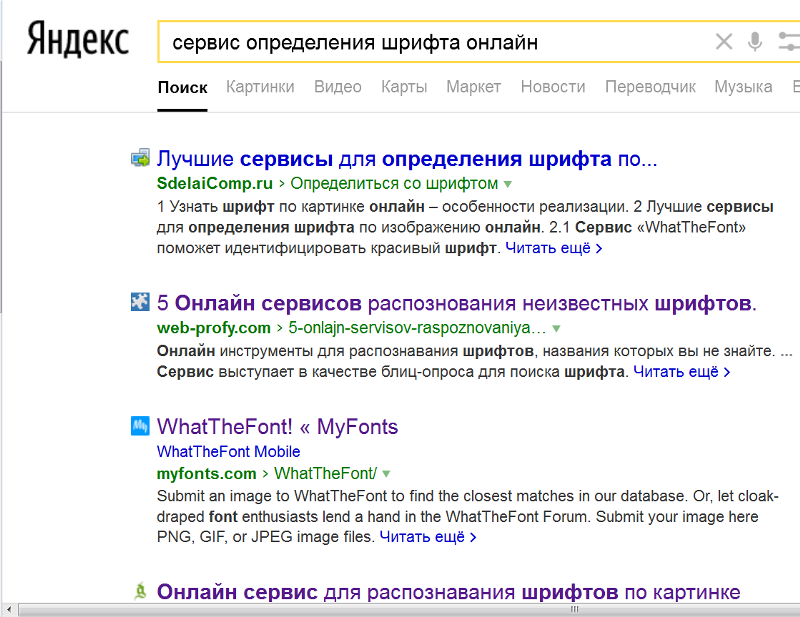 Whatfontis предлагает возможность сопоставления бесплатных шрифтов для личного использования, помимо обычных результатов поиска с коммерческими предложениями.
Whatfontis предлагает возможность сопоставления бесплатных шрифтов для личного использования, помимо обычных результатов поиска с коммерческими предложениями.
Процесс идентификации шрифта без регистрации немного утомителен, так как пользователю приходится вводить символы со сканированного изображения вручную. Между тем, зарегистрированные пользователи пользуются правом автоматического заполнения. Результаты расширенного поиска “ копнуть глубже в базу данных », как утверждается на веб-сайте, что, похоже, так и есть, поскольку результаты разные.
Посетите WhatFontis
3 Расширения веб-браузера
Разработчики и обычные люди, использующие компьютеры для серфинга в Интернете, могут столкнуться с различными шрифтами на разных веб-сайтах. Вместо того, чтобы идти на сайты, идентифицирующие шрифты, чтобы узнать название шрифта через лихорадочный процесс загрузки изображений и многого другого, есть более простой способ.
Дополнение для браузера может быть установлено для идентификации любого шрифта на веб-странице.
A. WhatFont — для Chrome и Safari
Отличается от What The Font и не имеет отношения к My Fonts, как подчеркивает разработчик. Установите его для Chrome, и пользователи Mac, использующие Safari, также смогут использовать его для распознавания шрифтов.
Вот как вы используете WhatFonts для идентификации шрифтов.
I. Щелкните один раз значок WhatFont, который появляется слева от кнопки настройки, в той же строке столбца, что и адресная строка.
II. Наведите указатель мыши на текст, шрифт которого вы хотите определить. Над текстом появится черное всплывающее окно с названием шрифта.
III. Чтобы отключить WhatFont, еще раз щелкните значок или нажмите кнопку Exit WhatFont под панелью закладок.
B. Средство поиска шрифтов — для Firefox, Chrome и Opera
Средство поиска шрифтов — это многофункциональное дополнение для Firefox для определения шрифтов и другой важной информации. Надстройка предлагает информацию об элементах страницы, структуре и многом другом, помимо распознавания шрифтов, используемых на странице.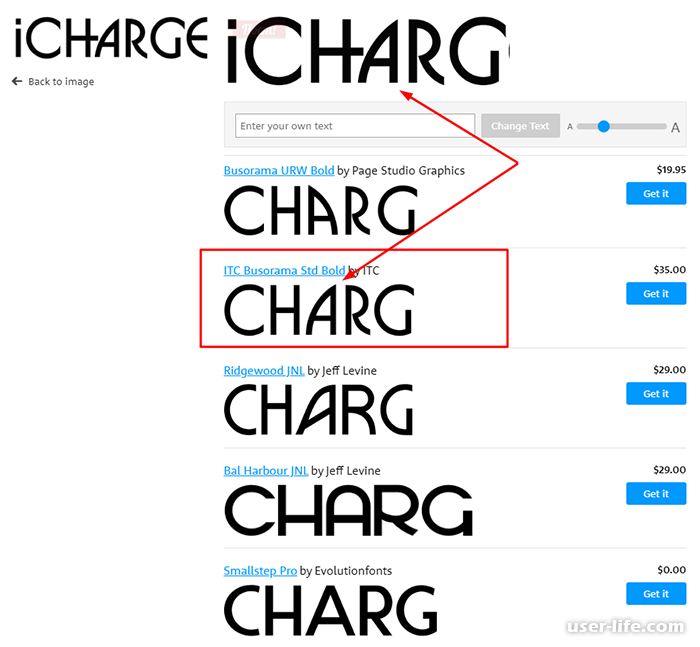
Вот как можно использовать средство поиска шрифтов для идентификации шрифтов.
I. Щелкните правой кнопкой мыши слово или символ, шрифт которого вы хотите определить.
II. Перейдите к «Поиск шрифтов»> «Анализ выбора».
На экране появится другое окно с соответствующей информацией. Избыток информации может быть излишним для обычных пользователей, но может помочь веб-дизайнерам и разработчикам.
Скачать дополнение для Firefox
Загрузить расширение для Chrome
4 Букмарклеты браузера
Букмарклеты браузера считаются идеальным выбором для добавления функций в веб-браузер. Как правило, они не потребляют дополнительных ресурсов компьютера и не представляют угрозы безопасности при подозрительных действиях.
A. FOUNT
FOUNT — это букмарклет веб-браузера, мгновенно отображающий шрифт любого текста практически на любом веб-сайте.
Как использовать ФОУНТ?
I. Перетащите кнопку закладки на панель закладок вашего браузера.
Загрузить закладку FOUNT
Ctrl+Shift+B — это сочетание клавиш для отображения панели закладок под адресной строкой. В любом случае, если он не появляется с помощью сочетания клавиш, то отметьте Показать панель закладок из контекстного меню, щелкнув пробел справа от кнопки Новая вкладка .
II. Один щелчок на закладке FOUNT и появляется черный курсор PLUS. Наведите указатель мыши на текст, шрифт которого вы хотите узнать.
После того, как работа будет выполнена, снова один раз щелкните по закладке, чтобы отключить ее. Закладка работает в Chrome, Firefox, IE8+ и Safari.
5 Adobe Reader — Определение шрифтов в PDF и других документах
Adobe Acrobat Reader — одна из наиболее широко используемых программ для чтения PDF. Отчасти причина в том, что он предустановлен на многих OEM-компьютерах и некоторых смартфонах.
Идентификация шрифтов в PDF с помощью Adobe Reader
I. Откройте соответствующий PDF-файл
II.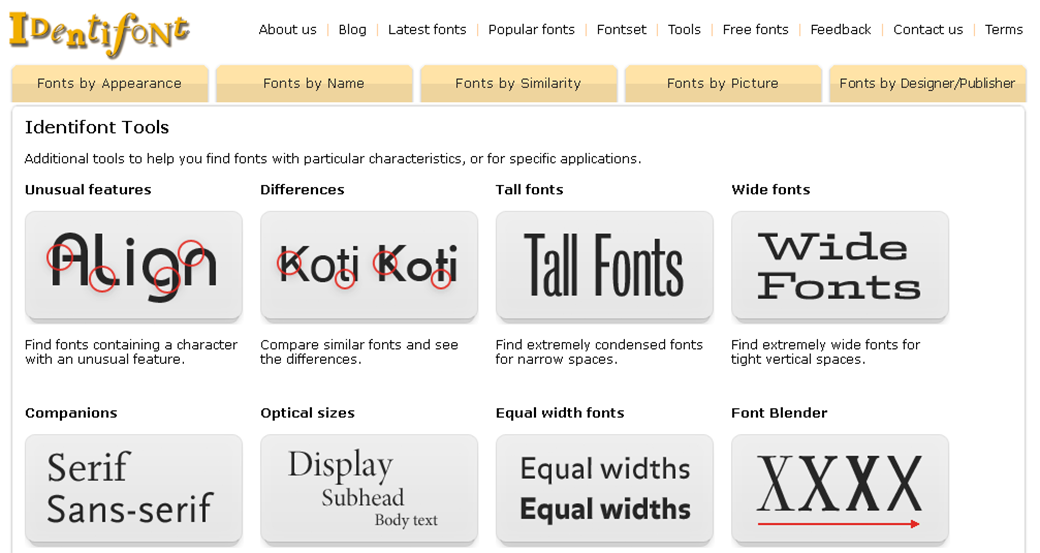 Перейдите к Файлы > Свойства . На экране появится окно свойств PDF-документа. Нажмите на Fonts , и вы увидите подробную информацию о шрифтах, используемых в документе PDF.
Перейдите к Файлы > Свойства . На экране появится окно свойств PDF-документа. Нажмите на Fonts , и вы увидите подробную информацию о шрифтах, используемых в документе PDF.
В любом случае, если вы не являетесь поклонником Adobe Reader, вы также можете попробовать Nitro PDF reader, который является бесплатным и относительно свободным от рекламы.
6 Онлайн-сообщества
В эпоху, когда еще не было онлайн-инструментов идентификации шрифтов, на форумах, таких как гуру типографии, AnandTech, существовали специальные темы для идентификации форумов. Пользователи присылали скриншоты, ссылки с рассматриваемым шрифтом, а другие пользователи отвечали, высказывая свои предположения. То же самое теперь можно найти в следующих сообществах в разных частях Интернета.
A. r/IdentifyThisFont на Reddit
Reddit, гигант агрегации социальных новостей, имеет субреддит , предназначенный для идентификации шрифтов, которые чрезвычайно сложно определить для онлайн-идентификаторов шрифтов или просто сложно различить. Создайте сообщение в сабреддите , пока изображение размещено на стороннем хостинге изображений, и свяжите его в своем сообщении.
Создайте сообщение в сабреддите , пока изображение размещено на стороннем хостинге изображений, и свяжите его в своем сообщении.
B. Идентификация шрифта Quora
Quora — это веб-сайт вопросов и ответов, созданный пользователями Интернета, которые задают вопросы и отвечают на них в соответствии со своим опытом и знаниями. В нем есть темы, за которыми можно следить, чтобы адаптировать контент для персонализации домашней ленты.
В нем есть отдельная тема под названием Идентификация шрифта , в которой рассматриваемые шрифты могут быть опубликованы как вопрос, и уважаемые люди в этой теме могут помочь в определении шрифта.
Вам слово
После того, как вы определились с шрифтом, который привлек ваше внимание, подготовьте свой бюджет для расходов на шрифты, если они используются в коммерческих целях и есть место для расходов на шрифты. Однако, если вы ищете бесплатные шрифты, то такие сайты, как daFont и 1001fonts, как раз для вас.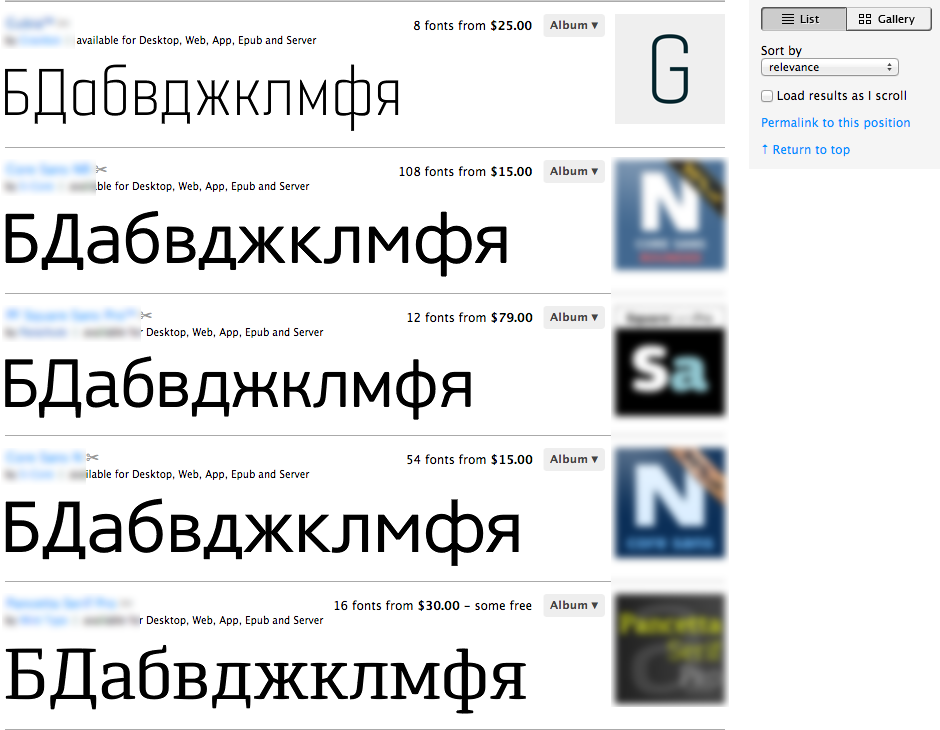

 Снова кликните по Сontinue.
Снова кликните по Сontinue.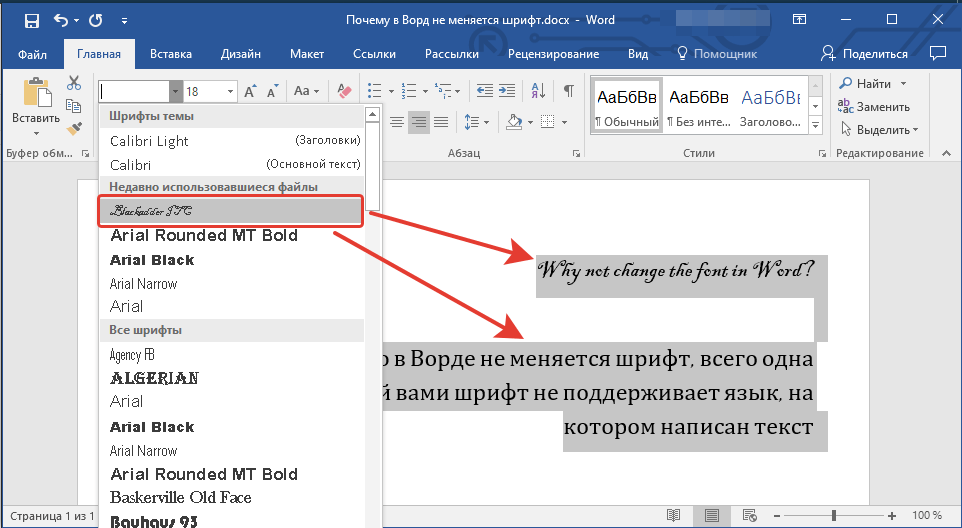 Однако цены тут кусаются, так что попробуйте отыскать нужный шрифт (условно-бесплатный) в нашем каталоге – https://office-guru.ru/fonts.
Однако цены тут кусаются, так что попробуйте отыскать нужный шрифт (условно-бесплатный) в нашем каталоге – https://office-guru.ru/fonts.