Содержание
Как установить, загрузить, сохранить пресеты в Фотошоп
Продолжаем наш небольшой цикл статей про графические редакторы. Сегодня мы хотим рассказать о том, как как сохранить, установить и загрузить пресеты для Photoshop.
Пресет — это небольшой файл, который устанавливает заданный перечень настроек. Им можно быстро воспользоваться, чтобы существенно изменить снимок. К примеру, в одно касание:
- поднимается резкость;
- изменяется цвет;
- правится баланс.
Пресеты позволяют оперативно обрабатывать сотни снимков. Не придется выкручивать ползунки на каждой отдельной фотографии. Это особенно удобно для свадебщиков, маркетологов, дизайнеров и тех, кто уже нашел свой фирменный стиль. Не придется каждый раз ставить идентичные настройки.
Давайте пошагово рассмотрим каждый этап сохранения, загрузки и установки пресетов в Photoshop.
Как устанавливаются пресеты
Установка осуществляется через утилиту Adobe Camera Raw. Но вам ничего не нужно устанавливать, она уже встроена в Photoshop. Если вы откроете любой снимок в формате RAW, то модуль автоматически активируется.
Но вам ничего не нужно устанавливать, она уже встроена в Photoshop. Если вы откроете любой снимок в формате RAW, то модуль автоматически активируется.
Далее следует войти в настройки («три точки»). Здесь вы отыщите пункт «Загрузить настройки» (Load Settings).
Когда вы выделите все необходимые пресеты, просто кликните на кнопку «Открыть». Photoshop за небольшой промежуток времени все активирует.
Как сохранить пресет
Вы подкрутили ползунки, установили идеальную цветокоррекцию и отыскали идеальный баланс? В таком случае можно сохранить результат, чтобы впоследствии можно было быстро применить удачные настройки к другим фотографиям. Для того, чтобы это осуществить, необходимо выполнить несколько действий.
Войдите в Adobe Camera Raw в программе Photoshop. Здесь выберите все подобранные корректировки и нажмите на «три точки» и кликните на «Сохранить настройки» (Save Settings).
После этого появится перечень всех использованных настроек. Вы можете убрать то, что вам не нужно. Для этого просто уберите соответствующие галочки. К примеру, часто в пресетах не требуется «Кадрирование» (Crop) и «Заплатки» (Spot Removal). Далеко не всегда нужно обрезать снимки и скрывать определенные дефекты.
Вы можете убрать то, что вам не нужно. Для этого просто уберите соответствующие галочки. К примеру, часто в пресетах не требуется «Кадрирование» (Crop) и «Заплатки» (Spot Removal). Далеко не всегда нужно обрезать снимки и скрывать определенные дефекты.
При сохранении рекомендуется давать пресету уникальное и запоминающееся название. Сохраненные настройки появятся в отдельном меню. Чтобы открыть его, необходимо нажать на пересекающиеся круги в левой части программного окна.
Как загрузить пресет
Хотите поделиться своими настройками с друзьями или установить то, что они вам переслали? Удачные пресеты можно даже продавать за деньги на специальных сервисах. Для того, чтобы осуществить загрузку настроек в Photoshop вам необходимо предварительно загрузить файл в папку. Отыщите каталог Settings в папке, где установлен Photoshop. Если файл находится в архиве, то его необходимо распаковать.
После этого загруженные пресеты будут отображаться в Camera Raw. Рекомендуется загружать и удалять настройки через папку Settings».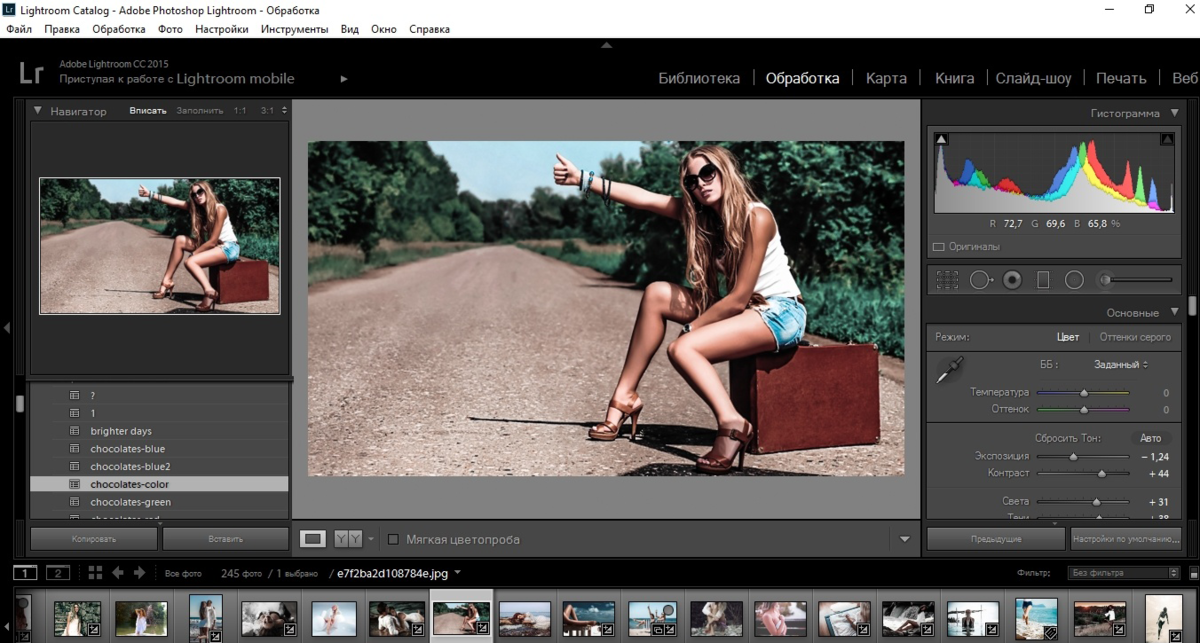 У некоторых пользователей нет данного каталога. В таком случае необходимо включить видимость секретных и скрытых папок.
У некоторых пользователей нет данного каталога. В таком случае необходимо включить видимость секретных и скрытых папок.
Также загружать пресеты можно через Adobe Bridge. Это организационная программа, которая заменяет файловый менеджер. Для решения задачи требуется выделить все снимки, к которым должны быть применены настройки. Далее необходимо через правую кнопку мыши выбрать меню «Настройки модуля Develop». Здесь в открывающемся списке следует выбрать подходящий пресет. Он будет применен к выделенным файлам.
Post Views: 240
Установка пресетов в Adobe Lightroom и Camera Raw. Обучающий блог фотографа Jay Lay
Вы можете посмотреть видео урок о том, как устанавливать пресеты. Либо же читайте инструкцию ниже.
В конце данной статьи можно бесплатно скачать пресет для Lightroom и Photoshop Camera Raw в формате dng и xmp
Telegram канал для фотографов
Вопрос: как установить пресеты в Lighroom?
Ответ: Вам необходимо совершить следующие шаги:
Первый способ:
1 способ установки: В панели слева под окном навигатора найдите вкладку «Presets / Стили». Справа от этой надписи будет знак (+). Нажмите на (+), затем на «import presets / импорт наборов».
Справа от этой надписи будет знак (+). Нажмите на (+), затем на «import presets / импорт наборов».
После чего откроется окно.Перетащите в него все пресеты в формате.xmp или.lrtemplate
Затем комбинацией клавиш «Ctrl+A» выделите все пресеты, и нажмите «Import /Импорт»
После этого пресеты должны будут появиться в панелислева в блоке «Presets/стили»
Второй способ:
перетащите один или несколько файлов с пресетами прямо на рабочее окно лайтрума. После этого их сразу можно использовать.
Третий способ:
-закройте Lightroom
— Распакуйте загруженные вами пресеты куда-нибудь на вашем компьютере, где вы их потом сможете найти
-для Windows. Перейдите в папку C:\Users\<ИМЯПОЛЬЗОВАТЕЛЯ>\AppData\Roaming\Adobe\Lightroom\DevelopPresets
— для Mac OS<your home folder>/Library/ApplicationSupport/Adobe/Lightroom/Develop Presets
-создайте там папку и назовите как Вам надо-скопируйте туда пресеты-запускаем лайтрум, пресеты должны появиться в панели слева.
КАК УСТАНОВАТЬ ПРЕСЕТ ДЛЯ CAMERA RAW (MAC & PC)
1. Для того, чтобы установить пресет для
Camera RAW в Photoshop, скачайте и разархивируйте архив, далее
скопируйте файл.XMP в папку:
- Mac(user)/Library/Application Support/Adobe/Camera Raw /Settings
- Windows(user)/Application Data/Adobe/Camera Raw/Settings or C: Users-[user name]/AppData/Roaming/Adobe/CameraRaw/Settings
2.
Запустите Camera Raw плагин через окно Filter или просто перенесите
фотографию в формате RAW в Photoshop. В меню Presets (с правой стороны)
вы найдете мои пресеты
Ищешь сочные пресеты? Или быть может экшены?
У меня есть мои авторские сборники пресетов и экшенов, выбирай любой сборник который тебе понравится.
Пресеты + Экшен панель
Ретушь панель + пресеты 2016-2020)
1990 руб
Пресеты
Коллекция авторских пресетов «Jay Lay 2020 vol.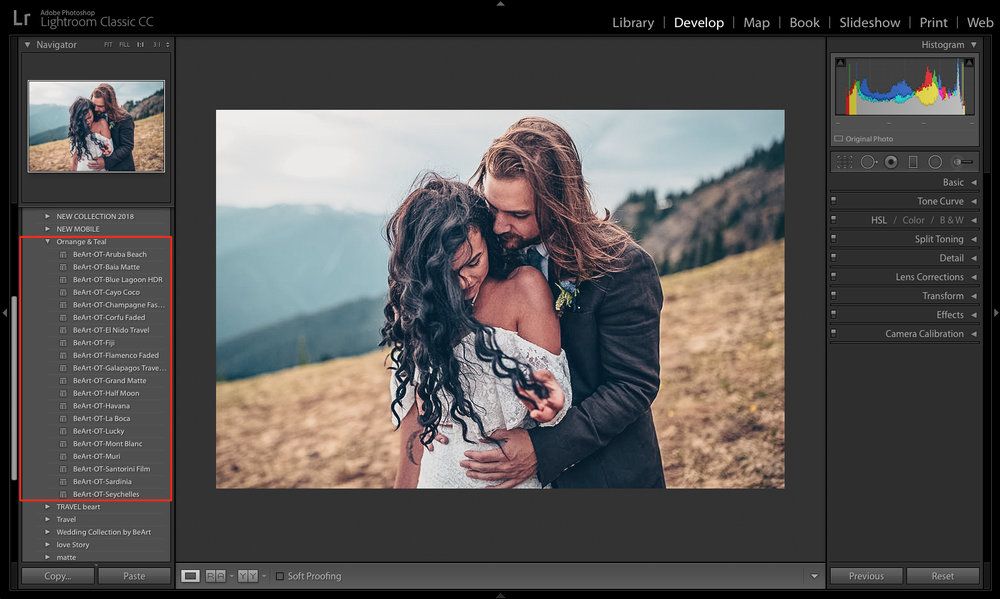 1»
1»
899 руб
Экшены
Авторская экшен панель для Photoshор «Jay Lay Retouch Actions»
1490 руб
Кривые + экшены
НОВИНКА! экшен пак для Photoshop «Jay Lay Retouch & Color»
790 руб
Пресеты
НОВИНКА! Коллекция пресетов Jay Lay «FILMIC»
990 руб
Пресеты + Экшены + Стили
Коллекция пресетов, экшенов и стилей «Jay Lay the one 2021»
890 руб
ВСЕ КОЛЛЕКЦИИ ПРЕСЕТОВ JAY LAY (2016-2020)
Спецпредложение
1690 руб
Пресеты
Коллекция пресетов Lightroom «Jay Lay Dream Color»
КАК УСТАНОВИТЬ ПРЕСЕТ В LIGHTROOM MOBILE
1. Скачайте на телефон DNG файл. Откройте приложение Lightroom.
2.
Имопортируйте DNG файл: кликните на (…) Settings option в верхнем
правом углу приложения, выберете Add Photos (добавить фотографии), далее
укажите путь, где лежит наш DNG файл.
Повторяем эту процедуру со всеми DNG-файлами, пресеты с которых нам необходимы для дальнейшего использования.
3. Создаем Lightroom пресет на основе DNG файла.
Выбираем
только что импортированное фото, далее нажимаем на (…) в верхнем правом
угле. Из списка выбираем «Create Preset» (создание стиля) и даем
название пресету, создаем группу для этого стиля или выбираем уже
существующую. Нажимаем на галочку.
4. Теперь что бы применить пресет на ваши фотографии, загружаем свое фото и внизу прокручиваем панель инструментов до presets (стили).
5. В появившемся окне выбираем необходимый пресет. Готово!)
КОММЕНТАРИИ:
Использование предустановок в Photoshop
Руководство пользователя
Отмена
Поиск
- Руководство пользователя Photoshop
- Знакомство с Photoshop
- Мечтай. Сделай это.
- Что нового в Photoshop
- Отредактируйте свою первую фотографию
- Создание документов
- Фотошоп | Общие вопросы
- Системные требования Photoshop
- Перенос предустановок, действий и настроек
- Знакомство с Photoshop
- Photoshop и другие продукты и услуги Adobe
- Работа с иллюстрациями Illustrator в Photoshop
- Работа с файлами Photoshop в InDesign
- Материалы Substance 3D для Photoshop
- Photoshop и Adobe Stock
- Использование встроенного расширения Capture в Photoshop
- Библиотеки Creative Cloud
- Библиотеки Creative Cloud в Photoshop
- Используйте сенсорную панель с Photoshop
- Сетка и направляющие
- Создание действий
- Отмена и история
- Photoshop на iPad
- Photoshop на iPad | Общие вопросы
- Знакомство с рабочим пространством
- Системные требования | Фотошоп на iPad
- Создание, открытие и экспорт документов
- Добавить фото
- Работа со слоями
- Рисовать и раскрашивать кистями
- Сделать выделение и добавить маски
- Ретушь ваших композитов
- Работа с корректирующими слоями
- Отрегулируйте тональность композиции с помощью Кривых
- Применить операции преобразования
- Обрезка и поворот композитов
- Поворот, панорамирование, масштабирование и сброс холста
- Работа с текстовыми слоями
- Работа с Photoshop и Lightroom
- Получить отсутствующие шрифты в Photoshop на iPad
- Японский текст в Photoshop на iPad
- Управление настройками приложения
- Сенсорные клавиши и жесты
- Сочетания клавиш
- Измените размер изображения
- Прямая трансляция во время создания в Photoshop на iPad
- Исправление недостатков с помощью Восстанавливающей кисти
- Создание кистей в Capture и использование их в Photoshop
- Работа с файлами Camera Raw
- Создание смарт-объектов и работа с ними
- Отрегулируйте экспозицию ваших изображений с помощью Dodge and Burn
- Photoshop в Интернете, бета-версия
- Общие вопросы | Photoshop в Интернете, бета-версия
- Введение в рабочее пространство
- Системные требования | Photoshop в Интернете, бета-версия
- Сочетания клавиш | Photoshop в Интернете, бета-версия
- Поддерживаемые типы файлов | Photoshop в Интернете, бета-версия
- Открытие и работа с облачными документами
- Применение ограниченных правок к вашим облачным документам
- Сотрудничать с заинтересованными сторонами
- Облачные документы
- Облачные документы Photoshop | Общие вопросы
- Облачные документы Photoshop | Вопросы рабочего процесса
- Управление и работа с облачными документами в Photoshop
- Обновление облачного хранилища для Photoshop
- Невозможно создать или сохранить облачный документ
- Устранение ошибок облачного документа Photoshop
- Сбор журналов синхронизации облачных документов
- Делитесь доступом и редактируйте свои облачные документы
- Делитесь файлами и комментируйте в приложении
- Рабочее пространство
- Основы рабочего пространства
- Настройки
- Учитесь быстрее с помощью Photoshop Discover Panel
- Создание документов
- Разместить файлы
- Сочетания клавиш по умолчанию
- Настройка сочетаний клавиш
- Инструментальные галереи
- Параметры производительности
- Использовать инструменты
- Предустановки
- Сетка и направляющие
- Сенсорные жесты
- Используйте сенсорную панель с Photoshop
- Сенсорные возможности и настраиваемые рабочие области
- Превью технологий
- Метаданные и примечания
- Сенсорные возможности и настраиваемые рабочие области
- Поместите изображения Photoshop в другие приложения
- Линейки
- Показать или скрыть непечатаемые дополнения
- Укажите столбцы для изображения
- Отмена и история
- Панели и меню
- Позиционные элементы с привязкой
- Положение с помощью инструмента «Линейка»
- Дизайн веб-сайтов, экранов и приложений
- Photoshop для дизайна
- Артборды
- Предварительный просмотр устройства
- Копировать CSS из слоев
- Разделение веб-страниц
- Опции HTML для фрагментов
- Изменить расположение фрагментов
- Работа с веб-графикой
- Создание фотогалерей в Интернете
- Основы изображения и цвета
- Как изменить размер изображения
- Работа с растровыми и векторными изображениями
- Размер изображения и разрешение
- Получение изображений с камер и сканеров
- Создание, открытие и импорт изображений
- Просмотр изображений
- Недопустимая ошибка маркера JPEG | Открытие изображений
- Просмотр нескольких изображений
- Настройка палитр цветов и образцов
- Изображения с высоким динамическим диапазоном
- Подберите цвета на изображении
- Преобразование между цветовыми режимами
- Цветовые режимы
- Стереть части изображения
- Режимы наложения
- Выберите цвет
- Настройка индексированных таблиц цветов
- Информация об изображении
- Фильтры искажения недоступны
- О цвете
- Цветовые и монохромные настройки с использованием каналов
- Выберите цвета на панелях «Цвет» и «Образцы»
- Образец
- Цветовой режим или Режим изображения
- Цветной оттенок
- Добавить условное изменение режима к действию
- Добавить образцы из HTML CSS и SVG
- Битовая глубина и настройки
- Слои
- Основы слоев
- Неразрушающий монтаж
- Создание и управление слоями и группами
- Выбрать, сгруппировать и связать слои
- Поместите изображения в рамки
- Непрозрачность слоя и смешивание
- Слои маски
- Применение смарт-фильтров
- Композиции слоев
- Переместить, сложить и заблокировать слои
- Слои-маски с векторными масками
- Управление слоями и группами
- Эффекты слоя и стили
- Редактировать маски слоя
- Извлечение активов
- Отображение слоев с помощью обтравочных масок
- Создание ресурсов изображения из слоев
- Работа со смарт-объектами
- Режимы наложения
- Объединение нескольких изображений в групповой портрет
- Объединение изображений с помощью Auto-Blend Layers
- Выравнивание и распределение слоев
- Копировать CSS из слоев
- Загрузить выделение из границ слоя или маски слоя
- Knockout для отображения содержимого других слоев
- Выборки
- Начало работы с выборками
- Сделайте выбор в композите
- Рабочая область выбора и маски
- Выберите с помощью инструментов выделения
- Выберите с помощью инструментов лассо
- Настройка выбора пикселей
- Перемещение, копирование и удаление выбранных пикселей
- Создать временную быструю маску
- Выберите диапазон цветов в изображении
- Преобразование между путями и границами выделения
- Основы канала
- Сохранить выделения и маски альфа-канала
- Выберите области изображения в фокусе
- Дублировать, разделять и объединять каналы
- Расчет канала
- Настройки изображения
- Замена цветов объекта
- Деформация перспективы
- Уменьшить размытие изображения при дрожании камеры
- Примеры лечебных кистей
- Экспорт таблиц поиска цветов
- Настройка резкости и размытия изображения
- Понимание настроек цвета
- Применение регулировки яркости/контрастности
- Настройка деталей теней и светлых участков
- Регулировка уровней
- Настройка оттенка и насыщенности
- Настройка вибрации
- Настройка насыщенности цвета в областях изображения
- Быстрая настройка тона
- Применение специальных цветовых эффектов к изображениям
- Улучшите изображение с помощью настройки цветового баланса
- Изображения с высоким динамическим диапазоном
- Просмотр гистограмм и значений пикселей
- Подберите цвета на изображении
- Обрезка и выравнивание фотографий
- Преобразование цветного изображения в черно-белое
- Корректирующие слои и слои-заливки
- Регулировка кривых
- Режимы наложения
- Целевые изображения для прессы
- Настройка цвета и тона с помощью пипеток «Уровни» и «Кривые»
- Настройка экспозиции и тонирования HDR
- Осветлить или затемнить области изображения
- Выборочная настройка цвета
- Adobe Camera Raw
- Системные требования Camera Raw
- Что нового в Camera Raw
- Введение в Camera Raw
- Создание панорам
- Поддерживаемые объективы
- Эффекты виньетирования, зернистости и удаления дымки в Camera Raw
- Сочетания клавиш по умолчанию
- Автоматическая коррекция перспективы в Camera Raw
- Радиальный фильтр в Camera Raw
- Управление настройками Camera Raw
- Открытие, обработка и сохранение изображений в Camera Raw
- Исправление изображений с помощью инструмента Enhanced Spot Removal Tool в Camera Raw
- Поворот, обрезка и настройка изображений
- Настройка цветопередачи в Camera Raw
- Версии процесса в Camera Raw
- Внесение локальных корректировок в Camera Raw
- Исправление и восстановление изображений
- Удаление объектов с фотографий с помощью Content-Aware Fill
- Content-Aware Patch and Move
- Ретушь и исправление фотографий
- Исправить искажение изображения и шум
- Основные действия по устранению неполадок для устранения большинства проблем
- Улучшение изображения и трансформация
- Заменить небо на изображениях
- Преобразование объектов
- Настройка кадрирования, поворота и размера холста
- Как обрезать и выпрямить фотографии
- Создание и редактирование панорамных изображений
- Деформация изображений, форм и путей
- Точка схода
- Контентно-зависимое масштабирование
- Преобразование изображений, форм и контуров
- Рисунок и живопись
- Симметричные узоры красками
- Рисование прямоугольников и изменение параметров обводки
- О чертеже
- Рисование и редактирование фигур
- Малярные инструменты
- Создание и изменение кистей
- Режимы наложения
- Добавить цвет к путям
- Редактировать пути
- Краска с помощью кисти-миксера
- Наборы кистей
- Градиенты
- Градиентная интерполяция
- Выбор заливки и обводки, слоев и контуров
- Рисование с помощью инструментов «Перо»
- Создание шаблонов
- Создание узора с помощью Pattern Maker
- Управление путями
- Управление библиотеками шаблонов и пресетами
- Рисовать или рисовать на графическом планшете
- Создание текстурированных кистей
- Добавление динамических элементов к кистям
- Градиент
- Нарисуйте стилизованные мазки с помощью Art History Brush
- Краска с рисунком
- Синхронизация пресетов на нескольких устройствах
- Текст
- Добавить и отредактировать текст
- Единый текстовый движок
- Работа со шрифтами OpenType SVG
- Символы формата
- Формат абзацев
- Как создавать текстовые эффекты
- Редактировать текст
- Интервал между строками и символами
- Арабский и еврейский шрифт
- Шрифты
- Устранение неполадок со шрифтами
- Азиатский тип
- Создать тип
- Фильтры и эффекты
- Использование фильтра «Пластика»
- Использовать галерею размытия
- Основные сведения о фильтрах
- Ссылка на эффекты фильтра
- Добавить световые эффекты
- Используйте адаптивный широкоугольный фильтр
- Используйте фильтр масляной краски
- Используйте фильтр «Пластика»
- Эффекты слоя и стили
- Применить определенные фильтры
- Размазать области изображения
- Сохранение и экспорт
- Сохранение файлов в Photoshop
- Экспорт файлов в Photoshop
- Поддерживаемые форматы файлов
- Сохранять файлы в графических форматах
- Перемещение дизайнов между Photoshop и Illustrator
- Сохранение и экспорт видео и анимации
- Сохранение файлов PDF
- Защита авторских прав Digimarc
- Управление цветом
- Понимание управления цветом
- Поддержание согласованности цветов
- Настройки цвета
- Дуотоны
- Работа с цветовыми профилями
- Документы с управлением цветом для онлайн-просмотра
- Управление цветом документов при печати
- Импортированные изображения с управлением цветом
- Пробные цвета
- Дизайн веб-сайтов, экранов и приложений
- Photoshop для дизайна
- Артборды
- Предварительный просмотр устройства
- Копировать CSS из слоев
- Разделение веб-страниц
- Опции HTML для фрагментов
- Изменить расположение фрагментов
- Работа с веб-графикой
- Создание фотогалерей в Интернете
- Видео и анимация
- Видеомонтаж в Photoshop
- Редактировать слои видео и анимации
- Обзор видео и анимации
- Предварительный просмотр видео и анимации
- Красить кадры в слоях видео
- Импорт видеофайлов и последовательностей изображений
- Создать анимацию кадра
- Creative Cloud 3D-анимация (предварительная версия)
- Создание анимации временной шкалы
- Создание изображений для видео
- Печать
- Печать 3D-объектов
- Печать из фотошопа
- Печать с управлением цветом
- Контактные листы и презентации в формате PDF
- Печать фотографий в макете пакета изображений
- Плашечные цвета для печати
- Печать изображений на коммерческой типографии
- Улучшение цветных отпечатков из Photoshop
- Устранение проблем с печатью | Фотошоп
- Автоматизация
- Создание действий
- Создание графики на основе данных
- Сценарий
- Обработать пакет файлов
- Воспроизведение и управление действиями
- Добавить условные действия
- О действиях и панели действий
- Инструменты записи в действиях
- Добавить условное изменение режима к действию
- Набор инструментов пользовательского интерфейса Photoshop для подключаемых модулей и сценариев
- Подлинность контента
- Узнайте об учетных данных контента
- Идентичность и происхождение для NFT
- Подключить аккаунты для атрибуции креативов
- Фотошоп 3D
- Фотошоп 3D | Общие вопросы о снятых с производства 3D-функциях
Перенос стилей из более ранних версий Photoshop
Вы можете перенести стили из более ранних версий Photoshop в более новые версии. Команда Migrate Presets позволяет автоматически переносить кисти, образцы, градиенты, узоры и многое другое.
Команда Migrate Presets позволяет автоматически переносить кисти, образцы, градиенты, узоры и многое другое.
Выберите «Правка» > «Стили» > «Перенести наборы».
Нажмите «Да», когда будет предложено импортировать стили из более ранней версии Photoshop.
Нажмите OK.
Работа с менеджером предустановок
О диспетчере предустановок
Менеджер предустановок позволяет сохранять или загружать предустановки для контуров и инструментов. Каждый набор пресетов имеет собственное расширение файла и папку по умолчанию. Дополнительные файлы предустановок доступны в папке Presets в папке приложения Photoshop.
Чтобы открыть Диспетчер пресетов, выберите «Правка» > «Стили» > «Диспетчер пресетов». Выберите конкретный тип предустановки в меню «Тип предустановки».
Чтобы удалить предустановку в диспетчере предустановок, выберите предустановку и нажмите «Удалить». Используйте команду «Сброс», чтобы восстановить предустановки по умолчанию.
Используйте команду «Сброс», чтобы восстановить предустановки по умолчанию.
Вы можете настроить способ отображения предустановок, щелкнув значок шестеренки диспетчера предустановок и выбрав один из перечисленных режимов отображения:
Только текст
Отображает название каждого предустановленного элемента.
Маленькая миниатюра или большая миниатюра
Отображает эскиз каждого предустановленного элемента.
Маленький список или большой список
Отображает название и эскиз каждого предустановленного элемента.
Переупорядочивание предустановок
Чтобы переупорядочить перечисленные предустановки, щелкните и перетащите любой элемент вверх или вниз в списке.
Изменение предустановок инструментов в диспетчере предустановок
Загрузить предустановки
Чтобы загрузить предустановки с помощью диспетчера предустановок, выполните одно из следующих действий:
- Нажмите Загрузить.
 .., выберите файл предустановки, который хотите добавить, и нажмите Открыть.
.., выберите файл предустановки, который хотите добавить, и нажмите Открыть.
- Для замены другим набором предустановок выберите «Заменить [Тип предустановки] » в меню панели. Выберите файл предустановки, который вы хотите использовать, и нажмите «Открыть».
- Нажмите Загрузить.
Управление предустановками
Вы можете переименовывать и удалять пресеты или создавать и восстанавливать наборы пресетов.
Переименование предустановленных элементов
Выберите предустановленный элемент. Щелкните, удерживая клавишу Shift, чтобы
выбрать несколько элементов.Выполните одно из следующих действий:
- Нажмите «Переименовать» и введите новое имя.
для кисти, образца и так далее.
- Если Preset Manager в данный момент отображает пресеты
в виде эскизов, дважды нажмите набор настроек, введите новое имя и нажмите ОК.
- Если Preset Manager в данный момент отображает пресеты
только в виде списка или текста, дважды щелкните предустановку, введите новое имя
встроенный и нажмите Enter (Windows) или Return (Mac OS).
- Нажмите «Переименовать» и введите новое имя.
Удалить предустановки
Выполните одно из следующих действий:
- Выберите элемент предустановки и нажмите «Удалить».
- Щелчок, удерживая нажатой клавишу «Alt» (Windows) или «Option» (Mac OS)
элементы, которые вы хотите удалить.
Создать новый набор пресетов
Выполните одно из следующих действий:
- Чтобы сохранить все предустановки в списке, убедитесь, что выбраны все элементы.
- Чтобы сохранить подмножество текущего списка, удерживайте нажатой клавишу Shift и выберите только те элементы, которые хотите сохранить.
Щелкните Сохранить набор…, выберите запоминающееся место, введите имя файла и щелкните Сохранить.
Вы можете сохранить пресеты где угодно. Однако, если вы сохраните в соответствующую папку Presets в расположении пресетов по умолчанию, набор появится в нижней части меню панели после перезапуска Photoshop.

Восстановить настройки по умолчанию
Выберите «Сброс» в меню панели. Вы можете либо заменить текущий список, либо добавить предустановки по умолчанию к текущему списку.
Предустановленные местоположения по умолчанию
Место по умолчанию для сохранения/загрузки/замены
пресеты зависят от вашей операционной системы.- Windows 10: [Диск]:\Users\[имя пользователя]\AppData\Roaming\Adobe\Adobe Photoshop [версия]\Presets\[имя функции]
- Windows 7: [Диск]:\Users\[имя пользователя]\AppData\Roaming\Adobe\Adobe Photoshop [номер_версии] \Presets
- Mac:
/Library/Application Support/Adobe/AdobePhotoshop [номер_версии] /Предустановки.
Пресеты, поставляемые с Adobe Photoshop, хранятся в
папку с программой фотошоп.
Отображение скрытых файлов в Windows
Места сохранения/загрузки/замены пресетов по умолчанию скрыты в Windows.
См. раздел Показать скрытые файлы и папки, чтобы узнать, как просматривать скрытые элементы.
Еще
- Синхронизация пресетов на нескольких устройствах
- Функции файла настроек Photoshop, имена, расположение
Войдите в свою учетную запись
Войти
Управление учетной записью
Войдите в свою учетную запись
Войти
Управление учетной записью
Как установить и использовать пресеты Camera RAW в Photoshop — Northlandscapes
Вы хотите установить и использовать пресеты Adobe Camera Raw (ACR) на компьютере с Windows или Mac? Благодаря новому формату .XMP Adobe теперь позволяет вам использовать стили непосредственно в ACR (версия 10.3 или новее)
После загрузки и разархивирования моих пресетов Lightroom вы заметите, что в них включены три папки: Две папки для Adobe Lightroom и Lightroom Классический (формат .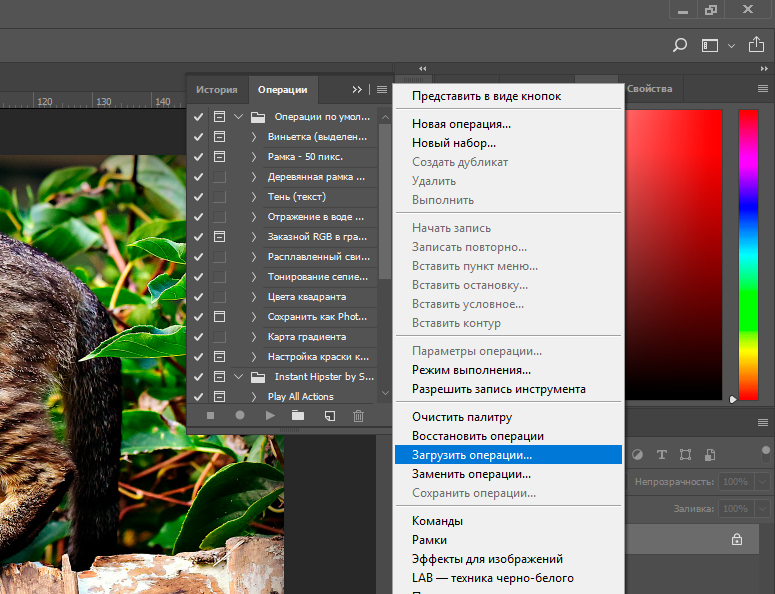 lrtemplate и . XMP ) и один с предустановками Adobe Camera Raw (ACR) для Adobe Photoshop версии 10.3 или новее.
lrtemplate и . XMP ) и один с предустановками Adobe Camera Raw (ACR) для Adobe Photoshop версии 10.3 или новее.
Установка пресетов в Adobe Camera Raw 10.3+ (Windows)
- Перейдите в следующую папку на вашем компьютере: « C:\Users\UserName\AppData\Roaming\Adobe\CameraRaw\Settings » и оставьте это окно открытым .
- Перейдите в папку, в которую вы распаковали свои пресеты, и откройте папку пресетов ACR, обычно называемую «Photoshop — Adobe Camera Raw (ACR) Presets»
- Выберите нужную предустановленную папку (папки), содержащую XMP-файлы, и нажмите 9.1022 CTRL+C, чтобы скопировать их
- Вернитесь к окну, в котором вы открыли папку « Настройки », и нажмите CTRL +V , чтобы вставить папки внутрь. Теперь у вас должны быть папки с предустановленным именем (например, «Northlandscapes — Dark & Dramatic») внутри папки «Настройки»
- Запустите Photoshop и пресеты готовы к использованию
.
Установка предустановок в Adobe Camera Raw 10.3+ (Mac)
- Откройте новое окно Finder и перейдите к « Имя пользователя > Библиотека > Поддержка приложений > Adobe > Camera Raw > Настройки «и оставьте это окно открытым. (Если папка «Библиотека» не видна, вы можете получить к ней доступ, выполнив действия, описанные в этой статье Adobe.)
- Перейдите в папку, в которую вы распаковали свои пресеты, и откройте папку пресетов ACR, обычно называемую «Photoshop — Adobe Camera Raw (ACR) Presets»
- Выберите нужную папку (папки) с файлами XMP и нажмите Command+C, чтобы скопировать их
- Вернитесь к окну, в котором вы открыли папку « Настройки », и нажмите Command+V , чтобы вставить папки внутрь. Теперь у вас должны быть папки с предустановленным именем (например, «Northlandscapes — Dark & Dramatic») внутри папки «Настройки»
- Запустите Photoshop и пресеты готовы к использованию
.
Узнайте больше об Adobe Camera Raw
Как установить пресеты Lightroom (обновление 2020 г.)
Camera RAW / Lightroom Presets от Northlandscapes:
Другие статьи о фотографии и Lightroom
Самые популярные статьи : Как установить Lightroom Presets | Что такое раздельное тонирование и как его использовать в Lightroom? | Ускорьте Adobe Lightroom и Lightroom Classic
Подпишитесь на мою рассылку … и не пропустите новые статьи!
Об авторе – Ян Эрик Вейдер
Я визуальный художник и фотохудожник базируется в Гамбурге. Моя работа посвящена атмосферным и абстрактным пейзажным фотографиям Севера: Норвегии, Исландии, Гренландии и не только. – Узнайте больше обо мне, откройте для себя мою серию изобразительного искусства, приобретите репродукции изобразительного искусства или загрузите мои последние пресеты Lightroom или стили Capture One.

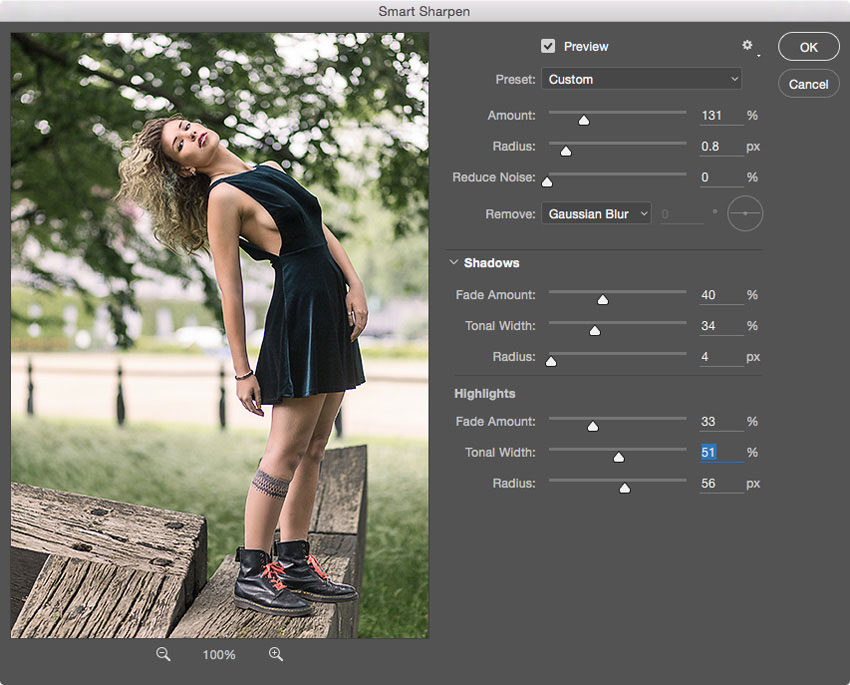 .., выберите файл предустановки, который хотите добавить, и нажмите Открыть.
.., выберите файл предустановки, который хотите добавить, и нажмите Открыть.
