Содержание
Установка плагинов в Photoshop на Windows 64 bit
Эта инструкция для тех, кто пользуется 64-битной версией Windows.
Воспользуйтесь ею, чтобы подключить плагины к графическому редактору Adobe Photoshop:
- Установка плагинов в Photoshop 64 bit на Windows 64 bit
Скопируйте файл, заканчивающийся на _64.8bf, из папки AKVIS в папку плагинов редактора Adobe Photoshop 64 bit.
Например, для установки плагина AKVIS Sketch скопируйте файл Sketch_64.8bf из папки C:\Program Files\AKVIS\Sketch
в папку Plug-ins графического редактора:
- Photoshop CC 2022, CC 2021, CC 2020, CC 2019, CC 2018, CC 2017, CC 2015.5:
C:\Program Files\Common Files\Adobe\Plug-Ins\CC - Photoshop CC 2015:
C:\Program Files\Adobe\Adobe Photoshop CC 2015\Plug-ins - Photoshop CC 2014:
C:\Program Files\Adobe\Adobe Photoshop CC 2014\Plug-ins - Photoshop CS6:
C:\Program Files\Adobe\Adobe Photoshop CS6 (64 Bit)\Plug-ins
Перезапустите Photoshop и проверьте работоспособность плагина.

- Photoshop CC 2022, CC 2021, CC 2020, CC 2019, CC 2018, CC 2017, CC 2015.5:
- Установка плагинов в Photoshop 32 bit на Windows 64 Bit
Скопируйте файл *.8bf из папки AKVIS в папку плагинов редактора Photoshop.
Например, Sketch.8bf в папку Plug-ins редактора:
- Photoshop CC 2018, CC 2017, CC 2015.5:
C:\Program Files (x86)\Common Files\Adobe\Plug-Ins\CC - Photoshop CC 2015:
C:\Program Files (x86)\Adobe\Adobe Photoshop CC 2015 (32 Bit)\Plug-ins - Photoshop CC 2014:
C:\Program Files (x86)\Adobe\Adobe Photoshop CC 2014 (32 Bit)\Plug-ins - Photoshop CS6:
C:\Program Files (x86)\Adobe\Adobe Photoshop CS6\Plug-ins
Перезапустите Photoshop и проверьте работоспособность плагина.
- Photoshop CC 2018, CC 2017, CC 2015.5:
Внимание!
Иногда, если была выбрана дополнительная папка плагинов в Настройках редактора Photoshop (Edit -> Preference -> Plug-Ins) на обычной системе Windows (32 bit), может возникнуть сообщение об ошибке, что Photoshop не может распознать данный тип файла.
Скорее всего, это происходит потому, что в папке, выбранной в настройках Photoshop (например, C:\Program Files\AKVIS\Sketch), содержится 64-битный файл. Возможно, этот файл установился вместе с обычной версией плагина. Обычный 32-битный Photoshop пытается загрузить 64-битный файл и терпит неудачу.
Ничего страшного, но такие сообщения об ошибках могут ужасно раздражать. Решение простое: удалите 64-битный файл из этой папки или перенесите его куда-нибудь.
Подключение и применение плагинов в программе Adobe Photoshop
Выполнено на примере Adobe Photoshop CS6, но подходит и для других версий Photoshop и Photoshop Elements.
Если автоматическая установка не сработала, можно вручную подключить плагины к программе Adobe Photoshop:
Способ 1.
- Скопировать файлы с расширением «.
 8bf» в папку с плагинами Adobe Photoshop.
8bf» в папку с плагинами Adobe Photoshop.
По умолчанию программы AKVIS устанавливаются в папку C:\Program Files\AKVIS. Например, AKVIS Enhancer — в C:\Program Files\AKVIS\Enhancer.
Нужно взять файл .8bf (например, Enhancer.8bf) и скопировать в папку с плагинами программы Adobe Photoshop: C:\Program Files\Adobe\Adobe Photoshop CS6\Plug-ins — на Windows 32 bit).
На Windows 64 bit, в зависимости от версии Photoshop, путь будет: C:\Program Files (x86)\Adobe\Adobe Photoshop CS6\Plug-ins либо C:\Program Files\Adobe\Adobe Photoshop CS6\Plug-Ins.
- Перезапустить графический редактор и выбрать плагин из меню фильтров, например: Filter -> AKVIS -> Enhancer.
Способ 2.
Подключить плагины из самой программы Adobe Photoshop. Для этого нужно:
- В основном меню редактора выбрать пункт Edit -> Preferences -> Plug-Ins.

Настройки Photoshop
- Выбрать Additional Plug-ins Folder (Дополнительная папка с плагинами), затем нажать кнопку Choose… (Выбрать…) и выбрать в списке папку, в которой находятся файлы плагинов — файлы .8bf.
Это может быть любая папка c файлами плагинов:
Пример — выбор папки плагинов Photoshop Elements 5 в качестве дополнительной папки:
Выбор папки с плагинами
Нажать кнопку OK.
- Закройте Photoshop и запустите его снова. Плагины появятся в списке фильтров.
- Выберите плагин из этого списка, например, Filter ->AKVIS -> Enhancer.
Выбор плагина в Фильтрах Photoshop
Внимание!
Если плагин не появился в фильтрах, обратитесь к документации! Посмотрите, куда должен встроиться данный плагин.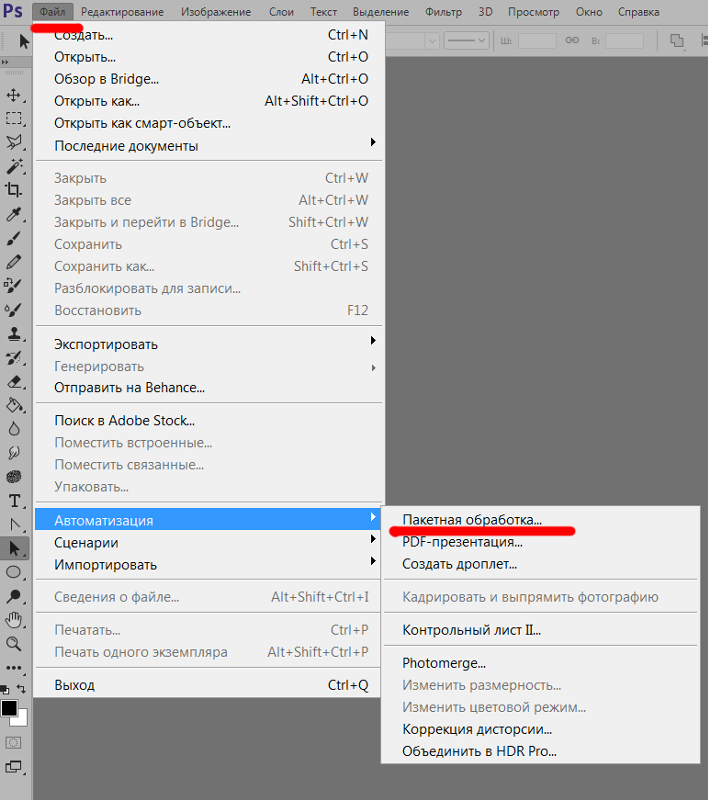
Некоторые плагины отображаются в главном меню Photoshop (обычно между пунктами «Windows» и «Help»).
Некоторые плагины (те, что изменяют размер изображения) встраиваются в инструменты автоматизации Photoshop. Например, плагин Magnifier можно найти здесь: File -> Automate -> AKVIS Magnifier.
Выбор плагинов в File -> Automate
Для 64-битной Windows
Могут возникнуть проблемы с Windows 64-bit при использовании Photoshop 32-bit (обычного Photoshop). Допустим, после выбора дополнительной папки плагинов в настройках редактора вы получили сообщение об ошибке, что Photoshop не может распознать данный тип файла.
Скорее всего, это происходит потому, что в папке, выбранной в настройках 32-битного Photoshop (например, в папке C:\Program Files (x86)\AKVIS\Coloriage), содержится 64-битный файл.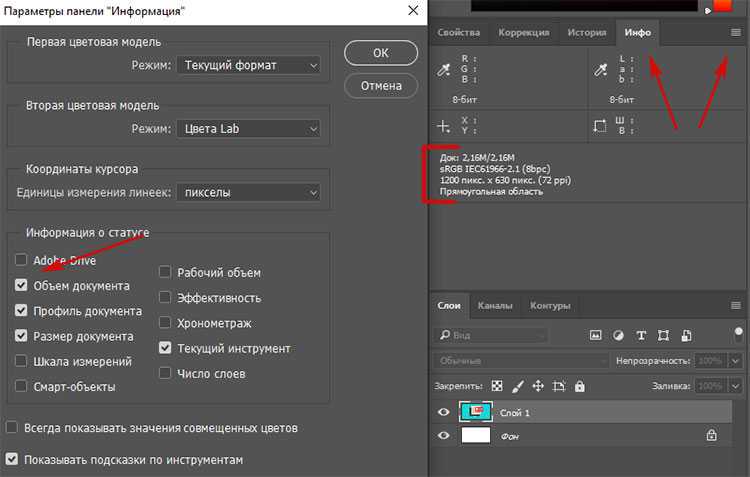 Возможно, этот файл установился вместе с обычной версией плагина. Обычный 32-битный Photoshop пытается загрузить 64-битный файл и терпит неудачу.
Возможно, этот файл установился вместе с обычной версией плагина. Обычный 32-битный Photoshop пытается загрузить 64-битный файл и терпит неудачу.
Ничего страшного, но такие сообщения об ошибках могут ужасно раздражать. Решение простое: удалите 64-битный файл из этой папки или перенесите его куда-нибудь.
Более подробную информацию о том, как устанавливать плагины в Photoshop на Windows 64 bit можно найти здесь.
Как установить плагины Photoshop (Краткое руководство и советы)
Photoshop — действительно впечатляющая программа. Он обеспечивает полную творческую свободу, когда дело доходит до создания и редактирования изображений, и это одна из немногих программ, название которой когда-либо превратилось в глагол в популярной культуре.
Несмотря на то, что Photoshop сам по себе уникален, одним из наиболее полезных аспектов Photoshop является возможность расширения его функций с помощью сторонних плагинов.
Плагины — это дополнительные части программного обеспечения, которые интегрируются с Photoshop для предоставления дополнительных функций, начиная от небольших вещей, таких как улучшенная организация кистей, и заканчивая полными рабочими процессами композитинга HDR.
Существует несколько способов установки плагинов Photoshop, поэтому давайте подробнее рассмотрим различные методы, которые вы можете использовать для расширения своего кругозора Photoshop.
Table of Contents
- Installing Plugins Automatically
- Installing Plugins By Hand
- Special Exceptions
- Finding Your Installed Plugins
- A Final Word
Installing Plugins Automatically
One of the best features of the Creative Облачное приложение заключается в том, что оно обеспечивает чрезвычайно простой способ получения нового контента для ваших приложений Adobe, включая Photoshop. Он предлагает опыт, аналогичный магазинам приложений на мобильных устройствах, что упрощает поиск и установку новых плагинов Photoshop.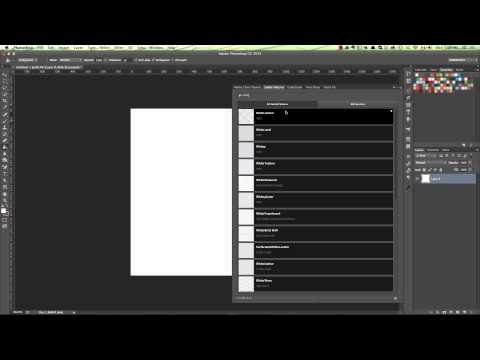
Это также означает, что все ваши плагины будут автоматически доступны при смене устройства. Я использую Photoshop как на Mac, так и на ПК, в зависимости от проекта, над которым работаю, и приятно иметь одни и те же функции, доступные независимо от того, где я работаю.
Если у вас уже запущен Photoshop, вы можете открыть меню Плагины и нажать Обзор плагинов . Приложение Creative Cloud откроется и отобразит все доступные на данный момент подключаемые модули Photoshop.
Многие плагины бесплатны, хотя некоторые из более профессиональных и многофункциональных плагинов нужно покупать.
Как только вы найдете подключаемый модуль, который вам интересно попробовать, нажмите кнопку Получить . Приложение уведомит вас о том, что подключаемый модуль создан сторонним разработчиком и не подпадает под действие политики Adobe. Предполагая, что плагин получен из надежного источника, нажмите кнопку OK , чтобы продолжить установку.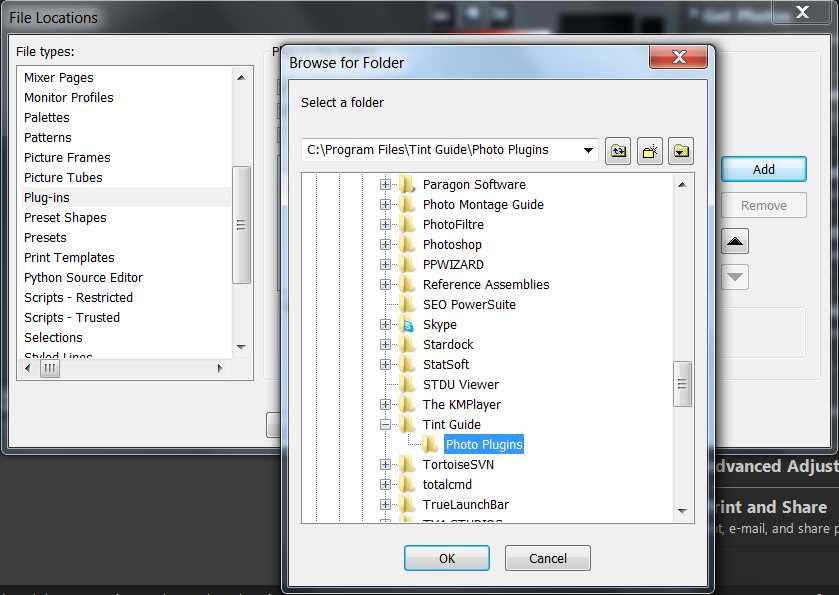
Вы также можете получить доступ к магазину самостоятельно, не запуская Photoshop, открыв приложение Creative Cloud и щелкнув значок 9.0033 Stock & Marketplace , а затем выберите Plugins в подменю (выделено на скриншоте ниже).
После загрузки магазина плагинов просмотрите фильтры на левой панели приложения и установите флажок Photoshop , чтобы отображались только плагины, совместимые с Photoshop.
Если вы предпочитаете не просматривать подключаемые модули с помощью приложения Creative Cloud, вы также можете ознакомиться с вариантами в Интернете, посетив Adobe Exchange App Marketplace.
Ручная установка подключаемых модулей
Система Adobe Marketplace все еще довольно новая, и существует довольно много подключаемых модулей, которых там нет.
Если вы загрузили плагин прямо с веб-сайта, установка немного сложнее, но ненамного! Если вам удобно перемещать файлы на своем компьютере, у вас не должно возникнуть проблем с установкой плагинов вручную.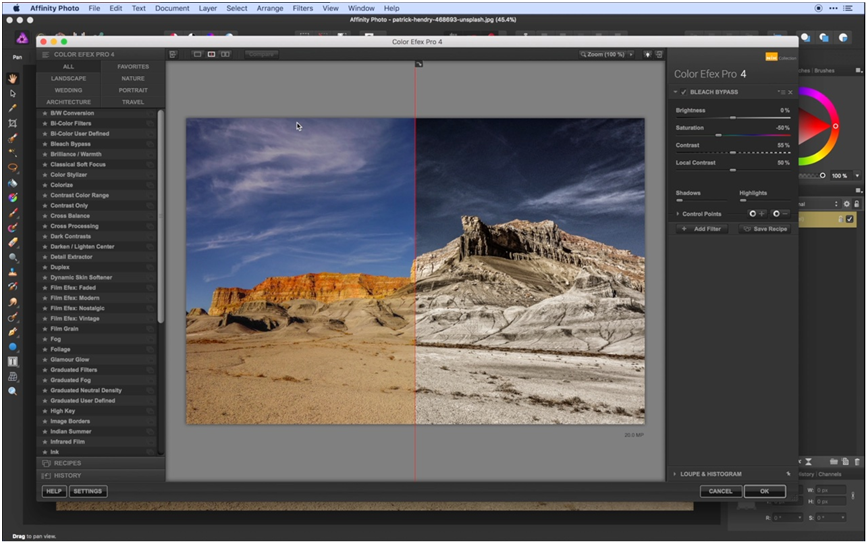
Общий принцип одинаков как для Mac, так и для ПК с Windows: загрузите файлы плагинов и поместите их в каталог плагинов Photoshop. Расположение каталога плагинов будет меняться в зависимости от того, какую версию Photoshop вы используете и какую ОС вы используете, но в остальном это просто!
For Windows users, the Photoshop plugin folder can be found here:
C:\ > Program Files > Adobe > Adobe Photoshop 2022 > Plug-ins
For macOS пользователей, папку плагинов Photoshop можно найти здесь:
Приложения > Adobe Photoshop 2022 > Плагины
Обратите внимание, что имя вашей папки Photoshop может немного отличаться, в зависимости от того, какую версию Photoshop вы используете. пользуетесь.
Photoshop обычно проверяет папку подключаемых модулей на наличие изменений и инициализирует все подключаемые модули при первом запуске программы, поэтому вам может потребоваться закрыть Photoshop и снова открыть его, чтобы начать использовать новые подключаемые модули.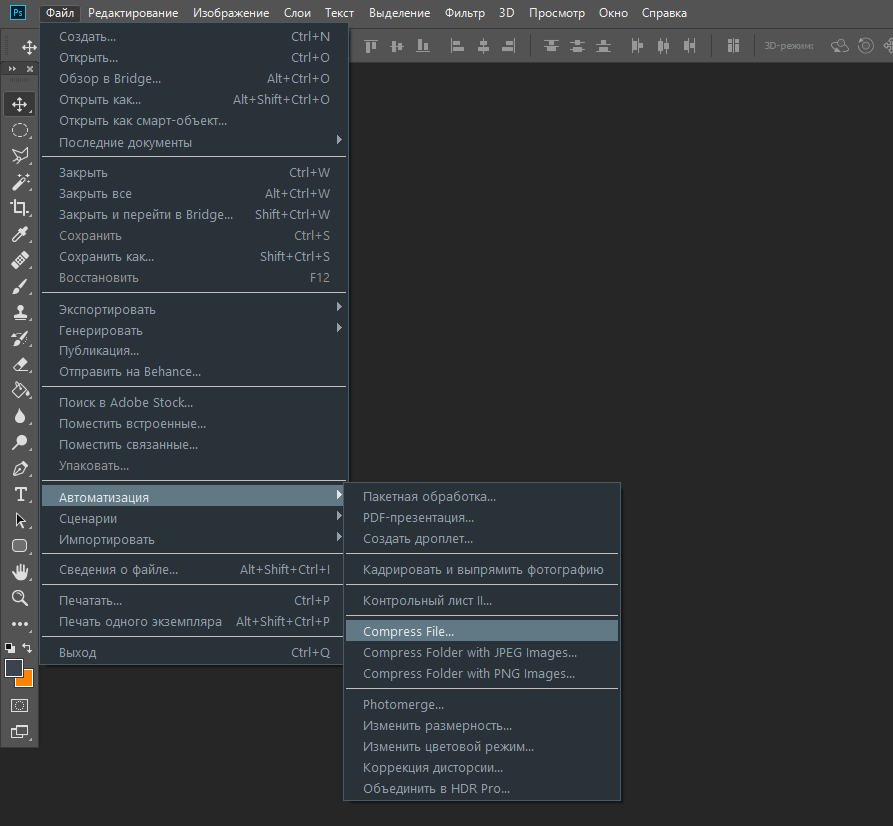
Особые исключения
Для некоторых загруженных подключаемых модулей предусмотрен собственный полностью автономный процесс установки. Этот метод обычно используется для более сложных плагинов профессионального уровня, которые создаются и поддерживаются компанией-разработчиком программного обеспечения, таких как коллекция фильтров и плагинов Nik.
Вы также можете обнаружить, что некоторые подключаемые модули поддерживаются только более старыми версиями Photoshop. К сожалению, это часто происходит с плагинами, созданными одним разработчиком, работающим в одиночку, у которого больше нет времени или желания поддерживать совместимость для своей работы.
Поиск установленных плагинов
Последний (и, возможно, самый важный) шаг к установке плагинов Photoshop — это найти их в Photoshop! В зависимости от плагина он может отображаться в разных местах. Иногда они находятся в меню «Фильтры», а другие могут появляться в неожиданных местах.
В идеале любые подключаемые модули, которые вы устанавливаете из магазина Creative Cloud, должны отображаться в меню «Плагины» в Photoshop, но это не всегда гарантируется.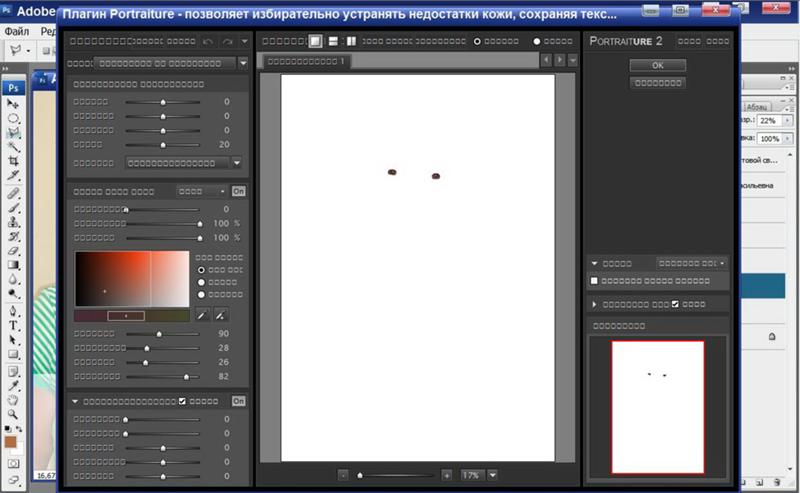 Набор плагинов Nik Collection, например, открывает свое собственное окно каждый раз, когда я загружаю Photoshop, но не имеет списка в меню плагинов.
Набор плагинов Nik Collection, например, открывает свое собственное окно каждый раз, когда я загружаю Photoshop, но не имеет списка в меню плагинов.
Последнее слово
Это все, что нужно знать об установке плагинов Photoshop! Теперь, когда вы понимаете процесс, пришло время выйти и посмотреть, как вы можете поднять свои возможности Photoshop до новых высот.
Приятного фотошопа!
О Томасе Болдте
Томас начал свою карьеру в Photoshop еще в 2000 году. После изучения Photoshop 5.5 в компьютерном классе средней школы у него развилась непреходящая страсть к фотографии, дизайну и технологиям, которая привела его к получению степени бакалавра дизайна и в дикий мир технологических стартапов.
Как установить плагины Photoshop (за 2 минуты!)
Плагин Adobe Photoshop — это инструмент, который может сократить время работы над проектами в популярном инструменте для редактирования фотографий. Вот краткое руководство по установке плагинов Photoshop всего за пару минут.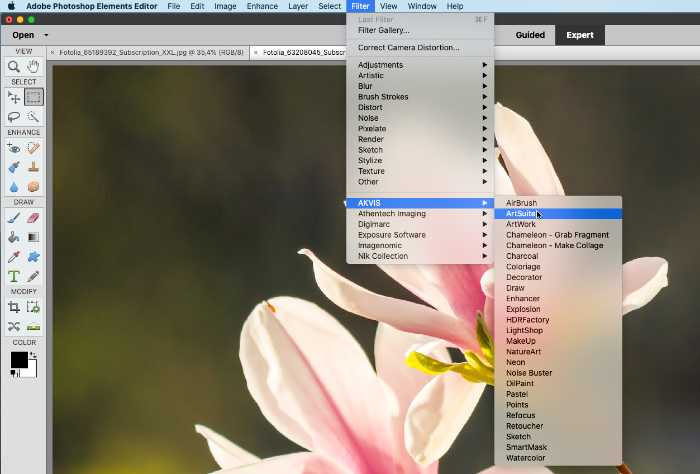
Существуют плагины, которые делают практически все и могут быстро стать неотъемлемой частью вашего рабочего процесса. Например, плагин Adobe Camera Raw используется фотографами повсюду.
Кажется, установка плагина с каждым разом становится все проще. Вы можете выполнить шаги вручную или щелкнуть, чтобы добавить плагины прямо из Photoshop.
Любой метод занимает менее 2 минут, и почти каждый может это сделать.
The Ultimate Designer Toolkit: более 2 миллионов ресурсов
Envato Elements дает вам неограниченный доступ к более чем 2 миллионам профессиональных дизайнерских ресурсов, темам, шаблонам, фотографиям, графике и многому другому. Все, что вам когда-либо понадобится в вашем наборе инструментов для проектирования.
Графика
Значки, векторы и многое другое
Графические шаблоны
Логотипы, печать и макеты
Шаблоны презентаций
PowerPoint и Keynote
Исследуйте ресурсы дизайна
Что такое подключаемый модуль Photoshop?
Плагин Photoshop — это стороннее расширение, добавляющее дополнительные функции или возможности автоматического редактирования в инструмент Adobe.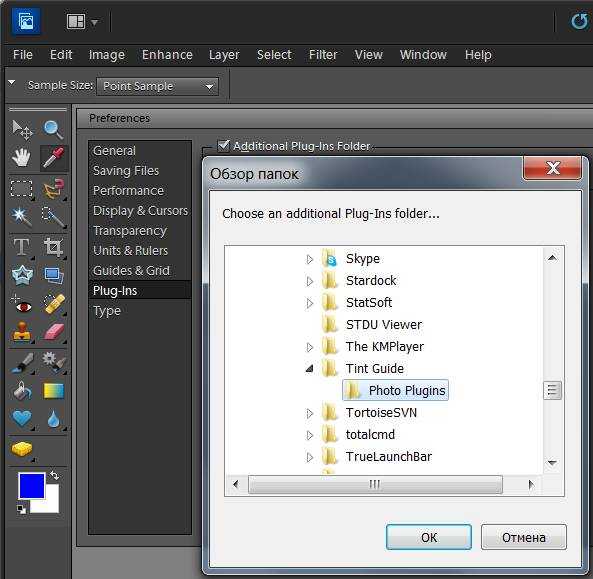
Плагин можно рассматривать как мини-редактор или помощник, который значительно упрощает выполнение определенных задач или рабочих процессов в Photoshop. Adobe даже имеет раздел плагинов и расширений на своем веб-сайте для загрузки этих дополнений. Вы также можете получить их от ряда разработчиков, которые делают плагины доступными.
Как установить плагин Photoshop
Плагин Photoshop довольно прост в установке и сразу готов к использованию после выполнения этих простых шагов. Установка плагинов Photoshop действительно занимает менее 2 минут.
Примечание. Adobe начинает использовать термины «подключаемый модуль», «подключаемый модуль» и «расширение» как синонимы. Пользователи Creative Cloud могут автоматически синхронизировать расширения с Photoshop, нажав кнопку «Бесплатно» или «Купить» в Adobe Exchange.
Инструменты, загруженные из другого источника или сторонней службы, необходимо устанавливать вручную.
- Загрузите подключаемый модуль, который хотите использовать, на свой компьютер.

- Разархивируйте папку и переместите новый плагин в папку плагинов Photoshop или в другое место, которое вам легко запомнить.
- Если вы вносите изменения в папки Adobe, вам, вероятно, потребуется пароль администратора вашего компьютера. Вам будет предложено ввести его.
- Откройте Photoshop, и вы найдете новый плагин в меню фильтров.
Важно отметить, что способ сохранения файла плагина может иметь значение при установке. Всегда сверяйтесь с инструкциями, прилагаемыми к загрузке, чтобы обеспечить правильную установку. Многие загружаемые плагины также содержат другие файлы с отдельными инструкциями по установке, например кисти.
Эти установки могут быть такими же простыми, как двойной щелчок.
Как использовать плагин Photoshop
Использовать подключаемый модуль Photoshop так же просто, как и установить его.
Большинство плагинов находятся на вкладке фильтров. Там вы увидите множество элементов плагина по умолчанию, таких как размытие и резкость (нижняя половина раскрывающегося меню).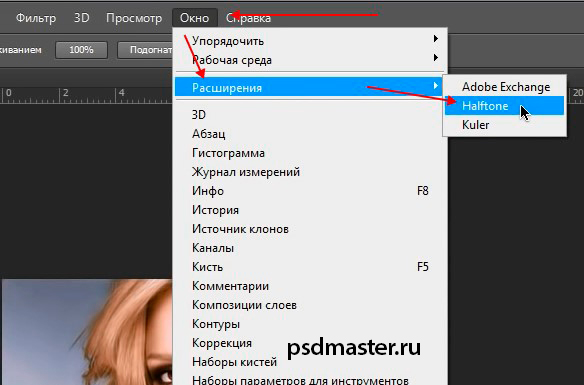 Другие плагины и инструменты отображаются в верхней части раскрывающегося списка, например Camera Raw.
Другие плагины и инструменты отображаются в верхней части раскрывающегося списка, например Camera Raw.
В меню «Окно» могут появиться другие подключаемые модули и расширения, а затем наведите указатель мыши на расширения. (Вот почему понимание терминологии, которую Adobe в настоящее время использует для подключаемых модулей и расширений, так важно, потому что в зависимости от того, когда инструмент был разработан и выпущен, он может называться по-разному.)
Вы можете использовать любой из этих инструментов, плагинов или расширений, щелкнув имя инструмента в меню. Откроется соответствующее окно или меню для выбора любых настроек, относящихся к этому плагину, для использования в вашем файле.
Как найти плагины Photoshop
Подключаемые модули и расширения Adobe Photoshop можно найти несколькими способами.
- В Photoshop выберите «Окно» > «Найти расширения в Exchange» (на фото выше). Это приведет вас к Adobe Exchange из вашего программного обеспечения и учетной записи.
 Вы можете искать плагины и расширения и добавлять их прямо в Photoshop (обычно одним щелчком мыши для синхронизации, а не загружать и устанавливать).
Вы можете искать плагины и расширения и добавлять их прямо в Photoshop (обычно одним щелчком мыши для синхронизации, а не загружать и устанавливать). - Посетите Adobe Exchange напрямую и выполните поиск. Вы можете войти в свою учетную запись Creative Cloud, чтобы синхронизировать инструменты.
- Загрузите сторонние плагины Adobe Photoshop, например Envato Elements.
10 плагинов Photoshop, которые стоит попробовать
СтокСоло
Этот плагин позволяет вам получать доступ к стоковым фотографиям внутри Photoshop от таких поставщиков, как Unsplash, Pexels и Pixabay.
Эффект эскиза пера
Быстро превращайте изображения в Photoshop в наброски пером. Вы получите детализированный эффект с множеством опций.
Водяной знак для Adobe Photoshop CC
Добавьте водяной знак на свои фотографии одним щелчком мыши. Вы можете использовать водяной знак с текстом или логотипом и настроить шрифт, цвет, размер, непрозрачность и местоположение.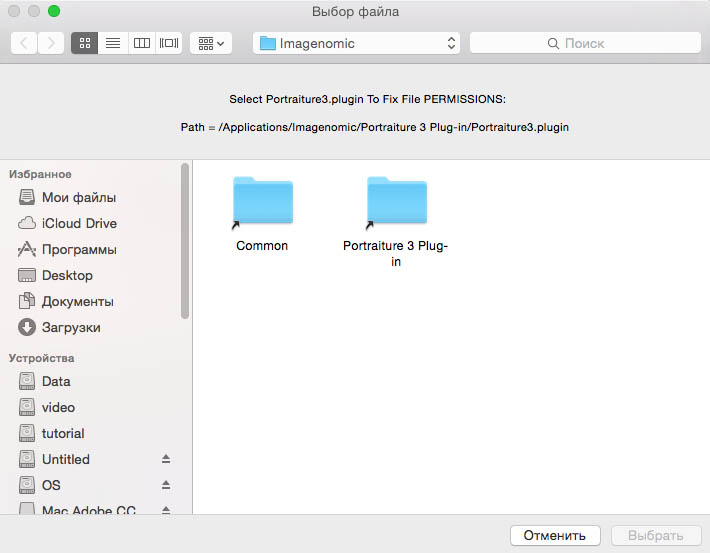
Плагин Titlemizer для Photoshop
Этот плагин Photoshop генерирует случайные релевантные заголовки, интересы, текст, даты и имена пользователей.
Плагин PixelSquid
Просматривайте тысячи готовых к дизайну 3D-объектов на PixelSquid.com и добавляйте эти объекты непосредственно в свои проекты. После того, как объекты были добавлены в ваши проекты, вы можете вращать объект в Photoshop, чтобы найти правильный угол.
Хром и огонь
Добавление 3D-слоев с хромированными и огненными эффектами в дизайн в Adobe Photoshop.
Бесплатная панель ретуширования
Плагин для быстрой ретуши портретов. Предназначен для контрастной ретуши кожи и имеет множество инструментов, которые помогут вам его использовать.
Утечки света
Light Leaks предназначен для добавления определенных световых эффектов в Photoshop.
Отражения в Photoshop
Создавайте эффекты отражения для изображений в Adobe Photoshop с несколькими вариантами стиля.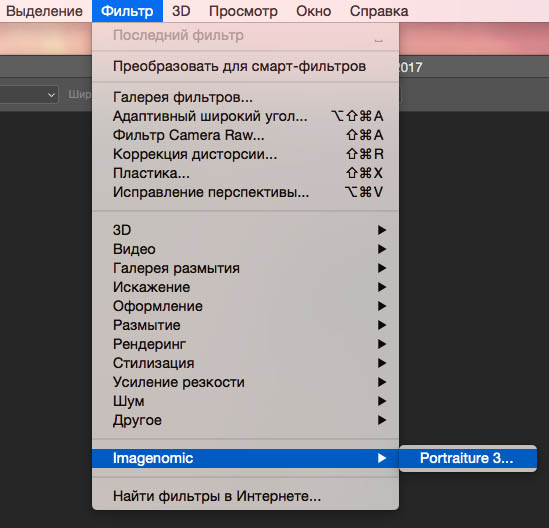


 8bf» в папку с плагинами Adobe Photoshop.
8bf» в папку с плагинами Adobe Photoshop.


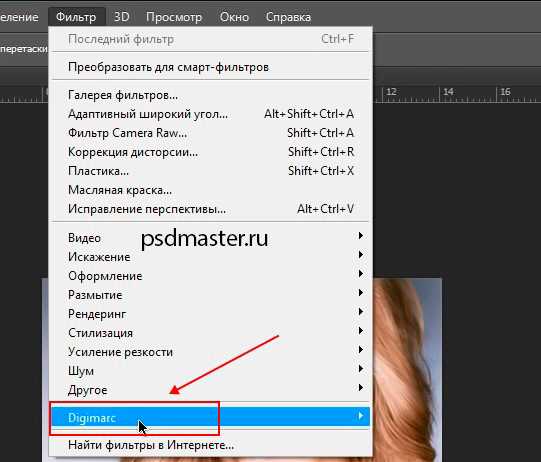 Вы можете искать плагины и расширения и добавлять их прямо в Photoshop (обычно одним щелчком мыши для синхронизации, а не загружать и устанавливать).
Вы можете искать плагины и расширения и добавлять их прямо в Photoshop (обычно одним щелчком мыши для синхронизации, а не загружать и устанавливать).