Содержание
Подключение и применение плагинов в программе Adobe Photoshop
Выполнено на примере Adobe Photoshop CS6, но подходит и для других версий Photoshop и Photoshop Elements.
Если автоматическая установка не сработала, можно вручную подключить плагины к программе Adobe Photoshop:
Способ 1.
- Скопировать файлы с расширением «.8bf» в папку с плагинами Adobe Photoshop.
По умолчанию программы AKVIS устанавливаются в папку C:\Program Files\AKVIS. Например, AKVIS Enhancer — в C:\Program Files\AKVIS\Enhancer.
Нужно взять файл .8bf (например, Enhancer.8bf) и скопировать в папку с плагинами программы Adobe Photoshop: C:\Program Files\Adobe\Adobe Photoshop CS6\Plug-ins — на Windows 32 bit).
На Windows 64 bit, в зависимости от версии Photoshop, путь будет: C:\Program Files (x86)\Adobe\Adobe Photoshop CS6\Plug-ins либо C:\Program Files\Adobe\Adobe Photoshop CS6\Plug-Ins.

- Перезапустить графический редактор и выбрать плагин из меню фильтров, например: Filter -> AKVIS -> Enhancer.
Способ 2.
Подключить плагины из самой программы Adobe Photoshop. Для этого нужно:
- В основном меню редактора выбрать пункт Edit -> Preferences -> Plug-Ins.
Настройки Photoshop
- Выбрать Additional Plug-ins Folder (Дополнительная папка с плагинами), затем нажать кнопку Choose… (Выбрать…) и выбрать в списке папку, в которой находятся файлы плагинов — файлы .8bf.
Это может быть любая папка c файлами плагинов:
Пример — выбор папки плагинов Photoshop Elements 5 в качестве дополнительной папки:
Выбор папки с плагинами
Нажать кнопку OK.

- Закройте Photoshop и запустите его снова. Плагины появятся в списке фильтров.
- Выберите плагин из этого списка, например, Filter ->AKVIS -> Enhancer.
Выбор плагина в Фильтрах Photoshop
Внимание!
Если плагин не появился в фильтрах, обратитесь к документации! Посмотрите, куда должен встроиться данный плагин.
Некоторые плагины отображаются в главном меню Photoshop (обычно между пунктами «Windows» и «Help»).
Некоторые плагины (те, что изменяют размер изображения) встраиваются в инструменты автоматизации Photoshop. Например, плагин Magnifier можно найти здесь: File -> Automate -> AKVIS Magnifier.
Выбор плагинов в File -> Automate
Для 64-битной Windows
Могут возникнуть проблемы с Windows 64-bit при использовании Photoshop 32-bit (обычного Photoshop).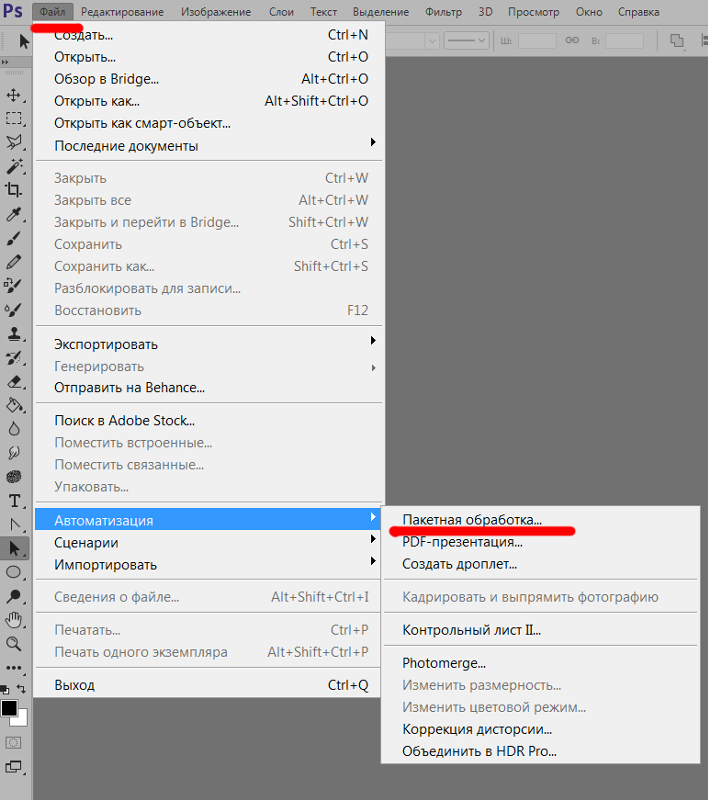 Допустим, после выбора дополнительной папки плагинов в настройках редактора вы получили сообщение об ошибке, что Photoshop не может распознать данный тип файла.
Допустим, после выбора дополнительной папки плагинов в настройках редактора вы получили сообщение об ошибке, что Photoshop не может распознать данный тип файла.
Скорее всего, это происходит потому, что в папке, выбранной в настройках 32-битного Photoshop (например, в папке C:\Program Files (x86)\AKVIS\Coloriage), содержится 64-битный файл. Возможно, этот файл установился вместе с обычной версией плагина. Обычный 32-битный Photoshop пытается загрузить 64-битный файл и терпит неудачу.
Ничего страшного, но такие сообщения об ошибках могут ужасно раздражать. Решение простое: удалите 64-битный файл из этой папки или перенесите его куда-нибудь.
Более подробную информацию о том, как устанавливать плагины в Photoshop на Windows 64 bit можно найти здесь.
Установка плагинов в Photoshop на Windows 64 bit
Эта инструкция для тех, кто пользуется 64-битной версией Windows.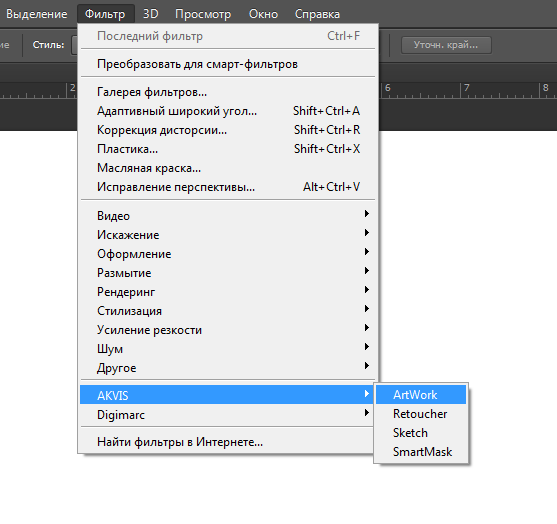
Воспользуйтесь ею, чтобы подключить плагины к графическому редактору Adobe Photoshop:
- Установка плагинов в Photoshop 64 bit на Windows 64 bit
Скопируйте файл, заканчивающийся на _64.8bf, из папки AKVIS в папку плагинов редактора Adobe Photoshop 64 bit.
Например, для установки плагина AKVIS Sketch скопируйте файл Sketch_64.8bf из папки C:\Program Files\AKVIS\Sketch
в папку Plug-ins графического редактора:
- Photoshop CC 2023, CC 2022, CC 2021, CC 2020, CC 2019, CC 2018, CC 2017, CC 2015.5:
C:\Program Files\Common Files\Adobe\Plug-Ins\CC - Photoshop CC 2015:
C:\Program Files\Adobe\Adobe Photoshop CC 2015\Plug-ins - Photoshop CC 2014:
C:\Program Files\Adobe\Adobe Photoshop CC 2014\Plug-ins - Photoshop CS6:
C:\Program Files\Adobe\Adobe Photoshop CS6 (64 Bit)\Plug-ins
Перезапустите Photoshop и проверьте работоспособность плагина.

- Photoshop CC 2023, CC 2022, CC 2021, CC 2020, CC 2019, CC 2018, CC 2017, CC 2015.5:
- Установка плагинов в Photoshop 32 bit на Windows 64 Bit
Скопируйте файл *.8bf из папки AKVIS в папку плагинов редактора Photoshop.
Например, Sketch.8bf в папку Plug-ins редактора:
- Photoshop CC 2018, CC 2017, CC 2015.5:
C:\Program Files (x86)\Common Files\Adobe\Plug-Ins\CC - Photoshop CC 2015:
C:\Program Files (x86)\Adobe\Adobe Photoshop CC 2015 (32 Bit)\Plug-ins - Photoshop CC 2014:
C:\Program Files (x86)\Adobe\Adobe Photoshop CC 2014 (32 Bit)\Plug-ins - Photoshop CS6:
C:\Program Files (x86)\Adobe\Adobe Photoshop CS6\Plug-ins
Перезапустите Photoshop и проверьте работоспособность плагина.
- Photoshop CC 2018, CC 2017, CC 2015.5:
Внимание!
Иногда, если была выбрана дополнительная папка плагинов в Настройках редактора Photoshop (Edit -> Preference -> Plug-Ins) на обычной системе Windows (32 bit), может возникнуть сообщение об ошибке, что Photoshop не может распознать данный тип файла.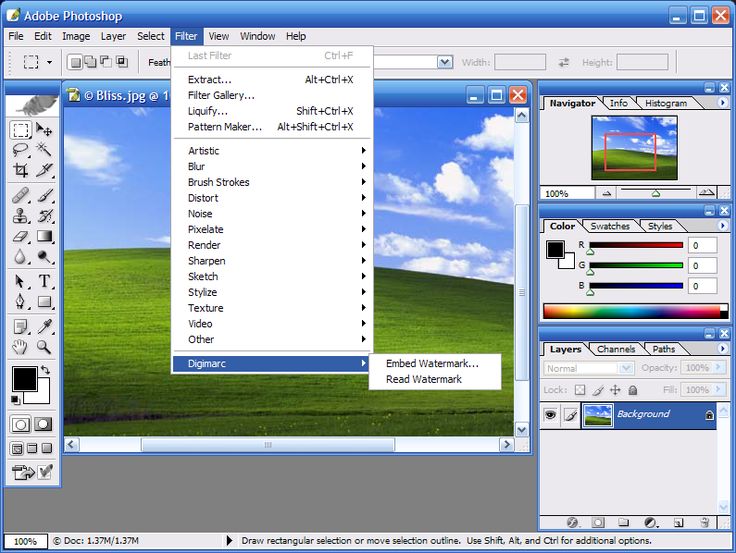
Скорее всего, это происходит потому, что в папке, выбранной в настройках Photoshop (например, C:\Program Files\AKVIS\Sketch), содержится 64-битный файл. Возможно, этот файл установился вместе с обычной версией плагина. Обычный 32-битный Photoshop пытается загрузить 64-битный файл и терпит неудачу.
Ничего страшного, но такие сообщения об ошибках могут ужасно раздражать. Решение простое: удалите 64-битный файл из этой папки или перенесите его куда-нибудь.
Установка подключаемых модулей, расширений и надстроек для приложений Adobe
Поиск
Последнее обновление:
22 октября 2021 г., 05:35:08 GMT
Узнайте, как устанавливать новые подключаемые модули и расширения и управлять ими с помощью вкладки Stock & Marketplace в приложении Creative Cloud для настольных ПК. Кроме того, узнайте, как установить ZXP-файлы ваших расширений с помощью инструмента Unified Plugin Installer Agent (UPIA) и инструмента командной строки ExMan.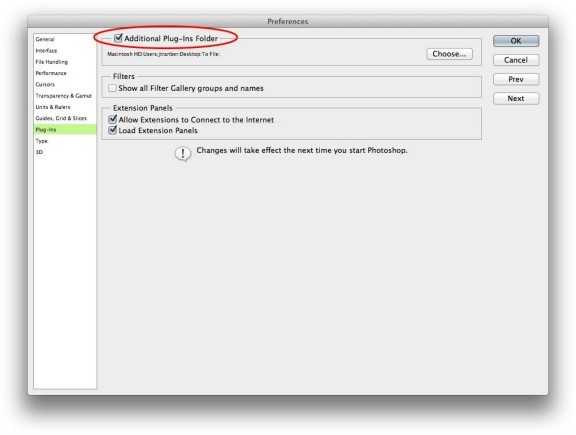
Установка подключаемых модулей или расширений с помощью приложения Creative Cloud для настольных ПК
Вы можете установить подключаемые модули или расширения (также называемые надстройками) для приложений Creative Cloud из приложения Creative Cloud для настольных ПК. Adobe Extension Manager больше не доступен для установки плагинов.
Для групп Adobe и корпоративных пользователей Creative Cloud |
Вы можете устанавливать плагины, используя ваш Бизнес-профиль или ваш Личный профиль . Однако обратите внимание на следующее:
Узнайте, как управлять профилями Adobe. |
Перед установкой подключаемого модуля или расширения убедитесь, что у вас установлено приложение Creative Cloud, в которое вы его добавляете. Например, если вы устанавливаете расширение для Photoshop, сначала установите Photoshop.
Загрузите приложение Creative Cloud для настольных ПК.
Перейдите на вкладку «Акции и рынок» и выберите «Плагины». ( Если у вас есть подписка Creative Cloud для образовательных учреждений, перейдите на вкладку Marketplace и выберите Все подключаемые модули на левой боковой панели.)
Не видите вкладку Stock & Marketplace? В настоящее время эта вкладка недоступна в приложении Creative Cloud для настольных ПК, установленном на компьютерах Windows с процессорами ARM.

Найдите свой плагин.
Когда вы найдете подключаемый модуль, который хотите установить, выберите «Получить» или «Узнать больше».
Примечание. Некоторые плагины требуют покупки. Выберите «Купить» для этих плагинов, а затем следуйте инструкциям на экране, чтобы установить их.
Следуйте инструкциям на экране для завершения установки.
После успешной установки подключаемого модуля или расширения, если вы не можете найти его, перейдите в раздел «Мой Exchange», выберите расширение и перейдите к разделу Где найти .
Установка расширений с помощью средства командной строки
Вы можете установить ZXP-файлы необходимых расширений с помощью средства Unified Plugin Installer Agent (UPIA) и средства командной строки ExMan. Если у вас нет ZXP-файла расширения, которое вы пытаетесь установить, перейдите в раздел «Мой Exchange», найдите свое расширение и выберите «Справка по установке».
Откроются инструкции по загрузке вашего расширения. Вы можете загрузить расширение, нажав кнопку загрузки на шаге 3. Если вы по-прежнему не можете найти файл ZXP, обратитесь к поставщику расширения. Контактную информацию поставщика можно найти на странице профиля его партнера на веб-сайте Adobe Exchange.
Как установить расширения с помощью инструмента UPIA
Инструмент командной строки UPIA автоматически устанавливается вместе с приложением Creative Cloud для настольных ПК версии 5.5 и выше. Узнайте, как установить расширения с помощью инструмента командной строки UPIA.
Как установить расширения с помощью инструмента командной строки ExMan
Прежде чем начать, убедитесь, что ваша версия приложения поддерживает расширение. Выберите свою операционную систему ниже и следуйте инструкциям по установке расширений. Дополнительные сведения см. в разделе Работа из командной строки.
Выберите операционную систему
Загрузите ZIP-файл инструмента командной строки ExMan.

Извлеките файлы в папку на вашем компьютере. В приведенном ниже примере файлы извлекаются в папку C:\Exmancmd_Win.
Загрузите ZXP-файл расширения и скопируйте его в то же место.
Введите cmd в поиске Windows. Щелкните правой кнопкой мыши командную строку и выберите «Запуск от имени администратора».
Примечание. Закройте приложение, связанное с расширением, прежде чем продолжить установку.
В командной строке перейдите в папку, содержащую извлеченные файлы. В нашем примере это C:\Exmancmd_Win. Чтобы перейти к этому расположению, выполните команду cd C:\Exmancmd_Win
Примечание. В командах учитывается регистр. При вводе команды убедитесь, что вы используете правильный регистр.
Чтобы установить расширение, выполните команду ExManCmd.
 exe /install
exe /install Запустите команду ExManCmd.exe /list all, чтобы убедиться, что расширение установлено.
Чтобы найти установленное расширение в приложении Adobe, следуйте инструкциям, приведенным в руководстве пользователя расширения.
Загрузите ZXP-файл расширения, которое вы пытаетесь установить. Скопируйте файл на рабочий стол.
Загрузите DMG-файл инструмента командной строки ExMan.
Дважды щелкните загруженный файл DMG и скопируйте папку Contents на рабочий стол.
Откройте Finder и выберите Приложения – > Утилиты – > 9.0185 Терминал. Дважды щелкните Terminal .
Введите команду xattr -dr com.
 apple.quarantine и перетащите файл ExManBridgeTalkCmd с рабочего стола -> Содержание -> MacOS на терминал, а затем нажмите клавишу Return.
apple.quarantine и перетащите файл ExManBridgeTalkCmd с рабочего стола -> Содержание -> MacOS на терминал, а затем нажмите клавишу Return.Либо введите команду xattr -dr com.apple.quarantine Desktop/Contents/MacOS/ExManBridgeTalkCmd и нажмите клавишу Return.
Примечание. Команды вводятся с учетом регистра. При вводе команды убедитесь, что вы используете правильный регистр.
Выберите Desktop > Contents > MacOS и дважды щелкните ExManCmd.
Вы получаете предупреждение о том, что ExManCmd не может быть открыт?
Перейдите в Системные настройки > Безопасность & Конфиденциальность и выберите Все равно открыть . Теперь вы можете дважды щелкнуть ExManCmd .
Вернуться к Приложения > Утилиты > Терминал и дважды щелкните Терминал .

Введите cd ~/Desktop, чтобы перейти на рабочий стол.
Выполните команду ./Contents/MacOS/ExManCmd —install
для установки расширения. Если у вас возникли проблемы с разрешениями, вы можете запустить команду с повышенными привилегиями
a. Добавьте префикс sudo к команде. Например, в этом случае используйте sudo ./Contents/MacOS/ExManCmd —install
б. Введите пароль в ответ на запрос и нажмите Return. Возможно, вы не видите движения курсора или вводимого текста при вводе.
Запустите команду ./Contents/MacOS/ExManCmd — перечислите все , чтобы убедиться, что расширение установлено.
Чтобы найти установленное расширение в приложении Adobe, следуйте инструкциям, приведенным в руководстве пользователя расширения.
Загрузите ZXP-файл расширения, которое вы пытаетесь установить.
 Скопируйте файл на рабочий стол.
Скопируйте файл на рабочий стол.Загрузите DMG-файл инструмента командной строки ExMan.
Дважды щелкните загруженный файл DMG и скопируйте папку Contents на рабочий стол.
Откройте Finder и перейдите к Приложения > Утилиты > Терминал. Дважды щелкните Terminal .
Введите cd ~/Desktop, чтобы перейти к рабочему столу.
Примечание. Команды вводятся с учетом регистра. При вводе команды убедитесь, что вы используете правильный регистр.
Выполните команду ./Contents/MacOS/ExManCmd —install
для установки расширения. Если у вас возникнут проблемы с разрешениями, вы можете запустить команду с повышенными привилегиями
а. Добавьте префикс sudo к команде. Например, в этом случае используйте sudo .
 /Contents/MacOS/ExManCmd —install
/Contents/MacOS/ExManCmd —install b. Введите пароль в ответ на запрос и нажмите Return. Возможно, вы не видите движения курсора или вводимого текста при вводе.
Запустите команду ./Contents/MacOS/ExManCmd — перечислите все , чтобы убедиться, что расширение установлено.
Чтобы найти установленное расширение в приложении Adobe, следуйте инструкциям, приведенным в руководстве пользователя расширения.
Часто задаваемые вопросы
Найдите решения некоторых распространенных ошибок, с которыми вы можете столкнуться при установке подключаемых модулей или расширений.
Откройте приложение Creative Cloud для настольных ПК.
Перейти к Stock & Marketplace > Плагины . (Если вы являетесь подписчиком Creative Cloud для образовательных учреждений, перейдите в Marketplace > Управление подключаемыми модулями.
 )
)Не видите вкладку Stock & Marketplace? В настоящее время эта вкладка недоступна в приложении Creative Cloud для настольных ПК, установленном на компьютерах Windows с процессорами ARM.
В разделе Плагины на левой боковой панели выберите Управление плагинами .
Выберите значок Дополнительные действия для подключаемого модуля или расширения, а затем выберите Удалить.
Если вы пытаетесь установить подключаемый модуль или расширение на компьютер Windows с процессором ARM, вы не сможете просмотреть вкладку «Акции и рынок» в приложении Creative Cloud для настольных ПК.
Мы работаем над тем, чтобы обеспечить поддержку подключаемых модулей для компьютеров Windows, использующих процессоры ARM. А пока мы рекомендуем устанавливать и запускать подключаемые модули на компьютерах с Windows, использующих процессоры Intel.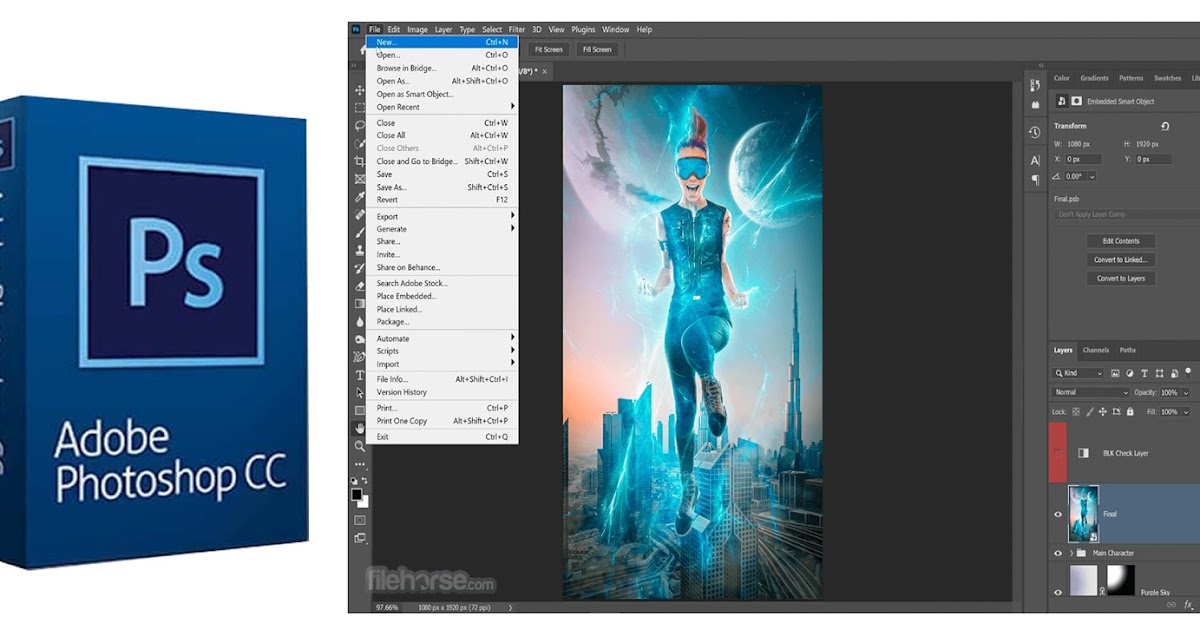
Некоторые подключаемые модули или расширения устанавливаются в виде панелей внутри приложений Creative Cloud, а некоторые другие устанавливаются в виде заархивированных файлов. Чтобы узнать, где найти установленный подключаемый модуль или расширение, перейдите на веб-сайт Adobe Exchange и выберите свой подключаемый модуль или расширение. Прокрутите вниз до конца веб-страницы и перейдите к разделу 9.0185 Где найти . В этом разделе содержится информация о местоположении подключаемого модуля или расширения после его установки.
Больше похоже на это
- Photoshop для Apple Silicon (известные проблемы)
- Устранение распространенных проблем с установкой расширений или подключаемых модулей приложений Creative Cloud
- Магазин подключаемых модулей для Photoshop
Войдите в свою учетную запись
3
33
Войти
Управление учетной записью
Как установить плагины Photoshop (Краткое руководство и советы)
Photoshop — действительно впечатляющая программа.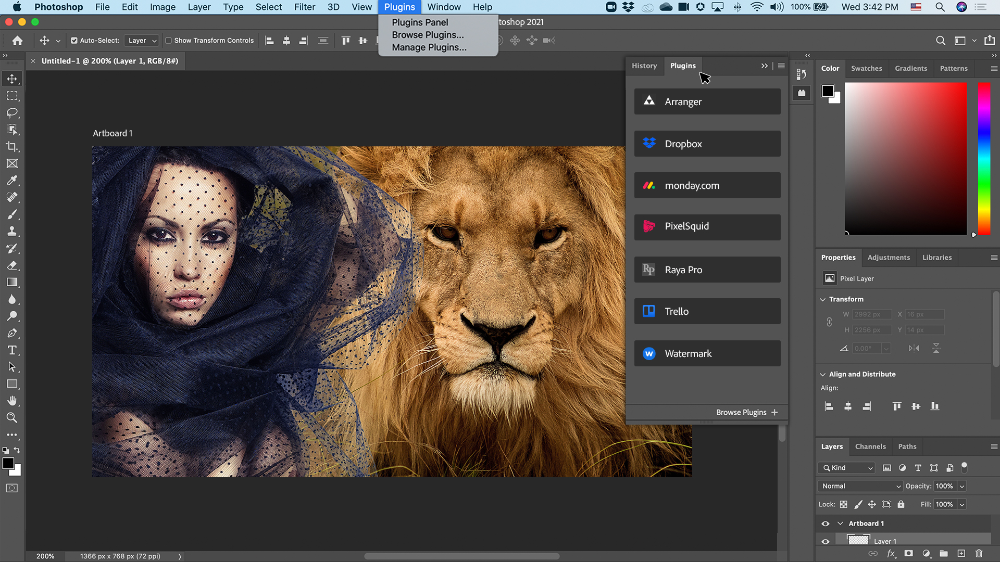 Он обеспечивает полную творческую свободу, когда дело доходит до создания и редактирования изображений, и это одна из немногих программ, название которой когда-либо превратилось в глагол в популярной культуре.
Он обеспечивает полную творческую свободу, когда дело доходит до создания и редактирования изображений, и это одна из немногих программ, название которой когда-либо превратилось в глагол в популярной культуре.
Несмотря на то, что Photoshop сам по себе уникален, одним из наиболее полезных аспектов Photoshop является возможность расширения его функций с помощью сторонних плагинов.
Плагины — это дополнительные части программного обеспечения, которые интегрируются с Photoshop для предоставления дополнительных функций, начиная от небольших вещей, таких как улучшенная организация кистей, и заканчивая полными рабочими процессами HDR-компоновки.
Существует несколько способов установки плагинов Photoshop, поэтому давайте подробнее рассмотрим различные методы, которые вы можете использовать для расширения своего кругозора Photoshop.
Содержание
- Автоматическая установка подключаемых модулей
- Установка подключаемых модулей вручную
- Особые исключения
- Поиск установленных подключаемых модулей
- Заключительное слово
Автоматическая установка подключаемых модулей
приложения, в том числе фотошоп. Он предлагает опыт, аналогичный магазинам приложений на мобильных устройствах, что упрощает поиск и установку новых плагинов Photoshop.
Он предлагает опыт, аналогичный магазинам приложений на мобильных устройствах, что упрощает поиск и установку новых плагинов Photoshop.
Это также означает, что все ваши плагины будут автоматически доступны при смене устройства. Я использую Photoshop как на Mac, так и на ПК, в зависимости от проекта, над которым работаю, и приятно иметь одни и те же функции, доступные независимо от того, где я работаю.
Если у вас уже запущен Photoshop, вы можете открыть меню Плагины и нажать Обзор плагинов . Приложение Creative Cloud откроется и отобразит все доступные на данный момент подключаемые модули Photoshop.
Многие плагины бесплатны, хотя некоторые из более профессиональных и многофункциональных плагинов нужно покупать.
Как только вы найдете подключаемый модуль, который вам интересно попробовать, нажмите кнопку Получить . Приложение уведомит вас о том, что подключаемый модуль создан сторонним разработчиком и не подпадает под действие политики Adobe. Предполагая, что плагин получен из надежного источника, нажмите кнопку OK кнопку для продолжения установки.
Предполагая, что плагин получен из надежного источника, нажмите кнопку OK кнопку для продолжения установки.
Вы также можете получить доступ к магазину самостоятельно, не запуская Photoshop, открыв приложение Creative Cloud, щелкнув ссылку Stock & Marketplace , а затем выбрав Плагины в подменю (выделено на снимке экрана ниже).
После загрузки магазина плагинов просмотрите фильтры на левой панели приложения и установите флажок Photoshop , чтобы отображались только плагины, совместимые с Photoshop.
Если вы не хотите просматривать подключаемые модули с помощью приложения Creative Cloud, вы также можете ознакомиться с вариантами в Интернете, посетив Adobe Exchange App Marketplace.
Ручная установка подключаемых модулей
Система Adobe Marketplace все еще довольно новая, и существует довольно много подключаемых модулей, которых там нет.
Если вы загрузили плагин прямо с веб-сайта, установка немного сложнее, но ненамного! Если вам удобно перемещать файлы на своем компьютере, у вас не должно возникнуть проблем с установкой плагинов вручную.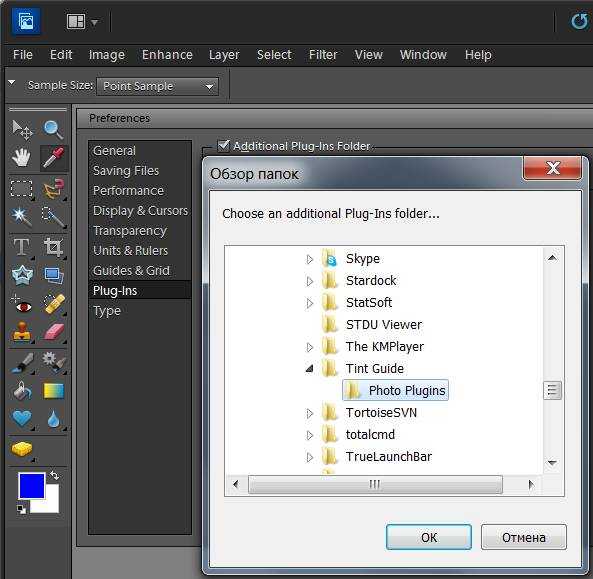
Общий принцип одинаков как для Mac, так и для ПК с Windows: загрузите файлы плагинов и поместите их в каталог плагинов Photoshop. Расположение каталога плагинов будет меняться в зависимости от того, какую версию Photoshop вы используете и какую ОС вы используете, но в остальном это просто!
Для пользователей Windows папку плагина Photoshop можно найти здесь:
C:\ > Program Files > Adobe > Adobe Photoshop 2022 > Плагины
Для пользователей macOS папку плагинов Photoshop можно найти здесь:
Приложения > Adobe Photoshop 2022 > Обратите внимание на имя папки Photoshop
может немного отличаться в зависимости от того, какую версию Photoshop вы используете.
Photoshop обычно проверяет папку подключаемых модулей на наличие изменений и инициализирует все подключаемые модули при первом запуске программы, поэтому вам может потребоваться закрыть Photoshop и снова открыть его, чтобы начать использовать новые подключаемые модули.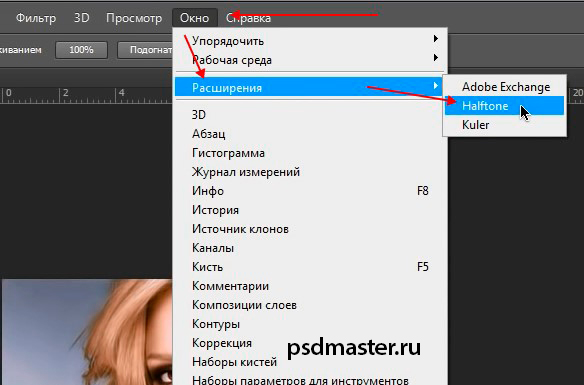
Особые исключения
Для некоторых загружаемых подключаемых модулей предусмотрен собственный полностью автономный процесс установки. Этот метод обычно используется для более сложных плагинов профессионального уровня, которые создаются и поддерживаются компанией-разработчиком программного обеспечения, таких как коллекция фильтров и плагинов Nik.
Вы также можете обнаружить, что некоторые подключаемые модули поддерживаются только более старыми версиями Photoshop. К сожалению, это часто происходит с плагинами, созданными одним разработчиком, работающим в одиночку, у которого больше нет времени или желания поддерживать совместимость для своей работы.
Поиск установленных плагинов
Последний (и, возможно, самый важный) шаг к установке плагинов Photoshop — это найти их в Photoshop! В зависимости от плагина он может отображаться в разных местах. Иногда они находятся в меню «Фильтры», а другие могут появляться в неожиданных местах.
В идеале любые подключаемые модули, которые вы устанавливаете из магазина Creative Cloud, должны отображаться в меню «Подключаемые модули» в Photoshop, но это не всегда гарантируется.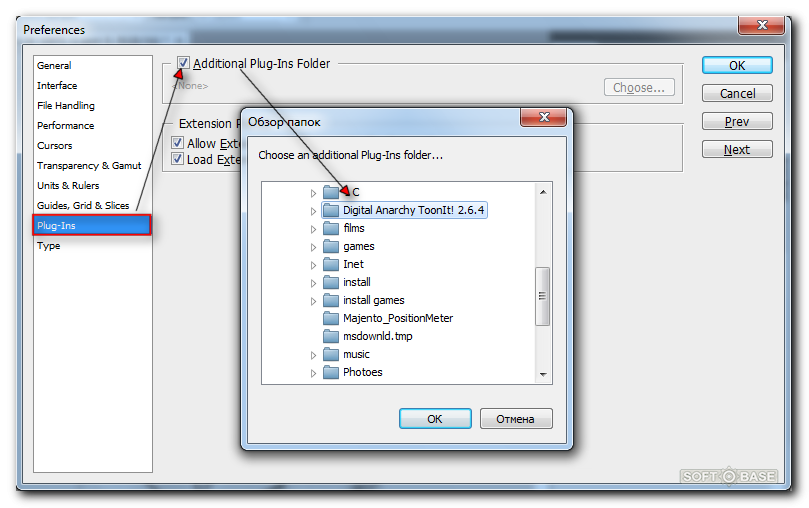

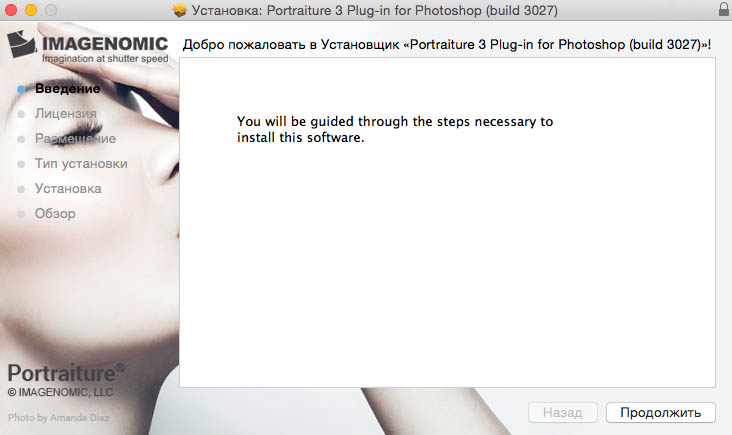
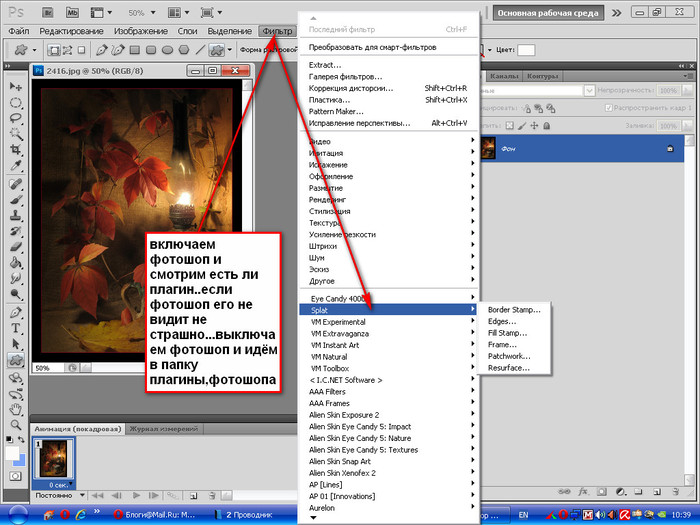
 Вам нужно будет установить плагины отдельно, используя ваш Личный кабинет .
Вам нужно будет установить плагины отдельно, используя ваш Личный кабинет .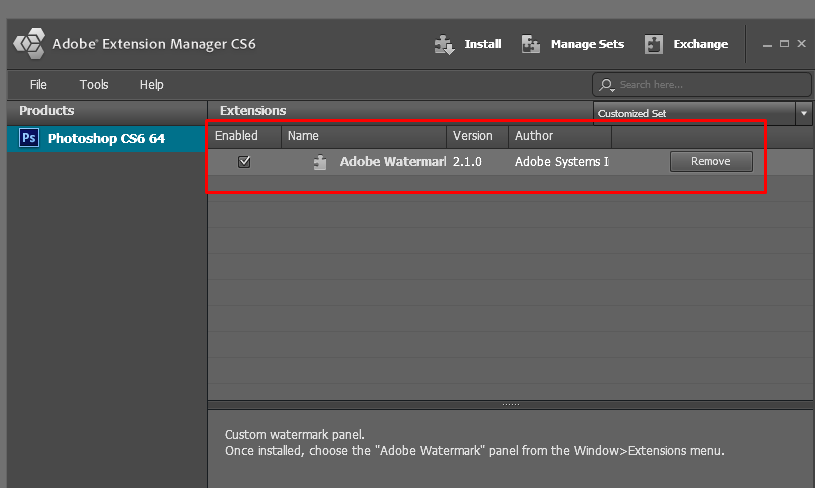
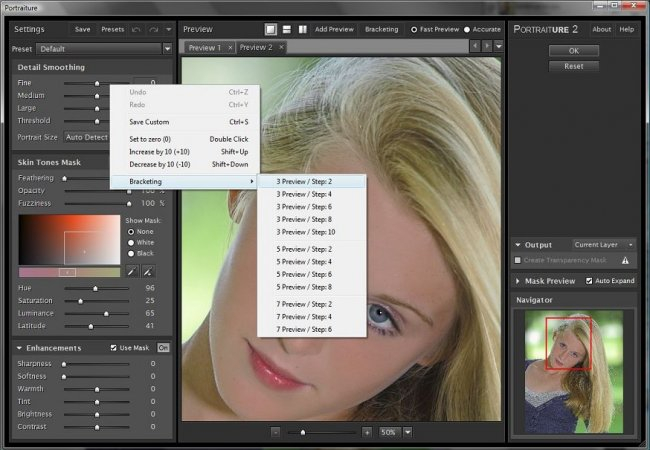
 exe /install
exe /install 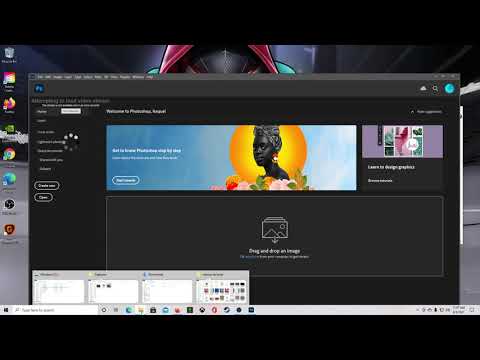 apple.quarantine и перетащите файл ExManBridgeTalkCmd с рабочего стола -> Содержание -> MacOS на терминал, а затем нажмите клавишу Return.
apple.quarantine и перетащите файл ExManBridgeTalkCmd с рабочего стола -> Содержание -> MacOS на терминал, а затем нажмите клавишу Return.
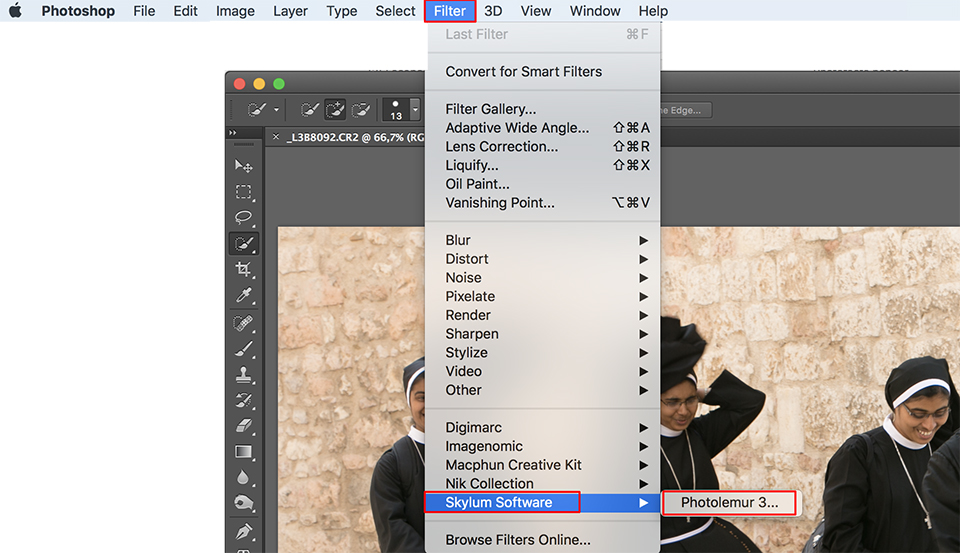 Скопируйте файл на рабочий стол.
Скопируйте файл на рабочий стол.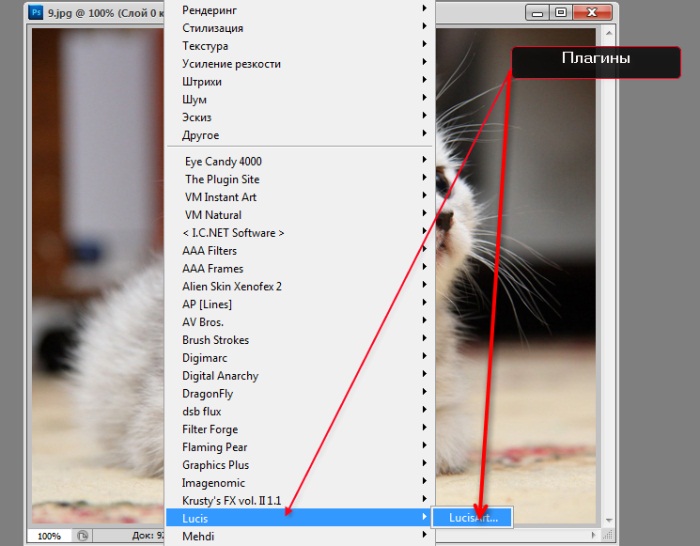 /Contents/MacOS/ExManCmd —install
/Contents/MacOS/ExManCmd —install  )
)