Содержание
Как уменьшить размер файла JPEG в Photoshop CS5
Когда дело доходит до изображений, важно управлять размером файлов, если вы работаете в Интернете. Google ценит скорость сайта при ранжировании веб-страниц, и большие изображения являются большим фактором, способствующим этой скорости. Поэтому вам может быть интересно, как уменьшить размер файла в Adobe Photoshop CS5.
Возможность добавлять слои и создавать изображения с высоким разрешением в Adobe Photoshop CS5 очень удобна при создании изображений. Если это изображение будет напечатано, вам, вероятно, не придется беспокоиться о размере файла дизайна, который вы создаете.
Однако, если вам нужно отправить кому-то свой дизайн по электронной почте или если вам нужно опубликовать его на веб-сайте, необходимо учитывать размер файла изображения JPEG, которое вы создаете. Если вы хотите уменьшить размер файла JPEG в Photoshop CS5, вы можете выполнить некоторые базовые приготовления, но есть одна особая утилита, которая позволит вам максимально сжать изображение для публикации в Интернете.
Как уменьшить размер файла в Adobe Photoshop CS5
- Щелкните Файл.
- Выберите «Сохранить для Интернета и устройств».
- Выберите тип файла.
- Отрегулируйте качество.
- Щелкните Сохранить.
Наша статья продолжается ниже с дополнительной информацией об уменьшении размера в Adobe Photoshop. Сюда входит информация о том, как уменьшить фактические размеры изображения, а также дополнительную информацию об использовании функции «Сохранить для Интернета и устройств».
Программы для Windows, мобильные приложения, игры — ВСЁ БЕСПЛАТНО, в нашем закрытом телеграмм канале — Подписывайтесь:)
Как уменьшить размер файла JPEG с помощью Photoshop CS5 (Руководство с изображениями)
Когда вы решите, что уменьшение размера файла yoru JPEG — это решение для вашей ситуации, вы должны учитывать несколько факторов. Есть два основных свойства изображения, которые увеличивают размер файла: размеры изображения и разрешение изображения. Если вы хотите уменьшить размер файла, вы должны уменьшить эти элементы. Вы можете сделать это вручную или использовать специальную утилиту Photoshop, чтобы сделать это немного более автоматизированным способом.
Вы можете сделать это вручную или использовать специальную утилиту Photoshop, чтобы сделать это немного более автоматизированным способом.
Начните процесс уменьшения размера JPEG в Photoshop CS5 вручную, открыв изображение в Photoshop. Прежде чем изменять размеры и разрешение изображения, лучше всего узнать, какие размеры лучше всего подходят для ваших нужд. Если вы не знаете, какой размер изображения требуется для вашего веб-сайта, обратитесь к дизайнеру или разработчику сайта и узнайте, какие именно характеристики изображения они предпочитают.
Шаг 1. Щелкните Изображение в верхней части окна, затем щелкните Размер изображения.
Шаг 2: Убедитесь, что флажок слева от «Сохранять пропорции» установлен в нижней части окна.
Это гарантирует, что любые изменения, которые вы вносите в высоту или ширину изображения, будут внесены и в другое измерение, тем самым сохраняя масштаб изображения. Вы также можете настроить разрешение вашего изображения в этом окне.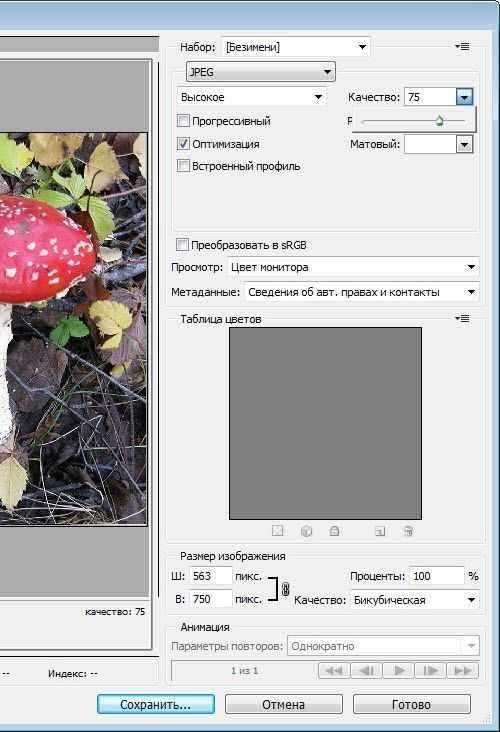 Когда вы закончите вносить изменения в эти настройки, нажмите кнопку ОК.
Когда вы закончите вносить изменения в эти настройки, нажмите кнопку ОК.
Шаг 3: Щелкните Файл в верхней части окна, затем щелкните Сохранить как.
Шаг 4. Введите имя файла в поле «Имя файла», затем щелкните раскрывающееся меню справа от «Форматировать» и выберите параметр «JPEG». По завершении нажмите Сохранить.
Шаг 5: Щелкните ползунок в центре окна, чтобы выбрать другое качество изображения.
При перемещении ползунка вы заметите, что номер размера файла в правой части окна изменится соответствующим образом. Нажмите кнопку ОК, когда вы выбрали желаемое качество изображения.
Как использовать сохранение для Интернета и устройств в Photoshop CS5 (Руководство с изображениями)
Вы также можете использовать опцию «Сохранить для Интернета и устройств» в меню «Файл» после того, как укажете размеры и разрешение изображения.
Щелкните раскрывающееся меню в правом верхнем углу окна, затем выберите параметр JPEG. Размер файла с текущими настройками отображается в нижнем левом углу окна.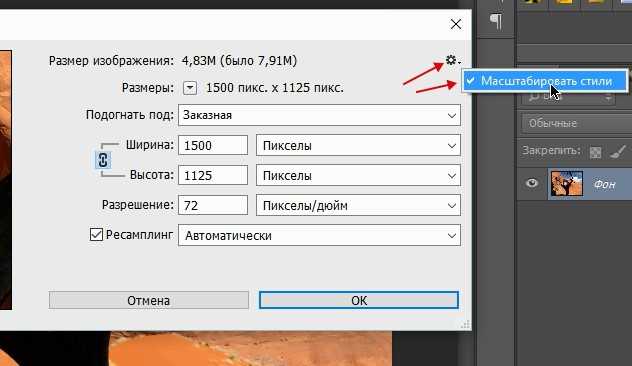 Если вы хотите еще больше уменьшить этот размер файла, щелкните раскрывающееся меню в правом верхнем углу окна справа от «Качество», затем перетащите ползунок, пока не найдете число, которое дает вам предпочтительный размер файла. Нажмите кнопку «Сохранить», чтобы сохранить изображение с выбранными вами настройками.
Если вы хотите еще больше уменьшить этот размер файла, щелкните раскрывающееся меню в правом верхнем углу окна справа от «Качество», затем перетащите ползунок, пока не найдете число, которое дает вам предпочтительный размер файла. Нажмите кнопку «Сохранить», чтобы сохранить изображение с выбранными вами настройками.
Если вы работали над своим дизайном в Photoshop, то, вероятно, вы добавили к изображению несколько слоев или элементов, которые не позволяют изначально сохранить файл в формате JPEG. В этом случае обязательно используйте команду «Сохранить» в меню «Файл», чтобы сохранить исходный файл, поскольку только что созданный файл JPEG создает другую копию изображения.
В более новых версиях Adobe Photoshop вы не сможете найти параметр «Сохранить для Интернета и устройств». Однако вы по-прежнему можете использовать сочетание клавиш Ctrl + Alt + Shift + S, чтобы открыть параметр «Сохранить для Интернета». Или вы можете найти его в File> Export.
Программы для Windows, мобильные приложения, игры — ВСЁ БЕСПЛАТНО, в нашем закрытом телеграмм канале — Подписывайтесь:)
Как в фотошопе изменить размер картинки | Pixelbox.
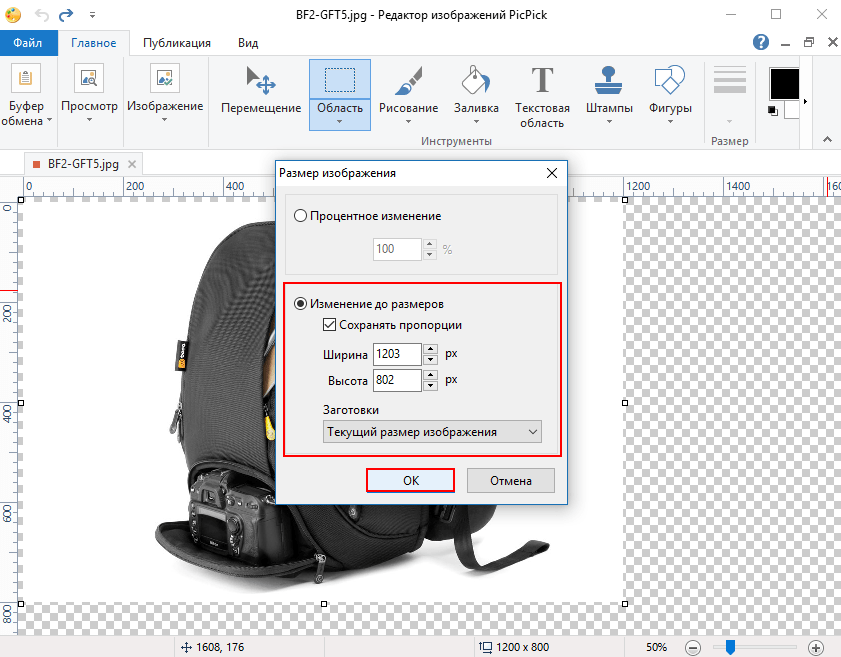 ru — Дополнения и уроки по Фотошопу
ru — Дополнения и уроки по Фотошопу
Содержание
- Как уменьшить фотографию
- Выделить нужную область и уменьшить
После изучения этого вы урока вы научитесь в фотошопе:
- Уменьшить размер фотографии
- Уменьшать в размере отдельный объект на фото
- Трансформировать фото и объекты – крутить, сжимвать, переворачивать и отражать.
В этой статье я расскажу как пользоваться фотошопом чтобы уменьшить картинку, изображение, текст, слой, отдельный объект – все что только можно уменьшить в фотошопе. Программа Photoshop позволяет быстро и удобно уменьшать объекты без потери качества изображения.
Ведь часто бывает, что необходимо уменьшить фотографию или картинку перед отсылкой её по почте или загрузкой на какой любой сайт, чтобы показать людям. Огромные исходные размеры фотографий не подходят и поэтому на помощь приходит фотошоп чтобы уменьшить фотографию.
Для выполнения операций по уменьшению я буду использовать Photoshop CS 6.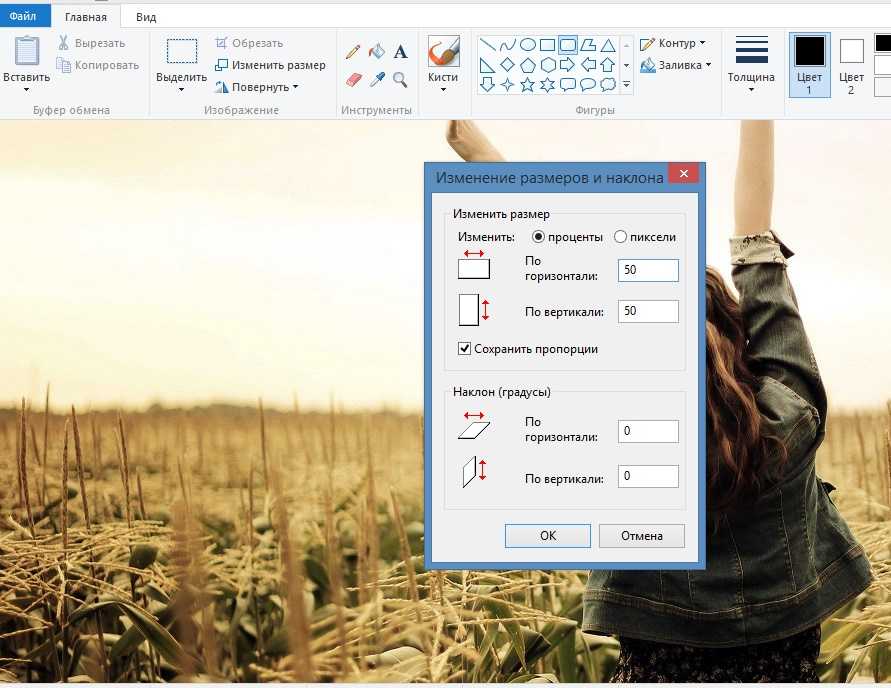
Как уменьшить фотографию
Сначала откройте нужное фото в фотошопе. Нажмите CTRL+O или File – Open (Файл – Открыть) и выберите нужную фотографию на диске.
Фотография открылась в фотошопе:
Фотография огромного размера 1600х1200 пикселей. А нам например надо 600х450 или около того.
Есть способ уменьшить пропорционально фотографию, для этого зайдите в меню Image – Image size (Изображение – Размер изображения). В английском фотошопе это окно выглядит так:
Мы видим значения Width и Height (Ширина и Высота), убедитесь значения показываются в пикселях, но если вам нужно вы можете смотреть и изменять в сантиметрах и других измерениях.
Введите ширину вместо 1600 значение 600 и вы увидите как высота автоматически подобралась 450, чтобы изменения размера фотографии было пропорциональным.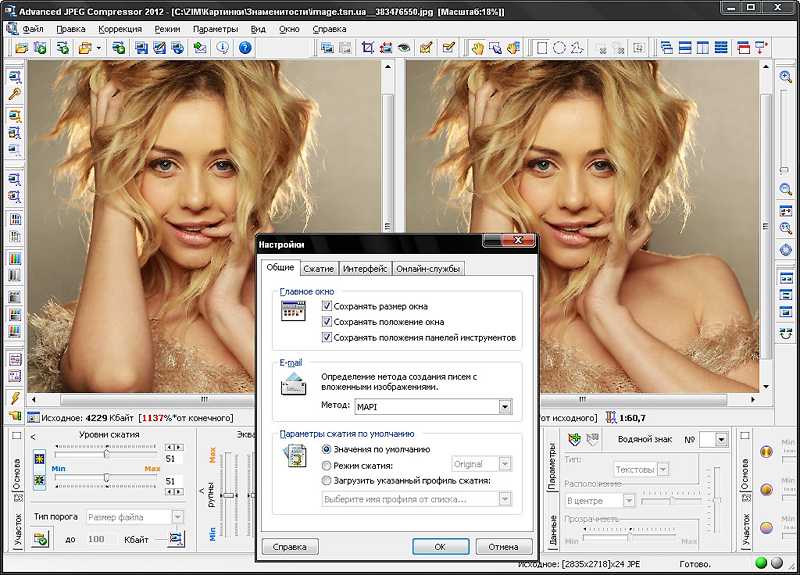
Нажимаем ОК и всё! Наша фотография уменьшилась:
Выделить нужную область и уменьшить
А что если нам нужна не вся фотографию а её часть ? И эту часть нам нужно уменьшить, но не пропорционально и на свой взгляд. Для этого функция которую мы применяли до этого не подойдет.
Допустим у нас есть такая картинка с воздушными шариками и мы открыли её в фотошопе:
Но нам все шарики не нужны, а нужен только синий и нам надо его чуть чуть уменьшить. Для этого выберите инструмент Crop Tool (в русской версии называется Кадрирование) – с помощью него мы можем выделить нужную нам область изображения и обрезать её. А именно синий шарик.
Сам инструмент на панели выглядит так:
Выделите нужную область:
Нажмите Enter на клавиатуре – мы вырежем этот шарик а остальные изображение удалиться.
Отлично. Теперь нам надо уменьшить шарик. Можно воспользоваться функцией как в прошлом шаге. А можно поступить по другому, сохранив при этом размер изображения. Для начала давайте избавимся от фона, сделаем его однотонным. Для этого нам нужно выделить шарик, вырезать его и поместить на отдельный слой. А на другом слое мы сделаем фон.
А можно поступить по другому, сохранив при этом размер изображения. Для начала давайте избавимся от фона, сделаем его однотонным. Для этого нам нужно выделить шарик, вырезать его и поместить на отдельный слой. А на другом слое мы сделаем фон.
С помощью инструмента Polygonal Lasso Tool (Прямолинейное Лассо) выделите шарик.
Нажмите CTRL+X чтобы вырезать его и скопировать. После того как вы нажмете то он пропадет, а за ним будет прозрачный фон. Нажмите сразу CTRL+V чтобы вставить шарик. Шарик вставиться чуть чуть в стороне от исходного места. И вставиться она сразу автоматически на новый слой:
Теперь мы сделаем быстренько другой фон, чтобы шарик не казался вырезанным. А старый фон не подходит так как в нем вырезанное место из-за шарика, и так как мы шарик будем еще уменьшать, то оно будет еще больше.
Создайте новый слой под шариком и залейте его любым цветом:
Конечно шарик выглядит не аккуратным, но цель этой статьи рассказать как уменьшать в фотошопе, а не вырезать.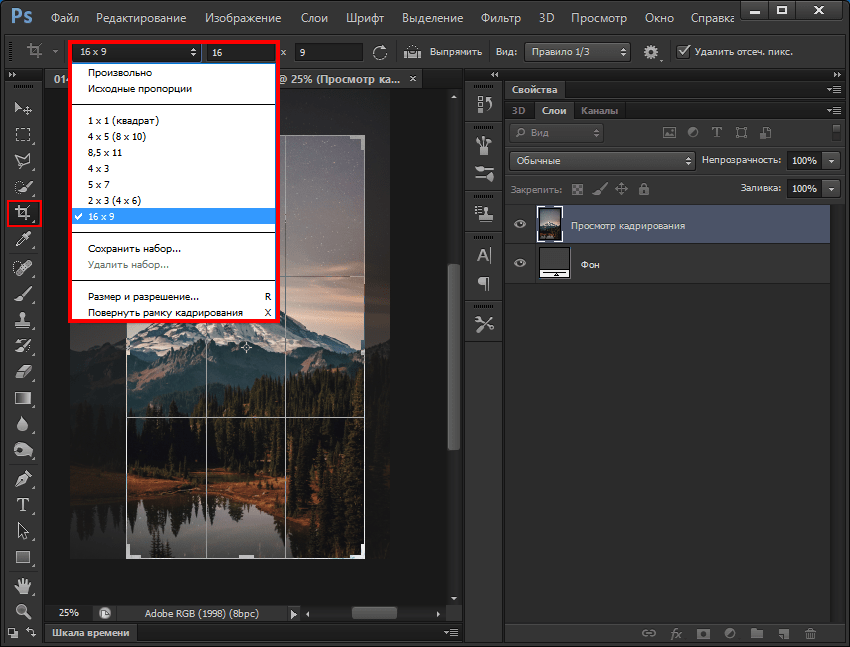 О том как вырезать в фотошопе и какими способами читайте в другой нашей статье.
О том как вырезать в фотошопе и какими способами читайте в другой нашей статье.
Теперь уменьшим шарик. Выберите слой с шариком и нажмите CTRL+T (или меню Edit – Transform – Scale (Редактирование – Трансформирование – Масштаб)) и вы увидите как вокруг шарика появилась рамка для уменьшения:
Теперь тяните за квадратики чтобы масштабировать шарик. Вы можете уменьшить изображение как вам требуется, при это сохраняя общий размер документа в фотошопе. Вы уменьшаете отдельный объект, который находится на отдельном слое, а не весь документ-изображение.
Вы можете все эти методы применять как вам необходимо, в любом порядке. Зная эти приемы вы справитесь с любой задачей в которой нужно что то уменьшить в фотошопе.
Автор урока – Александр Pixelbox.ru
Как изменить размер изображения в Photoshop без потери качества
Изменение размера изображения с помощью Photoshop — относительно простой процесс.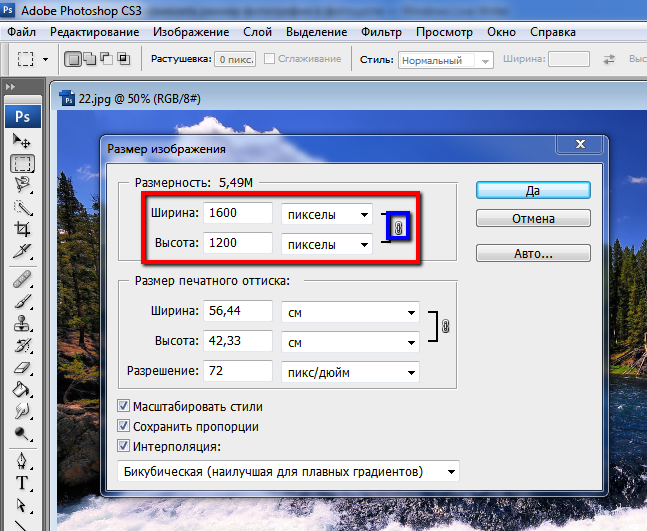 Однако, если вы новичок в редактировании изображений, вам придется немного поучиться. Важно понимать основы того, как изменить размер изображения в фотошопе без потери качества.
Однако, если вы новичок в редактировании изображений, вам придется немного поучиться. Важно понимать основы того, как изменить размер изображения в фотошопе без потери качества.
Поддержание исходного качества изображения может оказаться сложной задачей. Фотографии с измененным размером часто страдают от таких проблем, как пикселизация, нечеткость, обрезка и растяжение. Если вам интересно, как изменить размер фотографии в фотошопе без потери качества, вы попали по адресу. В этом руководстве мы расскажем о методах, которые вы можете использовать для изменения размера изображений без потери качества.
Как изменить размер изображения в Photoshop
Изменение размера фотографий — одно из наиболее распространенных применений Photoshop. Независимо от того, новичок вы или эксперт, рано или поздно вам, скорее всего, понадобится настроить размер и разрешение изображения. Количество инструментов, доступных для этой задачи, может сделать обучение изменению размера фотографии непосильным. В этом разделе мы рассмотрим основы изменения размера изображений с помощью Photoshop.
В этом разделе мы рассмотрим основы изменения размера изображений с помощью Photoshop.
Что такое изменение размера изображения?
Прежде чем объяснять различные способы изменения размера фотографии в Photoshop, важно понять основы изменения размера изображения. При изменении размера изображения вы меняете его ширину и высоту, ничего не удаляя. Как следует из названия, изменение размера изображения меняет его размер.
Изображения состоят из точек данных, называемых пикселями. Количество пикселей в изображении определяется путем умножения ширины и высоты на оба значения, измеренные в пикселях.
Изображение с измененным размером имеет новые размеры ширины и высоты; однако изменение размера изображения не меняет количество пикселей; вместо этого он изменяет разрешение изображения. Изображение будет распечатано с размером, отличным от исходного изображения.
Настройка размера изображения
Самый простой способ изменить размер изображения в Photoshop — выбрать параметр размера изображения в меню изображения Photoshop. Для этого перейдите на Изображение > Размер изображения в строке меню Photoshop.
Для этого перейдите на Изображение > Размер изображения в строке меню Photoshop.
Откроется новое окно, в котором можно настроить размер изображения в пикселях или дюймах. Изменение пикселей — лучший вариант, если вы планируете использовать изображение в Интернете, а дюймы — лучший вариант для печати.
Нажмите «ОК», когда закончите вносить изменения в изображение. Обязательно сохраните внесенные изменения, выбрав File>Save или File>Save As . File>Save сохраняет поверх исходного файла; File>Save As позволяет сохранить исходные файлы при создании нового файла.
Обрезать изображение
Если вас устраивает размер вашего изображения, но вы хотите удалить определенные области или сфокусироваться на определенных частях изображения, вы можете использовать инструмент кадрирования Photoshop, чтобы изменить ширину и высоту фотографии. Вы можете найти инструмент обрезки на панели инструментов в левой части экрана.
После нажатия на инструмент обрезки по краям изображения появятся границы обрезки. Перетащите маркеры обрезки, чтобы настроить рамку обрезки. Часть изображения, которая не будет удалена, будет видна внутри рамки обрезки. Удерживайте нажатой кнопку Shift, если вы хотите сохранить то же соотношение сторон, что и исходное фото.
Перетащите маркеры обрезки, чтобы настроить рамку обрезки. Часть изображения, которая не будет удалена, будет видна внутри рамки обрезки. Удерживайте нажатой кнопку Shift, если вы хотите сохранить то же соотношение сторон, что и исходное фото.
Изменить размер холста
Другой полезный способ изменить размер изображения с помощью Photoshop — изменить размер холста. Этот метод не изменяет размер изображения; вместо этого он изменяет границы изображения. Чтобы внести эти изменения, перейдите в Image > Canvas Size . Существует два варианта изменения размера холста.
- Введите новые размеры ширины и высоты холста
- Установите соответствующий флажок, который позволяет выбрать, сколько пикселей добавить или удалить на холсте
Как на самом деле измеряется разрешение?
Разрешение относится к качеству изображения, которое печатает принтер или отображает монитор. Существуют различные способы измерения разрешения в зависимости от используемого устройства.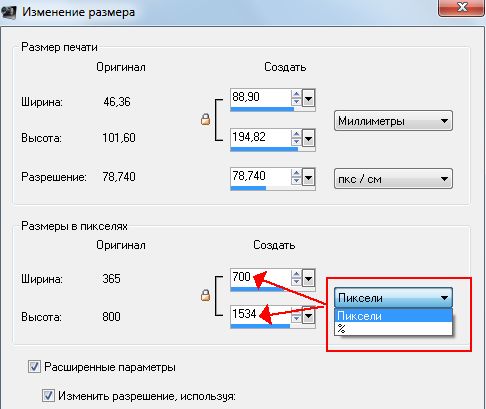
- Пикселей на дюйм (мониторы)
- Число отсчетов на дюйм (сканеры)
- Данные на дюйм (принтеры)
Объяснение разрешения печати разрешение печати. Разрешение печати относится к уровню детализации печатной страницы. Чем больше точек, тем выше качество изображения.
DPI измеряет данные на дюйм по горизонтали и вертикали. Вы часто будете видеть его написанным таким образом: 600x600dpi, где первое число представляет горизонтальные точки, а второе число представляет вертикальные точки.
Существуют значительные различия в разрешении печати в зависимости от того, используете ли вы струйный или лазерный принтер. Большинство офисных принтеров не имеют разрешения выше 1200×1200 точек на дюйм. Чтобы печатать с более высоким разрешением, вам нужно будет пойти в магазин, который специализируется на печати.
Объяснение цифрового разрешения
Когда мы думаем о разрешении изображения, на ум часто приходят пиксели. Разрешение изображения относится к размеру единиц информации, представляющих единицу. Пиксели на дюйм — это единицы, определяющие разрешение изображения.
Пиксели на дюйм — это единицы, определяющие разрешение изображения.
Изображения содержат больше пикселей на дюйм (PPI) при более высоком разрешении, что обеспечивает высокое качество изображений. При более низких разрешениях изображения имеют меньше PPI. Растягивание изображения может привести к появлению огромных пикселей, которые будут видны.
Размер единиц информации, представляющих изображение, определяет его разрешение. Пиксели — это информационные единицы, отображаемые на мониторах. Пиксели содержат определенное количество данных. Чем больше пикселей используется для описания изображения, тем более подробным оно становится.
Как описать размер изображения
Чтобы определить размер изображения , умножьте разрешение изображения на ширину и высоту изображения. То, как вы получите изображение, определит его ширину и высоту. Например, фотография, сделанная камерой, будет иметь другой размер, чем отсканированное изображение.
Размеры в пикселях
Размеры изображения по горизонтали и вертикали, выраженные в пикселях, называются размерами пикселей .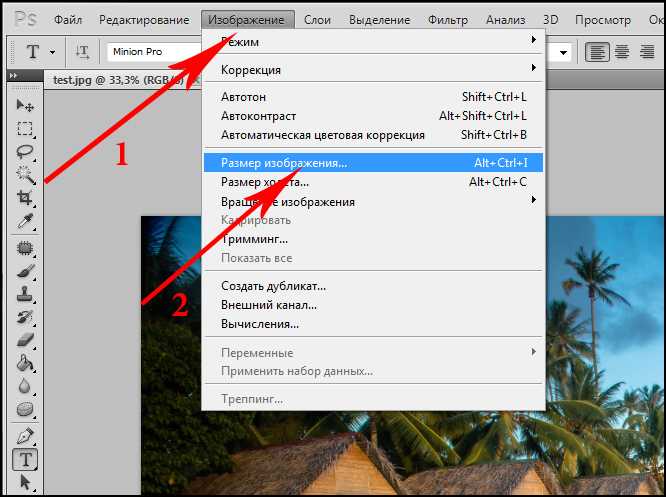 Вы можете определить размеры в пикселях, умножив ширину и высоту на DPI. Цифровые камеры также имеют размеры в пикселях: количество пикселей по горизонтали и вертикали, представляющее разрешение.
Вы можете определить размеры в пикселях, умножив ширину и высоту на DPI. Цифровые камеры также имеют размеры в пикселях: количество пикселей по горизонтали и вертикали, представляющее разрешение.
Размер документа
При работе в Photoshop размер документа может сбивать с толку. Размер документа — это размер изображения, которое можно распечатать при любом заданном разрешении. Существует два способа определения размера документа:
- Размер бумаги, необходимой для печати цифрового изображения с PPI фотографии, отображаемой в Photoshop
- PPI, который соответствует размеру используемой бумаги
Ограничение пропорций
При изменении размера изображения Photoshop позволит вам сохранить пропорции изображения, связав вместе ширину и высоту. Если вы измените ширину изображения, Photoshop автоматически отрегулирует высоту, и то же самое верно и в обратном порядке. Ограничение пропорций предотвращает искажение изображения при изменении размера.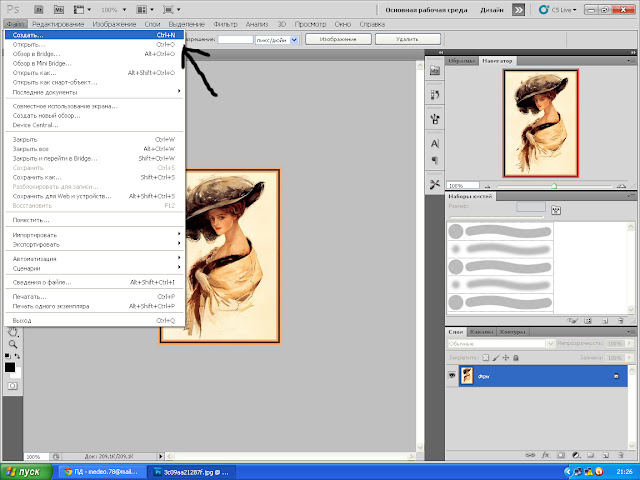
Сохранить пропорции — настройка Photoshop по умолчанию. Убедитесь, что установлен флажок «Сохранить пропорции», чтобы сохранить пропорции изображения. Обычно вы хотите выбрать эту опцию; однако, если вы хотите независимо масштабировать ширину и высоту изображения, просто снимите флажок «Ограничить пропорции».
Стили шкалы
Когда мы говорим о стилях шкалы в Photoshop мы имеем в виду любые эффекты, примененные к слою изображения. Выбор параметра стилей масштабирования изменяет размеры любых эффектов, которые вы применяете к слою изображения, пропорционально изменению размера фотографии.
Если параметр стилей масштабирования не выбран, эффекты, применяемые к слою, не изменятся при изменении размера фотографии. Если вы работаете с эффектами наложения, такими как штрихи, тени, скос или тиснение, вам, скорее всего, потребуется масштабировать стили, чтобы настроить размер эффектов вместе с размером изображения..jpg)
Изменение размера изображения и интерполяция Photoshop
Интерполяция — это метод Photoshop для анализа цветов исходных пикселей для создания новых пикселей при изменении размера изображения. Эти новые пиксели добавляются к уже существующим пикселям. Photoshop усредняет пиксели, создавая плавное изображение.
Вы можете выбрать метод интерполяции в поле размера изображения в фотошопе. Выбор подходящего метода интерполяции для изображения, с которым вы работаете, очень важен, потому что некоторые методы лучше работают с определенными изображениями. В этом разделе мы рассмотрим, как использовать интерполяцию в Photoshop.
Передискретизация изображения
В отличие от изменения размера изображения, которое изменяет только размер изображения, передискретизация изменяет размеры в пикселях, то есть количество пикселей в изображении. Качество изображения может ухудшиться в результате повторной выборки . Photoshop изменяет размер изображений двумя способами.
- Понижение разрешения: уменьшение количества пикселей в изображении
- Повышение разрешения: увеличение количества пикселей в изображении
Вы можете выбрать метод, который хотите использовать, в диалоговом окне размера изображения.
Ближайший сосед
Ближайший сосед Photoshop — это самый быстрый, но наименее точный способ дублирования пикселей. Используя этот метод, фотошоп просто копирует значения исходных пикселей. Ближайший сосед дает менее желательные результаты, если только вы не работаете с иллюстрациями или изображениями, состоящими из цветных линий или фигур. Это также вариант для сохранения резких краев и создания файлов меньшего размера.
Билинейный
Этот метод дает лучшие результаты и является несколько более сложным, чем метод ближайшего соседа. Билинейный метод усредняет цвет окружающих пикселей. Photoshop устанавливает цвет или значение серого для каждого пикселя на основе окружающих его пикселей. Билинейный — эффективный метод повышения дискретизации некоторых изображений.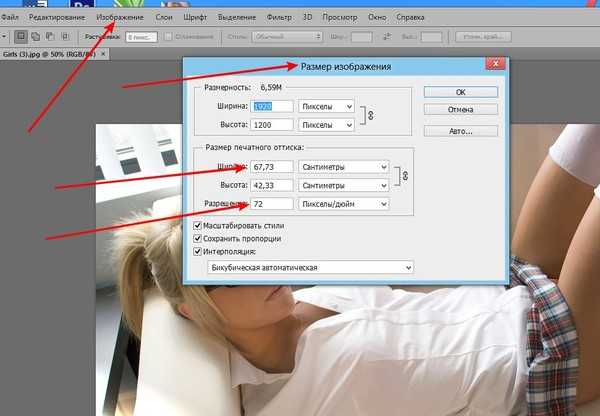
Бикубическая интерполяция
Бикубическая интерполяция занимает больше времени, чем метод ближайшего соседа и билинейная, но дает лучшие эффекты. Бикубический метод основывает значение каждого пикселя на окружающих его пикселях; подобно билинейному методу, он использует более сложные уравнения, что делает его более точным и занимает больше времени.
Бикубическая (лучше всего подходит для плавных градиентов)
Оригинальный метод бикубической интерполяции лучше всего подходит для плавных градиентов. Он хорошо работает для переходов от темного к светлому, создавая результаты, похожие на билинейные, но немного более четкие. Бикубический режим хорошо работает при уменьшении размера изображения. Он уменьшает размеры изображения без использования какого-либо повышения резкости для уменьшения размера изображения.
При использовании бикубического изображения цвета изображения остаются нетронутыми и хорошо сохраняются. Изображение сохраняется практически так же, как и оригинал, поэтому при применении повышения резкости вы получаете очень качественное изображение без ореолов и других артефактов.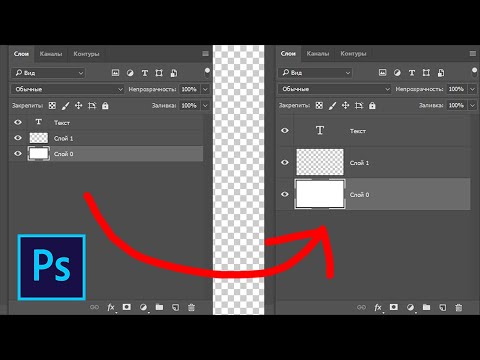
Bi-cubic Smoother (лучше всего подходит для увеличения)
Метод бикубической интерполяции дает более сглаженный результат изображениям, что делает их более подготовленными для последующего увеличения резкости. Этот метод интерполяции хорошо работает, когда вам нужно повышать разрешение изображений.
Бикубическое сглаживание рекомендуется для увеличения изображений, поскольку оно дает более плавные градиенты, в то время как другие методы могут привести к нежелательным артефактам. Бикубическое сглаживание хорошо работает для масштабирования изображений до более высокого качества для новых дисплеев с высокой плотностью.
Bi-cubic Sharper (лучше всего подходит для уменьшения)
Используйте Bi-Cube Sharper при уменьшении изображений с повышенной резкостью. Бикубическая резкость — оптимальная настройка для сохранения резкости фотографий меньшего размера. Это полезно для дизайнеров и фотографов, которым необходимо уменьшить размер своей работы для использования на веб-сайтах.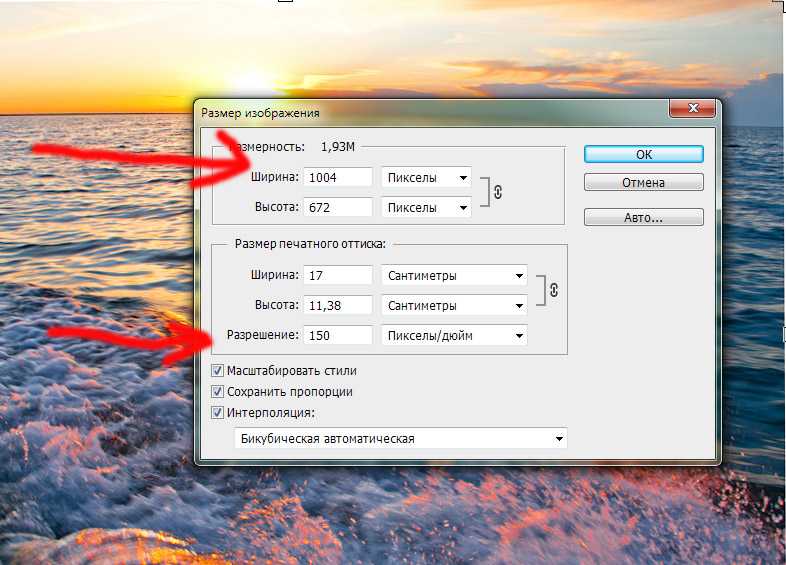
Метод бикубической резкости позволяет сохранить детали изображения после передискретизации. Если он делает части изображения слишком резкими, попробуйте вместо этого использовать бикубический метод.
Интерполяция ступеней лестницы
Теория интерполяции ступеней лестницы заключается в том, что постепенное увеличение или уменьшение изображения лучше, чем делать это все сразу. При использовании ступенчатой интерполяции вы увеличиваете или уменьшаете размер изображения не более чем на 10%, пока изображение не достигнет желаемого размера.
Чтобы использовать ступенчатую интерполяцию для Photoshop, вам потребуется плагин Stairstep Image Size. Плагин позволяет указать, насколько программа увеличивает или уменьшает размер вашего изображения. Если вы предпочитаете, вы можете выбрать общее количество шагов, которые программа выполняет до десяти шагов. Плагин изменяет размеры изображений с помощью бикубической интерполяции Photoshop.
Таким образом, если вы настроите программу на увеличение изображения на 100% или на 1 шаг, она изменит размер изображения один раз, что даст вам те же результаты, что и при использовании размера изображения в Photoshop.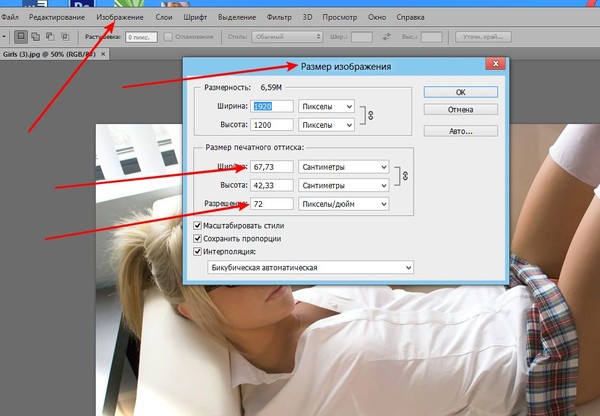 Нажмите «ОК», как только вы выбрали правильные параметры.
Нажмите «ОК», как только вы выбрали правильные параметры.
Изменение размера изображения с помощью смарт-объектов
Когда мы говорим о смарт-объекте в Photoshop, мы говорим о слое, который содержит ту же информацию о данных изображения, что и стандартный слой. Сохраняя исходное содержимое изображения и все его атрибуты, вы можете редактировать слой неразрушающим образом. Смарт-объекты позволяют изменять размер изображения столько раз, сколько вам нужно, без ухудшения качества изображения.
Photoshop позволяет встраивать содержимое изображения в документ Photoshop и создавать связанные смарт-объекты, содержимое которых ссылается на внешние файлы изображений. При изменении исходного файла изображения связанные смарт-объекты обновляются, что позволяет использовать общий исходный файл в нескольких документах Photoshop.
Согласно Adobe, некоторые из преимуществ использования смарт-объектов включают:
- Возможность выполнять неразрушающие преобразования, включая масштабирование, вращение, наклон, искажение, перспективное преобразование
- Предотвращает потерю исходных данных или качества из-за преобразования не влияет на исходные данные
- Позволяет работать с векторными данными, включая векторные изображения
- Позволяет выполнять неразрушающую фильтрацию.
 Фильтры, применяемые к смарт-объектам, можно редактировать в любое время
Фильтры, применяемые к смарт-объектам, можно редактировать в любое время - Связанные смарт-объекты обновляются автоматически
- Поэкспериментируйте с различными изображениями-заполнителями дизайна с низким разрешением, которые впоследствии можно будет заменить окончательными версиями
- Позволяет применить связанную или несвязанную маску слоя к слою смарт-объекта
Какой лучший метод изменения размера для использования?
Определение наилучшего размера изображения во многом зависит от размера изображения, размер которого вы изменяете. Лучше поэкспериментировать с вашими изображениями, чем использовать автоматический вариант. Если ваша цель — сохранить качество изображения, которое вы увеличиваете или уменьшаете, смарт-объекты — привлекательный вариант.
Смарт-объекты позволяют неразрушающее изменение размеров объектов. Помимо смарт-объектов, другие методы изменения размера изображений в Photoshop включают деструктивное редактирование.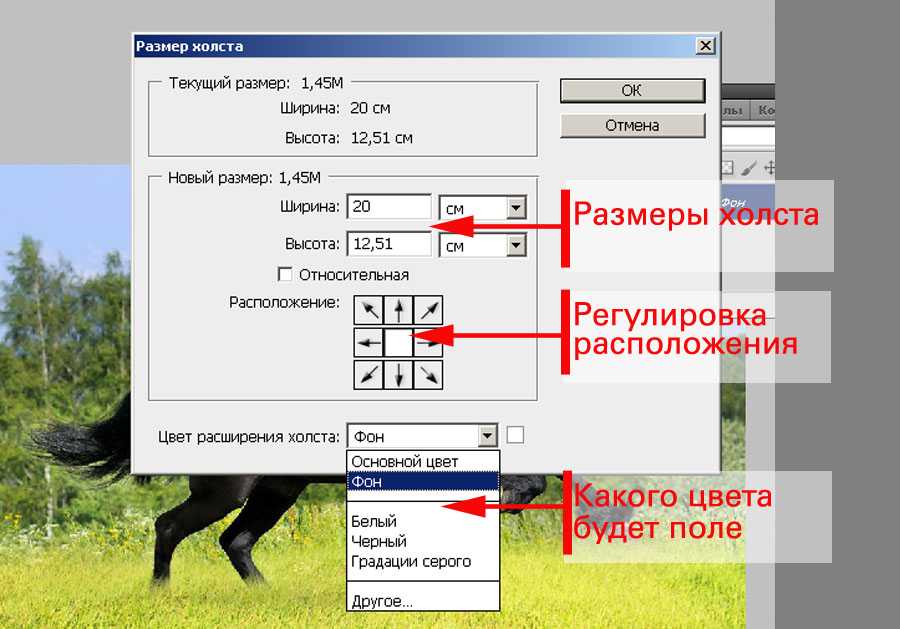 Например, при уменьшении размера изображения Photoshop удаляет пиксели. Смарт-объекты позволяют избежать ухудшения качества изображений при использовании других методов изменения размера изображений.
Например, при уменьшении размера изображения Photoshop удаляет пиксели. Смарт-объекты позволяют избежать ухудшения качества изображений при использовании других методов изменения размера изображений.
Бикубическое сглаживание для увеличения изображений и Бикубическое сглаживание для уменьшения изображений также являются вариантами, которые хорошо работают без значительного ухудшения качества изображения.
Советы по масштабированию изображений в Photoshop
Мы дали вам много информации о том, как изменить размер изображения в Photoshop без снижения качества. Здесь мы объясним наши основные советы по масштабированию изображений в Photoshop, чтобы вы могли выполнить работу максимально эффективно.
- Выберите метод интерполяции, наиболее подходящий для изображения, размер которого вы хотите изменить
- Сделайте копию изображения, размер которого вы собираетесь изменить, и проделайте всю работу с копией
- Определите, хотите ли вы уменьшить или увеличить размер изображения
- Проанализируйте изображение, чтобы определить, выиграет ли оно от сглаживания или повышения резкости
- Использование смарт-объектов или бикубической интерполяции — лучшие методы сохранения качества фотографии
- Помните, что каждый раз, когда вы передискретизируете изображение, его качество будет потеряно
- Использование смарт-объектов позволяет выполнять неразрушающее редактирование фотографий без потери качества
- Минимизация количества операций передискретизации позволяет получать изображения более высокого качества
Часто задаваемые вопросы
На первый взгляд может показаться сложным научиться изменять размер изображения в Photoshop без снижения качества.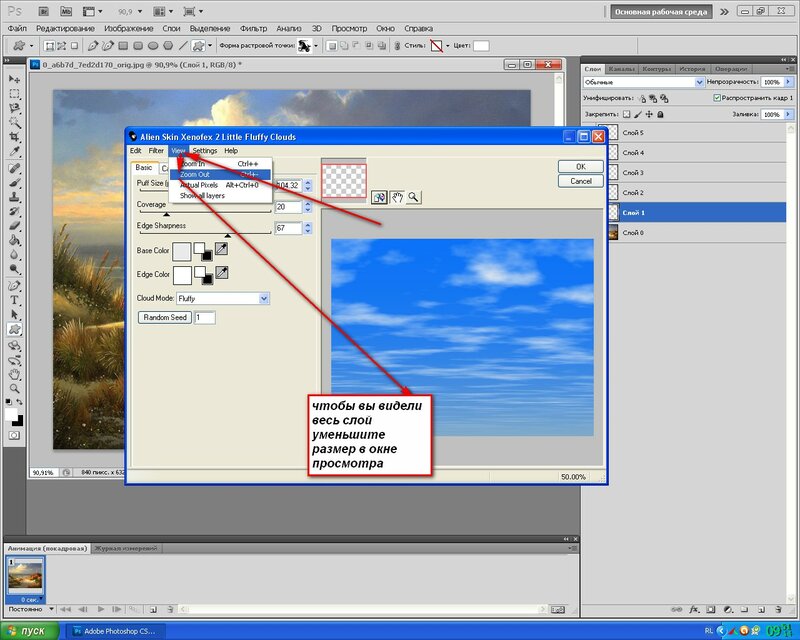 Если мы не ответили на все ваши вопросы в нашем руководстве, мы составили список наиболее часто задаваемых вопросов ниже.
Если мы не ответили на все ваши вопросы в нашем руководстве, мы составили список наиболее часто задаваемых вопросов ниже.
При каком увеличении размера вы бы использовали бикубический сглаживатель (лучше всего подходит для увеличения)?
Изображения обычно можно увеличить в два раза по сравнению с исходным разрешением. Если исходное разрешение фотографии составляет 600×1200 пикселей, его можно увеличить до 1200×2400 пикселей. Определите, насколько вы можете увеличить изображение, исходя из его исходного разрешения.
Если вы попытаетесь увеличить изображение после этой точки, вы начнете испытывать проблемы с интерполяцией, такие как изображения с разными пикселями, отображаемые на изображении.
Как масштабировать логотипы до огромных размеров без потери качества?
Мы рекомендуем создавать логотипы в Photoshop с помощью инструмента «Перо». Сохраните логотипы в формате PDF или EPS. Adobe Illustrator также хорошо работает, потому что он специально разработан для создания векторных изображений, включая логотипы. Векторные изображения можно масштабировать бесконечно без потери качества.
Векторные изображения можно масштабировать бесконечно без потери качества.
Если вы используете Adobe Illustrator, у вас будет больший контроль при создании исходного файла логотипа. Позже вы можете экспортировать его в Photoshop, где вы можете растрировать его до любого размера, который вы выберете.
Как сжать изображение в Photoshop без потери качества?
При сжатии изображения неизбежна некоторая потеря качества. Однако есть способы свести к минимуму снижение качества изображения. Чтобы сжать изображение в Photoshop, откройте изображение, которое вы хотите сжать.
Нажмите «Файл»> «Экспорт»> «Сохранить для Интернета» (старый)
Затем выберите формат изображения: Собираетесь печатать изображения в типографии, это лучший вариант. TIFF использует алгоритм сжатия без потерь, сохраняя всю исходную информацию.
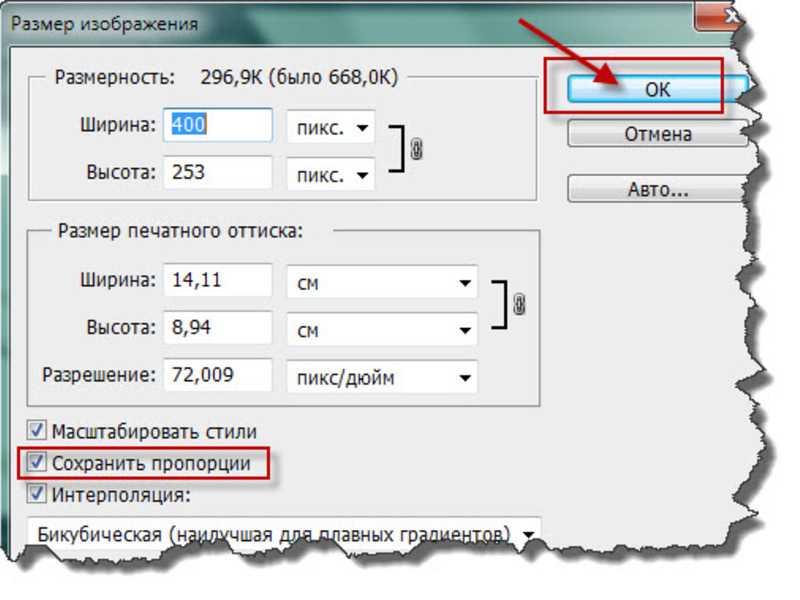 PSD работает только с приложениями Adobe, но может быть легко преобразован в JPG.
PSD работает только с приложениями Adobe, но может быть легко преобразован в JPG.После выбора формата изображения настройте качество в соответствии с вашими требованиями. Красочные изображения хорошо смотрятся в формате JPG; изображения с меньшим количеством цветов хорошо работают с форматами файлов PNG-8 или PNG-24. Вы просматриваете сжатое изображение в левом нижнем углу окна предварительного просмотра.
Какое лучшее разрешение для Photoshop?
Лучшее разрешение зависит от того, как вы используете изображения. Оптимальное разрешение распечатываемых изображений отличается от экранных изображений для использования в Интернете. Очень важно выбрать правильное разрешение изображения. Вот список оптимальных разрешений в зависимости от устройства.
- Изображения на экране: 72ppi
- Качество журнала: 300ppi
- Настольные лазерные принтеры (черно-белые): 170ppi
- Настольные цветные струйные принтеры: 300ppi
- Существует два простых способа изменить размер изображения в Photoshop.
- Photoshop — это графический редактор Adobe, который позволяет создавать дизайны и вносить в фотографии различные изменения, включая изменение размера изображения.

- Посетите домашнюю страницу Business Insider, чтобы узнать больше.
может принять меры, чтобы сохранить исходное качество фотографии.
 Большинство методов изменения размера изображений в Photoshop приводят к некоторому ухудшению качества фотографий. Однако существуют такие параметры, как смарт-объекты и бикубическая интерполяция, которые позволяют изменять размер изображений таким образом, чтобы сохранить их качество.
Большинство методов изменения размера изображений в Photoshop приводят к некоторому ухудшению качества фотографий. Однако существуют такие параметры, как смарт-объекты и бикубическая интерполяция, которые позволяют изменять размер изображений таким образом, чтобы сохранить их качество.
Уменьшение размера изображения и увеличение изображения требуют разных подходов. Выбор идеального метода изменения размера изображений в Photoshop имеет решающее значение для достижения желаемых результатов. Зная, как изменить размер изображения в фотошопе без потери качества, вы всегда будете иметь под рукой изображения наилучшего качества для своей работы.
Как изменить размер изображения в Photoshop и сохранить для использования в Интернете
Хотите ли вы увеличить или уменьшить размер изображения, Photoshop позволяет невероятно легко изменить размер фотографии.
Это можно сделать двумя способами в графическом редакторе Adobe, и выбор способа зависит от результатов, которых вы хотите достичь.
Один из методов позволяет просто настроить размеры без существенного влияния на качество, цветовой профиль или информацию, связанную с каждым файлом.
Другой особенно полезен для тех, кто создает контент для Интернета. Помимо изменения высоты и ширины изображения, он также удалит из фотографии его метаданные и немного снизит качество, тем самым уменьшив размер файла и позволив ему быстрее загружаться в браузере.
Вот как это сделать.
Как изменить размер изображения в Photoshop
1.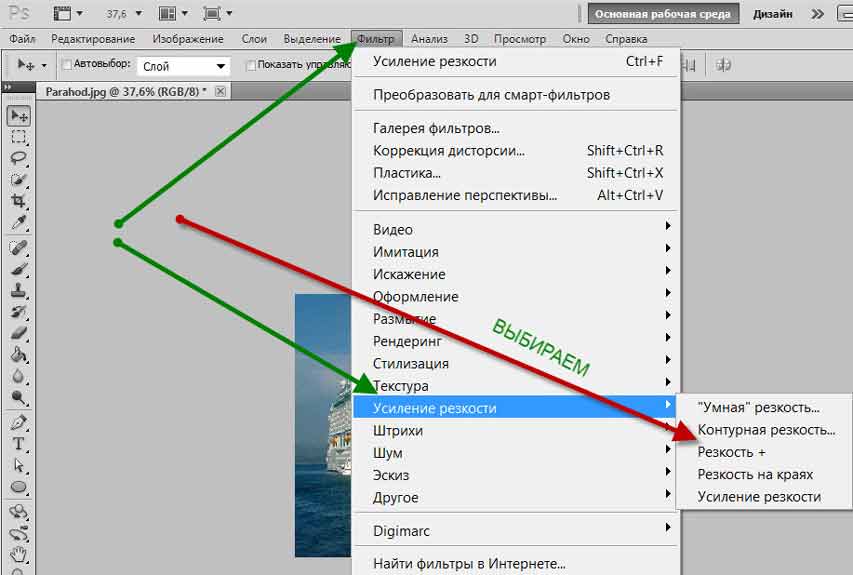 Откройте приложение Photoshop и нажмите «Файл» в верхней строке меню, а затем «Открыть…», чтобы выбрать изображение. Если вы используете Mac, вы также можете перетащить изображение на значок Photoshop, чтобы быстро запустить приложение с нужным файлом.
Откройте приложение Photoshop и нажмите «Файл» в верхней строке меню, а затем «Открыть…», чтобы выбрать изображение. Если вы используете Mac, вы также можете перетащить изображение на значок Photoshop, чтобы быстро запустить приложение с нужным файлом.
2. Нажмите «Изображение» в верхней строке меню, а затем «Размер изображения…»
Чтобы просто настроить размер изображения, вы можете сделать это в разделе «Изображение» в верхней части строки меню.
Кристина Ляо/Business Insider
3. Появится окно, в котором вы можете отрегулировать ширину и высоту вашего изображения на основе пикселей или процентов.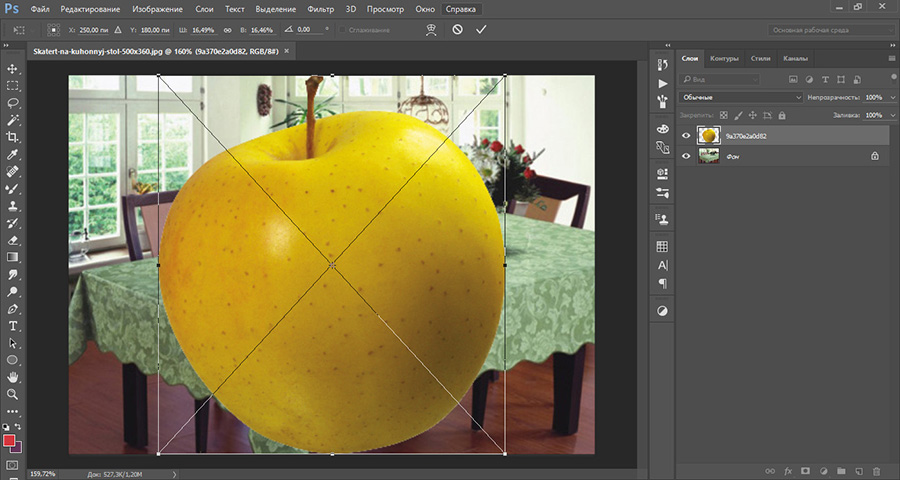
Если вы предпочитаете масштабировать в процентах, просто щелкните синее поле со стрелками рядом с «пикселями», и вы можете выбрать «проценты».
Кристина Ляо/Business Insider
4. Нажмите «ОК» после внесения необходимых изменений.
5. Чтобы сохранить изменения, нажмите «Файл», а затем «Сохранить» или «Сохранить как…». Первый вариант сохраняет исходный файл, а второй позволяет сохранить как исходный, так и новый файл.
6. Если вы нажали «Сохранить как…», появится всплывающее окно для выбора места для сохранения изображения.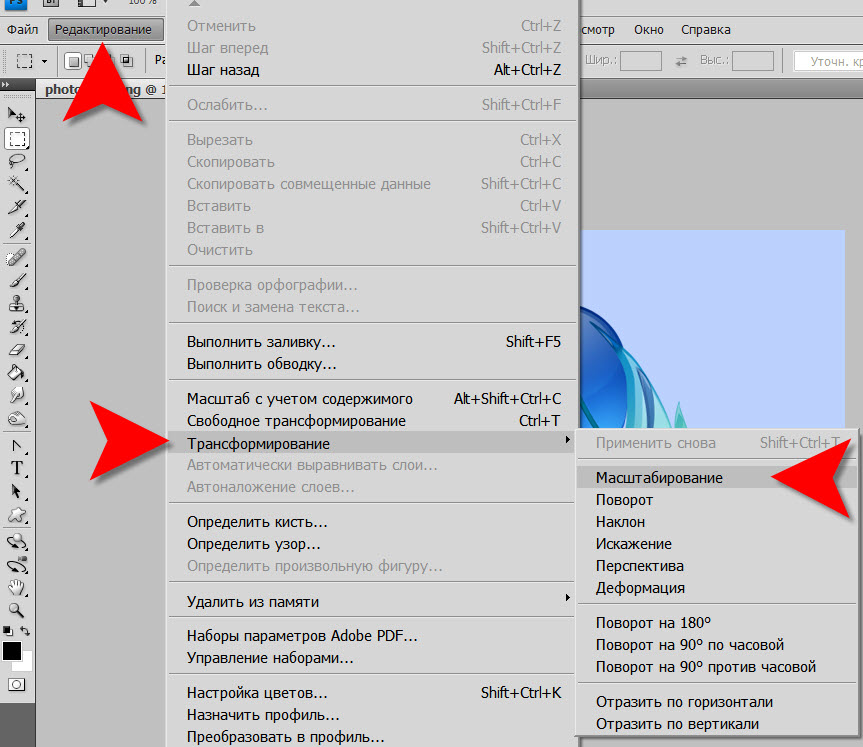 После того, как вы выбрали, где фотография будет храниться на вашем компьютере, нажмите «Сохранить».
После того, как вы выбрали, где фотография будет храниться на вашем компьютере, нажмите «Сохранить».
Как изменить размер изображения в Photoshop для Интернета
1. Откройте приложение Photoshop и нажмите «Файл» в верхней строке меню, а затем «Открыть…», чтобы выбрать изображение. Если вы используете Mac, вы также можете перетащить изображение на значок Photoshop, чтобы быстро запустить приложение с нужным файлом.
2. Нажмите «Изображение» в верхней строке меню, а затем «Сохранить для Интернета и устройств…».
3. Появится окно, в котором вы можете пикселей или масштабировать в процентах. Для Интернета обычно требуется настроить разрешение на 72 dpi.
«Сохранить для Интернета» также позволяет масштабировать изображения на основе пикселей или процентов.

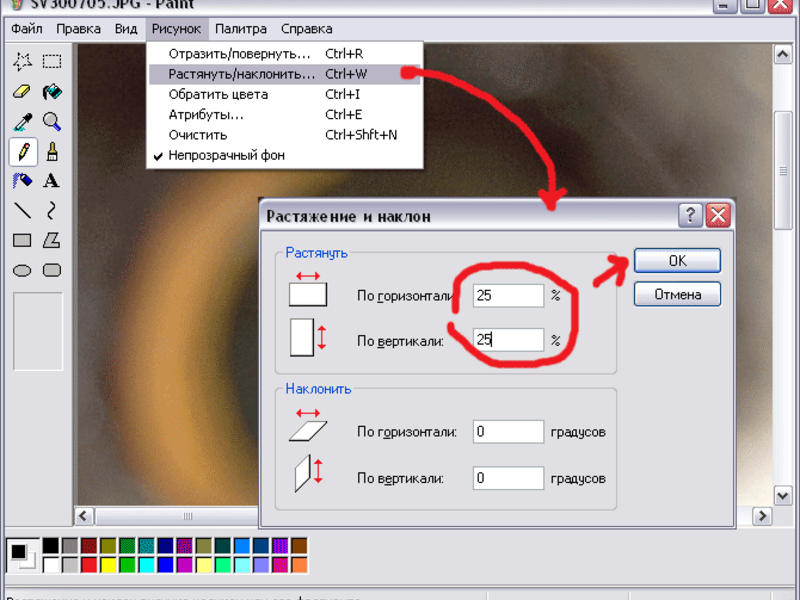 Фильтры, применяемые к смарт-объектам, можно редактировать в любое время
Фильтры, применяемые к смарт-объектам, можно редактировать в любое время