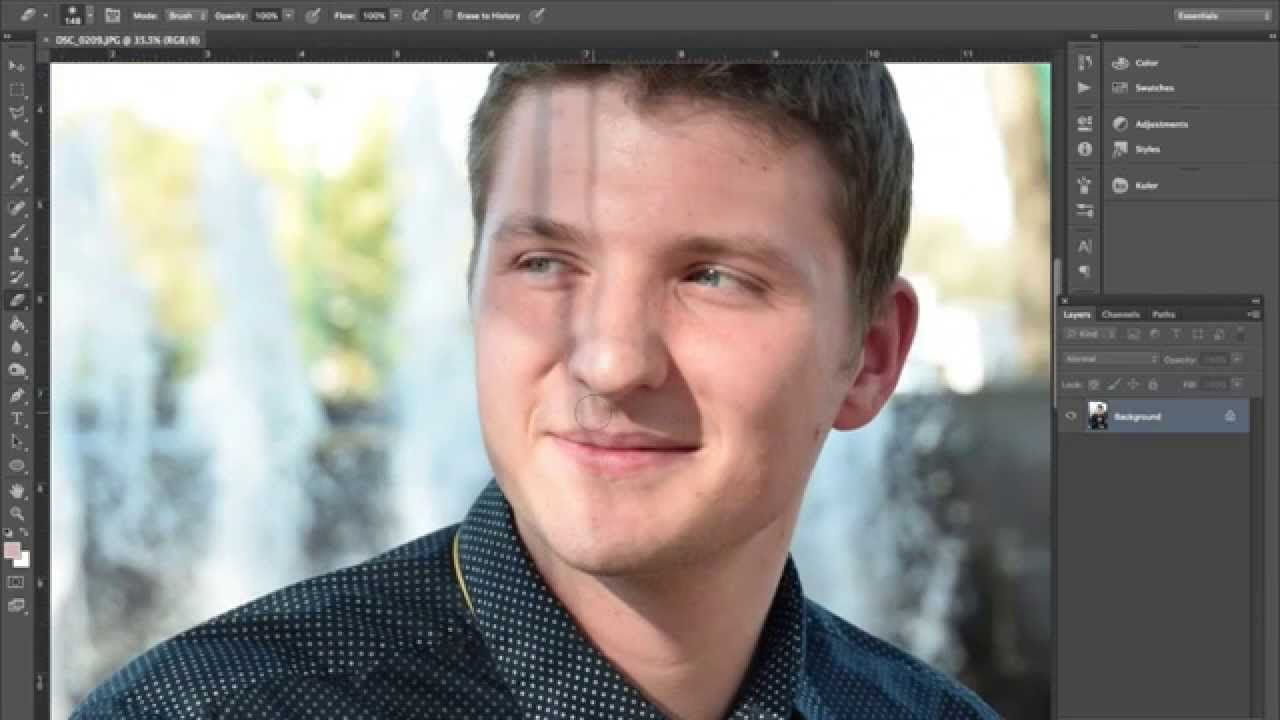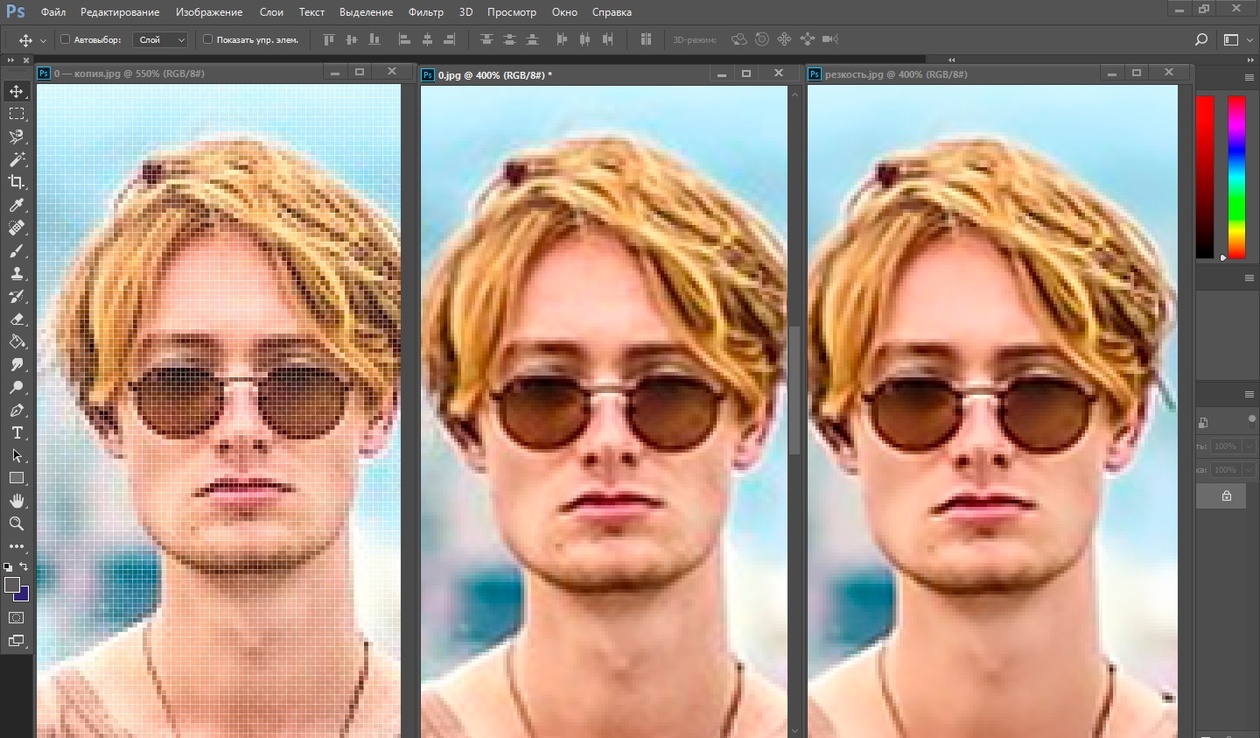Содержание
Как улучшить качество фотографии в онлайн-сервисах и Photoshop
Помните, как в старых фильмах герой обращался к хакеру, чтобы тот с помощью своих хакерских штучек улучшил фотографию с лицом подозреваемого? Хакер нажимал на волшебную кнопку, и жутко замыленная картинка становилась идеальной. Итак, будущее наступило, и мир готов предложить вам множество таких сервисов, где в один клик вы сможете сделать то же самое.
В этой статье я расскажу о нескольких отличных нейросетевых сервисах для улучшения фотографий и покажу, как они работают. Специально для тех, кто хочет улучшить фото самостоятельно, я дам инструкцию для работы в Фотошопе. Поехали!
5 онлайн-сервисов для улучшения фото
Современные сервисы, работающие на базе нейросетей, предлагают целый арсенал возможностей для улучшения качества изображений. К примеру, с помощью сервисов, основанных на работе ИИ, вы можете:
- Воссоздать недостающие детали изображения.
- Автоматически повысить резкость картинки.

- Убрать шум и артефакты с фотографии.
- Сделать четким размытое фото.
- Увеличить размер картинки без сильной потери качества.
Для экспериментов с улучшением фото я специально собрала коллекцию смешных винтажных снимков, которые просто идеальны для подобных манипуляций: они размыты, в низком разрешении, с замыленными контурами и полны шумов. Итак, давайте рассмотрим несколько отличных сервисов, основанных на искусственном интеллекте, где вы можете улучшить фото в один клик. Хакером быть не обязательно!
Let’s Enhance
Этот сервис способен повысить качество фотографии и даже масштабировать ее в 16 раз! Чтобы начать улучшение картинки, просто перетащите ее в окно загрузки и нажмите на кнопку Start Processing.
Процесс обработки фото займет несколько секунд, после чего вы сможете скачать готовое улучшенное изображение. Я загружала картинку размером 866 пикселей по высоте. Сервис сделал эту картинку в разрешении 1732 пикселя.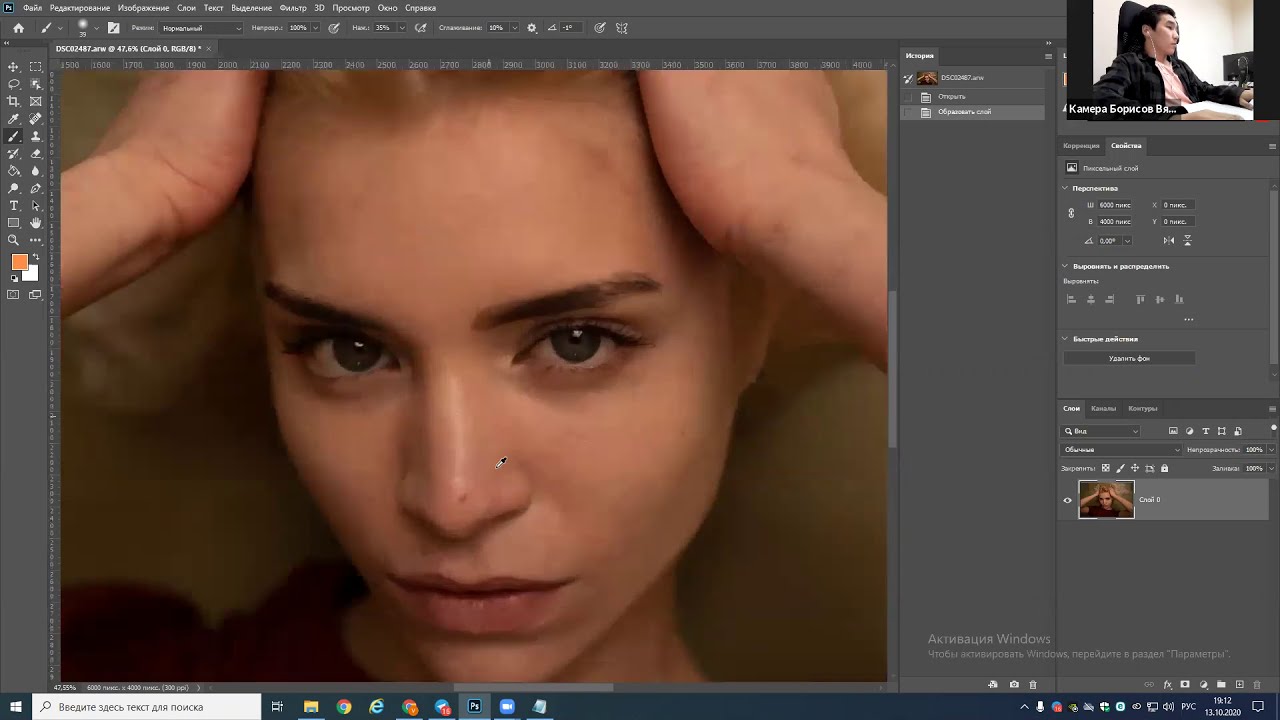
Изменился не только размер картинки: контуры портрета стали намного четче, лица и прически заметно преобразились.
В панели настроек справа можно также воспользоваться интеллектуальным улучшением освещения, тона и цветов изображения. Бесплатно улучшить можно только 5 фотографий, потом придется выбрать подходящий премиум-план. Стоимость всех функций начинается от 9$ за 100 фотографий в месяц.
Ссылка: letsenhance.io
Deep-image
Чтобы начать пользоваться Deep-image, необходимо создать аккаунт: тогда вы сможете улучшить 5 изображений бесплатно.
Для улучшения фотографии перетяните ее в окно загрузки и выберите опции, которые вы хотите применить: увеличение, удаление шумов и настройка резкости.
Я выкручиваю все на максимум и нажимаю Enhance Image. После обработки готовое изображение можно скачать в новом качестве. Давайте сравним с оригиналом:
С подавлением шума сервис справился замечательно: посмотрите, как сгладился шум на одежде.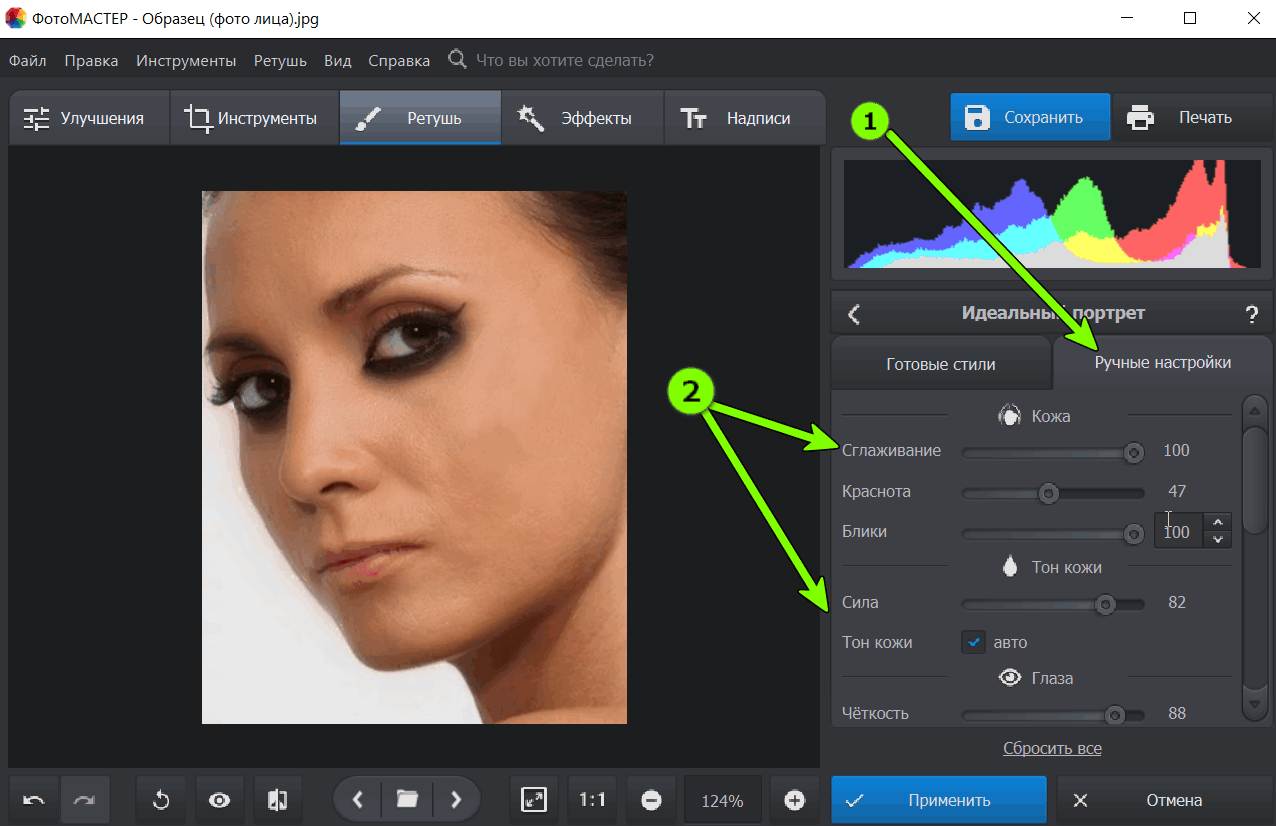 Размер фото действительно увеличился в 4 раза – 697 пикселей против 2788. Отличный результат!
Размер фото действительно увеличился в 4 раза – 697 пикселей против 2788. Отличный результат!
Как и у Let’s Enhance, стоимость месячной подписки начинается от 9$ за 100 картинок. Однако Deep-image предлагает и разовую покупку – если вам необходимо улучшить, к примеру, всего 5 изображений, вы заплатите 1.99$.
Ссылка: deep-image.ai
Enlarger
Этот сайт предлагает 6 различных инструментов для улучшения изображений:
- Увеличение фотографии до 800% (AI Image Enlarger).
- Повышение резкости размытых изображений (AI Image Sharpener).
- Подавление шума (AI Image Denoiser).
- Изменение цвета и контраста (AI Image Enhancer).
- Автоматическая ретушь кожи, глаз и губ (AI Face Retouch).
- Умное удаление фона (AI Background Eraser).
Полностью бесплатно сервис дает только инструменты Denoiser и Enhancer, для остальных стоимость начинается от 9$.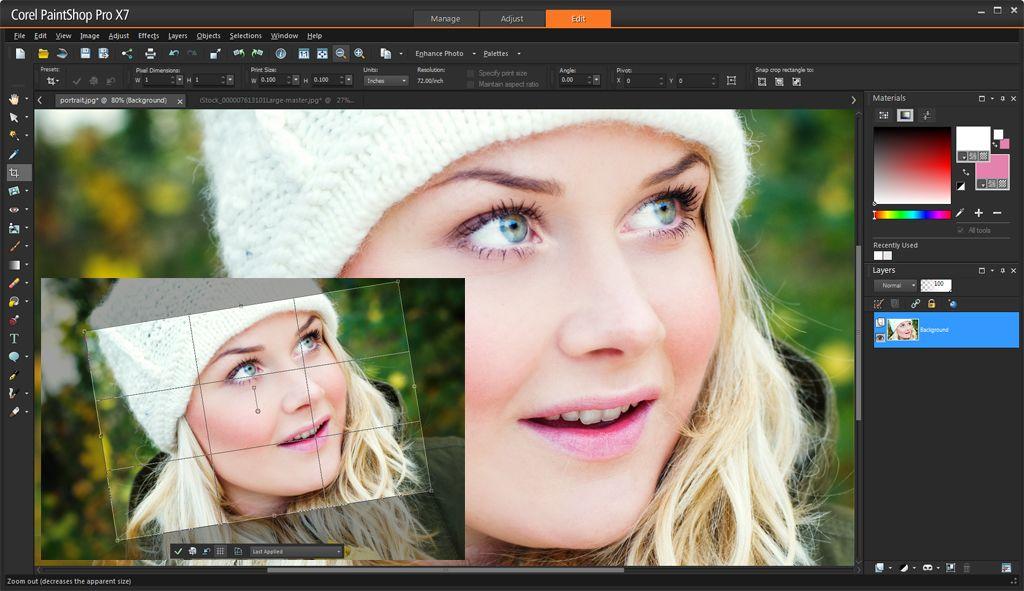 Бесплатно для теста можно сделать до 5 изображений в каждом инструменте. Также на каждый инструмент подписка оформляется отдельно.
Бесплатно для теста можно сделать до 5 изображений в каждом инструменте. Также на каждый инструмент подписка оформляется отдельно.
Чтобы начать улучшение картинок, перетащите изображение в окно загрузки или просто кликните по нему. Интерфейс у всех этих инструментов един, поэтому такой алгоритм действий работает для них всех.
Давайте затестим, как это работает. Для работы с сервисом понадобится регистрация.
Ссылка: imglarger.com
AI Image Enlarger
Итак, я попробую увеличить фото с помощью Enlarger. У меня есть очень пережатая картинка – 400х600 пикселей и 38 Кб. Инструмент способен обрабатывать картинки размером до 5 Мб. Посмотрим, на что способены нейросети! Загружаю картинку и выбираю увеличение в 4 раза.
Вот это да! Контуры стали очень гладкими, шум пропал, полоски на пиджаке не размыты, а у собаки даже появились отельные волоски. Результат впечатляет 🙂 Новый размер картинки – 2416 пикселей по высоте и 665 Кб веса.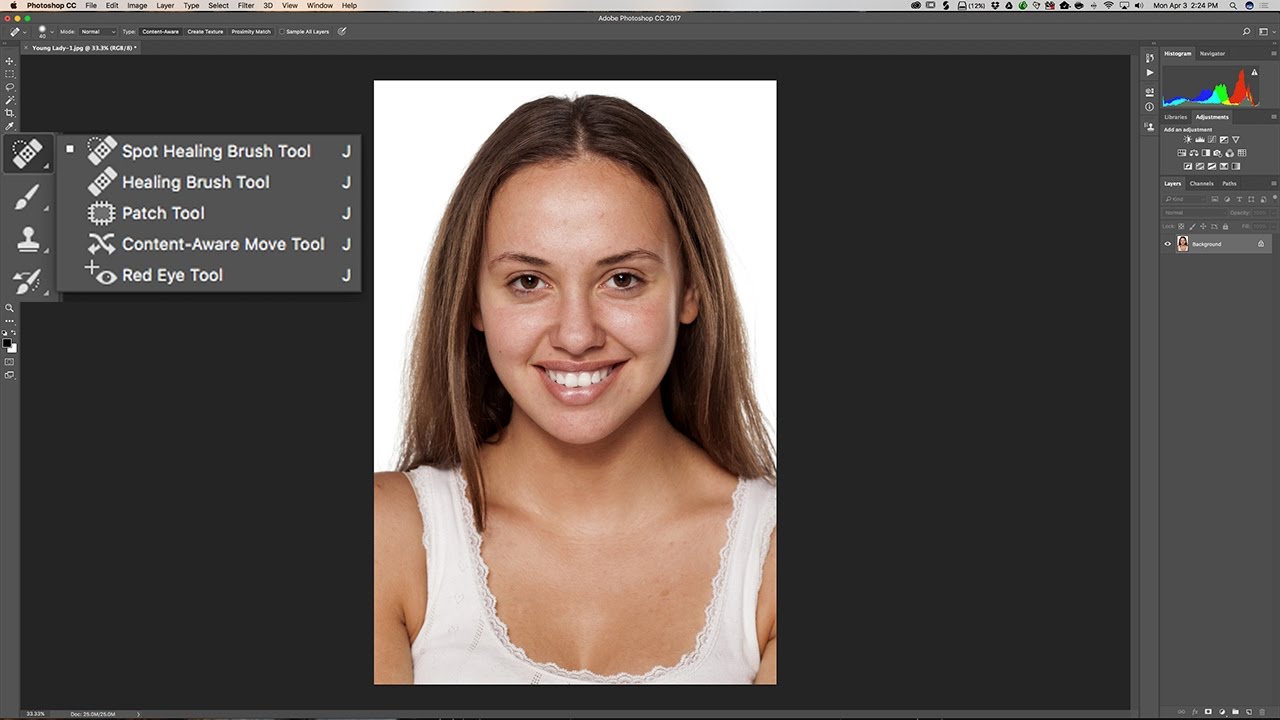
AI Image Sharpener
Этот инструмент не увеличивает размер фото, а просто добавляет резкости фотографии, если она размыта. Чтобы начать работу, бросьте картинку в поле для загрузки. Никаких настроек здесь не будет, просто кликайте по кнопке Start и скачивайте обработанное изображение.
Посмотрите, какие четкие теперь контуры!
AI Image Denoiser
Первый полностью бесплатный продукт в нашем списке, доступный для безлимитного использования – инструмент для исправления шумов на фотографии. Максимальный размер файла, который он способен обработать – 5 Мб с разрешением до 2000х2000 пикселей. Для примера я взяла такую картинку: черный фон и ладони покрыты шумом.
Не могу сказать, что результат очень радует: шумные участки сгладились лишь незначительно, а вот общая резкость пропала. Попробуйте на своих примерах, может быть, вам повезет больше.
AI Image Enhancer
С помощью AI Image Enhancer можно автоматически получить более насыщенную и контрастную картинку.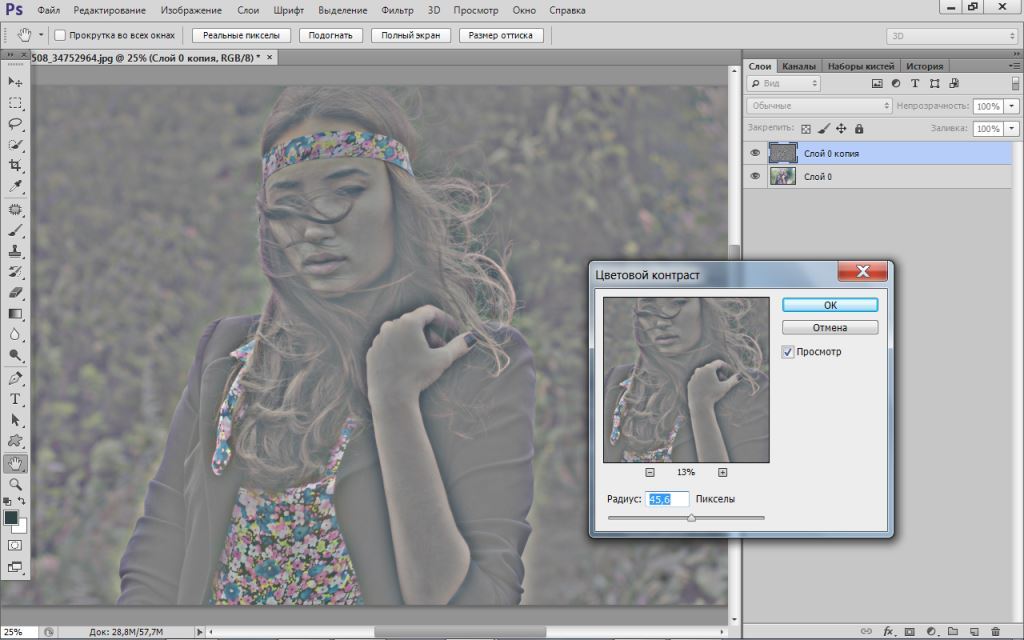 Здесь вы можете выбрать настройку Normal AI или HDR AI.
Здесь вы можете выбрать настройку Normal AI или HDR AI.
Это вариант улучшения Normal:
А здесь HDR AI. Выглядит намного насыщеннее, тени стали глубже:
Неплохой результат в считанные секунды. Этот инструмент для улучшения фото также полностью бесплатный.
AI Face Retouch
Автоматическую ретушь портретов можно сделать с помощью AI Face Retouch. Авторы обещают улучшение четкости контуров, цвета кожи, яркости и прочих параметров для портретных фотографий. Я попробовала загрузить вот такую фотографию.
Кажется, почти ничего не изменилось, но едва заметно сглаживание кожи и новый гламурный блеск усов. Видимо, парень и до ретуши был идеален. Красавчик!
AI Background Eraser
Тему удаления фона с фотографии я обсуждала вот в этой статье. Однако тогда я не добралась до обзора данного сервиса. AI Background Eraser позволяет автоматически определять фон на картинке и делать его прозрачным. Обратите внимание, что максимальное разрешение файла составляет всего 700х700 пикселей.
Обратите внимание, что максимальное разрешение файла составляет всего 700х700 пикселей.
Результат неплохой, но некоторые части изображения пропали. Зато это было очень быстро.
Bigjpg
Сервис Bigjpg специализируется на уменьшении шумов, повышении резкости контуров изображений низкого качества, а также увеличении изображения в 16 раз. Помимо фотографий, сервис умеет исправлять арты в низком разрешении: при загрузке файла вам предложат такую опцию:
Бесплатно вы можете улучшать до 20 фотографий в месяц, но есть условия – загружаемый файл должен быть не более 5 Мб, а максимальный коэффициент увеличения ограничится х4. Чтобы начать улучшение фотографии, нажмите на кнопку «Выбрать изображение», а затем выберите подходящую конфигурацию.
Давайте сравним полученное фото с оригиналом: шумов стало меньше, но лица выглядят размытыми и кукольными.
Кажется, лучше всего сервис справился с улучшением надувной пальмы – она получилась замечательно.
Воспользоваться Bigjpg можно также в виде приложения: оно доступно для Windows, Mac, iOS и Android.
Ссылка: bigjpg.com
Waifu2x
Изначально Waifu2x был предназначен для улучшения качества рисованных изображений, например артов или скриншотов из аниме. Сайт выглядит не слишком современно, но главное то, что он умеет!
С помощью этого сервиса можно увеличить картинку в два раза, убрать шумы и артефакты сжатия, а самое главное – все это полностью бесплатно. Загрузите изображение на сайт или укажите URL-адрес, выберите тип картинки, уровень устранения шума и увеличение. Кликните по кнопке «Преобразовать», чтобы увидеть результат:
Очень неплохо, учитывая то, что сервис бесплатный. Сохраню в закладки 🙂
Ссылка: waifu2x.udp.jp
Комьюнити теперь в Телеграм
Подпишитесь и будьте в курсе последних IT-новостей
Подписаться
Как улучшить картинку в Photoshop
С помощью Adobe Photoshop тоже можно улучшить качество изображений: здесь есть несколько инструментов для повышения резкости и снижения шума. Давайте рассмотрим все подробнее.
Давайте рассмотрим все подробнее.
Уменьшение шума фотографии в Фотошопе
Если вам досталась фотография, полная шумов и артефактов сжатия, вы можете просто уменьшить шум в пару кликов. Перейдите по вкладкам в верхнем меню: «Фильтр» – «Шум» – «Уменьшить шум».
В новом окне проведите настройку уровня шумоподавления.
Готово! Картинка выглядит более гладкой.
Усиление резкости в Фотошопе
Умная резкость
Инструмент, который я чаще всего использую для повышения резкости, называется «Умная резкость». Чтобы его вызвать, перейдите по вкладкам в верхнем меню: «Фильтр» – «Усиление резкости» – «Умная резкость».
Фишка этого инструмента в автоматическом усилении резкости картинки. Здесь в появившемся окне вы можете настроить уровень воздействия эффекта, радиус затронутых пикселей, а также шумоподавление.
Контурная резкость
Чтобы вызвать окно настройки контурной резкости, нужно снова обратиться ко вкладке «Фильтр» в верхнем меню.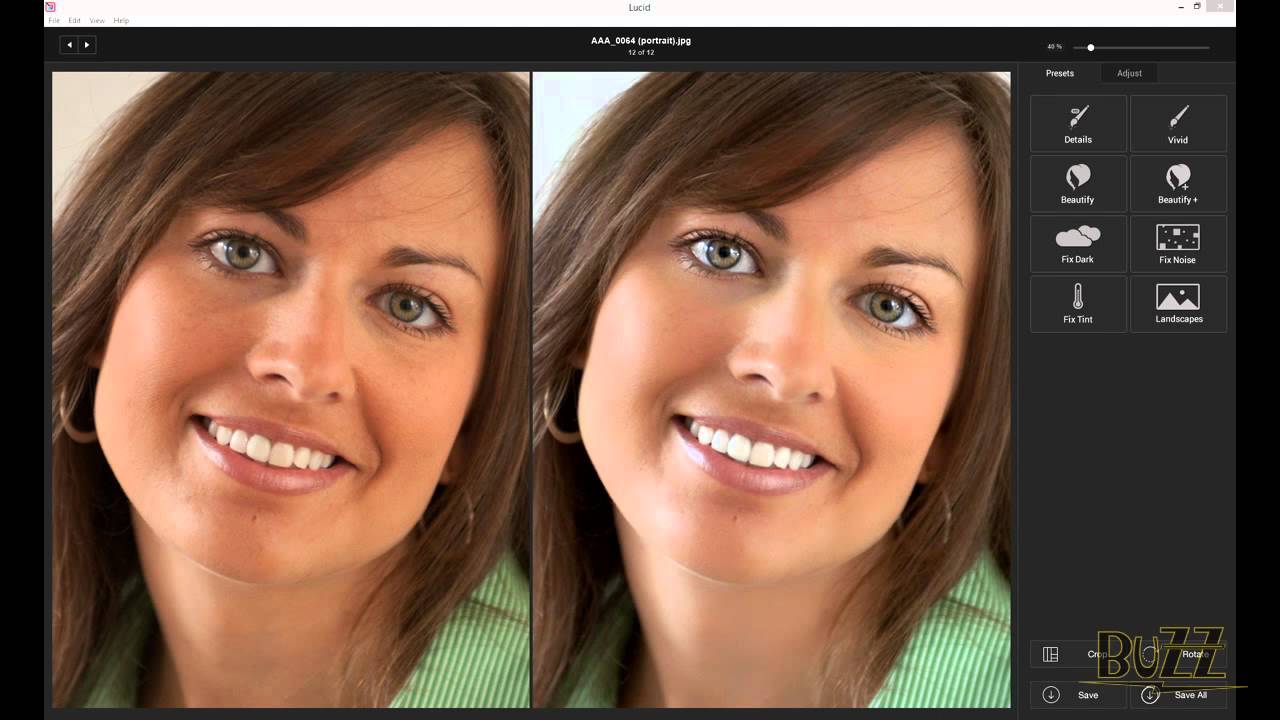 Далее выберите «Усиление резкости» – «Контурная резкость».
Далее выберите «Усиление резкости» – «Контурная резкость».
Поиграйте с ползунками до получения желаемого результата. Будьте осторожны – если сделать резкость слишком сильной, это приведет к появлению ореолов вокруг краев, что негативно скажется на итоговом качестве изображения.
Neural Filters в Фотошопе
Adobe Photoshop версии 22.0 пришел с обновлением: теперь в нем доступны нейронные фильтры. С их помощью вы можете в несколько кликов проводить выравнивание кожи, удалять артефакты с картинки, увеличивать изображение с компенсацией потери разрешения и многое другое. Большинство фильтров в данный момент работают в бета-версии.
Найти Neural Filters можно во вкладке «Фильтры» в верхнем меню программы.
Заключение
В настоящее время существует множество замечательных сервисов, работающих на базе искусственного интеллекта, которые умеют значительно повышать качество, съедать шумы и увеличивать фото.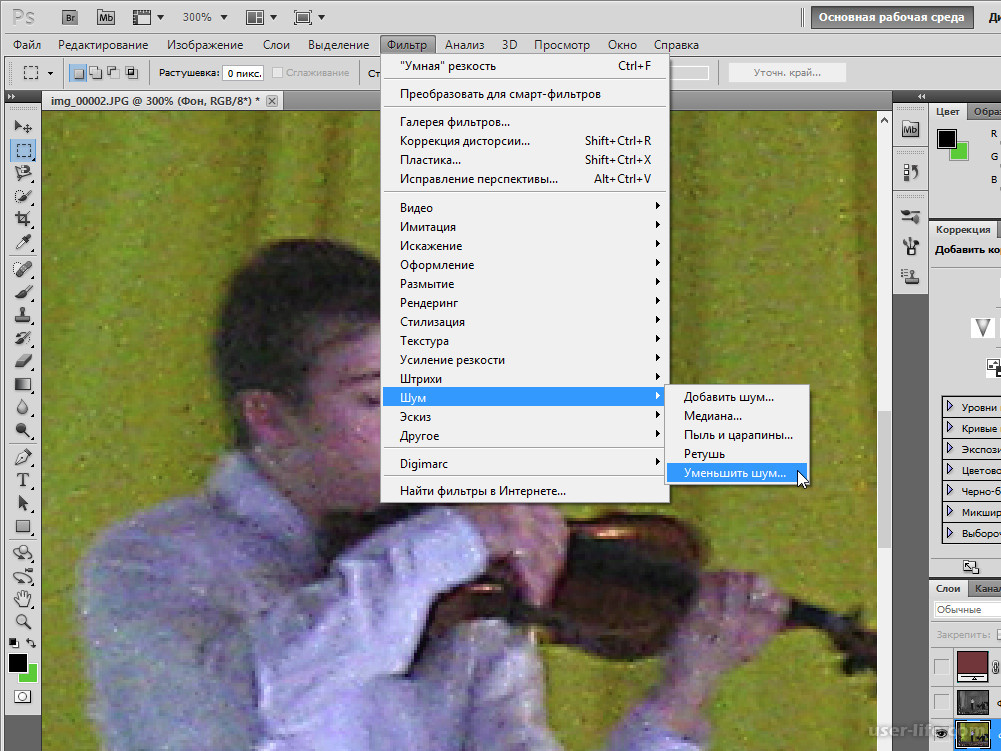 Большинство таких сервисов работают по подписке, а те, что бесплатны для безлимитного использования, имеют урезанный функционал. Adobe Photoshop тоже старается не отставать от времени: новые Neural Filters позволяют улучшать фотографии автоматически.
Большинство таких сервисов работают по подписке, а те, что бесплатны для безлимитного использования, имеют урезанный функционал. Adobe Photoshop тоже старается не отставать от времени: новые Neural Filters позволяют улучшать фотографии автоматически.
А какой из сервисов вам больше пришелся по душе? Напишите в комментариях!
Как улучшить качество фото в Фотошопе
MyPhotoshop.ru Уроки Фотошопа Улучшение качества фото в Фотошопе
Мы рады приветствовать вас на очередном нашем уроке. В этой статье мы подробно разберем процесс улучшения качества фото/изображения в Фотошопе CS6 или CC (остальные версии программ также подойдут для работы).
Начнем с сегментации. Все снимки с плохим качеством изображения, бывают вот каких видов:
- Слишком большое или малое количество света на фотографии
- Шум, который портит качество изображения
- Слишком сильное размытие объекта на фотографии
В качестве примера, мы возьмем кадр из фильма “Форсаж” с неповторимой Шарлиз Терон, на котором есть лишние тени, неприятные шумы и размытия, которые мешают комфортному восприятию.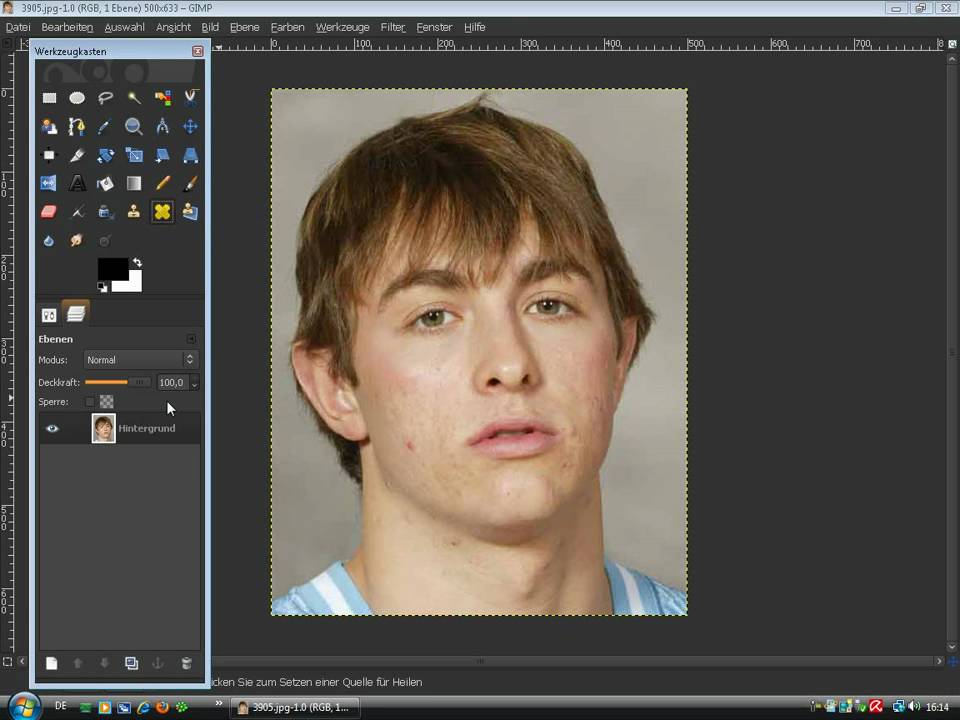
Содержание
- Этап 1. Убираем лишние тени и шумы
- Этап 2. Исправляем хроматические аберрации
- Этап 3. Добавляем контрастность
- Этап 4. Финальная обработка: цветовой тон/насыщенность
Убираем лишние тени и шумы
- Для начала избавимся от слишком глубоких теней. Для этого придется использовать параметры «Кривые» и «Уровни». Чтобы перейти к этим функциям нажимаем на круглый значок внизу палитры слоев, как показано на скриншоте ниже:
- Первым применяем «Кривые». Сразу после нажатия появится функции для корректировки слоя.
Следует вытянуть темные участки, как показано на скриншоте, при этом избежав пересветов и потери мелких, но важных деталей.
- Следом корректируем «Уровни». Двигаем ползунок вправо, чтобы уменьшить еще и тени, если они есть. Так, как на нашем фото теней не так много, мы сдвигаем ползунок совсем чуть-чуть. Но здесь нужно ориентироваться самому, ведь каждый случай требует индивидуального подхода.

- Следующим шагом будет удаление шумов. Для этого следует создать объединенную копию всех слоев с помощью сочетания клавиш CTRL+ALT+SHIFT+E, затем создать еще одну копию простым перетаскиванием, как показано на скриншоте ниже.
О том, как объединять слои в Фотошопе мы отдельно разбирали в одной из наших статей: Урок объединения слоев в Фотошопе
- Затем применяем к самому верхнему слою фильтр «Размытие по поверхности», как указано на скриншоте.
Откроется меню, где нужно с помощью ползунков постараться избавиться от шумов и артефактов. Главное – не потерять важные мелкие детали.
- После этого выбираем черный цвет основным в палитре цветов на панели инструментов.
Затем зажимаем ALT и выбираем «Добавить слой-маску».
К выбранному слою должна примениться маска черного цвета, если вы все сделали правильно.
- Следом выбираем инструмент «Кисть» со следующими параметрами: цвет – белый, жесткость – 0%, а нажим и прозрачность по 40%.

- После выбираем черный цвет маски с помощью мышки и закрашиваем им лишний шум на фотографии.
После описанных выше действий наше фото выглядит уже получше.
Исправляем хроматические аберрации
- Следующим этапом будет исправление хроматических аберраций. Необходимо зайти в пункт «Цветовой тон/Насыщенность».
Откроется новое окно, где нужно найти пункт “Все”, выбрать необходимый цвет и убавить его насыщенность до 0. В нашем случае это “Синий”.
После всех этих действий значительно понизится резкость фотографии. Чтобы вновь сделать её четкой необходимо немного потрудиться.
- Следует создать объединенную копию слоев, а затем зайти в меню “Фильтр” и в пункте “Усиление резкости” выбрать “Контурная резкость”.
С помощью ползунков делаем фотографию резче.
Добавляем контрастность
- Далее необходимо добавить контрастности на одежду героя фотографии, так как она понизилась из-за сглаживания.

Для этого следует воспользоваться такой функцией как «Уровни». Используем слой, который мы создали выше и стараемся добиться самого лучшего эффекта на одежде, при этом, не обращая особого внимания на остальные составляющие. Темные участки делаем гораздо светлее, а те, которые и так являются светлыми, делаем еще светлее.
- Следующим шагом будет заливка маски с помощью «Уровня». Чтобы это сделать, нужно выбрать основным цветом черный, затем выделить маску и нажать сочетание клавиш ALT+DEL.
- Нашей следующей целью будет обработка одежды. Для этого используем кисть, с белым цветом, нулевой жесткостью, прозрачностью и нажимом равным 40%. Следует провести такой кистью по всей одежде.
- Предпоследним шагом будет избавление от контрастности или насыщенности. Такая процедура необходима, так как все действия с контрастом значительно усиливают проявление резких цветов на изображении.
Для убавления цветности следует создать еще один корректирующий слой «Насыщенность/Цветовой тон» и убавить “Насыщенность”, пока вы не поймете, что уже достаточно.

Все, наше изображение почти готово.
Финальная обработка
Последний шаг. Как бы странно это не звучало, нам нужно еще раз поиграться с насыщенностью и цветовым тоном. Для этого еще раз создадим объединенную копию всех слоев. Затем в меню “Изображение” выбираем “Коррекция” и “Цветовой тон/Насыщенность”.
Играем с ползунками, пока нам не понравится финальный вид фото.
Готово:
Последний шаг можно опустить, здесь все по вашему желанию.
Мы специально взяли изначально фото очень плохого качества, но даже здесь виден результат. Мы значительно улучшили качество фотографии, используя при этом небольшой функционал такой программы как Photoshop CС. В вашем случае это может быть и CS6 и любая другая версия Фотошопа. Если покопаться побольше, то можно сделать качество снимка гораздо лучше.
Удачи Вам в ваших работах!
КУРСЫ:
СМОТРИТЕ ТАКЖЕ
Горячие клавиши в Photoshop
Фоны для Фотошопа: Лес
Фоны для Фотошопа: Черные
Как удалить фон с изображения в Photoshop
Как вырезать объект в Photoshop
Рамки для Фотошопа: Школьные
Урок создания анимации в Фотошопе
Изменяем размер изображения в Photoshop
Урок объединения слоев в Фотошопе
Улучшение качества фото в Фотошопе
Фоны для Фотошопа: Небо
Как рисовать прямые линии в Фотошопе
Замена цвета объекта/изображения в Photoshop на другой
Вставка фотографии в рамку в Photoshop
Наборы кистей для Фотошопа: Текстурные
Урок ретуши лица в Фотошопе для начинающих и не только
Инструмент “Заливка” в Фотошопе: как пользоваться
Двойная экспозиция в Фотошопе
Как создать документ формата А4 в Фотошопе
Замена фона на фотографии в Фотошопе
Уменьшение размера объекта в Фотошопе
Выделение слоя в Фотошопе: как сделать
Рамки для Фотошопа: С днем рождения
Градиент в Фотошопе: как сделать
Включение и настройка сетки в Photoshop
Создание афиши своим руками в Фотошопе
Фоны для Фотошопа: Рамки
Создание контура в Photoshop
Рисование треугольника в Фотошопе: 2 метода
Создание коллажей в Фотошопе: подробное руководство
Как создать слой в Photoshop
Кадрирование фото в Фотошопе
Заливка слоя в Фотошопе
Вставка изображения в Фотошоп: пошаговое руководство
Ретуширование фотографий с помощью частотного разложения в Фотошопе
Как нарисовать прямоугольник в Фотошопе
Вставка лица на фото-шаблон в Фотошопе
Изменение прозрачности слоя в Фотошопе
Отмена выделения в Фотошопе
Как сделать виньетирование фотографий в Photoshop
Наложение текстуры гранита на текст в Фотошопе
Отмена действий в Фотошопе
Как увеличить разрешение изображения в Photoshop
Вы когда-нибудь делали фотографию, которая вам нравится, но она недостаточно четкая или детализированная? Может быть, вы хотите распечатать его, но когда вы пытаетесь увеличить его до большего размера, оно выглядит пиксельным и размытым.
В этой записи блога мы покажем вам, как увеличить разрешение изображения в Photoshop, чтобы вы могли сделать его более четким и четким.
Мы расскажем:
- Почему вам может понадобиться изменить или улучшить разрешение фотографий
- Что означает разрешение
- Как размер изображения влияет на общее качество конечного продукта
- Фактические шаги, которые необходимо выполнить в Photoshop для изменения размера изображений и повышения разрешения изображения
Зачем менять разрешение изображения?
Вам как фотографу может понадобиться изменить разрешение изображений в Photoshop по разным причинам.
Во-первых, изображения с более высоким разрешением можно печатать в больших размерах без потери качества или пикселизации. Это особенно важно, если вам нужно печатать большие изображения для выставок, галерей, рекламных щитов или даже для клиентов, которым требуется высококачественная печать.
Изображения с более высоким разрешением могут обеспечить большую детализацию и резкость, что особенно важно для изображений, используемых в коммерческих целях, таких как реклама или фотография продуктов, требующих высокого разрешения печати.
Наконец, увеличение разрешения цифрового изображения в Photoshop также может помочь улучшить общее качество изображения, особенно если оно изначально было снято при слабом освещении или на недорогую камеру. Увеличивая разрешение, фотографы могут повысить детализацию и четкость изображения, сделав его более привлекательным и профессиональным.
Что означает разрешение изображения?
Разрешение изображения относится к количеству деталей или информации, содержащейся в изображении. Фотографы измеряют эту деталь в пикселях на дюйм (ppi) или в точках на дюйм (dpi).
Как размер изображения влияет на общее качество конечного продукта
Изображение с более высоким разрешением содержит больше пикселей или точек. Увеличение разрешения изображения в Photoshop означает увеличение количества пикселей на дюйм в изображении, что может привести к более резкому и четкому изображению при печати или просмотре в большем размере.
Вы можете увеличить разрешение любого изображения в Adobe Photoshop, чтобы сделать изображение более четким и иметь качество HD. Высокое разрешение в Photoshop повысит общее качество вашего изображения, и вы также можете изменить ширину и высоту или передискретизировать изображение для лучшего результата.
Высокое разрешение в Photoshop повысит общее качество вашего изображения, и вы также можете изменить ширину и высоту или передискретизировать изображение для лучшего результата.
В Adobe Photoshop легко изменить разрешение, увеличив количество пикселей на дюйм изображения. То, что считается высоким разрешением в Photoshop, частично зависит от размера.
Как улучшить разрешение фотографий в Adobe Photoshop
Изменение размера документа, разрешения или передискретизации изображения — вот некоторые из вещей, с которыми хорошо справляются инструменты Adobe Photoshop для изменения размера изображения, и наше пошаговое руководство может помочь. Этот процесс применим к различным типам файлов, включая JPEG.
Изменение размера изображения
Процесс изменения размера файла изображения в Adobe Photoshop начинается с меню «Изображение» , где вы должны выбрать «Размер изображения», чтобы открыть диалоговое окно размера изображения.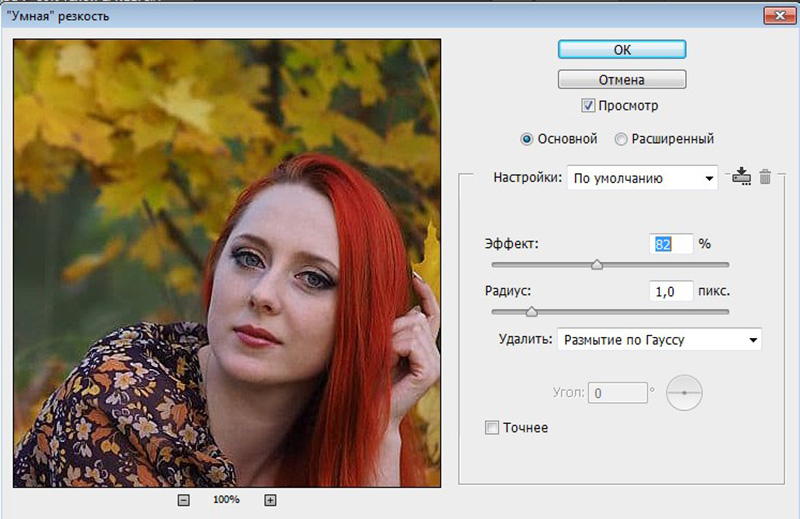 Сочетание клавиш Opt + Cmd + I для устройств Mac или Alt + I для устройств Windows также приведет вас к этому диалоговому окну для изменения размера документа.
Сочетание клавиш Opt + Cmd + I для устройств Mac или Alt + I для устройств Windows также приведет вас к этому диалоговому окну для изменения размера документа.
Изменяет и увеличивает размер изображения
После того, как в Adobe Photoshop откроется диалоговое окно правильного размера изображения, вы можете выбрать разрешение в Photoshop, которое вы хотите для своей фотографии, из списка предустановок или вы можете использовать меню «Подогнать к». и загрузите сохраненный или пользовательский пресет.
Вы также можете выбрать параметр «Не ограничивать соотношение сторон» в меню Adobe Photoshop, чтобы изменить размер документа или ширину и высоту вашей фотографии.
СПЕЦИАЛЬНОЕ ПРЕДЛОЖЕНИЕ – Откройте для себя секрет добавления «вау-фактора» и ретуши фотографий без использования Photoshop всего за 3 клика (…даже если вы новичок в редактировании фотографий – гарантировано!)
Присоединяйтесь к 54 000 других фотографов, использующих нашу коллекцию пресетов корректирующих кистей для полированного Lightroom, и получите их здесь со скидкой 80%!
Помните о разрешении в Photoshop
Диалоговое меню размера в Adobe Photoshop также позволяет вам установить количество пикселей в каждом дюйме вашей фотографии, и существует множество различных вариантов разрешения.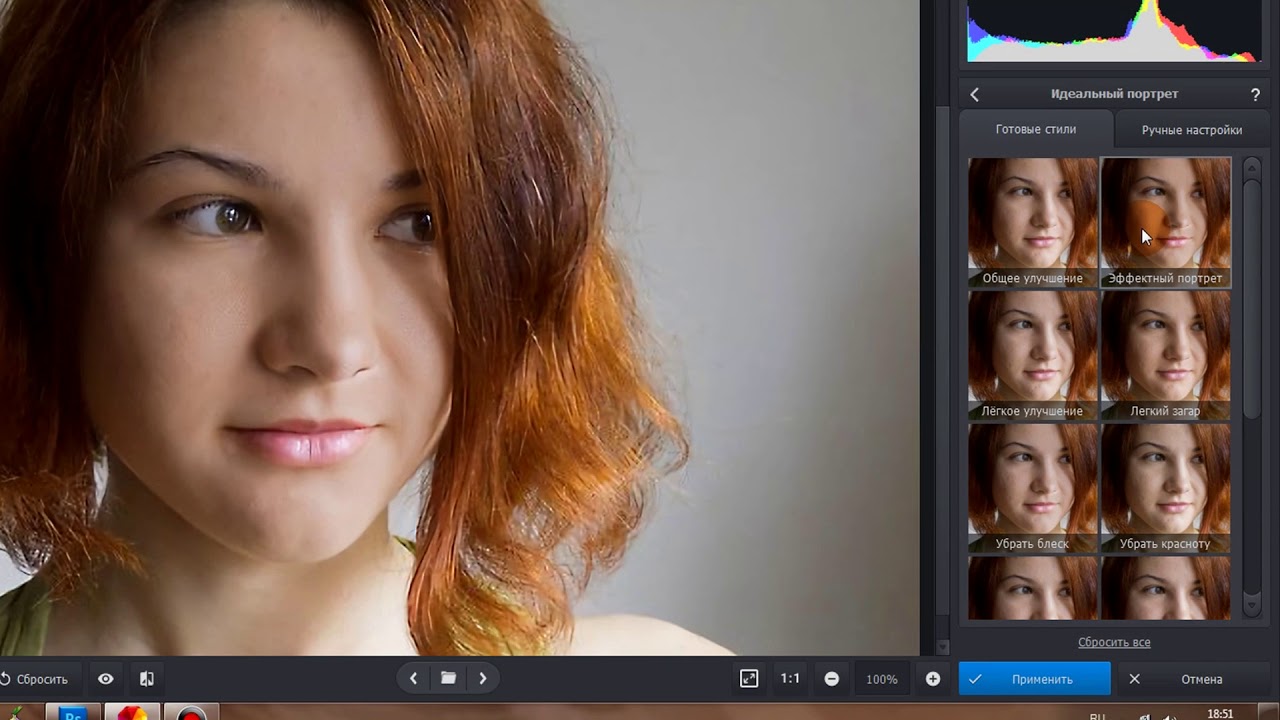
Часто можно оставить количество пикселей таким, какое вы его нашли, или использовать функцию повторной выборки изображения вместо изменения пикселей, чтобы увидеть, что может создать инструмент изменения размера изображения Photoshop.
Выберите режим ресамплинга
Режим ресамплинга изображения помогает Adobe Photoshop решить, какой алгоритм требуется для добавления новых пикселей и изменения разрешения изображения без изменения ширины и высоты или размера изображения, а также два лучших варианта. являются:
- Bicubic Smoother
- Сохранить детали
Бикубическое сглаживание часто обеспечивает наилучшее качество изображения после изменения разрешения изображения при изменении размеров пикселей или количества пикселей на дюйм. Высокое разрешение получаемого изображения достигается благодаря режиму ресамплинга изображения Adobe Photoshop и более значительному количеству пикселей.
Всегда резкость
Повышение резкости изображения по-прежнему является хорошей идеей после того, как вы увеличите разрешение изображения или воспользуетесь функцией повторной выборки изображения, и вы перейдете в меню «Фильтр» и выберите «Резкость», а затем «Нерезкая маска».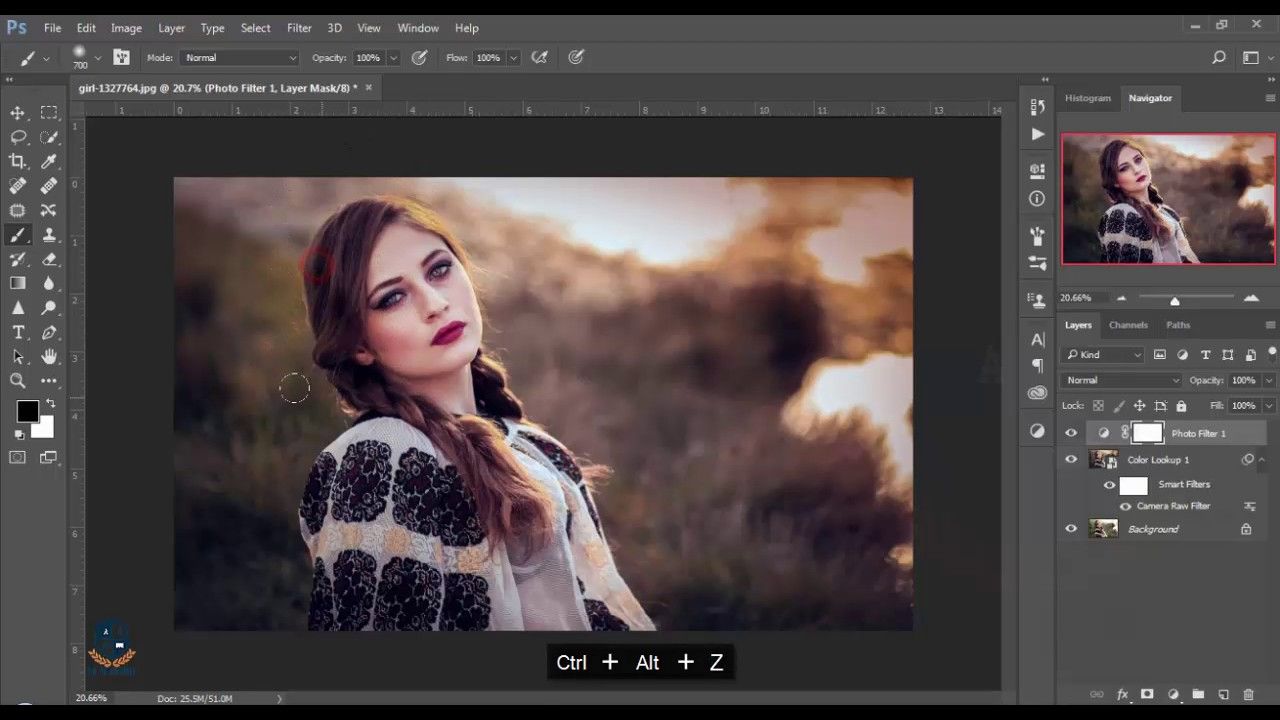 Затем вы можете перетащить ползунок, чтобы изменить изображение без дальнейшего изменения пикселей. К этому моменту размеры в пикселях уже изменились
Затем вы можете перетащить ползунок, чтобы изменить изображение без дальнейшего изменения пикселей. К этому моменту размеры в пикселях уже изменились
Настройка разрешения изображения в Adobe Photoshop Elements
Adobe Photoshop — один из наиболее популярных вариантов, но Adobe Photoshop Elements — надежный инструмент для получения изображения с высоким разрешением , с помощью инструмента повторной выборки изображения или изменения разрешения изображения чтобы изменить или ширину и высоту вашей фотографии. Уменьшение размера изображения работает таким же образом, но с меньшими введенными общими размерами в пикселях.
Выберите меню «Изображение», а затем «Изменить размер» и «Размер изображения» в раскрывающемся списке Photoshop. Установите флажок в Photoshop для Resample Image, чтобы сохранить текущие размеры в пикселях и введите новый набор значений для разрешения. Как только вы закончите это, Photoshop позаботится обо всем остальном и нажмите «ОК».
Как повысить разрешение изображения в Photoshop 2023 (Руководство)
Итак, у вас есть прекрасная фотография, на которой вы так близко подошли к идеальному на вечеринке по случаю дня рождения вашего друга, но эта единственная вещь вас беспокоит. И это (да, вы правильно догадались!) качество вашей «о-о-о-о-о-о-о-о-о-о-о-о-го» изображения.
Это так размыто и не в фокусе! Чем вы сейчас занимаетесь? Выброси это? Я так не думаю; должен быть лучший подход. Что, если я скажу, что вы можете превратить свое любимое размытое изображение в кристально чистый шедевр? Так что не волнуйтесь, потому что это именно то, что мы собираемся сделать сегодня.
В этой статье мы покажем вам, как можно улучшить качество изображения до совершенства с помощью Adobe Photoshop. У нас также есть секретный трюк-сюрприз для повышения качества изображения, который мы раскроем в конце статьи, поэтому убедитесь, что вы прочитали его до конца, чтобы узнать об этом.
Мы также покажем вам, как взять изображение, которое слишком мало для ваших нужд, и использовать диалоговое окно «Размер изображения» в Photoshop, чтобы изменить его размер, сохранив исходное качество.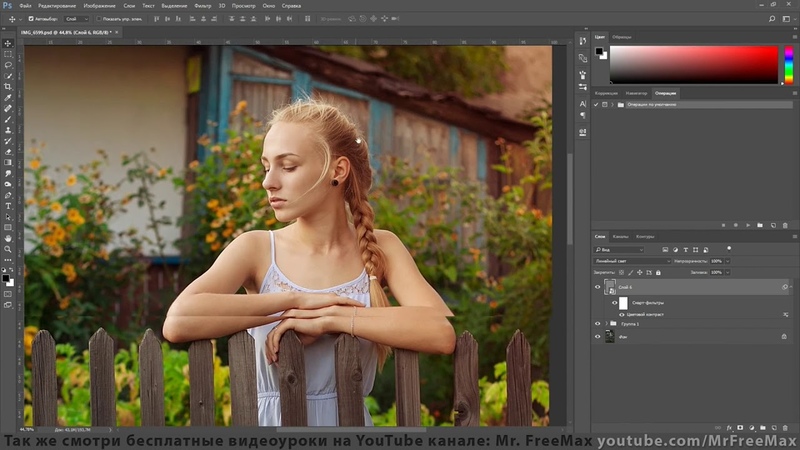 Кроме того, в этой статье вы научитесь использовать функцию Photoshop Preserve Details 2.0 для изменения размера изображений, сводя к минимуму появление артефактов, вызванных масштабированием.
Кроме того, в этой статье вы научитесь использовать функцию Photoshop Preserve Details 2.0 для изменения размера изображений, сводя к минимуму появление артефактов, вызванных масштабированием.
Что такое разрешение изображения?
Количество пикселей в изображении называется его разрешением. Чем больше деталей может включать изображение, тем лучше разрешение. Что касается Photoshop, есть два способа увеличить разрешение изображения: передискретизация и интерполяция.
Передискретизация включает в себя добавление или удаление пикселей из изображения, а интерполяция использует сложные алгоритмы для угадывания отсутствующих пикселей. Используемый вами метод будет зависеть от качества исходного изображения и того, чего вы надеетесь достичь с помощью увеличенной версии.
Как правило, передискретизация лучше подходит для изображений с низким разрешением, а интерполяция — для изображений с высоким разрешением. Если вы не уверены, какой метод использовать, попробуйте и поэкспериментируйте с обоими и посмотрите, какой из них даст наилучшие результаты.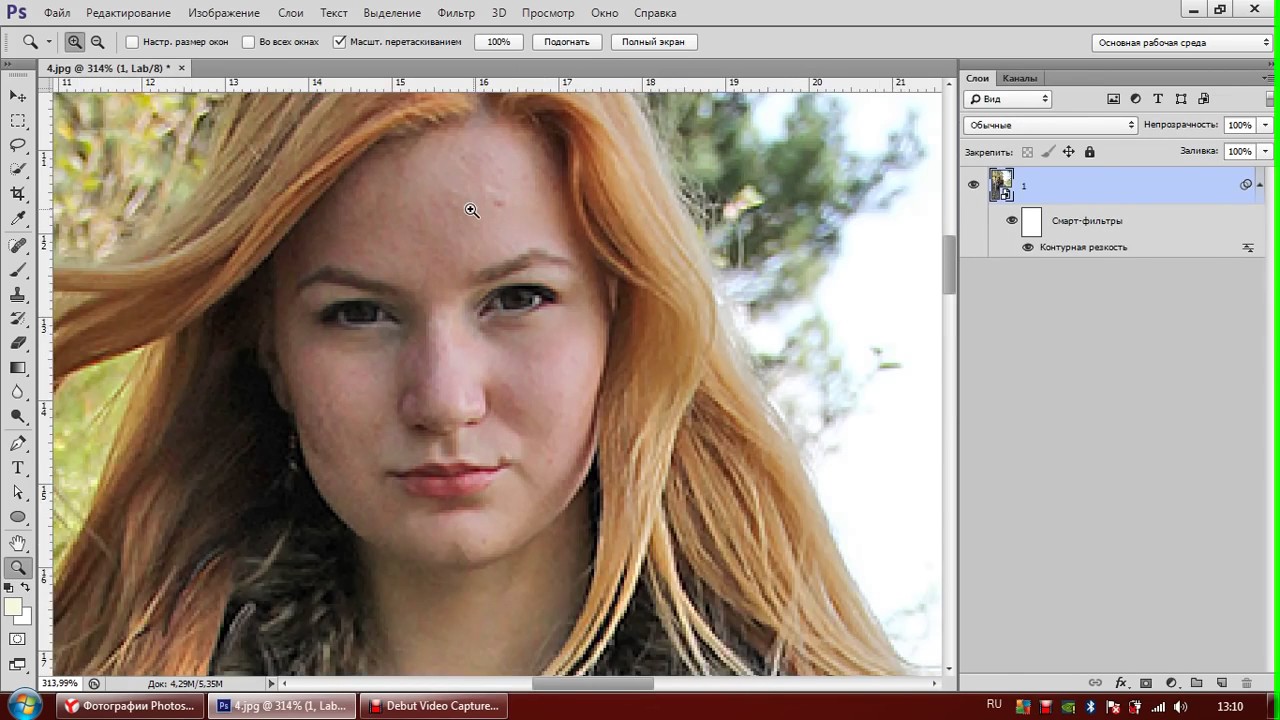
Почему это важно?
Никто не может отрицать, что изображения с высоким разрешением выглядят намного четче и просто великолепны. Разрешение имеет важное значение при печати изображений, поскольку неправильное разрешение может привести к размытию или пикселизации изображений.
Разрешение также важно при выборе изображения для веб-сайта или платформы социальных сетей. Например, Facebook рекомендует изображения размером не менее 1200×630 пикселей для достижения наилучших результатов.
Разница между увеличением изображения и повышением разрешения
Если вы фотограф, то, вероятно, знакомы с термином «увеличение изображения». Он делает фотографию и делает ее более заметной, обычно для печати. Но вы можете не знать, что существует большая разница между увеличением изображения и повышением разрешения.
Увеличение изображения — это просто увеличение физического размера изображения.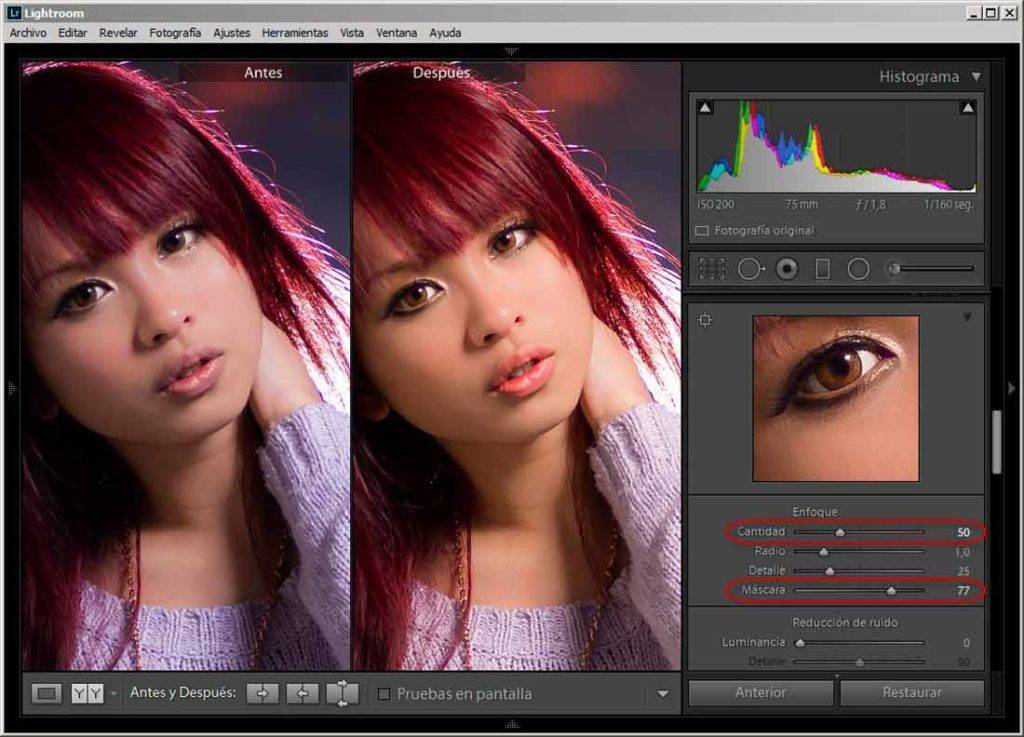 С другой стороны, повышение разрешения увеличивает количество пикселей в изображении, что приводит к более высокому качеству изображения.
С другой стороны, повышение разрешения увеличивает количество пикселей в изображении, что приводит к более высокому качеству изображения.
Как проверить разрешение изображения в Photoshop
При работе с изображениями в Photoshop важно знать разрешение вашего изображения. Разрешение — это количество пикселей, из которых состоит ваше изображение. Обычно он измеряется в пикселях на дюйм (PPI).
Чтобы проверить разрешение изображения в Photoshop, выберите «Изображение» > «Размер изображения». Поле Разрешение находится в нижней части диалогового окна.
Как увеличить изображение в Photoshop
Если вы хотите улучшить качество своих изображений, масштабирование их в Photoshop — отличный способ сделать это. Повышение разрешения поможет сделать ваши снимки более четкими и детализированными.
При изменении размера фотографий идеально подходят приложения для редактирования изображений, такие как Adobe Photoshop.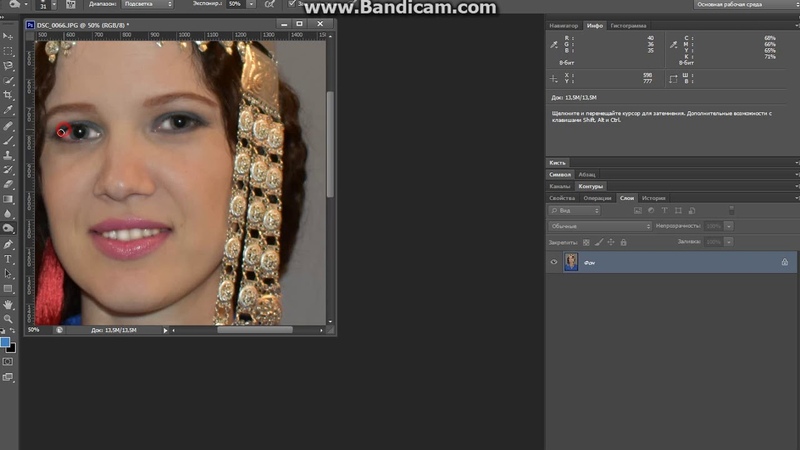 Увеличение можно сделать в Photoshop, но лучше свести увеличение к минимуму, потому что качество может быстро ухудшиться.
Увеличение можно сделать в Photoshop, но лучше свести увеличение к минимуму, потому что качество может быстро ухудшиться.
Увеличения могут быть сделаны, например, если документ необходимо распечатать в большем размере или изображение должно иметь лучшее разрешение (при сохранении размера документа). В этой статье мы расскажем вам, как это сделать.
Шаг 1 — Сначала откройте изображение, которое хотите обновить, в Photoshop. Затем перейдите в меню «Изображение» и выберите «Размер изображения».
Шаг 2 – В появившемся диалоговом окне «Размер изображения» обязательно установите флажок «Изменить размер изображения». Затем выберите метод интерполяции из раскрывающегося меню. Мы рекомендуем использовать «Бикубическую резкость» или «Бикубическую плавность».
Шаг 3 — После выбора метода интерполяции введите желаемую ширину и высоту изображения в соответствующие поля.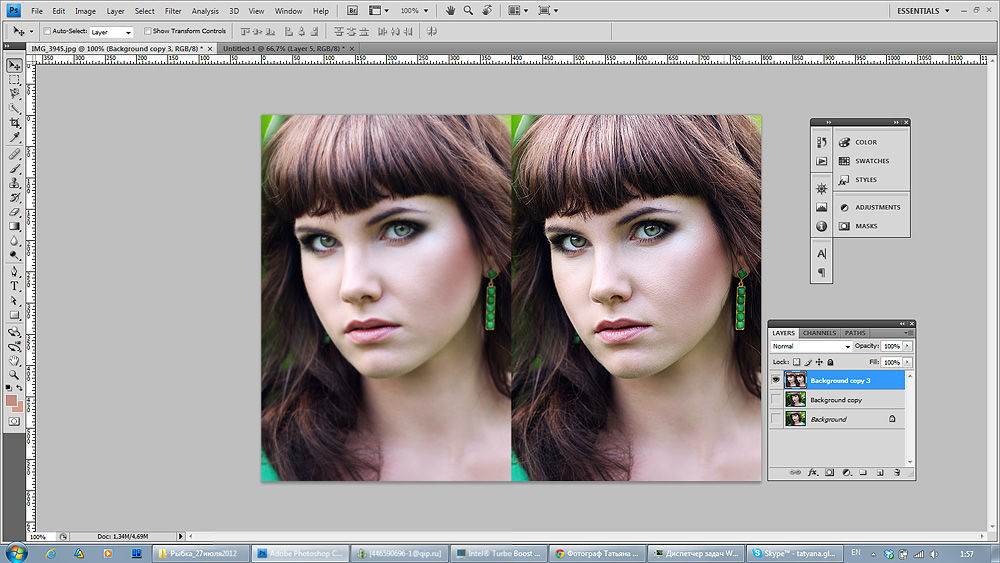 Наконец, нажмите «ОК», чтобы подтвердить изменения.
Наконец, нажмите «ОК», чтобы подтвердить изменения.
И это все! После выполнения этих шагов ваше изображение должно быть увеличено со значительно более высоким качеством.
Super Resolution — Adobe Photoshop
Инструмент Adobe Super Resolution в Lightroom и Photoshop — это невероятная технология, использующая искусственный интеллект для утроения размера ваших фотографий. Если вы хотите дать своим старым фотографиям новую жизнь и напечатать фотографии вдвое большего размера с удвоенным количеством мегапикселей по ширине и высоте, этот инструмент для вас.
Вот объяснение того, что это такое и как его использовать. Adobe разработала функцию Super Resolution, обучив свой механизм искусственного интеллекта Sensei на миллионах реальных изображений. Он сравнивает и оценивает оригиналы с репродукциями в четверть размера, чтобы машина могла узнать, как лучше всего их снова увеличить.
Он ведет себя так же, как и ваши фотографии, давая разумные рекомендации по улучшению их разрешения.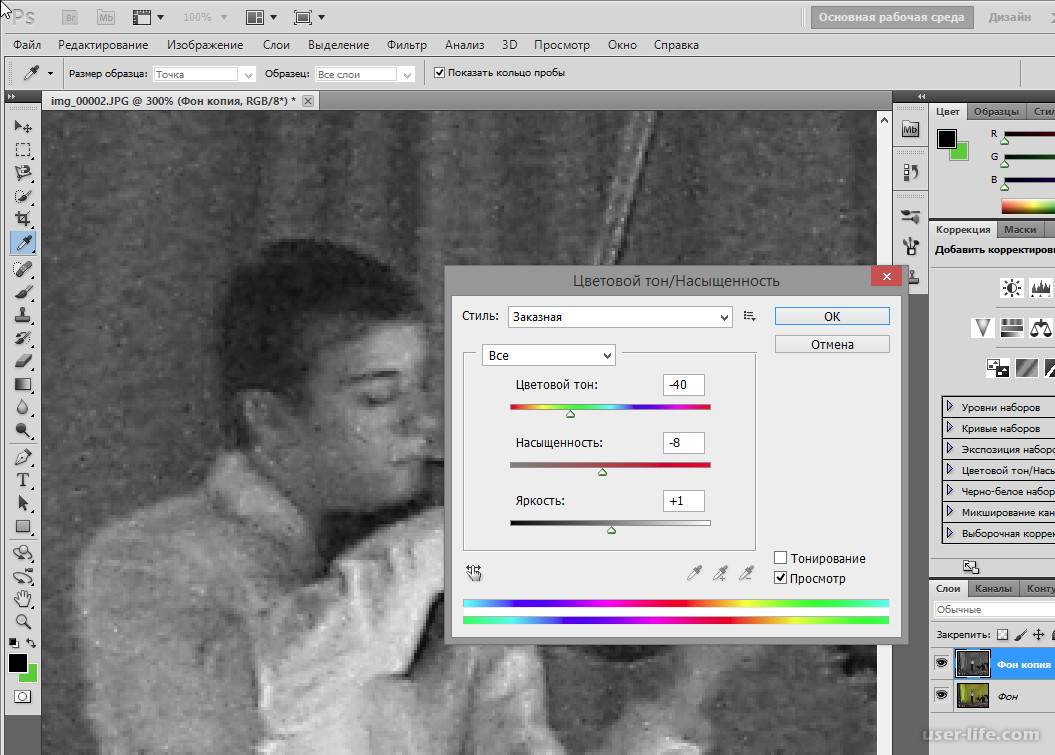 Он эффективно работает на многих фотографиях, особенно при расширении границ, где он часто делает это без появления артефактов, таких как размытость или неровная пикселизация.
Он эффективно работает на многих фотографиях, особенно при расширении границ, где он часто делает это без появления артефактов, таких как размытость или неровная пикселизация.
Даже лица, которые часто составляют основную часть фотографии, получаются хорошо. Super Resolution работает с инструментом Photoshop Adobe Camera Raw. Adobe обучила эту функцию работе с необработанными фотографиями, которые любители фотографии и профессионалы предпочитают за их гибкость редактирования и качество изображения. Однако Super Resolution может работать со стандартными фотографиями, такими как JPEG и HEIC, которые, скорее всего, снимает ваш телефон.
Как им пользоваться?
Чтобы использовать эту новую функцию Photoshop в своих интересах, выполните следующие быстрые и простые шаги: —
Шаг 1 — Откройте необработанный файл, чтобы начать процесс Super Resolution. Файлы Raw автоматически открывались в инструменте Adobe Camera Raw.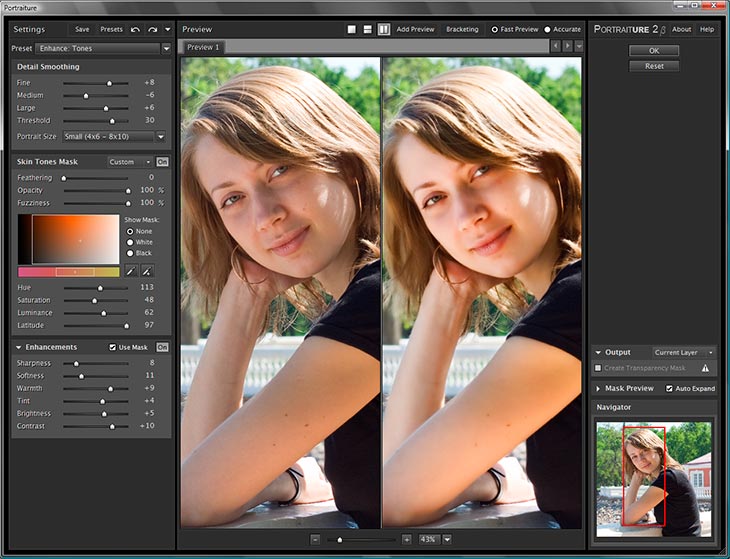
Шаг 2 — Во-вторых, щелкните снимок правой кнопкой мыши и выберите «Улучшить». Сочетание клавиш Command-Shift-D в macOS и Control-Shift-D в Windows работает нормально.
Появится диалоговое окно Enhanced Preview с несколькими вариантами управления процедурой. Параметр Raw Details улучшает отображение необработанных данных.
Шаг 3 – Установите флажок «Суперразрешение» справа от него. Прокрутите изображение предварительного просмотра, чтобы увидеть ожидаемые результаты, щелкните значок увеличительного стекла, чтобы уменьшить масштаб, а затем снова щелкните патч, который хотите исследовать.
Затем подождите, пока не нажмете кнопку «Улучшить». Фотошоп оценивает, сколько времени займет процедура; обычно требуется всего несколько секунд, чтобы преобразовать 12-мегапиксельные фотографии в 48-мегапиксельные.
Шаг 4 – Нажмите и удерживайте Option в MacOS или Alt в Windows, пока вы выбираете параметр Enhance, чтобы не открывать диалоговое окно Enhanced Preview.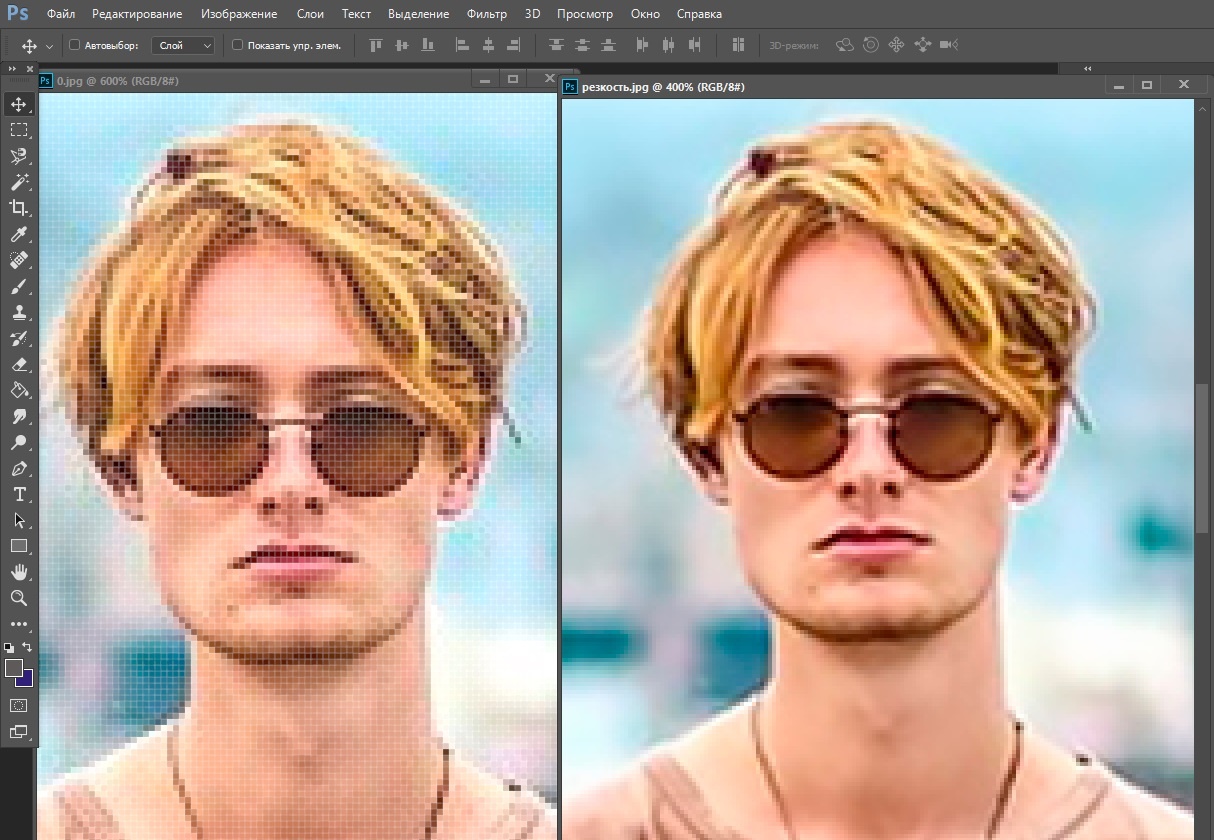
Шаг 5 — Затем идет тонкая настройка! Увеличьте масштаб достаточно близко, чтобы точно настроить такие параметры, как резкость, текстура и удаление шума, используя шкалы на правом краю инструмента.
Использование сверхвысокого разрешения для файлов JPEG
Чтобы использовать сверхвысокое разрешение для файлов JPEG, HEIC или TIFF, сначала настройте Photoshop на открытие файлов этих форматов в Adobe Camera Raw по умолчанию. К сожалению, вы не можете просто зайти в меню «Фильтр» и выбрать команду меню «Фильтр Camera Raw».
Для начала просмотрите раздел «Обработка файлов» и выберите «Настройки Camera Raw» в меню. В появившемся диалоговом окне выберите область File Handling. Измените параметр JPEG/HEIC на «Автоматически открывать все поддерживаемые» изображения, затем повторите процесс для файлов TIFF, если это необходимо.
Даже если вы не хотите использовать Super Resolution или другие инструменты редактирования Adobe Camera Raw, эти фотографии будут открываться в Adobe Camera Raw.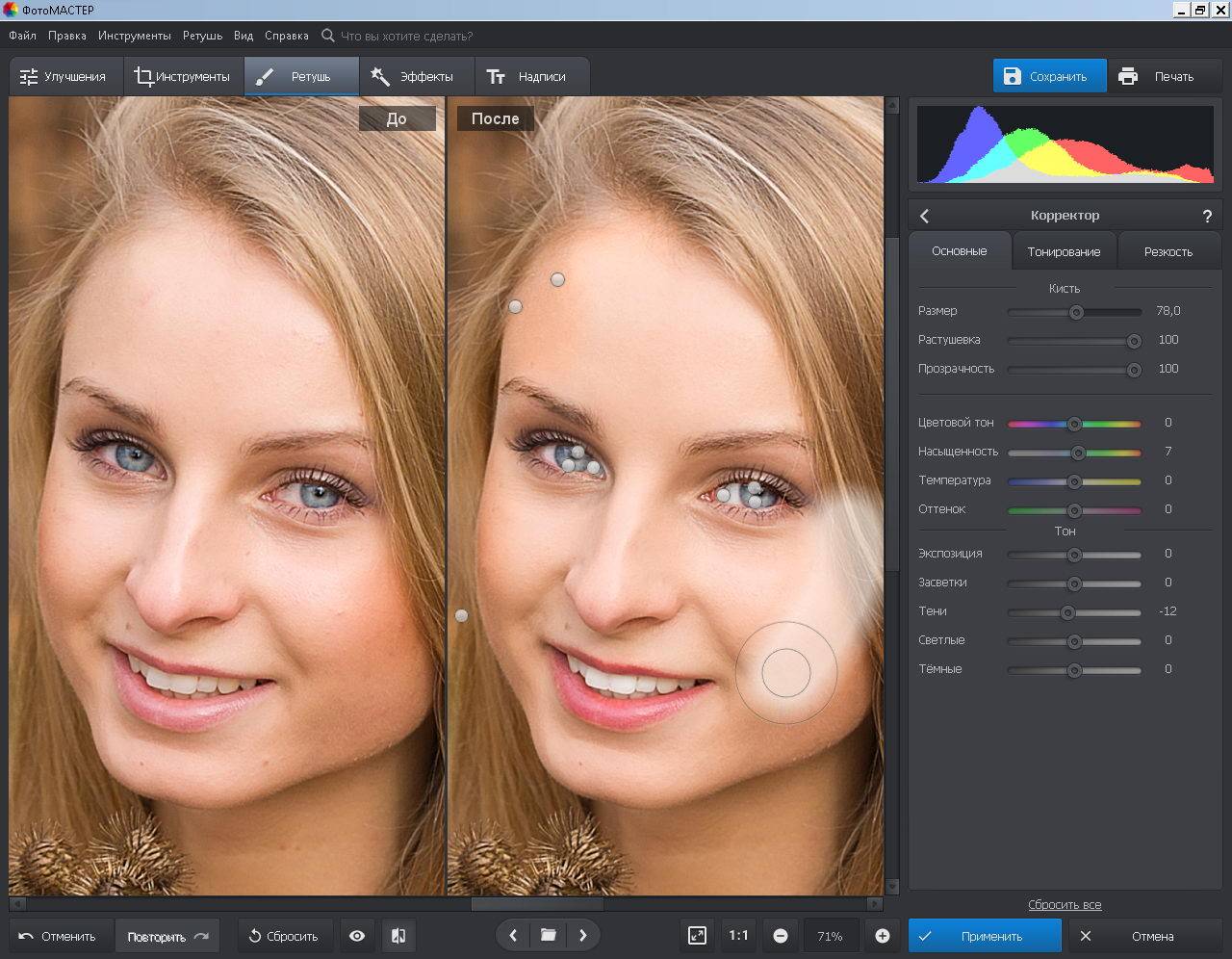 Это хороший вариант, если большую часть обработки изображений вы выполняете в Lightroom. Однако, если вам нравится поведение Photoshop по умолчанию, отключите его в параметрах Photoshop.
Это хороший вариант, если большую часть обработки изображений вы выполняете в Lightroom. Однако, если вам нравится поведение Photoshop по умолчанию, отключите его в параметрах Photoshop.
Цифровые зеркальные и беззеркальные камеры Sony, Nikon, Canon и других производителей камер поддерживают съемку в формате RAW. Тем не менее, смартфоны также улучшаются благодаря технологиям ProRaw от Apple и Google.
Советы по увеличению разрешения изображения
Если вы работаете с изображениями в Photoshop, разрешение которых необходимо увеличить, вы можете сделать несколько вещей, чтобы обеспечить наилучшие результаты. Во-первых, убедитесь, что разрешение изображения не менее 300 DPI (точек на дюйм). Это обеспечит достаточно высокое качество изображения для печати или других целей.
Затем используйте диалоговое окно «Размер изображения», чтобы увеличить ширину и высоту изображения. Убедитесь, что установлен флажок «Resample Image», и выберите метод интерполяции в раскрывающемся меню. Мы рекомендуем использовать «Bicubic Smoother» для достижения наилучших результатов.
Мы рекомендуем использовать «Bicubic Smoother» для достижения наилучших результатов.
После увеличения размера изображения может потребоваться настроить уровни и кривые, чтобы улучшить общий вид. И, наконец, не забудьте сохранить новое изображение с высоким разрешением.
ДОПОЛНИТЕЛЬНЫЙ СОВЕТ: Наш новый инструмент!
Если вы ищете простую альтернативу для улучшения качества вашего изображения, вы должны попробовать наш эксклюзивный инструмент — высококлассный носитель. И самое приятное в этом то, что это не будет стоить вам ни копейки! Это абсолютно бесплатно и супер просто в использовании. Upscale.media поддерживает широкий спектр форматов, таких как png, jpeg, jpg и webp.
Все, что вам нужно сделать, это посетить Upscale.media и поместить изображение, которое вы хотите улучшить, в поле «Загрузить изображение». Далее включите кнопку «Повысить качество» и увеличьте качество до самого высокого. Вот и все.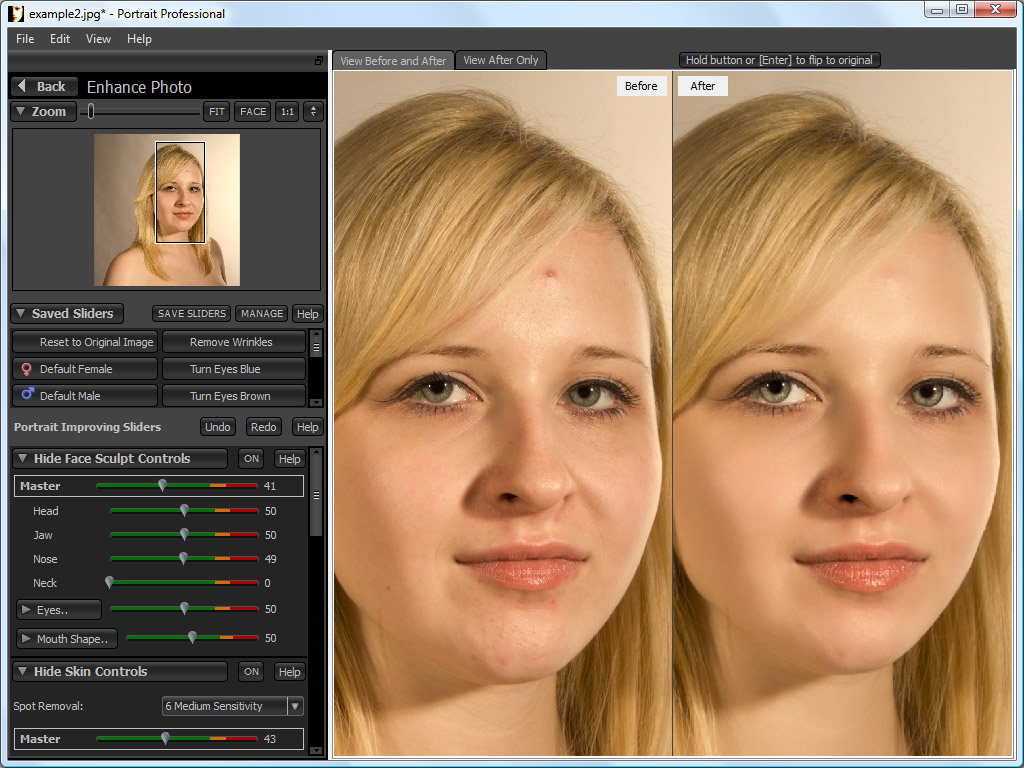 Это все, что вам нужно было сделать.
Это все, что вам нужно было сделать.
Теперь, когда у вас есть изображение улучшенного качества, вы можете загрузить эту обновленную версию изображения. Upscale.media — это быстродействующий инструмент, который автоматически улучшает качество вашего изображения.
Как с помощью Photoshop уменьшить размер изображения?
Уменьшение размера фотографии в Photoshop очень похоже на ее увеличение. Если разрешение изображения слишком велико для Интернета, размер файла слишком велик для отправки по электронной почте или просто требуется небольшое изображение для печати, размер изображения необходимо уменьшить.
Шаг 1 — Откройте Photoshop и выберите «Файл» > «Открыть». Выберите изображение.
Шаг 2 — Перейдите к Изображение > Размер изображения. Появится диалоговое окно под названием Размер изображения.
Шаг 3 – Заполните пустые поля новыми значениями размеров в пикселях, размера документа или разрешения.