Содержание
Как снизить шум на фотографиях в Lightroom
Как правило, слово “шум” наиболее часто используется для описания звука, зачастую громкого и вызывающего раздражение или другую негативную реакцию. Но иногда шумом подразумевается не только звуковое искажение, мешающее передаче сигнала или информации.
В области фотографии словом шум обозначается зернистость и ложная передача цвета на изображении, что зачастую приводит к потере деталей и искажению цветопередачи.
Шум – это те же самые электронные помехи, которые вы наблюдаете на экране телевизора, слышите по радио или во время телефонного разговора. В камерах такой шум представляется чем-то вроде гранул песка, которые по мере увеличения помех сами увеличиваются в размере, цветовых вариациях и становятся все более беспорядочными. В большинстве случаев, хорошие камеры способны вполне удовлетворительно смягчить шум, а камеры с полнокадровыми матрицами справляются с этой задачей лучше всего.
Шум на фотографиях увеличивается по мере увеличения значения ISO или при удлинении выдержки, поскольку тогда увеличивается так называемое соотношение сигнал-шум. Пытаясь заполучить больше фото-информации, мы усиливаем сигнал, но это неизбежно приводит к погрешностям в передаче (соответственно к появлению шума).
Пытаясь заполучить больше фото-информации, мы усиливаем сигнал, но это неизбежно приводит к погрешностям в передаче (соответственно к появлению шума).
Это изображение ярко иллюстрирует появление крапинок и зерен ошибочных цветов, наличие такого рода шума распространено при использовании больших значений ISO, т.е. когда мы пытаемся сделать изображение светлее и ярче. ISO 3200 на EOS 1D Mark IV.
Возможность камеры уменьшать шум охватывает несколько различных аспектов: размер светочувствительного сенсора, технологии, цифровой процессор, программное обеспечение и вклад самого фотографа (настройки камеры и пр.). Чтобы изначально создавать фотографии с минимальным количеством шума, необходимо ознакомиться со всеми факторами, влияющими на их появление.
Уменьшение шума
Функция подавления шума, грубо говоря, очищает сигнал, полученный камерой. Алгоритмы шумоподавления стараются устранить различные виды помех, которые на фотографиях выражаются в виде шумов.
Даже после незначительного уменьшения шума наблюдается заметное улучшение общего вида картинки. Были убраны ложные цвета, зернистость стала более равномерной, а также была увеличена детализация.
Снимок кольца, сделанный с использованием дневного света и светодиода на низкой мощности, чтобы добавить сверкание. Настройки камеры: 1/100sec, f/8.0, ISO 3200, 100mm macro. В программе Lightroom была применена функция подавления шума.
Совсем избавиться от шума невозможно, поскольку сигнал не может быть идеально чистым. Подавление шума не эквивалентно его полному устранению. Кроме того, чрезмерное использование функции шумоподавления может привести к потере качества изображения. Поэтому без фанатизма всегда подбирайте наиболее оптимальные значения, не влияющие на качество фотографии.
При чрезмерном шумоподавлении теряются как детали, так и резкость изображения.
Как и в отношении камеры, подавление шума во время постобработки является, по сути, балансировкой между изначальными возможностями камеры, возможностями используемого программного обеспечения и пользовательскими настройками.
Функция подавления шума в Lightroom
В модуле Develop в программе Adobe Photoshop Lightroom вы найдете раздел под названием Detail, где располагаются нужные нам инструменты Sharpening и Noise Reduction. Инструмент Noise Reduction разбивается на два подраздела: Luminance (Яркость) и Color (Цвет). Каждая из категорий имеет свой набор корректирующих слайдеров.
Слайдер Luminance отвечает за зернистость, а слайдер Color за цвет шума. Соответственно первый слайдер будет смягчать зернистость, в то время, как второй будет работать с элементами, цвет которых выбивается из общей картины. Поскольку программа разграничивает области подавления шума, вы можете понять, какой тип шума преобладает на вашей фотографии.
Подавление шума Luminance
В первой секции инструмента Noise Reduction находятся слайдеры, относящиеся к Luminance (Яркость): Luminance, Detail и Contrast. Они контролируют три аспекта яркостного шума.
Эффект наиболее заметен при движении первого ползунка Luminance, остальные два ползунка вносят более тонкие изменения
- Ползунок Luminance фокусируется на зернистости шума.
 По мере увеличения эффекта, зерна будут всё больше и больше сливаться. Если вы уведете ползунок слишком далеко, то такие детали, как волосы и текстура ткани просто пропадут.
По мере увеличения эффекта, зерна будут всё больше и больше сливаться. Если вы уведете ползунок слишком далеко, то такие детали, как волосы и текстура ткани просто пропадут. - Следующий ползунок Detail (Детализация) регулирует порог эффекта, который создает изменение в Luminance. То есть он помогает восстановить некоторые детали, которые были потеряны после использования слайдера, отвечающего за яркость шума (Luminance).
- И наконец, слайдер Contrast (Контраст) влияет на контраст каждого отдельного “зерна”. Работает он аналогично стандартному инструменту, отвечающему за контрастность, но в меньшем масштабе. Эффект от его использования трудноуловим даже при значении 100.
Подавление шума Color
Далее следует секция со слайдерами, регулирующими подавление цветового шума. К ним относятся: Color, Detail и Smoothness. Они контролируют три аспекта цветового шума.
Эффект наиболее заметен при движении первого ползунка Color, остальные два ползунка вносят более тонкие изменения.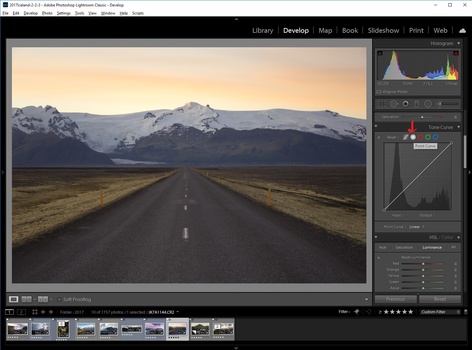
- Слайдер Color воздействует на “цветную рябь” на вашей фотографии, приводя пиксели к цветовой однородности. Но если вы уведете слайдер слишком далеко, то все похожие цвета смешаются и сгладятся.
- Слайдер Detail работает аналогично одноименному слайдеру в секции Luminance и регулирует порог создаваемого эффекта.
- Слайдер Smoothness определяет, насколько плавным будет переход между исправленными цветами. Он аналогичен ползунку Contrast. Его эффект также едва уловим.
Другие инструменты для подавления шума
Иногда возникает потребность применить функцию подавления шума выборочно, т.е. не ко всем участкам изображения. Три инструмента в программе LightRoom позволяют сделать это: Radial Filter, Gradient Filter и Adjustment Brush. Каждый из этих инструментов имеет слайдер, с помощью которого можно отрегулировать шум только в тех областях, к которым был применен данный инструмент.
Выборочное применение функции подавления шума особенно полезно в случаях, когда глобальное изменение приведет потере качества изображения или когда вы хотите обладать большим контролем над применением данного эффекта.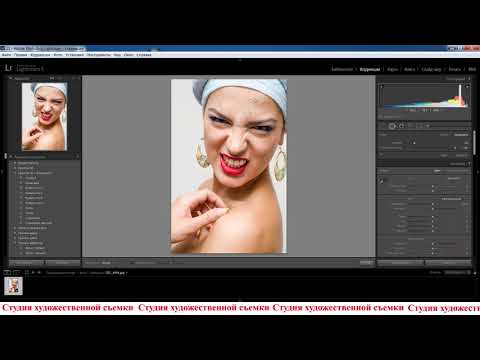 К примеру, при увеличении яркость тени имеют особенность шуметь больше, нежели светлые участки. Вы можете применить один из этих инструментов, чтобы уменьшить шум именно в теневых зонах вашей фотографии.
К примеру, при увеличении яркость тени имеют особенность шуметь больше, нежели светлые участки. Вы можете применить один из этих инструментов, чтобы уменьшить шум именно в теневых зонах вашей фотографии.
Повышение резкости и подавление шума
Устаревшая камера, использование очень высоких значений ISO и прочие факторы могут привести к появлению интенсивного шума, который требует подавления. Однако, во многих случаях сильное подавление шума приводит к неприятному последствию, а именно потере деталей и замыленности. Чтобы воспрепятствовать этому эффекту, вы можете применить инструмент Sharpening (Увеличение резкости).
Даже при, казалось бы, незначительном сдвиге ползунка Sharpening происходят весьма значительные изменения. Однако, использование этого инструмента может вновь вернуть шум, от которого мы так упорно избавлялись. На этот случай есть маленькая хитрость, а именно ползунок Masking, который помогает восстановить резкость, не влияя на нашу работу над подавлением шума.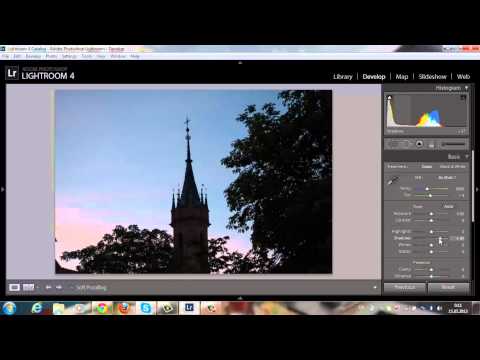 При значении 0 эффект применяется ко всей фотографии. При увеличении значения эффект распределяется на меньшую площадь, а именно на края, выделяющиеся высокой контрастностью.
При значении 0 эффект применяется ко всей фотографии. При увеличении значения эффект распределяется на меньшую площадь, а именно на края, выделяющиеся высокой контрастностью.
Удерживая клавишу Alt по мере передвижения слайдера, вы можете наблюдать области применения данного эффекта. Белые участки – область применения. Эта функция полезна в случаях, когда главной целью является уменьшение шума, но при этом необходимо оставить границы резкими.
Мы проиллюстрировали разницу между фотографиями с различными показателями Masking. Для первой фотографии было выставлено значение 80%, а для второй 20%.
Большим преимуществом использования маски для увеличения резкости (Sharpening) вкупе с инструментом шумоподавления (Noise Reduction) является то, что это дает возможность выставлять большие значения Noise Reduction, но при этом оставлять резкими границы. Такая установка подходит для обработки кожи, стен, неба и других ровных поверхностей.
Пресеты для уменьшения шума
Конечной задачей данного урока является создание пресетов в Lightroom с учетом используемых камер и значений ISO для дальнейшего многоразового использования. Вообще пресеты – это залог значительной экономии времени. Приведу пример из личного опыта. Шум, который появляется на фотографиях, сделанных моим Canon EOS 1D Mark IV, при ISO 3200 и выше становится весьма заметным, поэтому я создал пресеты для конкретных параметров.
Вообще пресеты – это залог значительной экономии времени. Приведу пример из личного опыта. Шум, который появляется на фотографиях, сделанных моим Canon EOS 1D Mark IV, при ISO 3200 и выше становится весьма заметным, поэтому я создал пресеты для конкретных параметров.
В зависимости от параметров, установленных на вашей камере и её характеристик, вы можете применить также и дополнительные манипуляции к пресетам, такие как Hue-Saturation (Цветовой тон/ Насыщенность), Luminance (Яркость) и пр.
Обведенный пресет я создал для редактирования фотографий, которые я снимаю в определенном месте, где чаще всего использую ISO 3200. Со временем к этому пресету я добавил пользовательские настройки баланса белого. Теперь в один клик я могу отредактировать (избавиться от шума и выправить баланс белого) все фотографии, снятые в данных условиях.
Заключение
И хотя работа над шумом начинается уже непосредственно во время съемки (низкие значения ISO, правильная экспозиция), но тем не менее важно уметь избавляться от шума во время постобработки.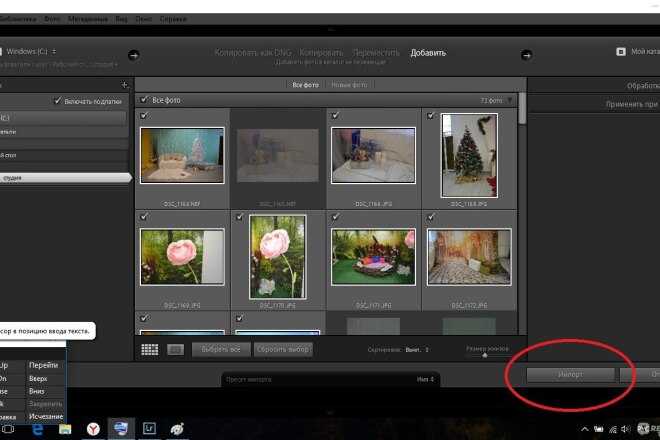 Ваша камера сделает все зависящее от неё, а Lightroom улучшит результат. Применение правильной техники шумоподавления позволит вам публиковать и печатать фотографии в более крупном формате. Использование пресетов будет значительно экономить ваше время, затраченное на постобработку.
Ваша камера сделает все зависящее от неё, а Lightroom улучшит результат. Применение правильной техники шумоподавления позволит вам публиковать и печатать фотографии в более крупном формате. Использование пресетов будет значительно экономить ваше время, затраченное на постобработку.
Автор: Daniel Sone
04/03/2015
Просмотров : 146107
Источник: photography.tutsplus.com
Перевод: Анастасия Родригес
Уменьшение шума в Adobe Lightroom
Что может быть ужаснее хорошего снимка, который испорчен большим количеством цифрового шума. В то время как цифровые датчики подняли фотографию на новый уровень, они создали новые проблемы, с которыми нужно бороться. К счастью, современные графические редакторы позволяют избавиться от шума. К примеру, Adobe Lightroom позволяет уменьшить количество шума в фотографии, вызванных высокими настройками ISO. Сегодня мы узнаем, как снизить шум в Lightroom.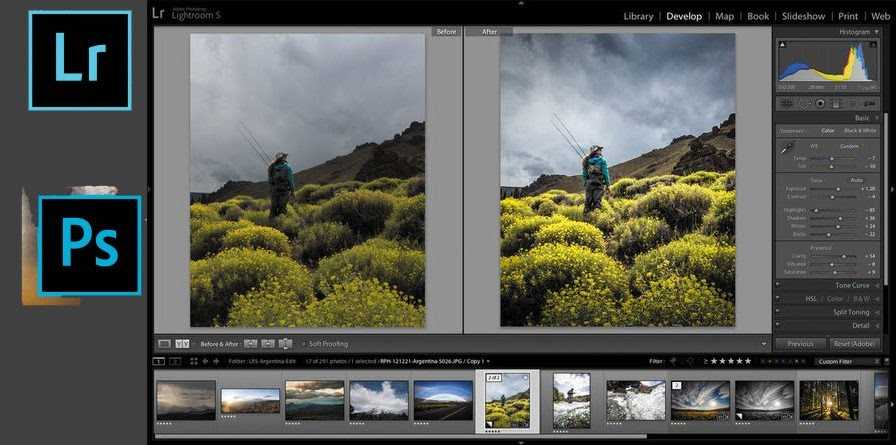
Объяснение природы цифрового шума
Современный цифровой датчик изображения
Прежде чем мы сможем решить вопрос с цифровым шумом, мы должны сначала узнать, что вызывает его. Большинство цифровых датчиков состоит из матрицы пикселей, которые захватывают световые волны, а затем преобразуют их в цифровые сигналы. Шум является естественным явлением в этих цифровых системах. Он вызывается собственным теплом датчика и током, который перескакивает с одного пикселя на другой.
Две наиболее распространенных причины появления цифрового шума – это съемка на высоком ISO или с использованием длинной выдержки. При использовании высокой чувствительности ISO датчик становится более чувствительным к свету, но при этом он начинает создавать больше шума. При съемке с длительной выдержкой увеличивается шанс появления шума из-за повышения температуры сенсора. В любом случае, шум, как правило – это то, от чего большинство фотографов хотят избавиться.
Adobe Lightroom CC
Важно также знать, что существует два типа шума, который фотографии могут содержать.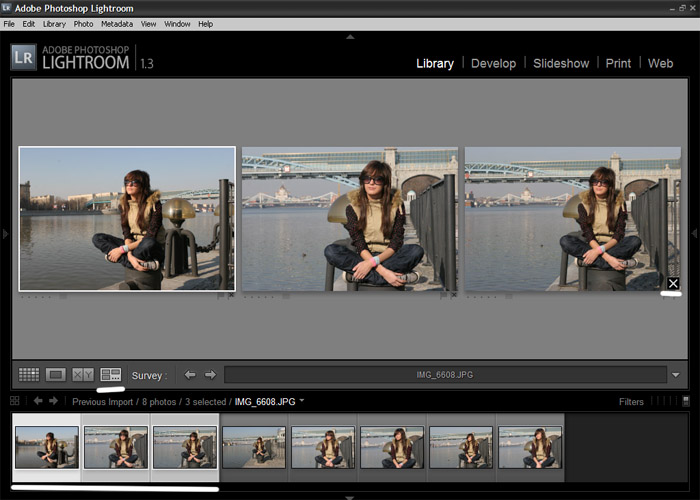
Реклама
Первый называется яркостный шум: этот вид шума похож на зерно плёнки. Яркостный шум вызван тем, что различные участки датчика получают различное количество цифрового сигнала от взаимодействия с потоком света.
Второй известен как цветовой шум. Он проявляется в виде пятен различного цвета. Для лучшего понимания, посмотрим на фотографию, с которой будем работать в этом уроке.
Использование Lightroom для улучшения фото
Прямо с камеры
Для примера мы будем использовать фотографию, сделанную с ISO 25600 на Nikon D7200. Снимок был сохранён в формате Nikon RAW (NEF). Функция, которая снижает количество шума при длительной выдержке отключена. Этот снимок можно было бы сделать с гораздо меньшим количеством шума. Для этого нужно было открыть диафрагу, уменьшить ISO и выдержку. Для нашего примера нужен снимок, наглядно демонстрирующий наличие шума и принцип борьбы с ним.
Шум особенно хорошо виден при 100% увеличении снимка. Мы будем использовать настройки шумоподавления Adobe Lightroom, чтобы избавиться от проблемы. Важно отметить, что процесс удаления шума уменьшает резкость фотографии, поэтому мы должны найти баланс между шумом и резкостью. Эта грань зависит от личных предпочтений каждого.
Мы будем использовать настройки шумоподавления Adobe Lightroom, чтобы избавиться от проблемы. Важно отметить, что процесс удаления шума уменьшает резкость фотографии, поэтому мы должны найти баланс между шумом и резкостью. Эта грань зависит от личных предпочтений каждого.
Импортируем фотографию в Lightroom
После того, как файл загружен в Lightroom, нажмите на файл и выберите пункт «Develop» (Коррекции) в правом верхнем углу окна. На правой стороне экрана будет отображать ряд корректировок. Прокрутите вниз, пока не найдете раздел «Detail» (Детализация). Вы заметите, что раздел содержит ползунки для работы с резкостью и шумом.
Настройки шумоподавления
В данном разделе отображается небольшое окно, которое показывает увеличенную область на снимке. Слева от маленького окна расположен значок курсора, который позволяет выбрать другую область. Выбирать желательно не однородную область, чтобы как можно больше различных элементов было в увеличенной области. Так можно точнее определить состояние снимка во время редактирования.
Удаление цветового шума с фотографии в Lightroom
Теперь мы можем начать удаление шума с нашей фотографии. В разделе шумоподавления есть две дополнительных опции: одна для яркостного шума, а вторая для цветового шума. Можно начинать с любой, но с цветным шумом проще работать в первую очередь. Он более чётко виден.
Снимок без уменьшения цветового шума
Цветовой шум, как правило, легче удалить с фотографии. Это приводит к меньшим потерям деталей. По умолчанию Lightroom устанавливает снижение шума цвета в положение ползуна 25. Когда мы открыли снимок, программа уже снизила шум. Чтобы увидеть оригинальную фотографию нужно установить значение ползунка в нулевое положение. Появляется невероятное количество шума. Мы видим, что Lightroom сделал хорошую работу, поэтому возвращаем ползунок обратно в положение 25. По желанию можно выбрать другое значение.
Настройки для снижения цветового шума
Вы можете задаться вопросом, почему мы не можем просто переместить ползунок до «100», чтобы устранить весь цветовой шум? Вместе с цветным шумом мы можем начать терять цвет всего симка.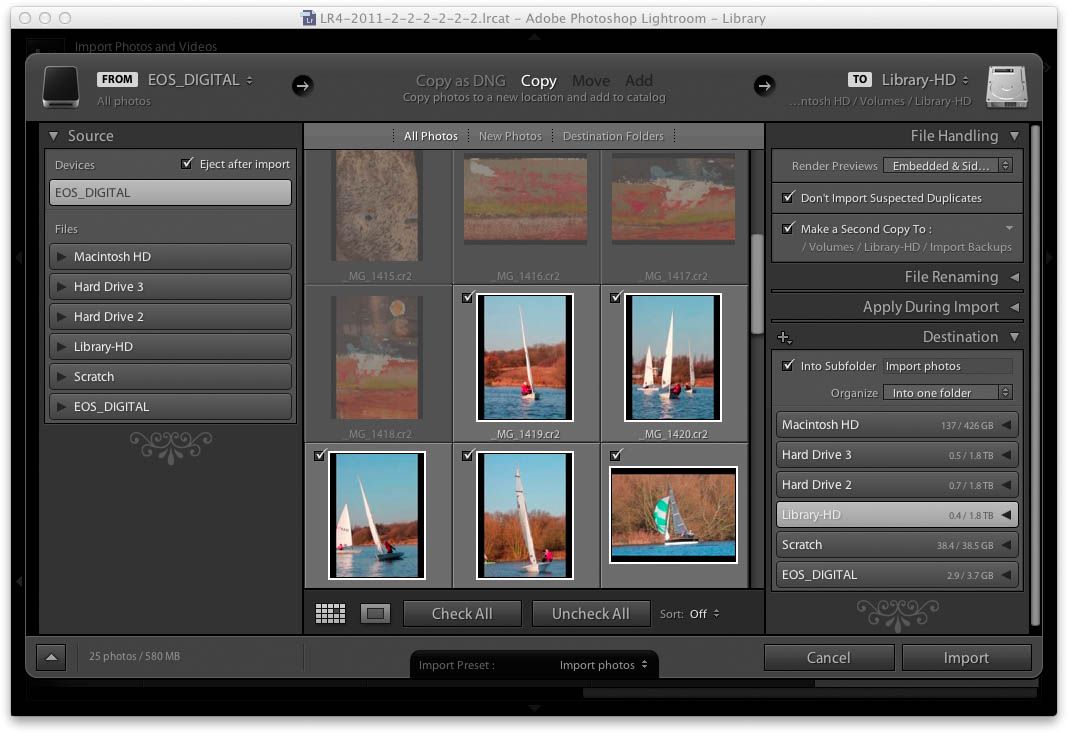 Он будет искажен. В этом можно убедиться просто устанавливая различные значения. Сразу будет видно, как снимок реагирует на изменение настроек.
Он будет искажен. В этом можно убедиться просто устанавливая различные значения. Сразу будет видно, как снимок реагирует на изменение настроек.
Снижение цветового шума
Под ползунком «Color» располагается два дополнительных ползунка для тонкой детализации и гладкости. Опция Детали позволяет установить порог для того, что Lightroom будет считать шумом. По умолчанию значение установлено в положение 50. Это хороший выбор, поэтому данный параметр можно не трогать. Если необходимо вернуть некоторые детали, можно уменьшить это значение или наоборот увеличить, если осталось сильно много цветового шума. Слайдер «Гладкость» позволяет сгладить детали. Сделать их более плавными и мягкими.
Удаление яркостного шума на фото
Теперь, когда мы удалили цветовой шум, мы собираемся решать проблему яркостного шума. В этом блоке находятся такие же три ползунка. Первый – это основной слайдер, который регулирует степень удаления шума. Два остальных предназначены для тонкой детализации. Мы можем посмотреть на снимок при значении «0» и при значении «100».
Снижение шума яркости установить в «0»
Теперь нужно найти баланс между резкостью и сглаживанием. Поиск идеального баланса будет легче тогда, когда вы попрактикуетесь, а вначале нужно полагаться только на интуицию. Постоянно просматривайте фотографию и следите за изменениями на снимке. Это особенно важно, если вы обрабатываете снимок с человеком.
Снижение шума яркости установите на «100»
Этот параметр проще просматривать на большой фотографии, а не на миниатюре. Это позволяет оценить общий эффект. Иногда можно задать высокое значение настройки шумоподавления и снижать эффект дополнительными слайдерами.
Настройки для снижения яркостного шума
Так же, как и раньше, мы можем отрегулировать ползунок «Детали», чтобы установить порог деталей, которые будут поддаваться шумоподавлению. Также есть ещё одна настройка, которая называется «Contrast» (Контраст). Она позволит выбрать уровень контраста между деталями. Чаще всего оба дополнительные ползунка лучше оставлять на значении 50.
Перед шумоподавлениемПосле снижения уровня шума
Заключение
Конечный результат
Вот и все. Изображение существенно улучшилось. На снимке по-прежнему можно увидеть много шума. Это неизбежно при ISO25600. При этом данный снимок вполне хорош для домашнего фотоальбома, социальных сетей или публикации в интернете в низком разрешении. Помните, что лучший способ предотвратить шум – это снимать на низком ISO. Lightroom поможет улучшить фотографии, но не избавит от шума полностью.
Как уменьшить шум в Lightroom (Руководство 2022 г.)
Вы боретесь с шумными фотографиями? Ты не одинок.
Шум — это огромная проблема , и он может легко испортить отличную фотографию, но, к счастью, инструмент шумоподавления Lightroom позволяет быстро и легко удалить нежелательный шум. Когда вы закончите, у вас останутся чистые, красивые изображения.
Об этом я и говорю в этой статье. Я собираюсь показать вам пошаговый процесс избавления от шума в Lightroom.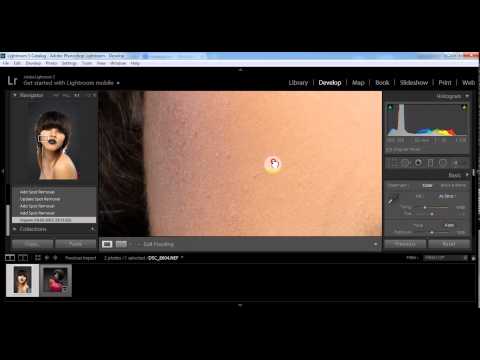 И я поделюсь множеством советов по пути!
И я поделюсь множеством советов по пути!
Итак, если вы готовы освоить шумоподавление в Lightroom, давайте начнем.
Слово предупреждения (шумоподавление)
Шумоподавление великолепно, и оно может легко улучшить ваши изображения.
В то же время важно отметить, что шумоподавление обычно достигается за счет детализации изображения .
Это связано с тем, что процесс удаления шума сглаживает шумные области; это ставит под угрозу мелкие детали. Кроме того, основной инструмент удаления шума Lightroom применяет исправление ко всему изображению и , а не , а только области, где шум наиболее заметен — это означает, что вы потеряете качество изображения даже в местах с низким уровнем шума.
Из-за этого, если вы пурист и снижение шума является постоянной и важной потребностью, вам следует рассмотреть специальную программу, такую как DeNoise AI, Neat Image или Photo Ninja.
Однако для большинства фотографов, включая многих профессионалов, инструментов шумоподавления, предлагаемых в Lightroom, при условии их разумного применения, будет достаточно.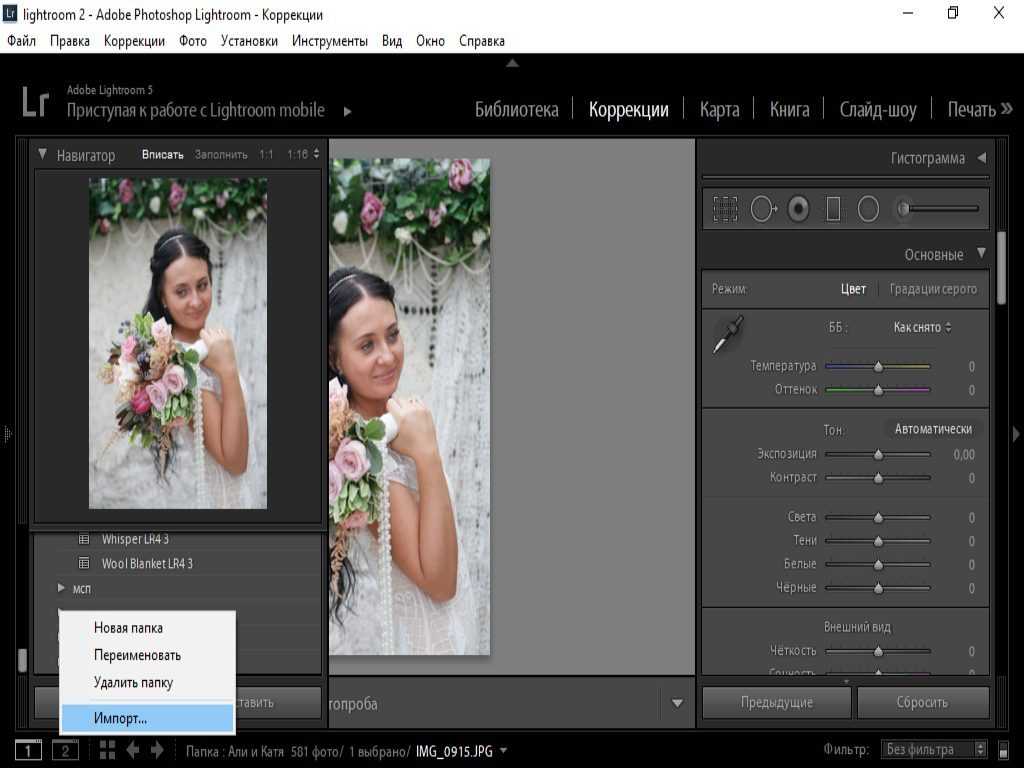
Два вида шума
На фотографиях есть два типа шума: цветовой шум и яркостный шум.
Цветовой шум проявляется в виде разноцветных пикселей. На кадрированном изображении ниже вы можете увидеть много цветных пятен, но область должна быть сплошной синей:
.
Яркостной шум является монохроматическим, поэтому он менее красочный и больше похож на зернистость. Вот яркостный шум в утреннем небе:
Шумоподавление Lightroom: шаг за шагом
Теперь давайте посмотрим, как вы должны подходить к шумоподавлению в Lightroom.
Шаг 1. Откройте панель сведений
Во-первых, чтобы удалить шум с фотографии, вам нужно открыть панель «Детали» в модуле «Разработка». Вы найдете ползунки для яркостного шума и цветового шума:
.
Для изображений RAW Lightroom автоматически применяет подавление цветового шума в процессе импорта. По умолчанию ползунок Color будет установлен на 25 (с Detail и Smoothness на 50).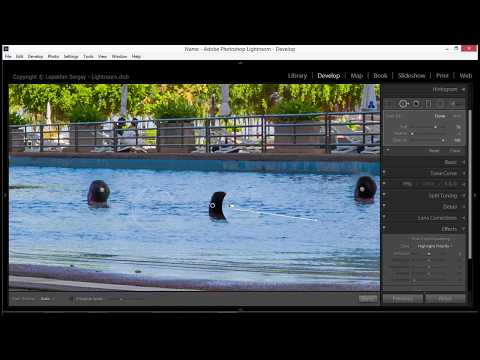 Ползунок Luminance будет установлен на 0, с Detail установите на 50 и Contrast установите на 0 (см. скриншот выше).
Ползунок Luminance будет установлен на 0, с Detail установите на 50 и Contrast установите на 0 (см. скриншот выше).
Шаг 2. Определите шум
Теперь самое интересное. Вам нужно будет внимательно наблюдать за своим изображением — я рекомендую увеличить масштаб до 100 процентов или более — с целью определения типа присутствующего шума. В некоторых случаях у вас могут быть оба типа шума; в других случаях проблемой будет только один тип шума.
(Совет: если вы не уверены, какой тип шума присутствует на изображении, увеличьте обаУстановите ползунки 0005 Color и Luminance на максимальное значение и посмотрите, что произойдет. Если у вас много цветового шума, настройка ползунка Color должна иметь большое значение, а если у вас много яркостного шума, ползунок Luminance будет иметь больший эффект.)
Шаг 3: Увеличьте соответствующие ползунки
Когда вы узнаете тип шума, который хотите удалить, перетащите соответствующий ползунок вправо. Стремитесь уменьшить шум до приемлемого уровня, но не заходите слишком далеко. В конце концов, чем больше шумоподавления вы используете, тем больше деталей теряете.
Стремитесь уменьшить шум до приемлемого уровня, но не заходите слишком далеко. В конце концов, чем больше шумоподавления вы используете, тем больше деталей теряете.
Шаг 4. Точная настройка дополнительных ползунков
После того, как вы настроили ползунок Luminance , отрегулируйте ползунки Detail и Contrast чуть ниже него. Ползунок Detail управляет, ну, Detail — чем выше значение, тем больше деталей останется на изображении. Конечно, чем больше вы поднимаете ползунок Detail , тем меньше шума вы удаляете. (И если вы используете низкое значение Detail , вы даст более плавный результат, но с меньшей детализацией).
Ползунок Contrast управляет яркостным контрастом. Чем больше вы поднимаете этот ползунок, тем больше контраста вы получите в конечном изображении. Вы также получите больше шума и пятен. Конечно, более низкие значения Contrast дадут более плавный результат с меньшим уровнем шума, но за счет снижения контрастности.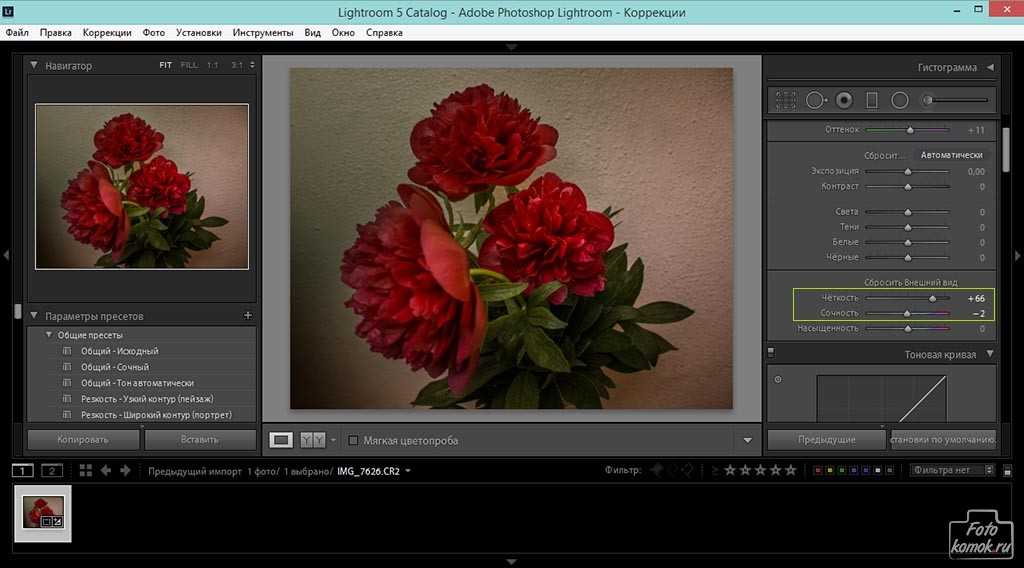
Для цветового шума вы также получаете два дополнительных ползунка: Detail и Smoothness .
Ползунок Деталь регулирует количество деталей, остающихся без изменений при подавлении цветового шума Lightroom; повышение ползунка защитит детали. Более низкие значения Detail дадут вам дополнительное сглаживание цветового шума, но вы можете заметить, что цвета перетекают друг в друга. (Настройте ползунок Smoothness , чтобы уменьшить низкочастотные артефакты цветных пятен.)
На этом изображении удаление цветового шума оставляет небольшой яркостный шум:
Затем, когда цветовой шум удален, ползунок Яркость может удалить оставшийся яркостный шум:
При удалении шума с изображения помогает масштабирование до 100 процентов. Таким образом, вы можете видеть, что происходит на уровне пикселей. (Хотя вы также хотите посмотреть на свое изображение в уменьшенном масштабе! Я рекомендую периодически увеличивать и уменьшать масштаб, чтобы проверить результат.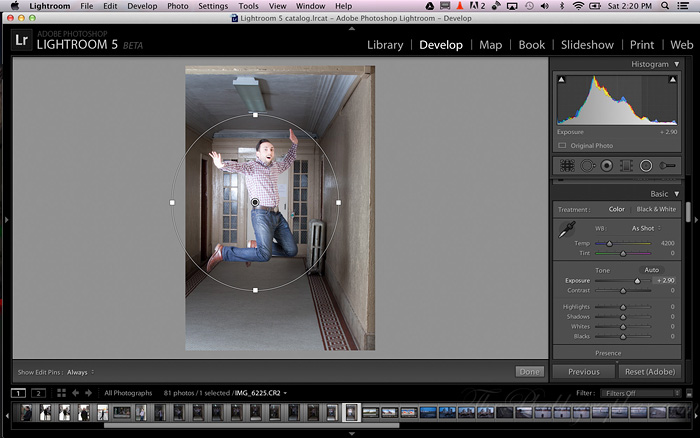 )
)
Локальное шумоподавление
Что делать, если вы хотите нацелить шумоподавление на определенную часть изображения? В лайтруме такая возможность?
Да, вы можете сделать это — вроде. Видите ли, Lightroom предлагает ползунок Noise как часть целевой панели настройки. Таким образом, вы можете применить шумоподавление с помощью корректирующей кисти, радиального фильтра или градуированного фильтра, и вы сможете ограничить шумоподавление областями, на которые вы хотите повлиять, оставив остальную часть изображения без изменений.
Но у этой функции есть существенный недостаток:
Он удаляет только яркостный шум (но не цветовой шум), и нет дополнительных ползунков Деталь или Контраст, которые помогут вам точно настроить результаты.
Тем не менее, для изображений, страдающих яркостным шумом, это может быть полезно, поэтому я рекомендую вам попробовать его.
Выберите область, которую вы хотите подавить, затем поднимите ползунок Noise . Выбранная область вашего изображения мгновенно станет менее шумной.
Выбранная область вашего изображения мгновенно станет менее шумной.
Кстати, если вы повышаете резкость изображений после , удаляя шум, обязательно используйте легкое прикосновение — увеличение резкости может увеличить шум. Я бы порекомендовал использовать ползунок Masking на панели Detail, чтобы повысить резкость только к областям с большим количеством деталей.
Как сделать шумоподавление в Lightroom: заключение
Теперь, когда вы прочитали эту статью, вы можете с уверенностью уменьшить шум в Lightroom — для чистых, красивых файлов.
Сделайте несколько шумных изображений, а затем проверьте свои новые навыки шумоподавления. И не бойтесь экспериментировать с разной силой ползунка; если вам не нравится изменение, вы всегда можете вернуть его обратно.
Теперь к вам:
Как уменьшить шум на изображениях? Вы боретесь? Поделитесь своими мыслями в комментариях ниже!
Как использовать Lightroom Noise Reduction (Desktop & Mobile)
Вы когда-нибудь открывали фотографию на компьютере и обнаруживали, что она выглядит зернистой?
Иногда, даже когда фотография хорошо выглядит на камере, увидев ее на мониторе, вы обнаруживаете, что на ней есть какие-то загадочные точки и зернистость, которые снижают качество изображения. Это называется шумом.
Это называется шумом.
Это случалось со всеми нами, особенно когда мы фотографировали в условиях низкой освещенности. Но не отчаивайтесь, вы можете легко исправить этот шум при постобработке с помощью Lightroom — одной из лучших доступных программ для шумоподавления.
Прежде чем мы углубимся в это руководство по уменьшению шума в Lightroom, давайте сначала посмотрим на определение.
У вас нет Lightroom?
Загрузите Adobe Lightroom
Загрузите последнюю версию Adobe Lightroom, чтобы следовать этому простому руководству.
Начните бесплатную 7-дневную пробную версию сегодня
ПОДРОБНЕЕ
Содержание
Что такое шум в фотографии?
Авторы и права: Sander Dewerte
Если вы когда-либо работали с пленочной фотографией, то знаете, что использование пленки с высоким значением ISO дает зернистые изображения . Что ж, шум эквивалентен шуму в цифровой фотографии.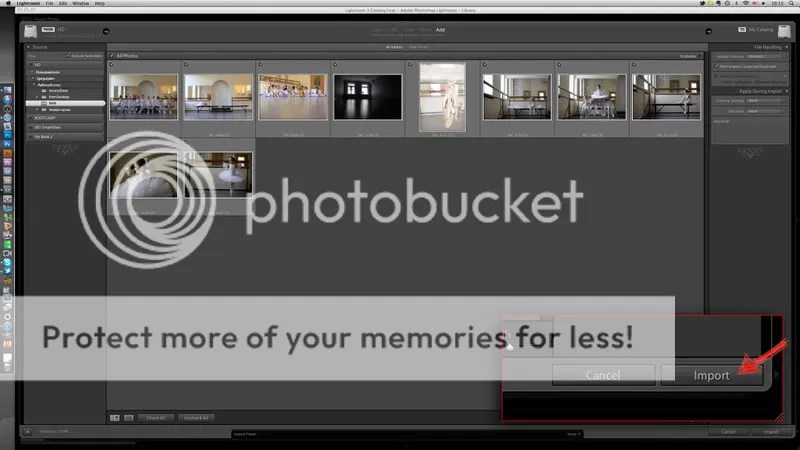
Иногда это необходимо для особого художественного эффекта. Например, существует множество фильтров, которые добавляют шум к вашему изображению, чтобы придать ему вид винтажной зернистой фотографии, имитирующей пленочные фотографии.
В большинстве случаев от этого вы хотели бы избавиться — вы можете уменьшить шум, потому что он отвлекает или просто снижает общее качество изображения.
В любом случае важно понимать, что это такое и что вызывает его, чтобы вы могли более эффективно его контролировать.
Шум обычно появляется при съемке в условиях низкой освещенности . Это связано с тем, что некоторые из факторов, которые могут вызвать его, — это недодержка, высокое значение ISO, длинная выдержка при длительной выдержке и другие, которые я объясню позже, когда буду говорить о том, как избежать шума в камере.
В результате у вас может получиться фотография с этими «пятнами» другого цвета или яркости, чем окружающие пиксели.
Таким образом, вместо гладкого сплошного цвета и равномерно освещенной области у вас получается зернистое изображение.
Каждая камера ведет себя по-разному в условиях низкой освещенности. В зависимости от сенсора, некоторые камеры дают больше или меньше шума в одних и тех же условиях.
В любом случае, если у вас зашумленное изображение, вам следует начать с понимания того, с чем вы имеете дело.
Существует два типа цифрового шума – цвет и яркость. Давайте поближе посмотрим на них обоих.
Цветовой шум
Это наименее желательный тип цифрового шума. Вы можете распознать его, потому что он создает разноцветные точки там, где должен быть сплошной цвет.
Например, вы можете сфотографировать ночное небо, но вместо сплошного темно-синего или черного вы увидите несколько случайных красных или зеленых пятен.
Если вы когда-нибудь хотели уменьшить шум на изображении, скорее всего, вы уже сталкивались с цветовым шумом.
Яркостной шум
Яркостной шум не имеет ничего общего с цветом, а больше связан с яркостью каждого пикселя.
Я имею в виду не плавный переход от светлого к темному, а отдельные пиксели, похожие на песок. Это самый распространенный тип шума.
Его также можно использовать для создания эффекта пленочной фотографии. Однако если вам не нужен этот винтажный эффект, вы можете уменьшить шум или полностью удалить его.
Как удалить шум в Lightroom
Есть много программ, в которых можно выполнить удаление шума — например, можно сделать шумоподавление в Photoshop. Но одна из замечательных особенностей использования Adobe Lightroom заключается в том, что шум легко уменьшить, и вы можете контролировать тип шума, который вы настраиваете.
(Есть также плагины шумоподавления, действия Photoshop для шумоподавления или даже отдельное программное обеспечение, единственной целью которого является уменьшение шума.)
Давайте взглянем на шумоподавление в Lightroom.
Шаг 1: Откройте изображение
Авторы и права: Ana Mireles
Если вы работаете с файлами RAW, что я вам настоятельно рекомендую, Lightroom автоматически применит к ним некоторое шумоподавление.
Не волнуйтесь, при необходимости вы можете дополнительно настроить эффект. Вы также можете отменить его и вернуть пресеты к нулю, если хотите сохранить шум для художественного эффекта.
Обе операции можно выполнить в одном месте, поэтому, какой бы результат вы ни искали, вы можете перейти к следующим шагам по удалению или уменьшению шума в Lightroom.
Шаг 2. Отредактируйте фотографию
Когда вы импортируете фотографии в Lightroom, они открываются в окне «Библиотека». Чтобы внести любые изменения, которые у вас есть, перейдите в модуль «Разработка».
Чтобы добраться до него, просто нажмите на опцию «Разработка» в меню, которое вы найдете в правом верхнем углу. Панели редактирования откроются в правой части экрана.
Мне всегда нравится начинать с общего редактирования моего изображения, прежде чем настраивать шум. Я делаю это потому, что другие настройки иногда делают шум более или менее заметным, чем он был изначально.
Например, если мое изображение слишком темное, и я настраиваю экспозицию при постобработке, я сделаю шум более заметным.
Это только мой рабочий процесс, но вполне нормально, если вы предпочитаете делать наоборот и начинать с удаления шума. Сделайте это любым способом, который дает вам наилучшие результаты для уменьшения шума.
Шаг 3: Перейдите на панель «Детали»
Чтобы удалить или уменьшить шум изображения, вам нужно открыть панель «Детали».
Вы найдете его справа, как и все другие инструменты разработки. Чтобы развернуть его, щелкните значок треугольника/стрелки.
На этой панели вы увидите миниатюру с увеличенной областью вашего изображения. Это полезно, потому что в большинстве случаев шум менее заметен при уменьшении масштаба.
Тогда у вас есть раздел для Заточка . Это очень удобно, потому что за снижение шума приходится платить; это вызовет некоторую размытость.
Наконец, у вас будет раздел «Уменьшение шума». Это разделено на две части, потому что, как я сказал ранее, есть два типа шума, и Lightroom позволяет вам работать с каждым из них отдельно.
Это разделено на две части, потому что, как я сказал ранее, есть два типа шума, и Lightroom позволяет вам работать с каждым из них отдельно.
В первой части есть три ползунка: Яркость, Детализация и Контраст . Это, конечно, предназначено для устранения яркостного шума. Вторая половина предназначена для цветового шума и имеет ползунки для цвета, детализации и гладкости.
Шаг 4. Определите тип шума
Каждый тип шума в Lightroom имеет различные характеристики, которые упрощают его идентификацию. Яркостной шум создается пикселями, яркость которых меняется, а цветовой шум имеет пиксели со случайными цветами.
Имейте в виду, что ваш образ может иметь и то, и другое. Если вы не уверены, с каким типом шума имеете дело, перетащите ползунок одного из них на максимум и посмотрите, что изменится. Затем повторите это действие с другим.
Шаг 5. Отрегулируйте яркостный шум
Если на вашем изображении яркостный шум, вам нужно работать с первыми тремя ползунками. Как я упоминал ранее, Lightroom автоматически применяет некоторые настройки при импорте файла RAW.
Как я упоминал ранее, Lightroom автоматически применяет некоторые настройки при импорте файла RAW.
Теперь ползунки «Яркость» должны быть на 0, «Детализация» на 50 и «Контрастность» на 0. В этот момент активен только один — яркость, а два других ползунка будут серыми, и вы не сможете их настроить.
Не волнуйтесь, вам просто нужно переместить ползунок яркости, чтобы активировать остальные. Это не должно быть большой корректировкой, достаточно даже изменить ее на +1 или -1 пункт.
Хорошо, теперь вы можете начать перемещать другие ползунки, пока не найдете нужный результат.
Помните, что удаление шума также удаляет детали. С помощью ползунка «Детализация» вы можете восстановить часть резкости, но это также вернет шум.
То же самое касается и ползунка «Контрастность», так что придется искать компромисс.
Шаг 6. Настройте цветовой шум
На этот раз вам понадобятся последние три ползунка, чтобы удалить цветовой шум в Lightroom.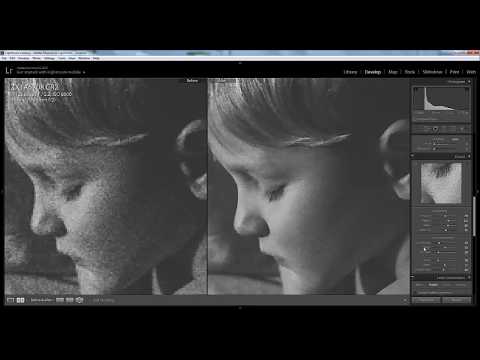 На данный момент они должны быть Color на 0, Detail на 50 и Smoothness на 50.
На данный момент они должны быть Color на 0, Detail на 50 и Smoothness на 50.
Этот процесс работает так же, как и ползунки яркости. Вы должны переместить первый, прежде чем вы сможете переместить два других.
Опять же, попытайтесь найти правильный баланс между внесенными вами корректировками. В этом случае вы также должны следить за цветами всего изображения, потому что регулировка цветового шума также меняет другие цвета на изображении. 9Шаг 7. Уменьшите масштаб и проверьте изображение чтобы увидеть общие результаты.
Шумоподавление в Lightroom Mobile
Шумоподавление также можно выполнять на смартфоне с помощью Lightroom Mobile. Это полезный инструмент в целом, но особенно потому, что Lightroom Mobile имеет встроенную камеру, которая позволяет снимать изображения в формате RAW.
Независимо от того, снимаете ли вы на цифровую камеру или смартфон, изображения в формате RAW содержат наибольшее количество информации для редактирования, что обеспечивает наилучшее качество.
Если вы хотите, чтобы ваша камера Lightroom Mobile снимала в формате RAW, вам необходимо настроить формат DNG. Это расшифровывается как Digital Negative, и это именно то, что есть. Необработанная информация перед обработкой похожа на негатив с пленочной фотографии.
В любом случае вы также можете уменьшить шум на изображении в формате JPEG или на импортированной фотографии, которая не была сделана камерой в приложении.
Итак, вот как это сделать: после того, как вы откроете изображение для редактирования, прокрутите меню внизу, пока не найдете параметр «Детали». Нажмите на это, чтобы открыть элементы управления ползунком.
Стоит отметить, что эта опция также доступна в бесплатной версии Lightroom Mobile, поэтому вы можете выполнять редактирование с шумоподавлением в Lightroom Mobile без плана подписки Creative Cloud .
Вернуться к редактированию — инструменты, которые вы найдете здесь, такие же, как и в разделе рабочего стола. Вы можете уменьшить цветовой шум и шумоподавление яркости.
Вы можете уменьшить цветовой шум и шумоподавление яркости.
Просто используйте ползунки для регулировки шума, как в Lightroom Classic, выполнив шаги с 4 по 6 выше. Двумя пальцами увеличивайте и уменьшайте масштаб изображения для достижения наилучших результатов.
5 советов по уменьшению шума в камере
Уменьшение ISO необходимо для уменьшения цветового шума. Предоставлено: Джеймс Болд
Поскольку уменьшение шума на ваших изображениях во время постобработки может привести к потере резкости , гораздо лучше вообще избежать необходимости в этих корректировках.
Вот несколько советов, как максимально уменьшить уровень шума на фотографиях прямо в камере.
1. Уменьшите значение ISO
Расчет экспозиции вашей фотографии зависит от трех факторов: диафрагмы, выдержки и светочувствительности сенсора (также известной как ISO).
Большинство людей склонны игнорировать настройку ISO и отдавать приоритет диафрагме, если им нужно контролировать глубину резкости, или выдержке, если им нужно управлять движением.
Если у вас есть движущийся объект или вы не используете штатив и недостаточно света, вы не должны снижать резкость изображения. Вы можете установить более высокое значение ISO, но вам нужно найти наилучший баланс для данной ситуации.
Я имею в виду, что нельзя просто оставлять его в автоматическом режиме или накачивать ISO до максимума только потому, что камера это позволяет. Чтобы уменьшить шум в ваших изображениях, вы должны обратить внимание на значения ISO.
2. Не недоэкспонируйте
Иногда легко довести предыдущий пример до конца, и в итоге вы недоэкспонируете снимок, потому что не хотите поднимать ISO выше.
Важно поддерживать минимально возможное значение ISO, а также всегда правильно экспонировать изображение.
Если вы недоэкспонируете, чтобы избежать шума, вызванного более высокой чувствительностью, а затем пытаетесь исправить это в постобработке, вы можете столкнуться с гораздо большим количеством шума.
3. Попробуйте встроенное в камеру шумоподавление
Попробуйте встроенное в камеру шумоподавление
В некоторые камеры встроена функция шумоподавления . Это может быть полезно в некоторых ситуациях, но не всегда.
Как и у любой другой автоматической настройки, у нее есть плюсы и минусы. Да, это полезно, но, с другой стороны, у вас не будет никакого контроля над этим — некоторые модели камер имеют более агрессивные настройки шумоподавления, чем другие.
Мой лучший совет — попробовать его во многих ситуациях и посмотреть, когда он полезен, а когда нет. Не оставляйте его включенным по умолчанию.
4. Знакомство с камерой
Каждая камера имеет свои ограничения и по-разному работает в условиях низкой освещенности. Я не могу сказать вам, что использование ISO выше 800 — это плохо, или что вам не следует снимать с чем-то выше 1600.
Правда в том, что моя камера может по-прежнему выдавать хорошие изображения с настройками, которых нет у вашей, или наоборот.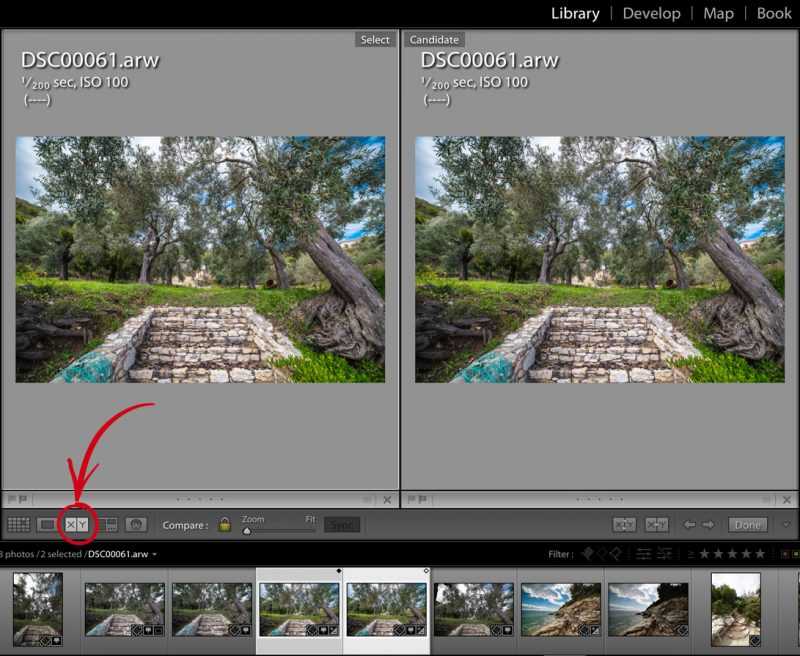 около. Это зависит от датчика.
около. Это зависит от датчика.
Допустимый или неприемлемый уровень шума зависит от вашего вкуса и от самого изображения. Некоторые изображения выглядят лучше, чем другие, с небольшим шумом.
Мой совет: просто сделайте как можно больше фотографий с разными настройками и разными условиями освещения, а также познакомьтесь со своей камерой.
5. Изучите информацию перед покупкой
Если вы хотите купить новую камеру и знаете, что вам приходится регулярно сталкиваться с условиями низкой освещенности, выберите модель, предназначенную для этого.
Если вы часто снимаете ночью или планируете снимать такие события, как свадьбы или концерты, вам следует приобрести камеру, которая хорошо работает в условиях низкой освещенности .
Прежде чем отправиться в магазины, изучите информацию. Поищите отзывы и сравнения в сети. Есть много статей, в которых показаны визуальные сравнения одних и тех же сцен, снятых камерами разных марок и моделей. Используйте их.
Используйте их.
При покупке не забывайте, что светосильный объектив пропускает больше света на матрицу и помогает снизить значения ISO.
Часто задаваемые вопросы о шумоподавлении в Lightroom
Что такое шумоподавление в Lightroom?
Шумоподавление — это процесс сглаживания пикселей с целью уменьшения нежелательных шумов на изображениях. В Lightroom ползунки «Шумоподавление» расположены на панели «Детали».
Как удалить шум с фотографии в Lightroom?
Откройте панель сведений. Здесь вы можете найти ползунки для яркости и цветового шума — вы можете поиграть с этими ползунками, чтобы определить, какой тип шума заметен на вашей фотографии. Теперь отрегулируйте ползунки по мере необходимости. Вы также можете отрегулировать ползунки «Детализация» и «Контрастность» — они вернут некоторую резкость, но также добавят больше шума, поэтому вам нужно найти хороший баланс.
Какое программное обеспечение для шумоподавления лучше всего подходит для фотографии?
Lightroom очень хорошо справляется с шумоподавлением, однако есть несколько специальных программных инструментов, которые действительно преуспевают в этом.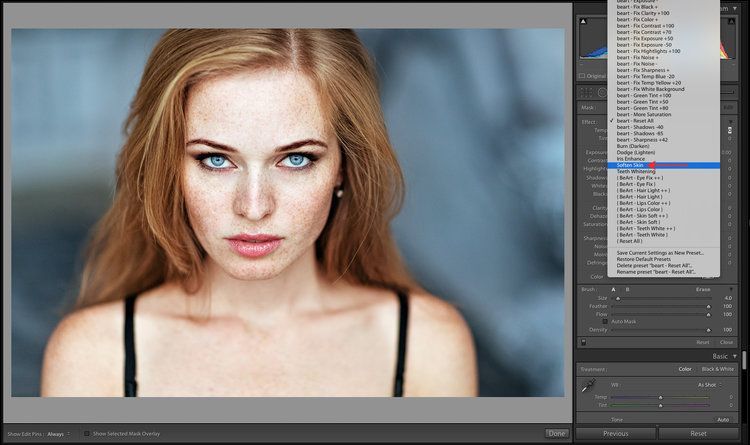 Topaz Labs Denoise AI в настоящее время считается лучшим программным обеспечением для шумоподавления на рынке. У нас есть полный список лучших вариантов здесь.
Topaz Labs Denoise AI в настоящее время считается лучшим программным обеспечением для шумоподавления на рынке. У нас есть полный список лучших вариантов здесь.
Шумоподавление в Lightroom | Заключительные слова
Цифровой шум — это то, с чем нам всем приходится сталкиваться… к сожалению. С другой стороны, это настолько распространенная проблема, что разработчики продолжают улучшать программное обеспечение, чтобы исправить ее. Шумоподавление в Lightroom — прекрасный тому пример.
Возможно, полностью убрать шум с картинки не получится, но Lightroom может свести цифровой шум к минимуму. И на протяжении многих лет в версиях Lightroom были обновления для улучшения этого инструмента, поэтому не забывайте поддерживать его в актуальном состоянии.
Надеюсь, я показал вам в этой статье, почему Lightroom — один из лучших вариантов на рынке для упрощения шумоподавления и достижения наилучших результатов.
Если вы все еще не уверены, вы всегда можете купить некоторые плагины Lightroom специально для шумоподавления, так как они расширят функциональность еще на один шаг вперед.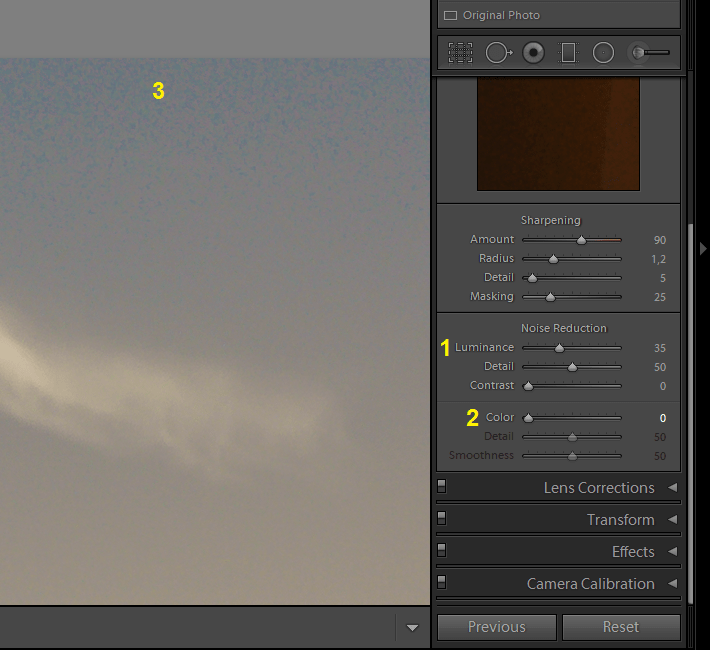

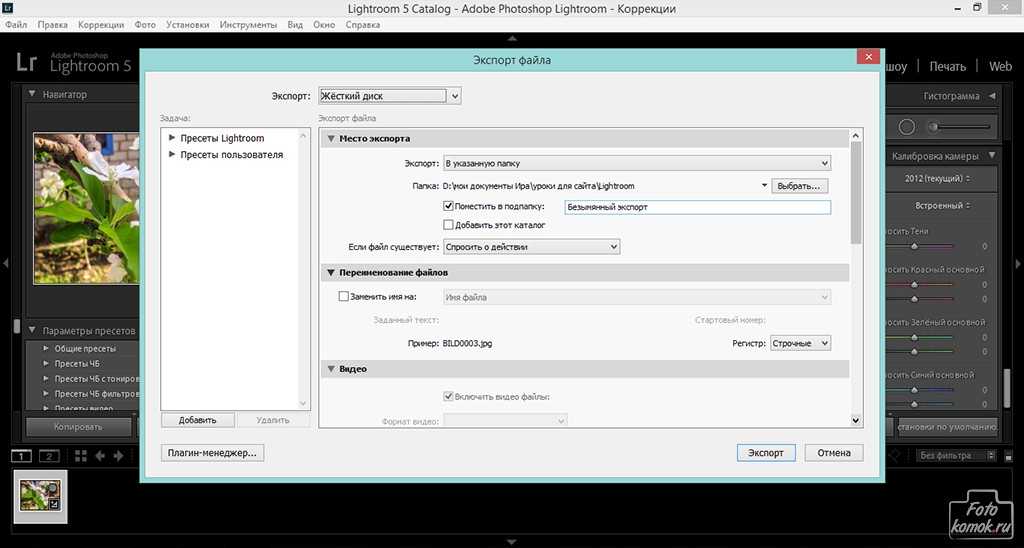 По мере увеличения эффекта, зерна будут всё больше и больше сливаться. Если вы уведете ползунок слишком далеко, то такие детали, как волосы и текстура ткани просто пропадут.
По мере увеличения эффекта, зерна будут всё больше и больше сливаться. Если вы уведете ползунок слишком далеко, то такие детали, как волосы и текстура ткани просто пропадут.