Содержание
Как снизить шум на фотографиях в Lightroom
Как правило, слово “шум” наиболее часто используется для описания звука, зачастую громкого и вызывающего раздражение или другую негативную реакцию. Но иногда шумом подразумевается не только звуковое искажение, мешающее передаче сигнала или информации.
В области фотографии словом шум обозначается зернистость и ложная передача цвета на изображении, что зачастую приводит к потере деталей и искажению цветопередачи.
Шум – это те же самые электронные помехи, которые вы наблюдаете на экране телевизора, слышите по радио или во время телефонного разговора. В камерах такой шум представляется чем-то вроде гранул песка, которые по мере увеличения помех сами увеличиваются в размере, цветовых вариациях и становятся все более беспорядочными. В большинстве случаев, хорошие камеры способны вполне удовлетворительно смягчить шум, а камеры с полнокадровыми матрицами справляются с этой задачей лучше всего.
Шум на фотографиях увеличивается по мере увеличения значения ISO или при удлинении выдержки, поскольку тогда увеличивается так называемое соотношение сигнал-шум. Пытаясь заполучить больше фото-информации, мы усиливаем сигнал, но это неизбежно приводит к погрешностям в передаче (соответственно к появлению шума).
Пытаясь заполучить больше фото-информации, мы усиливаем сигнал, но это неизбежно приводит к погрешностям в передаче (соответственно к появлению шума).
Это изображение ярко иллюстрирует появление крапинок и зерен ошибочных цветов, наличие такого рода шума распространено при использовании больших значений ISO, т.е. когда мы пытаемся сделать изображение светлее и ярче. ISO 3200 на EOS 1D Mark IV.
Возможность камеры уменьшать шум охватывает несколько различных аспектов: размер светочувствительного сенсора, технологии, цифровой процессор, программное обеспечение и вклад самого фотографа (настройки камеры и пр.). Чтобы изначально создавать фотографии с минимальным количеством шума, необходимо ознакомиться со всеми факторами, влияющими на их появление.
Уменьшение шума
Функция подавления шума, грубо говоря, очищает сигнал, полученный камерой. Алгоритмы шумоподавления стараются устранить различные виды помех, которые на фотографиях выражаются в виде шумов.
Даже после незначительного уменьшения шума наблюдается заметное улучшение общего вида картинки. Были убраны ложные цвета, зернистость стала более равномерной, а также была увеличена детализация.
Снимок кольца, сделанный с использованием дневного света и светодиода на низкой мощности, чтобы добавить сверкание. Настройки камеры: 1/100sec, f/8.0, ISO 3200, 100mm macro. В программе Lightroom была применена функция подавления шума.
Совсем избавиться от шума невозможно, поскольку сигнал не может быть идеально чистым. Подавление шума не эквивалентно его полному устранению. Кроме того, чрезмерное использование функции шумоподавления может привести к потере качества изображения. Поэтому без фанатизма всегда подбирайте наиболее оптимальные значения, не влияющие на качество фотографии.
При чрезмерном шумоподавлении теряются как детали, так и резкость изображения.
Как и в отношении камеры, подавление шума во время постобработки является, по сути, балансировкой между изначальными возможностями камеры, возможностями используемого программного обеспечения и пользовательскими настройками.
Функция подавления шума в Lightroom
В модуле Develop в программе Adobe Photoshop Lightroom вы найдете раздел под названием Detail, где располагаются нужные нам инструменты Sharpening и Noise Reduction. Инструмент Noise Reduction разбивается на два подраздела: Luminance (Яркость) и Color (Цвет). Каждая из категорий имеет свой набор корректирующих слайдеров.
Слайдер Luminance отвечает за зернистость, а слайдер Color за цвет шума. Соответственно первый слайдер будет смягчать зернистость, в то время, как второй будет работать с элементами, цвет которых выбивается из общей картины. Поскольку программа разграничивает области подавления шума, вы можете понять, какой тип шума преобладает на вашей фотографии.
Подавление шума Luminance
В первой секции инструмента Noise Reduction находятся слайдеры, относящиеся к Luminance (Яркость): Luminance, Detail и Contrast. Они контролируют три аспекта яркостного шума.
Эффект наиболее заметен при движении первого ползунка Luminance, остальные два ползунка вносят более тонкие изменения
- Ползунок Luminance фокусируется на зернистости шума.
 По мере увеличения эффекта, зерна будут всё больше и больше сливаться. Если вы уведете ползунок слишком далеко, то такие детали, как волосы и текстура ткани просто пропадут.
По мере увеличения эффекта, зерна будут всё больше и больше сливаться. Если вы уведете ползунок слишком далеко, то такие детали, как волосы и текстура ткани просто пропадут. - Следующий ползунок Detail (Детализация) регулирует порог эффекта, который создает изменение в Luminance. То есть он помогает восстановить некоторые детали, которые были потеряны после использования слайдера, отвечающего за яркость шума (Luminance).
- И наконец, слайдер Contrast (Контраст) влияет на контраст каждого отдельного “зерна”. Работает он аналогично стандартному инструменту, отвечающему за контрастность, но в меньшем масштабе. Эффект от его использования трудноуловим даже при значении 100.
Подавление шума Color
Далее следует секция со слайдерами, регулирующими подавление цветового шума. К ним относятся: Color, Detail и Smoothness. Они контролируют три аспекта цветового шума.
Эффект наиболее заметен при движении первого ползунка Color, остальные два ползунка вносят более тонкие изменения.
- Слайдер Color воздействует на “цветную рябь” на вашей фотографии, приводя пиксели к цветовой однородности. Но если вы уведете слайдер слишком далеко, то все похожие цвета смешаются и сгладятся.
- Слайдер Detail работает аналогично одноименному слайдеру в секции Luminance и регулирует порог создаваемого эффекта.
- Слайдер Smoothness определяет, насколько плавным будет переход между исправленными цветами. Он аналогичен ползунку Contrast. Его эффект также едва уловим.
Другие инструменты для подавления шума
Иногда возникает потребность применить функцию подавления шума выборочно, т.е. не ко всем участкам изображения. Три инструмента в программе LightRoom позволяют сделать это: Radial Filter, Gradient Filter и Adjustment Brush. Каждый из этих инструментов имеет слайдер, с помощью которого можно отрегулировать шум только в тех областях, к которым был применен данный инструмент.
Выборочное применение функции подавления шума особенно полезно в случаях, когда глобальное изменение приведет потере качества изображения или когда вы хотите обладать большим контролем над применением данного эффекта. К примеру, при увеличении яркость тени имеют особенность шуметь больше, нежели светлые участки. Вы можете применить один из этих инструментов, чтобы уменьшить шум именно в теневых зонах вашей фотографии.
К примеру, при увеличении яркость тени имеют особенность шуметь больше, нежели светлые участки. Вы можете применить один из этих инструментов, чтобы уменьшить шум именно в теневых зонах вашей фотографии.
Повышение резкости и подавление шума
Устаревшая камера, использование очень высоких значений ISO и прочие факторы могут привести к появлению интенсивного шума, который требует подавления. Однако, во многих случаях сильное подавление шума приводит к неприятному последствию, а именно потере деталей и замыленности. Чтобы воспрепятствовать этому эффекту, вы можете применить инструмент Sharpening (Увеличение резкости).
Даже при, казалось бы, незначительном сдвиге ползунка Sharpening происходят весьма значительные изменения. Однако, использование этого инструмента может вновь вернуть шум, от которого мы так упорно избавлялись. На этот случай есть маленькая хитрость, а именно ползунок Masking, который помогает восстановить резкость, не влияя на нашу работу над подавлением шума. При значении 0 эффект применяется ко всей фотографии. При увеличении значения эффект распределяется на меньшую площадь, а именно на края, выделяющиеся высокой контрастностью.
При значении 0 эффект применяется ко всей фотографии. При увеличении значения эффект распределяется на меньшую площадь, а именно на края, выделяющиеся высокой контрастностью.
Удерживая клавишу Alt по мере передвижения слайдера, вы можете наблюдать области применения данного эффекта. Белые участки – область применения. Эта функция полезна в случаях, когда главной целью является уменьшение шума, но при этом необходимо оставить границы резкими.
Мы проиллюстрировали разницу между фотографиями с различными показателями Masking. Для первой фотографии было выставлено значение 80%, а для второй 20%.
Большим преимуществом использования маски для увеличения резкости (Sharpening) вкупе с инструментом шумоподавления (Noise Reduction) является то, что это дает возможность выставлять большие значения Noise Reduction, но при этом оставлять резкими границы. Такая установка подходит для обработки кожи, стен, неба и других ровных поверхностей.
Пресеты для уменьшения шума
Конечной задачей данного урока является создание пресетов в Lightroom с учетом используемых камер и значений ISO для дальнейшего многоразового использования. Вообще пресеты – это залог значительной экономии времени. Приведу пример из личного опыта. Шум, который появляется на фотографиях, сделанных моим Canon EOS 1D Mark IV, при ISO 3200 и выше становится весьма заметным, поэтому я создал пресеты для конкретных параметров.
Вообще пресеты – это залог значительной экономии времени. Приведу пример из личного опыта. Шум, который появляется на фотографиях, сделанных моим Canon EOS 1D Mark IV, при ISO 3200 и выше становится весьма заметным, поэтому я создал пресеты для конкретных параметров.
В зависимости от параметров, установленных на вашей камере и её характеристик, вы можете применить также и дополнительные манипуляции к пресетам, такие как Hue-Saturation (Цветовой тон/ Насыщенность), Luminance (Яркость) и пр.
Обведенный пресет я создал для редактирования фотографий, которые я снимаю в определенном месте, где чаще всего использую ISO 3200. Со временем к этому пресету я добавил пользовательские настройки баланса белого. Теперь в один клик я могу отредактировать (избавиться от шума и выправить баланс белого) все фотографии, снятые в данных условиях.
Заключение
И хотя работа над шумом начинается уже непосредственно во время съемки (низкие значения ISO, правильная экспозиция), но тем не менее важно уметь избавляться от шума во время постобработки. Ваша камера сделает все зависящее от неё, а Lightroom улучшит результат. Применение правильной техники шумоподавления позволит вам публиковать и печатать фотографии в более крупном формате. Использование пресетов будет значительно экономить ваше время, затраченное на постобработку.
Ваша камера сделает все зависящее от неё, а Lightroom улучшит результат. Применение правильной техники шумоподавления позволит вам публиковать и печатать фотографии в более крупном формате. Использование пресетов будет значительно экономить ваше время, затраченное на постобработку.
Автор: Daniel Sone
04/03/2015
Просмотров : 150161
Источник: photography.tutsplus.com
Перевод: Анастасия Родригес
Уменьшение шума в Adobe Lightroom
Что может быть ужаснее хорошего снимка, который испорчен большим количеством цифрового шума. В то время как цифровые датчики подняли фотографию на новый уровень, они создали новые проблемы, с которыми нужно бороться. К счастью, современные графические редакторы позволяют избавиться от шума. К примеру, Adobe Lightroom позволяет уменьшить количество шума в фотографии, вызванных высокими настройками ISO. Сегодня мы узнаем, как снизить шум в Lightroom.
Объяснение природы цифрового шума
Современный цифровой датчик изображения
Прежде чем мы сможем решить вопрос с цифровым шумом, мы должны сначала узнать, что вызывает его. Большинство цифровых датчиков состоит из матрицы пикселей, которые захватывают световые волны, а затем преобразуют их в цифровые сигналы. Шум является естественным явлением в этих цифровых системах. Он вызывается собственным теплом датчика и током, который перескакивает с одного пикселя на другой.
Две наиболее распространенных причины появления цифрового шума – это съемка на высоком ISO или с использованием длинной выдержки. При использовании высокой чувствительности ISO датчик становится более чувствительным к свету, но при этом он начинает создавать больше шума. При съемке с длительной выдержкой увеличивается шанс появления шума из-за повышения температуры сенсора. В любом случае, шум, как правило – это то, от чего большинство фотографов хотят избавиться.
Adobe Lightroom CC
Важно также знать, что существует два типа шума, который фотографии могут содержать.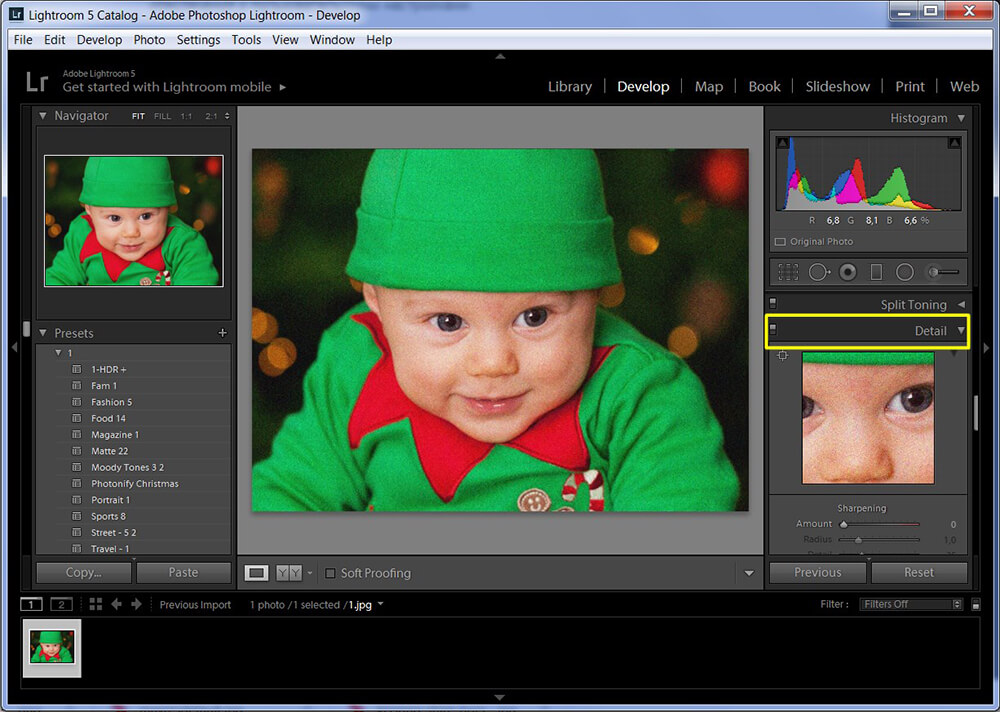
Реклама
Первый называется яркостный шум: этот вид шума похож на зерно плёнки. Яркостный шум вызван тем, что различные участки датчика получают различное количество цифрового сигнала от взаимодействия с потоком света.
Второй известен как цветовой шум. Он проявляется в виде пятен различного цвета. Для лучшего понимания, посмотрим на фотографию, с которой будем работать в этом уроке.
Использование Lightroom для улучшения фото
Прямо с камеры
Для примера мы будем использовать фотографию, сделанную с ISO 25600 на Nikon D7200. Снимок был сохранён в формате Nikon RAW (NEF). Функция, которая снижает количество шума при длительной выдержке отключена. Этот снимок можно было бы сделать с гораздо меньшим количеством шума. Для этого нужно было открыть диафрагу, уменьшить ISO и выдержку. Для нашего примера нужен снимок, наглядно демонстрирующий наличие шума и принцип борьбы с ним.
Шум особенно хорошо виден при 100% увеличении снимка. Мы будем использовать настройки шумоподавления Adobe Lightroom, чтобы избавиться от проблемы. Важно отметить, что процесс удаления шума уменьшает резкость фотографии, поэтому мы должны найти баланс между шумом и резкостью. Эта грань зависит от личных предпочтений каждого.
Мы будем использовать настройки шумоподавления Adobe Lightroom, чтобы избавиться от проблемы. Важно отметить, что процесс удаления шума уменьшает резкость фотографии, поэтому мы должны найти баланс между шумом и резкостью. Эта грань зависит от личных предпочтений каждого.
Импортируем фотографию в Lightroom
После того, как файл загружен в Lightroom, нажмите на файл и выберите пункт «Develop» (Коррекции) в правом верхнем углу окна. На правой стороне экрана будет отображать ряд корректировок. Прокрутите вниз, пока не найдете раздел «Detail» (Детализация). Вы заметите, что раздел содержит ползунки для работы с резкостью и шумом.
Настройки шумоподавления
В данном разделе отображается небольшое окно, которое показывает увеличенную область на снимке. Слева от маленького окна расположен значок курсора, который позволяет выбрать другую область. Выбирать желательно не однородную область, чтобы как можно больше различных элементов было в увеличенной области. Так можно точнее определить состояние снимка во время редактирования.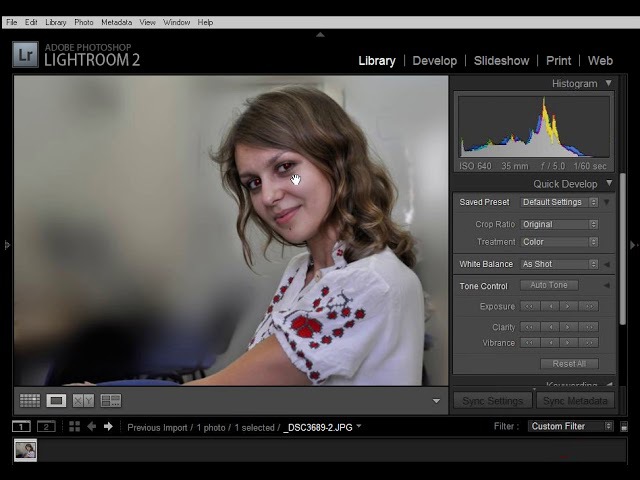
Удаление цветового шума с фотографии в Lightroom
Теперь мы можем начать удаление шума с нашей фотографии. В разделе шумоподавления есть две дополнительных опции: одна для яркостного шума, а вторая для цветового шума. Можно начинать с любой, но с цветным шумом проще работать в первую очередь. Он более чётко виден.
Снимок без уменьшения цветового шума
Цветовой шум, как правило, легче удалить с фотографии. Это приводит к меньшим потерям деталей. По умолчанию Lightroom устанавливает снижение шума цвета в положение ползуна 25. Когда мы открыли снимок, программа уже снизила шум. Чтобы увидеть оригинальную фотографию нужно установить значение ползунка в нулевое положение. Появляется невероятное количество шума. Мы видим, что Lightroom сделал хорошую работу, поэтому возвращаем ползунок обратно в положение 25. По желанию можно выбрать другое значение.
Настройки для снижения цветового шума
Вы можете задаться вопросом, почему мы не можем просто переместить ползунок до «100», чтобы устранить весь цветовой шум? Вместе с цветным шумом мы можем начать терять цвет всего симка.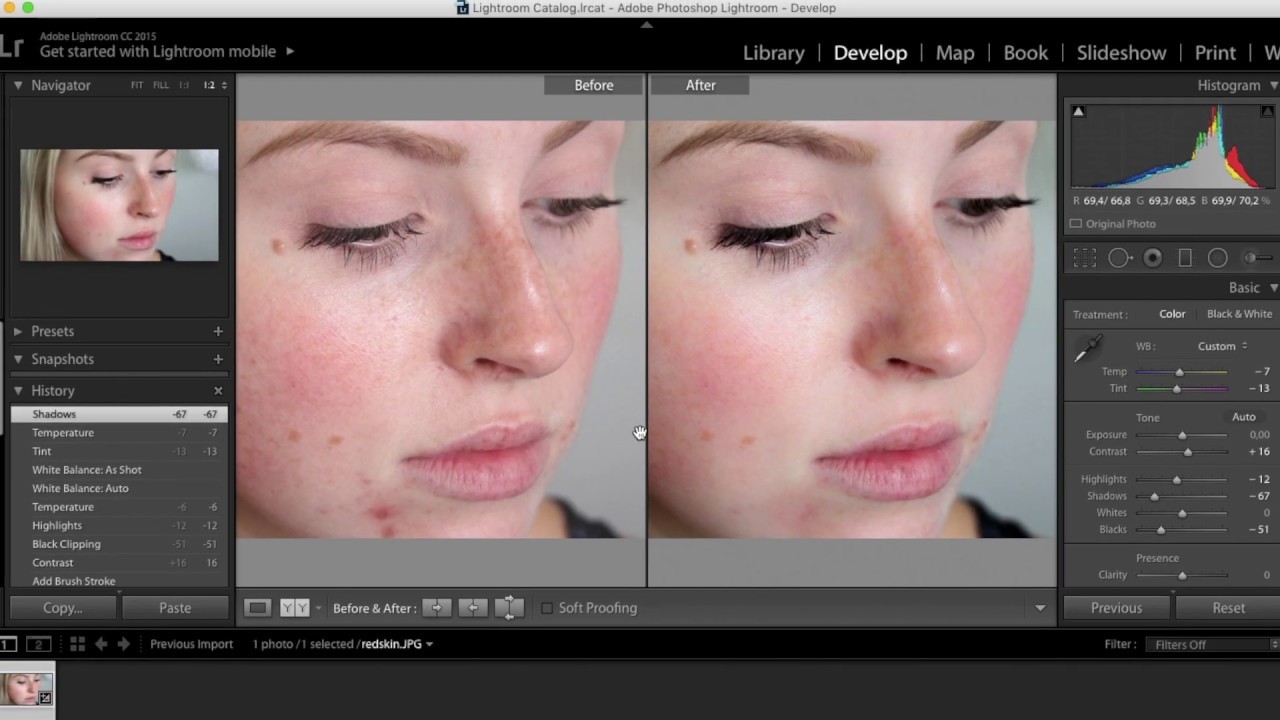 Он будет искажен. В этом можно убедиться просто устанавливая различные значения. Сразу будет видно, как снимок реагирует на изменение настроек.
Он будет искажен. В этом можно убедиться просто устанавливая различные значения. Сразу будет видно, как снимок реагирует на изменение настроек.
Снижение цветового шума
Под ползунком «Color» располагается два дополнительных ползунка для тонкой детализации и гладкости. Опция Детали позволяет установить порог для того, что Lightroom будет считать шумом. По умолчанию значение установлено в положение 50. Это хороший выбор, поэтому данный параметр можно не трогать. Если необходимо вернуть некоторые детали, можно уменьшить это значение или наоборот увеличить, если осталось сильно много цветового шума. Слайдер «Гладкость» позволяет сгладить детали. Сделать их более плавными и мягкими.
Удаление яркостного шума на фото
Теперь, когда мы удалили цветовой шум, мы собираемся решать проблему яркостного шума. В этом блоке находятся такие же три ползунка. Первый – это основной слайдер, который регулирует степень удаления шума. Два остальных предназначены для тонкой детализации. Мы можем посмотреть на снимок при значении «0» и при значении «100».
Снижение шума яркости установить в «0»
Теперь нужно найти баланс между резкостью и сглаживанием. Поиск идеального баланса будет легче тогда, когда вы попрактикуетесь, а вначале нужно полагаться только на интуицию. Постоянно просматривайте фотографию и следите за изменениями на снимке. Это особенно важно, если вы обрабатываете снимок с человеком.
Снижение шума яркости установите на «100»
Этот параметр проще просматривать на большой фотографии, а не на миниатюре. Это позволяет оценить общий эффект. Иногда можно задать высокое значение настройки шумоподавления и снижать эффект дополнительными слайдерами.
Настройки для снижения яркостного шума
Так же, как и раньше, мы можем отрегулировать ползунок «Детали», чтобы установить порог деталей, которые будут поддаваться шумоподавлению. Также есть ещё одна настройка, которая называется «Contrast» (Контраст). Она позволит выбрать уровень контраста между деталями. Чаще всего оба дополнительные ползунка лучше оставлять на значении 50.
Перед шумоподавлениемПосле снижения уровня шума
Заключение
Конечный результат
Вот и все. Изображение существенно улучшилось. На снимке по-прежнему можно увидеть много шума. Это неизбежно при ISO25600. При этом данный снимок вполне хорош для домашнего фотоальбома, социальных сетей или публикации в интернете в низком разрешении. Помните, что лучший способ предотвратить шум – это снимать на низком ISO. Lightroom поможет улучшить фотографии, но не избавит от шума полностью.
Lightroom Noise Reduction: лучшие методы и плагины
Праздничная акция!
СКИДКА 25% Topaz Denoise AI
и
СКИДКА 30% на пакет качества изображения
Дни
Часы
Минуты 9001 2
Секунды
ПОЛУЧИТЕ СКИДКУ
Загрузите Denoise AI сегодня от Topaz Labs, чтобы получить лучшие предложения
СКАЧАТЬ СЕЙЧАС
Черная пятница в Topaz Labs! Сэкономьте до 65% и улучшите свои изображения всего за $458,97 $159!
Дни
Часы
Минуты
Секунды
ПОЛУЧИТЕ СКИДКУ
ЛЕТНЯЯ РАСПРОДАЖА АКЦИЯ!
20 долларов США СКИДКА DENOISE AI
СКИДКА 15% с кодом CAPTUREATHOME15
Дни
Часы
Минуты
Секунды
ПОЛУЧИТЕ СКИДКУ
НАБОР КАЧЕСТВА ИЗОБРАЖЕНИЯ СКИДКА!
СКИДКА 99$ на DENOISE + SHARPEN + GIGAPIXEL AI
СКИДКА 15% с кодом CAPTUREATHOME15
Дней 90 012
Часы
Минуты
Секунды
ПОЛУЧИТЕ СКИДКУ
Снижение шума в Lightroom — один из самых простых способов избавиться от шума на фотографиях, и недавно он стал еще лучше благодаря добавлению AI-шумоподавление в Lightroom .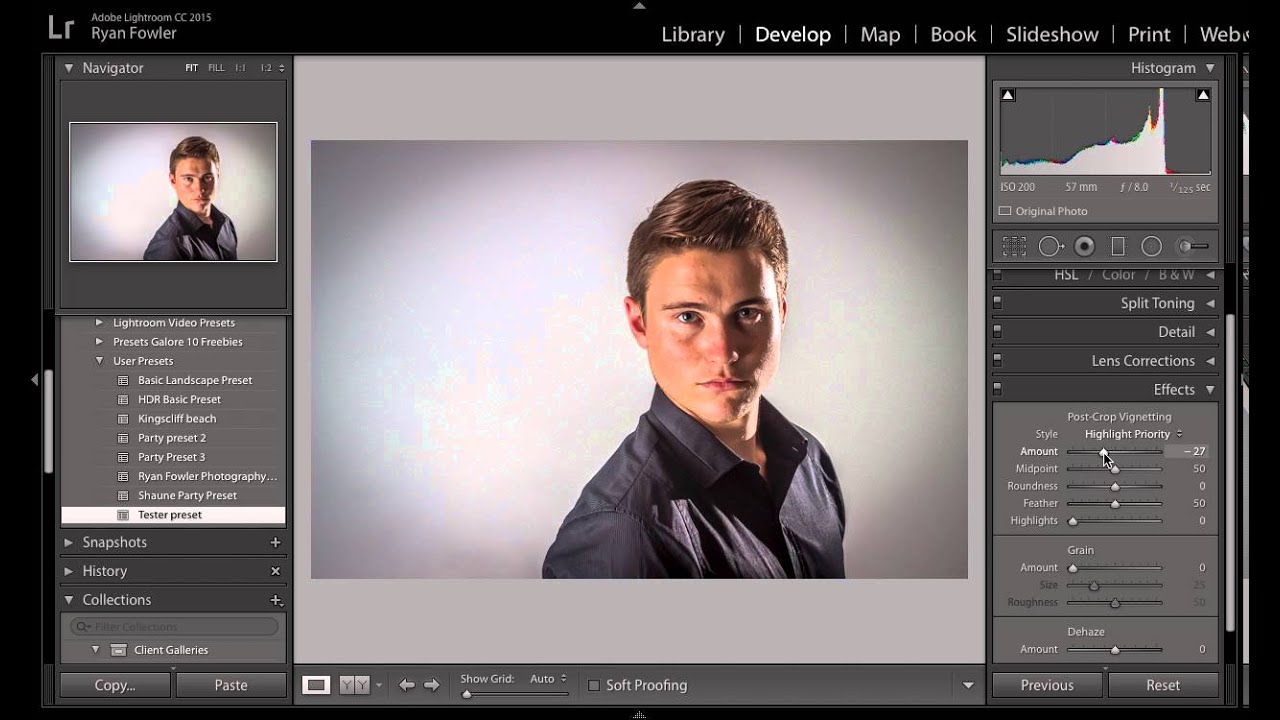
Если вы уже используете это программное обеспечение, вы знаете, что можете использовать Lightroom для подавления шума в файлах RAW , но вам может быть интересно: какие настройки лучше всего подходят для уменьшения шума в Lightroom ? Или, , как использовать новую функцию шумоподавления в Lightroom ?
Подождите, и я пройду с вами процесс шумоподавления в Lightroom.
На современном рынке фотографии существует множество программ для шумоподавления, но Lightroom используется чаще всего по простой причине: это быстро и просто.
Как вы знаете, шум является одним из самых нежелательных эффектов в цифровой фотографии, поэтому очень важно знать , что такое шум и какие виды существуют, , а также , как уменьшить цифровой шум с правильными настройками камеры.
В этой статье мы сосредоточимся на как уменьшить шум в Lightroom:
- Основные шаги по уменьшению шума в Lightroom
- Lightroom Denoise AI
- Лучшие настройки шумоподавления в Lightroom
- Локальное шумоподавление в Lightroom
- Лучшие плагины для уменьшения шума в Lightroom
- Lightroom в сравнении с Denoise AI и PureRAW
- Шумоподавление в Lightroom для мобильных устройств
Стоит ли использовать функцию шумоподавления Lightroom?
Lightroom — самое популярное программное обеспечение для редактирования фотографий и не зря.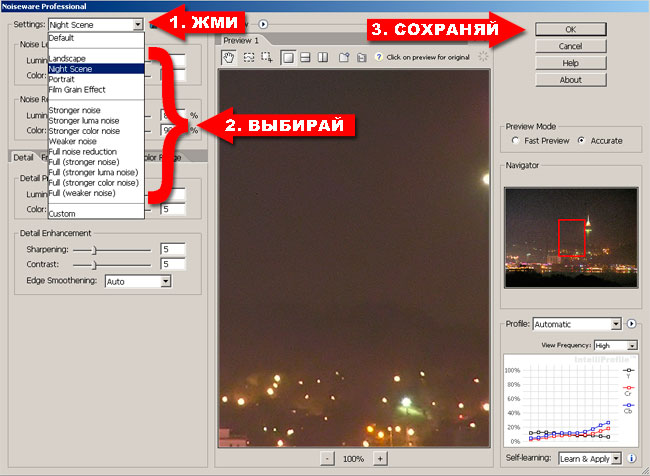 Он содержит множество функций, которые помогут вам улучшить ваши файлы RAW. Добавление AI-шумоподавления сделало его еще более ценным.
Он содержит множество функций, которые помогут вам улучшить ваши файлы RAW. Добавление AI-шумоподавления сделало его еще более ценным.
Однако не все так идеально. Есть несколько аспектов, которые необходимо улучшить в будущих обновлениях. Продолжайте читать, чтобы узнать больше.
Какие плюсы
Простой и интуитивно понятный рабочий процесс
Тонны функций
Имеет много плагинов
Отличная интеграция с Photoshop
Минусы
Несколько вариантов настройки для шумоподавления AI
Нет моделей шумоподавления AI на выбор
Превью в низком разрешении
НАШ ОБЩИЙ РЕЙТИНГ:
4/5
ПРОВЕРИТЬ ЦЕНУ ЛАЙТРОМ
Как уменьшить шум в Lightroom Шаг за шагом
Вкратце, вы можете уменьшить шум в Lightroom , выполнив следующие шаги:
- Импортируйте изображение в Lightroom.

- Откройте вкладку «Разработка».
- Перейти к модулю Detail.
- Раскройте параметр Ручное шумоподавление .
- Увеличивайте ползунок Яркость , пока яркостный шум не уменьшится.
- Слегка увеличивайте Luminance Detail постепенно, чтобы восстановить часть резкости, которую вы могли потерять.
- Увеличьте Contrast , чтобы восстановить часть контраста, который вы могли потерять при первоначальном подавлении яркостного шума.
- Отрегулируйте ползунок Цвет , если на изображении присутствует цветовой шум, пока вы не избавитесь от шума.
- Отрегулируйте Color Detail , чтобы точно настроить предыдущую настройку.
- Отрегулируйте Smoothness , чтобы завершить подавление цветового шума в Lightroom.
- Импортируйте изображение в Lightroom.
Очень важно знать, как эффективно уменьшить шум на ночных фотографиях для достижения наилучших результатов
Это традиционный способ уменьшить шум в Lightroom ; тем не менее, Adobe недавно добавила AI Denoise в Lightroom , что значительно упрощает и улучшает шумоподавление в Lightroom .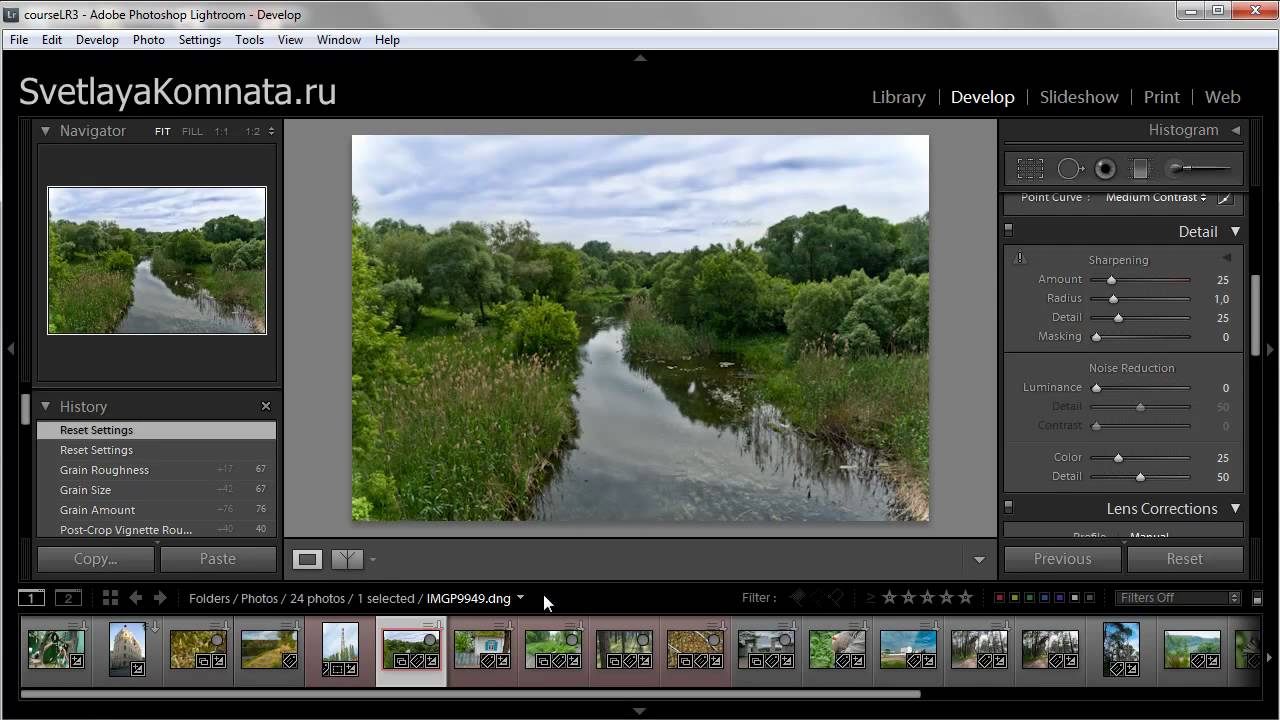 Давайте посмотрим, как использовать функцию Lightroom Denoise AI 9.0008 .
Давайте посмотрим, как использовать функцию Lightroom Denoise AI 9.0008 .
Как использовать Lightroom Denoise AI
Lightroom Denoise AI — это самая последняя функция, добавленная в набор инструментов Lightroom. Это меняет правила игры, потому что теперь, помимо традиционного шумоподавления, вы также можете использовать возможности AI для уменьшения шума в ваших RAW-файлах . Использование Lightroom Denoise AI позволит вам уменьшить шум , сохранив при этом детализацию и резкость . Этот инструмент становится очень полезным, поскольку теперь вы можете использовать Lightroom для шумоподавления при высоких значениях ISO 9.0008, где традиционные алгоритмы шумоподавления не работают.
ПРИМЕЧАНИЕ. Для использования этой функции у вас должен быть установлен Lightroom Classic не ниже версии 12.3.
В этом разделе вы узнаете как использовать Lightroom Denoise AI шаг за шагом :
- Импортируйте изображение в Lightroom .

- Откройте вкладку « Разработка ».
- Прокрутите вниз до модуля « Detail ».
- Нажмите « Денойз .
- Отрегулируйте уровень шумоподавления с помощью ползунка во всплывающем окне.
- Нажмите « Enhance » и подождите, пока Lightroom завершит обработку изображения.
- Импортируйте изображение в Lightroom .
Новый интерфейс Denoise AI от Lightroom
ПРИМЕЧАНИЕ. В зависимости от вычислительной мощности вашего компьютера обработка шумоподавления может занять от нескольких секунд до нескольких минут.
Я протестировал новую функцию AI Denoise в Lightroom и провел сравнение с Topaz Denoise AI и DxO PureRAW, чтобы увидеть, какая из них дает лучшие результаты. Продолжайте читать, чтобы узнать больше!
Лучшие настройки шумоподавления в Lightroom
В этом разделе я покажу вам лучший рабочий процесс для уменьшения шума в Lightroom с помощью традиционных ползунков шумоподавления.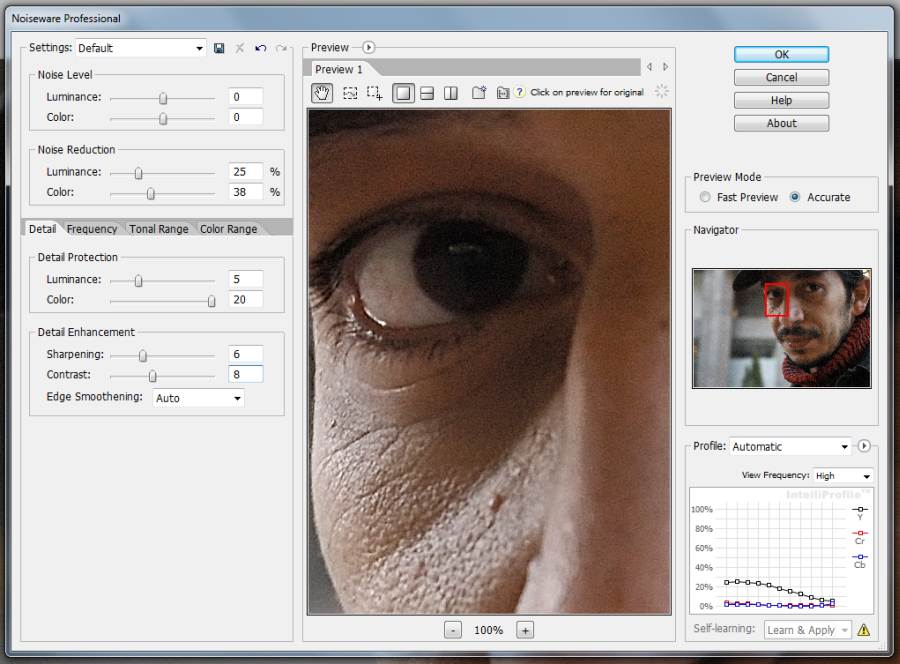 Эти настройки улучшат качество ваших изображений и помогут сделать файлы RAW более чистыми.
Эти настройки улучшат качество ваших изображений и помогут сделать файлы RAW более чистыми.
Основной вариант — использовать ползунки на панели «Детали» , , но есть и другие инструменты шумоподавления Lightroom, такие как плагины шумоподавления для Lightroom 9.0008 , Предустановки шумоподавления Lightroom, и недавно добавленный Lightroom Denoise AI .
Следуйте этим простым шагам, и ваши изображения мгновенно станут чистыми!
Детальная панель для уменьшения шума в Lightroom
Это основной инструмент для устранения шума в последней версии Lightroom. Вы найдете его на панели деталей, , где вы увидите различные ползунки для балансировки как шумоподавления, так и детализации.
Детальная панель в Lightroom
Как уменьшить яркостный шум в Lightroom
Если вы хотите уменьшить яркостный шум в Lightroom, есть три настройки:
- Яркость: Используется для устранения яркостного шума в Lightroom.
 Эта настройка работает с обычным файлом RAW. Чем больше вы двигаетесь вправо, тем больше шума вы уменьшаете, но есть и обратная сторона: вы также жертвуете резкостью и контрастностью. В общем, удобнее использовать более низкие значения.
Эта настройка работает с обычным файлом RAW. Чем больше вы двигаетесь вправо, тем больше шума вы уменьшаете, но есть и обратная сторона: вы также жертвуете резкостью и контрастностью. В общем, удобнее использовать более низкие значения.
- Яркость: Используется для устранения яркостного шума в Lightroom.
- Detail: После применения подавления яркостного шума вы можете восстановить часть потерянных деталей с помощью этого ползунка.
- Контраст: После восстановления деталей вы можете восстановить часть контраста, который был до первой регулировки яркости.
Как уменьшить цветовой шум в Lightroom
Для уменьшить цветовой шум в Lightroom, мы можем настроить следующие ползунки:
- Цвет: С помощью этой настройки вы можете уменьшить цветной шум в Lightroom. Это очень эффективная настройка, но у нее есть возможные побочные эффекты, такие как изменение цвета в областях, которые раньше были в порядке.

- Цвет: С помощью этой настройки вы можете уменьшить цветной шум в Lightroom. Это очень эффективная настройка, но у нее есть возможные побочные эффекты, такие как изменение цвета в областях, которые раньше были в порядке.
- Detail: Этот ползунок помогает восстановить детали, но без добавления шума, как при настройке деталей для яркостного шума.
- Smoothness: Эта настройка позволяет сгладить все области, к которым вы применили подавление цветового шума в Lightroom.
С помощью всех этих ползунков вы можете настроить шумоподавление Lightroom для каждого из ваших изображений.
Также важно:
- Определение того, является ли цифровой шум на вашем изображении шумом яркости или цветовым шумом , чтобы узнать, какие настройки необходимо настроить. Вы сможете увидеть шум невооруженным глазом при увеличении и уменьшении масштаба.
- Балансировка различных ползунков для уменьшения шума в Lightroom, сохраняя как можно больше деталей изображения.
Локальное шумоподавление в Lightroom
Как видите, уменьшить шум в Lightroom относительно просто и эффективно. Главный недостаток — невозможность применить шумоподавление в Lightroom к некоторым областям изображения выборочно, как можно, например, при уменьшении шума в Photoshop.
Главный недостаток — невозможность применить шумоподавление в Lightroom к некоторым областям изображения выборочно, как можно, например, при уменьшении шума в Photoshop.
Несмотря на это, если ваш рабочий процесс основан исключительно на Lightroom, у вас есть возможность выборочно уменьшить шум с помощью локальных настроек Lightroom для шумоподавления.
Чтобы уменьшить шум локально в Lightroom , у вас есть следующие варианты:
- Шумоподавление в Lightroom с помощью градуированного фильтра
- Шумоподавление Lightroom с помощью радиального фильтра
- Шумоподавление Lightroom с помощью кисть
Локальное шумоподавление в Lightroom с помощью градиентного фильтра
Как уменьшить шум в Lightroom с помощью локальных настроек
Уменьшение шума в Lightroom с помощью выборочных настроек имеет большое преимущество в удалении шума в определенных областях изображения. Однако существуют ограничения, так как есть только один ползунок для уменьшения шума, и вы не можете настроить уменьшение яркости или цветового шума, как на вкладке сведений.
Однако существуют ограничения, так как есть только один ползунок для уменьшения шума, и вы не можете настроить уменьшение яркости или цветового шума, как на вкладке сведений.
Вы можете применить выборочное шумоподавление в Lightroom через локальные настройки, выполнив следующие действия:
- Проанализируйте шум на изображении и оцените, лучше ли уменьшить шум общим или конкретным способом, особенно если шум появляется только в одной области изображения.
- Если шум находится в определенной области, проверьте эту область, чтобы выбрать тип фильтра:
- На ночных фотографиях шум обычно появляется в нижней части изображения. Если это так, мы можем попробовать использовать градуированный фильтр .
- Если шум появляется в определенной и значимой области изображения, например в затененной области с правой стороны, попробуйте нарисовать радиальный фильтр .

- Если зернистая область представляет собой небольшой участок неправильной формы, попробуйте закрасить всю область с помощью 0006 Кисть Lightroom со средней или низкой непрозрачностью.
- Сдвиньте ползунок шума вправо, пока шум не исчезнет.
- Наконец, вы больше не сможете вносить какие-либо дополнительные корректировки с помощью ползунка шумоподавления, но вы по-прежнему можете регулировать другие локальные настройки, поэтому, если вы потеряете детализацию или контрастность, вы сможете восстановить их с помощью настроек четкости и контрастности. .
Прежде чем подробно рассказать о шумоподавлении с помощью плагинов в Lightroom, я хотел ответить на вопрос, который часто задают многие фотографы:
КОГДА НУЖНО УДАЛИТЬ ШУМ В LIGHTROOM?
При неразрушающей работе с файлами Raw не имеет значения, когда и на каком этапе вы уменьшаете шум в Lightroom, так как вы можете отменить этот шаг в любое время, не затрагивая файл.
В моем случае я предпочитаю делать это в конце процесса, после применения всех основных и цветовых корректировок, хотя, как мы уже говорили, не будет никаких проблем, если вы сделаете это в начале.
Лучшие плагины для уменьшения шума в Lightroom
В дополнение к шумоподавлению Lightroom с помощью стандартных инструментов Lightroom вы также можете использовать плагины для удаления шума в Lightroom.
Эти сторонние плагины позволят вам использовать различные способы удаления шума в Lightroom и, в некоторых случаях, компенсировать недостатки Lightroom, например, с помощью более продвинутых алгоритмов и моделей шумоподавления.
Существует большое разнообразие, но это лучшие плагинов шумоподавления в Lightroom 9.0008 :
Плагин Topaz Denoise AI для Lightroom
После проведения многих тестов, на мой взгляд, Topaz Denoise AI является лучшим плагином для уменьшения шума в Lightroom .
Topaz использует усовершенствованный алгоритм для уменьшения шума в Lightroom при сохранении деталей высокого качества.
Праздничная акция!
СКИДКА 25% Topaz Denoise AI
и
СКИДКА 30% на комплект Image Quality
Дни
Часы
Минуты
Секунды
ПОЛУЧИТЕ СКИДКУ
Загрузите Denoise AI сегодня от Topaz Labs, чтобы получить лучшие предложения
СКАЧАТЬ СЕЙЧАС
Черная пятница в Topaz Labs! Сэкономьте до 65% и улучшите свои изображения всего за $458,97 $159!
Дней
Часы
Минуты
Секунды
ПОЛУЧИТЕ СКИДКУ
ЛЕТНЯЯ РАСПРОДАЖА АКЦИЯ!
СКИДКА DENOISE AI 20 $
СКИДКА 15% с кодом CAPTUREATHOME15
Days
9000 2 часа
минуты
секунды
ПОЛУЧИТЕ СКИДКУ
НАБОР КАЧЕСТВА ИЗОБРАЖЕНИЯ СКИДКА!
СКИДКА 99 долларов США на DENOISE + SHARPEN + GIGAPIXEL AI
СКИДКА 15 % с кодом CAPTUREATHOME15
Дней 900 12
Часы
Минуты
Секунды
ПОЛУЧИТЕ СКИДКУ
Как вы можете видеть в лучшем сравнении программного обеспечения для шумоподавления , Topaz включает алгоритмы искусственного интеллекта, которые сохраняют детали при подавлении цифрового шума. Это особенно эффективно для звездного неба, поскольку не удаляет звезды, как другие плагины.
Это особенно эффективно для звездного неба, поскольку не удаляет звезды, как другие плагины.
Кроме того, Topaz позволяет работать с продвинутой системой слоев, масок и непрозрачности, что помогает очень избирательно настраивать шумоподавление в Lightroom.
Вы можете скачать плагин Topaz Denoise AI для Lightroom здесь .
Обновление: После этого обзора я начал использовать Topaz DeNoise AI для уменьшения шума на всех моих фотографиях. Кроме того, мы написали обзор Topaz DeNoise AI здесь.
Плагин DxO PureRAW для Lightroom
DxO PureRAW — одно из лучших программ для шумоподавления на рынке, которое также поставляется с удобным плагином для шумоподавления для Lightroom. Если вы ищете эффективный плагин для шумоподавления в паре с Lightroom, вы не ошибетесь с PureRAW.
Кроме того, DxO PureRAW можно использовать как отдельное программное обеспечение. Загрузите DxO PureRAW и попробуйте его бесплатно.
Загрузите DxO PureRAW и попробуйте его бесплатно.
Не забудьте прочитать полный обзор , который я написал на DxO PureRAW 9.0008 .
ON1 Плагин NoNoise AI для Lightroom
ON1 NoNoise — еще одно отличное программное обеспечение с плагином для Lightroom. Иногда его затмевает конкуренция; однако это программное обеспечение для шумоподавления с искусственным интеллектом является одним из лучших на рынке. Он поставляется с широким спектром инструментов для улучшения ваших изображений и получения максимальной отдачи от ваших необработанных файлов. Скачайте ON1 NoNoise AI и попробуйте полнофункциональную версию бесплатно!
Читать полный обзор ON1 NoNoise , чтобы узнать больше.
Luminar Noise Reduction в Lightroom
Luminar — отличный плагин для уменьшения шума в Lightroom, поскольку, в дополнение к уменьшению яркостного и цветового шума, как в Lightroom, он позволяет использовать маски и фильтры для применения настроек более избирательно.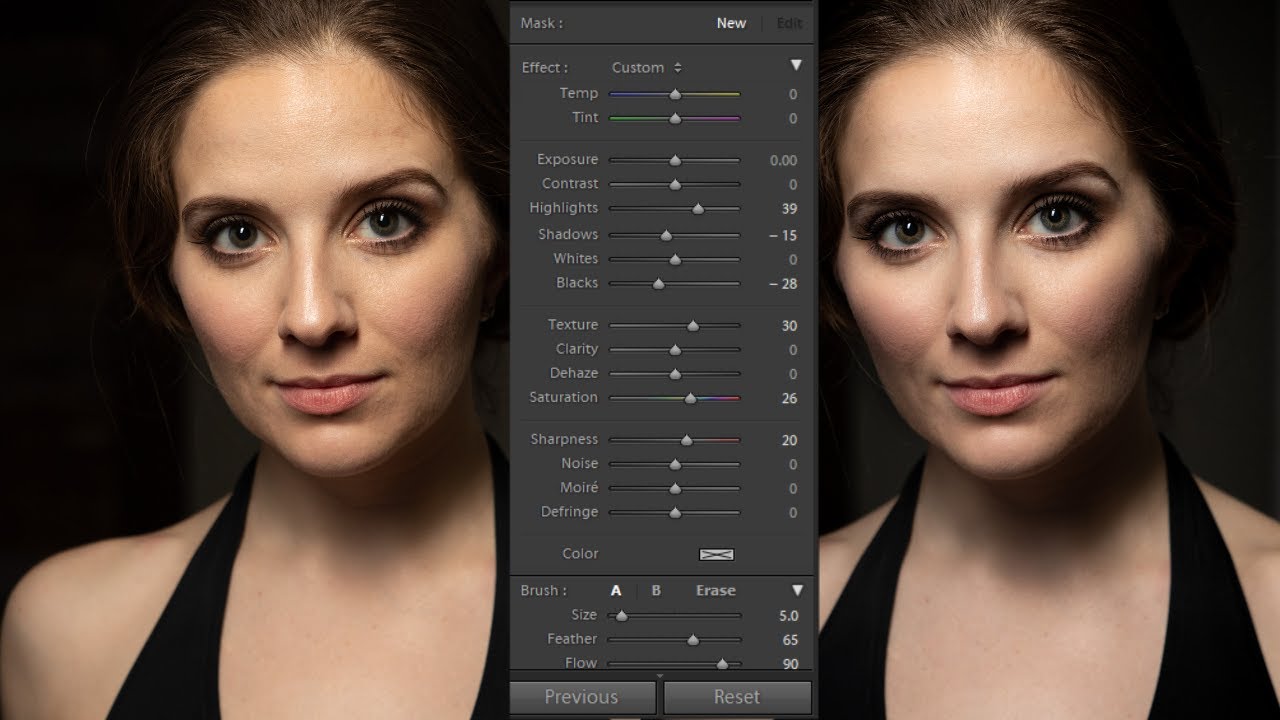
Основным побочным эффектом, который я наблюдал при уменьшении шума в Lightroom с помощью Luminar, было некоторое удаление звездочек после применения подавления яркостного шума. Чтобы избежать этого, просто замаскируйте звездную область со средним уровнем непрозрачности.
Вы можете установить Luminar в Lightroom по этой ссылке. У вас также есть возможность скачать пробную версию.
Nik Collection Плагин Dfine для Lightroom
Другой вариант — уменьшить шум в Lightroom с помощью Dfine 2, плагин, включенный в пакет Nik Collection.
В Dfine 2 у вас есть возможность использовать автоматическое шумоподавление, а также возможность самостоятельно выбирать зашумленные области изображения, чтобы программное обеспечение могло настроить шумоподавление.
Хотя вы можете использовать его для дополнительного шумоподавления в Lightroom, я нахожу его слишком медленным, и всегда заканчиваю тем, что сам выбираю шумные области.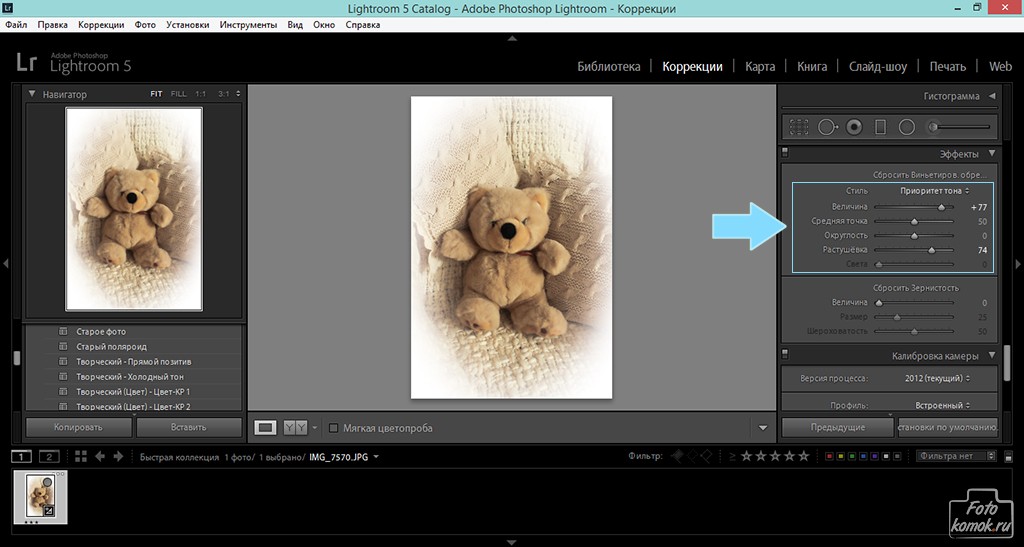 Локальные настройки не такие избирательные, как у Topaz или Luminar.
Локальные настройки не такие избирательные, как у Topaz или Luminar.
Вы можете получить этот плагин на веб-сайте DXO.
Lightroom имеет очень полный набор плагинов для улучшения его функций.
С другой стороны, если вы уже решили приобрести плагин, вы можете спросить себя:
КАКОЙ ПЛАГИН ДЛЯ ПОНИЖЕНИЯ ШУМА ДЛЯ LIGHTROOM МНЕ НУЖНО ИСПОЛЬЗОВАТЬ?
Ответ не прост, так как все плагины в списке являются эффективными и хорошими вариантами для уменьшения шума в Lightroom.
По моему мнению, если бы мне пришлось выбирать плагин шумоподавления для Lightroom , я бы выбрал тот, который позволяет более избирательно применять шумоподавление, чтобы компенсировать большой недостаток Lightroom. Кроме того, я бы искал плагин с большим количеством функций, помимо шумоподавления.
Topaz DeNoise AI — мой выбор, когда речь идет о снижении шума. Он сохраняет детали, особенно с точки зрения неба, благодаря алгоритмам искусственного интеллекта.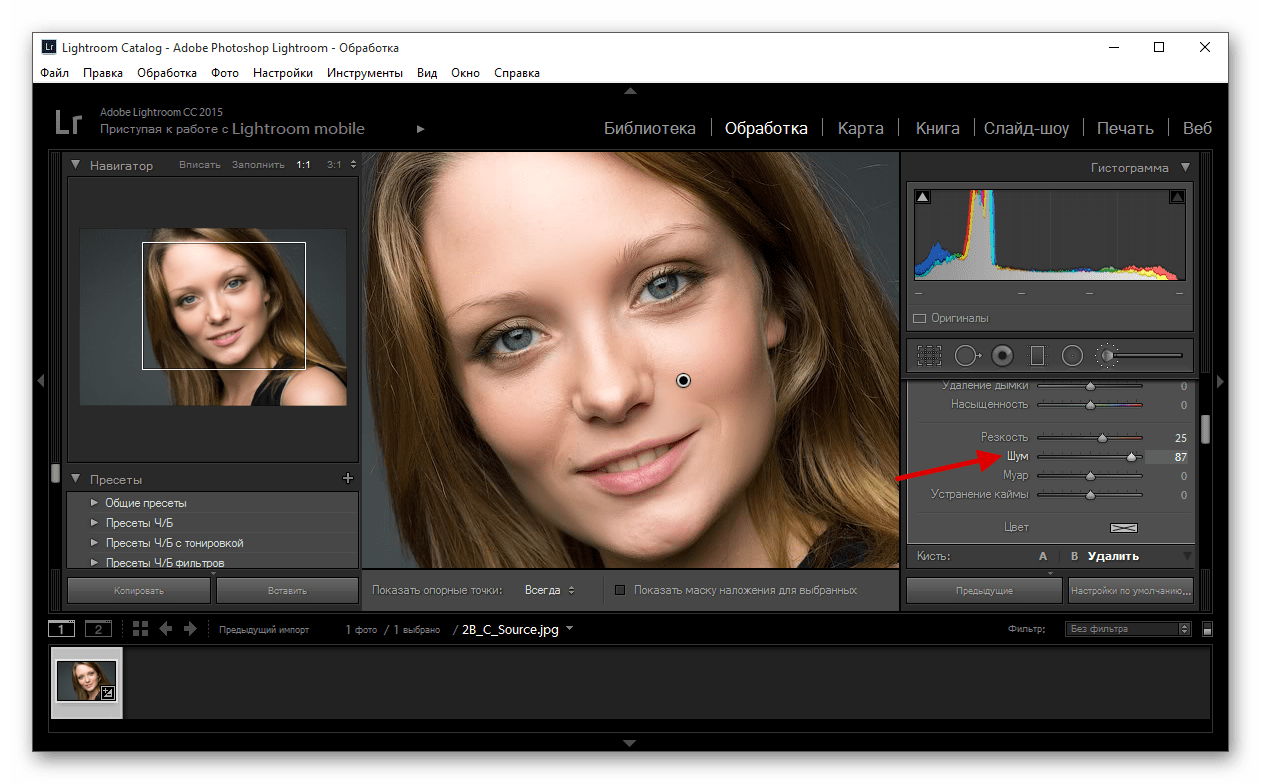 Кроме того, Topaz DeNoise AI предлагает функцию локализации краев, инструмент, который действительно полезен для еще более избирательного применения настроек.
Кроме того, Topaz DeNoise AI предлагает функцию локализации краев, инструмент, который действительно полезен для еще более избирательного применения настроек.
Другие отличные варианты: DxO PureRAW и ON1 NoNoise AI . PureRAW не имеет себе равных, когда речь идет о шумоподавлении и сохранении деталей; однако я не часто использую его из-за отсутствия инструментов настройки в интерфейсе. ON1 NoNoise предлагает отличные инструменты не только для удаления шума, но и для клонирования или маскирования настроек.
Если вы все еще сомневаетесь, какой плагин лучше всего подходит для вас, я рекомендую вам загрузить бесплатные пробные версии, чтобы вы могли выполнить свои собственные тесты и посмотреть, какой из них лучше всего соответствует вашим потребностям обработки.
Lightroom Denoise AI против Topaz DeNoise AI и DxO PureRAW
Последнее обновление Adobe Lightroom сделало его крупным конкурентом для других программ для снижения шума AI , таких как Topaz DeNoise AI и DxO PureRAW. Я давно пользуюсь этими инструментами и, естественно, мне хотелось узнать, как новая функция AI Denoise в Lightroom сравнивается с лучшим программным обеспечением для шумоподавления AI на рынке.
Я давно пользуюсь этими инструментами и, естественно, мне хотелось узнать, как новая функция AI Denoise в Lightroom сравнивается с лучшим программным обеспечением для шумоподавления AI на рынке.
Lightroom Denoise AI:
Функция AI Denoise в Lightroom заставляет говорить всех в сообществе фотографов. Я провел тесты с несколькими изображениями, и результаты отличные ; тем не менее, все еще не на том же уровне, что и программное обеспечение, такое как Topaz Denoise AI или DxO PureRAW . Lightroom Denoise AI имеет очень простой интерфейс с очень небольшим количеством опций; нет моделей на выбор, и он предлагает очень мало вариантов настройки. Время обработки также является проблемой. Lightroom требует больше времени для обработки изображений по сравнению с Topaz Denoise AI или DxO PureRAW.
В этом примере вы можете увидеть изображение до и после обработки с помощью нового инструмента AI Denoise в Lightroom, результаты хорошие, и я уверен, что со временем они улучшатся.
Сравнение Lightroom Denoise AI, Topaz Denoise AI и DxO PureRAW
Возможности шумоподавления Lightroom AI очень впечатляют, особенно учитывая, что это первая версия; однако Topaz Denoise AI и DxO PureRAW по-прежнему впереди, когда дело доходит до сохранения деталей. Итак, какой из этих трех инструментов шумоподавления лучше для вас?
- Lightroom: Lightroom Denoise AI лучше подходит для тех пользователей, которые ищут простой рабочий процесс снижения шума с помощью ИИ без ущерба для каких-либо преимуществ. Кроме того, если у вас уже есть лицензия Lightroom Classic и вы не хотите тратить лишние деньги на сторонний плагин, это ваш лучший вариант.
- Topaz Denoise AI: Topaz Denoise AI — лучшее программное обеспечение для шумоподавления на рынке. Если вы хотите исключительных результатов вместе с множество моделей ИИ и инструментов для улучшения вашего изображения, вам обязательно стоит рассмотреть Topaz Denoise AI.
 Это программное обеспечение для шумоподавления с искусственным интеллектом, которое я использую во всех своих ночных изображениях. Плагин Topaz Denoise AI для Lightroom позволяет очень легко внедрить его в рабочий процесс редактирования.
Это программное обеспечение для шумоподавления с искусственным интеллектом, которое я использую во всех своих ночных изображениях. Плагин Topaz Denoise AI для Lightroom позволяет очень легко внедрить его в рабочий процесс редактирования.
- Topaz Denoise AI: Topaz Denoise AI — лучшее программное обеспечение для шумоподавления на рынке. Если вы хотите исключительных результатов вместе с множество моделей ИИ и инструментов для улучшения вашего изображения, вам обязательно стоит рассмотреть Topaz Denoise AI.
- DxO PureRAW: Для тех, кто ищет лучшее качество изображения и детализацию , DxO PureRAW — лучший вариант. Модели искусственного интеллекта PureRAW для шумоподавления (PRIME и DeepPRIME) выдающиеся. Единственным недостатком PureRAW является отсутствие настроек и инструментов для улучшения файла RAW.
Уменьшение шума в Adobe Lightroom Mobile
В дополнение к настольной версии Lightroom также имеет мобильное приложение, которое включает возможность уменьшения шума в мобильном приложении Adobe Lightroom.
Приложение Lightroom предлагает множество настроек, и одна из них — шумоподавление для изображений с телефона, так как это одно из лучших мобильных приложений шумоподавления для Android и iOS.
Это шаги до уменьшите шум на своих мобильных фотографиях с помощью мобильного приложения Lightroom:
- Загрузите мобильное приложение Adobe Photoshop Lightroom. (4,99 доллара США в месяц)
- Загрузите снимок, сделанный на смартфон , к которому вы хотите применить шумоподавление.
- Создайте локальную коррекцию в шумной области, например, градиентный или радиальный фильтр.
- Щелкните треугольник в центральной части.
- Настройте необходимое шумоподавление , чтобы убрать шум с изображения.
- Закройте локальную настройку и подумайте, требует ли изображение увеличения детализации. Если это так, просто добавьте немного ясности.
Как видите, уменьшение шума на фотографиях смартфона в Lightroom mobile возможно. Это правда, что приложение не включает расширенное шумоподавление, но оно полезно для быстрого удаления шума.
Шумоподавление в Lightroom FAQ
В этом руководстве по шумоподавлению в Lightroom я рассмотрел большинство ключевых моментов, которые вам необходимо знать, когда речь идет об уменьшении шума в Lightroom и использовании Lightroom Denoise AI. Подводя итог, я составил этот список с наиболее часто задаваемыми вопросами о шумоподавлении в Lightroom.
Как уменьшить шум с помощью Lightroom?
Есть два способа уменьшить шум в Lightroom . Вы можете либо использовать традиционный метод с ползунками Luminance и Color, либо использовать недавно добавленную опцию AI Denoise.
Как лучше всего уменьшить шум на фотографиях в Lightroom?
Лучший способ уменьшить шум на фотографиях в Lightroom — использовать недавно добавленный инструмент AI Denoise . Интерфейс очень простой и понятный.
Интерфейс очень простой и понятный.
Стоит ли уменьшать шум в Lightroom?
Lightroom всегда был хорошим инструментом для уменьшения шума на изображениях, но добавление AI Denoise в Lightroom сделало его еще лучше . Теперь вы можете удалить шум и сохранить все детали одновременно.
Вывод: стоит ли использовать Lightroom для шумоподавления?
Lightroom является одним из лучшее программное обеспечение для редактирования фотографий на рынке, а добавление AI-шумоподавления делает его полностью достойным и для шумоподавления. Рабочий процесс шумоподавления в Lightroom прост и эффективен, и это лучший вариант, если у вас уже есть лицензия Lightroom Classic и вы не хотите тратить дополнительные средства на сторонний плагин. Однако, если вы ищете наилучшие результаты, вы можете рассмотреть Topaz Denoise AI или DxO PureRAW 9. 0008 . 0008 . |
Мой опыт использования Lightroom для уменьшения шума очень положительный, и он стал лучше благодаря новым инструментам искусственного интеллекта. Эти новые инструменты будут улучшаться с течением времени, делая Lightroom еще лучше для шумоподавления в будущих обновлениях.
Я надеюсь, что этот урок поможет вам добиться лучшего качества ваших изображений, и дайте мне знать, если у вас есть какие-либо вопросы в комментариях ниже. Кроме того, что вы думаете о новой функции AI Denoise для Lightroom ?
Удачных поимок!
Как уменьшить шум в Lightroom (шаг за шагом)
Вы боретесь с шумными фотографиями? Ты не один.
Шум — это огромная проблема , и он может легко испортить отличную фотографию, но, к счастью, инструмент шумоподавления Lightroom позволяет быстро и легко удалить нежелательный шум. Когда вы закончите, у вас останутся чистые, красивые изображения.
Об этом я и говорю в этой статье. Я собираюсь показать вам пошаговый процесс избавления от шума в Lightroom. И я поделюсь множеством советов по пути!
Я собираюсь показать вам пошаговый процесс избавления от шума в Lightroom. И я поделюсь множеством советов по пути!
Итак, если вы готовы освоить шумоподавление в Lightroom, давайте начнем.
Слово предупреждения (шумоподавление)
Шумоподавление великолепно, и оно может легко улучшить ваши изображения.
В то же время важно отметить, что удаление шума обычно достигается за счет детализации изображения .
Это связано с тем, что процесс удаления шума сглаживает шумные области; это ставит под угрозу мелкие детали. Кроме того, основной инструмент удаления шума Lightroom применяет исправление ко всему изображению и , а не , а только области, где шум наиболее заметен — это означает, что вы потеряете качество изображения даже в местах с низким уровнем шума.
Из-за этого, если вы пурист и снижение шума является постоянной и важной потребностью, вам следует рассмотреть специальную программу, такую как DeNoise AI, Neat Image или Photo Ninja.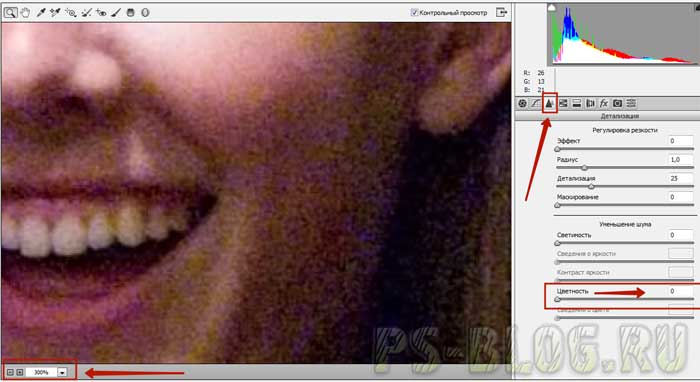
Однако для большинства фотографов, включая многих профессионалов, инструментов шумоподавления, предлагаемых в Lightroom, при условии их разумного применения, будет достаточно.
Два вида шума
На фотографиях есть два типа шума: цветовой шум и яркостный шум.
Цветовой шум проявляется в виде разноцветных пикселей. На кадрированном изображении ниже вы можете увидеть много цветных пятен, но область должна быть сплошной синей:
Яркостной шум является монохроматическим, поэтому он менее красочный и больше похож на зернистость. Вот яркостный шум в утреннем небе:
Шумоподавление Lightroom: шаг за шагом
Теперь давайте посмотрим, как вы должны подходить к шумоподавлению в Lightroom.
Шаг 1. Откройте панель сведений
Во-первых, чтобы удалить шум с фотографии, вам нужно открыть панель «Детали» в модуле «Разработка». Вы найдете ползунки для яркостного шума и цветового шума:
.
Для изображений RAW Lightroom автоматически применяет подавление цветового шума в процессе импорта.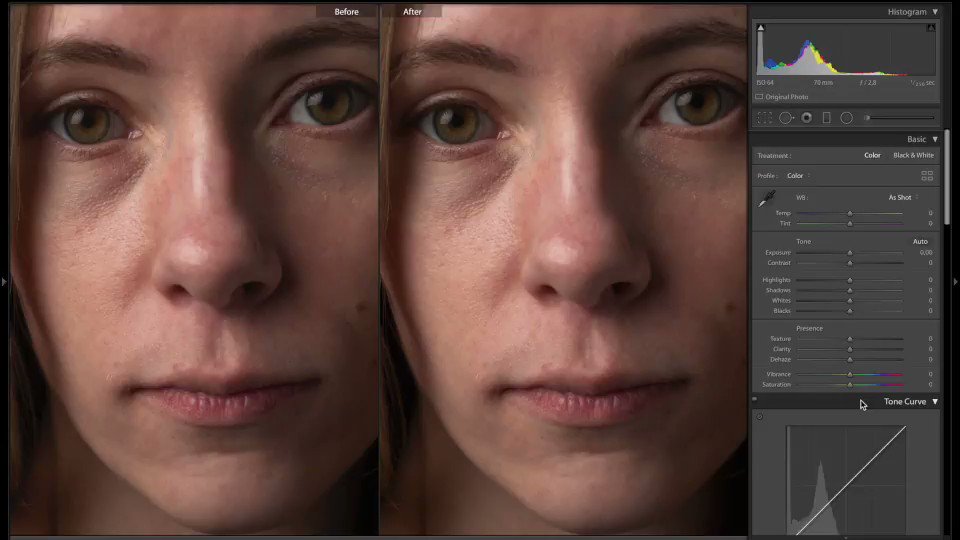 По умолчанию ползунок Color будет установлен на 25 (с Detail и Smoothness на 50). Ползунок Luminance будет установлен на 0, с Detail установите на 50 и Contrast установите на 0 (см. скриншот выше).
По умолчанию ползунок Color будет установлен на 25 (с Detail и Smoothness на 50). Ползунок Luminance будет установлен на 0, с Detail установите на 50 и Contrast установите на 0 (см. скриншот выше).
Шаг 2. Определение шума
Теперь самое интересное. Вам нужно будет внимательно наблюдать за своим изображением — я рекомендую увеличить масштаб до 100 процентов или более — с целью определения типа присутствующего шума. В некоторых случаях у вас могут быть оба типа шума; в других случаях проблемой будет только один тип шума.
(Совет: если вы не уверены, какой тип шума присутствует на изображении, увеличьте оба0967 Color и Luminance ползунки на максимальные значения и посмотрите, что произойдет. Если у вас много цветового шума, настройка ползунка Color должна иметь большое значение, а если у вас много яркостного шума, ползунок Luminance будет иметь больший эффект.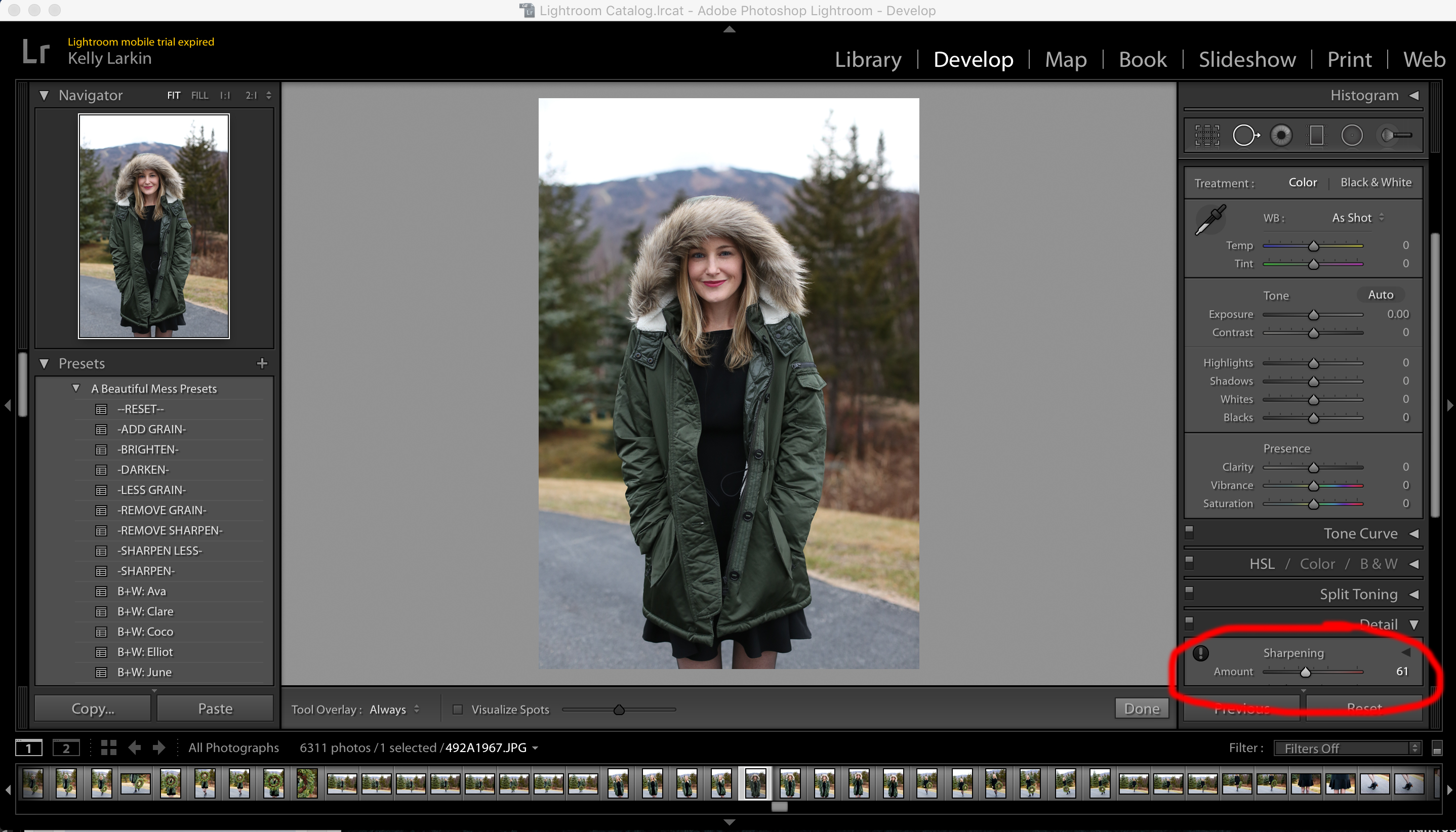 )
)
Шаг 3. Увеличьте соответствующие ползунки
Когда вы узнаете тип шума, который хотите удалить, перетащите соответствующий ползунок вправо. Стремитесь уменьшить шум до приемлемого уровня, но не заходите слишком далеко. В конце концов, чем больше шумоподавления вы используете, тем больше деталей теряете.
Шаг 4. Точная настройка дополнительных ползунков
После того, как вы настроили ползунок Luminance , отрегулируйте ползунки Detail и Contrast чуть ниже него. Ползунок Detail управляет, ну, Detail — чем выше значение, тем больше деталей останется на изображении. Конечно, чем больше вы поднимаете ползунок Detail , тем меньше шума вы удаляете. (И если вы используете низкое значение Detail , вы даст более плавный результат, но с меньшей детализацией).
Ползунок Contrast управляет яркостным контрастом. Чем больше вы поднимаете этот ползунок, тем больше контраста вы получите в конечном изображении.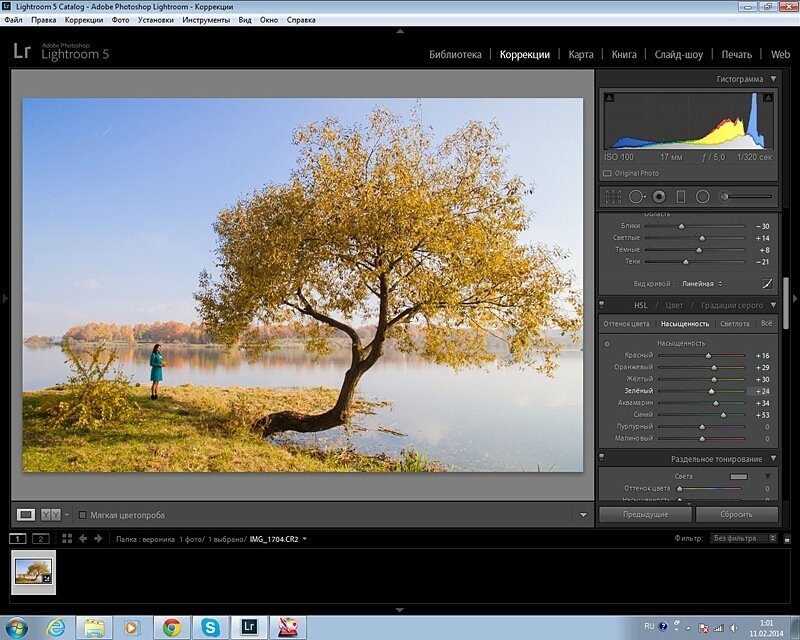 Вы также получите больше шума и пятен. Конечно, более низкие значения Contrast дадут более плавный результат с меньшим уровнем шума, но за счет снижения контрастности.
Вы также получите больше шума и пятен. Конечно, более низкие значения Contrast дадут более плавный результат с меньшим уровнем шума, но за счет снижения контрастности.
Для цветового шума вы также получаете два дополнительных ползунка: Detail и Smoothness .
Ползунок Деталь регулирует количество деталей, остающихся без изменений при подавлении цветового шума Lightroom; повышение ползунка защитит детали. Более низкие значения Detail дадут вам дополнительное сглаживание цветового шума, но вы можете заметить, что цвета перетекают друг в друга. (Настройте ползунок Smoothness , чтобы уменьшить низкочастотные артефакты цветных пятен.)
На этом изображении удаление цветового шума оставляет небольшой яркостный шум:
Затем, когда цветовой шум удален, ползунок Яркость может удалить оставшийся яркостный шум:
При удалении шума с изображения помогает масштабирование до 100 процентов. Таким образом, вы можете видеть, что происходит на уровне пикселей. (Хотя вы также хотите посмотреть на свое изображение в уменьшенном масштабе! Я рекомендую периодически увеличивать и уменьшать масштаб, чтобы проверить результат.)
Таким образом, вы можете видеть, что происходит на уровне пикселей. (Хотя вы также хотите посмотреть на свое изображение в уменьшенном масштабе! Я рекомендую периодически увеличивать и уменьшать масштаб, чтобы проверить результат.)
Локальное шумоподавление
Что делать, если вы хотите нацелить шумоподавление на определенную часть изображения? В лайтруме такая возможность?
Да, вы можете сделать это — вроде. Видите ли, Lightroom предлагает ползунок Noise как часть целевой панели настройки. Таким образом, вы можете применить шумоподавление с помощью корректирующей кисти, радиального фильтра или градуированного фильтра, и вы сможете ограничить шумоподавление областями, на которые вы хотите повлиять, оставив остальную часть изображения без изменений.
Но у этой функции есть существенный недостаток:
Он удаляет только яркостный шум (но не цветовой шум), и нет дополнительных ползунков Деталь или Контраст, которые помогут вам точно настроить результаты.
Тем не менее, для изображений, страдающих яркостным шумом, это может быть полезно, поэтому я рекомендую вам попробовать его.
Выберите область, в которой вы хотите подавить шум, затем увеличьте ползунок Noise . Выбранная область вашего изображения мгновенно станет менее шумной.
Кстати, если вы повышаете резкость изображений после , удаляя шум, обязательно используйте легкое прикосновение — увеличение резкости может увеличить шум. Я бы рекомендовал использовать ползунок Masking на панели Detail, чтобы повысить резкость только к областям с большим количеством деталей.
Как сделать шумоподавление в Lightroom: заключение
Теперь, когда вы прочитали эту статью, вы можете с уверенностью уменьшить шум в Lightroom — для чистых, красивых файлов.
Сделайте несколько шумных изображений, а затем проверьте свои новые навыки шумоподавления. И не бойтесь экспериментировать с разной силой ползунка; если вам не нравится изменение, вы всегда можете вернуть его обратно.

 По мере увеличения эффекта, зерна будут всё больше и больше сливаться. Если вы уведете ползунок слишком далеко, то такие детали, как волосы и текстура ткани просто пропадут.
По мере увеличения эффекта, зерна будут всё больше и больше сливаться. Если вы уведете ползунок слишком далеко, то такие детали, как волосы и текстура ткани просто пропадут.

 Эта настройка работает с обычным файлом RAW. Чем больше вы двигаетесь вправо, тем больше шума вы уменьшаете, но есть и обратная сторона: вы также жертвуете резкостью и контрастностью. В общем, удобнее использовать более низкие значения.
Эта настройка работает с обычным файлом RAW. Чем больше вы двигаетесь вправо, тем больше шума вы уменьшаете, но есть и обратная сторона: вы также жертвуете резкостью и контрастностью. В общем, удобнее использовать более низкие значения.

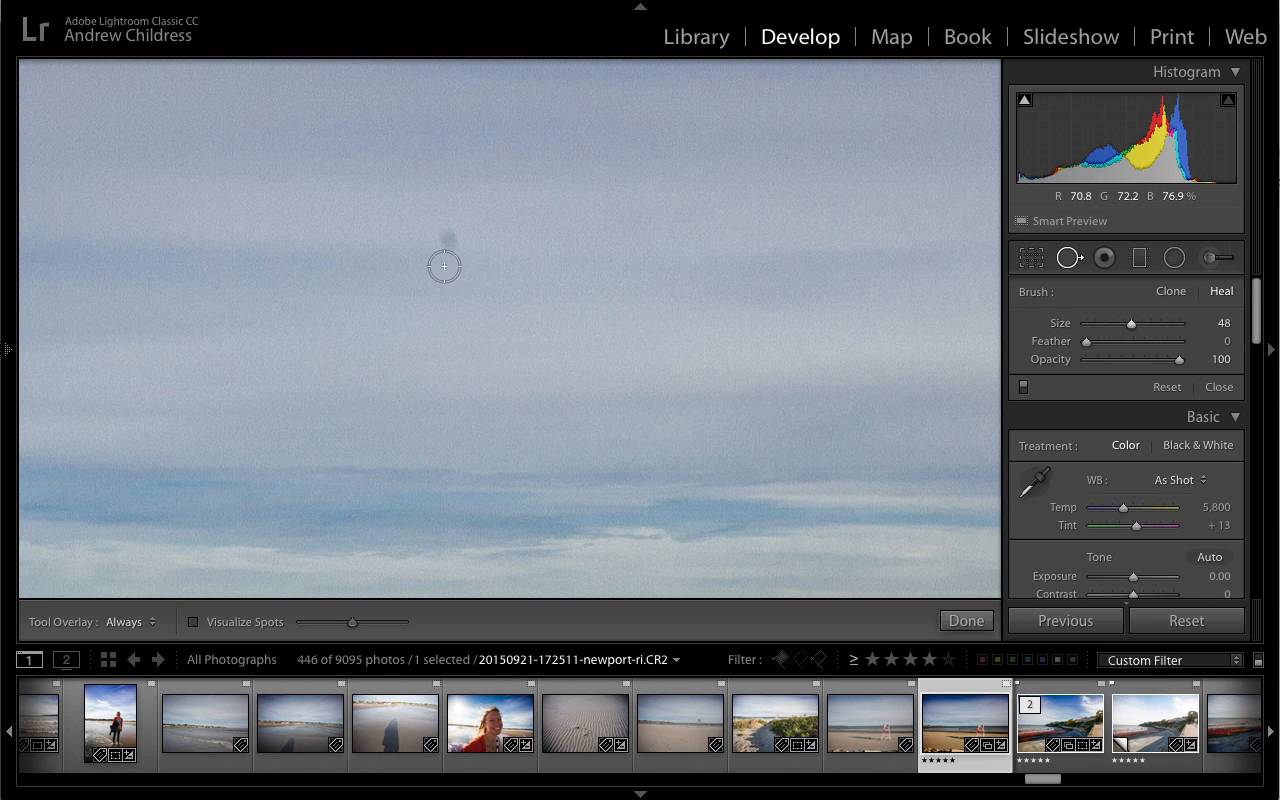 Это программное обеспечение для шумоподавления с искусственным интеллектом, которое я использую во всех своих ночных изображениях. Плагин Topaz Denoise AI для Lightroom позволяет очень легко внедрить его в рабочий процесс редактирования.
Это программное обеспечение для шумоподавления с искусственным интеллектом, которое я использую во всех своих ночных изображениях. Плагин Topaz Denoise AI для Lightroom позволяет очень легко внедрить его в рабочий процесс редактирования.