Содержание
Добавьте текст на изображение в Photoshop Elements
Загрузите пробную версию Photoshop Elements | Изучите линейку продуктов Elements
Приложение позволяет добавлять к изображению текст и фигуры разного цвета и стиля оформления и применять к ним различные эффекты. Для создания и редактирования текста используйте инструменты «Горизонтальный текст» и «Вертикальный текст». Текст можно печатать в одну строку или располагать в пределах абзаца.
Для создания и редактирования текста используйте инструменты «Горизонтальный текст» () и «Вертикальный текст» (). Новый текст вводится на новый текстовый слой. Текст можно печатать в одну строку или располагать в пределах абзаца. Все строки однострочных текстов независимы друг от друга, длина строки увеличивается или сокращается в процессе редактирования, что, однако, не приводит к искажению следующей строки текста. Чтобы создать новую строку текста, нажмите клавишу Enter. Текст абзаца вписывается в заданную прямоугольную область (абзац).
Текст в одну строку (вверху изображения) и текст в абзаце (внизу изображения).
Примечание.
Используйте инструмент «Текст-маска» (нажмите «Alt/Option» > инструмент «Текст», чтобы изменить активный инструмент), чтобы создать выделенный фрагмент в форме текста. Затем текст-маску можно использовать для создания различных спецэффектов.
Редактируемый текст автоматически располагается на своем собственном слое при щелчке на изображении соответствующим текстовым инструментом. Прежде чем получить возможность выполнения других команда, следует применить изменения к текстовому слою. Текстовый инструмент находится в режиме редактирования, если под текстом имеется кнопка «Применить» и «Отмена» .
Примечание.
При добавлении текста на изображение в режиме индексированных цветов программа Photoshop Elements не создает новый текстовый слой. Вводимый текст появляется в виде маски.
Вводимый текст появляется в виде маски.
В панели управления выберите инструмент «Горизонтальный текст» или инструмент «Вертикальный текст» .
Выполните одно из следующих действий:
Чтобы создать текст в режиме построчного ввода, нажмите изображение, чтобы задать начальную точку для текста.
Чтобы создать текстовый блок, перетащите контурный прямоугольник, тем самым создавая поле для ввода текста.
Небольшая линия, проходящая через I-образный указатель, задает базовую линию текста. Применительно к тексту с горизонтальной ориентацией, базовая линия текста задает линию, на которую опирается текст, применительно к тексту с вертикальной ориентацией, базовая линия текста задает центральную ось символов шрифта.
(Необязательно) Выберите параметры текста, например шрифт, стиль, размер и цвет на панели «Параметры инструмента».

Введите текст. Если текстовое поле не создано, нажмите клавишу Enter, чтобы создать новую строку.
Текст появится в своем собственном слое. Чтобы просмотреть слои, нажмите F11 во вкладке «Эксперт».
Завершите создание текстового слоя, выполнив одно из следующих действий.
Нажмите кнопку «Применить» .
Нажмите кнопку «Ввод» на цифровой клавишной панели.
Нажмите изображение за пределами текстового поля.
Активизируйте другой инструмент на панели инструментов.
На панели параметров задайте следующие параметры текстового инструмента:
Гарнитура
Задает гарнитуру нового или имеющегося текста.
Начертание
Задает способ начертания текста (жирный, курсив и т.д.) имеющегося текста.
Размер шрифта
Задает размер·нового или имеющегося шрифта.
Цветное меню
Задает цвет нового или выделенного текста.
Главное меню
Задает промежуток между строками нового или выделенного текста.
Трекинг
Задает промежуток между символами нового или выделенного текста.
Псевдополужирный
Задает жирное начертание нового или имеющегося шрифта. Используйте эту команду, если установленная гарнитура не имеет жирного начертания.
Псевдокурсив
Задает курсивное начертание нового или имеющегося шрифта. Используйте эту команду, если установленная гарнитура не имеет наклонного начертания.
Подчеркивание
Задает подчеркивание текста.
Зачеркивание
Задает перечеркивание текста.
Выравнивание текста
Указывается выравнивание текста. Горизонтальная ориентация текста позволяет выравнивать текст: по левому краю, по центру или по правому краю. При вертикальной ориентации текста: по верху, центру и низу.
Вкл./ выкл. ориентацию текста
Изменяет вертикальную ориентацию текста на горизонтальную и наоборот.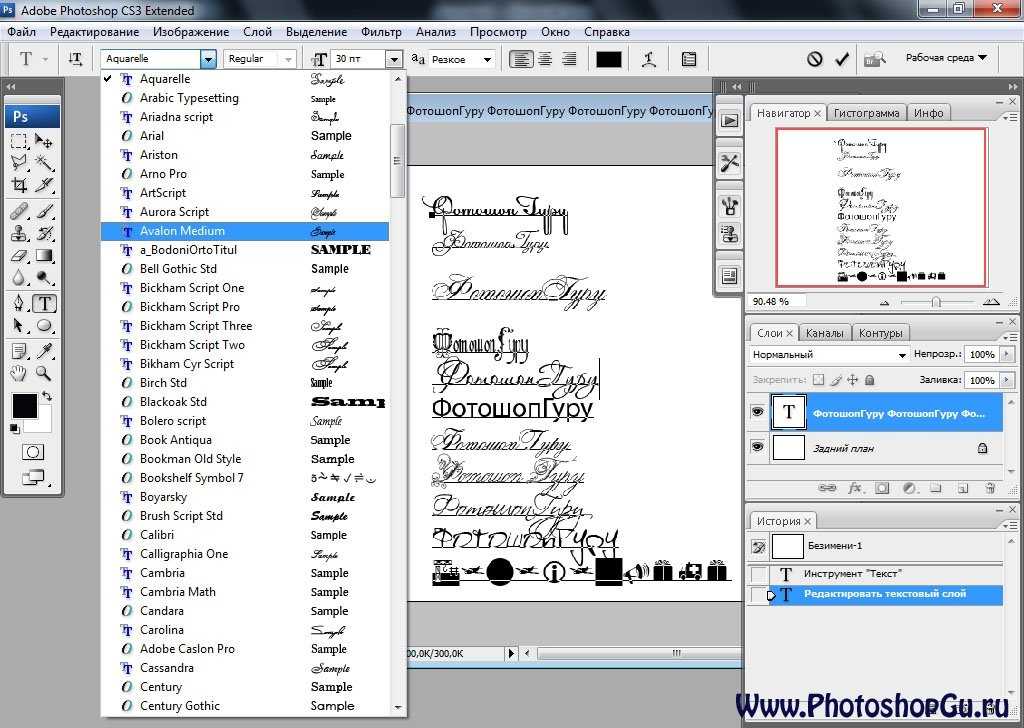
Деформирование текста
Деформирует текст на выделенном слое.
Сглаживание
Применяет алгоритм сглаживания для создания более гладких границ текста.
Применение алгоритма сглаживания
A. Флажок «Сглаживание» снят B. Флажок «Сглаживание» установлен
Можно добавлять текст в фигуры, доступные при выборе инструмента «Текст в фигуре».
Выберите инструмент «Текст вдоль фигуры» . Чтобы быстро сменить активный инструмент «Текст», выберите «Параметр» и нажмите активный инструмент.
Инструмент «Текст вдоль фигуры»
В перечне доступных фигур выберите фигуру, на которую необходимо добавить текст. Перетащите курсор на изображение, чтобы создать фигуру.
Чтобы добавить текст на изображение, наведите курсор на контур, пока значок курсора не будет показывать включение режима текста.
 Нажмите точку, чтобы добавить текст.
Нажмите точку, чтобы добавить текст.Изменяйте текст таким же способом, как изменяется обычный текст.
Нажмите и введите текст.
После добавления текста нажмите «Применить» . Для некоторых фигур текст должен быть написан внутри. Можно перемещать текст по контуру или внутри/снаружи него. Для этого удерживайте нажатой клавишу Cmd и одновременно нажмите и перетащите курсор мыши (текст появляется по маленькой стрелке). Можно перетащить курсор в выделенную область: путь текста может проходить внутри или за пределами области.
Добавьте текст по контуру пути, созданного на основе выделенного фрагмента. При сохранении выделенный фрагмент преобразуется в путь, по которому можно вводить текст.
Выберите инструмент «Текст в выделенном фрагменте» . Чтобы быстро сменить активный инструмент «Текст», выберите «Параметр» и нажмите активный инструмент.
Инструмент «Текст в выделенном фрагменте»
2.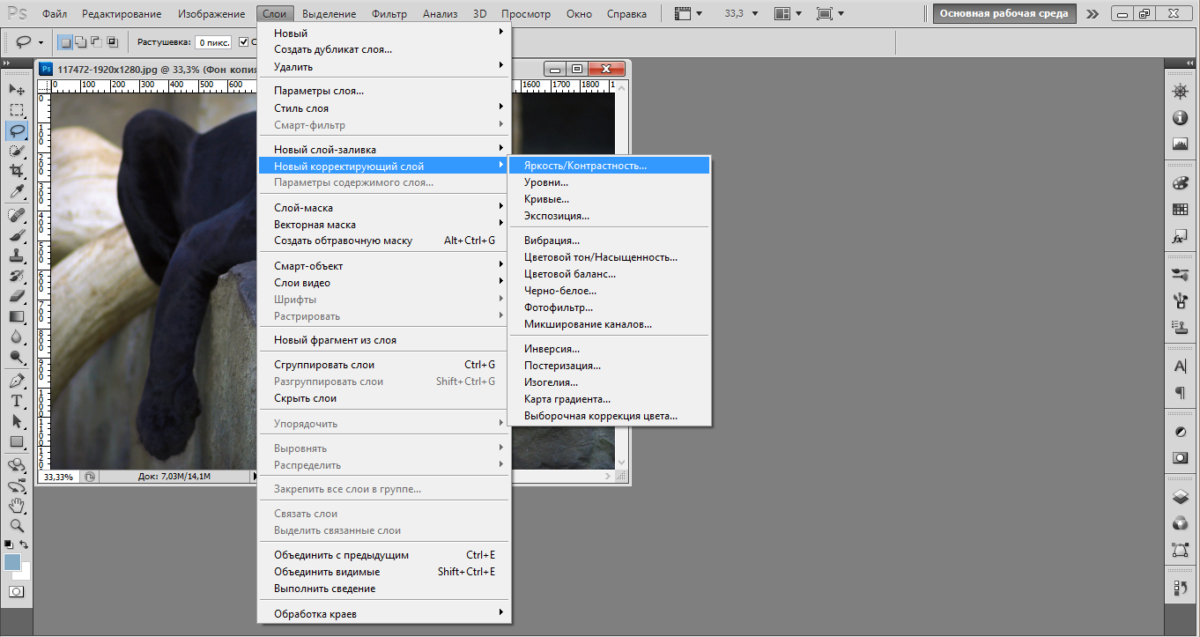 Поместите курсор на объект изображения и перетащите курсор, пока не будет выделен требуемый фрагмент. Можно корректировать размер выделенного фрагмента с помощью ползунка «Сдвиг».
Поместите курсор на объект изображения и перетащите курсор, пока не будет выделен требуемый фрагмент. Можно корректировать размер выделенного фрагмента с помощью ползунка «Сдвиг».
Выбор фрагмента.
При сохранении выделенный фрагмент преобразуется в путь.
3. Чтобы добавить текст на изображение, наведите курсор на контур, чтобы значок курсора показывал включение режима текста. Нажмите точку, чтобы добавить текст.
Добавление текста.
После того как текст будет добавлен, его можно изменять аналогично обычному тексту.
4. После добавления текста нажмите «Сохранить». Нажмите «Отмена», чтобы начать рабочий процесс заново.
Можно начертить и добавить текст по заказному контуру.
Выберите инструмент «Текст по заказному контуру» . Чтобы быстро сменить активный инструмент «Текст», выберите «Параметр» и нажмите активный инструмент.
Инструмент «Текст по заказному контуру»
Создайте в каждом делении заказной контур на изображении.
 Можно сохранить/отменить созданный в каждом делении контур, чтобы перерисовать его от панели параметров инструмента.
Можно сохранить/отменить созданный в каждом делении контур, чтобы перерисовать его от панели параметров инструмента.Чтобы уточнить или перерисовать контур, нажмите «Изменить»·на панели параметров инструмента. Используйте узлы, которые появляются на контуре, для его изменения.
После создания контура нажмите кнопку мыши в любом пункте вдоль контура, чтобы добавить текст. Изменяйте текст таким же способом, как изменяется обычный текст.
Добавление текста.
После добавления текста нажмите «Применить» .
Инструменты «Горизонтальный текст-маска» и «Вертикальный текст-маска» используются для выделения контуров текста. Выделение контура текста применяется для создания масок, из под которых может выглядывать фон изображения, или копирования текста на новое изображение. Различные параметры помогут создать уникальный вид изображения и графических композиций.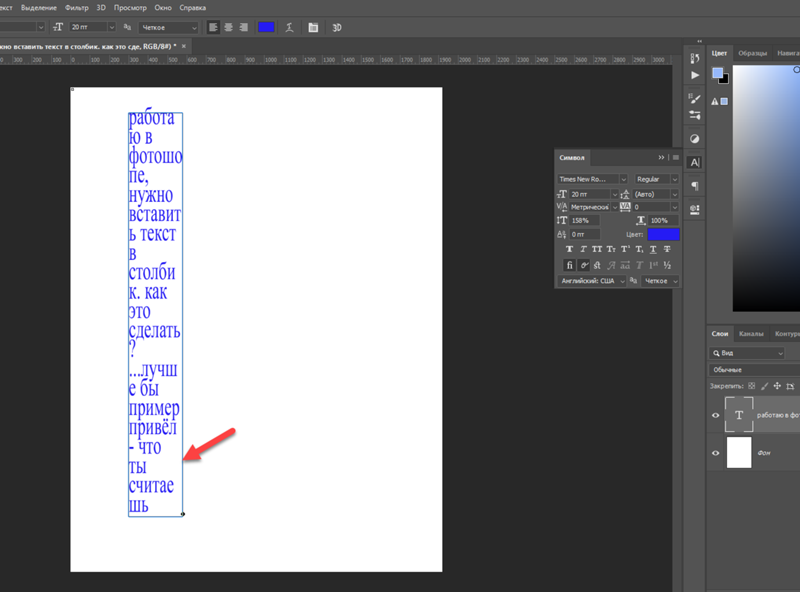
Результат использования инструмента «Горизонтальный текст-маска» для создания заполненной области выделения.
На вкладке «Эксперт» выделите слой, на котором должна расположиться выделенная область. Для достижения наилучших результатов не выделяйте кромку шрифта на текстовом слое.
Выберите инструмент «Горизонтальный текст-маска» или «Вертикальный текст-маска» .
Выберите дополнительные параметры шрифта (См. раздел «Параметры текстовых инструментов») и введите нужный текст.
Выделенный контур шрифта появится на изображении на активном слое.
Правовые уведомления
|
Политика конфиденциальности в сети Интернет
Как наложить текст на фото с помощью Adobe Photoshop?
В этом уроке по работе в Photoshop рассказывается о том, как на картинку добавить текст, чтобы он выглядел частью фотографии.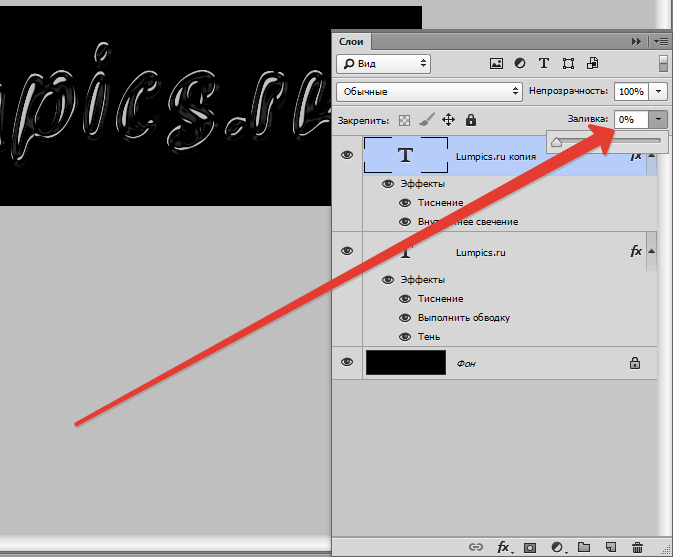
Прочитав эту статью, вы узнаете:
- Как добавить текст к фото;
- Как деформировать текст;
- Как использовать режимы наложения, чтобы придать эффект реалистичности;
- Как добавить глубину тексту при помощи стилей слоев.
Я собираюсь показать вам как разместить текст на бочке так, чтобы это выглядело настолько реалистично.
- Как сделать красивый текст в фотошопе — создайте и раскрасьте текст
- Как написать текст в фотошопе — шаг 1
- Как наложить надпись на фото в Adobe Photoshop — шаг 2
- Как вставить текст в фотошопе на картинку — шаг 3
- Как сделать текст на фото в Adobe Photoshop — шаг 4
- Делаем обтекание текстом
- Наложение текста на фото в Adobe Photoshop — шаг 5
- Как нанести текст на фото в Adobe Photoshop — шаг 6
- Наложение текстуры на текст
- Как сделать красивую надпись в фотошопе — шаг 7
- Повышение реалистичности текста
- Как написать текст в фотошопе на картинке — шаг 8
- Как нанести текст на картинку — шаг 9
- Придание тексту эффекта 3D
- Как наложить картинку на текст в фотошопе — шаг 10
Откройте фото (или картинку), которую будете использовать:
Давайте выберем цвет.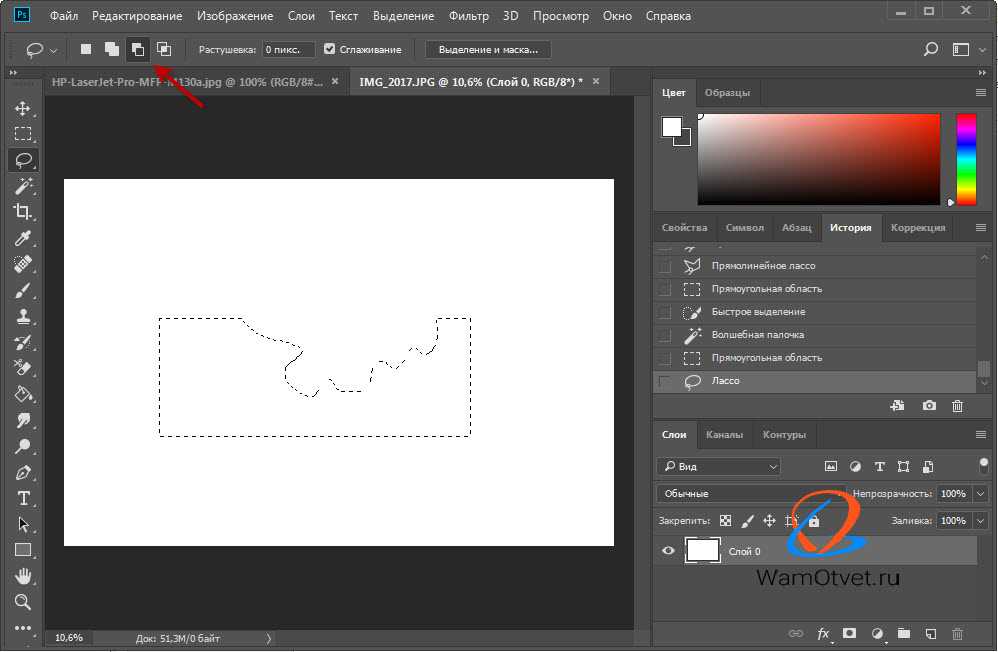 При добавлении текста на картинку мы будем использовать цвет с фотографии. Откройте «Палитру цветов», используя «Пипетку» выберите темное дерево на бочке:
При добавлении текста на картинку мы будем использовать цвет с фотографии. Откройте «Палитру цветов», используя «Пипетку» выберите темное дерево на бочке:
Выберите инструмент «Текст». Я использую сжатый шрифт «Bernard MT Condensed».
Я собираюсь напечатать «PHOTOSHOP CAFE» и перетащить надпись на бочку:
Самый быстрый способ изменить размер текста – нажать Ctrl-T (или Command T на Mac), зажать клавишу Shift, а затем растянуть текст в соответствии с пропорциями бочки:
Нажмите «Enter», чтобы сохранить изменения.
Перед тем как добавить текст в фотошопе на картинку, нажмите правой кнопкой мыши на текстовом слое в панели «Слои» и выберите пункт «Растрировать текст». Это действие преобразует текст в пиксели, чтобы мы могли искажать их:
Нажмите Ctrl/Cmd -T чтобы вызвать команду «Свободное трансформирование». Щелкните правой кнопкой мыши и выберите инструмент «Деформация». Он отлично работает на закругленных поверхностях:
Возьмитесь за среднюю часть выделенной области и потяните немного вниз, чтобы посередине получилась небольшая выпуклость.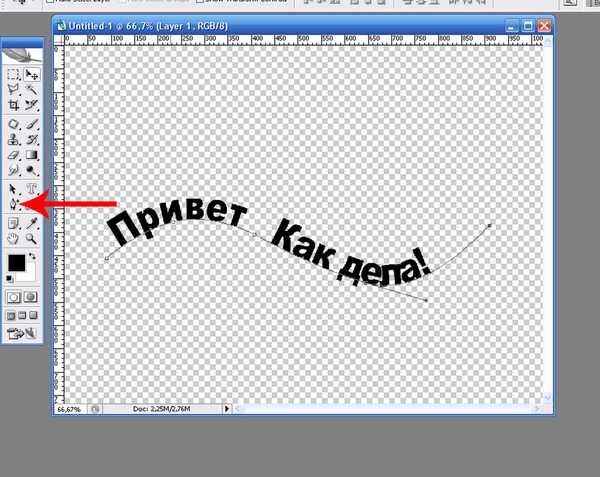
Потяните за края, чтобы выглядело так, как будто буквы повторяют контур бочки. Совет: используя инструмент «Деформация», можно щелкать по точкам или растягивать объект внутри сетки:
Нажмите «Enter», чтобы сохранить изменения:
Последнее, что нужно сделать, чтобы наложить текст на картинку – это наложить на текст текстуру. Для этого мы изменим «Режим наложения».
Наверху панели «Слои» вы увидите слово «нормальный», это – режим наложения слоя. Измените режим на «Перекрытие». Все выглядит довольно хорошо – теперь можно рассмотреть текстуру дерева, проглядывающую сквозь текст, и надпись больше не выглядит, так как будто ее просто прилепили:
Это были базовые шаги. Для придания картинке большего реализма читайте дальше!
Сейчас мы придадим тексту немного шероховатости.
Перед тем, как добавить текст в фотошопе на картинку, создайте слой-маску на текстовом слое, выбрав «Текстовый слой» и нажав на кнопку «Слой-маска» на панели «Слои» (прямоугольная иконка с кружочком внутри):
Нажмите на клавишу «D», чтобы выбрать черный в качестве цвета переднего плана.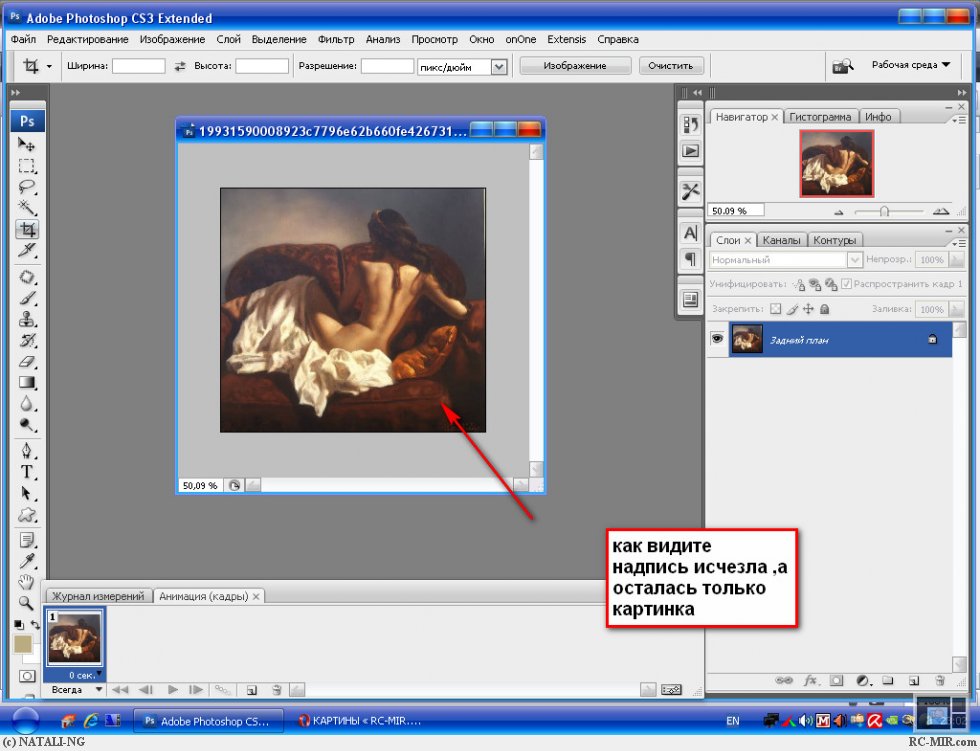 Нажмите на клавишу «В», чтобы выбрать инструмент «Кисть». Убедитесь, что параметр «Непрозрачность» равен 100, а режим наложения — нормальный.
Нажмите на клавишу «В», чтобы выбрать инструмент «Кисть». Убедитесь, что параметр «Непрозрачность» равен 100, а режим наложения — нормальный.
Мы будем использовать грубую кисть. Если вы посмотрите на верхнюю панель параметров, то найдете кисть в левом верхнем углу. Кликнете по ней. Вы увидите панель с шестерней. Нажмите на иконку.
Теперь можно загружать различные виды кистей из появившегося списка. Здесь вы найдёте сухие средние кисти, выбираем их:
Нажмите «Добавить»:
Выберете кисть с грубыми краями. Когда рисуете черным цветом на маске, вы слегка поглаживаете эти края, чтобы создать более потертый вид:
Также следует поступить, если вы хотите создать основной потертый текст. Совет: Вы можете загрузить кисти с сайтов типа Brusheezy или DeviantArt.
Есть еще одна вещь при добавлении текста на картинку, которую можно сделать, чтобы надпись выглядела выжженной и приобрела небольшую глубину, как будто использовали горячее клеймо или что-то вроде этого.
При выбранном текстовом слое нажмите на маленькие «fx» внизу панели «Слои», чтобы добавить стиль слоя.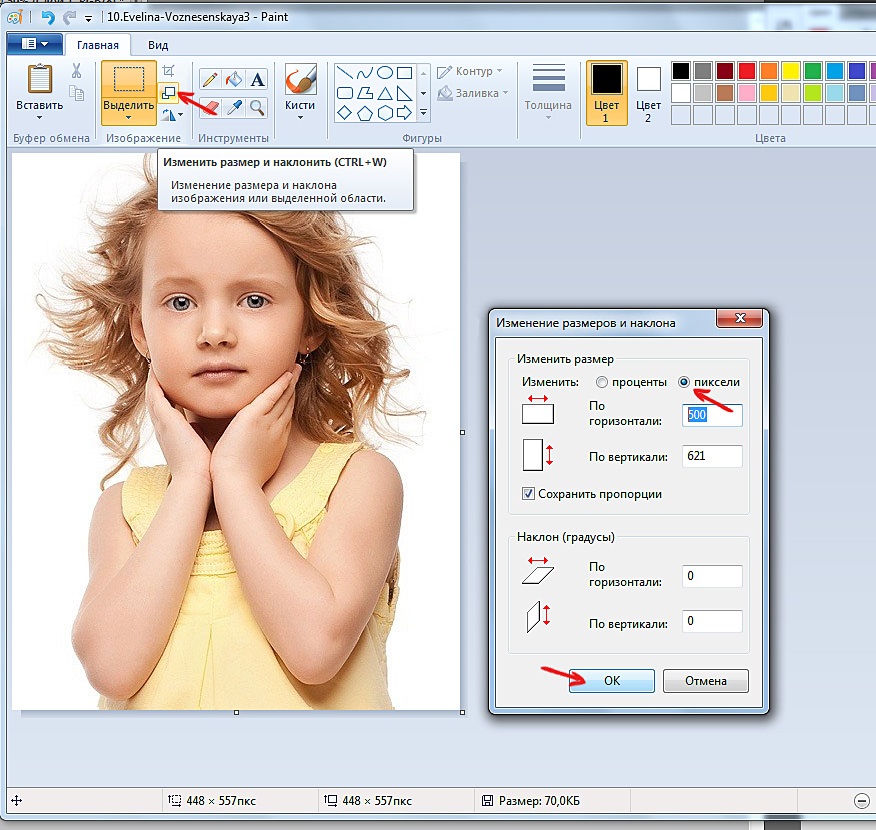 Выберите стиль слоя «Внутренняя тень». Установите параметр «Непрозрачность» на 100 и немного увеличьте «Смещение», и вы увидите, что надпись станет немного объемной.
Выберите стиль слоя «Внутренняя тень». Установите параметр «Непрозрачность» на 100 и немного увеличьте «Смещение», и вы увидите, что надпись станет немного объемной.
Меняйте значение «Угла», и вы увидите, как надпись начнет вдавливаться в дерево:
Это был простой урок о том, как добавить текст на изображение и заставить его выглядеть более реалистично:
Спасибо за то, что прочитали эту статью о том, как добавить текст надписи к графическому изображению с помощью Adobe Photoshop, и не забывайте оставлять свои комментарии.
Пожалуйста, оставляйте свои комментарии по текущей теме статьи. Мы крайне благодарны вам за ваши комментарии, дизлайки, отклики, лайки, подписки!
Сергей Бензенкоавтор-переводчик статьи «HOW TO BLEND TEXT INTO A PHOTO REALISTICALLY IN ADOBE PHOTOSHOP TUTORIAL»
Как заполнить текст изображением в Photoshop? Вставить изображение в текст
Не знаю, как вы, а я всегда ищу способы выделить свои проекты. Добавив изображение в текстовый Photoshop, вы можете придать своему дизайну творческую грань, которая сделает его популярным!
Это передовая технология, позволяющая создавать визуально привлекательные страницы.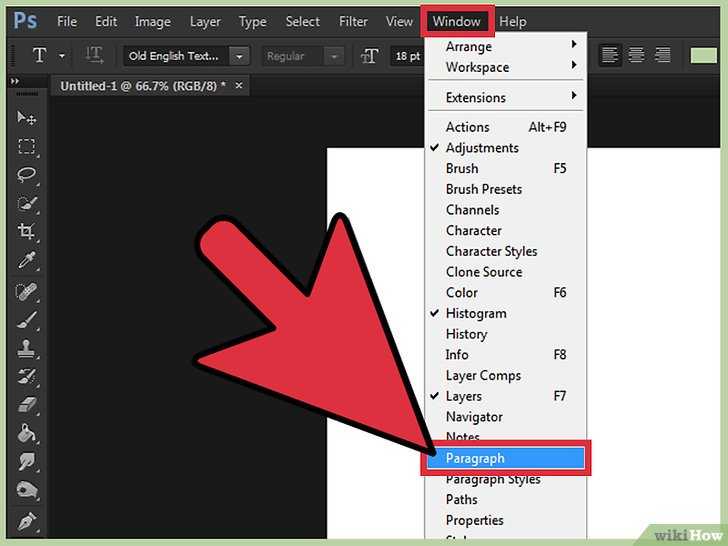
Несколько дизайнеров используют метод изображения в тексте, чтобы выделиться среди конкурентов, создав уникальный дизайн.
Люди привыкли видеть изображения на белом или цветном фоне.
Эти традиционные конструкции не предлагают ничего нового и поэтому не так привлекательны, как могли бы быть.
Применение этого метода можно увидеть во многих журналах, рекламных объявлениях и веб-сайтах, где визуальное воздействие является основным аспектом.
- Если вы фотограф, вы можете использовать эту технику для создания логотипа для вашего фотобизнеса или даже баннера для вашего веб-сайта.
- Если вы разрабатываете дизайн для печати, варианты безграничны — вы можете создать обложку журнала с привлекательным заголовком или добавить причудливые изображения на плакат или листовку.
Вот почему этот урок покажет вам, как шаг за шагом добавить изображение в текстовый Photoshop.
Содержание
- Пошаговое руководство
- Шаг 1.
 Загрузите изображение высокого качества
Загрузите изображение высокого качества - Шаг 2. Введите текст
- Шаг 3: Создайте новый слой
- Шаг 4. Создание обтравочной маски
- Шаг 5: Залейте фоновый цвет
.
- Шаг 1.
Как заполнить текст изображением в Photoshop:
Пошаговое руководство
Шаг 1. Загрузите изображение высокого качества
Во-первых, убедитесь, что у вас есть подходящая фотография для использования .
Вы можете найти бесплатные изображения в Интернете, но убедитесь, что они очень высокого качества.
Шаг 2. Введите текст
Сначала вам нужно ввести слово или фразу, которую вы хотите использовать.
Выберите Type Tool на панели инструментов или нажмите букву T на клавиатуре, чтобы быстро выбрать его с помощью ярлыка.
Затем щелкните где-нибудь в документе и начните вводить текст.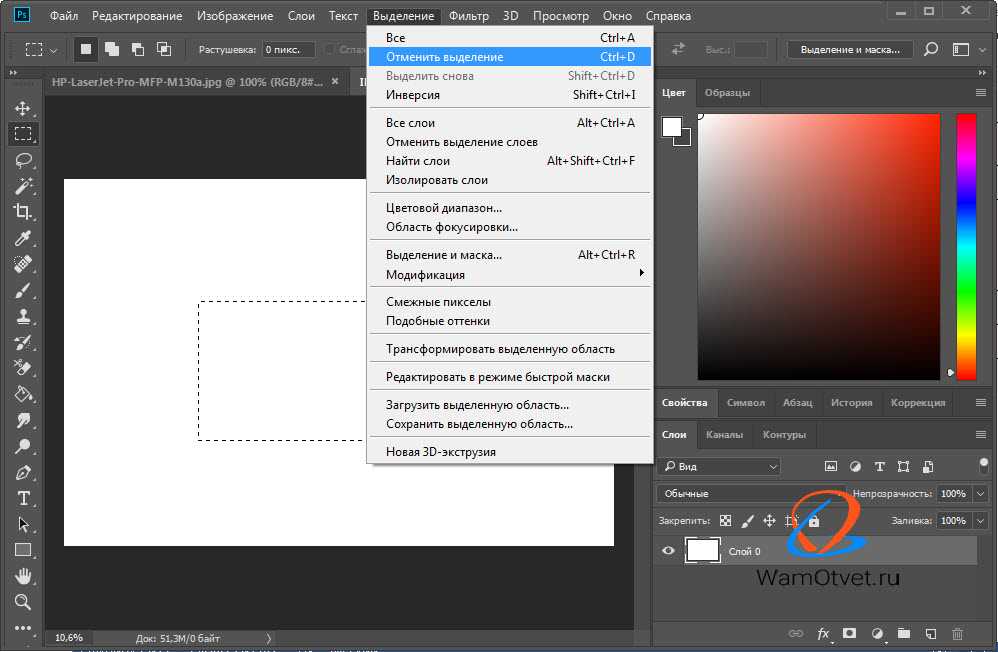
Если шрифт уже выбран на панели параметров, вы можете изменить его, выбрав другой шрифт в раскрывающемся меню.
Однако, если вы хотите, чтобы изображение в текстовом Photoshop выглядело более профессионально, я предлагаю вам использовать жирный и «крупный» шрифт.
Также убедитесь, что текст расположен по центру.
Шаг 3: Создайте новый слой
Для начала создайте новый слой, нажав кнопку «Создать новый слой» .
В диалоговом окне щелкните имя эскиза, которое появляется под Новый слой , и введите имя нового слоя.
Теперь у вас должно быть три слоя. Мы будем использовать эти три слоя для достижения нашего окончательного результата, поэтому не удаляйте ни один из них!
Затем переместите изображение так, чтобы оно было поверх всех остальных слоев, а затем переместите новый слой, который вы создали, под всеми остальными слоями.
Итак, это должно выглядеть примерно так
- верхний слой: изображение
- средний слой: текст
- третий слой: новый слой, который вы только что создали
Важно, чтобы текстовый слой находился посередине двух других.
Шаг 4: Создайте обтравочную маску
Теперь выберите слой изображения и перейдите к Слой -> Создать обтравочную маску ).
Это прикрепит ваше изображение в качестве обтравочной маски к вашему текстовому слою, что означает, что все, что находится внутри вашего текстового слоя, будет видно только в этой области.
Шаг 5: Заливка цветом фона
Это последний шаг в изучении того, как вставить изображение в текст Photoshop.
Теперь выберите созданный фоновый слой и выберите Правка->Заливка ->Цвет -> ОК .
Далее выберите Белый или другой цвет по вашему выбору.
Для этого перейдите к палитре цветов и выберите цвет фона страницы, но в этом примере я использую только белый.
После нажатия OK останется что-то вроде этого.
И вот, теперь вы знаете, как вставить изображение в текстовый Photoshop.
И вот, теперь вы вставили изображение в текст!
Вывод:
Использование изображений в вашем тексте — это простой и творческий способ проиллюстрировать части вашей идеи или просто оживить ваш текст.
Надеемся, теперь вы понимаете, как добавить изображение в текстовый Photoshop.
Процесс останется тем же, независимо от того, делаете ли вы подпись, обложку книги или просто хотите продемонстрировать свои навыки редактирования фотографий.
Приглашаем Вас удивить нас своими работами!
Следите за нашими блогами Photoshop, чтобы узнать все советы и рекомендации, которые помогут быстро стать опытным пользователем Photoshop.
Если вы предпочитаете индивидуальное обучение, ознакомьтесь с нашими интерактивными онлайн-курсами. У них идеальное сочетание демонстрации под руководством инструктора и практической практики.
Сертификация Adobe Photoshop и подготовительные курсы
Хотите пройти сертификацию Adobe?
FMC Training — ведущий поставщик сертификационных экзаменов Adobe.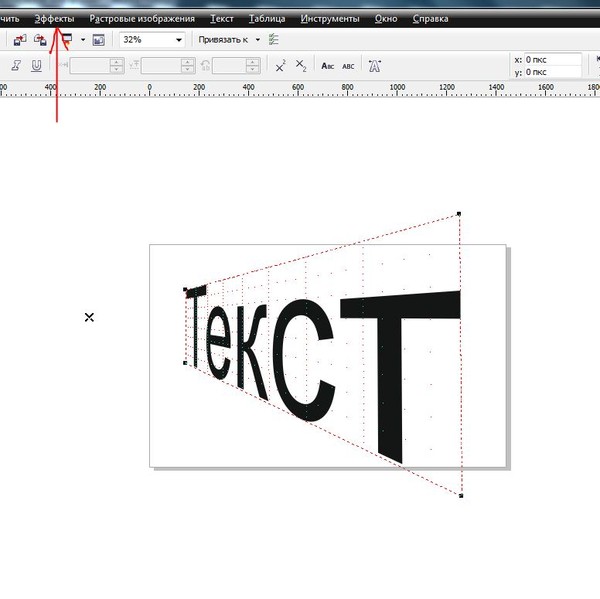 Мы помогли тысячам таких же людей, как и вы, сдать сертификационный экзамен и получить работу своей мечты. Наши учебные материалы написаны и записаны отраслевыми экспертами, которые знают, что нужно для успеха на современном конкурентном рынке.
Мы помогли тысячам таких же людей, как и вы, сдать сертификационный экзамен и получить работу своей мечты. Наши учебные материалы написаны и записаны отраслевыми экспертами, которые знают, что нужно для успеха на современном конкурентном рынке.
Присоединяйтесь к нашей постоянно растущей группе в Facebook и задавайте любые вопросы о Photoshop, которые у вас могут возникнуть!
Другие блоги Photoshop
- Узнайте, как растушевать края в Photoshop
- Как удалить белый фон в Photoshop
- Как размыть фон в Adobe Photoshop за несколько простых шагов
- Lightroom против Photoshop: какой из них для вас?
- Что такое Adobe Photoshop (Ps)?
Темы:
графический дизайн,
Adobe Photoshop,
Adobe,
фотография,
создание контента,
Тип редактирования,
редактирование фотографий,
фотошоп,
Сертификация Adobe
Как преобразовать текстовый слой в изображение в Photoshop CS5
Хотя вы можете потратить много времени на то, чтобы получить изображение в Photoshop, оно может резко измениться, когда вы отправите его кому-то другому.
Чаще всего это происходит из-за проблем со шрифтами. Файлы шрифтов не включены в изображения Photoshop по умолчанию, поэтому, если у кого-то нет шрифта, который используется в файле, его компьютер может попытаться заменить его.
Наш урок ниже покажет вам, как растеризовать текстовый слой в Photoshop и преобразовать его из текстового слоя в слой изображения, чтобы этого не произошло.
1
Как превратить текст в изображение в Photoshop
2
Растеризация текстовых слоев в Photoshop CS5 (Руководство с иллюстрациями)
Как превратить текст в изображение в Photoshop
- Откройте файл Photoshop.
- Выберите текстовый слой для растеризации.
- Щелкните правой кнопкой мыши выбранный слой и выберите 9.
 0044 Растрировать Тип .
0044 Растрировать Тип .
Наше руководство продолжается ниже дополнительной информацией о том, как преобразовать текстовый слой в изображение в Adobe Photoshop, включая изображения этих шагов.
Одним из простых способов персонализации изображения, создаваемого в Photoshop CS5, является использование уникального шрифта.
Он может полностью изменить внешний вид изображения, не требуя особых художественных навыков.
К сожалению, если вы работаете над файлом с кем-то еще или отправляете изображение на профессиональный принтер, у них может не быть шрифта.
Если отправить многослойный файл PDF или PSD кому-либо с текстовым слоем в исходном состоянии и без шрифта, внешний вид изображения может сильно измениться.
К счастью, вы можете научиться преобразовывать текстовый слой в изображение в Photoshop CS5. Вы даже можете следовать инструкциям в этой статье, чтобы затем экспортировать текстовый слой как собственное изображение, если хотите.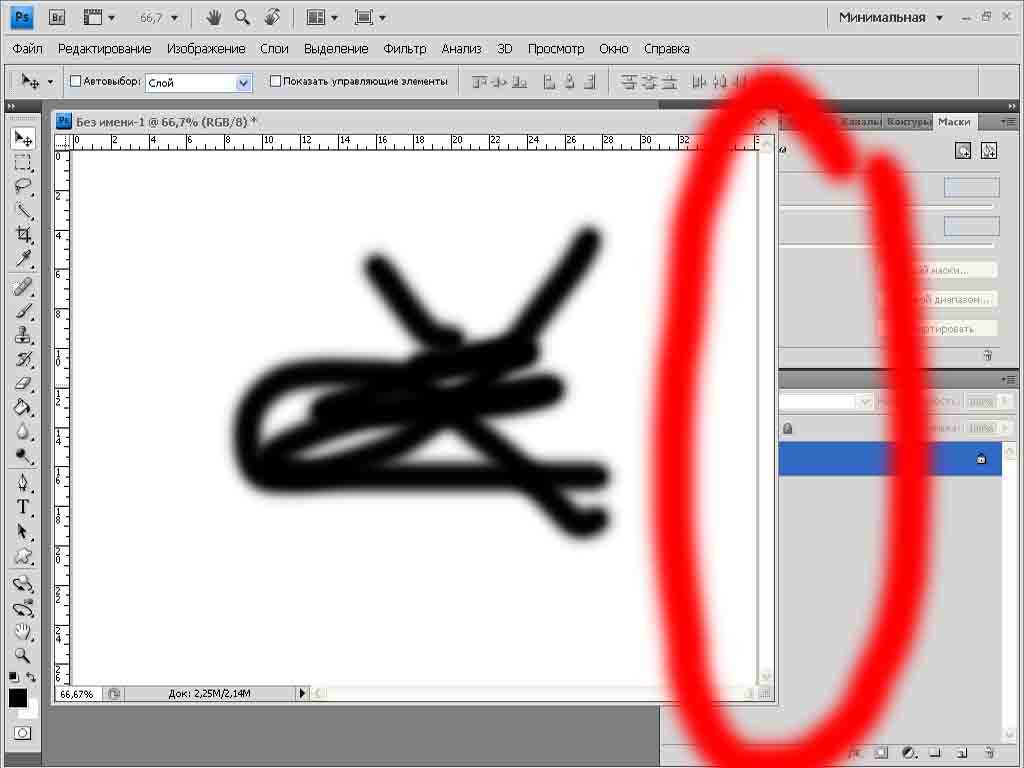
Связанный: Ознакомьтесь с нашим руководством о том, как изменить цвет выделения в Photoshop, чтобы быстро изменить цвет элементов изображения.
Растеризация текстовых слоев в Photoshop CS5 (Руководство с иллюстрациями)
Прежде чем преобразовать слой в плоское изображение или растрировать его, важно помнить, что слой больше нельзя будет редактировать с типом инструмент.
Поэтому перед растрированием слоя необходимо убедиться, что тип слоя завершен.
Дополнительную информацию о растеризации слоев можно получить на веб-сайте Adobe. Чтобы узнать, как преобразовать текстовый слой в изображение, выполните следующие действия.
Шаг 1: Откройте файл, содержащий текстовый слой, который вы хотите преобразовать в изображение.
Шаг 2: Щелкните нужный текстовый слой на панели
Layers в правой части окна.
Если панель Layers не видна, нажмите клавишу F7 на клавиатуре.
Шаг 3: Щелкните слой правой кнопкой мыши, затем выберите параметр
Rasterize Type .
Теперь, когда вы знаете, как впоследствии превратить текст в слой изображения в Photoshop, вы сможете использовать этот метод всякий раз, когда возникнет необходимость растрировать текст.
Обратите внимание, что слой больше не отображает символ T , который идентифицирует его как слой типа.
Если у вас есть несколько текстовых слоев, которые вы хотите растрировать, вы можете, удерживая нажатой клавишу Ctrl на клавиатуре, щелкать каждый из них, чтобы выбрать его.
Затем можно щелкнуть правой кнопкой мыши любой из выбранных типовых слоев и выбрать параметр Rasterize Type , чтобы затем растрировать все выбранные слои.
Мэтью Берли
Мэтью Берли пишет технические руководства с 2008 года. Его тексты появились на десятках различных веб-сайтов и были прочитаны более 50 миллионов раз.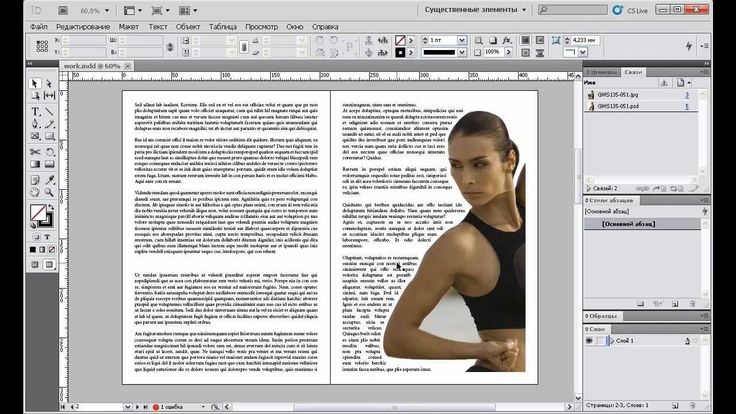

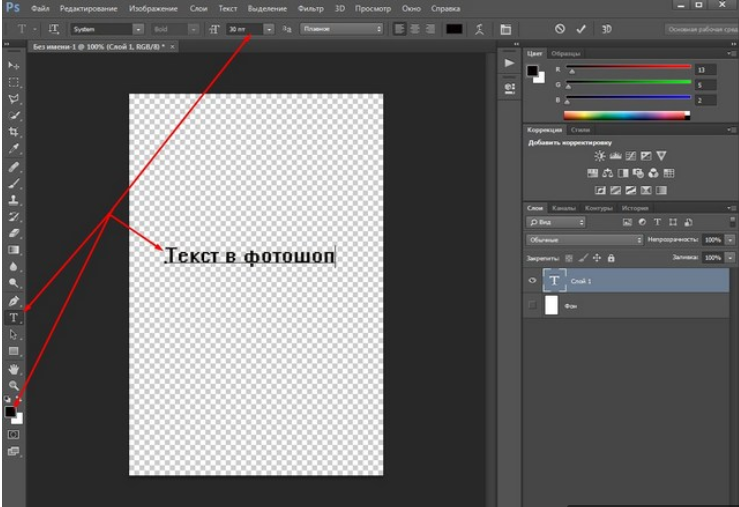
 Нажмите точку, чтобы добавить текст.
Нажмите точку, чтобы добавить текст. Можно сохранить/отменить созданный в каждом делении контур, чтобы перерисовать его от панели параметров инструмента.
Можно сохранить/отменить созданный в каждом делении контур, чтобы перерисовать его от панели параметров инструмента.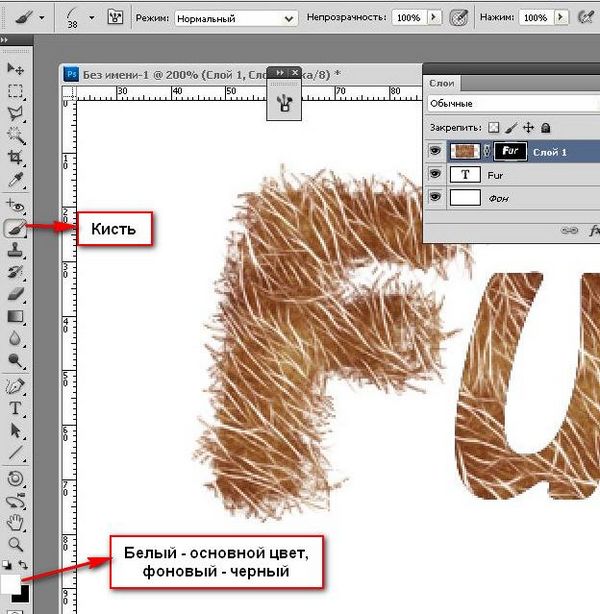 Загрузите изображение высокого качества
Загрузите изображение высокого качества 0044 Растрировать Тип .
0044 Растрировать Тип .