Содержание
Фотошоп как стереть лишние предметы чтобы было незаметно
Главная » Разное » Фотошоп как стереть лишние предметы чтобы было незаметно
Как в фотошопе убрать лишний предмет
Каждый из нас сталкивался с ситуацией, когда на сделанной фотографии обнаруживаются совершенно нежелательные объекты, портящие вид всего снимка. Кто-то в процессе съёмки просто не замечает посторонние объекты, кто-то игнорирует, а в некоторых случаях просто невозможно сфотографироваться так, чтобы в фото не влез посторонний. Помимо этого, в случае, если вы используете зеркальный фотоаппарат, попавшая на объектив пылинка или соринка может существенно подпортить вид снимка. Подобные проблемы легко решаются программой Adobe Photoshop. Не страшно, если вы не пользовались им раньше, эта статья понятно и доступно расскажет вам, как в Photoshop убрать лишний предмет. Давайте разбираться. Поехали!
Рассматриваем различные способы
Запустив программу, откройте фото, которое необходимо исправить. Для этого перейдите в меню «Файл» и нажмите «Открыть». Для начала рассмотрим случай, когда на фотографии появилось пятно или другой небольшой объект. Примените инструмент «Лупа», чтобы увеличить проблемную область изображения. Затем выберите на панели инструментов «Лассо». Обратите внимание, что необходимо утилизировать стандартное лассо, а не другие его вариации. Обведите при помощи лассо небольшой участок вокруг пятна. Если фон однородный, то целесообразно захватить его побольше, если же нет, то обведите максимально близко к проблемному участку. Выделив объект, нажмите на клавиатуре «Delete». В появившемся диалоговом окне выберите цвет, которым будет закрашен обведённый участок. В разделе «Содержимое» установите «С учётом содержимого», чтобы Photoshop максимально незаметно продолжил фон изображения. Нажмите «ОК». После этого перейдите в раздел «Выделение» и выберите «Отменить выделение». Готово.
Для этого перейдите в меню «Файл» и нажмите «Открыть». Для начала рассмотрим случай, когда на фотографии появилось пятно или другой небольшой объект. Примените инструмент «Лупа», чтобы увеличить проблемную область изображения. Затем выберите на панели инструментов «Лассо». Обратите внимание, что необходимо утилизировать стандартное лассо, а не другие его вариации. Обведите при помощи лассо небольшой участок вокруг пятна. Если фон однородный, то целесообразно захватить его побольше, если же нет, то обведите максимально близко к проблемному участку. Выделив объект, нажмите на клавиатуре «Delete». В появившемся диалоговом окне выберите цвет, которым будет закрашен обведённый участок. В разделе «Содержимое» установите «С учётом содержимого», чтобы Photoshop максимально незаметно продолжил фон изображения. Нажмите «ОК». После этого перейдите в раздел «Выделение» и выберите «Отменить выделение». Готово.
Бывает, что красоту пейзажа портят посторонние вкрапления
Эксплуатируем инструментарий Photoshop для выделения
Диалоговое окно заполнения выделенной области
Желаемый эффект достигается достаточно быстро
Пятно или соринка — это одно дело, а вот целый объект — совсем другое.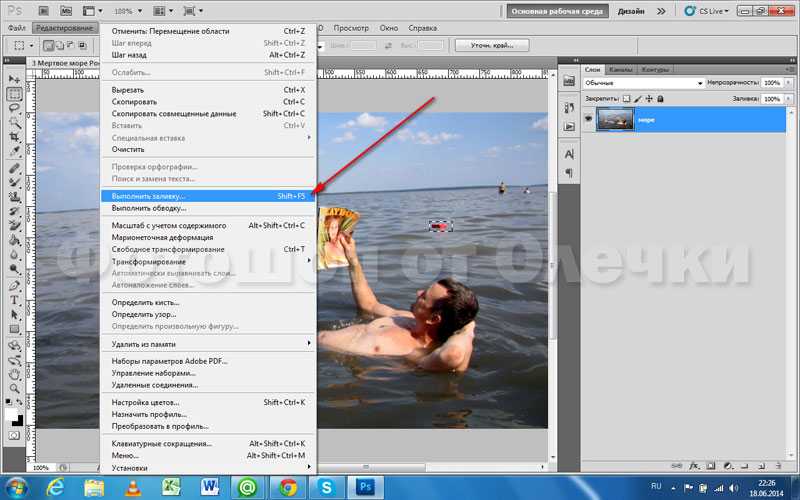 Но это также можно исправить. Первые шаги будут такими же, как и в предыдущем случае. Откройте фотографию, увеличьте нужную часть изображения и выделите объект при помощи лассо. Затем также нажмите «Delete» и установите «С учётом содержимого». Для снятия выделения воспользуйтесь комбинацией клавиш Ctrl+D. Если какие-то части объекта всё равно остались, убрать их можно при помощи кисти. Увеличьте картинку до 400% так, чтобы были видны пиксели, затем выберите инструмент «Пипетка». Щёлкните по области с подходящим цветом. Далее выберите кисть и аккуратно закрасьте лишние участки. Обратите внимание, что такой способ работает исключительно на небольших объектах.
Но это также можно исправить. Первые шаги будут такими же, как и в предыдущем случае. Откройте фотографию, увеличьте нужную часть изображения и выделите объект при помощи лассо. Затем также нажмите «Delete» и установите «С учётом содержимого». Для снятия выделения воспользуйтесь комбинацией клавиш Ctrl+D. Если какие-то части объекта всё равно остались, убрать их можно при помощи кисти. Увеличьте картинку до 400% так, чтобы были видны пиксели, затем выберите инструмент «Пипетка». Щёлкните по области с подходящим цветом. Далее выберите кисть и аккуратно закрасьте лишние участки. Обратите внимание, что такой способ работает исключительно на небольших объектах.
Для удаления более крупных объектов можно утилизировать «Штамп». Выбрав инструмент, установите 100% в пунктах «Непрозрачность» и «Нажим». Выберите форму с размытыми краями, чтобы внесённые изменения были максимально незаметны. Увеличьте нужную область изображения. Нажмите Alt на клавиатуре, чтобы скопировать участок фона, после чего начните закрашивать объект.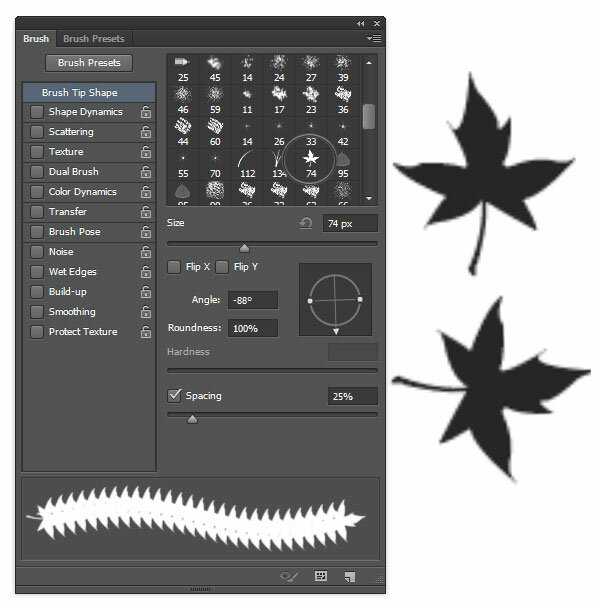 Если фон неоднородный, нажимайте Alt и копируйте необходимые части фона. Подберите нужный диаметр штампа, он должен быть не очень большой. При достаточно аккуратном исполнении изменения будут совершенно незаметны.
Если фон неоднородный, нажимайте Alt и копируйте необходимые части фона. Подберите нужный диаметр штампа, он должен быть не очень большой. При достаточно аккуратном исполнении изменения будут совершенно незаметны.
Например, нам нужно удалить значок PB
Результат работы инструмента
Перейдём к более сложному случаю. Рассмотрим, как убрать человека с фотографии в Photoshop. Для этого можно использовать уже знакомый вам инструмент «Штамп» либо применить заливку. Сначала выделите человека или его часть (зависит от фона) и нажмите «Заполнить (заливка)», в появившемся окне выберите пункт «С учётом содержимого».![]() После этого Photoshop заполнит отмеченный вами участок пикселями, близкими по цвету к соседним. Если фон не полностью однородный, то некоторые участки можно подправить при помощи штампа или кисти. При подобном комбинировании инструментов можно добиться отличного результата даже на сложном фоне. Главное, работать в пиксельном режиме и утилизировать небольшой диаметр кисти. Это тонкая работа, но полученный результат стоит того.
После этого Photoshop заполнит отмеченный вами участок пикселями, близкими по цвету к соседним. Если фон не полностью однородный, то некоторые участки можно подправить при помощи штампа или кисти. При подобном комбинировании инструментов можно добиться отличного результата даже на сложном фоне. Главное, работать в пиксельном режиме и утилизировать небольшой диаметр кисти. Это тонкая работа, но полученный результат стоит того.
Заполнение с учетом содержимого
Теперь разберёмся с тем, как убрать надпись с картинки в Photoshop. Многие юзеры часто ищут ответ на данный вопрос. Указанную проблему можно решить при помощи двух инструментов: «Пипетка» и «Кисть». Увеличив часть картинки с ненужной надписью, выберите цвет фона пипеткой, а затем закрасьте буквы кистью. Чтобы изменения были максимально незаметными, работайте в пиксельном режиме, подбирая диаметр кисти, прозрачность и цвет фона. Самый простой вариант заключается в элементарной обрезке изображения. Выберите инструмент «Кадрирование» и выделите картинку так, чтобы ненужная надпись осталась чётко за линией выделения.
Чередуя «Кисть» и «Пипетку» нажатием клавиши Alt, закрашиваем надпись
Вот таким образом можно избавиться от лишних предметов на фото. Теперь вы сможете самостоятельно сделать любую фотографию идеальной. Пишите в комментариях, помогла ли вам эта статья, и делитесь своим мнением с другими пользователями относительно того, какой способ вы считаете наиболее эффективным и удобным.
Как выборочно стирать в Photoshop CS6
- Программное обеспечение
- Adobe
- Photoshop
- Как выборочно стирать в Photoshop CS6
Автор: Барбара Обермайер
Ластик в Photoshop CS6 позволяет стирать части изображения цвету фона, прозрачности или даже тому, как ваше изображение выглядело ранее в сеансе редактирования.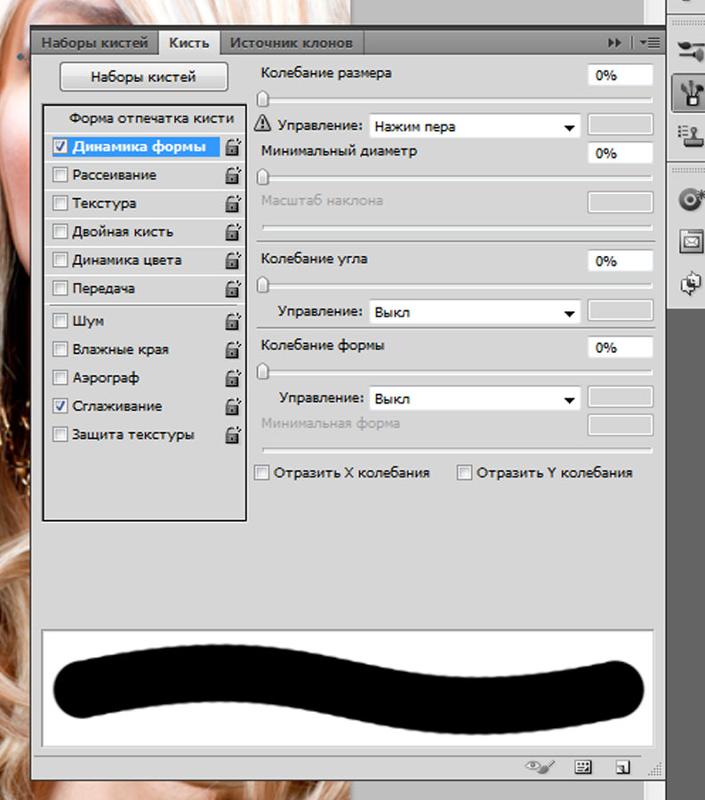 Есть три инструмента ластика — обычный ластик, волшебный ластик и ластик фона.Все три имеют общее всплывающее меню инструментов.
Есть три инструмента ластика — обычный ластик, волшебный ластик и ластик фона.Все три имеют общее всплывающее меню инструментов.
Ластики выглядят как настоящие ластики, вы не пропустите их. Но на всякий случай нажмите E, а затем Shift + E, чтобы переключаться между тремя инструментами.
Когда вы стираете пиксели, они исчезают. Ушел. Для блага. Перед тем, как использовать инструменты ластика, было бы разумно сделать резервную копию вашего изображения. Вы можете сохранить изображение как отдельный файл или как другой слой. Таким образом, если что-то пойдет не так, у вас есть страховка.
Инструмент «Ластик» позволяет стирать области изображения до цвета фона или до прозрачности.Выберите инструмент «Ластик», проведите пальцем через нужную область на изображении, и все готово.
Если изображение содержит только фон, вы стираете его до цвета фона. Если изображение находится на слое, вы стираете до прозрачности.
Кредит: © iStockphoto.com / Aleynikov Изображение # 5865097
Этот инструмент находится в той же категории, что и инструмент «Лассо».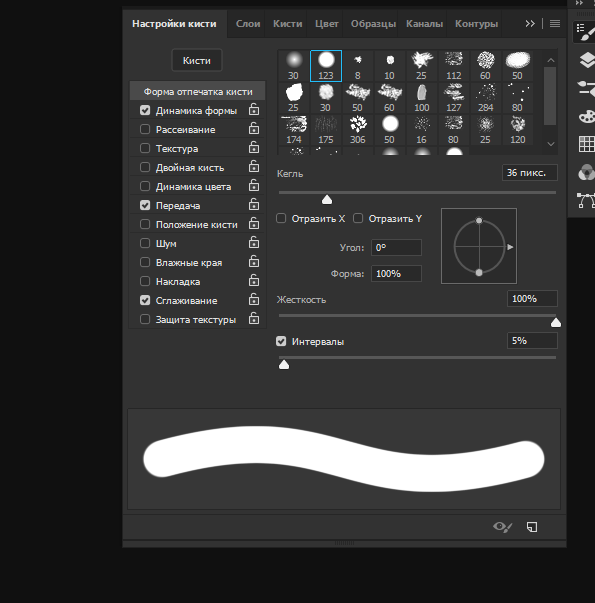 Это быстро; это просто, но у него ограниченное применение. Используйте его только для мелких доработок. Инструмент «Ластик» определенно не является инструментом, который можно использовать сам по себе для точного выделения.
Это быстро; это просто, но у него ограниченное применение. Используйте его только для мелких доработок. Инструмент «Ластик» определенно не является инструментом, который можно использовать сам по себе для точного выделения.
Самая полезная функция инструмента «Ластик» — очистка масок каналов. Установите режим на Блок, увеличьте масштаб маски и очистите эти черные и белые пиксели.
Эти параметры на панели параметров управляют инструментом «Ластик»:
Режим: Выберите кисть, карандаш или блок. Когда вы выбираете «Кисть» или «Карандаш», у вас появляется доступ к панели выбора «Набор настроек кисти» слева от параметра «Режим».
Используйте раскрывающуюся панель выбора «Набор кистей» для выбора из множества размеров и стилей кисти.Блок имеет только один размер, квадрат 16 х 16 пикселей. Но поскольку размер блока остается постоянным, если вы увеличите масштаб, вы можете выполнить детальное стирание.
Непрозрачность: Укажите процент прозрачности стирания.
 Установки непрозрачности менее 100 процентов только частично стирают пиксели. Чем ниже значение параметра «Непрозрачность», тем меньше стирается изображение. Этот параметр недоступен в режиме блокировки.
Установки непрозрачности менее 100 процентов только частично стирают пиксели. Чем ниже значение параметра «Непрозрачность», тем меньше стирается изображение. Этот параметр недоступен в режиме блокировки.Всегда используйте давление для непрозрачности, всегда используйте давление для размера: Если у вас есть чувствительный к давлению планшет для рисования, вы можете выбрать эти два параметра.В противном случае набор настроек кисти управляет непрозрачностью и размером.
Расход: Установите процент расхода при использовании режима кисти. Flow определяет, насколько быстро Photoshop применяет стирание, и это особенно удобно при использовании параметра Airbrush.
Аэрограф: При использовании режима «Кисть» нажмите кнопку, чтобы превратить кисть в аэрограф. С этой опцией, чем дольше вы удерживаете кнопку мыши нажатой, тем больше стирается.
Стереть в историю: Этот параметр позволяет вернуться к выбранному исходному состоянию или снимку на панели «История».
 Вы также можете удерживать Alt (Option на Mac), чтобы временно получить доступ к опции Erase to History.
Вы также можете удерживать Alt (Option на Mac), чтобы временно получить доступ к опции Erase to History.Панель кистей: Щелкните переключатель, чтобы открыть всю панель кистей.
Об авторе книги
Барбара Обермайер — директор Obermeier Design, студии графического дизайна в Калифорнии, специализирующейся на печати и веб-дизайне. В настоящее время она работает преподавателем в Школе дизайна Института Брукса.
.
Решено: как удалить ВСЕ ненужные точки привязки в … — Сообщество поддержки Adobe
Здравствуйте, я пытался найти ответы на эту тему, но это было бесполезно …
В настоящее время у меня проблемы из-за того, что у меня слишком много точек привязки после «трассировки изображения» или «инструмента смещения пути».
1. Я хотел бы знать, есть ли способ СРАЗУ удалить ненужные точки. (например, несколько точек привязки на одной линии или дублированные точки на одной точке привязки)
— Я пробовал «Упростить», но это слишком сильно изменило картинку.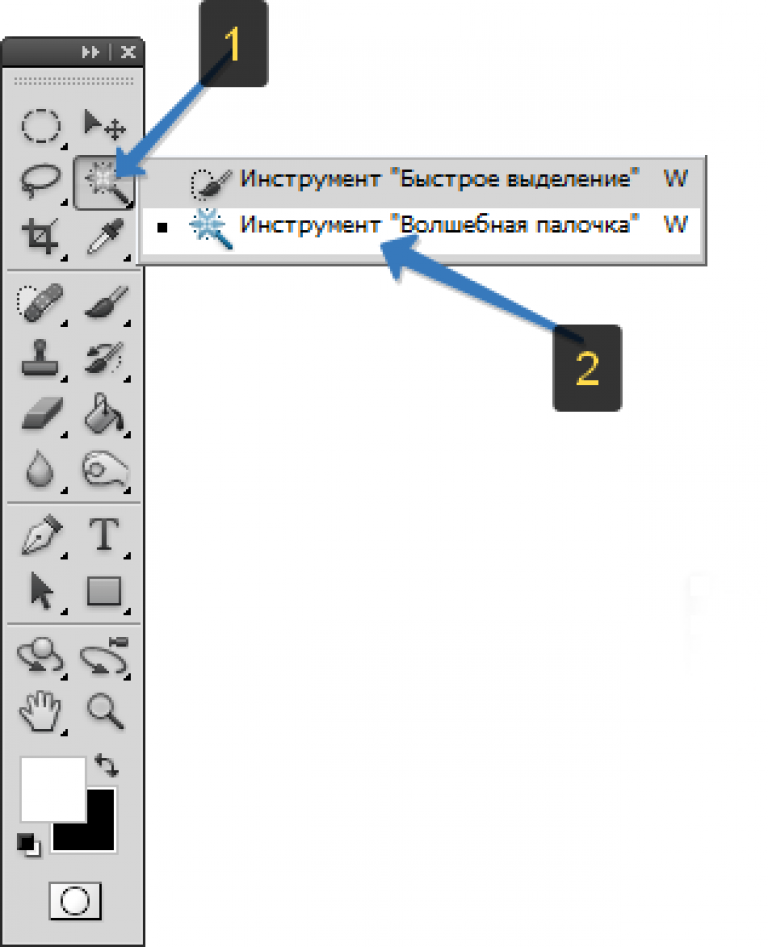
— Я пробовал «Удалить избыточные точки» при использовании «трассировки изображения», но получилось, как показано ниже:
2. Иногда кажется, что поиск пути делает дублированные пути. Есть ли способ узнать, что есть повторяющиеся пути ИЛИ стереть повторяющиеся пути ОДИН РАЗ?
Спасибо за то, что прочитали это сообщение, я надеюсь услышать от всех, у кого есть ответы на мои вопросы.
.
Удалите ненужные элементы — объясните все справочный центр
Больше не бойтесь ошибаться, потому что Eraser Tool всегда рядом, чтобы помочь вам стереть ненужные элементы. На цифровом холсте объекты существуют слоями, а инструмент «Ластик» позволяет стирать только самые последние рисунки, все слои ваших творений или изображения, добавленные в ваш проект. Мы предлагаем вам три различных режима стирания:
Больше не бойтесь ошибаться, потому что Eraser Tool всегда рядом, чтобы помочь вам стереть ненужные элементы. На цифровом холсте объекты существуют слоями, а инструмент «Ластик» позволяет стирать только самые последние рисунки, все слои ваших творений или изображения, добавленные в ваш проект. Мы предлагаем вам три различных режима стирания:
На цифровом холсте объекты существуют слоями, а инструмент «Ластик» позволяет стирать только самые последние рисунки, все слои ваших творений или изображения, добавленные в ваш проект. Мы предлагаем вам три различных режима стирания:
Больше не бойтесь ошибаться, потому что Eraser Tool всегда рядом, чтобы помочь вам стереть ненужные элементы. На цифровом холсте объекты существуют слоями, а инструмент «Ластик» позволяет стирать только самые последние рисунки, все слои ваших творений или изображения, добавленные в ваш проект.Мы предлагаем вам три различных режима стирания:
.
Редактировать контуры в Adobe Photoshop
Добавление узловых точек может дать вам больше контроля над контуром или расширить открытый контур. Однако старайтесь не добавлять больше очков, чем необходимо. Путь с меньшим количеством точек легче редактировать, отображать и распечатывать. Вы можете уменьшить сложность пути, удалив ненужные точки.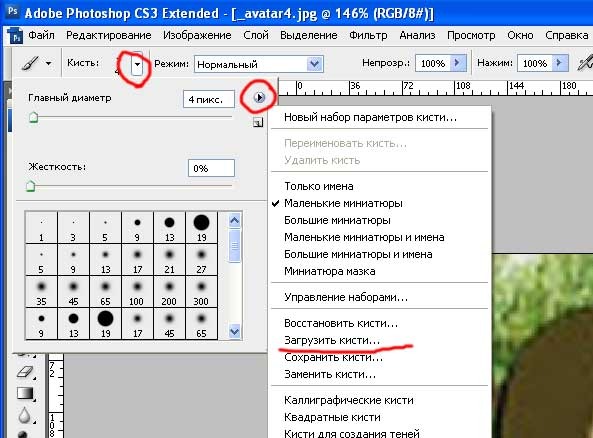
Набор инструментов содержит три инструмента для добавления или удаления точек: инструмент «Перо», инструмент «Добавить точку привязки» и инструмент «Удалить точку привязки».
По умолчанию, смена инструмента Pen к Add Anchor Point Tool, как вы поместите его на выбранный путь, или к Delete опорной точки, как вы поместите его над узловой точкой.Вы должны выбрать «Автоматическое добавление / удаление» на панели параметров, чтобы инструмент «Перо» автоматически изменился на инструмент «Добавить точку привязки» или «Удалить точку привязки».
Вы можете выбирать и редактировать несколько путей одновременно. Вы также можете изменить форму пути при добавлении узловых точек, щелкнув и перетащив их по мере добавления.
.
Как в Фотошопе убрать надпись с картинки / Фотообработка в Photoshop / Уроки фотографии
Дата публикации: 05. 12.2017
12.2017
Надписи и лишний текст способны очень сильно испортить впечатление от снимка. Довольно часто бывает нужно убрать надпись в Фотошопе с картинки, с рекламных щитов или с одежды, чтобы она не отвлекала внимание зрителя.
Тут стоит сделать небольшую оговорку — не надо удалять водяные знаки и строки копирайтов с чужих фотографий. Этим вы нарушаете закон об авторских правах. Если очень хочется использовать чужой снимок, ищите фотографии по лицензии CC0 или свяжитесь с автором и спросите разрешения.
Давайте сначала разберёмся, как вырезать надпись в Фотошопе. Такой способ подходит, если надпись находится на достаточно однородном фоне без ярко выраженных деталей, границ объектов и переходов цвета.
Рассмотрим пример, как в Фотошопе стереть надпись, не повредив фон (её мы добавили специально).
Выбираем инструмент Lasso Tool/«Инструмент “Лассо”» и мышкой обводим надпись.
Вокруг слова появляется линия из чередующихся белых и чёрных полосок, которую иногда называют «бегущие муравьи».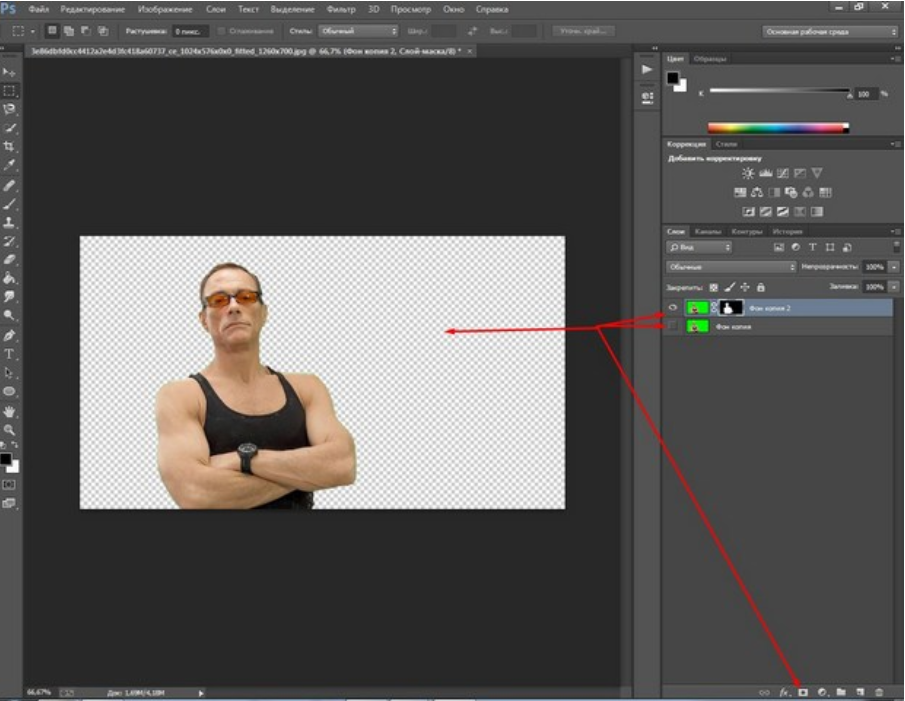
После этого кликаем правой клавишей мыши по выделенной области и выбираем пункт меню Fill/«Выполнить заливку».
В появившемся диалоговом окне в параметре Contents надо задать значение Content-Aware/«С учётом содержимого». Такая настройка даёт программе указание автоматически заполнить выделенную область, основываясь на том, что изображено на фотографии рядом. В случае однородных поверхностей или каких-то текстур результат получается качественным.
После этого нажимаем в диалоговом окне на кнопку Ok и видим, что наш текст пропал, а Фотошоп «дорисовал» область максимально похоже на окружение.
Этот простой и быстрый способ позволяет убрать текст в Фотошопе с картинки, когда он написан на однородных поверхностях.
Для более сложных ситуаций подойдёт способ, основанный на использовании Clone Stamp Tool/«Инструмент “Восстанавливающая кисть”».
Давайте рассмотрим, как на картинке убрать надпись в Фотошопе на примере фотографии ниже.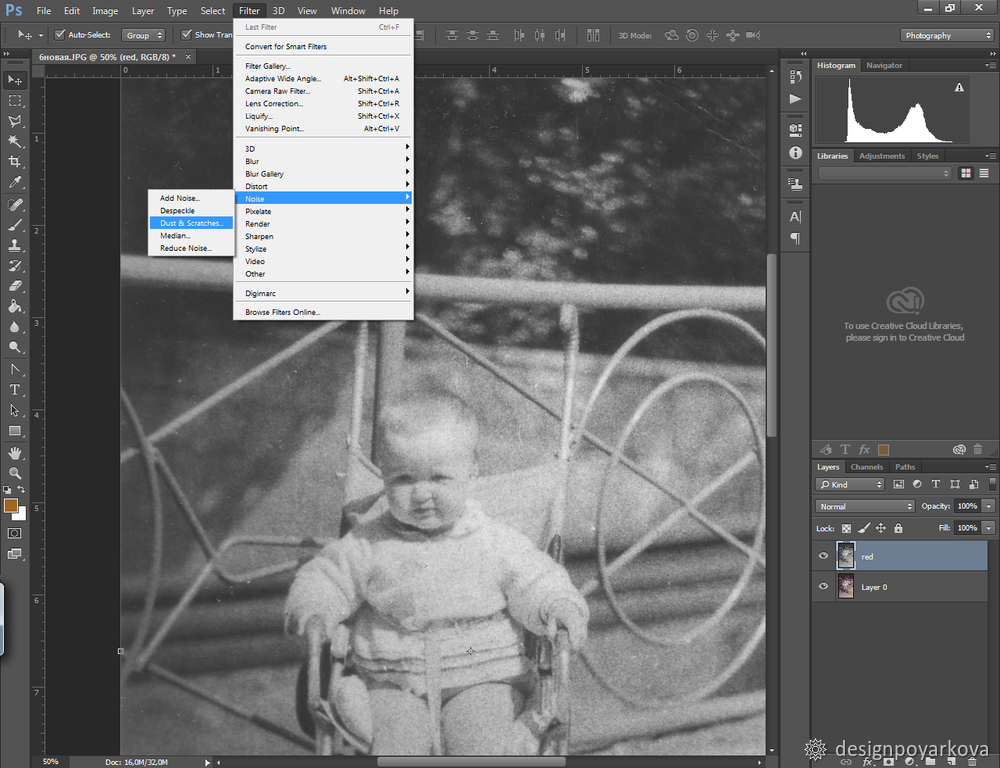
Если воспользоваться предыдущим методом, то не удастся аккуратно восстановить структуру веток дерева. Можно, конечно, выделять по одной букве, но и тут не факт, что получится достойный результат.
Поэтому выбираем инструмент Spot Healing Brush Tool/«Инструмент “Точечная восстанавливающая кисть”».
В верхней панели инструментов задаём размер инструмента и обязательно уточняем, что параметр Type установлен в значение Content Aware/«С учётом содержимого». Смысл этого параметра аналогичен описываемому в предыдущем способе — Фотошоп будет пытаться восстанавливать область воздействия с учётом структуры изображения.
Размер надо выбирать в зависимости от величины надписи, её шрифта и толщины букв, а также размера самого изображения. Оптимального результата можно добиться, если подобрать толщину инструмента примерно равной толщине линии шрифта.
После того как определились с размером инструмента, проводим им по контуру букв, нажав левую клавишу мыши.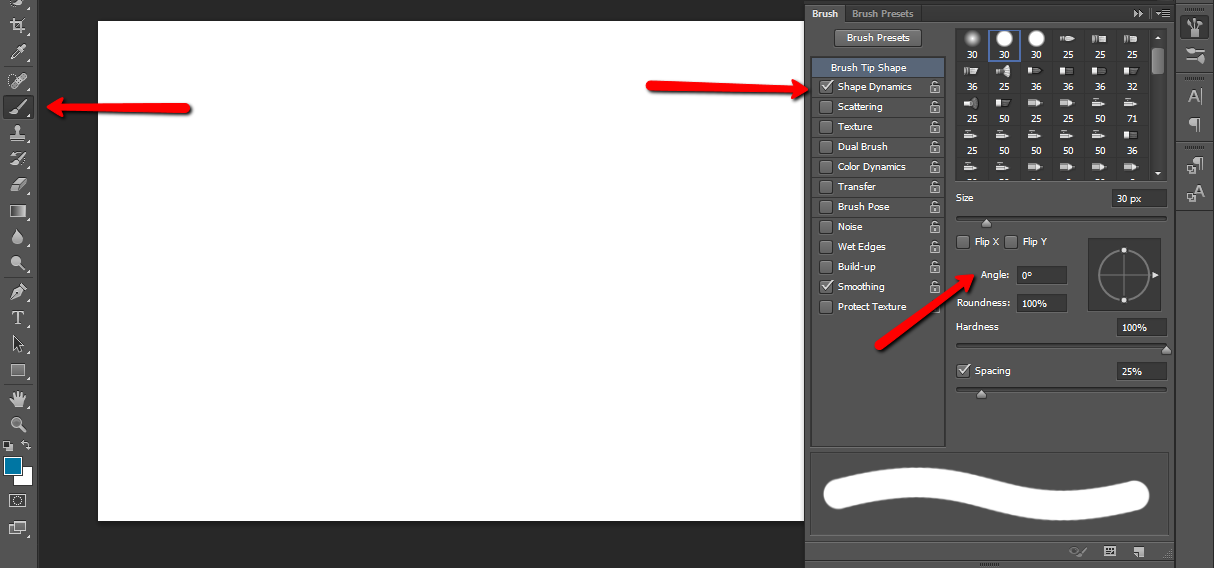 Область воздействия будет подсвечиваться серым. Как только вы отпустите кнопку мыши, Photoshop будет заменять надпись на элементы фона и изображения. Это позволяет производить ретушь небольшими шажками. Например, можно удалять по одной букве и контролировать результат.
Область воздействия будет подсвечиваться серым. Как только вы отпустите кнопку мыши, Photoshop будет заменять надпись на элементы фона и изображения. Это позволяет производить ретушь небольшими шажками. Например, можно удалять по одной букве и контролировать результат.
Продолжаем «обводить» буквы, пока вся надпись не будет удалена с фотографии.
Эти два способа, основанные на принципах заполнения с учётом фона позволяют очень аккуратно, без следов убрать надпись на картинке в Фотошопе. Выбор конкретного способа и параметров рабочего инструмента зависит от исходного изображения и размера надписи.
Дата публикации: 05.12.2017
Елена Лисейкина
Пейзажный и travel-фотограф, амбассадор компании Fujifilm, фотограф журнала «Российское фото». Победитель и призер международных конкурсов фотографии, автор статей и мастер-классов по пейзажной фотосъемке и обработке фотографий.
Автор курсов Fotoshkola.net
Как превратить кисть Photoshop в ластик
Изучите два простых способа мгновенно превратить любую кисть Photoshop в ластик, в том числе отличный новый способ в Photoshop CC 2020!
Автор сценария Стив Паттерсон.
В этом уроке я покажу вам два быстрых и простых способа превратить текущую кисть в ластик при рисовании в Photoshop! Теперь вы можете подумать, что очевидный способ стереть мазок кисти — это использовать инструмент «Ластик» в Photoshop. Но проблема в том, что инструмент «Кисть» и инструмент «Ластик» не имеют одинаковых настроек. Поэтому, если вы переключитесь на инструмент «Ластик» после рисования пользовательской кистью, вы будете стирать другой кистью или с другими настройками.
Что делать, если вы хотите стереть, используя ту же кисть , которой вы рисовали? На самом деле это очень просто, и в этом кратком уроке я покажу вам два способа сделать это. Первый способ использует режимы наложения и работает с любой последней версией Photoshop. И второй способ стирания вашей текущей кистью является совершенно новым в Photoshop 2020. В конце урока мы рассмотрим, почему превращение вашей кисти в ластик работает только при рисовании на отдельном слое.
Начнем!
Настройка документа
Чтобы продолжить, откройте любое изображение, чтобы использовать его в качестве фона.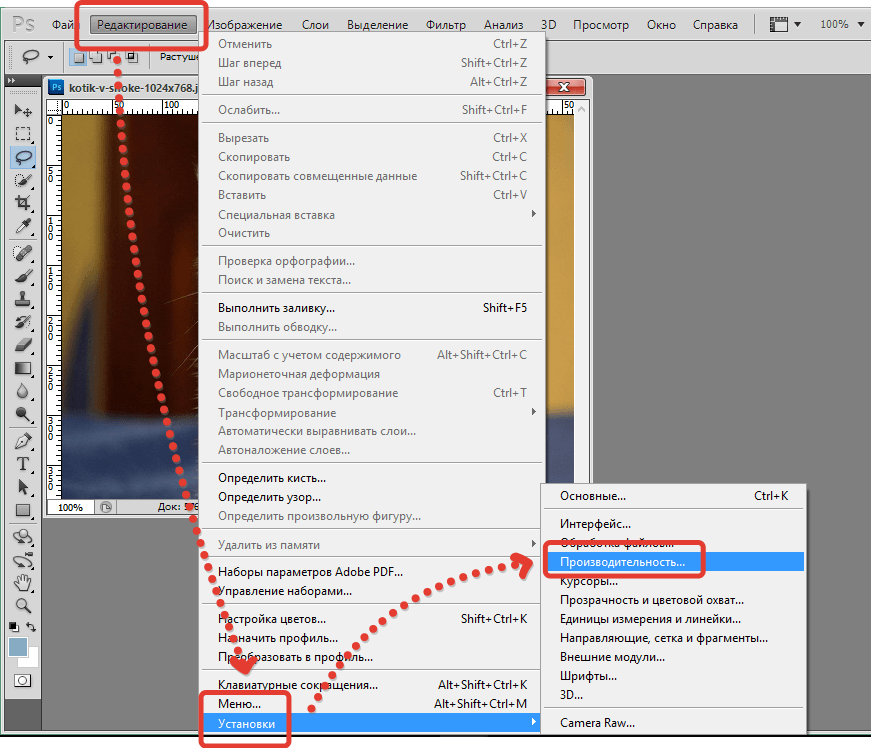 Я буду использовать эту синюю текстуру, которую скачал с Adobe Stock:
Я буду использовать эту синюю текстуру, которую скачал с Adobe Stock:
.
Исходный документ. Фон из Adobe Stock.
На панели «Слои» мы видим, что я добавил новый пустой слой («Слой 1») над фоновым слоем. Очень важно рисовать на отдельном слое, как мы увидим позже:
.
Панель «Слои» с пустым слоем над фоном.
Рисование с помощью инструмента «Кисть»
Во-первых, давайте добавим мазок кистью с помощью инструмента «Кисть».
Выбор инструмента «Кисть»
Начните с выбора Brush Tool на панели инструментов:
Выбор инструмента «Кисть».
Связанный: Как настроить панель инструментов в Photoshop
Выбор кисти
Затем, чтобы выбрать кисть, щелкните правой кнопкой мыши (Win) / , удерживая нажатой клавишу Control, щелкните (Mac) внутри документа, чтобы открыть окно Photoshop.0031 Средство выбора предустановленных кистей . Я открою набор Dry Media Brushes и выберу угольную кисть.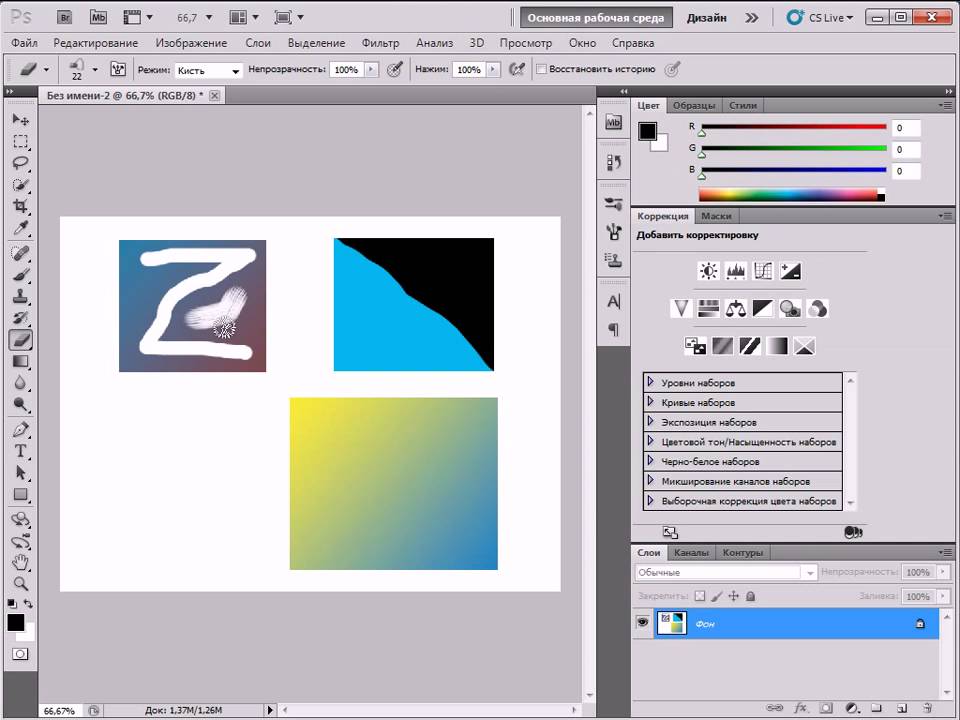
Обратите внимание, что Adobe внесла изменения в кисти еще в Photoshop CC 2018. Поэтому, если вы используете более раннюю версию, ваш список кистей будет выглядеть иначе. Для этого урока не имеет значения, какую кисть вы выберете, но выберите что-нибудь, кроме стандартной круглой кисти:
.
Выбор кисти в палитре предустановленных кистей.
Выбор цвета кисти
Выбрав кисть, щелкните образец цвета переднего плана на панели инструментов:
Щелкните образец цвета переднего плана.
Затем выберите цвет для кисти из Color Picker . Опять же, не имеет значения, какой цвет вы выберете для этого урока. Но если вы следуете за мной, я выберу оранжевый, установив значение H (оттенок) на 27 , значение B (яркость) на 90 и S (насыщенность) значение также до 90 . Нажмите OK, когда закончите, чтобы закрыть палитру цветов:
.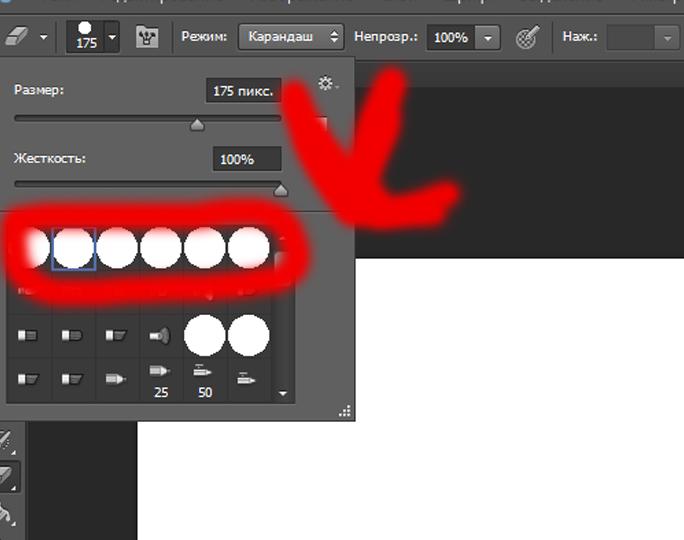
Выбор цвета кисти из палитры цветов.
Рисование мазком кисти
Чтобы изменить размер кисти, используйте клавишу с левой или правой скобкой на клавиатуре. Ключ в правой скобке ( ] ) увеличивает кисть, а ключ в левой скобке ( [ ) уменьшает ее.
Тогда, если у вас есть настоящие навыки рисования, начните рисовать что-нибудь впечатляющее. Или, если вы больше похожи на меня, просто нацарапайте что-нибудь. И теперь у нас есть мазок кисти перед фоном:
Рисование мазка с помощью инструмента «Кисть».
Связанный: Как сохранить ваши кисти в качестве пользовательских пресетов!
Стирание мазка кистью с помощью инструмента Eraser Tool
Что делать, если нам нужно стереть часть мазка кисти? Инструмент «Ластик» кажется очевидным выбором, поэтому выберите инструмент «Ластик» на панели инструментов:
.
Выбор инструмента «Ластик» в Photoshop.
Но как только мы начинаем перетаскивать мазок кистью с помощью Eraser Tool, мы видим проблему.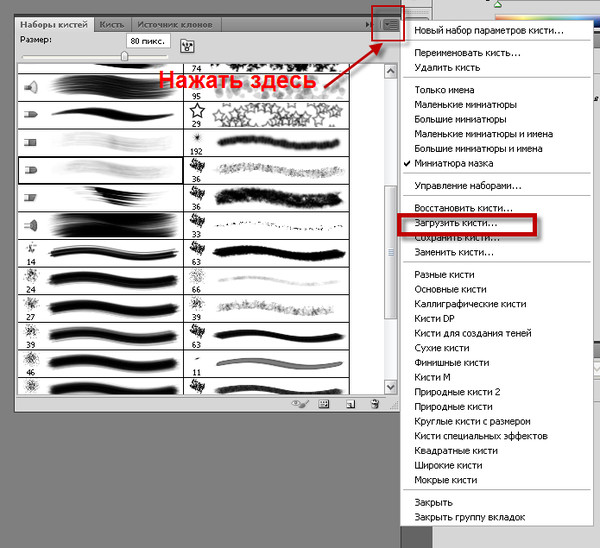 Инструмент «Ластик» использует другую кисть, чем та, которой мы рисовали. Это связано с тем, что инструмент «Кисть» и инструмент «Ластик» являются отдельными инструментами, и каждый из них имеет свои собственные настройки.
Инструмент «Ластик» использует другую кисть, чем та, которой мы рисовали. Это связано с тем, что инструмент «Кисть» и инструмент «Ластик» являются отдельными инструментами, и каждый из них имеет свои собственные настройки.
В моем случае инструмент Eraser Tool использует стандартную круглую кисть, размер которой намного меньше, чем то, что я рисовал. Так что результат не тот, на который я рассчитывал:
Попытка стереть мазок кисти с помощью инструмента «Ластик».
Удаление инструмента «Ластик»
Чтобы исправить ущерб, нанесенный инструментом «Ластик», перейдите в меню «Редактировать » в строке меню и выберите «Отменить ластик ». Или нажмите Ctrl+Z (Win) / Command+Z (Mac) на клавиатуре:
Перейдите в меню «Правка» > «Отменить ластик».
Два способа превратить кисть Photoshop в ластик
Вместо того, чтобы использовать инструмент «Ластик» в Photoshop для стирания мазка кисти, мы можем превратить сам инструмент «Кисть» в ластик, что означает, что мы будем стирать, используя ту же кисть и те же настройки, с которыми мы рисовали! И есть два простых способа сделать это. Один работает с любой последней версией Photoshop, а другой — с Photoshop CC 2020.
Один работает с любой последней версией Photoshop, а другой — с Photoshop CC 2020.
Метод 1: измените режим наложения кисти на «Очистить»
Этот первый способ превратить вашу кисть в ластик работает с любой последней версией Photoshop. Пока ваш инструмент «Кисть» все еще активен, перейдите на панель параметров и измените режим наложения кисти с «Нормальный» на «Очистить :
».
Изменение режима наложения кисти на «Очистить».
Затем просто закрасьте штрих, и любая область, которую вы закрасили, исчезнет:
Стирание мазка кистью в режиме наложения «Очистить».
После того, как вы стерли область, вы можете продолжить рисование, установив режим наложения обратно на Обычный :
Установка режима наложения кисти на «Нормальный».
Совет! Изменение режима наложения кисти с клавиатуры
А вот более быстрый способ переключения между двумя режимами наложения кистей.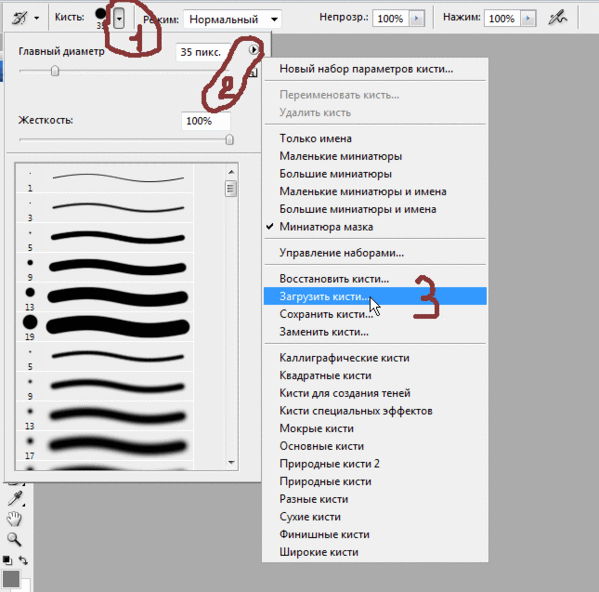 При активном инструменте «Кисть» нажмите Shift+Alt+R (Win) / Shift+Option+R (Mac), чтобы изменить режим наложения кисти на Очистить . Затем, когда вы закончите стирание, нажмите Shift+Alt+N (Win) / Shift+Option+N (Mac), чтобы снова установить режим наложения на 9.0031 Обычный .
При активном инструменте «Кисть» нажмите Shift+Alt+R (Win) / Shift+Option+R (Mac), чтобы изменить режим наложения кисти на Очистить . Затем, когда вы закончите стирание, нажмите Shift+Alt+N (Win) / Shift+Option+N (Mac), чтобы снова установить режим наложения на 9.0031 Обычный .
Связанный: советы и рекомендации по режиму наложения Photoshop!
Способ 2: используйте клавишу тильды (~)
Начиная с Photoshop CC 2020, появился еще более быстрый способ переключения инструмента «Кисть» между режимами «рисовать» и «стирать». Просто нажмите и удерживайте клавишу тильда ( ~ ) на клавиатуре. На американской клавиатуре клавиша тильда находится прямо под клавишей Esc в левом верхнем углу.
Удерживайте нажатой клавишу тильды, чтобы временно превратить кисть в ластик, который позволяет стирать, используя ту же кисть и те же настройки, с которыми вы рисовали.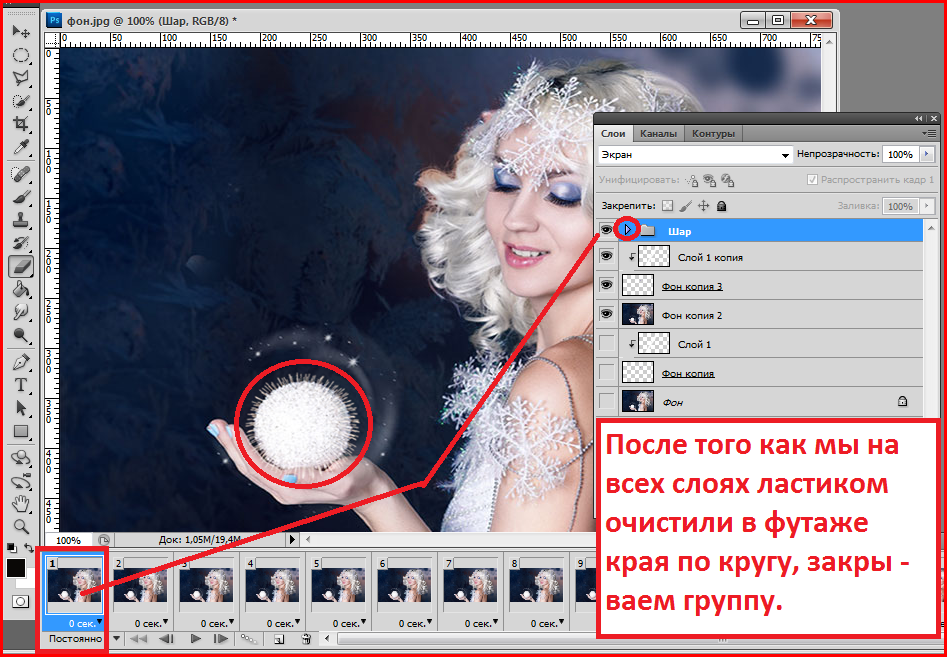 Затем отпустите клавишу тильды, чтобы продолжить рисование:
Затем отпустите клавишу тильды, чтобы продолжить рисование:
Удерживайте клавишу тильды, чтобы временно превратить кисть в ластик.
Связанный: Больше скрытых советов и приемов для кистей Photoshop!
Почему нельзя стереть фоновый слой
Ранее я упоминал, что очень важно рисовать на отдельном слое, а не рисовать непосредственно на фоновом слое. Итак, давайте закончим рассмотрением того, что происходит, когда мы пытаемся стереть мазок кисти, который мы нарисовали на фоновом слое.
Вот тот же мазок, с которого я начал:
Рисование одним и тем же мазком кисти.
Но на панели «Слои» мы видим, что вместо того, чтобы рисовать на отдельном слое, на этот раз я рисовал непосредственно на фоновом слое:
Обводка была нарисована непосредственно на фоновом слое.
Проблема №1: режим наложения «Очистить» недоступен
Первый метод, который мы рассмотрели для превращения вашей кисти в ластик, заключался в изменении режима наложения кисти на Clear . Но если вы рисовали на фоновом слое, вы обнаружите, что режим наложения «Очистить» на панели параметров неактивен и недоступен. Так что этот первый метод не сработает:
Но если вы рисовали на фоновом слое, вы обнаружите, что режим наложения «Очистить» на панели параметров неактивен и недоступен. Так что этот первый метод не сработает:
Режим наложения «Очистить» отображается серым цветом при рисовании на фоновом слое.
Проблема №2: Фоновый слой не поддерживает прозрачность
И второй способ заключался в том, чтобы нажать и удерживать клавишу тильды , чтобы временно превратить кисть в ластик. Но основная причина, по которой мы не можем стереть мазок кисти на фоновом слое, заключается в том, что фоновые слои не поддерживают прозрачность . Таким образом, даже если вы все еще можете удерживать клавишу тильды для стирания, вы не получите ожидаемого результата.
Вместо этого заметьте, что, удерживая нажатой клавишу с тильдой, все, что я делаю, это рисую белым цветом. Откуда белый цвет? Поскольку фоновые слои не поддерживают прозрачность, Photoshop вместо этого заполняет стертые области текущим цветом фона , который по умолчанию белый:
.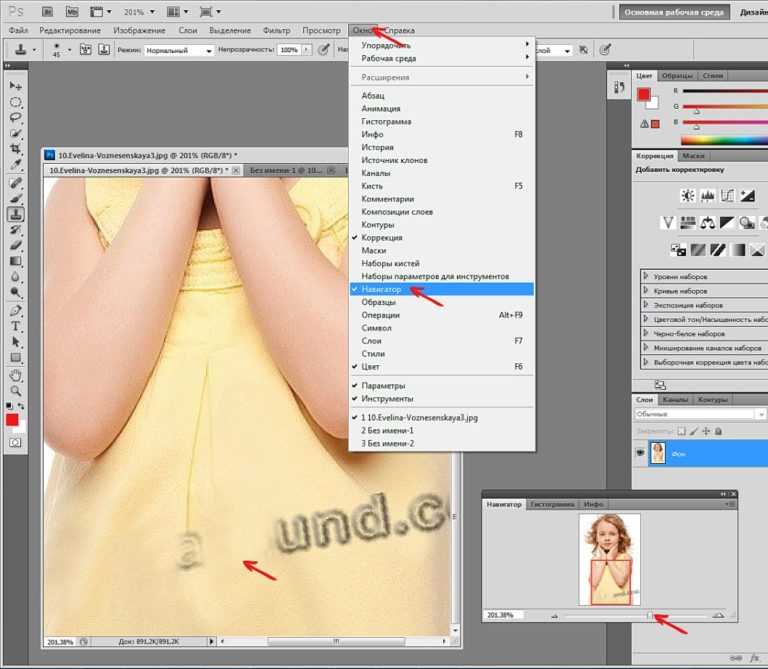
Попытка стереть мазок кисти на фоновом слое.
Текущий цвет фона можно найти в образце цвета фона на панели инструментов:
Образец цвета фона на панели инструментов.
Итак, еще раз, если вы хотите иметь возможность стирать мазки кисти, убедитесь, что вы рисуете на отдельном слое. И даже если вам не нужно будет их стирать, рисование на отдельном слое по-прежнему позволит вам работать неразрушающим образом и предотвратит любые постоянные изменения вашего фонового изображения.
И вот оно! Это два простых способа превратить вашу кисть в ластик в Photoshop! Ознакомьтесь с нашим разделом «Основы Photoshop», чтобы узнать больше руководств. И не забывайте, что все наши уроки Photoshop доступны для скачивания в формате PDF!
Получите все наши уроки Photoshop в формате PDF! Загрузите их сегодня!
Как стирать мазки в Photoshop — Brendan Williams Creative
Инструмент «Кисть» в Photoshop позволяет добавлять творческие элементы в ваш проект. С помощью инструмента «Кисть» вы можете рисовать на изображении различные цвета и узоры. Однако иногда вы можете ошибиться с мазком. Знание того, как стереть мазки кистью в Photoshop, поможет вам исправить ошибку.
С помощью инструмента «Кисть» вы можете рисовать на изображении различные цвета и узоры. Однако иногда вы можете ошибиться с мазком. Знание того, как стереть мазки кистью в Photoshop, поможет вам исправить ошибку.
Редактируете ли вы деструктивно или недеструктивно, вы сможете стереть мазки кисти с изображения. Однако при деструктивном редактировании ваши возможности стирания мазков кисти ограничены, и вы можете потерять часть своей работы.
Чтобы выполнить неразрушающее редактирование, создайте новый слой, чтобы добавить мазки кисти, так как это даст вам гораздо больше свободы в работе. Неразрушающее редактирование позволит вам исправить любые ошибки, независимо от того, как далеко вы их сделали в своем проекте.
4 способа стереть мазки кисти в Photoshop
В зависимости от того, как вы создали мазки кисти на изображении, существует 4 способа стереть мазки кисти с изображения. Выберите правильный метод в зависимости от того, создали ли вы мазки кистью на слое изображения или на отдельном слое.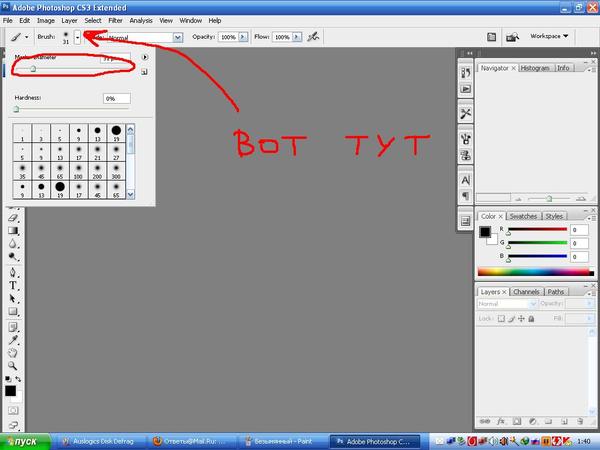
Вариант 1. Использование Исторической кисти
Инструмент Историческая кисть — это хороший способ стереть мазки кисти, когда вы выполняли деструктивное редактирование, что означает, что мазки кисти были добавлены к слою изображения. Этот метод позволяет закрашивать нежелательные мазки кисти, чтобы удалить их.
Например, после того, как вы выбрали инструмент «Кисть» ( B ) и нарисовали несколько мазков на слое изображения, вы можете использовать инструмент «Историческая кисть», чтобы выборочно удалить некоторые мазки кисти.
Выберите инструмент кисти истории на панели инструментов или нажмите Y . Затем используйте инструмент, чтобы нарисовать штрихи, которые вы хотите удалить. Вы заметите, что мазок кисти истории отличается от мазка кисти, который вы использовали для рисования линий.
Чтобы увеличить размер кисти, выберите стрелку рядом с размером кисти на панели параметров и увеличьте размер. Вы также можете использовать клавишу ] для увеличения размера и клавишу [ для уменьшения размера.
Как только размер кисти станет больше, вы можете стереть мазок кисти, щелкнув и перетащив его, пока он не будет стерт.
Вариант 2: Удалить слой, на котором установлен мазок кисти
Если вы редактируете неразрушающим образом, создавая новые слои для каждого нового элемента, вы создаете новый слой для добавления мазков кистью. Этот слой будет виден на панели Layers над слоем с изображением.
Мазки кисти можно удалить, удалив слой, на который они были добавлены. Проблема с этим методом заключается в том, что он удалит все мазки кисти на этом слое. Этот метод не сработает, если вы пытаетесь удалить выборочные мазки кисти.
Чтобы удалить слой, щелкните его и перетащите на значок корзины на панели Слои . Либо нажмите «Удалить» на клавиатуре, когда слой выбран.
Вы также можете удалить слой, щелкнув правой кнопкой мыши (Windows) или Control + щелчок (Mac) и выбрав Удалить слой в меню.
Вариант 3: Отменить
Если вы только что создали мазки кистью и хотите стереть некоторые из них, вы можете отменить предыдущие действия. При использовании функции отмены Photoshop вернет проект в состояние истории до вашего последнего действия.
При использовании функции отмены Photoshop вернет проект в состояние истории до вашего последнего действия.
Чтобы отменить предыдущее действие в Photoshop, выберите Edit > Undo Brush Tool или используйте сочетание клавиш Control + Z (Windows) или Command + Z (Mac).
Повторите эти шаги столько раз, сколько хотите, чтобы удалить мазки кистью.
Действие отмены работает в хронологическом порядке, поэтому, если между мазками кисти были выполнены какие-либо другие действия, эти действия также будут стерты.
Действие отмены по умолчанию установлено на 50 состояний истории. Если вам нужно отменить больше действий, вы можете увеличить количество состояний истории до 1000.
Чтобы увеличить количество состояний истории, перейдите к Edit > Preferences > Performance… или нажмите Control + K (Windows) или Command + K (Mac) и выберите вкладку производительности с левой стороны.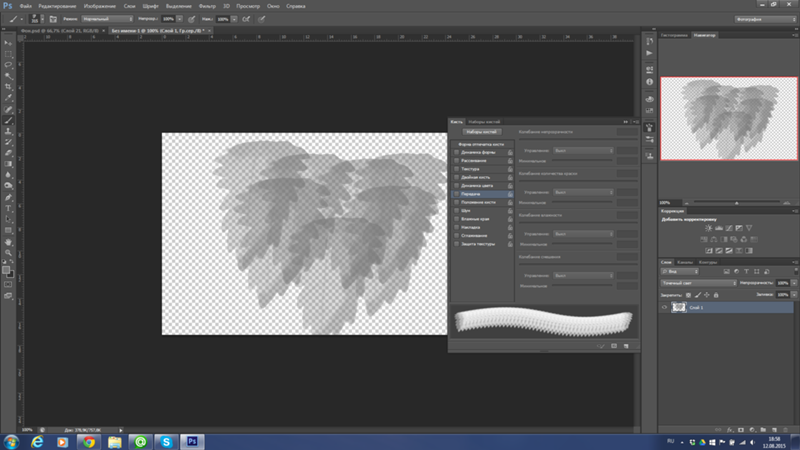 окна. Затем щелкните History States справа.
окна. Затем щелкните History States справа.
Используйте раскрывающееся меню, чтобы получить доступ к ползунку рядом с История состояний , чтобы увеличить количество раз, когда вы можете использовать действие отмены.
Вариант 4. Стереть со слоя вручную
При неразрушающем редактировании с использованием отдельного слоя для мазков кисти можно вручную стереть мазки кисти. Эта функция работает аналогично исторической кисти и позволяет стирать части мазков вместо всего мазка.
Чтобы вручную стереть мазки кисти, убедитесь, что на панели Слои выбран правильный слой, и выберите инструмент Ластик на панели инструментов или нажмите E .
Отрегулируйте размер ластика с помощью клавиши ] для увеличения и клавиши [ для уменьшения размера. Затем щелкните и перетащите по областям инструмента «Кисть», которые вы хотите стереть.
Продолжайте стирать мазки и области, которые вы хотите удалить.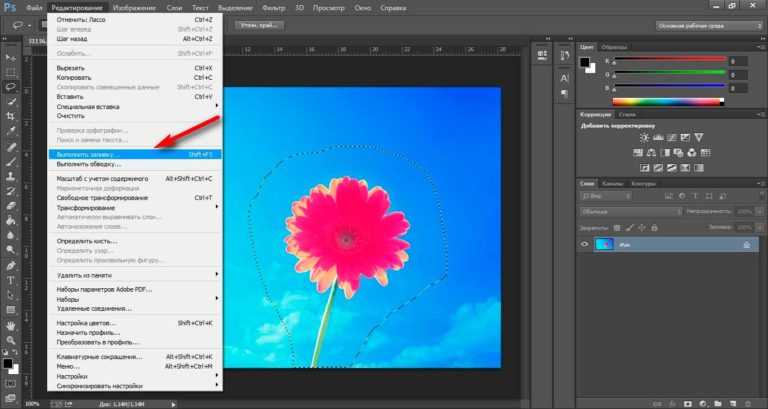
Как удалить мазки с помощью маски слоя
Использование масок слоя в Photoshop предоставляет гораздо больше возможностей редактирования, а также упрощает удаление мазков кистью. Слой-маски полезны, когда вам нужно отредактировать изображения, не разрушая их, и упрощают возврат к предыдущим изменениям и повторное редактирование этих областей.
Если вы создали мазки кистью на отдельном слое изображения, добавьте слой-маску к слою с мазком. Сделайте это, щелкнув значок маски слоя в нижней части панели Layers , когда выбран правильный слой.
После выбора маски слоя, как показано белой рамкой вокруг миниатюры маски слоя, выберите инструмент «Кисть» ( B ) и убедитесь, что установлен черный цвет.
Затем прокрасьте области, где вы хотите стереть штрихи. Области, где вы стерли мазки кисти, будут показаны черным цветом на миниатюре маски слоя.
Слой-маски работают так же, как и ластик, за исключением того, что они работают неразрушающим образом. Закрашивая маску черным цветом, вы можете «скрыть» слой, а закрашивая белым — «открыть». Переключение между черно-белым и рисованием на маске слоя — это простой способ удалить или показать мазки, которые появляются на собственном слое.
Закрашивая маску черным цветом, вы можете «скрыть» слой, а закрашивая белым — «открыть». Переключение между черно-белым и рисованием на маске слоя — это простой способ удалить или показать мазки, которые появляются на собственном слое.
Дополнительные сочетания клавиш для стирания мазков кистью
Если мазки кисти находятся на отдельном слое, вы можете стереть области мазков кистью, удерживая клавишу тильды ( ~ ), щелкая и перетаскивая области, которые нужно стереть.
Вы также можете переключить режим наложения на «Очистить», чтобы стереть области мазков кисти на отдельном слое. Чтобы изменить режим, когда выбран инструмент «Кисть», щелкните раскрывающееся меню режима и выберите «Очистить», прежде чем проводить кистью по областям, которые нужно стереть.
Вы также можете нажать Shift + Alt + R (Windows) или Shift + Option + R (Mac), чтобы перейти в режим прозрачного наложения. Затем нажмите Shift + Alt + N (Windows) или Shift + Option + N (Mac), чтобы вернуть режим наложения в нормальный режим.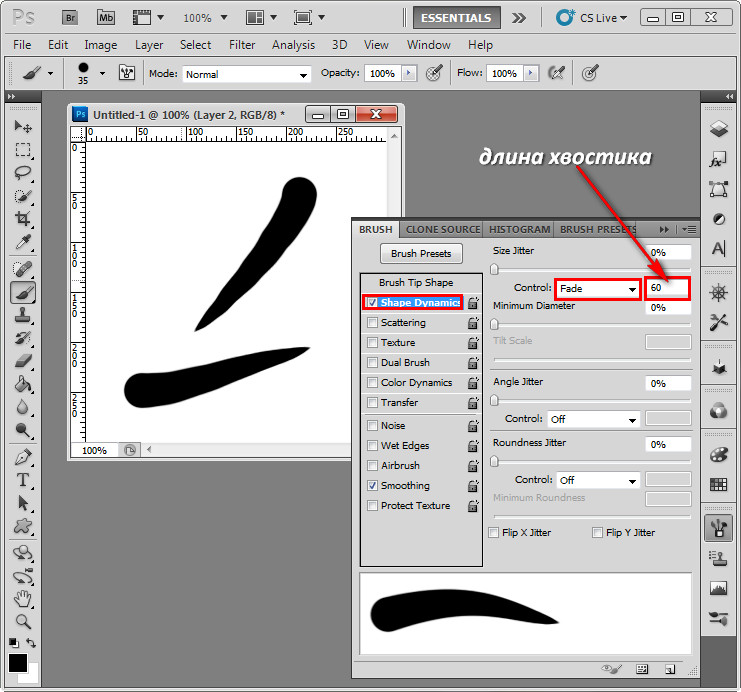

 Установки непрозрачности менее 100 процентов только частично стирают пиксели. Чем ниже значение параметра «Непрозрачность», тем меньше стирается изображение. Этот параметр недоступен в режиме блокировки.
Установки непрозрачности менее 100 процентов только частично стирают пиксели. Чем ниже значение параметра «Непрозрачность», тем меньше стирается изображение. Этот параметр недоступен в режиме блокировки.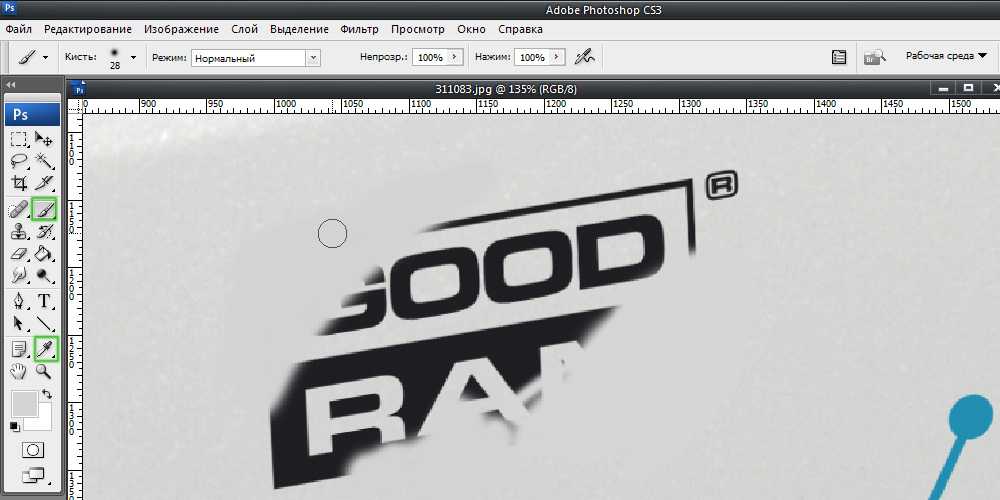 Вы также можете удерживать Alt (Option на Mac), чтобы временно получить доступ к опции Erase to History.
Вы также можете удерживать Alt (Option на Mac), чтобы временно получить доступ к опции Erase to History.