Содержание
Как создавать 3D-модели для печати в Blender
Аннотации
Blender — это приложение, предоставляющее набор бесплатных инструментов для создания компьютерной 3D-графики с открытым исходным кодом, которые используются для производства анимационных фильмов, визуальных эффектов, искусства, 3D-печатных моделей, анимированной графики, интерактивных 3D-приложений, виртуальной реальности и компьютерных игр. .
Blender — это набор для создания 3D, используемый новичками, профессионалами и энтузиастами для 3D-моделирования, анимации, анимации, иллюстрации и многого другого. Хотя Blender изначально был разработан для анимации, его все еще можно использовать для создания 3D-моделей для печати. Если это то, что вы хотите сделать, следуйте этому руководству. Проверять Лучшие советы и рекомендации по топологии для начинающих.
1. Включите надстройку 3D Print Toolbox.
Прежде чем мы начнем, обязательно установите Последняя версия блендера , и взгляните на Пользовательские сочетания клавиш для Блендера 3. 0.
0.
Вот некоторые из самых простых сочетаний клавиш в Blender, которые вы должны знать:
- Tab: Нажмите эту клавишу, если хотите войти в режим редактирования.
- G: позволяет перемещать заголовки или форму.
- Шифт + Ф: позволяет заполнить пространство между выбранными вершинами.
- S или же С + Х или же Y или же Z: Масштабируйте объект по осям X, Y или Z в зависимости от того, что вы хотите сделать.
Чтобы включить пользовательское расширение 3D Print Toolbox, выполните следующие действия:
- Перейти к Правка -> Настройки.
- Щелкните вкладку Дополнения.
- Найдите набор инструментов для 3D-печати.
Это удобный инструмент, который нам нужен для подготовки вашей модели к плавному и успешному процессу 3D-печати.
2. Подготовьте свою 3D-модель
Вероятно, у вас уже есть готовая 3D-модель, которую вы, возможно, захотите использовать. Если нет, то есть множество бесплатных шаблонов, доступных на таких сайтах, как Thingiverse или же Культы 3D. Однако не все из них предназначены для 3D-печати. Итак, вы можете создать свою собственную 3D-модель в Blender.
Если нет, то есть множество бесплатных шаблонов, доступных на таких сайтах, как Thingiverse или же Культы 3D. Однако не все из них предназначены для 3D-печати. Итак, вы можете создать свою собственную 3D-модель в Blender.
Если вы новичок в Blender, обязательно ознакомьтесь с нашими руководствами по Как группировать объекты и объединять объекты , а также простые 3D-модели для начинающих в Blender.
3. Оптимизация 3D-модели
После того, как у вас есть готовый шаблон, есть одна очень важная вещь, о которой вы должны помнить прямо сейчас. Ваша модель должна быть одним сплошным заполненным объектом. Это означает, что в вашей модели нет отсутствующих головок или отверстий.
Другими словами, эта трехмерная модель должна быть многообразной. Чтобы модель была многообразной, она должна быть окружена областью, которая могла бы существовать в реальной жизни. Это означает, что уличная геометрия может быть напечатана на 3D-принтере.
Так что, в зависимости от вашей модели, могут потребоваться некоторые последние штрихи. Этот процесс довольно прост, продолжайте следить.
Этот процесс довольно прост, продолжайте следить.
Если ваш объект сложный, может быть шанс, что он не будет полностью сложным. Давайте проверим это; Следуй этим шагам:
- Выберите объект, который хотите проверить.
- нажмите клавишу. N чтобы показать панель инструментов.
- выберите раздел Набор инструментов для 3D-печати.
- Нажмите кнопку «Проверить все».
- Посмотрите на результаты и убедитесь, что на нелакированном краю отображается 0.
Если это так, ваш шаблон готов к экспорту в виде файла STL в приложение для нарезки. Но он может показывать число больше 0. Читайте дальше, чтобы решить эту проблему…
Ремонт неразветвленной формы: Способ XNUMX
Начнем с самого простого способа исправления неразветвленной модели. Мы можем использовать встроенный инструмент очистки Blender. Вы можете найти его рядом с кнопкой . проверить все Как описано в предыдущем разделе. Там вы найдете раздел уборки. Выполните следующие действия:
Там вы найдете раздел уборки. Выполните следующие действия:
- Выберите свою модель.
- Откройте раздел очистки.
- Найдите Сделать коллектор.
Это также должно работать в старых версиях Blender. У этого подхода есть небольшой недостаток: он может испортить вашу 3D-модель. Если да, то есть другой способ…
Ремонт неразветвленной формы: способ XNUMX
Вместо использования Blender можно использовать внешнее приложение под названием . 3D Builder от Майкрософт. Он доступен в Windows 11 и 10. После загрузки и установки 3D Builder откройте приложение и импортируйте свою модель. Затем выполните следующие действия:
- Перейти к Открыть -> Открыть объект.
- Перейдите к своей 3D-модели, где бы она ни была сохранена на вашем компьютере.
- Нажмите импортная модель.
3D Builder сообщит вам, есть ошибки или нет, с всплывающими уведомлениями, предлагающими, как их исправить. После выполнения необходимых шагов 3D-модель должна быть разветвлена.
После выполнения необходимых шагов 3D-модель должна быть разветвлена.
В качестве примечания: при использовании 3D Builder форму модели можно изменить, чтобы сделать ее разветвленной. Тем не менее, он по-прежнему чище, и эти изменения естественны, чтобы сделать его более пригодным для печати.
4. Импортируйте свою модель в приложение для нарезки
На последнем этапе нам нужно экспортировать модель из Blender и импортировать ее в приложение Slicing. Приложение Slicing — это приложение, которое преобразует модель в инструкции по печати на 3D-принтере; Этот набор инструкций называется Gcode. В частности, он содержит команды G и M, каждая из которых выполняет определенное действие.
Другими словами, это язык, используемый для того, чтобы сообщить машине, как перемещать детали или какой шаблон следовать для создания отпечатка. Эти инструкции также могут содержать выбираемые пользователем параметры, такие как скорость печати и структура поддержки; Все это можно сделать в специальном приложении для нарезки.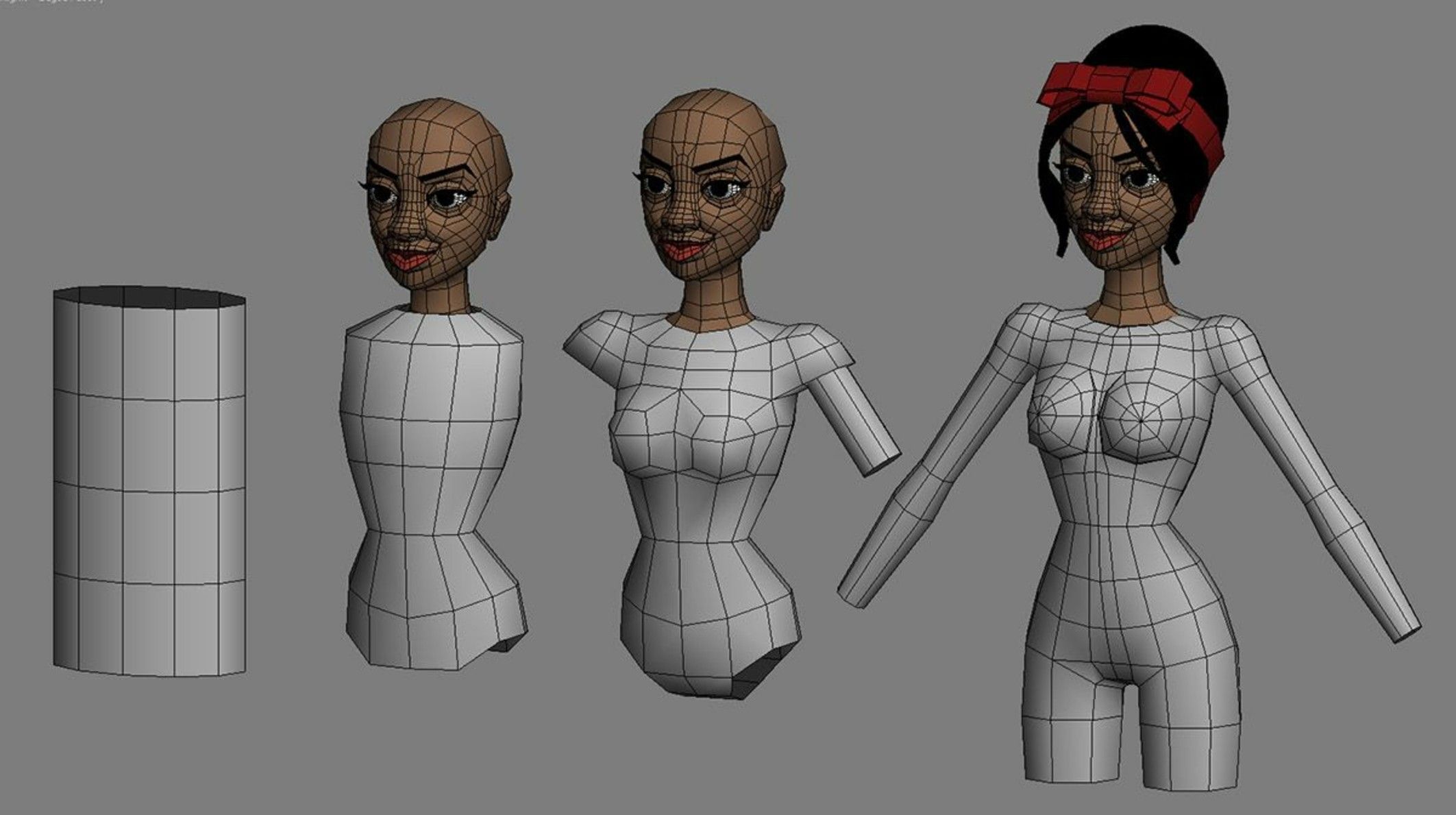
Прежде чем мы сможем импортировать модель в приложение для нарезки, нам нужно экспортировать ее в виде файла STL. STL расшифровывается как Standard Mosaic Language или Standard Triangle Language и описывает геометрию поверхности 3D-объекта. Он не может быть напечатан сам по себе. Итак, давайте продолжим и экспортируем объект как файл STL, перейдя в Файл -> Экспорт -> Stl (.stl) в Блендере.
Затем импортируйте его в приложение для нарезки, например Уход. В Cura вы можете просто перетащить в него форму, и форма будет выглядеть так, как показано на изображении выше.
Когда у вас есть модель в приложении для нарезки, вы можете приступить к ее 3D-печати. Обязательно ознакомьтесь с нашим руководством по Плагины Cura, которые сделают 3D-печать более надежной и удобной.
Создание 3D-моделей для печати в Blender
В этой статье мы рассмотрели, как подготовить 3D-модель к печати в Blender. Мы также показали вам несколько способов создать другую 3D-модель, а затем импортировать ее в пользовательское приложение для создания срезов. Обратитесь к этому руководству, если вы хотите создать модель для 3D-печати. Теперь вы можете просмотреть Лучшие приложения CAD для детей, чтобы начать работу с XNUMXD-дизайном.
Обратитесь к этому руководству, если вы хотите создать модель для 3D-печати. Теперь вы можете просмотреть Лучшие приложения CAD для детей, чтобы начать работу с XNUMXD-дизайном.
Источник
Blender 3D создание 3D модели ограненного алмаза — бриллианта Часть 1
Урок по созданию 3D модели бриллианта. Часть 1
Часть I
Создание 3D модели
Для начала, надо ознакомиться с огранкой бриллианта здесь Бриллиантовая огранка градусы углов и определения
- Создать новый документ. Удалить куб, освещение и камеру.
- Настройть единицы измерения: метрическая система, сантиметры.
- Создать цилиндр. Shift A -> Mesh -> Cylinder с параметрами Vertices = 8, Cap Fill Type = Triangle Fan
- Выделить цилиндр
- Перейти в режим Edit Mode (Tab) -> Ax2раза — Ctrl R -> LMBx2 -> Вкладка Loop Cut and Slide -> Nomber of Cuts = 3 -> Enter
Должны получить вот такой цилиндр
- Перейти в режим Edge Selection
- Снять выделение: A .
 Выделить две нижние грани мышкой -> W -> Subdivide
Выделить две нижние грани мышкой -> W -> Subdivide - Перейти в режим Face Selection -> A -> Numpad 1 -> Numpad 5 -> Z -> B -> выделить второй ряд сверху -> B -> нижний ряд -> Z
Должно получиться так - Numpad 5 — Ctrl T — A
- Перйти в режим Edge Selection -> Numpad 1 -> Numpad 5
Должно получиться так - Z -> B -> Выделить мышкой второй ряд снизу -> Z -> Numpad 5
- Нижнее меню Select -> Checker Deselect. Nth Selection = 2, Skip = 1, Offset = 1
Должно получиться так - Numpad 7 -> Numpad 5 -> Z -> S -> Вытянуть грани, как на рисунке -> Z -> A
Получаем такой «барабан»
- Отменить выделинеи: А -> включить режим Асфу Select -> Z -> Numpad 1 -> Numpad 3 -> B -> мышкой выделить верхний ряд -> Z -> Ctrl T
Получаем - В настройках Triangulate Faces задать парметр Quad Method = Fixed
- Включить режим Vertex Select: A -> Numpad 1 -> Numpad 5 -> Z -> B -> Выделить самый верхний ряд вершин мышкой -> Z
Получаем - Вращаем верхний ряд вершин: R -> Z -> 25.
 5 -> ENTER -> A
5 -> ENTER -> A - Numpad 1 -> Numpad 5 -> Z -> B -> Выделяем мышкой 3й ряд вершин сверху -> Z -> поднимаем ряд вверх
- Z -> B -> выделяем 2й снизу ряд вершин мышкой -> Z -> поднимаем вверх, формируя по толщине рундист
- Z -> B -> выделяем нижний ряд вершин мышкой -> Z -> поднимаем вверх, формируя по высоте павильон
- Z -> B -> выделяем самый верхний ряд вершин мышкой -> Z ->опускаем вниз, формируя по высоте корону
Получаем - Повторяем пункты 18-21 — требуется получить форму. соответствующую огранке бриллианта
- Должен получиться бриллиант — ограненный алмаз
- Перйти в режим Face Select -> Z -> B -> выделить корону -> ALT J (Tris to Quads) -> A -> Z -> Вернуться в режим Object Mode
Назад
Вперед
Как создавать 3D-контент в Blender для мобильных проектов дополненной реальности?
Интеграция статического и анимированного 3D-контента в мобильную дополненную реальность (AR) — очень эффективный способ улучшить погружение и вовлеченность пользователя. Однако создание 3D-объектов для AR может быть довольно сложной задачей, особенно для тех, у кого нет опыта в 3D-моделировании. В отличие от добавления видео- или фотослоев AR, создание 3D-объектов требует технических знаний и специального программного обеспечения.
Однако создание 3D-объектов для AR может быть довольно сложной задачей, особенно для тех, у кого нет опыта в 3D-моделировании. В отличие от добавления видео- или фотослоев AR, создание 3D-объектов требует технических знаний и специального программного обеспечения.
Тем не менее, мы рады протянуть руку помощи — это руководство призвано помочь вам в создании 3D-контента для мобильной дополненной реальности с помощью Blender, бесплатного программного обеспечения для создания 3D-изображений с открытым исходным кодом. В следующем посте представлен подробный пошаговый процесс использования Blender для создания 3D-объектов, которые можно легко интегрировать в Overlyapp.
Что делает Blender отличным выбором для дополненной реальности?
Благодаря мощному набору инструментов 3D-моделирования и доступности с открытым исходным кодом Blender является отличным выбором для разработчиков и дизайнеров, желающих создавать мобильный контент с дополненной реальностью без больших затрат. Blender предлагает ряд функций, которые не уступают дорогим программам для 3D-моделирования, таким как Cinema 4D, 3DS Max и Maya. Если вы еще не инвестировали в платное программное обеспечение, нет существенного преимущества в выборе более дорогой альтернативы Blender.
Blender предлагает ряд функций, которые не уступают дорогим программам для 3D-моделирования, таким как Cinema 4D, 3DS Max и Maya. Если вы еще не инвестировали в платное программное обеспечение, нет существенного преимущества в выборе более дорогой альтернативы Blender.
За последние несколько лет Blender добился значительных успехов в плане расширения своих возможностей и функций. В настоящее время он широко признан стандартным инструментом для создания 3D-контента. Благодаря удобному интерфейсу и обширному набору функций Blender стал популярным выбором как среди новичков, так и среди экспертов, стремящихся использовать его для AR.
Подготовка 3D-объектов для использования в 3D-редакторе Overly
Чтобы ваши 3D-объекты были совместимы с 3D-редактором Overly, важно правильно их подготовить. Если ваши объекты не имеют движения или анимации, их можно импортировать в формате OBJ.
Однако, если у вас есть более сложные сцены с анимацией, вам нужно будет экспортировать их в формат glTF или FBX. Формат glTF особенно хорошо подходит для веб-приложений и мобильных приложений, поскольку он оптимизирован для быстрой загрузки и рендеринга.
Формат glTF особенно хорошо подходит для веб-приложений и мобильных приложений, поскольку он оптимизирован для быстрой загрузки и рендеринга.
Чтобы создать 3D-объект для 3D-редактора Overly, вам необходимо экспортировать 3D-модели и анимации из Blender, а затем загрузить этот 3D-объект в 3D-редактор Overly, в котором есть встроенный инструмент оптимизации файлов.
Понимание строительных блоков 3D-моделей: многоугольники и сетки
Начальным этапом разработки 3D является моделирование, при котором объекты фактически создаются в трех измерениях. Blender предлагает несколько методов моделирования, из которых «моделирование сетки» является наиболее широко используемым и фундаментальным подходом.
Что такое сетка?
В 3D-моделировании сеткой называют группу вершин, ребер и граней, которые определяют форму объекта.
Вершина , которую также можно назвать точкой, представляет собой особое место в пространстве. Множественное число вершины — «вершины».
Ребро — это прямая линия, соединяющая две вершины и определяющая отрезок между ними.
Грань , также известная как многоугольник , представляет собой плоскую поверхность, окруженную ребрами. Он определяется тремя или более вершинами, соединенными ребрами.
Что такое многоугольник?
Многоугольники представляют собой геометрические фигуры, образованные путем соединения трех или более вершин прямыми ребрами в трехмерном пространстве. Вершины, ребра и грани являются основными компонентами многоугольников, причем грань относится к внутренней области многоугольника. Моделирование с помощью полигонов обычно включает использование трехсторонних фигур, называемых треугольниками, или четырехсторонних фигур, называемых четырехугольниками.
Грань многоугольника определяется областью, ограниченной тремя или более вершинами и связанными с ними ребрами. Множество соединенных граней создают полигональную сетку, также известную как набор полигонов или полигональный объект, который используется при создании трехмерных полигональных моделей.
При создании моделей и сцен дополненной реальности в Blender не предъявляются особые требования к количеству необходимых полигонов. Однако важно помнить, что люди могут получать доступ к этому контенту на различных устройствах, некоторые из которых могут быть старше. Чтобы обеспечить оптимальную производительность, лучше всего поддерживать небольшое количество полигонов.
В то время как современные устройства могут легко обрабатывать от 600 тысяч до 1 миллиона полигонов, рекомендуется ограничить сцены до 250 тысяч полигонов для мобильных устройств.
Подготовка анимации
Анимация объектов может быть создана несколькими способами, включая преобразование объекта, которое включает изменение местоположения, размера и поворота объекта по осям x, y и z. Оснащение объектов — еще один метод, полезный для анимации сложных объектов, таких как люди, животные и механические устройства, состоящие из нескольких частей.
Например, в недавнем проекте Overlyapp использовалась система оснастки для имитации движения крыльев бабочки.
Для создания анимации ключевые кадры помечаются на временной шкале, чтобы указать, где происходят изменения кости или каркаса объекта в пространстве x, y и z.
Временная шкала является основным инструментом, используемым для создания анимаций, а названия анимаций и их связь с конкретными объектами добавляются во вкладку «Лист допинга», доступ к которой можно получить через Представление редактора действий.
Понимание различий в цвете и свете между визуализацией и дополненной реальностью: текстуры, материалы и цвета
Добавление цветов к объекту в Blender — простая задача. Вы можете выбрать материал и назначить ему цвет. Однако, если вы хотите включить дополнительные визуальные элементы, такие как текстуры, символы или цветовые вариации, вам потребуется создать материалы.
Blender позволяет создавать текстуры и запекать их на объекте в формате .JPG или .PNG. При создании текстур важно следить за тем, чтобы молнии и тени из сцены не запекались, так как они будут конфликтовать с источниками света проекта Unity. Поэтому рекомендуется выбрать тип запекания как Diffuse и оставить включенной только опцию цвета.
Поэтому рекомендуется выбрать тип запекания как Diffuse и оставить включенной только опцию цвета.
Перед запеканием текстуры важно проверить, правильно ли направлены нормали. Если это не так, некоторые полигоны будут отображаться черными или прозрачными в среде Overlyapp. Скручивание нормалей вокруг может решить эту проблему. После запекания текстуры ее можно назначить конкретному объекту, а с прикрепленной текстурой можно создать новый материал.
Имейте в виду: при просмотре 3D-модели на таких платформах, как Sketchfab, Blender или Unity 3D, внешний вид может отличаться из-за различий в системах рендеринга. Эти системы уникальным образом обрабатывают такие элементы, как освещение, текстуры и тени, что приводит к небольшим различиям в окончательном виде модели.
Однако, используя форматы glTF или GLB и материалы Universal Material Layer (UML), внешний вид модели можно стандартизировать, обеспечивая более согласованный визуальный вывод на различных платформах.
Руководство по UV-картированию
Перед текстурированием объектов в 3D-моделировании необходимо создать карту системы координат UV. Хотя это может показаться пугающим, это простой процесс. Проще говоря, это 2D-изображение, показывающее, где текстуры появляются на 3D-объекте. Это похоже на создание бумажного макета куба, который вы потом вырезаете, складываете и склеиваете. После создания макетов для каждого объекта можно разработать текстуры и импортировать их в Overlyapp.
Хотя это может показаться пугающим, это простой процесс. Проще говоря, это 2D-изображение, показывающее, где текстуры появляются на 3D-объекте. Это похоже на создание бумажного макета куба, который вы потом вырезаете, складываете и склеиваете. После создания макетов для каждого объекта можно разработать текстуры и импортировать их в Overlyapp.
В дополнение к методу, упомянутому ранее, вы также можете использовать такие программы, как Photoshop, для создания текстур. Доступны различные текстуры, которые могут сделать материалы глянцевыми, прозрачными, шероховатыми или подобными. Каждая текстура должна быть сохранена в виде файла .JPG. Например, это полезно для создания отражений для окон или выделения различных аспектов фасада здания.
В Blender нет необходимости создавать источники света или камеры, так как подготовленные файлы можно импортировать прямо в 3D-редактор Overly.
Знакомство с форматами файлов и преимуществами glTF
После создания анимации ее необходимо экспортировать в формат glTF (. gltf/.glb), FBX или OBJ. Эти типы файлов позволяют сохранять объекты, текстуры, анимацию и арматуру.
gltf/.glb), FBX или OBJ. Эти типы файлов позволяют сохранять объекты, текстуры, анимацию и арматуру.
Формат файла glTF становится все более популярным в отрасли. Его дизайн подчеркивает компактный размер файла, быструю загрузку, независимость от времени выполнения и полное представление трехмерной сцены.
До glTF двумя основными форматами для передачи данных 3D-моделей между инструментами создания и движками были FBX и OBJ. FBX имеет много устаревших функций, а его проприетарная природа и большой SDK C++ предотвращают прямую загрузку в веб-браузере. Что касается формата OBJ, то он имеет ограниченные возможности и неэффективен с точки зрения места для хранения и скорости чтения/записи.
Некоторые отраслевые эксперты ожидают, что использование glTF будет продолжать расти, что потенциально может привести к тому, что он станет стандартным форматом для обмена активами в отрасли. Учитывая потенциал Blender для дополненной реальности, он может сыграть значительную роль в достижении этого результата.
Наконец, при экспорте важно включать только сетку и арматуру. Лучше всего предоставить текстурную карту вместе с отправкой файла в Overly, чтобы обеспечить плавную интеграцию.
Пошаговое руководство: экспорт 3D-модели из Blender в формат glTF
Чтобы экспортировать 3D-модель из Blender в формат glTF, выполните следующие действия:
- Откройте 3D-модель в Blender.
- Убедитесь, что ваша модель правильно настроена, включая материалы, текстуры и карты UV.
- Нажмите «Файл» в верхнем левом углу интерфейса Blender и выберите «Экспорт» в раскрывающемся меню.
- Выберите «glTF 2.0 (.glb/.gltf)» из списка форматов экспорта.
- На панели параметров экспорта справа выберите предпочтительный формат «GLB» (двоичный формат) или «GLTF» (текстовый формат). Файлы GLB более компактны, а файлы GLTF легче читаются людьми.
- При необходимости настройте дополнительные параметры экспорта, такие как применение модификаторов, выбор объектов для экспорта или настройка параметров анимации.

- Выберите папку назначения для экспортируемого файла и дайте ей имя.
- Нажмите «Экспорт», чтобы сохранить файл в выбранном формате.
Руководство по устранению неполадок: что делать при возникновении проблем с 3D-файлом
При работе с 3D-содержимым в Blender вы можете столкнуться с такими проблемами, как неработающие текстуры, но обычно они возникают из-за легко устраняемых человеческих ошибок. Вот некоторые из наиболее распространенных сценариев:
- Проверка на наличие ошибок : Повторно импортируйте экспортированный файл glTF в Blender, чтобы проверить, правильно ли он отображается. Если нет, просмотрите консоль Blender на наличие сообщений об ошибках, так как они могут предоставить полезную информацию о проблеме.
- Проверка материалов и текстур : Убедитесь, что материалы и текстуры правильно применены к модели в Blender. Отсутствующие или неправильно назначенные текстуры могут привести к нарушению внешнего вида.
 Кроме того, убедитесь, что вы используете поддерживаемые типы материалов для экспорта glTF.
Кроме того, убедитесь, что вы используете поддерживаемые типы материалов для экспорта glTF. - Проверка UV-сопоставления : Дважды проверьте UV-сопоставление вашей модели, чтобы убедиться, что текстуры правильно сопоставлены с геометрией. Неправильные UV-карты могут привести к искажению или смещению текстур в экспортируемой модели.
- Применить преобразования : Перед экспортом примените к модели любые преобразования (масштаб, поворот, положение), выбрав объект, нажав Ctrl+A, а затем выбрав «Все преобразования».
- Применить модификаторы : Если ваша модель имеет какие-либо модификаторы, такие как Subdivision Surface или Boolean, примените их перед экспортом, чтобы обеспечить включение правильной геометрии в экспортируемый файл.
- Также рекомендуется перепроверить настройки экспорта .
Поднимите мобильную дополненную реальность на новый уровень с помощью Blender и Overlyapp
Как показано в этом руководстве, Blender — это мощное программное обеспечение для 3D-моделирования и анимации, которое предлагает многочисленные преимущества для создания мобильных проектов дополненной реальности.
Его универсальность позволяет разработчикам создавать сложные 3D-модели и анимации, которые можно экспортировать на мобильные платформы дополненной реальности, такие как Overlyapp. Совместимость программного обеспечения с файловым форматом glTF обеспечивает эффективное сжатие моделей и анимаций для мобильных устройств при сохранении их высокого качества.
Благодаря широкому выбору подключаемых модулей и надстроек для AR-контента Blender является предпочтительным выбором для разработчиков дополненной реальности, стремящихся создать иммерсивные и первоклассные AR-приложения для мобильных устройств.
Программное обеспечение для 3D-моделирования Blender теперь имеет официальный плагин Stable Diffusion проекты и текстовые описания к создавать новые изображения, текстуры и анимацию.
Джесс Везербед, автор новостей, специализирующийся на творческих отраслях, вычислительной технике и интернет-культуре. Джесс начала свою карьеру в TechRadar, освещая новости и обзоры оборудования.
| Поделиться этой историей
Популярное приложение для 3D-художников только что получило доступный способ экспериментировать с генеративным ИИ: Stability AI выпустил Stability для Blender, официальный плагин Stable Diffusion, который представляет набор инструментов генеративного ИИ для бесплатного программного обеспечения 3D-моделирования Blender. Сторонние плагины предлагают аналогичную функциональность, но собственная реализация Stability AI, вероятно, будет более отточенной, и компания обещает регулярные обновления.
Надстройка позволяет художникам Blender создавать изображения с использованием текстовых описаний непосредственно в программе — так же, как генератор преобразования текста в изображение Stable Diffusion. Вы также можете создавать изображения, используя существующие рендеры, что позволяет вам экспериментировать с различными стилями для проекта без необходимости полностью переделывать сцену, над которой вы работаете. Аналогичным образом текстуры можно создавать с помощью текстовых подсказок вместе с эталонными изображениями, а также есть функция создания анимации из существующих рендеров. Результаты для последнего… сомнительны, даже в собственных примерах Stability, но весело поиграть с грубым преобразованием ваших проектов в формат видео.
Аналогичным образом текстуры можно создавать с помощью текстовых подсказок вместе с эталонными изображениями, а также есть функция создания анимации из существующих рендеров. Результаты для последнего… сомнительны, даже в собственных примерах Stability, но весело поиграть с грубым преобразованием ваших проектов в формат видео.
Вы можете использовать свои 3D-рендеры и вставлять текстовые подсказки для визуализации окончательных результатов в различных стилях, не тратя время на изменение самой визуализации. Изображение: Stability AI / Blender
Stability for Blender полностью бесплатен и не требует для работы никакого дополнительного программного обеспечения или даже выделенного графического процессора. Если у вас установлена последняя версия Blender, все, что вам нужно для запуска Stable Diffusion внутри него, — это подключение к Интернету и ключ Stability API (который вы можете получить непосредственно из Stability AI). Установка подключаемого модуля относительно проста, и Stability предоставил несколько учебных пособий, в которых рассказывается, как использовать его различные функции.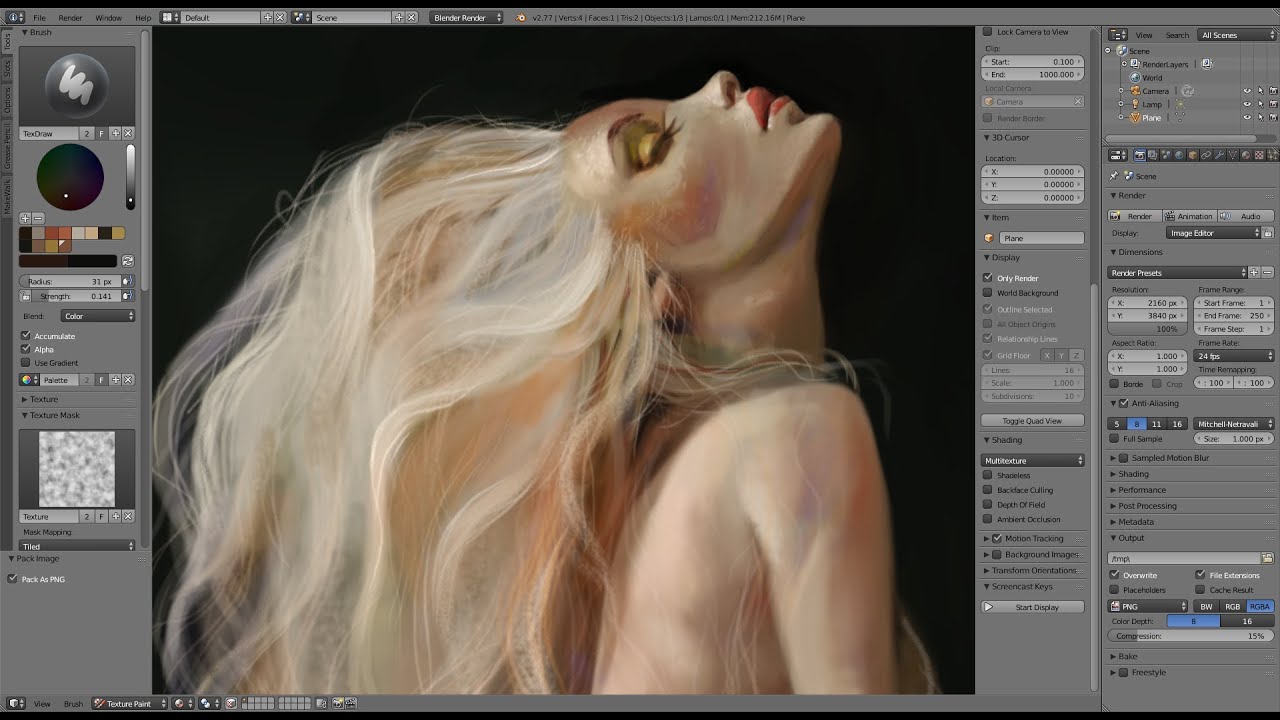

 Выделить две нижние грани мышкой -> W -> Subdivide
Выделить две нижние грани мышкой -> W -> Subdivide 5 -> ENTER -> A
5 -> ENTER -> A
 Кроме того, убедитесь, что вы используете поддерживаемые типы материалов для экспорта glTF.
Кроме того, убедитесь, что вы используете поддерживаемые типы материалов для экспорта glTF.