Содержание
Как векторизовать изображения в Adobe Illustrator, легко и быстро
При векторизации мы преобразуем изображение в растровом формате, например в формате jpg или png, в векторное изображение (SVG). То есть, преобразовываем пиксели в векторы.
Работа с векторными изображениями имеет определенные преимущества. можно масштабировать без искажений и они готовы к редактированию. В этом уроке мы расскажем вам как можно векторизовать изображения с помощью Adobe Illustrator. Сначала мы векторизуем иллюстрацию, а затем повторим процесс с фотографией.
Индекс
- 1 Векторизовать иллюстрацию
- 1.
 1 Создать новый артборд и открыть изображение
1 Создать новый артборд и открыть изображение - 1.2 Активируйте панель «трассировка изображения» и примените ее к иллюстрации.
- 1.3 Сделайте вектор редактируемым и удалите фон
- 1.
- 2 Что происходит, когда мы векторизуем изображение?
Векторизовать иллюстрацию
Создать новый артборд и открыть изображение
Начнем с создания нового артборда в Illustrator, для этого вам просто нужно нажать на «Файл» вверху экрана и выберите «новый».. Я собираюсь сделать его размером А4 и расположить горизонтально.
Затем мы откроем иллюстрацию. Вы можете сделать это тремя способами:
- Прямое перетаскивание изображения из папки
- Нажатие> файлы> место
- Использование сочетания клавиш Shift
Я скачал любую иллюстрацию из интернета и собираюсь использовать именно ее. Если вы посмотрите и увеличите масштаб, вы увидите, что изображение имеет пиксели, когда мы векторизуем его, эти пиксели исчезнут.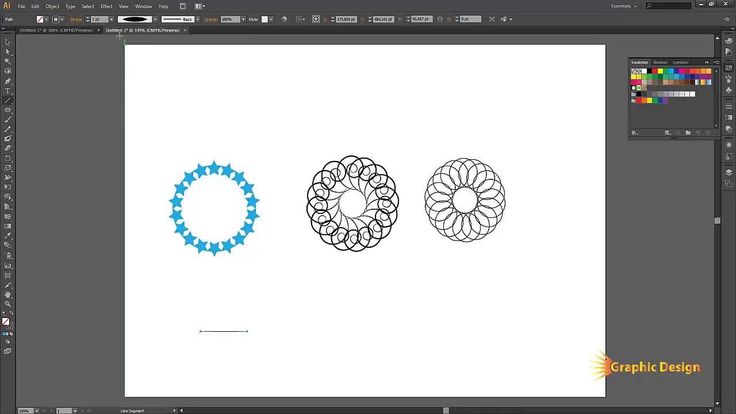 Я собираюсь продублировать иллюстрацию, чтобы вы могли видеть изменения и различия, но если хотите, можете пропустить этот шаг.
Я собираюсь продублировать иллюстрацию, чтобы вы могли видеть изменения и различия, но если хотите, можете пропустить этот шаг.
Подпишитесь на наш Youtube-канал
Активируйте панель «трассировка изображения» и примените ее к иллюстрации.
Сейчас откроем панель «трассировка изображения», который вы могли скрыть. Чтобы панели и инструменты были видны в Illustrator, их необходимо активировать на вкладке «окно» (в верхнем меню). Так мы пойдем в «окно» и среди всех вариантов выберем «трассировку изображения».
Нажмите на иллюстрацию, и на панели трассировки изображения мы собираемся выбрать «цветной» режим. En «часы», вы должны были выбрать «Результат отслеживания». Выше у вас есть вариант, который говорит «Пресеты» и в этом небольшом меню у вас есть из чего выбрать. Выбор того или другого будет зависеть от уровня точности. который мы ищем, изменяя растровое изображение на векторное изображение.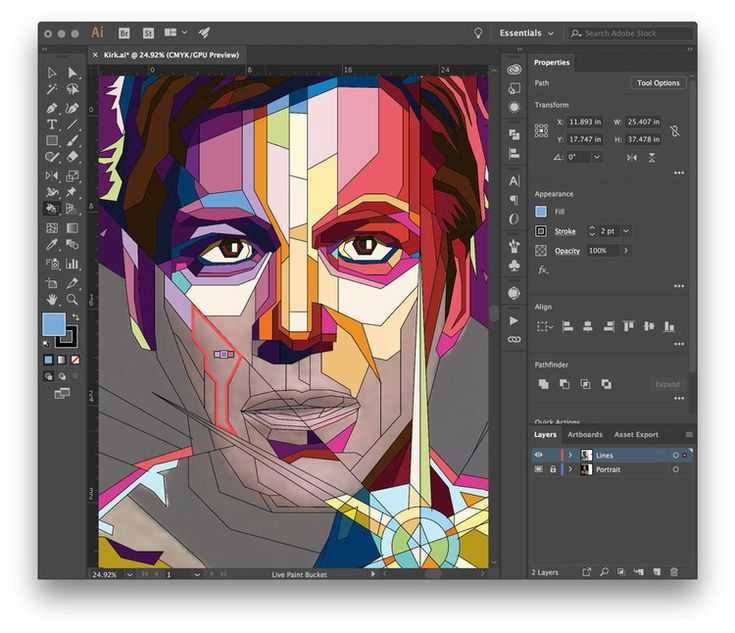 Посмотрим на некоторые из них:
Посмотрим на некоторые из них:
В случае варианты 3, 6 и 16 цветов Это относится к максимальный предел цвета для использования в результате трассировки. Если вы примените 16 цветов, вы увидите, что на этой иллюстрации мы получаем довольно хороший результат. Если мы уже опускаемся до 6 цветов, мы теряем некоторые детали, а если опускаемся до 3, то даже больше. Нажав на глаз, расположенный справа от панели трассировки изображения рядом с опцией «просмотр», вы сможете увидеть разницу между исходным изображением и трассировкой, которая у нас есть сейчас. Увеличьте масштаб, и вы увидите, что пиксели уже исчезли.
Настройки Hi-Fi фото и фото с низкой точностью обычно применяются, когда у нас есть фотографии или иллюстрации с большим количеством деталей, в таких простых иллюстрациях нет необходимости. Вы можете применить его, если вы примените, например, «фото низкого качества», оно тоже будет хорошо смотреться.
Есть много других настроек и режимов.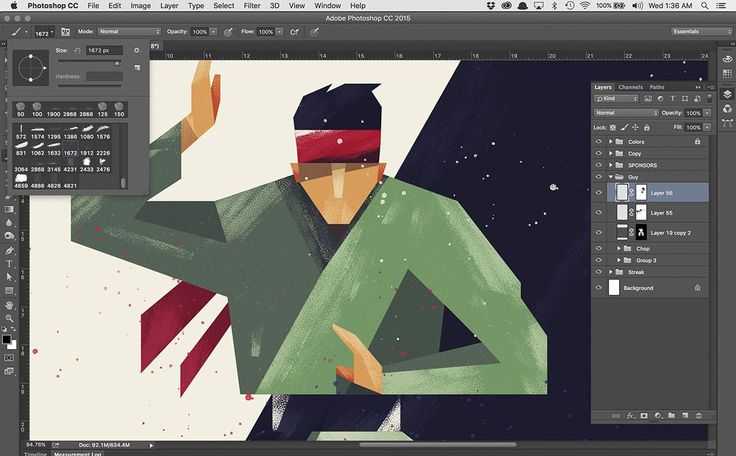 Если вы выберете режим «оттенки серого» или в «предустановках» вы примените «оттенки серого», вы получите вектор в серых тонах. При выборе «черно-белого» режима или предустановки «эскизная графика» создается своего рода эскиз.
Если вы выберете режим «оттенки серого» или в «предустановках» вы примените «оттенки серого», вы получите вектор в серых тонах. При выборе «черно-белого» режима или предустановки «эскизная графика» создается своего рода эскиз.
Пока, мы собираемся выбрать настройку «16 цветов».
Сделайте вектор редактируемым и удалите фон
У нас уже было бы векторное изображение, но сейчас я покажу вам трюк, чтобы вы могли быстро преобразовать и отредактировать его. Когда у нас есть векторное изображение, созданное в Illustrator, такое как эта звезда, с помощью инструмента «прямого выбора», мы можем выбрать опорные точки и преобразовать его по своему усмотрению. С другой стороны, если мы дадим созданный вектор, мы ничего не сможем сделать.
Чтобы решить эту проблему, выберите иллюстрацию и в верхнем меню перейдите к объект> развернуть. В открывшемся меню отметим «объект» и «заливку». С помощью этого инструмента мы достигаем разделения объекта на все составляющие его элементы, чтобы иметь возможность трансформировать каждый из них независимо.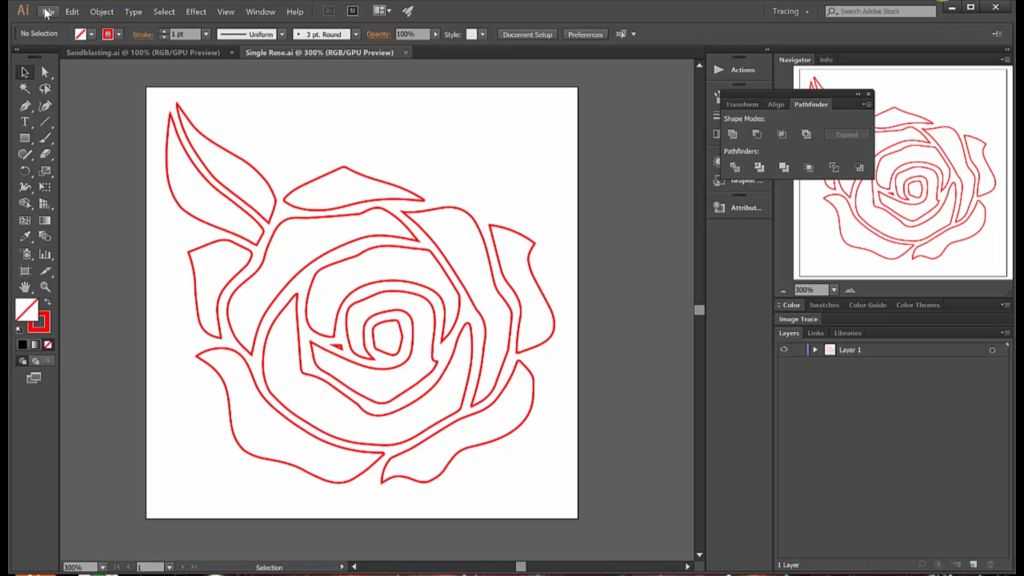 Мы можем удалять элементы, менять цвета, перемещать их, масштабировать …
Мы можем удалять элементы, менять цвета, перемещать их, масштабировать …
Это также позволит вам стереть фон вектора. Если вы переместите иллюстрацию с монтажной области, вы увидите, что у нее белый фон, так как вы применили «развернуть» с помощью инструмента прямого выбора, вы можете выбрать фон и удалить его, просто нажав клавишу Backspace на клавиатуре. .
Что происходит, когда мы векторизуем изображение?
Для этой части урока я выбрал фотографию с очень высоким разрешением, на самом деле мне нужно сильно увеличить, чтобы различать пиксели. Теперь процедура будет такой же. Мы применим «трассировку изображения», но на этот раз вместо предустановленных 16 цветов мы собираемся придать фотографии высокую точность.
Если вы выбрали изображение размером с мое скорее всего вы получите сообщение с просьбой растеризовать изображение чтобы иметь возможность применить трассировку. Для растрирования изображений даем «Объект» (вкладка в верхнем меню)> «растрировать».
Возможно, на первый взгляд вы не заметите никаких изменений, но теперь мы можем применить настройку фото. высокая точность. Когда вы примените его, увеличьте масштаб, чтобы лучше видеть, вы увидите, что мы создали своего рода гиперреалистичная картина. Если вместо фото высокого качества применить Фотография низкого качества, этот эффект рисунка будет еще больше подчеркнут.
Нажимая «развернуть», как мы это делали с предыдущей иллюстрацией, мы можем исправить те части рисунка, которые нас не слишком убеждают, даже мы можем разбить его, чтобы создать более абстрактные композиции.
5 способов создать векторную картинку в Adobe Illustrator
-
Уроки - 7 мин на чтение
-
37591
Микростокер и иллюстратор Ольга Захарова рассказала несколько способов, которыми она пользуется при создании очередной иллюстрации на продажу или для коммерческого заказа. Способы просты и, наверняка, большинство практикующих иллюстраторов о них знает, однако, все они сопряжены с нюансами, на которые стоит обратить внимание.
Способы просты и, наверняка, большинство практикующих иллюстраторов о них знает, однако, все они сопряжены с нюансами, на которые стоит обратить внимание.
Когда я только начинала вести этот блог, я совсем ничего не понимала в стоках и очень мало знала о создании векторной иллюстрации. Поэтому мне хотелось делиться с миром каждым важным открытием — я понимала, что также, как недавно страдала я, не зная, как сделать бесшовную текстуру, сейчас страдает еще кто-то 🙂
Сейчас стало труднее. Потому что этап «новичковости» уже прошел, и очень многие вещи мне кажутся настолько очевидными, что пока кто-то из новичков не начинает задавать про них вопросы, мне не приходит в голову о них написать. Поэтому, ребята, не стесняйтесь писать комментарии, задавать все вопросы, даже те, которые кажутся глупыми (глупых вопросов не бывает).
Три картинки — три разных способа создания. Угадаете, где какой? 🙂
Это я все к тому, что меня тут как-то недавно спросили — а как удобнее обрисовывать картинку в Иллюстраторе?
Ведь существует великое множество способов превратить идею или скетч в векторную картинку с помощью нашей любимой программы 🙂 И я решила описать самые известные способы — с их плюсами и минусами. Сама я пользуюсь разными способами — в зависимости от результата, который хочу получить.
Сама я пользуюсь разными способами — в зависимости от результата, который хочу получить.
Трейс / Image Trace
Самый автоматизированный способ сделать из скетча векторную картинку и, как мне казалось раньше, самый быстрый (дисклеймер — сейчас я уже так не думаю).
Трейс картинки осуществляется с помощью панели image trace (верхняя панель Window — Image Tace) — просто помещаете свой скетч на рабочую область, открываете панельку, в выпадающем меню выбираете один из пресетов (у всех разные настройки, выбрать лучший можно методом тыка) — например, sketch — и через минуту-другую ваш файл превращен в вектор. Потом нужно только не забыть удалить «мусор» — разные пустые пути, которые образуются в процессе. Для этого не снимая выделение с оттрейсенного объекта надо пойти в верхнее меню Object — Path — Clean Up.
Трейс готов! Как говорили на одной моей прошлой работе «нажал кнопку — и в кассу». Но, увы, все не так просто.
Результат трейса выглядит круто только тогда, когда исходная картинка-скетч была высокого качества (четкие линии с минимумом рукодрожания, не ворсистыми линиями и тп), потом она была сканирована с приличным DPI и хотя бы немного обработана в фотошопе (выбеливание фона, добавление контраста).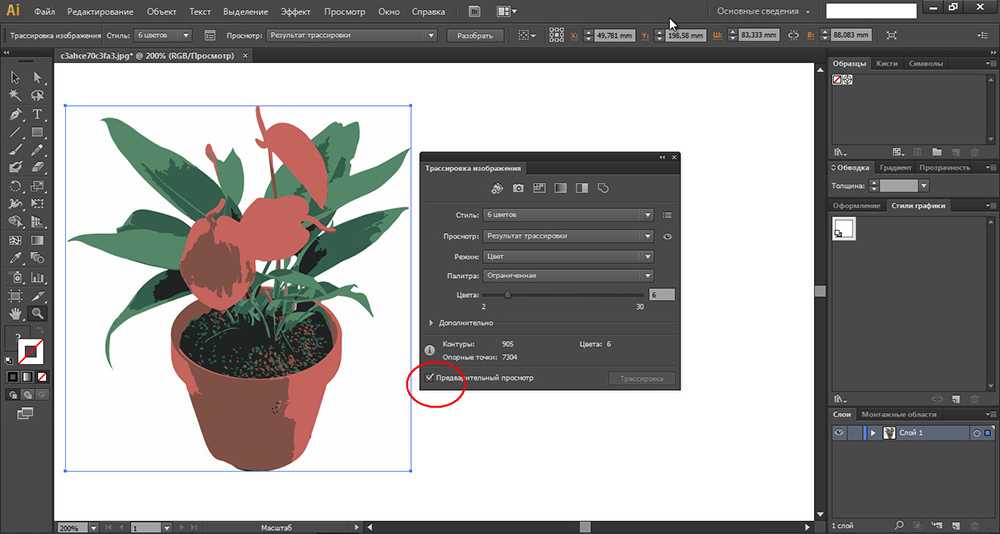 Во всех остальных случаях трейс требует доработки.
Во всех остальных случаях трейс требует доработки.
Я делаю так: включаю видимость путей (cmd+H), выбираю контрастный цвет для них по отношению к обводке (двойной клик по названию слоя) — и, увеличив картинку до 200-300% проверяю аккуратность линий. В этом мне сильно помогают обычный карандаш — он мне нравится больше, чем сглаживающий — и плагин от Astute Graphics Smart Remove Brush Tool, которым можно удалять лишние точки, минимально изменяя линию.
Тут важно не переусердствовать в «вылизывании» картинки — если вам нужно идеальные ровные линии — быстрее использовать один из инструментов, о которых речь пойдет ниже. Трейс разумно использовать тогда, когда хочется сохранить эффект «нарисованности вручную».
Я на данный момент использую трейс только для цитат вроде такой:
Плюсы и минусы трейса:
+ Можно относительно быстро превратить хороший скетч в векторную картинку с сохранением hand drawn эффекта
— Нужно потратить время, чтобы обработать
— Весь объект уже векторный, то есть труднее поменять толщину линий
— Линии не будут идеально ровными (это же и плюс)
Мой вердикт таков — использовать трейс надо с умом, применяя его ни ко всему подряд, чтобы сэкономить время на обработку, а к избранным картинкам, чтобы сохранить «ручной» эффект и некую небрежность линий.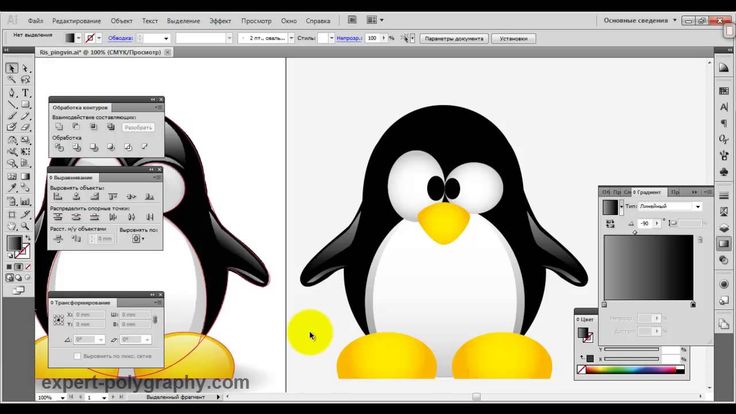
Блоб браш / Blob Brush
Из всех инструментов иллюстратора больше всего на настоящую, живую, кисточку похож блоб браш. За это его очень любят художники, которые переходят с живого рисования или рисования в фотошопе на вектор. Всю прелесть этого инструмента могут оценить только те, у кого есть графический планшет — с его помощью можно контролировать толщину линий нажимом.
У этого инструмента так много поклонников, что мне даже как-то неловко признаваться, что я его не люблю и практически совсем не использую. Это вызывает у людей примерно такие же эмоции, как когда я говорю, что мне не нравится «Мастер и Маргарита». Но что есть — то есть 🙂 Примеры употребления блоб браша в моем портфолио можно найти только на очень-очень старых картинках, которые, скорее всего, будут удалены во время следующей чистки.
Одна из моих первых картинок, нарисованная блоб брашем
Блоб брашем можно рисовать линии также, как вы это делаете фломастером на бумаге (сравнивать с кистью, мне кажется, не совсем верно, тк прозрачность блоб браша не регулируется нажимом), при условии, повторюсь, наличия планшета.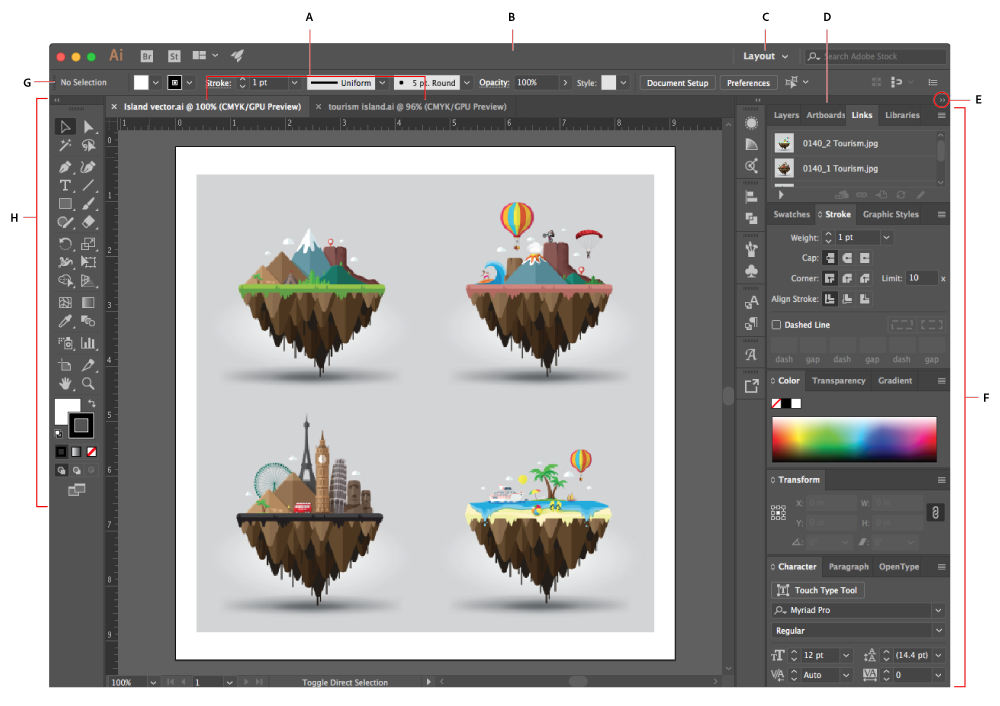
Плюсы и минусы блоб браша:
+ Облегчает художникам переход с растра на вектор
+ Имитирует «живое» рисование
— Нужен планшет, чтобы оценить всю прелесть (и умение рисовать тоже не помешает)
— Толщину линий можно задавать только перед рисованием, как только линия проведена — она по сути является векторным объектом с заливкой, — как и в случае с трейсом регулировать толщину постфактум сложно
Пентул / Pentool
Самый, наверное, непонятный инструмент для новичков, который оказывается крайне удобной и функциональной штукой, когда узнаешь его поближе. Совсем скоро я добавлю урок в магазин про то, как сделать кривые Безье своими лучшими друзьями, потому что сама в свое время потратила на них немало нервов.
Перо — инструмент наиболее далекий от художников и близкий графическим дизайнерам, потому что чтобы нарисовать линию — нужно не провести ее кисточкой/карандашом и тп, а поставить точку, потом еще одну — и так далее, регулируя изгиб и длину ручками кривой.
Почему-то мне видится, что блоб брашем больше рисуют девочки, а пентулом — мальчики, потому что он такой строгий и серьезный. И да, это мой любимый инструмент. Правда, не стандартный пентул, а апгрейд от Астуте Графикс под названием Вектор Скрайб.
Плюсы и минусы пентула:
+ Чистые и аккуратные линии
+ Можно регулировать толщину нарисованных линий/картинки в любой момент за пару секунд, пока не сделан экспанд (который нужно делать перед отправкой на стоки, но лучше сохранять в рабочем файле неэкспанднутую копию)
+ Пентул — отличный способ создавать картинки на стоки для тех, кто не умеет рисовать в классическом понимании этого слова
— Все рисование сводится к расстановке точек и повороту ручек — многих креативных людей это напрягает
— Полезно также освоить инструмент Shape Builder Tool и панель Pathfinder, потому что обычный ластик удалить лишнее не поможет
— Чтобы научиться уверенно обращаться с пентулом, нужно освоить какое-то количество теории и много, много практиковаться, при этом первое время линии будут получаться кривоватыми и на отрисовку будет уходить много времени
Кисточка (обычная) / Brush
Компромисс между пентулом и блоб брашем для тех, кто хочет проводить линии, а не ставить точки, и при этом иметь больший контроль над тем, как линия выглядит.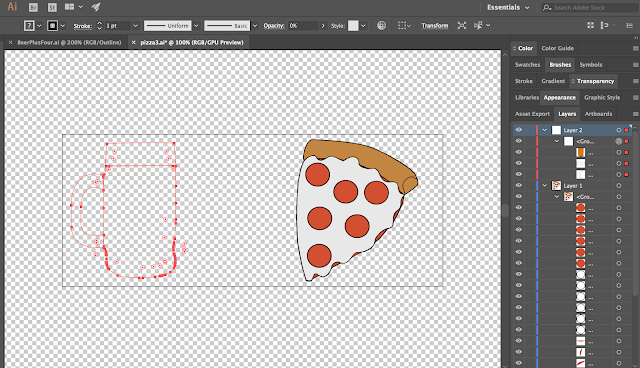
Что на линию, проведенную кистью, что на «пентульную» можно «насадить» огромное количество самых разных кистей — из стандартной библиотеки (правда, официально на стоки их использовать нельзя), либо !! своих собственных, каждый раз получая новый результат. Потом нужно не забыть все это дело отэкспандить (то есть превратить в вектор с помощью команды Object — Expand).
Плюсы и минусы кисточки:
+ Сохраняется возможность редактирования линий и можно рисовать руками (не точками)
— Нужен планшет
— Линии почти всегда получаются не такими, как хочется, — может у меня руки кривые, но по моим ощущениям тот же блоб браш позволяет точнее контролировать линию
У блоб браша и кисточки есть свои индивидуальные настройки, добраться до которых можно, дважды кликнув по конкретному инструменту в левой панельке.
У кисточки можно настроить чувствительность и сглаживаемость линии, у блоб браша также можно включить или отключить автоматическое слипание объектов одного цвета друг с другом.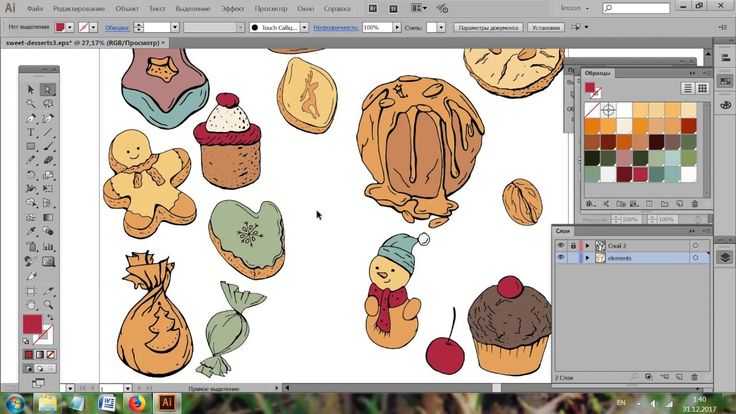 Подробно про настройки мне рассказать нечего, тк у меня стоят стандартные.
Подробно про настройки мне рассказать нечего, тк у меня стоят стандартные.
Простые геометрические формы
Речь о квадрате, круге, линиях, многоугольниках — чаще всего, конечно, они используются не сами по себе, а в сочетании с пентулом. Рисование с помощью геометрических фигур подходит тем, кто любит геометричность в картинках, кайфует от четких форм и минимума точек на путях 🙂 Раньше я использовала формы только для каких-то очевидных действий — например, делала глаза персонажу с помощью круга, или каркас дома с помощью квадрата.
Посмотрев курс Illustration for Designers: Create Your Own Geometric Animal (Иллюстрация для дизайнеров: Создайте свое собственное геометричное животное) на Skillshare я переосмыслила роль форм в картинках и мне стало интересно научиться видеть формы в объектах. Так родилась серия животных, которую я скоро планирую продолжить:
Плюсы и минусы рисования формами:
+ Линии получаются идеальными, не нужно думать о том, куда поставить точку и как потянуть за ручку
— Перестроиться на «мышление формами» большинству людей очень сложно
— Все равно придется использовать дополнительные инструменты — пентул, панель пасфайндер или шейп билдер тул
Примерно 80% моих текущих картинок нарисованы плагином InkScribe — тот самый аналог пентула от Astute Graphics, о котором я уже говорила (я, кстати, планирую написать отдельный пост про астутовские плагины, как только меня перестанет пугать потенциальный размер этого поста).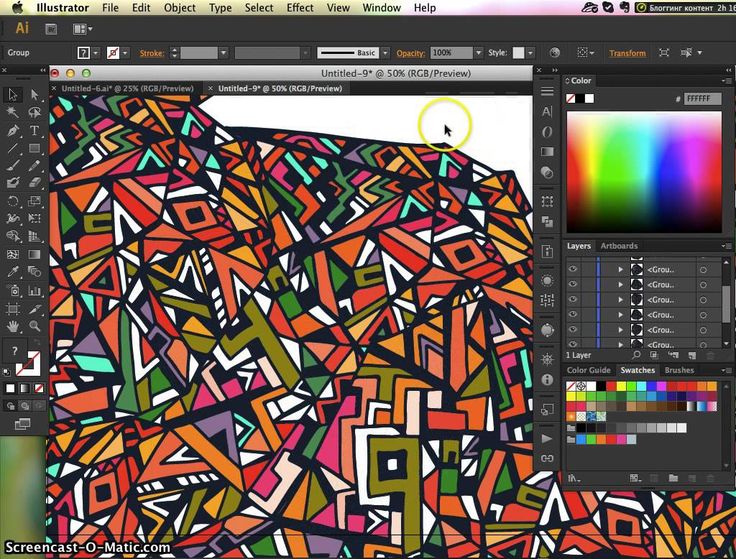
Остальные 20% — это трейс, простые формы и иногда — Dynamic Sketch Tool. Это что-то вроде карандаша, только более аккуратный и с большим количеством настроек (опять же, астутовский).
Каким инструментом будет удобнее/быстрее рисовать лично вам кроме вас никто решить не сможет. Поэтому мой главный совет — пробуйте их все, применяйте для разных картинок, разных стилей, в разных ситуациях и не позволяйте чужому мнению на вас влиять. Потому что для кого-то блоб браш всех прекраснее и милее, а кому-то, чтобы рисовать крутые картинки, и планшет не нужен — справляются мышкой и пентулом.
Фото на обложке: ShutterStock
- #adobe
- #illustrator
- #дизайн
- #инструмент
- #статья
- #урок
-
-
1 -
Как векторизовать изображение в Adobe Illustrator
Существует два типа цифровых изображений: растровые и векторные.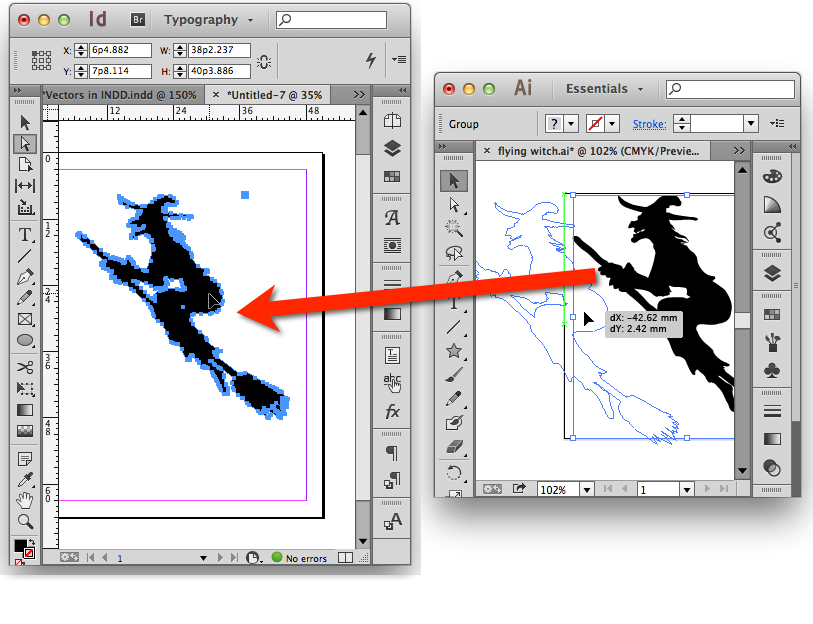
Растровые изображения состоят из отдельных пикселей и содержат огромное количество деталей. Однако вы не можете увеличить их без потери качества.
Векторное изображение состоит из линий и форм. Обычно они менее детализированы, но вы можете сделать их настолько большими, насколько захотите, ничего не потеряв.
Если у вас есть растровая графика, которая слишком мала для ваших нужд, решение состоит в том, чтобы преобразовать изображение в вектор, и вы можете сделать это в Adobe Illustrator. Это быстрый и простой процесс, который дает отличные результаты. Вот как преобразовать изображение в вектор с помощью Adobe Illustrator.
Что такое векторное изображение?
Векторное изображение — это масштабируемое изображение, состоящее из значений, а не пикселей.
Большинство изображений, найденных в Интернете, являются растровыми. Растровые изображения используют квадратные пиксели (биты цвета) для передачи изображения. Векторная графика передает цвет с помощью масштабируемых цветных полигонов.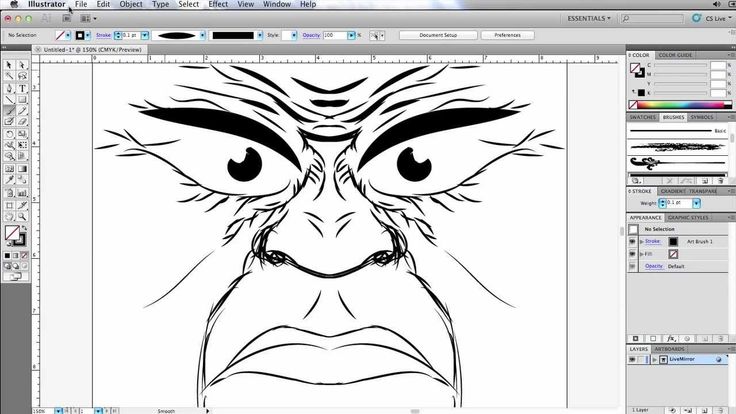 Поскольку векторные изображения используют динамические цветовые секции вместо статических квадратов, они обеспечивают идеальные линии и четкие цвета.
Поскольку векторные изображения используют динамические цветовые секции вместо статических квадратов, они обеспечивают идеальные линии и четкие цвета.
Геометрия, содержащая векторные изображения, является шаблонной, что делает их независимыми от разрешения. Это означает, что изображения не теряют качества при увеличении или уменьшении масштаба, поскольку цветные многоугольники в векторном изображении всегда сохраняют свою форму. Этого нельзя сказать о растровых изображениях, поскольку цветовая информация этих изображений растягивается при масштабировании.
Вы можете легко определить разницу между двумя типами изображений по их формату файла. Растровые изображения являются распространенными типами изображений, такими как JPG и GIF, тогда как векторные изображения обычно имеют формат SVG, EPS или AI.
Зная, как преобразовать файл JPG в вектор в Adobe Illustrator, вы сможете масштабировать все, что найдете, до нужного размера без потери качества изображения. Итак, приступим к превращению изображения в вектор.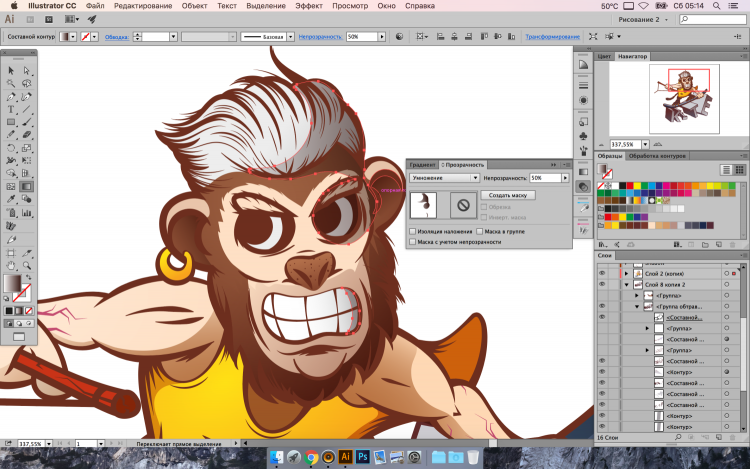
Шаг 1. Выберите изображение для преобразования в вектор
Изображение, которое вы используете, не будет иметь значения при использовании следующего процесса, за исключением того факта, что большие изображения будут редактироваться дольше. Однако есть некоторые изображения, которые лучше работают как векторные изображения, чем другие.
Лучше редактировать один объект, чем пейзаж или тому подобное. Желательно, чтобы изображение имело белый или прозрачный фон и имело относительно низкое разрешение. Он должен быть в формате JPG, GIF или PNG.
Мы будем использовать изображение Рю из серии Street Fighter. Он работает как прекрасный пример по целому ряду причин. Во-первых, это один предмет. Он также хорошо подходит для формата векторного изображения, так как это узнаваемый персонаж. Формат векторного изображения обычно используется для таких вещей, как логотипы и значки.
Шаг 2. Выберите предустановку трассировки изображения
В Illustrator есть специальный инструмент, позволяющий векторизовать изображения.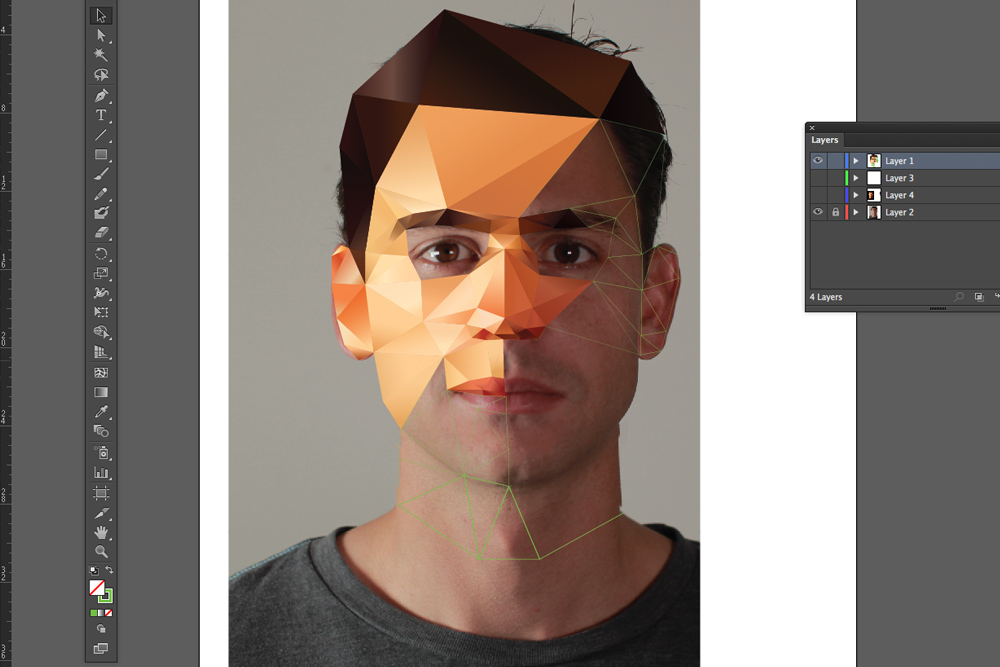 Он называется Image Trace и поставляется с набором предустановок, которые выполняют большую часть работы автоматически.
Он называется Image Trace и поставляется с набором предустановок, которые выполняют большую часть работы автоматически.
Вообще говоря, вы должны использовать предустановку трассировки изображения, которая наиболее точно соответствует типу конвертируемого изображения, поскольку каждая из них дает разные результаты.
3 Изображения
Возможные варианты:
- Высококачественное фото и Низкокачественное фото . Они создают очень подробные и чуть менее подробные векторные изображения соответственно. Они идеально подходят для фотографий или сложных иллюстраций, таких как пример изображения, которое мы используем.
- 3 цвета , 6 цветов и 16 цветов . Эти предустановки выводят векторные изображения с тремя, шестью или 16 цветами. Они идеально подходят для логотипов или изображений с большим количеством однотонных цветов.
- Оттенки серого .
 Эта предустановка создает детализированное изображение в градациях серого.
Эта предустановка создает детализированное изображение в градациях серого. - Черно-белый логотип . Это создает простой логотип с двумя цветами — черным и белым.
- Набросок , Силуэты , Штриховой рисунок и Технический чертеж . Их лучше всего использовать для определенных типов изображений и создавать черно-белые рисунки, преимущественно линейные.
Для начала откройте свое изображение в Illustrator и выберите его, чтобы активировать параметры изображения. Эти параметры должны присутствовать в верхней части окна Illustrator.
Щелкните стрелку раскрывающегося списка рядом с Image Trace , чтобы выбрать Preset . Мы будем использовать Low Fidelity Photo . Щелкните ее, чтобы начать трассировку.
Шаг 3. Векторизация изображения с помощью трассировки изображения
После нажатия кнопки процесс трассировки изображения автоматически пройдет.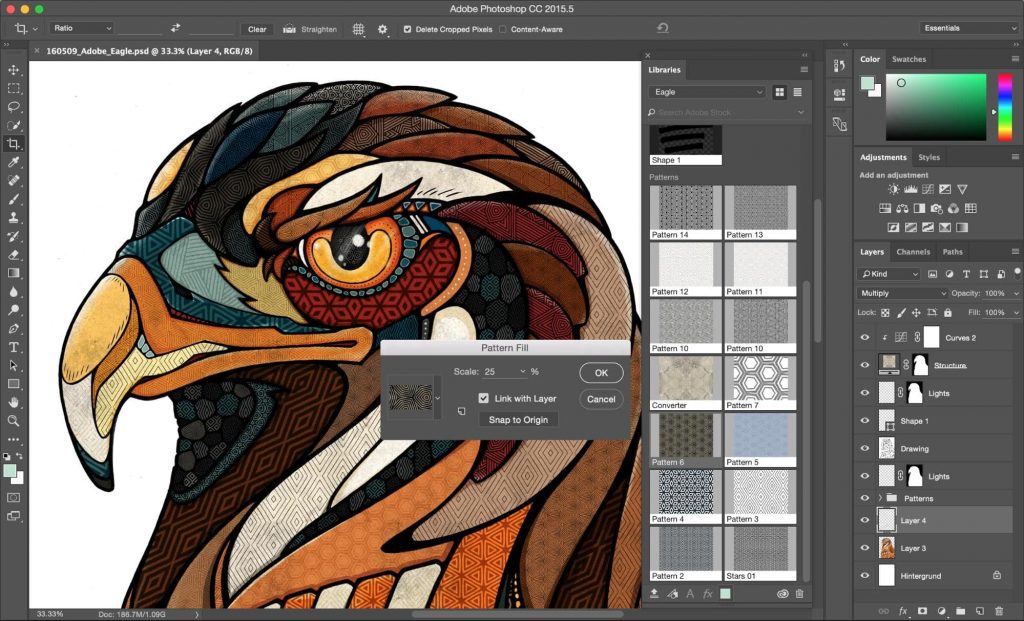 Вы заметите несколько изменений в своем изображении, но в целом оно должно остаться прежним. Например, ниже представлен крупный план нашего изображения до процесса трассировки.
Вы заметите несколько изменений в своем изображении, но в целом оно должно остаться прежним. Например, ниже представлен крупный план нашего изображения до процесса трассировки.
Обратите внимание на пикселизацию. Вот изображение после обработки:
Хотя большая часть деталей была удалена из исходного изображения, трассированная версия выглядит намного четче. Вы заметите, что цветовые формы не пикселизируются, независимо от того, насколько близко увеличено изображение.
Несмотря на различия, изображение должно выглядеть практически одинаково при уменьшении масштаба. Вот наше общее изображение перед редактированием:
Вот наше изображение после редактирования:
Хотя верхнее изображение может казаться более четким в некоторых областях, если вы посмотрите очень внимательно, качество нашего векторизованного изображения по-прежнему впечатляет.
Шаг 4: Точная настройка трассированного изображения
После трассировки изображения откройте панель Image Trace из меню Window для точной настройки преобразования.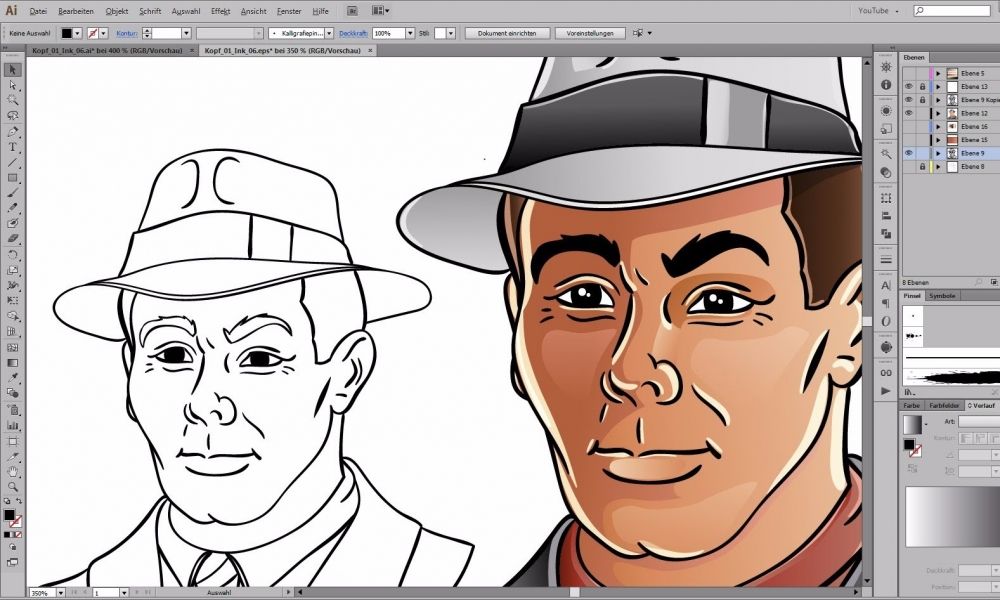
Выберите Режим для переключения между цветом, оттенками серого и черно-белым. Кроме того, перетащите ползунок Colors влево, чтобы упростить векторное изображение, или вправо, чтобы добавить больше деталей.
Если вы довольны своими настройками и хотите использовать их повторно, нажмите кнопку Manage Presets 9Кнопка 0043 рядом с опцией Presets. Теперь вы можете сохранить свои настройки как новый пресет .
Шаг 5: Разгруппировать цвета
Теперь ваше изображение разбито на цветные формы, соответствующие исходному растровому изображению. Чтобы завершить векторизацию изображения, вам нужно будет разделить эти цветовые группы, чтобы отредактировать их. Для этого выберите трассируемое изображение и нажмите кнопку Expand в верхней части окна.
Это позволит вам просматривать составные фигуры, из которых состоит векторное изображение. Каждая из фигур обведена синим цветом. Затем щелкните правой кнопкой мыши изображение и выберите Разгруппировать в меню.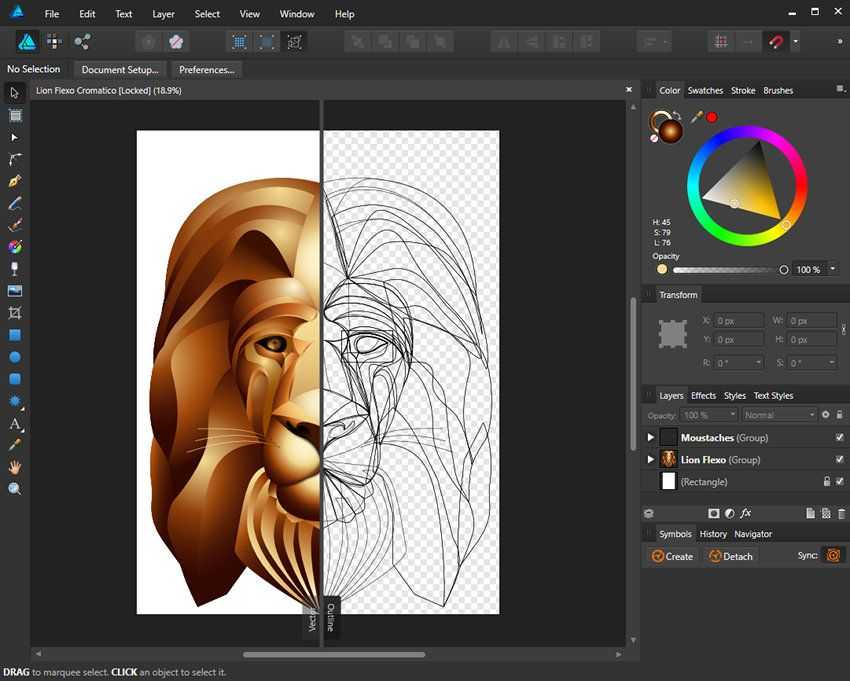 Это позволит вам разделить ваши цветовые фигуры на отдельные части.
Это позволит вам разделить ваши цветовые фигуры на отдельные части.
На панели Layers вы увидите, что ваши цветовые группы были разделены на слои.
Шаг 6. Редактирование векторного изображения
После преобразования растрового изображения в векторное у вас есть свободный диапазон для редактирования изображения.
Начните с удаления желаемых цветовых групп. Вы можете выбрать целые цветовые группы, щелкнув фигуру и перейдя к пункту 9.0042 Выберите > То же > Цвет заливки . При этом будут выбраны все группы того же цвета, что и выбранный с помощью инструмента Direct Selection ( A ).
Затем нажмите Backspace на клавиатуре, чтобы удалить фигуры. Если вы хотите изменить или расширить определенную цветовую группу, вы также можете сделать это, выбрав слой с помощью инструмента Direct Selection . После того, как вы выбрали слой, заполните пустые места или добавьте дополнительные цвета в свой дизайн, используя Перо или Кисть инструменты.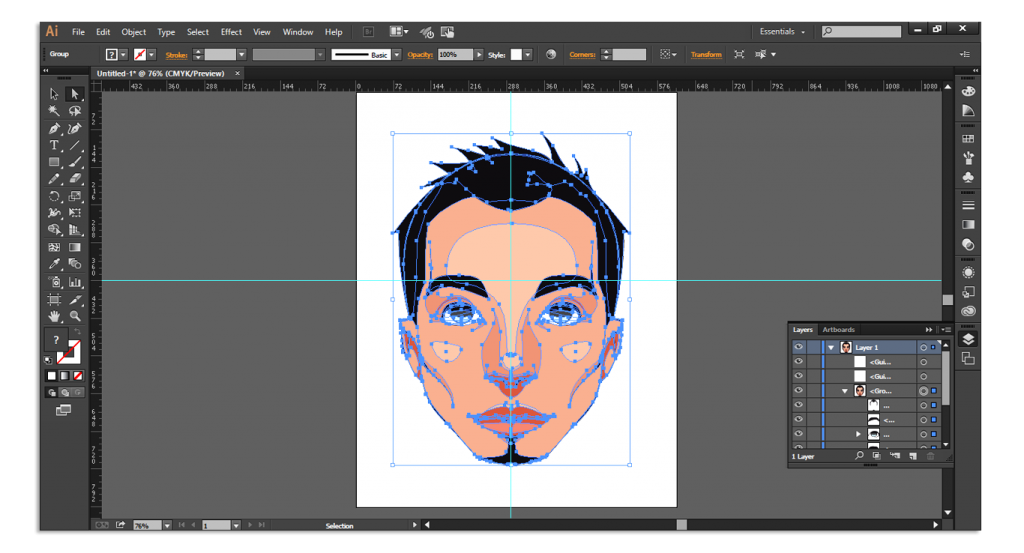
Шаг 7: Сохраните изображение
Вот исходное изображение после удаления фона и незначительного изменения изображения с помощью описанного выше метода.
Теперь мы готовы к последнему шагу преобразования изображения в вектор в Illustrator: сохранению изображения в векторном формате для сохранения его качества. Существует множество форматов векторных изображений на выбор: PDF, AI, EPS, SVG и другие. Мы будем использовать формат SVG, который широко поддерживается всеми дизайнерскими программами, а также поддерживается в Интернете.
Когда вы закончите работу с изображением, перейдите к Файл > Экспорт > Экспортировать как . В следующем окне назовите файл и выберите SVG в раскрывающемся меню рядом с Сохранить как тип .
Вот и все. Теперь ваш масштабируемый векторный файл должен быть сохранен на вашем компьютере. Вы можете изменить его размер по своему усмотрению и экспортировать его в другие форматы, чтобы использовать изображение в других приложениях или проектах.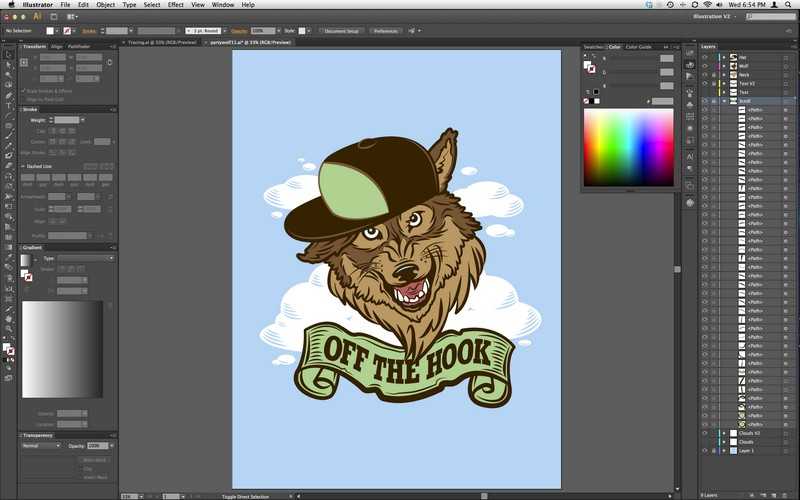 Но всегда сохраняйте векторное изображение в качестве «мастер-копии».
Но всегда сохраняйте векторное изображение в качестве «мастер-копии».
Легко научиться векторизовать изображение
Теперь вы знаете, как преобразовать изображение в вектор в Illustrator. Вы можете масштабировать свое новое творение до любого желаемого размера без потери качества.
Имейте в виду, что сложные векторные файлы могут быть значительно больше, чем их растровые аналоги. Это означает, что их загрузка и редактирование могут занять больше времени. Тем не менее, ваше векторное изображение сохранит свое качество независимо от масштаба.
Как сделать векторизацию в Illustrator | Малый бизнес
Автор Willa Dunn Обновлено 24 января 2019 г.
Illustrator — популярное приложение Adobe для создания векторной графики, одной из двух основных форм компьютерной графики. В отличие от растровых изображений, векторная графика генерируется математически и сохраняет детали при изменении размера. Из-за этой точности векторные процессы часто используются для создания деловых изображений, таких как логотипы и баннеры.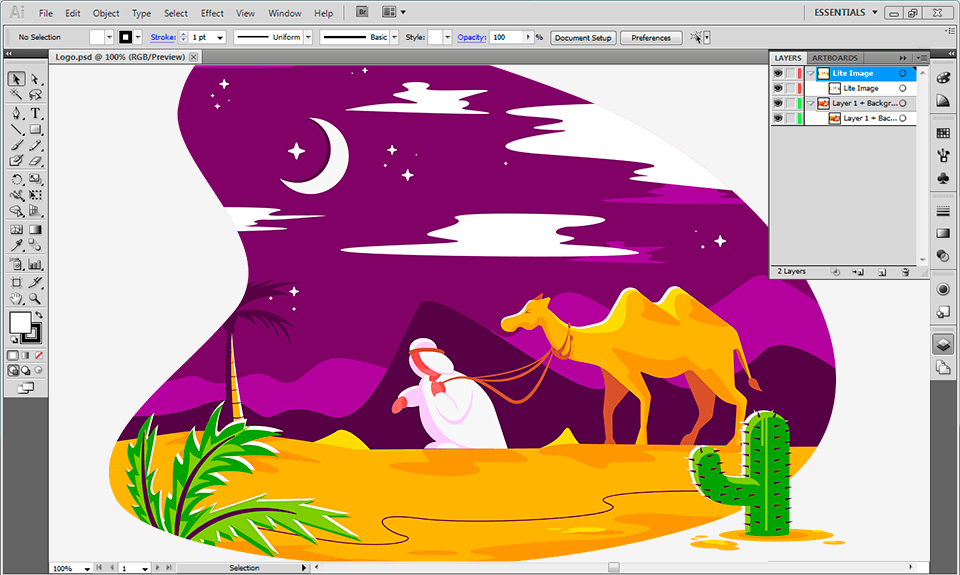 Вы можете заставить Adobe Illustrator векторизовать существующие изображения, используя функцию трассировки изображения Illustrator.
Вы можете заставить Adobe Illustrator векторизовать существующие изображения, используя функцию трассировки изображения Illustrator.
Векторная и растровая графика
Многие распространенные графические форматы называются растровой или растровой графикой. Общие примеры включают графические форматы BMP, JPEG и PNG, часто встречающиеся в Интернете, а также изображения в формате RAW, генерируемые многими цифровыми камерами. По сути, они обозначают пиксели или крошечные точки цвета на изображении и цвет каждого изображения. Это естественная форма для представления данных с сенсоров цифровых камер.
В других форматах графических файлов используется так называемая векторная графика. Они определяют математические отношения между различными частями изображения, включая линии, точки и дуги внутри изображения. Примеры распространенных форматов векторной графики включают файлы .ai, используемые при создании вектора в Illustrator, и масштабируемую векторную графику или файлы SVG, которые в настоящее время можно найти в Интернете.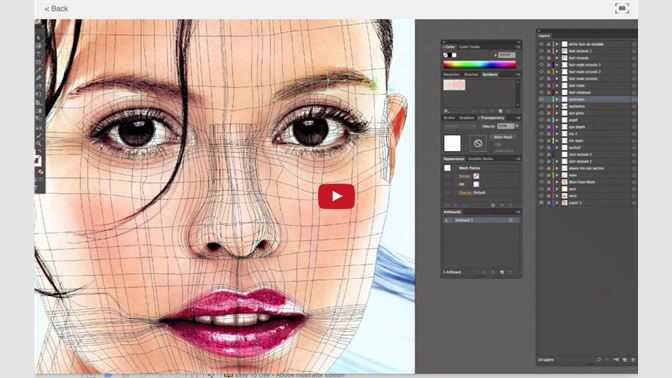
Векторная графика часто оказывается полезной, поскольку ее математические свойства позволяют легко увеличивать и уменьшать размер без искажений. По этой причине они часто используются для графики, которая должна отображаться в разных размерах в разных местах, например, для корпоративных логотипов. Они являются выходными данными по умолчанию многих распространенных программ для рисования и иллюстраций, включая Adobe Illustrator, конкурирующего CorelDRAW и графический пакет с открытым исходным кодом под названием Inkscape.
Многие инструменты, включая Adobe Illustrator и другие популярные графические приложения, могут преобразовывать файлы между векторными и растровыми форматами по мере необходимости. Преобразование не всегда идеально, поэтому лучше заранее спланировать, какой тип файла вам понадобится, прежде чем вы зайдете слишком далеко в графическом проекте.
Трассировка изображения в Illustrator
Illustrator может векторизовать изображение с помощью функции трассировки изображения.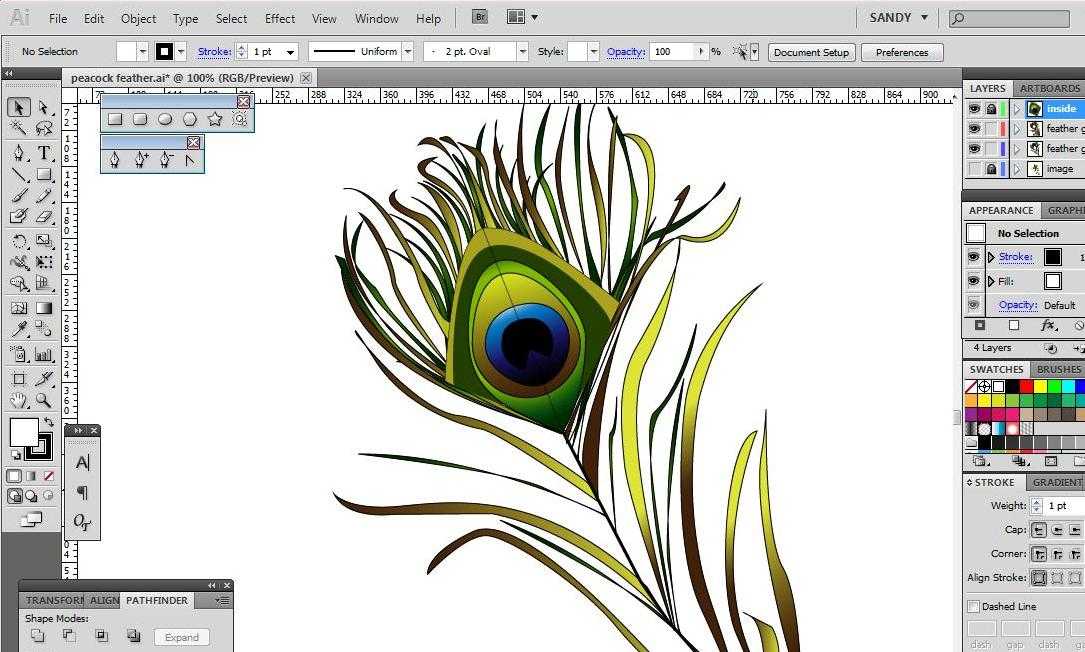 В более ранних версиях Illustrator аналогичная функция известна как «Живая трассировка».
В более ранних версиях Illustrator аналогичная функция известна как «Живая трассировка».
Открыть изображение
Откройте векторизованное изображение в Illustrator с помощью меню «Файл». Нажмите на изображение, чтобы выбрать его.
Активировать трассировку изображения
Нажмите меню «Объект», затем нажмите «Трассировка изображения» и «Создать».
Выберите параметры трассировки
Нажмите кнопку «Трассировка изображения» в меню «Управление» или «Свойства» или выберите предустановленный параметр в разделе «Предустановки трассировки». Настраивайте и экспериментируйте с параметрами, пока трассируемое изображение не будет выглядеть так, как вы хотите.
Настройка векторной графики вручную
Если вы хотите вручную настроить элементы создаваемой векторной графики, нажмите «Объект», затем «Трассировка изображения» и «Развернуть».
 Вручную перетащите или отредактируйте векторные контуры, созданные Illustrator, в нужное место, используя стандартные инструменты векторной графики Illustrator.
Вручную перетащите или отредактируйте векторные контуры, созданные Illustrator, в нужное место, используя стандартные инструменты векторной графики Illustrator.Сохранить файл
Когда вы закончите, сохраните файл с помощью меню «Файл».
Другие инструменты трассировки
Если у вас нет Adobe Illustrator, вы все равно можете использовать другие инструменты векторной графики для преобразования файла растровой графики в векторное изображение.
Inkscape, бесплатный векторный графический инструмент с открытым исходным кодом, доступный для большинства современных платформ, имеет инструмент трассировки изображений, который вы можете использовать для этой цели. Чтобы активировать его, щелкните меню «Путь», а затем нажмите «Трассировка растрового изображения». Настройте параметры для создания изображения, которое соответствует вашим потребностям, а затем сохраните изображение в виде файла SVG, который можно открыть во многих графических программах и в большинстве современных веб-браузеров.

 1 Создать новый артборд и открыть изображение
1 Создать новый артборд и открыть изображение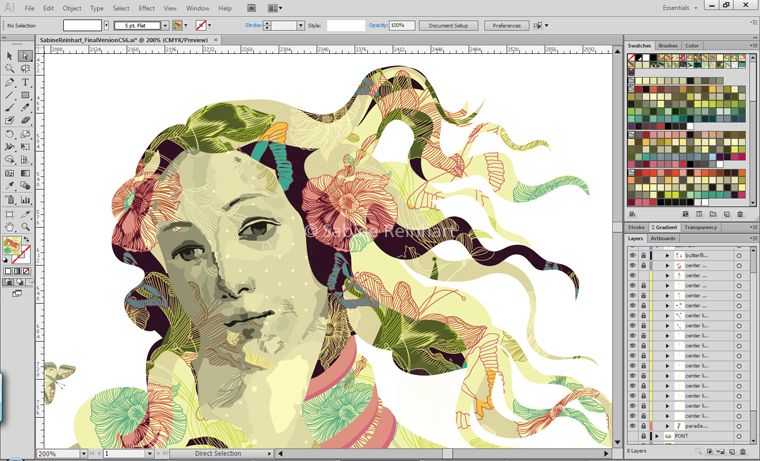 Эта предустановка создает детализированное изображение в градациях серого.
Эта предустановка создает детализированное изображение в градациях серого.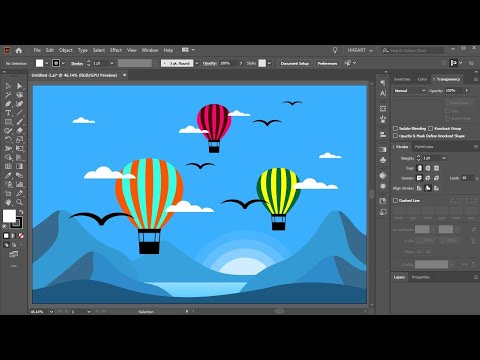 Вручную перетащите или отредактируйте векторные контуры, созданные Illustrator, в нужное место, используя стандартные инструменты векторной графики Illustrator.
Вручную перетащите или отредактируйте векторные контуры, созданные Illustrator, в нужное место, используя стандартные инструменты векторной графики Illustrator.