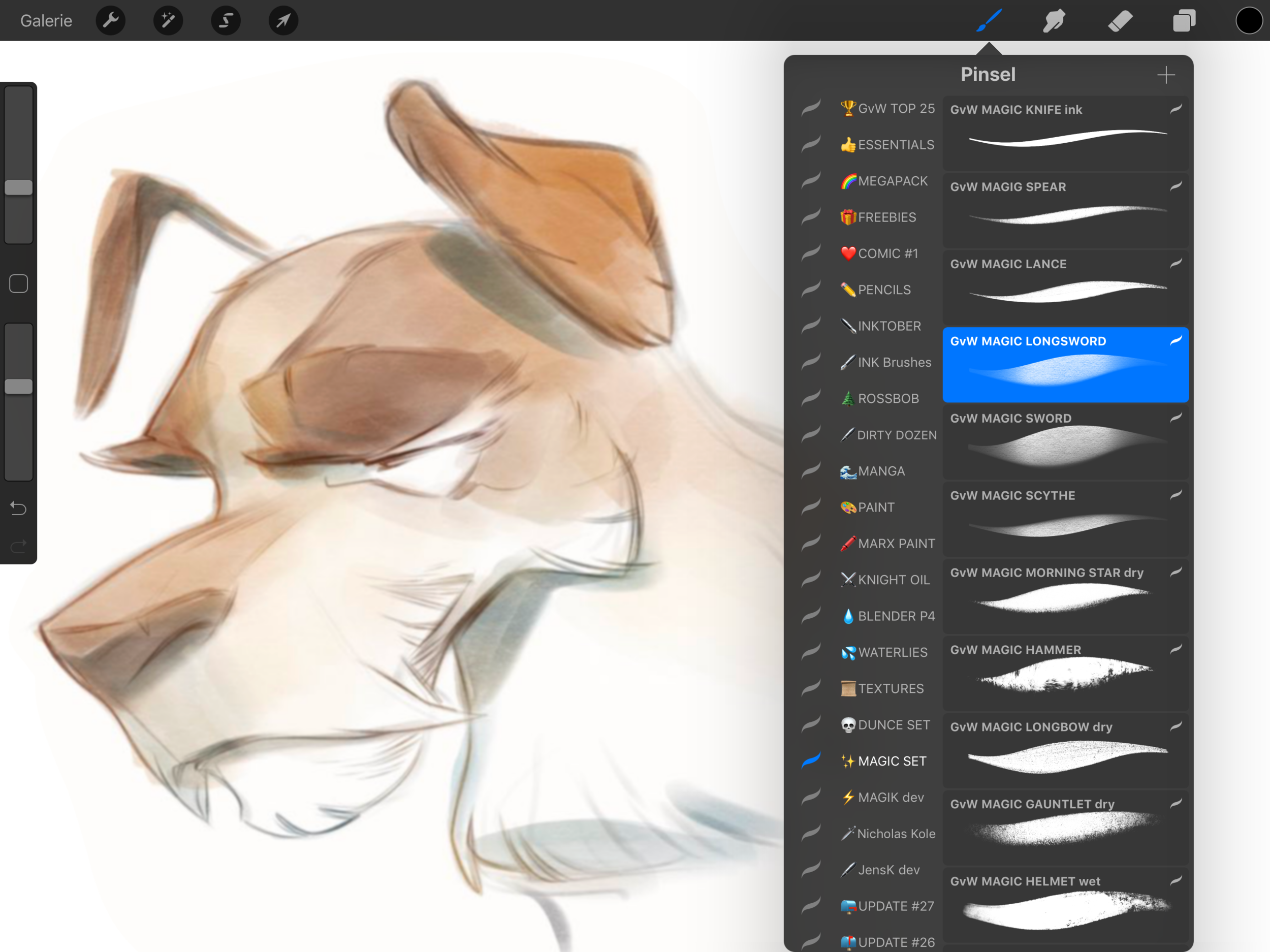Содержание
Узнайте, как сделать кисть в Procreate
Вы когда-нибудь хотели создать свои собственные совершенно уникальные кисти в Procreate? Возможно, вам нужна определенная текстура или инструмент для иллюстрации, или вы просто хотите поэкспериментировать с чем-то новым.
Неважно, по какой причине, в Procreate есть множество замечательных способов создать кисть. Создание собственных кистей также является отличным способом узнать больше о приложении Procreate и узнать об отдельных настройках кистей!
Итак, без лишних слов, вот несколько различных способов научиться создавать собственные кисти в Procreate!
Все еще новичок в Procreate? Взгляните на один из наших потрясающих курсов Procreate, который поможет вам начать работу!
Как создать кисть Procreate
(Для этого руководства вам понадобится iPad, Apple Pencil и приложение Procreate.)
ШАГ 1
Чтобы начать создавать собственные кисти, сначала введите Меню «Кисть» (Библиотека кистей) , нажав на инструмент «Кисть» и выбрав плюс в правом верхнем углу меню. Это создаст кисть по умолчанию.
Это создаст кисть по умолчанию.
ШАГ 2
Теперь вы должны увидеть, что создана кисть под названием «Кисть без названия». Теперь вы можете начать настраивать его в меню Настройки кисти (также известном как Brush Studio). Лучше всего начать с настроек формы .
ЭТАП 3
Узнайте о различных настройках кисти Procreate и о том, что они делают. Это позволит вам создать идеальную кисть Procreate. Чтобы помочь вам в этом, мы составили список всех настроек кистей ниже, показывая, как они помогают вам настраивать кисти!
Важные настройки кисти
Когда вы впервые экспериментируете с настройками кисти, может помочь создать дубликат одной из существующих кистей Procreate, чтобы протестировать их.
Для этого просто проведите пальцем влево по выбранной кисти по умолчанию и выберите Дублировать. Как только вы продублируете одну из кистей по умолчанию, вы будете готовы перейти к экспериментам, показанным ниже!
(Примечание. Этот метод также можно использовать для создания пользовательских кистей из существующей кисти.)
Этот метод также можно использовать для создания пользовательских кистей из существующей кисти.)
СОВЕТ ПРОФЕССИОНАЛА: Помните, что вы можете сбросить настройки кисти в любое время во время тестирования, перейдя в меню Об этой кисти в настройках кисти и выбрав Сбросить все настройки.
Итак, приступим! Чтобы открыть настройки тестовой кисти, просто нажмите на нужную кисть.
(В меню настроек кисти вы можете проверить свои настройки с помощью Блокнота для рисования в правом верхнем углу экрана.)
Путь обводки
Первая настройка кисти, которую мы рассмотрим, это Путь обводки . Вы должны увидеть его в самом верху меню настройки кисти (в левой части экрана).
После того, как вы открыли настройки Stroke Path , вы увидите, что вам доступны несколько различных вариантов ползунка:
- Интервал: Пространство между каждой формой, которая составляет общий мазок кисти.
 Это повлияет на то, где ваши мазки кисти представляют собой плавную непрерывную линию или отдельные формы. Когда ваш Spacing поднят, вы увидите, что каждая форма вашей кисти растянута. Когда интервал низкий, вы увидите сплошной мазок кисти.
Это повлияет на то, где ваши мазки кисти представляют собой плавную непрерывную линию или отдельные формы. Когда ваш Spacing поднят, вы увидите, что каждая форма вашей кисти растянута. Когда интервал низкий, вы увидите сплошной мазок кисти. - Дрожание: Этот параметр аналогичен интервалу, поскольку он также распределяет формы в мазке кисти. Хотя он делает это другим, менее единообразным способом, чем Spacing.
- Fall Off: Величина Fall Off, применяемая к вашей кисти, влияет на длину ваших мазков. Если оставить для этого параметра значение 0 % или значение «Нет», вы сможете проиллюстрировать непрерывную линию, не имеющую обозначенной конечной точки.
Стабилизация
- StreamLine: Этот параметр относится к стабилизации линии вашей кисти. Чем выше вы установите этот параметр, тем более сглаженными будут ваши линии.
Taper
Далее в настройках кисти у нас есть меню Taper. Этот выбор настроек был фактически добавлен в более позднюю версию Procreate, что позволяет художникам еще более точно настраивать кисти!
Этот выбор настроек был фактически добавлен в более позднюю версию Procreate, что позволяет художникам еще более точно настраивать кисти!
Итак, давайте поговорим о различных функциях и о том, что они могут сделать для вашей кисти:
- Конусность давления: Это конусность, которая влияет на вашу кисть, когда вы используете Apple Pencil. Лучшие настройки для этого будут зависеть от того, как вы любите рисовать. Например, конусность пера по умолчанию, примененная к вашему Apple Pencil, может быть не такой сильной, как вам хотелось бы. Таким образом, этот параметр позволяет вам вручную управлять конусностью пера.
- Настройки Touch Taper: Поскольку вы не можете использовать обычные настройки давления пера при рисовании пальцем на iPad, эти настройки позволяют вам добавить к вашей кисти некоторые естественные эффекты конусности, независимо от вашего инструмента рисования! Теперь, когда вы рисуете пальцами, вы все еще должны видеть эффект конусности на мазках кисти.

- Classic Taper: Для тех из вас, кому нравился простой эффект конусности из более старых версий Procreate, у вас есть возможность включить эту функцию в нижней части меню настроек Taper!
Форма
Каждый мазок кисти на самом деле состоит из плавных последовательностей фигур. В этом меню «Форма кисти» вы сможете изменить общую базовую форму всей кисти и то, как она работает.
Вот что вам нужно знать о меню Shape:
- Форма Источник: Это основная форма всей кисти. Для многих основных кистей форма кисти будет кругом, овалом или квадратом. Чтобы изменить базовую форму кисти, вы можете просто нажать на этот параметр и выбрать новый!
- Разброс: Этот параметр определяет, будет ли ваша форма кисти двигаться по одной непрерывной линии вдоль мазка или разбросана по мазку. Это может быть полезно для иллюстрации предметов с неправильным рисунком, например 9.0010 брызги краски, блестки или веснушки.

- Вращение: Вы можете использовать этот параметр, чтобы изменить направление формы вашей кисти.
- Количество: Сколько раз ваша форма кисти будет производить впечатление.
- Count Jitter: Насколько переменной должна быть форма вашей кисти.
- Рандомизировано: Этот переключатель позволяет включать и выключать возможность Procreate добавлять дополнительные вариации к мазкам кисти.
- Азимут: Независимо от того, хотите ли вы, чтобы на вашу кисть влиял угол или наклон пера Apple.
- Фильтрация форм: Для инструментов вам доступны три варианта: «Нет», «Классический» и «Улучшенный». Каждый из этих параметров будет по-разному влиять на степень сглаживания кисти.
Зернистость
Зернистость — это, по сути, текстура формы вашей кисти. Это может быть полезно для того, чтобы ваши мазки выглядели как определенный материал! Вот различные варианты зернистости, которые вы будете иметь при создании собственной кисти:
Во-первых, вы можете переключаться между двумя разными режимами, когда дело доходит до создания зернистости кисти: « Подвижный», и «Текстурированный». ’ Параметр Moving интегрирует зернистость в общую текстуру формы вашей кисти, а параметр Texturized сделает зернистость более повторяющейся текстурой.
’ Параметр Moving интегрирует зернистость в общую текстуру формы вашей кисти, а параметр Texturized сделает зернистость более повторяющейся текстурой.
- Движение: Ползунок Движение поможет вам настроить зернистость кисти при рисовании. При значении 0% текстура будет выглядеть более непрерывной, а при значении 100% вы сможете более четко увидеть текстуру, повторяющуюся внутри штриха.
- Масштаб: Размер зерна кисти.
- Масштаб: Как зернистость масштабируется кистью.
- Вращение: Направление зерна в зависимости от вашего хода. Если установлено значение 0%, оно остается неизменным независимо от направления мазка кисти.
- Глубина: Изменяет видимость зерна. Вы можете поэкспериментировать с этой настройкой, чтобы получить действительно интересные, сильно текстурированные кисти.
- Смещение джиттера : Добавляет реалистичные вариации к текстуре вашей кисти.

- Режим наложения: Подобно смешиванию слоев, этот параметр управляет взаимодействием текстуры с различными цветами и контрастами.
Варианты рендеринга
Procreate предоставляет своим пользователям шесть уникальных режимов рендеринга: Light Glaze, Uniformed Glaze, Intense Glaze, Heavy Glaze, Uniform Blending и Intense Blending. Светлая глазурь — это настройка рендеринга приложения по умолчанию.
Тем не менее, стоит поэкспериментировать с каждым из режимов наложения, поскольку все они выглядят по-своему. Под каждым из этих режимов рендеринга у вас также есть ряд дополнительных настраиваемых ползунков и переключателей:
- Поток: Этот параметр определяет, сколько цвета/значения может использовать ваша кисть. Это может помочь думать о Потоке, как если бы вы использовали традиционные краски. Чем выше процент, тем больше краски у вас на кисти!
- Wet Edges: Этот ползунок можно использовать для размытия или усиления края кисти.

- Выгоревшие края: Чем выше непрозрачность, тем темнее края штрихов.
Вы также можете контролировать внешний вид кисти с помощью инструментов «Режим обожженных краев» и «Режим наложения».
Влажная смесь
Это меню персонализации лучше всего рассматривать с точки зрения традиционных техник рисования. Каждая из настроек управляет аспектами вашей кисти так же, как при использовании реальной краски, воды и бумаги.
- Разведение: Сколько «воды» добавляется в вашу кисть.
- Стоимость: Сколько краски вы используете.
- Pull: Сколько краски можно «вытянуть» мазком кисти.
Динамика цвета
Это меню позволяет вам настраивать цветовую вариацию вашей кисти в нескольких небольших подменю. В каждой из этих категорий вы можете настроить оттенок, насыщенность, яркость и интенсивность.
В этой категории очень много опций, поэтому важно, чтобы вы поэкспериментировали с каждым, чтобы получить представление об их эффекте.
- Колебание цвета штампа: Влияет на цвет каждой фигуры в штрихе.
- Дрожание цвета обводки: Добавляет цветовую вариацию ко всей обводке.
- Давление цвета: Добавляет изменение цвета в зависимости от давления, которое вы оказываете с помощью Apple Pencil.
- Color Tilt: Изменяет цвет в зависимости от наклона карандаша во время рисования.
Динамика
Динамика кисти не зависит от давления или наклона карандаша во время рисования. Это делает их независимыми от эффектов других настроек.
- Скорость: Можно использовать для управления размером или непрозрачностью кисти в зависимости от скорости движения кисти.
- Дрожание: Действует как рандомизатор для вашей кисти, и его эффект останется тем же, независимо от того, как вы используете кисть.
Настройки Apple Pencil
Эти настройки управляют общим процессом рисования карандашом. Меню разбито на две основные категории: «Давление» и «Наклон». В каждом из этих параметров вы сможете настроить, как эти два фактора влияют на Размер, Непрозрачность, Растекание и Растекание вашей кисти.
Меню разбито на две основные категории: «Давление» и «Наклон». В каждом из этих параметров вы сможете настроить, как эти два фактора влияют на Размер, Непрозрачность, Растекание и Растекание вашей кисти.
Свойства
Это меню содержит некоторые из более простых настроек кисти: Свойства кисти и поведение кисти.
- Максимальный и минимальный размер: Эти ползунки контролируют изменение размера, которого может достичь ваша кисть. Например, увеличение максимального размера позволяет создавать более толстые мазки кистью, когда вы сильнее нажимаете пером.
- Максимальная и минимальная непрозрачность: Подобно ползункам размера, они позволяют контролировать диапазон непрозрачности кисти. Это может быть полезно, когда вам нужна действительно непрозрачная кисть или кисть, которая остается полупрозрачной при использовании.

Какие типы кистей вы можете сделать?
Теперь, когда вы понимаете все замечательные параметры настройки кисти Procreate, вы будете готовы приступить к созданию любой кисти, которую захотите! Чтобы помочь вам начать, вот несколько различных типов кистей, которые вы, возможно, захотите создать.
Как сделать кисть для штампа Procreate
Кисти для штампов — это, по сути, то, на что они похожи: кисти, которые вы можете использовать для «штамповки» различных форм в вашей работе. Это может быть замечательно для повторяющихся фигур, узорчатых кистей, текстурных кистей, шаблонов, логотипов и украшений. Вот как вы можете сделать его для себя!
Шаг 1
Откройте приложение Procreate и создайте квадратный холст. Это важно для того, чтобы ваша фигура работала как штамп.
Шаг 2
Жесткой кистью черного цвета нарисуйте желаемую форму штампа.
Шаг 3
Перейдите к меню действий , , которое вы найдете, нажав значок гаечного ключа в верхнем левом углу экрана. Выберите Копировать холст из меню.
Выберите Копировать холст из меню.
Шаг 4
Откройте Меню кистей и нажмите значок плюс , чтобы создать новую кисть.
Шаг 5
Откройте кисть Настройки формы и нажмите Источник формы. Это должно открыть Редактор форм . В верхнем левом углу редактора нажмите Импорт , а затем выберите Вставить в нижней части меню.
Шаг 6
Коснитесь изображения формы двумя пальцами, чтобы инвертировать его цвета, а затем выберите Готово.
Шаг 7
Откройте Stroke Path меню и установите ползунок Spacing на 100% или Max. Вы также можете увеличить джиттер, если хотите, однако это необязательно.
Шаг 8
Для узоров и текстур вы можете увеличить ползунок Scatter и Rotation в меню Shape.
(Дополнительно: вы также можете поэкспериментировать с различными диапазонами непрозрачности и размеров штампа, чтобы сделать его более разнообразным.)
Если вы хотите, чтобы ваш штамп каждый раз оставался одинаковым, пропустите этот шаг.
Шаг 9
В меню свойств , , вы также можете включить Использовать предварительный просмотр штампа.
Шаг 10
Нажмите Готово и наслаждайтесь новой потрясающей кистью для штампов!
Как сделать пиксельную кисть в Procreate
Нравится ли вам пиксель-арт? Тогда вы, возможно, задавались вопросом, возможно ли создать пиксельную кисть в Procreate. Хорошая новость: да, это очень возможно!
Пиксельные кисти отлично подходят для создания иллюстраций, размер которых можно изменять в любом масштабе и которые можно использовать для самых разных целей. Есть несколько действительно важных вещей, которые вам нужно знать при создании пиксельной кисти. Вот вся информация:
Вот вся информация:
Шаг 1
Откройте квадратный холст в Procreate и перейдите в меню «Кисть». Выберите значок плюс в правом верхнем углу, чтобы создать новую кисть.
Шаг 2
Пришло время приступить к настройке! Настройки Procreate по умолчанию в настоящее время будут действовать в меню «Настройки кисти». Первое, что мы хотим сделать, это изменить форму кисти. Однако для этого нам нужно скопировать квадратную форму.
Выйдите из меню настройки кисти и перейдите в меню действий Procreate , которое можно найти под значком гаечного ключа в верхнем правом углу. Выберите Копировать холст.
Шаг 3
Снова откройте настройки новой кисти и перейдите в меню «Форма». Нажмите на Источник формы. В верхнем левом углу редактора нажмите Импорт и выберите Вставить из меню. Как только ваш квадрат будет импортирован, выберите Готово.
Шаг 4
Войдите в меню Stroke Path и установите ползунок Spacing на 0% или None. Это позволит вам рисовать пиксели непрерывной линией, а не разносить их.
Шаг 5
Далее вам нужно открыть настройки Taper . В Нажимной конус установите ползунки size и opacity на 100% (макс.). Ползунки давления должны быть установлены на 0% (Нет).
Это должно предотвратить сужение кисти в начале и конце мазка. Также увеличьте размер и непрозрачность до Max в настройках Touch Taper .
Шаг 6
Откройте настройки Wet Mix . Установите Зарядка 9ползунок 0012 в положение «Отключено», а ползунок потяните ползунок на 50%.
Шаг 7
Перейдите в меню Apple Pencil , чтобы вы могли внести изменения в то, как ваш карандаш будет влиять на вашу кисть. Сдвиньте ползунок opacity на 0% (Нет).
Сдвиньте ползунок opacity на 0% (Нет).
Шаг 8
Последние настройки, которые мы собираемся настроить, находятся в меню Properties. Установите ползунок Smudge на 50%. В разделе «Поведение кисти» измените максимальный размер кисти на 0% (Нет).
После этого шага ваша кисть может казаться очень маленькой в блокноте для рисования, но не беспокойтесь! Вы сможете увеличить его размер при рисовании!
Шаг 9
Испытайте свою новую кисть на холсте! Поскольку пиксельная кисть очень маленькая (это позволяет создать реалистичный вид пикселей), вам, возможно, придется увеличивать масштаб, когда вы рисуете свой пиксель-арт. После того, как ваш пиксельный дизайн будет завершен, вы можете изменить его размер с помощью инструмента Selection (значок со стрелкой).
Убедитесь, что ваши Инструмент выбора устанавливается на Равномерный в строке меню при изменении размера. Перетащите углы поля выбора, чтобы изменить размер пиксельной графики до нужного размера.
Перетащите углы поля выбора, чтобы изменить размер пиксельной графики до нужного размера.
Поздравляем! Вы создали свой первый пиксельный дизайн в Procreate!
Создание кисти из изображения в Procreate
Одним из лучших способов создания уникальных текстур в Procreate является создание кисти с использованием изображения. Да все верно! Вы можете сделать свою собственную кисть практически из любого изображения! Хотите знать, как? Вот шаги:
Шаг 1
Чтобы изображение работало как кисть в Procreate, вам сначала нужно его отредактировать. Лучше всего подойдет изображение без фона или светлый фон с темным объектом.
Если фон вашего изображения темный, кисть будет иметь квадратную форму, а не форму объекта. Итак, приступим к редактированию! Начните с выхода из приложения Procreate в фотогалерею вашего iPad.
Шаг 2
Откройте нужное изображение в фоторедакторе iPad и с помощью фильтров измените его на Монохромный или Монохромный. Это должно привести к версии вашего изображения в градациях серого, что упростит просмотр значений вашего изображения.
Это должно привести к версии вашего изображения в градациях серого, что упростит просмотр значений вашего изображения.
Шаг 3
Увеличьте контрастность вашего изображения.
Шаг 4
Вы, вероятно, обнаружите, что фон вашего изображения все еще не полностью белый (если у вас есть фон). Вернитесь в свое приложение Procreate и создайте новый квадратный холст (желательно не менее 3000px x 3000px ).
Затем откройте меню Действия и выберите Импорт фото.
Выберите отредактированное изображение. Как только изображение окажется на холсте, используйте жесткую кисть, чтобы стереть вокруг предмета вашего изображения (оставив только то, что вы хотите видеть).
Выберите редактируемое изображение. Как только изображение окажется на холсте, используйте жесткую кисть, чтобы стереть вокруг предмета вашего изображения (оставив только то, что вы хотите видеть).
Шаг 6
Откройте кисть Настройки формы и коснитесь Источник формы. Это должно открыть Редактор форм . В верхнем левом углу редактора нажмите Импорт , а затем выберите Вставить в нижней части меню.
Шаг 7
Коснитесь изображения фигуры двумя пальцами , чтобы инвертировать его цвета, а затем выберите «Готово».
Шаг 8
Откройте меню Stroke Path и настройте Интервал ползунок на 100% или макс.
Шаг 9
В настройках Apple Pencil измените непрозрачность на 0%. Это должно гарантировать, что ваша кисть останется непрозрачной, а не прозрачной.
Шаг 10
В меню свойств включите Использовать предварительный просмотр штампа.
Шаг 11
Нажмите Готово и теперь у вас есть собственная кисть для изображения!
Какие классные кисти вы собираетесь создать в Procreate? Ознакомьтесь с нашими потрясающими курсами Procreate и начните рисовать в Procreate уже сегодня!!
Если вам понравилась эта запись в блоге, вы также захотите проверить наши записи в блоге о том, как смешивать советы Procreate и Procreate.
Как сделать кисть для штампов в Procreate
Главная » Блог » Как сделать кисть для штампов в Procreate
от Emy
Делиться заботой!
Поделиться
Твит
Узнайте, как сделать кисть для штампов в Procreate. Щетки для штампов создают многоразовые формы одним прикосновением к кисти. У них так много применений!
Если вам нравится создавать свои собственные кисти Procreate, вам понравятся другие мои уроки по работе с кистями Procreate.
Этот пост содержит партнерские ссылки. Покупая товар по партнерской ссылке, я получаю небольшую комиссию без каких-либо дополнительных затрат для вас. Как партнер Amazon я зарабатываю на соответствующих покупках.
Обязательно ознакомьтесь со статьей «Кисти для штампов, часть 2»: создание водяных знаков и использование фотографий для создания кистей.
Применение кисточки для штампов
Чем больше я использую кисточки для штампов, тем больше применений я нахожу для них!
Кисти для штампов можно использовать для создания декоративных фигур или фигур, которые вы используете снова и снова, таких как логотип или информация об авторских правах. Или они могут быть декоративными формами.
Или они могут быть декоративными формами.
Вот некоторые из моих любимых применений:
- Сделать круг для тампона. Используйте монолиновую кисть как можно большего размера, чтобы сделать круглую кисть для штампов. Круг можно использовать как шаблон для создания венков или круглых надписей.
- Кисть-ластик. Используя ту же технику, вы можете создать лучшую кисть-ластик! Сделайте гигантский, чтобы стереть все за один раз!
- Для образцов цвета . Я сделал штамп образца краски, чтобы использовать его, когда я делаю цветовые палитры, которыми делюсь. Лучшее использование штамповой кисти!
- Для водяных знаков и подписей. Быстро добавьте свой логотип или подпись одним щелчком кисти.
- Для декоративных целей . Например, вы можете сделать замысловатый узор из листьев, чтобы добавить его в дизайн.
- Текстурная кисть со штампом. Вы можете добавить идеальную пятнистую текстуру с помощью штамповой кисти или текстуры.
 (Мне нравится использовать их с функцией блокировки альфа-канала для добавления текстуры к иллюстрации.)
(Мне нравится использовать их с функцией блокировки альфа-канала для добавления текстуры к иллюстрации.) - Для шаблонов. Я только что купил это пакет для создания персонажей , и я нахожу его бесценным для создания людей. Тем более, что я не умею рисовать людей.
Используйте его на отдельном слое, уменьшите непрозрачность, создайте новый слой, чтобы обвести его по шаблону. Та да! Достойный вид человек!!
Возможно, вам будет интересно узнать больше о студии кистей в Procreate 5.
Как сделать кисть для штампов в Procreate
Прокрутите вниз, чтобы загрузить эту бесплатную кисть для штампов со звездами для Procreate.
- Создайте новый квадратный документ . Это действительно важно. Если вы начнете с прямоугольного холста, ваша готовая кисть для штампов будет перекошена.
- Нарисуй свой дизайн. Если это ваша первая кисть Procreate, начните с простого дизайна.
- На панели действий (гаечный ключ в верхнем левом углу) нажмите «Копировать холст».

- Запустить новую кисть.
- Откройте редактор форм и щелкните вставить фигуру.
- Коснитесь изображения двумя пальцами, чтобы инвертировать цвета.
- В меню траектории хода измените интервал на макс.
- При необходимости увеличьте дрожание. Я поставил свой на 107%.
- в меню формы увеличить разброс. Я установил свой на 57%. (Оставьте значение 0, если вы не хотите, чтобы кисти штампов были разбросаны случайным образом.)
- Увеличьте вращение. Я поставил свой на 30%. (Опять же, если вы хотите, чтобы ваш штамп оставался в определенном направлении, оставьте это значение равным 0.)
- В настройках карандаша Apple измените непрозрачность на 0. (Оставьте максимальное значение, если хотите, чтобы фигуры были прозрачными.) Вы также можете поиграй с размерами.
- В меню свойств включите «Использовать предварительный просмотр штампа».
- Здесь также можно изменить минимальный и максимальный размеры. Я установил свой максимум на 434%.

Советы по устранению неполадок
Как сделать кисть для штампа более удобной для просмотра в меню кисти?
На фотографии выше вы увидите переключатель «Использовать предварительный просмотр штампа». Включи это. Вы можете изменить размер, увеличив ползунок «Предварительный просмотр».
Как предотвратить вращение щетки? Я хочу, чтобы он всегда был в вертикальном положении.
В меню формы убедитесь, что для поворота установлено значение 0. В меню траектории штриха установите для дрожания значение «Нет».
Как разместить кисть для штампа в определенном месте?
Я не нашел простого способа сделать это, поэтому размещаю штампы на их собственном слое, затем выбираю фигуру и перемещаю ее туда, куда хочу. Если у вас возникли проблемы с перемещением, убедитесь, что привязка не включена.
Вы можете включить «Привязка» в меню «Выбор». Это поможет выровнять элемент относительно другого элемента.
Магазин кистей Procreate
Постоянно добавляются новые кисти!
В моем магазине есть несколько забавных наборов кистей для штампов.

 Это повлияет на то, где ваши мазки кисти представляют собой плавную непрерывную линию или отдельные формы. Когда ваш Spacing поднят, вы увидите, что каждая форма вашей кисти растянута. Когда интервал низкий, вы увидите сплошной мазок кисти.
Это повлияет на то, где ваши мазки кисти представляют собой плавную непрерывную линию или отдельные формы. Когда ваш Spacing поднят, вы увидите, что каждая форма вашей кисти растянута. Когда интервал низкий, вы увидите сплошной мазок кисти.




 (Мне нравится использовать их с функцией блокировки альфа-канала для добавления текстуры к иллюстрации.)
(Мне нравится использовать их с функцией блокировки альфа-канала для добавления текстуры к иллюстрации.)