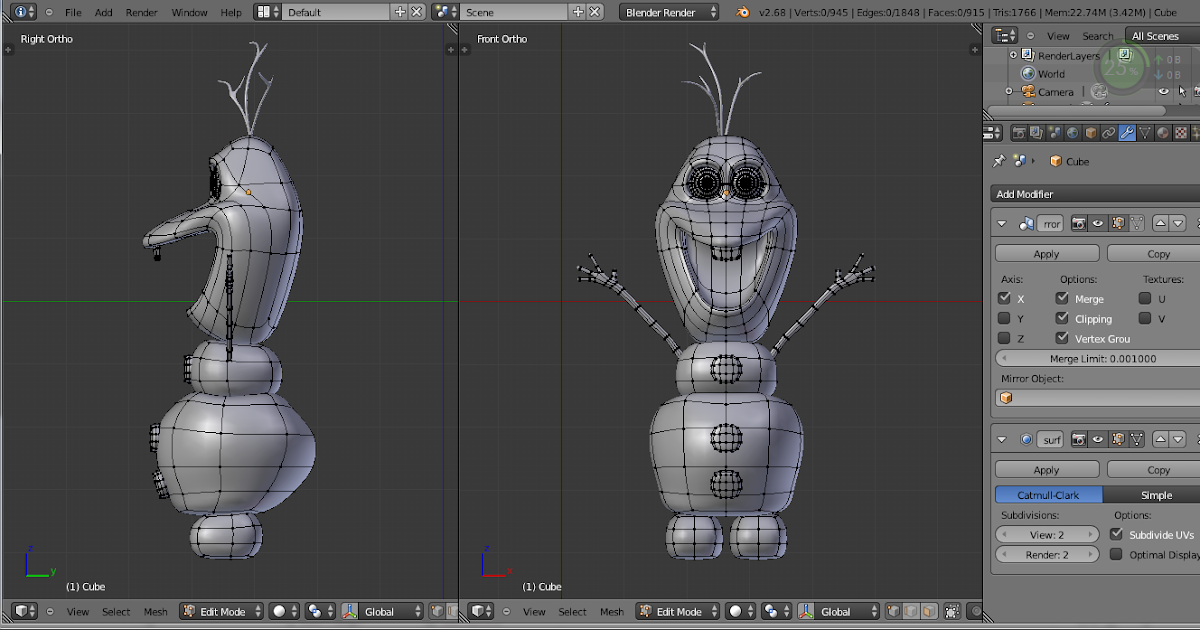Содержание
Как создавать 3D-модели для печати в Blender
Аннотации
Blender — это приложение, предоставляющее набор бесплатных инструментов для создания компьютерной 3D-графики с открытым исходным кодом, которые используются для производства анимационных фильмов, визуальных эффектов, искусства, 3D-печатных моделей, анимированной графики, интерактивных 3D-приложений, виртуальной реальности и компьютерных игр. .
Blender — это набор для создания 3D, используемый новичками, профессионалами и энтузиастами для 3D-моделирования, анимации, анимации, иллюстрации и многого другого. Хотя Blender изначально был разработан для анимации, его все еще можно использовать для создания 3D-моделей для печати. Если это то, что вы хотите сделать, следуйте этому руководству. Проверять Лучшие советы и рекомендации по топологии для начинающих.
1. Включите надстройку 3D Print Toolbox.
Прежде чем мы начнем, обязательно установите Последняя версия блендера , и взгляните на Пользовательские сочетания клавиш для Блендера 3. 0.
0.
Вот некоторые из самых простых сочетаний клавиш в Blender, которые вы должны знать:
- Tab: Нажмите эту клавишу, если хотите войти в режим редактирования.
- G: позволяет перемещать заголовки или форму.
- Шифт + Ф: позволяет заполнить пространство между выбранными вершинами.
- S или же С + Х или же Y или же Z: Масштабируйте объект по осям X, Y или Z в зависимости от того, что вы хотите сделать.
Чтобы включить пользовательское расширение 3D Print Toolbox, выполните следующие действия:
- Перейти к Правка -> Настройки.
- Щелкните вкладку Дополнения.
- Найдите набор инструментов для 3D-печати.
Это удобный инструмент, который нам нужен для подготовки вашей модели к плавному и успешному процессу 3D-печати.
2. Подготовьте свою 3D-модель
Вероятно, у вас уже есть готовая 3D-модель, которую вы, возможно, захотите использовать. Если нет, то есть множество бесплатных шаблонов, доступных на таких сайтах, как Thingiverse или же Культы 3D. Однако не все из них предназначены для 3D-печати. Итак, вы можете создать свою собственную 3D-модель в Blender.
Если нет, то есть множество бесплатных шаблонов, доступных на таких сайтах, как Thingiverse или же Культы 3D. Однако не все из них предназначены для 3D-печати. Итак, вы можете создать свою собственную 3D-модель в Blender.
Если вы новичок в Blender, обязательно ознакомьтесь с нашими руководствами по Как группировать объекты и объединять объекты , а также простые 3D-модели для начинающих в Blender.
3. Оптимизация 3D-модели
После того, как у вас есть готовый шаблон, есть одна очень важная вещь, о которой вы должны помнить прямо сейчас. Ваша модель должна быть одним сплошным заполненным объектом. Это означает, что в вашей модели нет отсутствующих головок или отверстий.
Другими словами, эта трехмерная модель должна быть многообразной. Чтобы модель была многообразной, она должна быть окружена областью, которая могла бы существовать в реальной жизни. Это означает, что уличная геометрия может быть напечатана на 3D-принтере.
Так что, в зависимости от вашей модели, могут потребоваться некоторые последние штрихи. Этот процесс довольно прост, продолжайте следить.
Этот процесс довольно прост, продолжайте следить.
Если ваш объект сложный, может быть шанс, что он не будет полностью сложным. Давайте проверим это; Следуй этим шагам:
- Выберите объект, который хотите проверить.
- нажмите клавишу. N чтобы показать панель инструментов.
- выберите раздел Набор инструментов для 3D-печати.
- Нажмите кнопку «Проверить все».
- Посмотрите на результаты и убедитесь, что на нелакированном краю отображается 0.
Если это так, ваш шаблон готов к экспорту в виде файла STL в приложение для нарезки. Но он может показывать число больше 0. Читайте дальше, чтобы решить эту проблему…
Ремонт неразветвленной формы: Способ XNUMX
Начнем с самого простого способа исправления неразветвленной модели. Мы можем использовать встроенный инструмент очистки Blender. Вы можете найти его рядом с кнопкой . проверить все Как описано в предыдущем разделе. Там вы найдете раздел уборки. Выполните следующие действия:
Там вы найдете раздел уборки. Выполните следующие действия:
- Выберите свою модель.
- Откройте раздел очистки.
- Найдите Сделать коллектор.
Это также должно работать в старых версиях Blender. У этого подхода есть небольшой недостаток: он может испортить вашу 3D-модель. Если да, то есть другой способ…
Ремонт неразветвленной формы: способ XNUMX
Вместо использования Blender можно использовать внешнее приложение под названием . 3D Builder от Майкрософт. Он доступен в Windows 11 и 10. После загрузки и установки 3D Builder откройте приложение и импортируйте свою модель. Затем выполните следующие действия:
- Перейти к Открыть -> Открыть объект.
- Перейдите к своей 3D-модели, где бы она ни была сохранена на вашем компьютере.
- Нажмите импортная модель.
3D Builder сообщит вам, есть ошибки или нет, с всплывающими уведомлениями, предлагающими, как их исправить. После выполнения необходимых шагов 3D-модель должна быть разветвлена.
После выполнения необходимых шагов 3D-модель должна быть разветвлена.
В качестве примечания: при использовании 3D Builder форму модели можно изменить, чтобы сделать ее разветвленной. Тем не менее, он по-прежнему чище, и эти изменения естественны, чтобы сделать его более пригодным для печати.
4. Импортируйте свою модель в приложение для нарезки
На последнем этапе нам нужно экспортировать модель из Blender и импортировать ее в приложение Slicing. Приложение Slicing — это приложение, которое преобразует модель в инструкции по печати на 3D-принтере; Этот набор инструкций называется Gcode. В частности, он содержит команды G и M, каждая из которых выполняет определенное действие.
Другими словами, это язык, используемый для того, чтобы сообщить машине, как перемещать детали или какой шаблон следовать для создания отпечатка. Эти инструкции также могут содержать выбираемые пользователем параметры, такие как скорость печати и структура поддержки; Все это можно сделать в специальном приложении для нарезки.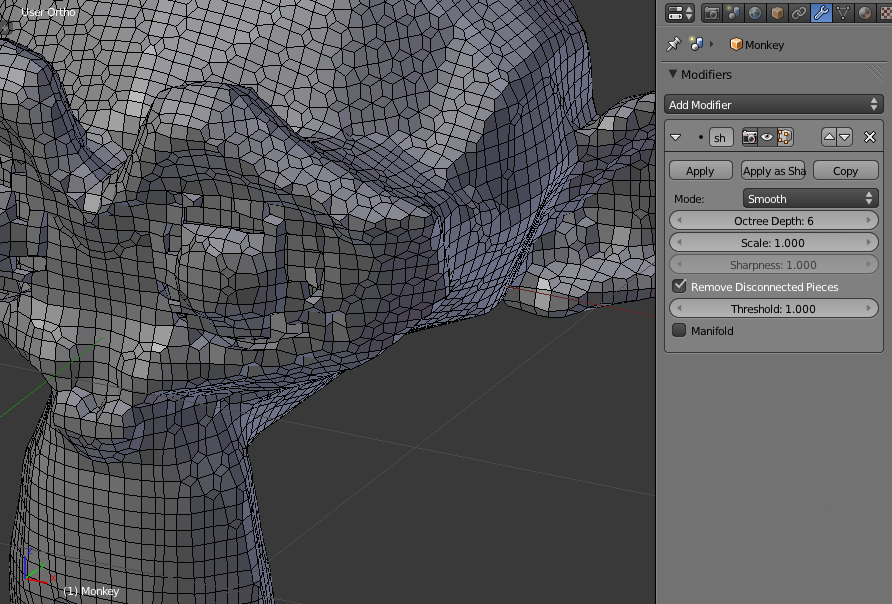
Прежде чем мы сможем импортировать модель в приложение для нарезки, нам нужно экспортировать ее в виде файла STL. STL расшифровывается как Standard Mosaic Language или Standard Triangle Language и описывает геометрию поверхности 3D-объекта. Он не может быть напечатан сам по себе. Итак, давайте продолжим и экспортируем объект как файл STL, перейдя в Файл -> Экспорт -> Stl (.stl) в Блендере.
Затем импортируйте его в приложение для нарезки, например Уход. В Cura вы можете просто перетащить в него форму, и форма будет выглядеть так, как показано на изображении выше.
Когда у вас есть модель в приложении для нарезки, вы можете приступить к ее 3D-печати. Обязательно ознакомьтесь с нашим руководством по Плагины Cura, которые сделают 3D-печать более надежной и удобной.
Создание 3D-моделей для печати в Blender
В этой статье мы рассмотрели, как подготовить 3D-модель к печати в Blender. Мы также показали вам несколько способов создать другую 3D-модель, а затем импортировать ее в пользовательское приложение для создания срезов.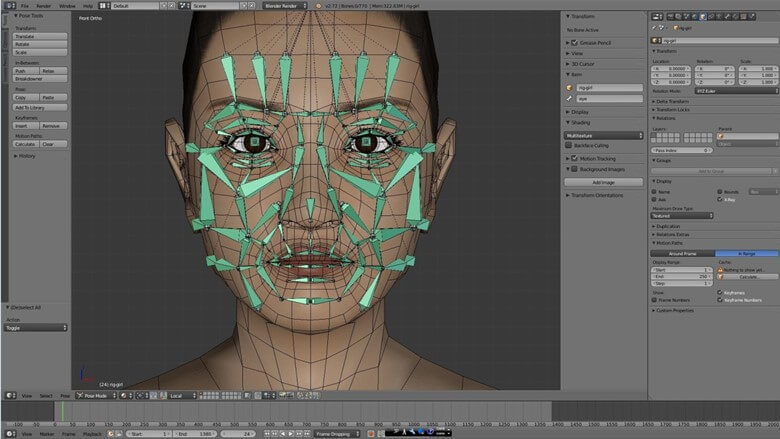 Обратитесь к этому руководству, если вы хотите создать модель для 3D-печати. Теперь вы можете просмотреть Лучшие приложения CAD для детей, чтобы начать работу с XNUMXD-дизайном.
Обратитесь к этому руководству, если вы хотите создать модель для 3D-печати. Теперь вы можете просмотреть Лучшие приложения CAD для детей, чтобы начать работу с XNUMXD-дизайном.
Источник
Моделирование — Blender 3D
Моделирование — Blender 3D
Найти:
8 июня 2022 года Blender Foundation и сообщество разработчиков представили Blender 3.2 — новую версию бесплатного трёхмерного графического редактора с открытым исходным кодом. В данной статье представлен перечень основных изменений и нововведений версии 3.2.
9 марта 2022 года Blender Foundation и сообщество разработчиков представили Blender 3.1 — новую версию бесплатного трёхмерного графического редактора с открытым исходным кодом.
Сериал Arcane это вершина художественного стиля и будучи немного связанным с творчеством трудно было пройти мимо. Граната Jinx яркий пример креатива и изобретательности. Так умело совместить игрушку с оружием в образе немного чокнутой девушки… В общем в этом уроке мы будем моделировать гранату и рисовать для нее текстуры.
Граната Jinx яркий пример креатива и изобретательности. Так умело совместить игрушку с оружием в образе немного чокнутой девушки… В общем в этом уроке мы будем моделировать гранату и рисовать для нее текстуры.
Blender Foundation и сообщество разработчиков с гордостью представили новую версию Blender 3.0.
3D-графика является неотъемлемой частью современного дизайна и страх 3D сильно ограничивает ваш творческий потенциал. Надеемся, данный урок станет для вас отличным стартом в удивительный мир трехмерной графики!
В этом уроке вы научитесь генерировать процедурные ландшафты с различными объектами при помощи геометрических нодов и текстур (как процедурных, так и рисованных). Урок позволит понять принцип работы с некоторыми нодами (Point Separate, Attribute Separate XYZ…) и оценить невероятную пользу нового редактора Spreadsheet.
Урок позволит понять принцип работы с некоторыми нодами (Point Separate, Attribute Separate XYZ…) и оценить невероятную пользу нового редактора Spreadsheet.
Blender Foundation и сообщество разработчиков с гордостью представили новую версию Blender 2.93.
С выходом версии 2.92 в Blender появились геометрические ноды. Это крутейшее событие со времен появления EEVEE и в этом уроке мы познакомимся с ними. С их помощью распределим объекты по поверхности другого объекта.
100 000 подписчиков на канале набралось уже давно, но сама кнопочка по техническим причинам дошла до меня лишь несколько недель назад. Как и было обещано, вместо банальной распаковки мы попробуем ее создать в Blender. Урок очень простой и каждый должен справится 😉
Урок очень простой и каждый должен справится 😉
Использование Blender для подготовки 3D-моделей для использования в Dynamics 365 Guides и Power Apps — Dynamics 365 Mixed Reality
Редактировать
Твиттер
Фейсбук
Электронная почта
- Статья
- 8 минут на чтение
В этом учебнике представлены пошаговые инструкции, которые показывают, как:
Уменьшить количество полигонов 3D-модели, чтобы она соответствовала требованиям к производительности, характерным для целевых показателей производительности для руководств Microsoft Dynamics 365 и смешанной реальности.
 компоненты, включенные в приложения, созданные с помощью Microsoft Power Apps.
компоненты, включенные в приложения, созданные с помощью Microsoft Power Apps.Объединение нескольких материалов (цветов) 3D-модели в единую текстуру, которую можно применить к модели.
Экспортируйте оптимизированную 3D-модель в виде файла GLB, который можно использовать в Dynamics 365 Guides и Power Apps.
Сочетание сокращения полигонов и преобразования нескольких материалов в единую текстуру может преобразовать сложную и ресурсоемкую 3D-модель в 3D-модель, которая хорошо работает в Dynamics 365 Guides и Power Apps.
Важно
Этот документ создан исключительно в информационных целях, чтобы продемонстрировать, как Blender работает с Dynamics 365 Guides и Power Apps. Использование вами сторонних приложений регулируется условиями между вами и третьей стороной. Корпорация Microsoft не связана, не является партнером и не поддерживает и не спонсирует Blender или какие-либо продукты Blender. Существуют и другие приложения для создания контента, которые вы можете использовать для подготовки своих 3D-моделей.
Что такое блендер?
Blender — это бесплатный пакет для создания 3D-объектов с открытым исходным кодом. Он поддерживает весь конвейер 3D: моделирование, монтаж, анимацию, симуляцию, рендеринг, композитинг и отслеживание движения, а также редактирование видео и создание игр.
Если Blender — это программное обеспечение, которое вы решили использовать для подготовки своих 3D-моделей, просмотрите веб-сайт Blender и загрузите самую последнюю стабильную версию для Windows.
Общие этапы подготовки 3D-модели с помощью Blender
Подготовка 3D-модели для смешанной реальности с помощью Blender включает следующие этапы:
Импортируйте модель в Blender.
Уничтожить модель.
Разверните модель (УФ-развертка).
Назначение материалов.
Запечь текстуры.
Экспортируйте модель как файл GLB.
Импортируйте модель в Blender
Откройте Blender.
 Когда вы открываете приложение, автоматически создается новая сцена.
Когда вы открываете приложение, автоматически создается новая сцена.Щелкните куб правой кнопкой мыши и выберите Удалить , чтобы удалить его.
Выберите File > Import > Wavefront (.obj) , чтобы импортировать файл OBJ.
В разделе Import OBJ выполните следующие действия:
а. Снимите флажки Object и Group и установите флажок Image Search .
б. Выберите Импорт OBJ в правой части экрана. Это импортирует 3D-модель как один элемент и выполняет поиск любых материалов во вложенной папке.
При выборе Import OBJ вы увидите 3D-модель с импортированными материалами.
Совет
Если 3D-модель очень большая или маленькая, плохо различима или, возможно, находится за пределами экрана, как показано на следующем рисунке, вы можете использовать колесико мыши для увеличения или уменьшения масштаба камеры до тех пор, пока модель не станет видимой.
 .
.Если 3D-модель выглядит серой, выберите параметр затенения Look Dev , чтобы отобразить цвета.
в. Просмотрите счетчик Tris (количество полигонов) в правом нижнем углу экрана.
Если это число соответствует целевому разрешению производительности, вы можете пропустить шаг прореживания и сразу перейти к разделу Развертка модели далее в этом руководстве. Если оно не соответствует целевому разрешению, перейдите к следующему разделу, чтобы уничтожить модель.
Децимация модели
Для достижения целевых показателей производительности приложения может потребоваться «децимация» модели. Децимация — это процесс пересчета полигонов поверхности модели для создания аналогичной формы с меньшим количеством полигонов. Это снижает визуальную точность, но повышает производительность. На приведенных ниже примерах изображений показана модель высокого качества, которую можно использовать при одновременном просмотре одной или двух 3D-моделей в Microsoft HoloLens, и 3D-модель низкого качества, используемая при одновременном просмотре десяти или более моделей. время на HoloLens.
время на HoloLens.
Выберите модель, а затем перейдите в меню Модификаторы в колонке инструментов справа.
В меню Modifiers в списке Add Modifier выберите Decimate .
Выбрав модель, измените значение Ratio на число от 0,0 до 1,0. Этот параметр определяет процент удаляемых полигонов (треугольников). Например, значение 0,5 уменьшает исходное количество полигонов до 50%. Вы увидите Значение Tris в правом нижнем углу окна Blender уменьшается при изменении соотношения. Когда число достигнет значения, которое соответствует вашей цели по производительности и выглядит хорошо, выберите Применить .
Развертка модели (УФ-развертка)
Этот шаг можно пропустить, если ваша модель имеет только один цвет.
Чтобы визуализировать концепцию УФ-развертки, представьте, что вы вырезаете каждую поверхность 3D-модели и размещаете эти поверхности на листе бумаги.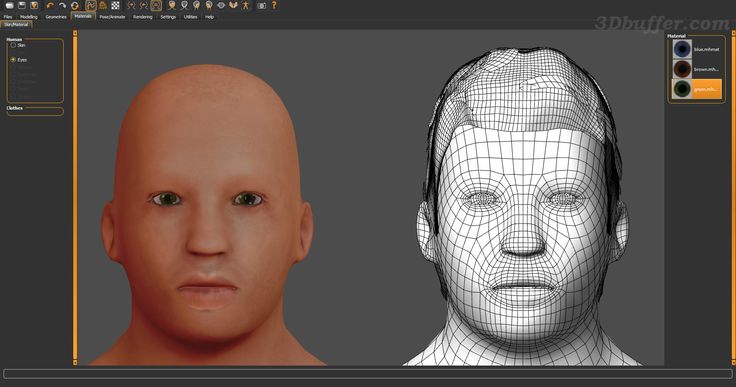 Размеры U и V представляют собой вертикальную и горизонтальную оси листа бумаги так же, как X, Y и Z представляют трехмерные оси 3D-модели. Развертывание UV позволяет вам раскрашивать плоские части в цвета материала модели. Эта окрашенная бумага называется текстуры , и позже он накладывается обратно поверх модели, создавая иллюзию того, что он сделан из разноцветных кусочков, хотя на самом деле это один предмет с красочной текстурой, обернутой вокруг него. Этот процесс называется запекание текстуры , который рассматривается позже в этом уроке.
Размеры U и V представляют собой вертикальную и горизонтальную оси листа бумаги так же, как X, Y и Z представляют трехмерные оси 3D-модели. Развертывание UV позволяет вам раскрашивать плоские части в цвета материала модели. Эта окрашенная бумага называется текстуры , и позже он накладывается обратно поверх модели, создавая иллюзию того, что он сделан из разноцветных кусочков, хотя на самом деле это один предмет с красочной текстурой, обернутой вокруг него. Этот процесс называется запекание текстуры , который рассматривается позже в этом уроке.
Выберите модель, наведите указатель мыши на главное меню, нажмите клавишу Tab для входа в режим редактирования , нажмите a , чтобы выбрать все, а затем на UV выберите Smart UV Project .
Совет
Войдите в режим редактирования , выбрав список Edit Mode в верхнем левом углу или нажав клавишу Tab .
 Нажатие клавиши Tab уже в режиме редактирования возвращает вас в режим объекта , как показано на следующем рисунке.
Нажатие клавиши Tab уже в режиме редактирования возвращает вас в режим объекта , как показано на следующем рисунке.Оставьте параметры свойств по умолчанию, а затем выберите OK .
Убедитесь, что вы находитесь в режиме редактирования (нажмите клавишу Tab ) и что вся модель по-прежнему выделена (нажмите a ). Когда выбрана вся модель, она становится оранжевой.
Выберите меню UV Editor (или нажмите Shift+F10 ).
В меню UV выберите Pack Islands .
Выделенные части реорганизованы для максимально эффективного представления поверхности модели. После упаковки островов UV выглядят так:
Создайте копию сетки для запекания текстуры. Для этого:
а.
 Выберите модель.
Выберите модель.б. Щелкните правой кнопкой мыши модель, чтобы открыть меню.
в. Выберите Повторяющиеся объекты .
д. Нажмите Пробел .
Подготовка материалов для запекания текстуры
Выберите дубликат модели, а затем выберите вкладку Материалы , чтобы перейти к Материалы 9Панель 0086.
Удалите все материалы дублированной 3D-модели, выбрав знак минус справа от материалов.
Чтобы скрыть исходную 3D-модель и показать только дубликат, выберите «глаз» справа от имени исходной 3D-модели. Обратите внимание, что в дубликатной 3D-модели нет материалов.
Выберите знак плюс на панели Материалы , чтобы добавить новый материал к дубликату.
Выберите Новый , чтобы добавить новый материал в слот материала.

Наведите указатель мыши на область просмотра (главное окно, где отображается 3D-модель), нажмите клавишу Tab , чтобы войти в режим редактирования , нажмите a , чтобы выбрать все, а затем выберите Назначить из Материалы вкладка .
Выберите значок слева от Объектный режим , а затем выберите Редактор изображений .
Создайте новый образ (выберите Добавить > Изображение > Новый ).
Сохраните новое изображение как My_Texture или с похожим именем, которое легко запомнить, а затем установите ширину и высоту 1024 × 1024 пикселей. Оставьте значения по умолчанию для других параметров.
Выберите значок слева от View , а затем выберите Shader Editor .

Выбрав дубликат 3D-модели, выберите Добавить > Текстура > Текстура изображения . Выберите или щелкните, чтобы поместить узел текстуры изображения в окно.
Перетащите ссылку желтого узла (желтая точка) с меткой Color в окне текстуры изображения на желтый узел Base Color на Principled BSDF узел, чтобы соединить их.
В раскрывающемся меню узла текстуры изображения найдите только что созданную текстуру и выберите ее.
Выберите 3D Viewport в левом верхнем углу, чтобы перейти в меню 3D Viewport .
Запекание материалов на текстуре
После того, как текстура и материал настроены на дубликат 3D-модели, пришло время запечь материалы исходной 3D-модели на эту текстуру. Текстура будет обернута вокруг дубликата 3D-модели, что сделает ее более производительной при использовании исходных цветов.
Выберите вкладку Render
Выберите Cycles в качестве механизма рендеринга.
В меню Bake установите Bake Type на Diffuse .
Снимите флажки Direct и Indirect .
Выберите исходную 3D-модель, а затем, удерживая Shift , выберите дубликат 3D-модели.
Установите флажок Selected to Active .
Добавьте значение Ray Distance . Начните с .01 , а затем увеличьте его, если в результате отсутствуют цветовые пятна.
Выбрать Запечь .
Дублированная 3D-модель теперь имеет ту же окраску, что и оригинал, но только с одним материалом вместо нескольких. Это может значительно сократить количество вызовов отрисовки и повысить производительность.

Чтобы подтвердить, что запекание прошло успешно, вы можете выбрать значок глаза рядом с исходной моделью, чтобы скрыть его. Теперь виден только дубликат с одним материалом и текстурой.
Экспорт модели в файл GLB
Последним шагом является экспорт модели в файл GLB, чтобы ее можно было использовать с Dynamics 365 Guides и Power Apps.
В Blender выберите File > Export > glTF 2.0 .
В меню Экспорт убедитесь, что выбран формат GLB и установлен флажок Выбранные объекты . Назовите свой файл и выберите glTF 2.0 (.glb/.gltf) .
Просмотр 3D-модели в Dynamics 365 Guides или Power Apps
После подготовки 3D-модели воспользуйтесь следующими ссылками, чтобы узнать больше об использовании модели в Dynamics 365 Guides или Power Apps:
Направляющие Dynamics 365
Силовые приложения
Дополнительная информация
Несколько снимков экрана в этом документе были сделаны из программного обеспечения Blender, чтобы предоставить четкие инструкции по использованию программного обеспечения Blender.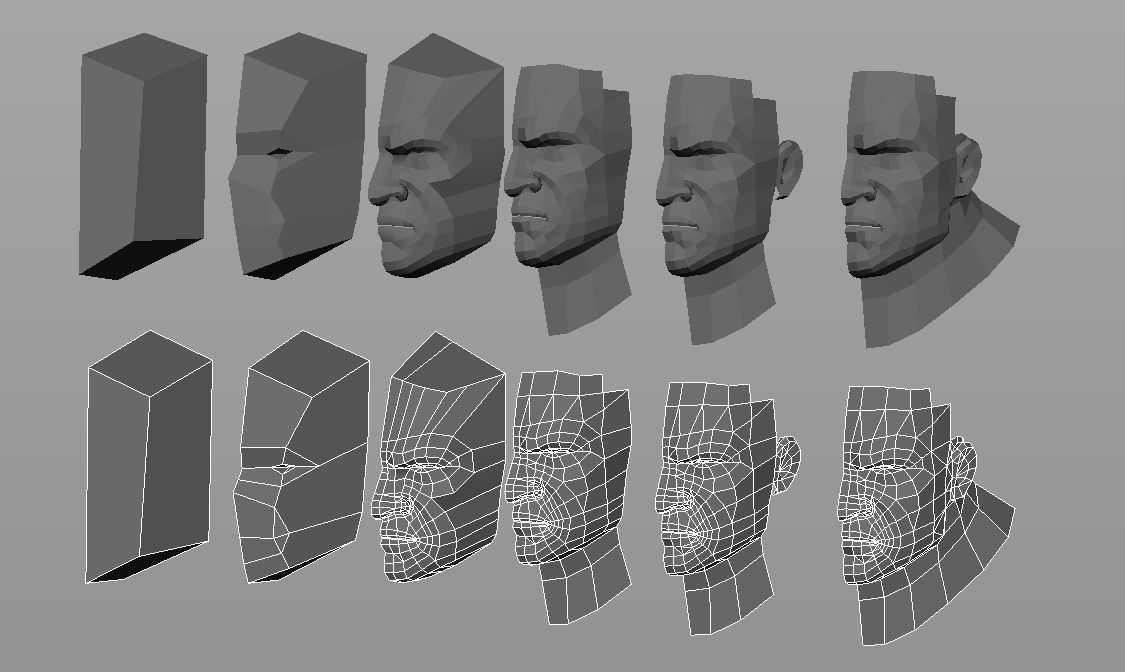 Узнайте больше о Blender Foundation.
Узнайте больше о Blender Foundation.
Корпорация Microsoft не несет ответственности и прямо отказывается от любой ответственности за ущерб любого рода, возникающий в результате использования Blender или использования этих инструкций. Этот документ создан только для предоставления общей информации нашим клиентам и не принимает во внимание какие-либо индивидуальные бизнес-планы или спецификации.
Прочитайте об условиях лицензии для Blender по адресу: Creative Commons Attribution ShareAlike.
Использование в этом документе имен и изображений, охраняемых товарными знаками, предназначено исключительно для информативных и описательных целей, и Microsoft не делает никаких коммерческих заявлений в отношении их использования или предложений о спонсорстве или одобрении.
Обратная связь
Просмотреть все отзывы о странице
3D принтеров | Как создать в Blender 3D модель для фрезеровки на основе растрового изображения.
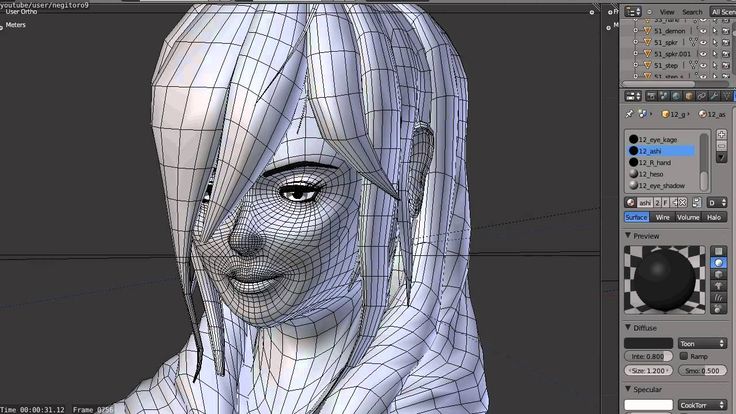 .
.
Возможна 3D-фрезеровка на основе растрового изображения вместо готовой 3D-модели. Этот метод основан на цветовой карте растрового изображения, которое для фрезерования преобразуется в карту высот. Светлые части растрового изображения накладываются поверх темных частей. Минимальная глубина фрезерования определяется белым цветом, максимальная – черным.
Таким образом можно подготовить g-код для фрезеровки с использованием растрового изображения.
Самый простой способ — воспользоваться одним из онлайн-ресурсов для конвертации растрового изображения в 3D-модель или готовый g-код. Но такие готовые сервисы предлагают минимальную настраиваемость выходного файла.
Один из таких примеров —
http://3dp.rocks/lithophane/
. Этот сервис позволяет преобразовать изображение в 3D-модель (формат STL). В разделе «изображение» необходимо загрузить исходный файл растрового изображения, в разделе «Настройки» можно задать некоторые настройки, в разделе «модель» — посмотреть и скачать готовую 3D модель.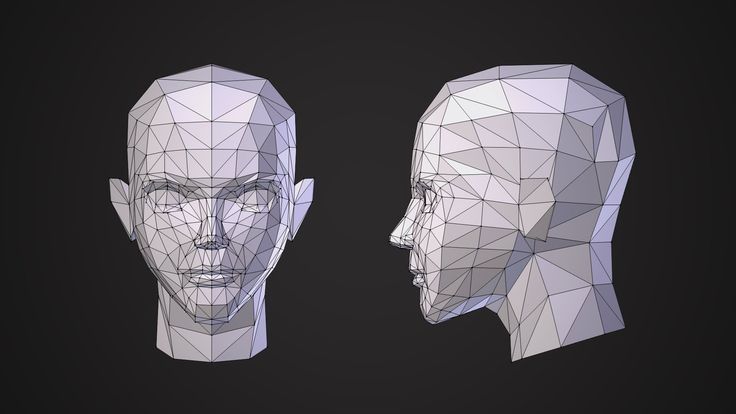
3D-модель readySTL необходимо импортировать в BlenderCAM при подготовке g-кода к фрезерованию, как это описано в статье «Использование 3D-принтера SkyOne в качестве 3D-фрезерного станка».
Но если необходимы более гибкие настройки, можно создать 3D-модель из растрового изображения с помощью программного обеспечения Blender.
Для создания 3D-модели из растрового изображения лучше использовать классический Blender, поскольку BlenderCam изменяет пользовательский интерфейс.
- При запуске программы Blender в рабочем окне появляется единственный объектный куб. Удалить этот объект.
- Вставить новый объект — плоскость — вместо куба. Для этого выберите плоскость на Т-панели на вкладке «Создать». Новая плоскость появится в координатах 3D-курсора.
- Создайте развертку. Для этого выберите плоскость (если она еще не выделена), перейдите в режим редактирования, нажмите горячую клавишу «u» на клавиатуре и выберите меню «развернуть».

- Нанесите изображение на развертку. Сделать это:
- Выберите вкладку «материал»
и добавить новый — нажать «новый».
- Выберите вкладку «текстура»
и добавить новый — нажать «новый». Тип структуры — «Изображение или фильм».
- Нажмите «Открыть» и выберите файл с исходным изображением.
- Выберите параметр «Текстурированное твердое тело» на панели N.
- Добавьте еще одно окно в интерфейс Blender (нарисуйте часть в нижней левой части окна).
- Переключить режим нового окна на редактор UV/Image.
- В новом окне выбрать такое же растровое изображение («открыть файл» или нажать на знак добавленных изображений).
Теперь изображение наносится на развертку:
- При необходимости нарисовать изображение по осям X-Y. Для этого перейдите в режим объекта
и нажмите горячие клавиши: S и затем Y — нарисовать изображение по оси Y; затем S и X — рисовать по оси X.

- Выберите вкладку «материал»
- Разделите поверхность на множество маленьких поверхностей. Для этого перейдите в режим редактирования и несколько раз нажмите кнопку «подразделить» на вкладке инструментов. Разделяйте поверхность, пока сетка не станет достаточно мелкой.
- Выберите модификаторы вкладки
и добавить новый – «Добавить модификатор» – «сместить».
- Затем в поле «Текстура» внизу добавьте текстуру, созданную ранее из изображения.
- Перейти в объектный режим. Отрегулируйте поле «сила» (уменьшите значение) так, чтобы изображение стало приемлемым.
- Установить в поле «координаты текстуры» значение UV.
- Отключите параметр «Текстурированное сплошное тело» в разделе «Затенение» на N-панели.
- Если все в порядке, нажмите кнопку «применить» модификатора.
- Нажмите кнопку «сглаживание» на Т-панели, чтобы сгладить изображение.


 компоненты, включенные в приложения, созданные с помощью Microsoft Power Apps.
компоненты, включенные в приложения, созданные с помощью Microsoft Power Apps. Когда вы открываете приложение, автоматически создается новая сцена.
Когда вы открываете приложение, автоматически создается новая сцена. .
.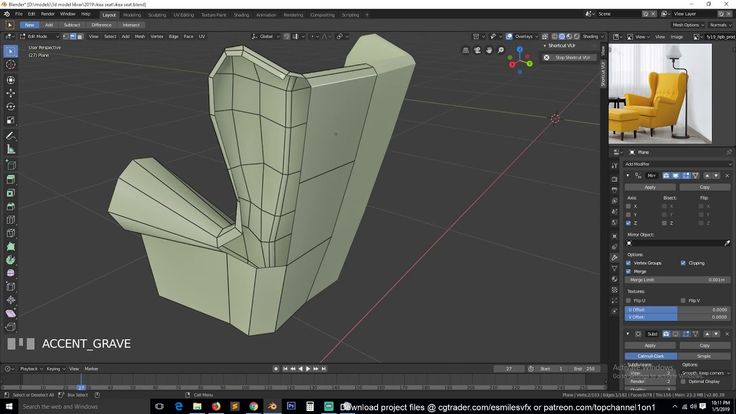 Нажатие клавиши Tab уже в режиме редактирования возвращает вас в режим объекта , как показано на следующем рисунке.
Нажатие клавиши Tab уже в режиме редактирования возвращает вас в режим объекта , как показано на следующем рисунке.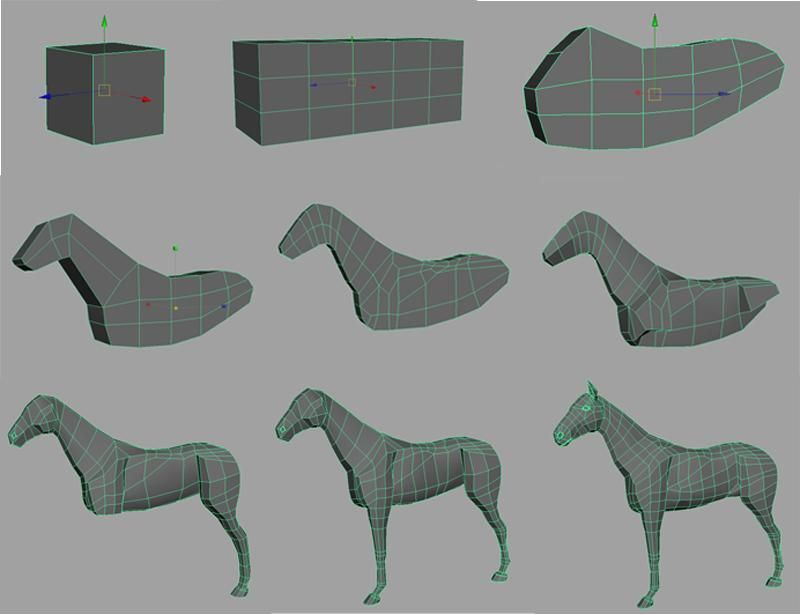 Выберите модель.
Выберите модель.