Содержание
Корректирующие слои и слой-заливки
Руководство пользователя
Отмена
Поиск
- Photoshop Elements User Guide
- Introduction to Photoshop Elements
- What’s new in Photoshop Elements
- System requirements | Photoshop Elements
- Workspace basics
- Guided mode
- Making photo projects
- Workspace and environment
- Get to know the Home screen
- Workspace basics
- Tools
- Panels and bins
- Open files
- Rulers, grids, and guides
- Enhanced Quick Mode
- File information
- Presets and libraries
- Multitouch support
- Scratch disks, plug-ins, and application updates
- Undo, redo, and cancel actions
- Viewing images
- Fixing and enhancing photos
- Resize images
- Cropping
- Process camera raw image files
- Add blur, replace colors, and clone image areas
- Adjust shadows and light
- Retouch and correct photos
- Sharpen photos
- Transforming
- Auto Smart Tone
- Recomposing
- Using actions to process photos
- Photomerge Compose
- Create a panorama
- Moving Overlays
- Moving Elements
- Adding shapes and text
- Add text
- Edit text
- Create shapes
- Editing shapes
- Painting overview
- Painting tools
- Set up brushes
- Patterns
- Fills and strokes
- Gradients
- Work with Asian type
- Guided edits, effects, and filters
- Guided mode
- Filters
- Guided mode Photomerge edits
- Guided mode Basic edits
- Adjustment filters
- Effects
- Guided mode Fun edits
- Guided mode Special edits
- Artistic filters
- Guided mode Color edits
- Guided mode Black & White edits
- Blur filters
- Brush Stroke filters
- Distort filters
- Other filters
- Noise filters
- Render filters
- Sketch filters
- Stylize filters
- Texture filters
- Pixelate filters
- Working with colors
- Understanding color
- Set up color management
- Color and tonal correction basics
- Choose colors
- Adjust color, saturation, and hue
- Fix color casts
- Using image modes and color tables
- Color and camera raw
- Working with selections
- Make selections in Photoshop Elements
- Saving selections
- Modifying selections
- Move and copy selections
- Edit and refine selections
- Smooth selection edges with anti-aliasing and feathering
- Working with layers
- Create layers
- Edit layers
- Copy and arrange layers
- Adjustment and fill layers
- Clipping masks
- Layer masks
- Layer styles
- Opacity and blending modes
- Creating photo projects
- Project basics
- Making photo projects
- Editing photo projects
- Saving, printing, and sharing photos
- Save images
- Printing photos
- Share photos online
- Optimizing images
- Optimizing images for the JPEG format
- Dithering in web images
- Guided Edits — Share panel
- Previewing web images
- Use transparency and mattes
- Optimizing images for the GIF or PNG-8 format
- Optimizing images for the PNG-24 format
- Keyboard shortcuts
- Keys for selecting tools
- Keys for selecting and moving objects
- Keys for the Layers panel
- Keys for showing or hiding panels (expert mode)
- Keys for painting and brushes
- Keys for using text
- Keys for the Liquify filter
- Keys for transforming selections
- Keys for the Color Swatches panel
- Keys for the Camera Raw dialog box
- Keys for the Filter Gallery
- Keys for using blending modes
- Keys for viewing images (expertmode)
Корректирующие слои и слои заливки
Корректирующие слои позволяют изменять вид изображения, не трогая исходной информации пикселей. Проще всего представить себе корректирующий слой как вуаль, окрашивающую низлежащие слои. По умолчанию корректирующий слой воздействует на слои, лежащие под ним, однако это поведение можно изменить. При создании корректирующего слоя на панели «Слои» отображается белый квадрат, представляющий коррекцию для этого слоя.
Проще всего представить себе корректирующий слой как вуаль, окрашивающую низлежащие слои. По умолчанию корректирующий слой воздействует на слои, лежащие под ним, однако это поведение можно изменить. При создании корректирующего слоя на панели «Слои» отображается белый квадрат, представляющий коррекцию для этого слоя.
Слои заливки позволяют окрасить слой в сплошной цвет, залить градиентом или узором. В отличие от корректирующих слоев, слои заливки не воздействуют на слои, находящиеся под ними. Чтобы получить возможность рисования на слое заливки, его следует сначала преобразовать в обычный изобразительный слой (упростить).
Корректирующие слои и слои заливки имеют такие же параметры непрозрачности и режимы наложения, как и обычные изобразительные слои, их можно перемещать с таким же успехом, как и стандартные слои. По умолчанию корректирующие слои и слои заливки именуются по своему типу (например, слой заливки типа «Сплошной цвет» и корректирующий слой типа «Инверсия»).
Меню «Создать корректирующий слой»
A.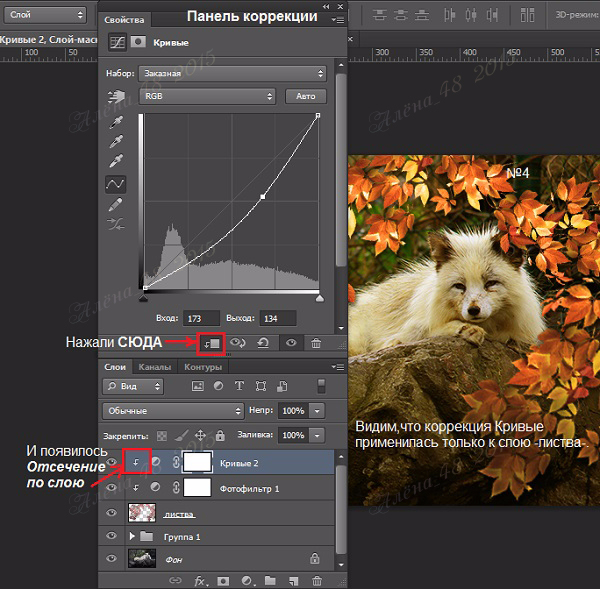 Слои заливки B. Корректирующие слои
Слои заливки B. Корректирующие слои
Создание корректирующих слоев
На панели «Слои» выберите самый верхний слой, который требуется откорректировать.
Чтобы ограничить область воздействия корректирующего слоя, создайте выделенную область.
Выполните одно из следующих действий.
Чтобы применить изменения ко всем слоям, находящимся под корректирующим слоем, нажмите кнопку «Создать новую заливку» или «Корректирующий слой» на панели «Слои». После этого выберите один из следующих типов коррекции. (Первые три параметра в меню предназначены для слоев заливки, остальные — для корректирующих слоев.)
Оригинальное изображение и изображение с корректировкой Цветового тона/Насыщенности. Под воздействием оказываются только слои, находящиеся под корректирующими слоями.
- Чтобы воздействовать только на один слой или на несколько слоев, последовательно расположенных под корректирующим слоем, выполните команду «Слой» > «Новый корректирующий слой» > [тип корректировки].
 В диалоговом окне «Новый слой» выберите «Использовать предыдущий слой для создания обтравочной маски», затем нажмите кнопку «ОК».
В диалоговом окне «Новый слой» выберите «Использовать предыдущий слой для создания обтравочной маски», затем нажмите кнопку «ОК».
Уровни
Осуществляет корректировку значений цветовых тонов изображения.
Яркость/Контрастность
Осветляет или затемняет изображение.
Цветовой тон/Насыщенность
Выполняет корректировку цветов изображения.
Карта градиента
Отображает пиксели выбранным цветом градиентной заливки.
Фотофильтр
Осуществляет корректировку цветового баланса и цветовой температуры изображения.
Инверсия
Создает эффект негатива путем создания негатива на основе значений яркости изображения.
Порог
Представляет изображение в черно-белых красках без примеси серого для нахождения самых светлых и самых темных участков.

Постеризация
Создает плоское изображение наподобие плаката, уменьшая число значений яркости (уровней) в изображении, тем самым уменьшая количество цветов.
В диалоговом окне укажите нужные параметры и нажмите «ОК».
Если при выполнении шага 3 выбрана команда «Использовать предыдущий слой для создания обтравочной маски», то выполняется группировка корректирующего слоя с находящимся непосредственно под ним слоем и эффект применяется к группе.
Чтобы добавить дополнительные слои в группу, нажмите клавишу Alt (Option в ОС Mac OS) и поместите курсор над линией, отделяющей самый нижний слой группы от слоя под ним. Выполните щелчок при изменении формы курсора на две пересекающиеся окружности.
Примечание.
При коррекции с помощью инструментов «Умная кисть» или «Умная кисть с прорисовкой» автоматически создается корректирующий слой.

Создание слоев заливки
На панели «Слои» выделите слой, над которым должен располагаться слой заливки.
Чтобы ограничить область воздействия слоя заливки, создайте выделенную область.
Выполните одно из следующих действий.
Нажмите кнопку «Создать новый слой заливки» или «Создать новый корректирующий слой» на панели «Слои» и выберите нужный тип заливки. (Первые три элемента в списке предназначены для слоев заливки, остальные — для корректирующих слоев.)
Выполните команду «Слой» > «Новый слой заливки» > [тип заливки]. В диалоговом окне «Новый слой» нажмите «ОК».
Сплошной цвет
Создает слой, закрашенный сплошным цветом, выбранном на палитре цветов «Выбор цвета».
Градиент
Создает слой градиентной заливки. В меню «Градиент» можно выбрать тип градиента.
 Чтобы отредактировать градиент в режиме «Редактор градиента», нажмите цветной градиент. Чтобы сместить центр градиента, перетащите курсор мыши в нужную область градиента.
Чтобы отредактировать градиент в режиме «Редактор градиента», нажмите цветной градиент. Чтобы сместить центр градиента, перетащите курсор мыши в нужную область градиента.В окне «Редактор градиента» также можно задать форму градиента («Стиль») и угол его применения («Угол»). Установите флажок «Обратный», чтобы обратить ориентацию градиента, «Размытие», чтобы избежать появления однотонных полос, и «Выровнять по слою», чтобы использовать ограничительную рамку слоя для формирования градиентной заливки.
Узор
Создает слой, заполненный узором. Нажмите «Узор» и выберите узор на всплывающей панели. Узор можно масштабировать. Установите флажок «Привязать к началу координат», чтобы выровнять узор относительно верхнего левого угла изображения. Установите флажок «Связать со слоем», чтобы узор и слой перемещались синхронно. При выборе этого флажка узор можно перетаскивать, чтобы разместить его на изображении, при этом диалоговое окно «Заливка узором» остается открытым.
 Чтобы создать новый узор после изменения настроек узора, нажмите кнопку «Новая заготовка».
Чтобы создать новый узор после изменения настроек узора, нажмите кнопку «Новая заготовка».
Редактирование корректирующего слоя или слоя заливки
Вызовите диалоговое окно параметров корректирующего слоя или слоя заливки, выполнив одно из следующих действий:
Выполните изменения и нажмите «ОК».
Объединение корректирующих слоев
Корректирующий слой или слой заливки можно объединять несколькими способами: со слоем под ним, с другими выделенными слоями, со слоями группы, со связанными слоями и со всеми видимыми слоями. Корректирующий слой или слой заливки нельзя использовать в качестве базового или целевого слоя объединения.
При объединении корректирующего слоя или слоя заливки с низлежащим слоем корректировки упрощаются и применяются к объединенному слою. После этого корректировка не будет воздействовать на слои под объединенным корректирующим слоем.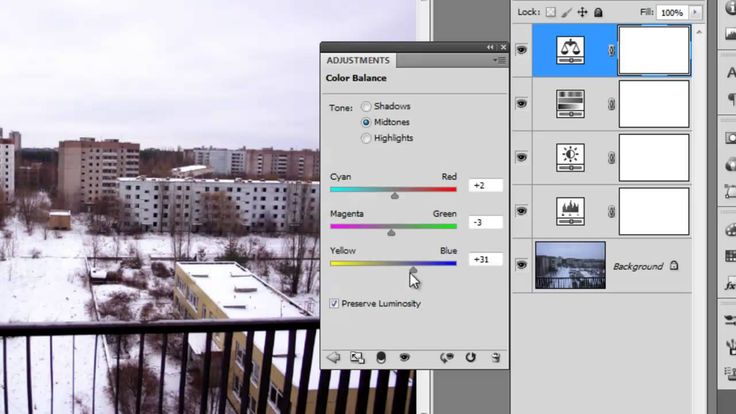 Слой заливки можно преобразовать (упростить) в изобразительный слой, не выполняя объединения с другими слоями.
Слой заливки можно преобразовать (упростить) в изобразительный слой, не выполняя объединения с другими слоями.
Корректирующие слои и слои заливки с масками (крайняя правая миниатюра на панели «Слои»), содержащими только значения белого, не приводят к существенному увеличению размера файла, поэтому нет необходимости объединять эти корректирующие слои в целях уменьшения размера файла.
Редактирование масок слоя
Маска слоя скрывает фрагменты слоя или весь слой. Маска используется для скрытия фрагментов изображения или эффектов. Если маска слоя (правая миниатюра), присоединенная к корректирующему слою, полностью белая, то эффект корректировки применяется ко всем низлежащим слоям. Если вы не хотите применять эффект к определенным фрагментам низлежащих слоев, закрасьте соответствующую область маски черным. Маска, присоединенная к слою заливки, определяет область заполнения заливкой слоя заливки.
Закрашивание области в черный цвет увеличивает защищаемую область.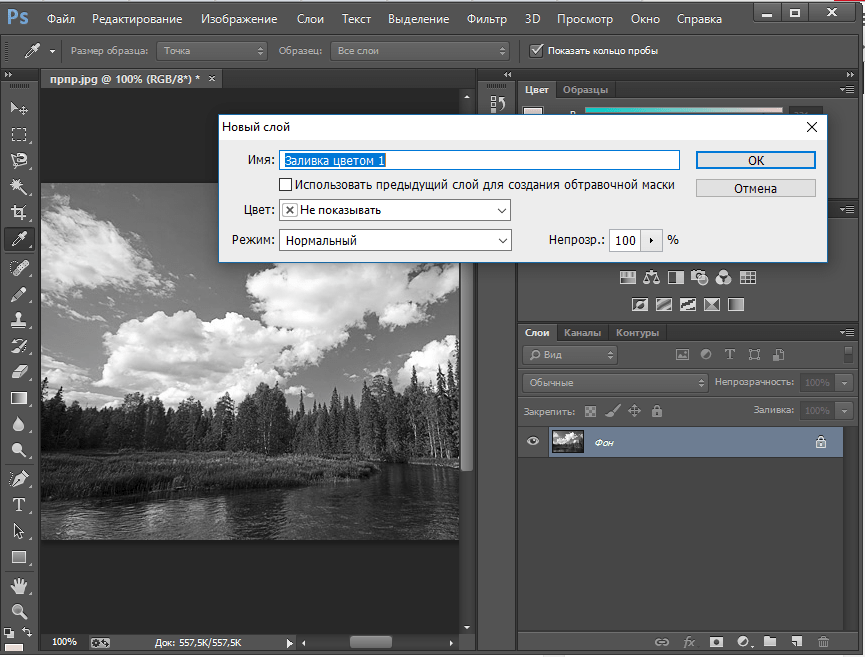
На панели «Слои» выделите корректирующий слой или слой заливки.
Активизируйте инструмент «Кисть» или любой другой инструмент рисования или редактирования.
Для просмотра маски слоя используются следующие методы:
Чтобы отобразить только маску, нажмите миниатюру маски слоя (крайнюю правую), удерживая клавишу Alt (Option в ОС Mac OS). Чтобы отобразились все слои, еще раз нажмите миниатюру, удерживая клавишу Alt (Option в ОС Mac OS).
Чтобы отобразить маску в красном цвете, нажмите миниатюру маски слоя (крайнюю правую), удерживая комбинацию клавиш Alt+Shift (Option+Shift в ОС Mac OS). Чтобы отключить отображение в красном цвете, еще раз нажмите миниатюру, удерживая комбинацию клавиш Alt+Shift (Option+Shift в ОС Mac OS).
Чтобы ограничить область редактирования маски, выделите соответствующие пиксели.
Редактирование маски слоя:
Чтобы удалить области корректирующего эффекта или заливки, закрасьте маску слоя черным.

Чтобы добавить области корректирующего эффекта или заливки, закрасьте маску слоя белым.
Чтобы частично удалить корректирующий эффект или заливку (создать прозрачность), закрасьте маску слоя серым. (Один раз нажмите образец основного цвета на панели инструментов, чтобы выбрать оттенок серого на панели «Образцы».) Степень прозрачности эффекта или заливки зависит от выбранного оттенка серого. Более темные серые тона дают более высокую степень прозрачности; более светлые тона- более высокую степень непрозрачности.
Примечание.
Чтобы отключить маску, нажмите ее миниатюру на панели «Слои» (крайняя правая миниатюра слоя), удерживая нажатой клавишу Shift; чтобы ее включить, еще раз нажмите миниатюру.
Справки по другим продуктам
- Параметры непрозрачности и наложения слоев
- Применение инструментов «Умная кисть»
- Упрощение слоя
- Гистограммы
- Объединение слоев
- Выделенные области
Вход в учетную запись
Войти
Управление учетной записью
Вход в учетную запись
Войти
Управление учетной записью
Работа с корректирующим слоями в Фотошопе
Программа Photoshop дает практически безграничные возможности для обработки фотографий. Одной из самых распространенных операций является применение корректирующих слоев для изменения яркости, насыщенности, контраста, уровней и других параметров изображения. Давайте разберемся каким образом их можно добавлять, настраивать и управлять ими.
Одной из самых распространенных операций является применение корректирующих слоев для изменения яркости, насыщенности, контраста, уровней и других параметров изображения. Давайте разберемся каким образом их можно добавлять, настраивать и управлять ими.
- Зачем нужны корректирующие слои
- Работа с корректирующими слоями
- Создание/добавление
- Настройка
- Виды корректирующих слоев
- Заключение
Зачем нужны корректирующие слои
Изменить параметры картинки можно через группу инструментов “Коррекция”, расположенных в меню “Изображение”.
Однако в этом случае изменения будут напрямую применяться к исходному слою, меняя его. И чтобы отменить нежелательное действие придется пользоваться “Историей” (в меню “Окно”) или функцией “Шаг назад” (вызывается комбинацией клавиш Ctrl+Z).
Это не всегда удобно, особенно, когда выполнено не одно, а несколько действий.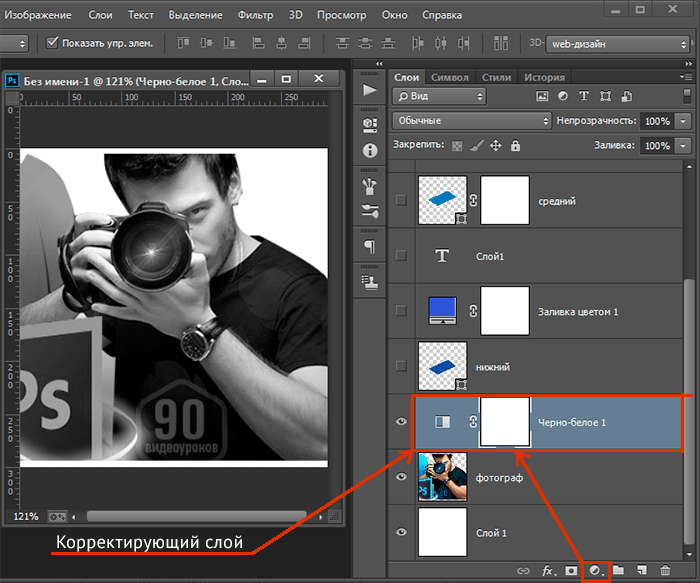 Поэтому, в таких случаях целесообразнее и эффективнее использовать корректирующий слой. Безусловным плюсом этого инструмента является возможность изменения ранее выставленных параметров, что невозможно при использовании функций из группы “Коррекция”, которые мы упомянули выше. Также предусмотрена возможность комбинирования корректирующих слоев для достижения желаемого результата или их удаление без ущерба для исходного слоя, который в процессе обработки остается неизменным.
Поэтому, в таких случаях целесообразнее и эффективнее использовать корректирующий слой. Безусловным плюсом этого инструмента является возможность изменения ранее выставленных параметров, что невозможно при использовании функций из группы “Коррекция”, которые мы упомянули выше. Также предусмотрена возможность комбинирования корректирующих слоев для достижения желаемого результата или их удаление без ущерба для исходного слоя, который в процессе обработки остается неизменным.
Работа с корректирующими слоями
Создание/добавление
Итак, для того, чтобы создать новый корректирующий слой в Фотошопе, можно воспользоваться одним из способов ниже:
- Заходим в меню “Слои” и выбираем в нем пункт “Новый корректирующий слой”. Далее в раскрывшемся перечне кликаем по тому параметру, который требуется настроить.
- В нижней части Палитры слоев представлен отдельный значок для создания нового корректирующего слоя. После щелчка по нему откроется список, в котором, также, выбираем параметр для дальнейшей настройки.
 Данный способ более популярен среди пользователей Photoshop.
Данный способ более популярен среди пользователей Photoshop.
Примечание: если в Палитре несколько слоев, следует заранее выбрать тот, к которому требуется добавить корректирующий слой.
Настройка
После того, как мы выбрали нужный параметр при создании корректирующего слоя (например, “Яркость/Контраст”), появится соответствующее окно с настройками/свойствами. Здесь мы вносим необходимые изменения, визуально отслеживая результат на холсте.
Здесь стоит обратить вниманием на одну малозаметную, но очень важную деталь – кнопку привязки. Если она выключена, то корректирующий слой будет применен ко всем слоям, расположенным под ним в Палитре. Если включить кнопку, то изменения коснутся только одного самого верхнего слоя под корректирующим. Важно: такая кнопка доступна не для всех видов слоев.
Теперь переходим к Палитре слоев, где можем видеть созданный нами корректирующий слой, которому автоматически присвоено имя в соответствии с выбранным параметром. Здесь мы можем включить/выключить видимость слоя, а также видим активность кнопки привязки. В случае необходимости для вызова окна с настройками дважды щелкаем по миниатюре слоя.
Здесь мы можем включить/выключить видимость слоя, а также видим активность кнопки привязки. В случае необходимости для вызова окна с настройками дважды щелкаем по миниатюре слоя.
Удалить корректирующий слой можно так же, как и обычный. Для этого можно воспользоваться значком в виде корзинки или просто нажать клавишу Del.
Виды корректирующих слоев
Корректирующие слои в программе сгруппированы следующим образом (при выборе второго способа их добавления):
1. Управление заливкой
На выбранный слой с изображением можно наложить определенный цвет, градиент или узор. В качестве примера мы выбрали “Узор”.
Обычно данные инструменты применяются в сочетании с особым режимом наложения слоя, отличным от обычного (например, “Умножение” в нашем случае). Также могут быть изменены “Непрозрачность” и/или “Заливка”.
2. Управление яркостью и контрастом
В данной группе представлены следующие инструменты: Яркость/Контраст, Экспозиция, Уровни и Кривые.
Для последних двух вариантов возможно внесение изменений как для всех каналов RGB, так и для каждого отдельно.
3. Управление цветом
В эту группу объединены инструменты: Сочность, Цветовой тон/Насыщенность, Цветовой баланс, Черно-белое, Фотофильтр, Микширование каналов и Поиск цвета.
С помощью этих инструментов можно в значительной степени изменить исходные цвета фотографии.
4. Специальные корректирующие слои
Инструменты этой группы не так популярны, как рассмотренные выше, но в некоторых случаях они незаменимы.
Сюда входят функции: Инвертировать, Постеризация, Изогелия, Карта градиента и Выборочная коррекция цвета.
Примечание: как отмечалось ранее, корректирующие слои можно комбинировать.
Заключение
Некоторые пользователи Photoshop начинающего и среднего уровня в ряде случаев могут обходиться без корректирующих слоев в процессе обработки изображений. Но для достижения, действительно, качественного результата рекомендуется овладеть данным инструментом, т.к. он поднимет уровень профессионализма на новый уровень.
Но для достижения, действительно, качественного результата рекомендуется овладеть данным инструментом, т.к. он поднимет уровень профессионализма на новый уровень.
Photoshop Image Adjustments vs Adjustment Layers
Все еще используете настройки изображения Photoshop и повреждаете свои фотографии? Вот почему корректирующие слои — лучший, более гибкий и неразрушающий способ редактирования изображений.
Скачать PDF: Коррекция изображения и корректирующие слои
Автор сценария Стив Паттерсон.
Photoshop включает в себя множество отличных настроек изображения, которые позволяют легко улучшить или просто изменить внешний вид изображения. И большинство этих корректировок бывают двух видов. У нас есть стандартные команды настройки изображения и корректирующие слои.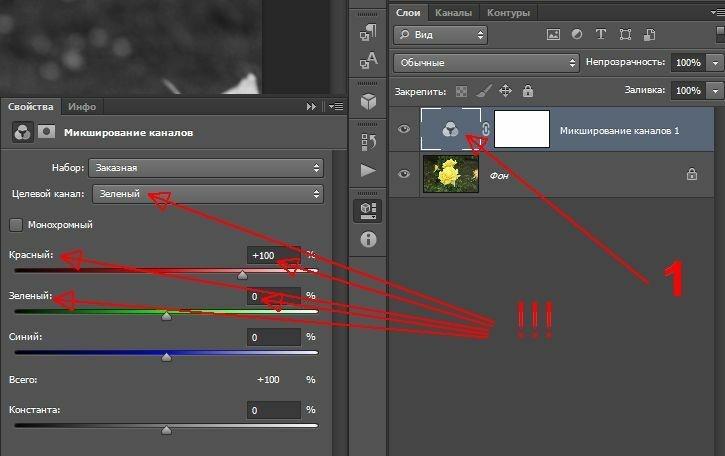 Оба могут достичь одинаковых результатов.
Оба могут достичь одинаковых результатов.
Но в этом уроке мы сравним корректировку изображения с корректирующими слоями, чтобы понять, почему вам следует избегать использования команд корректировки изображения и почему корректирующие слои являются лучшим, более гибким и неразрушающим способом редактирования фотографий.
Какая версия Photoshop мне нужна?
Я использую Photoshop 2023, но это относится и к более старой версии.
Настройка документа
Я буду использовать это изображение из Adobe Stock, но вы можете использовать свое собственное изображение.
Исходное изображение.
На панели «Слои» изображение появляется на фоновом слое, который в настоящее время является единственным слоем в документе.
Панель слоев Photoshop.
Начнем!
Команды настройки изображения Photoshop
Мы начнем с краткого обзора стандартных корректировок изображения в Photoshop и того, как они работают, чтобы затем сравнить их с корректирующими слоями.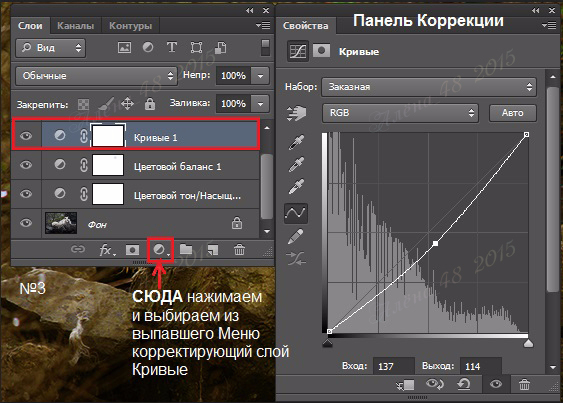
Где найти настройки изображения
Все настройки изображения Photoshop находятся в меню Изображение в строке меню, а затем в разделе Настройки .
Здесь мы находим настройки, такие как Уровни и Кривые , которые в основном используются для коррекции тона изображения. У нас есть настройки цвета, такие как Vibrance , Hue/Saturation и Color Balance . И есть настройки типа спецэффектов, такие как Posterize , Threshold и Карта градиента . Плюс многое другое.
Я не буду объяснять, как работает каждая корректировка изображения, потому что это не является целью этого урока. Вместо этого моя цель — показать вам, что есть лучший способ применить эти корректировки.
Команды настройки изображения Photoshop.
Применение настройки изображения
Чтобы увидеть, как работают корректировки изображения, я буду упрощать и выберу Оттенок/Насыщенность , который является одной из корректировок цвета в Photoshop.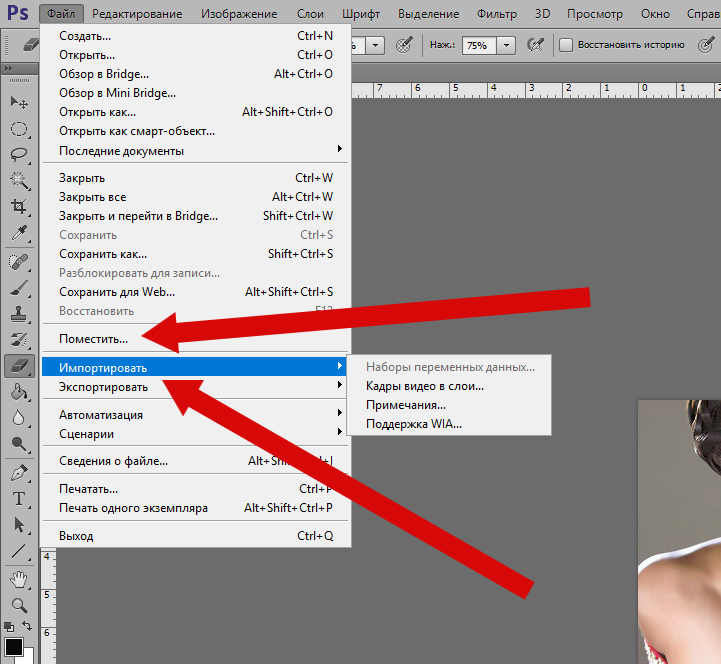
Выбор настройки оттенка/насыщенности изображения.
Допустим, я хочу применить к изображению один цвет. Я выберу опцию Colorize в диалоговом окне. Затем я выберу цвет, перетащив ползунок Hue . Я установлю 200 для оттенка синего.
Раскрашивание изображения с помощью настройки оттенка/насыщенности.
Я нажму OK, чтобы закрыть диалоговое окно. И теперь изображение окрашено в синий цвет. Это было достаточно легко.
Результат после применения настройки Hue/Saturation.
Учебник по теме: Создание монохроматических цветовых эффектов в Photoshop
Проблема с использованием настроек изображения в Photoshop
Но на панели «Слои» есть проблема. Корректировка была применена непосредственно к моему изображению на фоновом слое. Это означает, что исходные цвета изображения исчезли.
Это то, что называется деструктивным редактированием , потому что оно внесло необратимое изменение в изображение.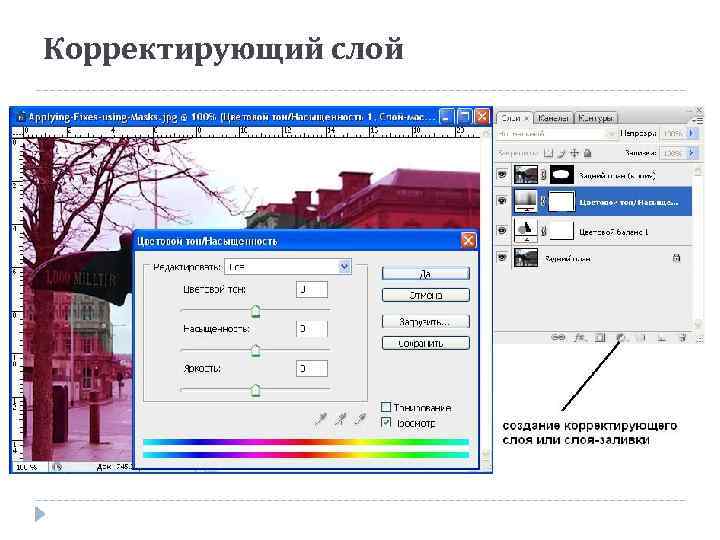 Если бы я сохранил свой документ в этот момент, а затем закрыл его, у меня не было бы возможности вернуть исходные цвета.
Если бы я сохранил свой документ в этот момент, а затем закрыл его, у меня не было бы возможности вернуть исходные цвета.
Настройка изображения была применена непосредственно к изображению.
Также нет возможности отредактировать настройку. Что делать, если мне не нравится этот синий цвет и я хочу попробовать другой цвет? Я мог бы перейти в меню Edit и выбрать Undo Hue/Saturation , но это только потому, что я больше ничего не делал с изображением. Как только я начну вносить больше правок или добавлять другие корректировки, возможность отмены этой корректировки будет похоронена в длинном списке шагов, которые мне нужно будет отменить, чтобы вернуться к этому моменту.
Команда «Отменить оттенок/насыщенность».
Таким образом, настройки изображения вносят в изображение постоянные и разрушительные изменения без возможности редактирования результатов. Я нажму Ctrl+Z или Command+Z на Mac, чтобы отменить настройку и вернуться к исходному изображению.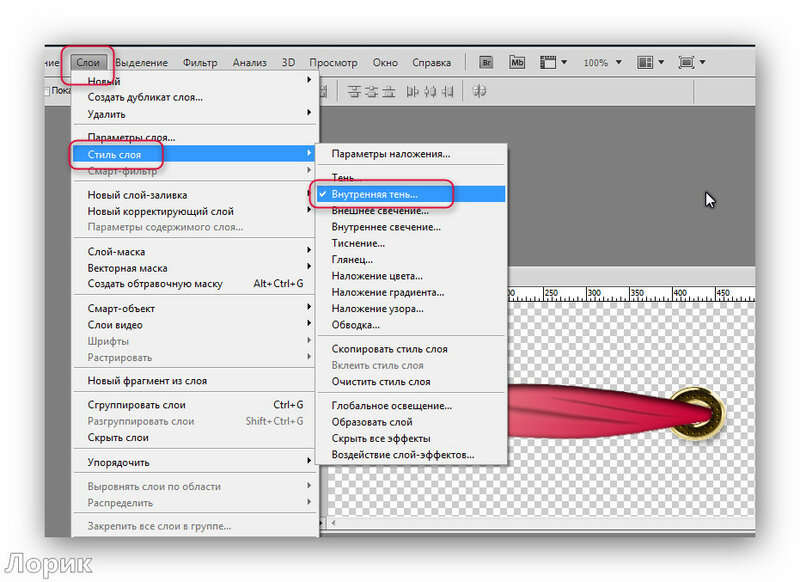
Исходное изображение возвращается.
Как применить корректировку изображения неразрушающим образом
Существует способ неразрушающего применения стандартных корректировок изображения Photoshop, применяя их к копия изображения.
Создание копии исходного образа
Я сделаю копию фонового слоя, нажав Ctrl+J на ПК с Windows или Command+J на Mac.
Копия изображения появляется над оригиналом.
Затем я дважды щелкну имя копии и переименую ее в Color
.
Переименование копии.
Применение настройки изображения к копии
Когда мой копирующий слой активен, я вернусь к Меню Image , вернитесь к Adjustments и выберите Hue/Saturation .
Повторный выбор настройки оттенка/насыщенности изображения.
Я применю ту же настройку цвета, что и раньше, щелкнув параметр Раскрасить , установив для параметра Оттенок значение 200 для синего, а затем нажав кнопку ОК, чтобы закрыть диалоговое окно.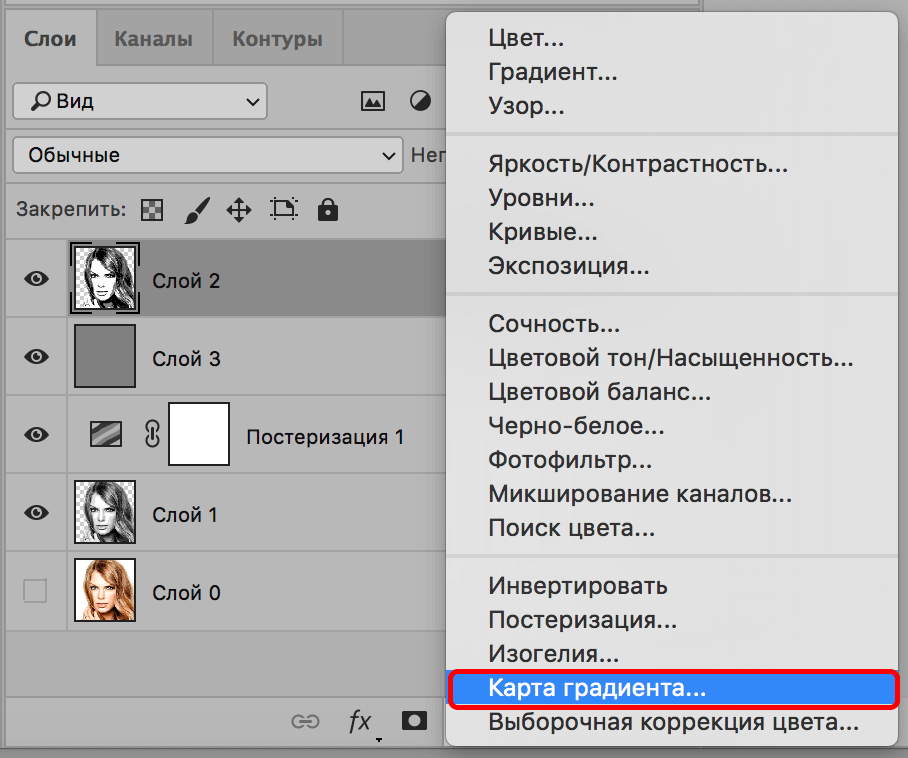
Применение той же корректировки.
Корректировка отделена от исходного изображения
Но на этот раз, поскольку корректировка была применена к копии моего изображения, если я отключу слой копирования, щелкнув значок видимости :
Отключение слоя с примененной корректировкой.
Исходное изображение все еще находится на фоновом слое со всеми исходными цветами. Корректировка применялась только к слою над ним.
Применение настройки к копии сохраняет исходное изображение неповрежденным.
Режим наложения и непрозрачность корректировки изображения
Наряду с сохранением исходного изображения другим преимуществом применения корректировок изображения к отдельным слоям является то, что теперь у нас есть доступ к режиму наложения и непрозрачности корректировки.
Так, например, если я хочу, чтобы моя корректировка оттенка/насыщенности влияла на цвета исходного изображения, но не на яркость, я могу изменить режим наложения слоя копии с «Нормальный» на «Цвет».
Режимы наложения изменяют то, как корректировка смешивается с изображением.
Получите мое полное руководство по режимам наложения слоев в формате PDF!
И если я хочу смягчить корректировку, чтобы новый цвет смешивался с исходными цветами, а не заменял их полностью, я могу уменьшить непрозрачность слоя копии . Я уменьшу его до 50 процентов.
Затемнение корректировки с параметром «Непрозрачность».
Вот результат настройки цвета, который теперь смешивается с исходным изображением.
Результат после настройки режима наложения и непрозрачности.
Коррекция по-прежнему недоступна для редактирования
Но что, если мы хотим отредактировать корректировку? Что, если я решу, что мне не нравится этот синий цвет и я хочу попробовать другой цвет? Мы можем работать неразрушающим образом, и это здорово, но мы по-прежнему сталкиваемся с проблемой, заключающейся в том, что корректировка внесла необратимые изменения в слой.
Чтобы попробовать другой цвет, мне нужно было бы либо отменить настройку оттенка/насыщенности (если бы это все еще было возможно), либо мне нужно было бы удалить слой, сделать еще одну копию, а затем вернуться в меню «Изображение», вернуться к настройкам. , снова выберите «Цветовой тон/Насыщенность» и на этот раз повторно примените его с другим параметром. Мне также нужно будет изменить режим наложения и снова уменьшить непрозрачность.
Таким образом, хотя применение настроек изображения к отдельным слоям лучше, чем их применение к исходному изображению, это все же не лучший способ работы, потому что нет возможности редактировать настройку после ее применения.
Работа с копией по-прежнему вносит постоянные изменения.
Размер файла документа
Еще одна проблема, на которую нам нужно обратить внимание, прежде чем переходить к корректирующим слоям, — это размер файла документа. В левом нижнем углу окна документа находится область состояния 9. 0038 показывает информацию о вашем документе. Щелкните стрелку, чтобы увидеть все типы информации, которые вы можете отображать. Затем выберите Document Sizes вверху, чтобы просмотреть текущий размер файла.
0038 показывает информацию о вашем документе. Щелкните стрелку, чтобы увидеть все типы информации, которые вы можете отображать. Затем выберите Document Sizes вверху, чтобы просмотреть текущий размер файла.
Установка информации о состоянии для размеров документов.
Почему есть два разных размера? Меньшее число слева — это размер файла, который был бы, если бы мы объединили все наши слои. А большее число справа — это текущий размер с неповрежденными слоями.
Обратите внимание, что при создании копии моего изображения, чтобы я мог применить свою настройку неразрушающим образом, размер файла увеличился вдвое со 125 МБ до 250 МБ.
Размер файла документа с (справа) и без (слева) слоями.
Если я сделаю несколько копий своего изображения, каждая для разных настроек:
Создание нескольких копий исходного слоя изображения.
Размер моего файла быстро увеличивается, со 125 МБ примерно до 750 МБ. В зависимости от вашего компьютера слишком большое количество слоев может замедлить работу Photoshop.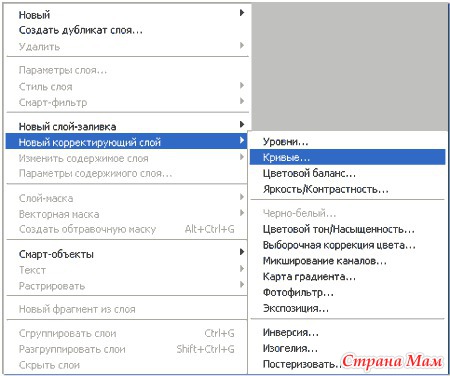 Так что это еще один недостаток применения настроек к копиям слоя. Мы вернемся к размеру файла, как только научимся использовать корректирующие слои, что мы и сделаем дальше.
Так что это еще один недостаток применения настроек к копиям слоя. Мы вернемся к размеру файла, как только научимся использовать корректирующие слои, что мы и сделаем дальше.
Размер файла увеличивается с каждым новым слоем.
Корректирующие слои Photoshop
Итак, как мы можем применять корректировки изображения в Photoshop таким образом, чтобы это было неразрушающим, не вносило постоянных изменений, давало нам доступ к режиму наложения и непрозрачности корректировки, а также позволяло редактировать корректировку после ее применения? Это просто! Все, что нам нужно сделать, это прекратить использование настроек изображения и переключиться на использование корректирующих слоев . Вот как они работают.
Где найти корректирующие слои?
В отличие от стандартных настроек изображения, корректирующие слои Photoshop не находятся в меню «Изображение». Вместо этого их можно найти в меню Layer , а затем в New Adjustment Layer .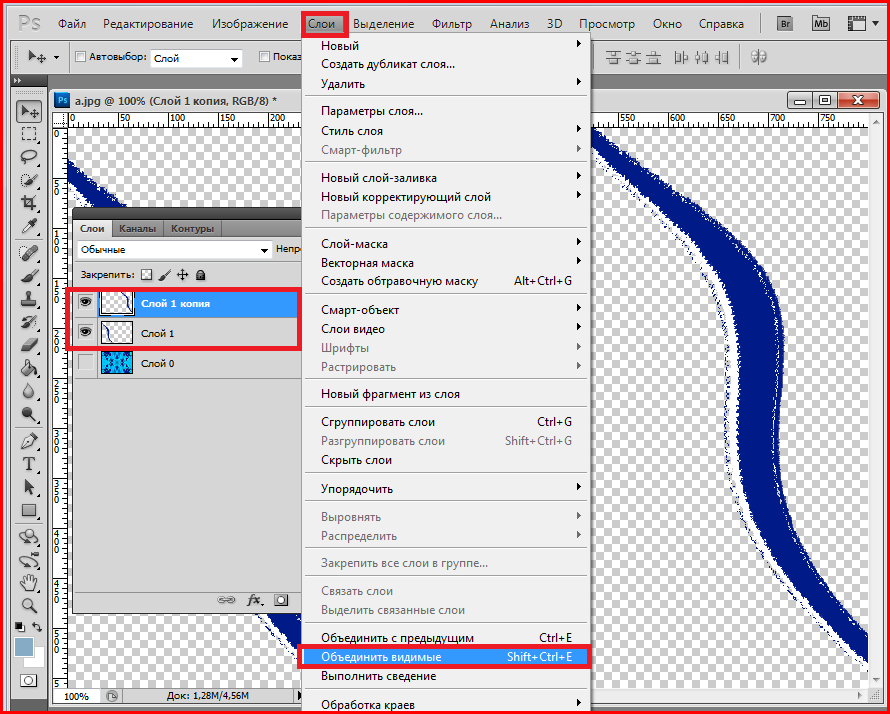
корректирующих слоя Photoshop в меню «Слой».
Не каждая корректировка изображения доступна в качестве корректирующего слоя. Если мы снова посмотрим на список настроек изображения, от Brightness/Contrast до Selective Color 9.0038 доступны в качестве корректирующего слоя. Но ниже этого значения от Shadows/Highlights до Equalize — нет. Это нормально, потому что те, которые доступны в качестве корректирующих слоев, — это те, которые мы используем чаще всего.
Настройки изображения доступны в виде корректирующих слоев.
Помимо того, что вы найдете их в меню «Слой», вы также найдете корректирующие слои на панели «Коррекция» . Вы можете навести курсор на значки, чтобы увидеть название настройки вверху.
Значки корректирующего слоя на панели «Коррекция».
Или вы можете щелкнуть значок меню панели и выбрать настройку из списка.
Просмотр списка корректирующих слоев в меню панели.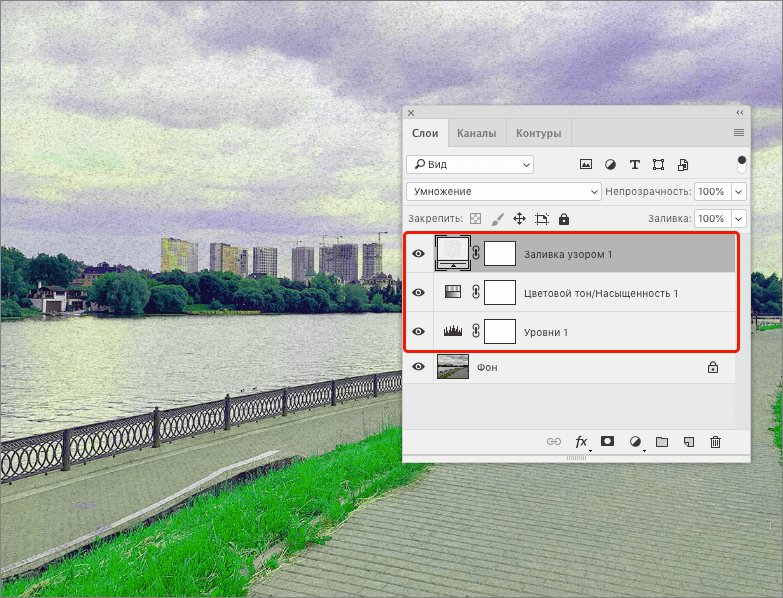
И третье место, где можно найти корректирующие слои, и то, которое я использую чаще всего, находится на панели «Слои» , щелкнув значок «Новый слой-заливка» или «Корректирующий слой » внизу.
Щелкните значок «Новый слой-заливка» или «Корректирующий слой».
Добавление корректирующего слоя
Первые три варианта вверху ( Сплошной цвет , Градиент и Узор ) не являются корректирующими слоями. Это так называемые слои заливки , потому что они заполняют документ сплошным цветом, градиентом или узором. Под ними находятся корректирующие слои. Я выберу ту же настройку, что и раньше: Hue/Saturation .
Добавление корректирующего слоя Hue/Saturation.
Photoshop добавляет корректирующий слой Hue/Saturation поверх изображения. В отличие от стандартных пиксельных слоев, которые отображают миниатюру предварительного просмотра , показывающую содержимое слоя, корректирующие слои отображают значок в зависимости от типа настройки.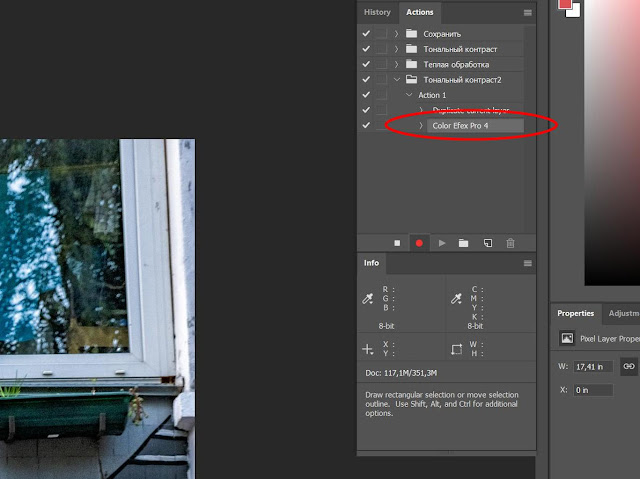 В данном случае это значок Hue/Saturation.
В данном случае это значок Hue/Saturation.
Корректирующий слой Hue/Saturation.
Настройки корректирующего слоя на панели свойств
Вместо всплывающего диалогового окна настройки корректирующего слоя отображаются на панели свойств Photoshop. Таким образом, я могу применить тот же цветовой эффект, что и раньше, выбрав Colorize , а затем выберите цвет, перетащив ползунок Hue .
Настройки корректирующего слоя на панели свойств.
Включение и выключение корректирующего слоя
Вернувшись на панель «Слои», я могу отключить корректирующий слой, чтобы увидеть исходное изображение под ним, что означает, что корректировка была применена неразрушающим образом.
Включение и выключение корректирующего слоя с помощью значка видимости.
Режим наложения и непрозрачность корректирующего слоя
Снова активировав корректирующий слой, мы получаем доступ к режиму наложения слоя и непрозрачности .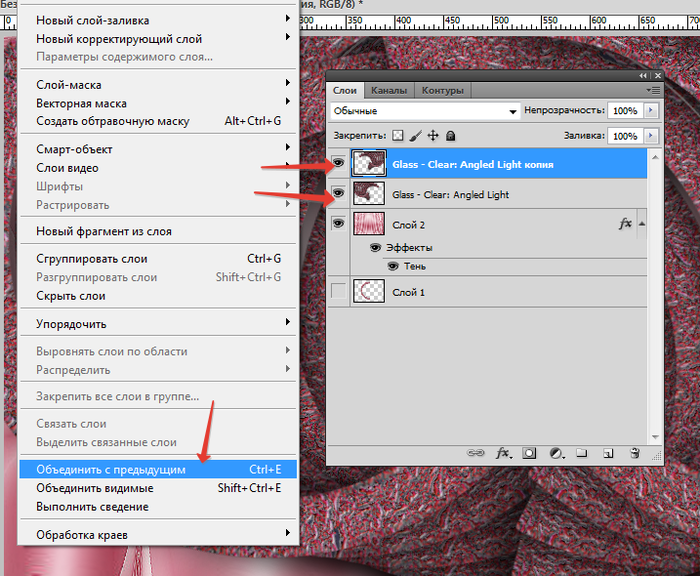 Так что я могу изменить режим наложения на Цвет, как и раньше. И я могу смягчить корректировку, уменьшив непрозрачность.
Так что я могу изменить режим наложения на Цвет, как и раньше. И я могу смягчить корректировку, уменьшив непрозрачность.
Изменение режима наложения и снижение непрозрачности.
Теперь у меня точно такой же цветовой эффект, но на этот раз с использованием корректирующего слоя.
Тот же результат, но с корректирующим слоем.
Как редактировать настройки корректирующего слоя
Единственное, что мы не могли сделать раньше, это отредактировать корректировку после того, как мы ее применили. Но с корректирующими слоями мы можем. Просто убедитесь, что на панели слоев выбран корректирующий слой.
Выбор корректирующего слоя.
Затем вернитесь на панель свойств и внесите необходимые изменения.
Настройки корректирующего слоя остаются редактируемыми.
Маска корректирующего слоя
Обратите внимание, что корректирующие слои также включают встроенную маску слоя, обозначенную миниатюрой маски.
Маска корректирующего слоя на панели «Слои».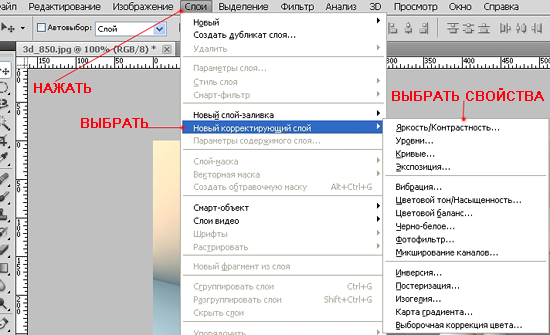
Если вы выбираете корректирующий слой на панели «Слои», а на панели «Свойства» отображаются параметры маски, а не корректировки, это означает, что у вас выбрана маска слоя.
Панель свойств, показывающая параметры маски слоя.
Чтобы переключиться с параметров маски на параметры настройки, щелкните значок настройки на самом корректирующем слое на панели «Слои».
Щелкните значок корректирующего слоя.
Или на панели свойств можно переключаться между настройками настройки и параметрами маски с помощью двух значков вверху.
Кнопки регулировки (слева) и маски слоя (справа).
Как использовать маску корректирующего слоя
Маску корректирующего слоя можно использовать для управления тем, какие области изображения ниже корректирующего слоя будут затронуты корректировкой. Поэтому, если я хочу, чтобы фон позади женщины был раскрашен, но не сама женщина, мне просто нужно выбрать ее.
Выполнение выбора с помощью Select Subject
В Photoshop 2023 (который я использую) один из лучших способов выбрать основной объект на изображении — использовать команду «Выбрать объект».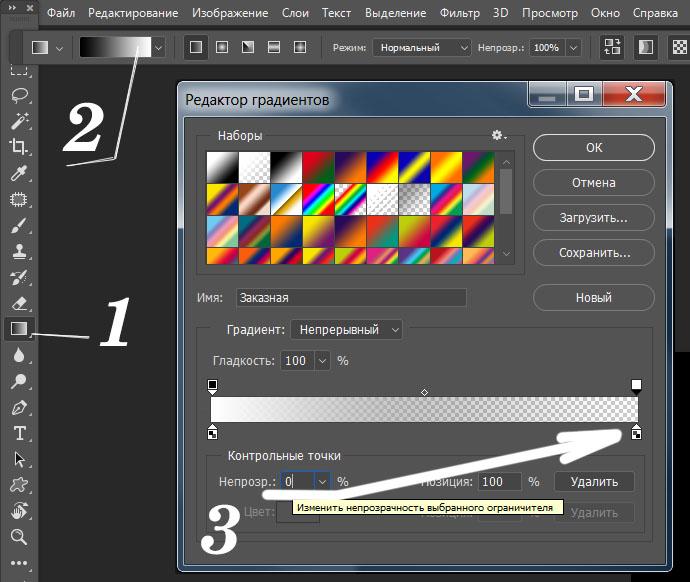
Итак, на панели инструментов я выберу инструмент «Выделение объекта», инструмент «Быстрое выделение» или инструмент «Волшебная палочка». Это единственные инструменты, которые дают нам доступ к кнопке «Выбрать тему» на панели параметров.
Выбор инструмента быстрого выбора на панели инструментов.
Затем на панели параметров я нажму стрелку рядом с кнопкой «Выбрать тему» и выберу новую опцию Cloud , которая запускает «Выбор темы» в облаке для получения лучших результатов. Этот параметр был впервые добавлен в августовский выпуск Photoshop 2022 и перенесен в Photoshop 2023.
Выбор параметра «Облако» для выбора темы.
Затем я нажму Выберите тему .
Нажатие кнопки «Выбрать тему».
Выполнение выбора объекта в облаке занимает немного больше времени, но теперь у нас есть выбранная женщина.
Выбран главный объект.
Заливка выделения черным цветом
Создав выделение, я переключусь на слой-маску на корректирующем слое.
Активация маски слоя.
Затем я захожу в меню Edit и выбираю Fill .
Переходим к Правка > Заполнить.
В диалоговом окне я установлю Contents на Black и нажму OK.
Установка содержимого заливки на черный цвет.
Затем я удалю контур выделения, перейдя в меню Select и выбрав Deselect .
Собираюсь выбрать > Отменить выбор.
Теперь корректирующий слой применяется только к фону.
Результат после скрытия регулировки от основного объекта.
Глядя на миниатюру маски слоя, можно увидеть, что белая часть маски — это место, где корректировка влияет на изображение под ней, а черная область — это место, где корректировка скрыта. Конечно, вы всегда можете добавить маску слоя к копии изображения, но корректирующие слои включают их автоматически.
На маске слоя белый показывает корректировку, а черный скрывает.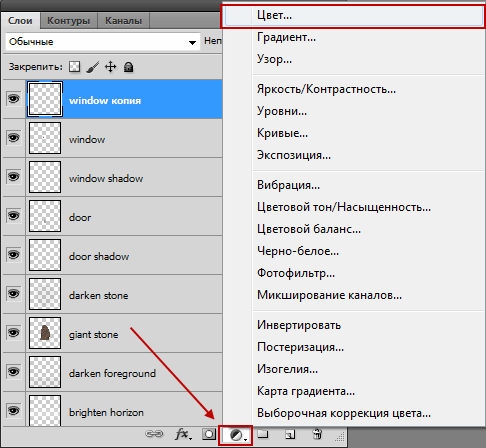
Учебное пособие по теме: Как сделать изображение плавным до любого цвета фона.
Добавление нескольких корректирующих слоев к изображению
Еще одно преимущество корректирующих слоев заключается в том, что вы можете добавлять к изображению несколько корректировок, и каждая из них остается отдельной.
На панели «Слои» я снова щелкну значок New Fill или Adjustment Layer , и на этот раз я добавлю Levels 9.0038 корректировка.
Добавление корректирующего слоя «Уровни».
Корректирующий слой «Уровни» появляется над корректировкой «Цветовой тон/Насыщенность», что означает, что теперь у меня есть две корректировки, примененные к изображению, и каждая из них отделена от другой.
Каждая корректировка получает свой собственный слой.
Выбрав настройку «Уровни», я подойду к панели «Свойства» и перетащу ползунки черной и белой точек по направлению к гистограмме, чтобы увеличить контрастность изображения.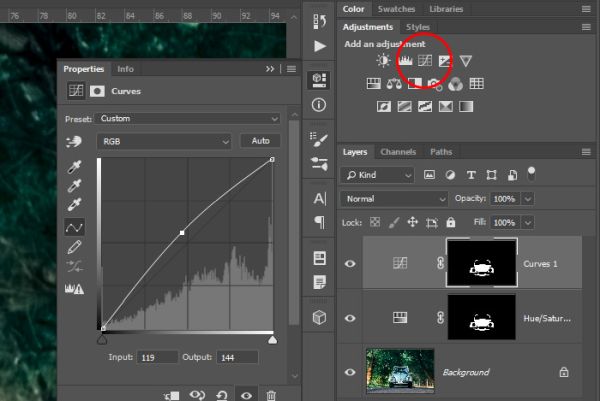
Регулировка контрастности с помощью ползунков черной и белой точек.
А вот и результат настройки Уровней.
Общий контраст стал намного сильнее.
Включение и выключение отдельных корректирующих слоев
Поскольку каждая корректировка находится на отдельном слое, я могу включать и выключать корректирующий слой «Уровни», чтобы сравнить результат, не затрагивая корректировку «Цветовой тон/Насыщенность». И я могу сделать то же самое с Hue/Saturation, включая и выключая его, не затрагивая настройку уровней над ним.
Корректирующие слои можно включать и выключать отдельно.
Корректирующие слои и размер файла документа
Наконец, давайте вернемся к проблеме размера файла, которую мы рассмотрели ранее. Помните, как с каждой добавленной копией слоя изображения мы видели большой скачок в размере файла документа? Обратите внимание, что даже с двумя добавленными корректирующими слоями размер моего документа со слоями (справа) лишь немного больше, чем размер, который был бы, если бы мы сгладили слои (слева).
Файл со слоями намного меньше, чем раньше.
На самом деле, я добавлю еще несколько случайных корректирующих слоев, чтобы посмотреть, что произойдет с размером файла.
Добавление дополнительных корректирующих слоев над изображением.
И обратите внимание, что даже при добавлении еще трех корректирующих слоев поверх исходных двух размер файла с корректировками совсем не увеличился. Таким образом, в отличие от стандартных пиксельных слоев, корректирующие слои не будут замедлять работу Photoshop, независимо от того, сколько мы их добавим.
Добавление дополнительных корректирующих слоев не увеличило размер файла.
И вот оно! Если вы все еще используете корректировку изображения, надеюсь, я убедил вас, что корректирующие слои — лучший и более гибкий способ работы.
Учебники по теме:
- Цветокоррекция изображений с помощью карты градиента
- Создавайте высококонтрастные черно-белые изображения с помощью корректировки карты градиента
- Как постеризировать изображение с помощью настройки Постеризация
Не забывайте, что все эти и другие учебные пособия теперь доступны для загрузки в формате PDF!
Получите все наши уроки Photoshop в формате PDF! Загрузите их сегодня!
Знакомство с корректирующими слоями — Видеоруководство по Photoshop
Из курса: Photoshop 2022 Essential Training
Разблокируйте полный курс сегодня
Присоединяйтесь сегодня, чтобы получить доступ к более чем 21 300 курсам, которые преподают отраслевые эксперты, или приобретите этот курс отдельно.
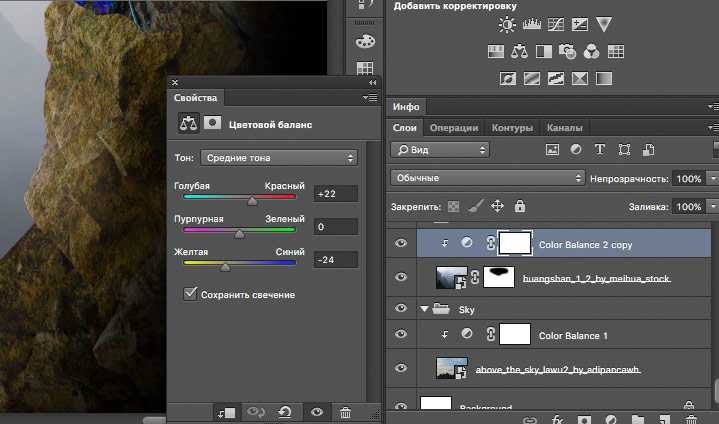
Знакомство с корректирующими слоями
“
— [Инструктор] Корректирующие слои — это мощный способ внесения неразрушающих изменений, таких как изменение цветовых или тональных значений в изображении или его части. В идеальном мире, если бы у нас был доступ к исходному необработанному файлу, мы обязательно должны были бы внести эти типы корректировок в Camera Raw или в классическом модуле разработки Lightroom или в стеке редактирования в Lightroom, чтобы поддерживать максимально возможное качество. Но бывают случаи, когда у нас нет доступа к необработанному файлу или, может быть, область, которую нам нужно выбрать и изменить, легче выбрать в Photoshop, чем в Camera Raw.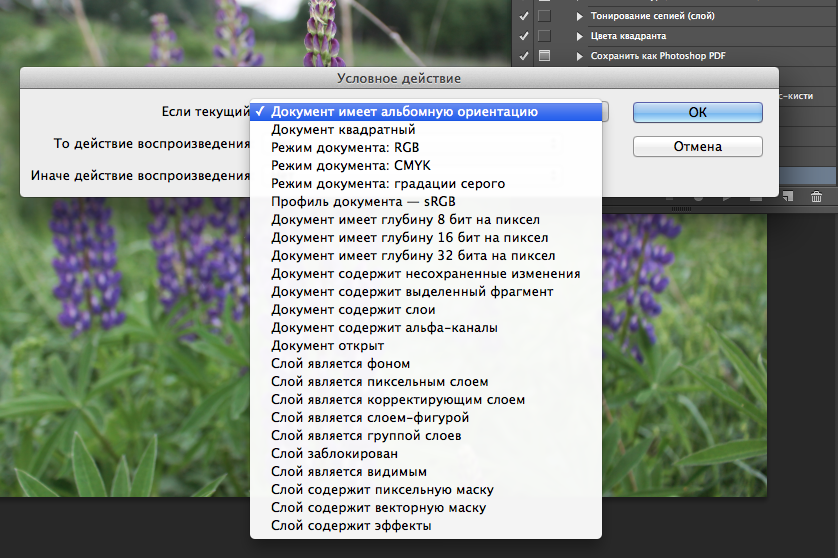

 В диалоговом окне «Новый слой» выберите «Использовать предыдущий слой для создания обтравочной маски», затем нажмите кнопку «ОК».
В диалоговом окне «Новый слой» выберите «Использовать предыдущий слой для создания обтравочной маски», затем нажмите кнопку «ОК».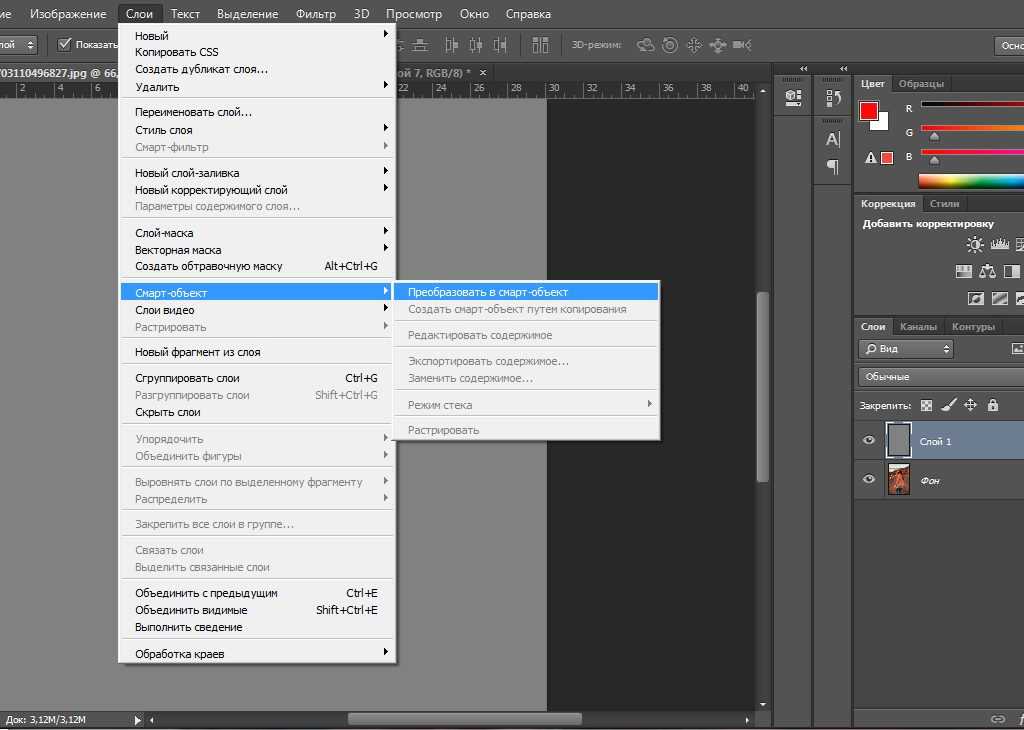
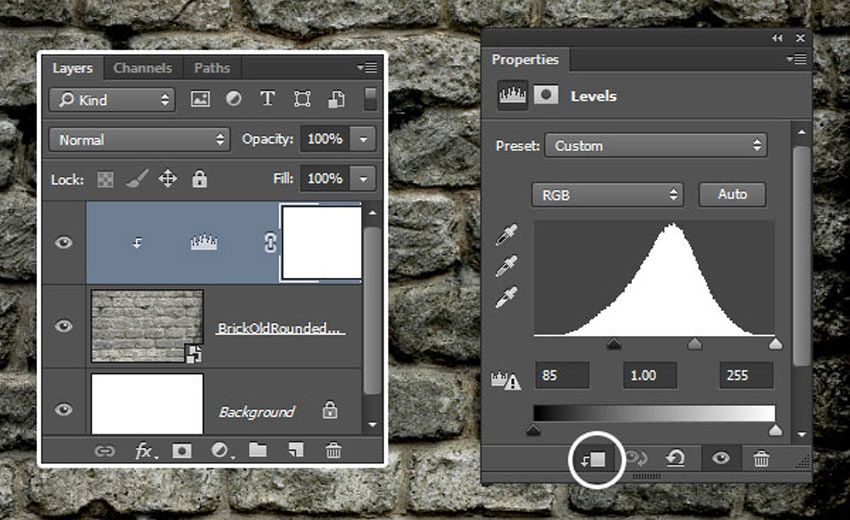
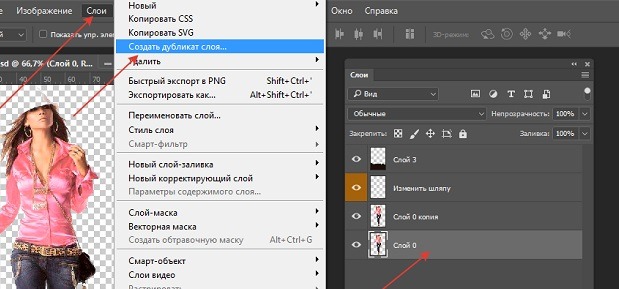 Чтобы отредактировать градиент в режиме «Редактор градиента», нажмите цветной градиент. Чтобы сместить центр градиента, перетащите курсор мыши в нужную область градиента.
Чтобы отредактировать градиент в режиме «Редактор градиента», нажмите цветной градиент. Чтобы сместить центр градиента, перетащите курсор мыши в нужную область градиента.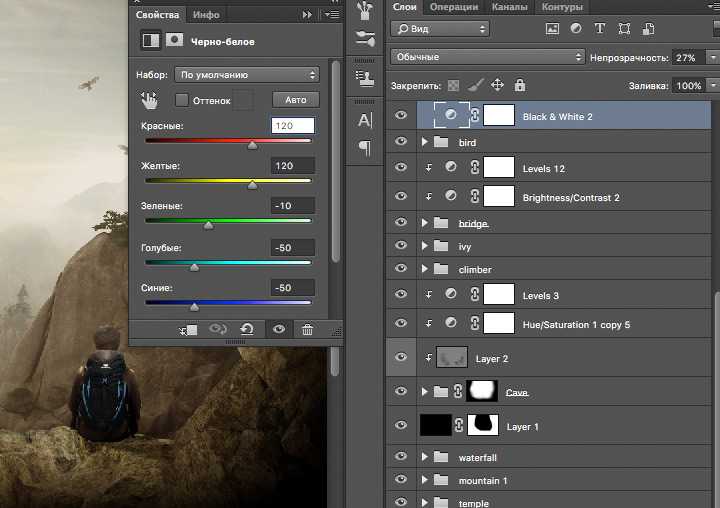 Чтобы создать новый узор после изменения настроек узора, нажмите кнопку «Новая заготовка».
Чтобы создать новый узор после изменения настроек узора, нажмите кнопку «Новая заготовка».
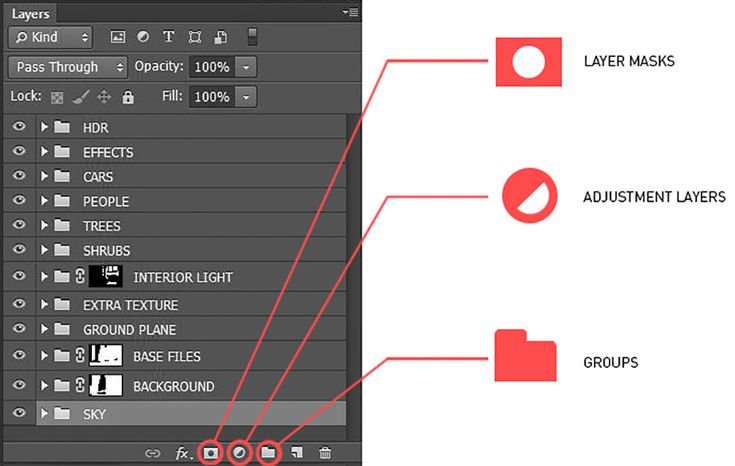 Данный способ более популярен среди пользователей Photoshop.
Данный способ более популярен среди пользователей Photoshop.