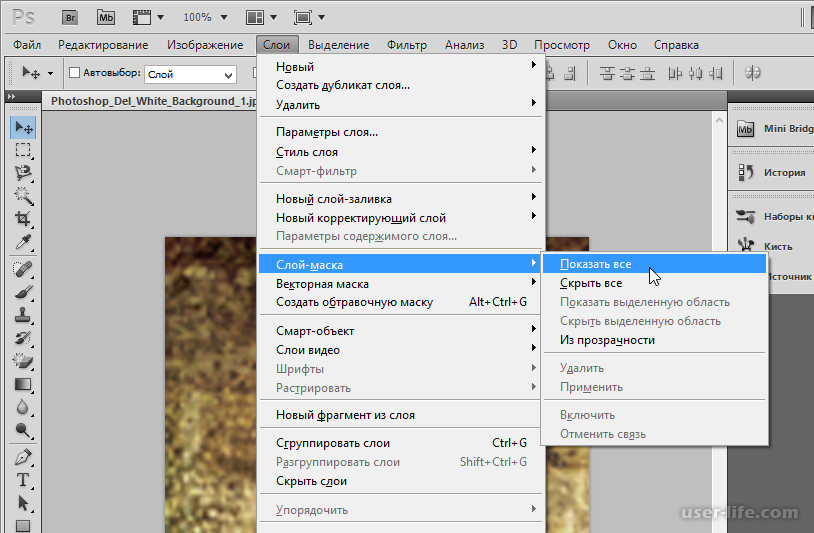Содержание
Как сохранить картинку в фотошопе без фона
Доброго времени суток, уважаемые читатели. Умение делать картинки с прозрачных фоном невероятно нужно каждому начинающему разработчику сайтов, дизайнеру и даже обычному человеку.
Это самая популярная функция в программе Photoshop, а потому я решил максимально подробно рассказать вам не только о самом процессе, но и том, как сохранить картинку в фотошопе без фона.
Оказывается, что у многих возникают трудности с этим, но публикаций в интернете на эту тему в интернете вообще нет. Только несколько тем на форумах. Но, я беру на себя миссию исправить эту несправедливость…
Итак, сейчас я одену на себя рыцарские доспехи и развею все страхи, сомнения, непонимание и превращу трудности искусства фотошопного в бесхитростную обыденность. Я также поведаю обо всех тонкостях мастерства. Готовьтесь. «Ведать» я буду очень простым языком, чтобы понятно стало каждому, так что прошу прощения у читателей, которых смущает такая дотошность и они сами все прекрасно знают.
Более терпеливых я благодарю за понимание. Приступим.
Чего нужно добиться, чтобы фотка была действительно прозрачной
Прозрачность на картинке обычно отображается вот такой шашкой. Если вы видите ее в Google, то значит изображение можно без проблем качать и при наложении этого объекта на другой фон не поменяется цвет.
Как вы можете увидеть, такая шашка не отображается, если изображение в поиске отражено через миниатюру. Надо кликнуть на картинку и дополнительная информация откроется.
Вот смотрите, я скопировал этот рисунок и вставил его на фотографию поля. Не буду вдаваться как именно я это сделал, сейчас это не важно. Самое важное, что вы видите все части поля, кубики как будто были вырезаны и наложены на картинку.
Если бы я не нашел в поиске фотографию с шашкой, то иллюстрация выглядела совсем иначе. Фон был бы белым и прямоугольным.
Почему так? Эта шашечка – общепринятый признак, если вы его видите, то значит в этой части иллюстрации цвета нет совсем, и при наложении вы увидите нижнюю часть рисунка. Точно также прозрачность отображается и в программе Photoshop. Если вам нужно убрать фон из фотографии, то необходимо добиться того, чтобы вместо цвета, вы смогли узреть вот этот заветный узор. Шашку.
Точно также прозрачность отображается и в программе Photoshop. Если вам нужно убрать фон из фотографии, то необходимо добиться того, чтобы вместо цвета, вы смогли узреть вот этот заветный узор. Шашку.
Как правильно хранить прозрачные картинки
Все мы привыкли к такому формату фотографий, как jpeg. Некоторые люди даже и не знают о существовании других. Однако, он не понимает, что такое прозрачность. Для того, чтобы скачивать и хранить на своем компьютере «правильные» фотографии, вам понадобится понять и запомнить новый формат — png.
Видите, помимо шашки, в Google почти всегда вместе с нужными картинками можно увидеть это сочетание букв.
Если вам необходимо сохранить картинку с вырезанным фоном, то опять же, вам нужен специальный формат. Вы находите в категории «Файл» ссылку «Сохранить как…».
Затем выбираете нужный тип файла, png и готово. Он есть в любой версии. Если не видите – ищите внимательнее. Без него никак. Уверяю вас.
Зачем было нужно придумывать другой формат? Все дело в том, что популярный jpeg, не понимает, что такое прозрачность. Он меняет ее на привычный белый.
Он меняет ее на привычный белый.
Как избавиться от фона: простой и довольно быстрый способ без лишних заморочек
В моем блоге вы можете найти статью, в которой я показываю 4 инструмента и привожу видео, в котором можно найти 3 способа избавиться от фона на рисунке (смотрите здесь). Можете прочитать ее, если вам интересно. Сейчас я хотел бы показать вам еще один прием, так как считаю, что без этого статья была бы не полной. Мало ли, кто-то не захочет лазить по моему блогу. А тут все в одном месте.
Итак, открываем картинку.
Находим инструмент «Фоновый ластик». Если не можете его отыскать, то подержите несколько секунд мышку с зажатой левой кнопкой на клавише обычного ластика. Нужный инструмент откроется. Вы сможете его добавить, щелкнув по нему.
Можете увеличить диаметр ластика, чтобы стирать было удобнее.
Теперь повозюкайте по ненужным элементам на картинке. Вы увидите, как шашка начинает проявляться, а цвет исчезать!
Надеюсь, что после того как вы закончите, у вас не возникнет вопроса в каком формате сохранять обработанный рисунок. Конечно же PNG.
Конечно же PNG.
Данный метод стирания не назовешь самым лучшим и невероятно удобным. Поэтому я рекомендую вам все-таки обратить внимание на предыдущую мою статью, полностью посвященную этой теме.
А если вам интересно работать в фотошопе, то советую вам начать на этом зарабатывать! Спрос есть. Вы без труда можете попробовать создавать сайты, обрабатывать картинки, рисовать различные фоны и делать много всего интересного. Поверьте, это действительно нужно. Вы можете убедиться, открыв несколько сайтов для фрилансеров.
Думаете, что у вас не получится или вы слишком стары для этого дерьма? Не хватает времени? Поверьте, это все нелепые отговорки. Я юрист и зарабатываю достаточно, но … у вас есть хобби, любимое увлечение? Вы живете полной жизнью? Вам действительно не скучно?
Что бы вы ни знали и чем бы ни интересовались. Интернет открывает массу новых возможностей. Впустите в свою жизнь изменения. Если деньги вас не интересуют – это еще лучше. Это дает больше шансов вашему проекту стать дорогим, крутым и успешным.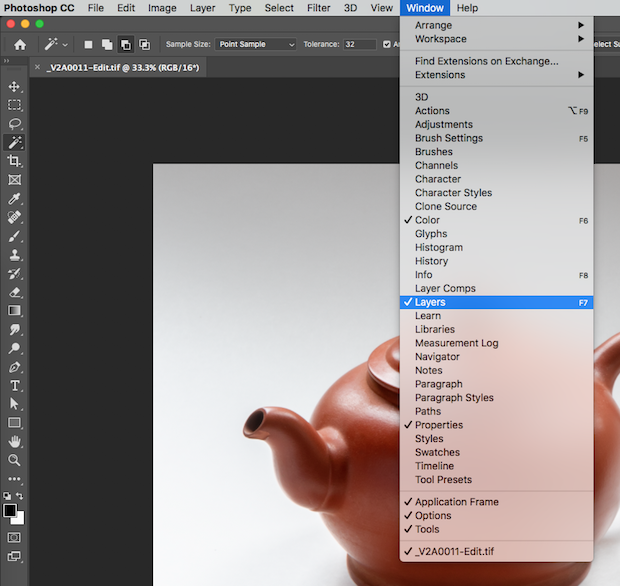 Все известные люди не работают ради прибыли, они трудятся, потому что любят то, чем они занимаются. Редко кто из них называет это «работой».
Все известные люди не работают ради прибыли, они трудятся, потому что любят то, чем они занимаются. Редко кто из них называет это «работой».
Прошло время, когда основное время человек проводил за компьютером или телевизором. Теперь все развиваются, улучшают какие-то свои навыки и делятся с людьми тем, что они знают. По сути так всегда было, увеличились только масштабы.
Кстати, не так давно читал секреты долголетия кавказских горцев. Один из принципов состоит в том, что к ним постоянно ходит молодое поколение, чтобы советоваться по каким-то важным вопросом. Старики чувствуют себя нужными, а потому не испытывают никаких отрицательных эмоций относительно старости. На Кавказе не бояться становиться старыми.
Кстати, позитивный настрой – это еще один их секрет. Старцы утверждают, что со злыми, раздраженными и скучными людьми, у которых нет интересных увлечений, никто не хочет общаться, а потому, такой образ жизни крайне невыгоден, особенно в пожилом возрасте.
Занимайтесь чем-то новым. Если вы любите фотошоп – обратите внимание на курс Зинаиды Лукьяновой — «Фотошоп с нуля» и овладейте им в совершенстве. Очень быстро у вас появится прибыльное хобби. Не так уж увлечены дизайном? Обратите внимание на то, как пишут тексты для интернета и создавайте свои проекты.
Если вы любите фотошоп – обратите внимание на курс Зинаиды Лукьяновой — «Фотошоп с нуля» и овладейте им в совершенстве. Очень быстро у вас появится прибыльное хобби. Не так уж увлечены дизайном? Обратите внимание на то, как пишут тексты для интернета и создавайте свои проекты.
Если вам понравилась эта статья, и я хотя бы немного заинтересовал вас – подписывайтесь на рассылку. Пусть не сейчас, но дайте себе шанс заняться чем-то новым. Я буду присылать вам свои публикации о том, как можно зарабатывать деньги в интернете.
Возможно, одна из них вас вдохновит на что-то новое и пока неизвестное. Вы поймете, что это интересно и захотите попробовать сами, а потом… кто знает что будет потом?
Обернется ли хобби во что-то большее или вы просто покажете результат своих трудов друзьям, дабы получить их похвалу и восхищение? В отличие от многих вы встанете с дивана и сделаете то, что выведет вас за рамки привычного. Вы попытаетесь изменить свою жизнь. Это очень похвально.
Это очень похвально.
Я искренне желаю вам успехов в ваших начинаниях и надеюсь, что эта наша встреча будет не последней.
Как сделать прозрачный фон в Photoshop | Урок | Фото, видео, оптика
Фотографируете предметку и нужно поместить её на идеально белый фон? А может, есть модель в отличном образе, но для атмосферного кадра нужно вырезать фон? Или нужна круглая иконка на сайт, в мобильное приложение? В любой из этих ситуаций понадобится прозрачный фон, а также — правильно сохранить файл.
Рассказываем о быстрых способах, как сделать прозрачный фон, а также о том, что такое png-формат и как сохранить в нём изображение.
Прозрачный фон выглядит в Photoshop именно так. Иллюстрация: Елизавета Чечевица, Фотосклад.Эксперт / Фото: pixabay.com
Как сделать фон прозрачным в Photoshop — три быстрых способа
Часто, когда нужно сделать прозрачный фон, речь идёт о потоковой обработке. Это организация работы ретушера, когда нужно сделать большой объём фотографий за небольшое количество времени.
Например, в некоторых фирмах, которые нанимают ретушёров для обработки каталожных снимков или школьных фотографий, в день просят обрабатывать больше 100 фотографий. И это далеко не предел!
Поэтому мы делимся с вами рабочими способами, как удалить фон буквально за несколько секунд.
Функция Удалить фон / Remove Background
Эта функция позволяет сделать прозрачный фон одним нажатием кнопки. Программа сама находит объект и стирает всё лишнее. Удобно, что Photoshop не просто удаляет фон — он «прячет» его под маской. Это значит, что в случае ошибки программы, неточной работы алгоритмов, результат можно легко подправить вручную.
1. Откройте файл, у которого хотите удалить фон. Нажмите на замок на строке слоя справа.
Пока на фоновом слое стоит замок, сделать фон прозрачным нельзя — только залить другим цветом / Иллюстрация: Елизавета Чечевица, Фотосклад.Эксперт / Фото: pixabay.com
Если вам нужно сохранить оригинал нетронутым, кликните по исходному слою правой кнопкой мыши и выберите функцию Копировать слой / Duplicate Layer, либо нажмите горячие клавиши Ctrl +J.
2. Откройте палитру Свойства / Properties.
Чтобы найти палитру, зайдите в командное меню Окно / Windows / Иллюстрация: Елизавета Чечевица, Фотосклад.Эксперт / Фото: pixabay.com
3. В палитре Свойства найдите и нажмите кнопку Удалить фон / Remove Background.
Напоминаем — кнопка не будет доступна, пока вы не снимите замок с фонового слоя, либо пока не сделаете его дубликат / Иллюстрация: Елизавета Чечевица, Фотосклад.Эксперт / Фото: pixabay.com
В течение нескольких секунд программа обработает запрос и скроет под маской всё, что посчитает фоном.
Серо-белая шахматная заливка означает, что в этих местах фон прозрачный, там нет пикселей. В данном случае программа стёрла также часть лимона / Иллюстрация: Елизавета Чечевица, Фотосклад.Эксперт / Фото: pixabay.com
Чем сильнее фон и объект отличаются по цвету и яркости, тем точнее Photoshop сотрёт всё лишнее. Если же программа сделала прозрачный фон некачественно, захватила ненужные элементы (как на скриншоте выше), поправьте результат вручную.
Для этого кликните на чёрно-белый прямоугольник, который появился рядом со слоем, с которого вы стирали фон. Возьмите Кисть / Brush (горячая клавиша B). Чёрным цветом сотрите всё ненужное, белым — верните то, что Photoshop стёр.
Белая кисть дорисовывает, а чёрная — стирает пиксели. Удалённая часть лимона восстанавливалась именно белой кистью, которой рисовали по маске — чёрно-белый прямоугольник справа / Иллюстрация: Елизавета Чечевица, Фотосклад.Эксперт / Фото: pixabay.com
Инструмент Выделить объект / Object Selection
Функция позволяет пользователю самому выбрать объект или несколько объектов на фотографии, которые он хочет выделить. После того, как программа обработает запрос, удалить фон можно в несколько кликов. Рассказываем и показываем поэтапный алгоритм удаления фона.
1. Откройте файл. Снимите с исходного слоя замок или сделайте дубликат этого слоя.
2. На панели инструментов слева найдите Выделение объекта / Object Selection Tool.
Быстро найти инструмент можно с помощью горячей клавиши W / Иллюстрация: Елизавета Чечевица, Фотосклад.Эксперт / Фото: pixabay.com
Теперь при наведении на объекты синим цветом будет подсвечиваться то, что Photoshop предлагает выделить.
Светло-синяя заливка показывает границы будущего выделенного объекта / Иллюстрация: Елизавета Чечевица, Фотосклад.Эксперт / Фото: pixabay.com
Если предложенный программой вариант не подходит или если нужно выделить больше одного объекта, зажмите левую кнопку мыши и постройте прямоугольник вокруг предметов, которые нужно выделить. Photoshop вновь попытается найти в указанном прямоугольнике объекты и выделить их.
Пунктир вокруг лимонов — марширующие муравьи — это то, что выделил Photoshop / Иллюстрация: Елизавета Чечевица, Фотосклад.Эксперт / Фото: pixabay.com
3. Когда вы выделили то, что нужно, нажмите Ctrl + J. Программа скопирует выделенные объекты и удалит фон.
В палитре Слои появятся два слоя — исходник и дубликат с прозрачным фоном.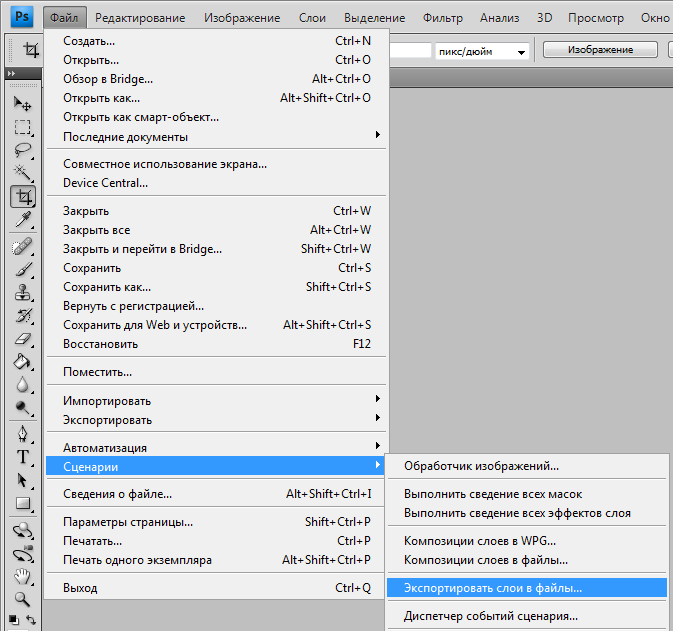 Чтобы было видно, что фон удалился, отключите видимость фонового слоя, который находится внизу. Для этого нажмите на значок с глазом / Иллюстрация: Елизавета Чечевица, Фотосклад.Эксперт / Фото: pixabay.com
Чтобы было видно, что фон удалился, отключите видимость фонового слоя, который находится внизу. Для этого нажмите на значок с глазом / Иллюстрация: Елизавета Чечевица, Фотосклад.Эксперт / Фото: pixabay.com
Инструмент Волшебная палочка / Magic Wand
Волшебная палочка / Magic Wand выделяет цвет и его оттенки, после чего выбранные пиксели можно легко удалить. Лучше всего инструмент работает и выделение почти не нужно дорабатывать, если объект сфотографирован на однотонном фоне или циклораме. Это часто происходит при предметной и каталожной съемке одежды.
Как настроить Волшебную палочку в Photoshop, чтобы сделать прозрачный фон:
1. Размер образца / Sample Size: 3х3. При такой настройке за образец цвета, который будет искать программа, возьмется средний цвет из квадрата из 9 пикселей.
Если в размере образца стоит Точка / Point Sample, инструмент берёт за образец 1 пиксель, в который вы попали. Если на идеально белом фоне вы случайно попали в черную пылинку, Волшебная палочка выделит только тёмные пиксели, хотя вы рассчитывали на фон.
2. Допуск / Tolerance. То, как много оттенков от выбранного образца «захватит» Волшебная палочка. Чем выше число, тем больше разброс цветов. Подбирается под каждую фотографию отдельно в диапазоне от 0 до 100.
3. Смежные пиксели / Contiguous. Если галочка смежных пикселей нажата, Photoshop включает в выделение только то, до чего смог «дотянуться». То есть только фон.
Так как функция Смежные пиксели выключена, выделяется не только фон, но и похожая на него по цвету светлая кожура лимона / Иллюстрация: Елизавета Чечевица, Фотосклад.Эксперт / Фото: pixabay.com
Например, вы снимаете для каталога модель на белом фоне с белым принтом в центре красной майки. Если галочка нажата, программа выделит только фон, если нет — также выделится белый принт на майке, несмотря на то, что от фона его отделяла красная футболка.
Как сделать фон прозрачным в Photoshop инструментом Волшебная палочка
1. Откройте файл и снимите со слоя замок. На панели инструментов слева найдите Волшебную палочку / Magic Warp (горячая клавиша W).
2. Поставьте настройки, как сказано в предыдущем блоке.
3. Кликните инструментом по фону, который хотите удалить. Если выделенный вариант не нравится, сбросьте выделение с помощью клавиш Ctrl + D и кликните Волшебной палочкой в другом месте.
Волшебная палочка выделила почти весь фон, не считая желтоватых отражений под лимонами. Они, по мнению программы, сильно отличаются по цвету от выбранного образца / Иллюстрация: Елизавета Чечевица, Фотосклад.Эксперт / Фото: pixabay.com
4. Если выделение не идеально, доработайте его с помощью кнопок в настройках инструмента. Чтобы добавить к выделению новые области, нажмите на Добавить выделение / Add to selection. Чтобы исключить из выделения то, что попало в него по ошибке, нажмите на кнопку Исключить из выделения / Subtract to selection.
Чтобы добавление или исключение из выделения было аккуратным, меняйте Допуск / Tolerance. Так, уменьшив его до 10, мы включили в выделение тень под лимоном, но оставили нетронутым его хвостик, который также в глубокой тени / Иллюстрация: Елизавета Чечевица, Фотосклад.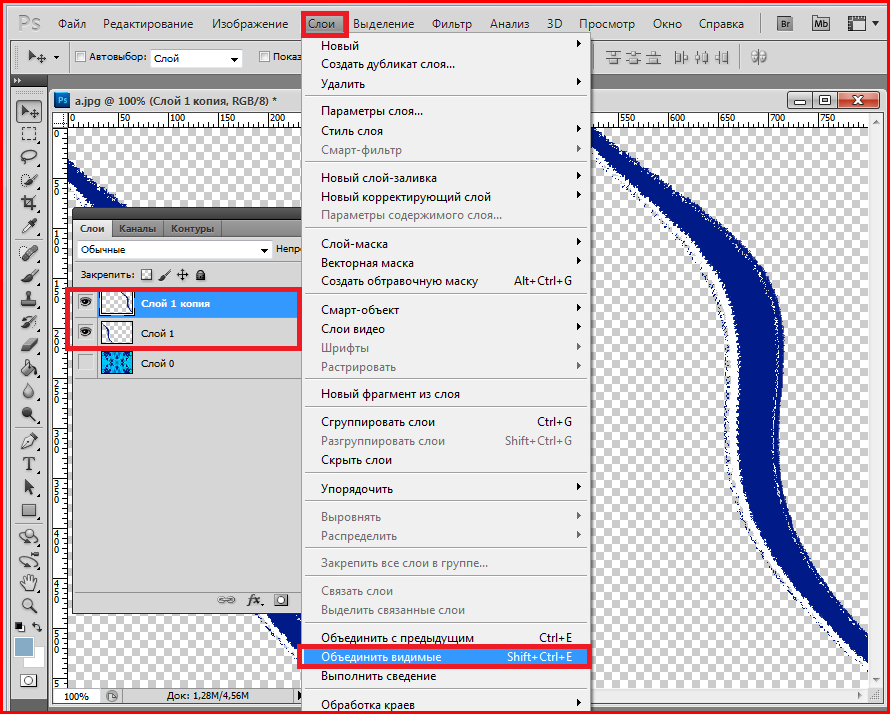 Эксперт / Фото: pixabay.com
Эксперт / Фото: pixabay.com
5. Нажмите клавишу Delete, чтобы сделать фон прозрачным. Снимите оставшееся выделение, нажав Ctrl + D.
Как сохранить файл с прозрачным фоном в Photoshop
Чтобы картинка на прозрачном фоне оставалась такой же вне Photoshop, её нужно сохранить в специальном формате. Для этого используется формат PNG (аббревиатура от английского portable network graphics).
Его разработали в 1995-1996 годах для использования в сети как замену более старого GIF-формата. Тем не менее полностью вытеснить GIF не получилось — только этот формат поддерживает анимацию.
PNG сжимает изображения без потерь, в отличие от JPEG, поэтому некоторые фотографы сохраняют, выставляют в сеть и хранят в нём фотографии, даже если изображение без прозрачного фона.
Как сохранить файл в png-формате
Есть два способа, чтобы сохранить готовую картинку на прозрачном фоне. Важное «но» — фон не будет прозрачным, если сайт, на который вы загружаете файл, не поддерживает такую функцию. Так, например, «ВКонтакте» заполняет прозрачный фон png чёрным цветом на превью, а открывается файл только в отдельном окне на белом фоне.
Так, например, «ВКонтакте» заполняет прозрачный фон png чёрным цветом на превью, а открывается файл только в отдельном окне на белом фоне.
1. В меню Файл / File найдите кнопку Сохранить как / Save as (горячие клавиши Ctrl + Shift + S).
В открывшемся окне выберите место, куда сохранять файл, название, а в выпадающем списке — формат / Иллюстрация: Елизавета Чечевица, Фотосклад.Эксперт
2. Меню Файл / File — Экспорт / Export — Сохранить для Web / Save for Web (горячие клавиши Ctrl + Shift + Alt + S).
В открывшемся окне найдите формат PNG, а также галочку Прозрачность / Transparency. Также в этом окне можно задать необходимый для будущей картинки размер / Иллюстрация: Елизавета Чечевица, Фотосклад.Эксперт
Как сохранить прозрачный фон в Photoshop? Легкий способ
Вы хотите создать изображение с прозрачным фоном в Photoshop? Какой метод лучше? Как сохранить финальное изображение в различных форматах файлов? Какие форматы позволяют сохранять прозрачные фоны? Каковы варианты использования прозрачного фона?
Если вам нужна помощь по любому из этих вопросов, в следующей статье вы найдете подробные ответы на все эти вопросы.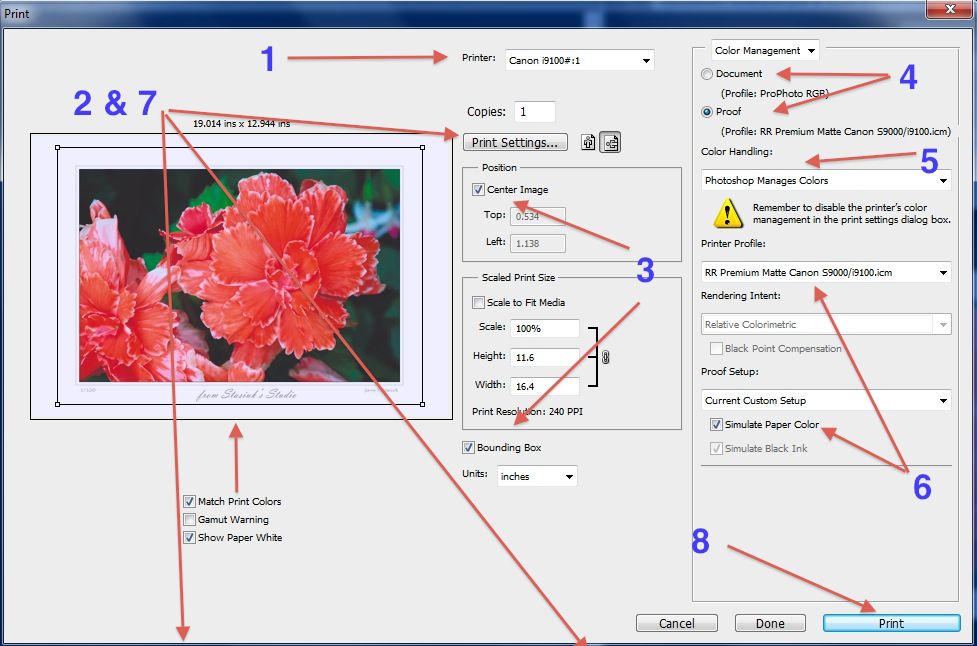
Существуют различные методы создания изображений с прозрачным фоном в Photoshop, включая волшебную палочку, инструмент быстрого выделения и быстрое удаление. Чтобы сохранить прозрачный фон в Photoshop, вы должны выполнить несколько конкретных шагов и выбрать правильные параметры сохранения для каждого формата файла, например «Сохранить прозрачность» для TIFF. Я опишу их ниже.
Прежде всего, давайте кратко остановимся на том, почему вы хотите сохранить свою фотографию с прозрачным фоном.
Для чего используются изображения с прозрачным фоном?
Существует множество вариантов использования фотографий и изображений с прозрачным фоном.
Для создания анимации
Легко создавать анимацию, используя фотографии с прозрачным фоном. Для анимации потребуется несколько изображений. Эти изображения должны быть сложены для создания эффекта анимации. Процесс анимации объекта становится намного проще, если у вас есть последовательность изображений с прозрачным фоном.
Для оформления плакатов
Если вы работаете с плакатами, вам будет интересно разместить объекты на плакате без фона. В таких ситуациях очень помогут прозрачные изображения. Это значительно облегчит работу дизайнеру плакатов.
Для создания набросков
Когда вы хотите создать наброски объекта с помощью Photoshop или любых других инструментов редактирования, фон может отвлекать внимание. Так что изображение предмета без фона будет полезно.
Для создания 3D-эффекта объекта
При создании 3D-изображения объекта вы будете использовать несколько копий одного и того же изображения с прозрачным фоном. Здесь несколько копий будут сложены с другими изображениями для создания глубины.
Для создания логотипов
Некоторые создатели логотипов используют объекты на фотографиях в качестве своих логотипов. В таких случаях вам придется удалить весь фон с изображения, чтобы получить прозрачное изображение только с объектом.
Для использования в видео
Иногда при создании видео вам могут понадобиться прозрачные изображения вашего объекта. Например, многие свадебные фотографы создают изображения жениха и невесты с прозрачным фоном. Эти фотографии будут использованы в видео.
Для графики в играх
Люди, занимающиеся созданием игр, используют множество прозрачных изображений. Такие картинки нужны для создания персонажей и для разных сцен.
Для объединения нескольких объектов
Вы можете выбрать отдельные объекты с разных фотографий и объединить их в одно изображение. В таких ситуациях создание прозрачных фоновых изображений объекта облегчит вам жизнь.
Как сделать фон прозрачным в фотошопе?
Существует множество способов сделать фон изображения прозрачным с помощью Photoshop. (Если у вас еще нет этой замечательной программы, вы можете купить ее здесь)
Любой из этих способов можно использовать для получения прозрачного фона на фотографии.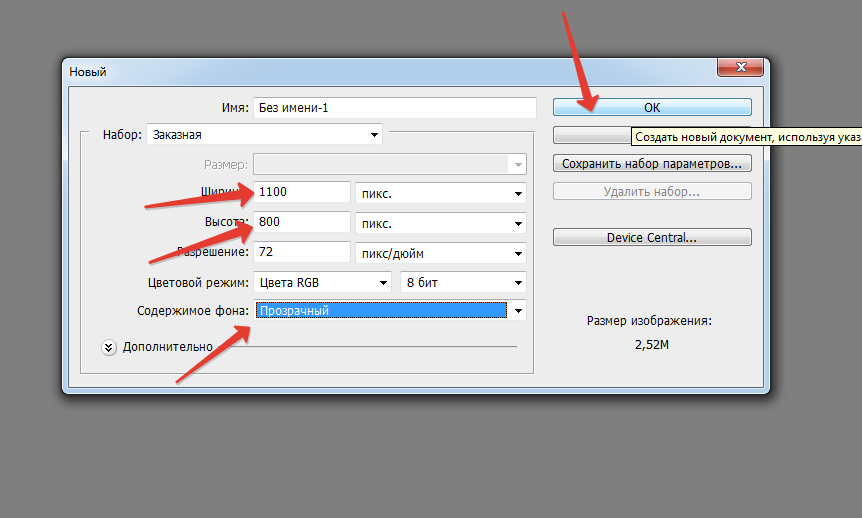 Итак, начнем:
Итак, начнем:
Метод инструмента «Волшебная палочка»
Использование инструмента «Волшебная палочка» — один из самых простых способов сделать фон прозрачным в Adobe Photoshop.
Я импортировал изображение клубники с желтым фоном. Я хочу удалить весь желтый фон на этом изображении и хочу, чтобы изображение только клубники было прозрачным.
Нажмите на кнопку блокировки, миниатюру фотографии справа. Теперь вы можете видеть, что «Фон» изменится на «Слой 0». Нам нужно преобразовать изображение в слой, чтобы внести все изменения.
После разблокировки изображения щелкните «Инструмент выделения» на левой боковой панели инструментов и выберите параметр «Волшебная палочка» . Инструмент «Волшебная палочка» хорошо работает, когда у вас простой фон, как на этом изображении. После выбора волшебной палочки нажмите на фон фотографии.
Теперь вы можете видеть, что весь фон изображения выбран автоматически.
Нажмите кнопку «Удалить» на клавиатуре, чтобы удалить фон.
Теперь вы можете видеть, что фон изображения стал полностью прозрачным.
Метод инструмента «Быстрое выделение»
Инструмент «Волшебная палочка» не будет работать должным образом, если фон меняется.
В таких ситуациях вы можете использовать «Инструмент быстрого выбора ».
Я открою изображение цветка в Adobe Photoshop. На этом изображении фон не простой, в отличие от предыдущего изображения. Вместо этого это размытый фон с большим количеством листьев. Таким образом, будет сложно правильно выбрать фон с помощью инструмента «Волшебная палочка».
Нажмите на кнопку блокировки, чтобы разблокировать изображение. Когда вы разблокируете изображение, имя «Фон» изменится на «Слой 0». Итак, мы изменили изображение на слой для наших правок.
Выберите «Инструмент быстрого выбора» из «Инструментов выделения» на левой боковой панели инструментов.
Вы можете щелкнуть мышью и переместить инструмент быстрого выбора внутрь цветка. Вы можете видеть, что выделяются разные части цветка. Продолжайте этот процесс, чтобы выбрать весь цветок. Здесь не нужно делать точный выбор. Подойдет грубый рисунок мышкой внутри цветка. Края цветка будут выбраны программой автоматически.
Теперь вы выбрали цветок. Но то, что вы хотите выбрать, это фон. Итак, нажмите на опцию «Выбрать» на верхней панели инструментов Adobe Photoshop и выберите опцию « Inverse ». Теперь будет выбран только фон. Затем нажмите кнопку «Удалить» на клавиатуре, чтобы удалить фон.
Теперь у вас есть цветок с прозрачным фоном.
Метод быстрого удаления
Если вы используете новую версию Adobe Photoshop, то процесс удаления фона очень прост.
Сначала я открою другое изображение в Photoshop.
На этот раз я импортирую портретный снимок дамы с множеством помех на размытом фоне. На этом изображении действительно сложно правильно выделить волосы с помощью любого из инструментов быстрого выделения.
Итак, давайте начнем с нажатия на символ замка, чтобы разблокировать изображение. Как только изображение будет разблокировано, имя «Фон» изменится на «Слой 0».
Нажмите на « Окно » меню на верхней панели инструментов. Затем выберите опцию « P Roperties ».
Появится новое окно. Вы можете увидеть опцию «Удалить фон» в « Быстрых действиях ».
Нажмите здесь кнопку « Удалить фон ». Если вы не видите кнопку «Удалить фон» , нажмите кнопку «Быстрые действия », она появится. Обработка начнется с использованием алгоритма AI в Adobe Photoshop, и через несколько секунд вы сможете увидеть объект без фона.
Здесь нет стрижки волос субъекта. Он очень хорошо справляется с удалением фона, не удаляя волосы девушки. Таким образом, этот метод является лучшим методом для создания прозрачного фона. Это также легко выполнить.
youtube.com/embed/YGDDa_xWtnc?enablejsapi=1&autoplay=0&cc_load_policy=0&cc_lang_pref=&iv_load_policy=1&loop=0&modestbranding=1&rel=0&fs=1&playsinline=0&autohide=2&theme=dark&color=red&controls=1&» title=»YouTube player» allow=»accelerometer; autoplay; clipboard-write; encrypted-media; gyroscope; picture-in-picture» allowfullscreen=»» data-no-lazy=»1″ data-skipgform_ajax_framebjll=»»>
Можно ли сохранить прозрачный JPG в фотошопе?
После удаления фона изображение необходимо сохранить.
Если попытаться сохранить фото в формате JPG, то фон фото перестанет быть прозрачным. Он станет белым. Формат файла JPG не поддерживает прозрачность. Таким образом, вы не можете использовать формат файла JPG для сохранения прозрачных изображений. Никогда не выбирайте «JPG» формат файла при сохранении изображения с прозрачным фоном.
Какие форматы изображений в Photoshop поддерживают прозрачный фон?
После завершения процесса редактирования необходимо сохранить изображение в правильном формате файла. Если вы выберете неправильный формат файла, в конечном итоге вы создадите белый фон для своего изображения. Только несколько форматов поддерживают прозрачность. TIFF, PNG и GIF — это форматы файлов, поддерживающие прозрачность изображения. Итак, вам нужно убедиться, что финальное изображение сохранено в любом из этих форматов. Вам также необходимо выбрать правильный параметр прозрачности при сохранении.
Если вы выберете неправильный формат файла, в конечном итоге вы создадите белый фон для своего изображения. Только несколько форматов поддерживают прозрачность. TIFF, PNG и GIF — это форматы файлов, поддерживающие прозрачность изображения. Итак, вам нужно убедиться, что финальное изображение сохранено в любом из этих форматов. Вам также необходимо выбрать правильный параметр прозрачности при сохранении.
Как сохранить изображение с прозрачным фоном?
После удаления фона с изображения его необходимо сохранить. Мы можем сохранить его в формате PNG, GIF или TIFF. Среди этих форматов файлов PNG является наиболее популярным форматом файлов для прозрачных фоновых изображений.
Щелкните меню «Файл» на верхней панели инструментов Adobe Photoshop. Выберите параметр «Сохранить как» в раскрывающемся меню.
Появится новое окно. Далее вам нужно выбрать формат TIFF, GIF или PNG в поле «9».0026 Формат ”раздел.
TIFF
Если вы планируете использовать формат файла «TIFF» , выберите его и нажмите кнопку «Сохранить» .
Появится новое окно. Здесь вам необходимо убедиться, что установлен флажок «Сохранить Прозрачность » (расположен внизу слева). В противном случае вы не получите прозрачный фон. Нажмите «ОК» , чтобы сохранить изображение.
PNG
Если вы хотите сохранить его как «PNG» , затем выберите этот вариант и нажмите кнопку «Сохранить».
Появится новое окно с запросом размера файла. Здесь вы можете выбрать Большой, Средний или Маленький в зависимости от вашего варианта использования. Если вы планируете использовать изображение для постеров или для печати, вы можете выбрать файл большого размера. Если это для использования в Интернете, то маленький или средний размер файла будет хорошим.
GIF
Если вы хотите использовать формат файла «GIF» , выберите его и нажмите кнопку Кнопка «Сохранить» .
Появится новое окно. Здесь вам нужно убедиться, что установлен флажок «Прозрачность» , чтобы получить прозрачный фон.
Как экспортировать слои как прозрачные файлы в Photoshop?
Обычно прозрачный слой создается при работе с несколькими слоями в проекте. Но если вы попытаетесь экспортировать изображение целиком, то будут экспортированы и другие слои.
Если вы хотите экспортировать только прозрачный слой, вы можете использовать следующий метод:
Щелкните правой кнопкой мыши на прозрачном слое изображения. Выберите опцию « Экспортировать как » из длинного списка меню.
Появится новое окно. Здесь вы можете выбрать формат файла «PNG» или формат файла «GIF». Если вы выбираете формат PNG, убедитесь, что флажок « Transparency » всегда установлен. После выбора формата нажмите кнопку « Export », чтобы сохранить изображение.
Щелкнув правой кнопкой мыши на слое 0, вы также можете щелкнуть значок «9».0007 Quick Export as PNG », чтобы сохранить изображение в виде файла PNG. Но проблема с этим методом заключается в том, что он не даст вам возможности изменить размер изображения или размер холста. Эти параметры доступны только с параметром «Экспортировать как». Таким образом, вы можете выбрать соответственно. Вариант быстрого экспорта подойдет, если вас устраивает текущий размер изображения.
Эти параметры доступны только с параметром «Экспортировать как». Таким образом, вы можете выбрать соответственно. Вариант быстрого экспорта подойдет, если вас устраивает текущий размер изображения.
Какой формат прозрачного изображения лучше всего подходит для Интернета?
Если вы заинтересованы в загрузке изображения с прозрачным фоном в Интернет, вам необходимо убедиться, что вы сохранили окончательное изображение после всех правок в Photoshop в правильном формате файла. Фотография может быть для вашего сайта или социальных сетей.
Не все форматы изображений обычно поддерживаются в Интернете. Популярные форматы файлов изображений, поддерживаемые в Интернете, включают JPEG, PNG и GIF. Из этих трех популярных форматов файлов только два формата поддерживают прозрачность изображения. Формат файла JPEG не поддерживает прозрачность. Только форматы изображений PNG и GIF поддерживают прозрачность. Таким образом, вы должны сохранить окончательную фотографию в любом из этих двух форматов, если вы планируете загрузить ее в Интернет.
PNG против GIF для Интернета
Когда дело доходит до Интернета, вы хотите максимально уменьшить размер файла изображения. Это поможет быстрее загружать страницы.
Формат файла PNG обеспечивает лучшее сжатие, чем формат GIF. Таким образом, размер файла будет меньше для формата PNG, что очень важно, когда на вашем сайте тысячи изображений. Формат PNG также поддерживает переменную прозрачность или альфа-каналы. Поддержка прозрачности также лучше для формата файла PNG. Поэтому формат файла PNG рекомендуется для прозрачных фоновых изображений для Интернета.
Я надеюсь, что эта статья помогла вам научиться сохранять прозрачные изображения в Photoshop и экспортировать их для различных целей, включая Интернет. Перейдите по этой ссылке, чтобы получить бесплатный фотошоп.
Щелкните здесь, чтобы узнать, как улучшить детализацию изображения в Photoshop.
Сохранить изображение с прозрачным фоном
Существует множество причин для сохранения изображения с прозрачным фоном. Например, вы можете создать коллаж, наложив одно изображение поверх другого. Или, что более вероятно, вам может понадобиться использовать изображение онлайн с фоном, созданным веб-сайтом. Это общий подход для всего: от портретов и фотографий продуктов до логотипов и графики, для правильного отображения которых требуется прозрачный фон. Вот как сохранить изображение с прозрачным фоном в Photoshop.
Например, вы можете создать коллаж, наложив одно изображение поверх другого. Или, что более вероятно, вам может понадобиться использовать изображение онлайн с фоном, созданным веб-сайтом. Это общий подход для всего: от портретов и фотографий продуктов до логотипов и графики, для правильного отображения которых требуется прозрачный фон. Вот как сохранить изображение с прозрачным фоном в Photoshop.
Первый шаг — изолировать нужное изображение на отдельном слое. Вы можете сделать это, продублировав фоновое изображение на новый слой, заполнив фон сплошным контрастным цветом во время работы, а затем удалив или, что еще лучше, замаскировав часть изображения, которую вы хотите сделать прозрачной. Мне нравится использовать маску слоя, потому что она дает больше контроля, чем просто стирание информации, формирующей изображение.
После того, как слой показывает только ту часть изображения, которую вы хотите сохранить, пришло время убрать фон. Недостаточно сделать фон белым, черным или любым другим цветом — на самом деле перед сохранением он должен быть прозрачным. Итак, чтобы добиться этого, вам нужно полностью удалить фоновый слой. Посмотрите на панель «Слои», чтобы увидеть, какой слой активен. Активный слой обозначен тонким выделением. Щелкните фоновый слой, чтобы сделать его активным, а затем просто щелкните значок корзины в правом нижнем углу панели «Слои», чтобы удалить его.
Итак, чтобы добиться этого, вам нужно полностью удалить фоновый слой. Посмотрите на панель «Слои», чтобы увидеть, какой слой активен. Активный слой обозначен тонким выделением. Щелкните фоновый слой, чтобы сделать его активным, а затем просто щелкните значок корзины в правом нижнем углу панели «Слои», чтобы удалить его.
Когда останется только слой изображения, вы увидите видимую часть изображения вместе с фоном в виде шахматной доски серого и белого цветов. Везде, где вы видите этот фон в виде шахматной доски, это способ Photoshop показать, что эта часть изображения на самом деле прозрачна. Теперь пришло время сохранить файл.
Возможно, вы привыкли сохранять файлы изображений для использования в Интернете в формате JPEG, но файлы JPEG не поддерживают прозрачный фон. Поэтому вместо этого вам нужно будет использовать такой формат, как GIF, TIF или, в идеале, PNG. Файл PNG достаточно мал для использования в Интернете, но при этом обеспечивает высокое качество и прозрачность. Если ваше изображение представляет собой логотип в текстовом стиле, вам может подойти GIF, но для фотографии с непрерывным тоном вам лучше подойдет PNG.
Если ваше изображение представляет собой логотип в текстовом стиле, вам может подойти GIF, но для фотографии с непрерывным тоном вам лучше подойдет PNG.
В более ранних версиях Photoshop пункт «Сохранить для Интернета и устройств» в меню «Файл» позволял сохранить для этой цели изображение с прозрачным фоном. Теперь эта опция находится под заголовком «Экспорт» в меню «Файл». При открытии диалоговое окно предлагает параметры для всего: от готовых размеров и размера файла до формата файла и многого другого. Он предлагает ряд элементов управления для точной настройки готового изображения, если они вам нужны.
Если вы предпочитаете более простой вариант сохранения, просто убедитесь, что ваше изображение уже имеет нужный размер (а если это не так, используйте элементы управления «Размер изображения» в меню «Изображение», чтобы изменить размеры) и выберите «Сохранить как» в разделе меню Файл. Затем выберите подходящий формат файла (например, PNG) в раскрывающемся списке «Формат».