Содержание
SketchUp: АНИМАЦИЯ ПО КЛЮЧЕВЫМ КАДРАМ
Если вы не можете найти то, что вы ищете, рассмотреть, разместив свой вопрос наСправка странице, и мы ответим на него.
Обзор панели инструментов
Анимация по ключевым кадрам имеет все из особенностей, удобно расположенных на панели инструментов, чтобы облегчить рабочий процесс.
- Воспроизвести анимацию
- Включает анимацию на так объекты движутся при выборе сцены.
- Пауза Анимация
- Включает анимацию с таким объекты не перемещаются при выборе сцены.
- Запись данных о позиции
- Запись данных о местоположении объектов для текущей сцены.
- Стереть данные положения
- Удаляет все данные позиции для каждого выбранного объекта. В основном полезно, если вы хотите, чтобы ранее анимированный объект неподвижен.(Доступна только если выбран объект).
- Настройки сцены
- Переключение дисплея в диалоговом окне Параметры сцена, где вы можете назначить время перехода и время задержки для всех сцен.

- Сделать Подростки
- Открывает новую модель и генерирует SketchUp сцен, называемые подростки, которые интерполяции анимации между ключевыми кадрами. В подростки используются для экспорта анимации в кино прямо из SketchUp.
- Отменить подростков
- Ослабить анимацию путем восстановления исходной ключевой модели кадра.(Доступен только в модели подростков.)
- Руководство пользователя
- Открывает эту страницу в браузере.
Обзор меню
Меню на Plugins> Анимация по ключевым кадрам . Так как все особенности документооборота доступны из панели инструментов, меню была упрощена для доступа к другой вещи.
- Панель инструментов
- Переключает видимость панели инструментов. Вы также можете получить панель инструментов, Вид> Панели инструментов> Анимация по ключевым кадрам .
- Бесплатная пробная версия информация
- Открывает диалоговое окно, которое отображает информацию о вашей свободной статуса суда. Если вы не использовали бесплатную пробную версию, то вы можете включить его здесь.

- Лицензия информация
- Откроется диалоговое окно, в котором отображается статус лицензии и лицензионные данные собственности. Если у вас нет лицензии, вы можете приобрести и зарегистрировать серийный номер здесь.
- Помогите
- Открывает эту страницу в браузере.
Создание анимации
Шаг 1 — Группа Геометрия
Прежде всего, конвертировать любую геометрию, которую вы хотите, чтобы оживить в группы или компонентов. Разгруппирована геометрия не могут быть анимированными. Вы можете проверить, какой тип что-то с помощью диалогового окна Данные объекта (щелчок правой кнопкой мыши> Данные объекта).
Поскольку мы действительно не безразлично, что-то группу или компонент, мы будем обращаться к ним в общем виде объектов.
Шаг 2 — Добавить Сцены
Добавить некоторые сцены. Вы можете использовать Менеджер сцены для этого (Window> кулисами ). Каждая сцена является по существу ключевой кадр.
Вы можете добавить больше сцен позже, переименовывать, удалять их, или даже изменить порядок. Чтобы запустить анимацию в обратном направлении, только в обратном порядке сцен.
Чтобы запустить анимацию в обратном направлении, только в обратном порядке сцен.
Совет:
Если вы создаете анимацию, где камера не двигается, оставьте поле Расположение камеры на каждой сцене установлен. Таким образом, если вы хотите, чтобы изменить угол вам просматривать анимацию из, вы не будете иметь, чтобы обновить Расположение камеры недвижимость на каждой сцене.
С другой стороны, если вы хотите, чтобы оживить камеру, проверьте поле Расположение камеры на каждой сцене, где камера двигается. Самое главное, убедитесь, что камера, которую вы экономить на сцене Перспектива камеры и НЕпараллельная проекция камеры. В подростки не поддерживают параллельную проекцию камеры. Вы можете использовать камеру точки зрения, с узким полем зрения = 1 степени, чтобы имитировать параллельную проекцию камеры.
Шаг 3 — Выберите сцену
Выберите первую сцену, нажав на вкладку сцены. Какой бы сцены выбран будет упоминаться как текущей сцены.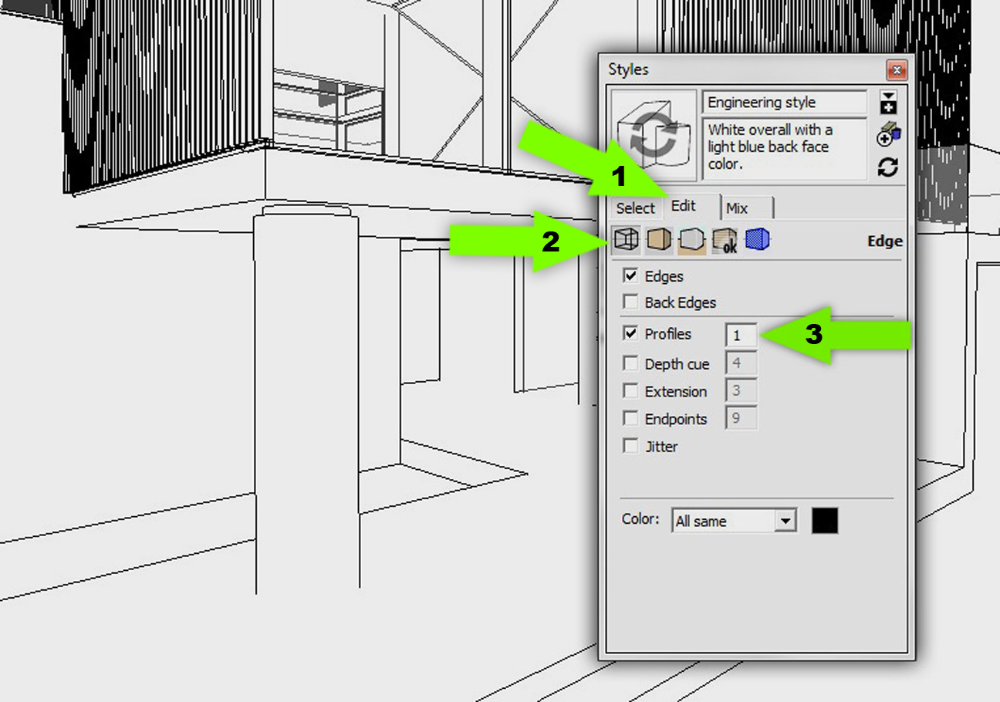
Шаг 4 — Предметы Позиция
Теперь с помощью Move Tool , то инструмент Поворот , или Scale Tool , позиционировать и / или изменять размеры объектов на текущей сцены.
Шаг 5 — Запись данных о позиции
Нажмите Запись кнопку на панели инструментов, чтобы сохранить данные о местоположении для объектов на текущем месте. Это не имеет никакого значения, является ли кнопка Play или кнопку Pause выбранный в данный момент. Звонок будет издавать звуковой сигнал, чтобы указать, что данные положения был записан.
Если ничего не выбрано, то все на высшем уровне объектов будут записаны. «Топ-уровень» означает объекты в активной связи, что вы можете перемещать, вращать, или масштабировать, но не подгрупп и компоненты, которые они содержат. Если вы хотите иметь больше контроля над какие объекты записываются, а затем выберите их в первую очередь. Если выбраны какие-либо предметы, то только эти объекты будут записаны.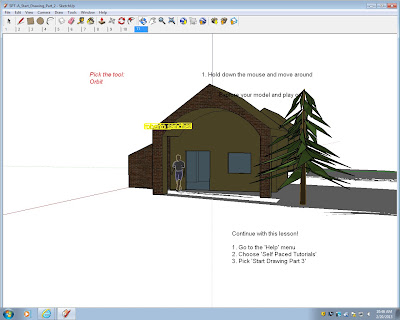 Как правило, нет необходимости выбирать объекты, прежде чем записывать их. Легче всего записать все.
Как правило, нет необходимости выбирать объекты, прежде чем записывать их. Легче всего записать все.
Запись переписывает данные старой позиции. Пересмотреть анимацию, просто перемещать объекты на новые позиции и нажмите кнопку Запись.
Стереть кнопку на панели инструментов является своего рода противоположностью записи. Вы должны выбрать объект (ы) в первую очередь. Нажмите кнопку стирания.При этом удаляются данные о местоположении для выбранных объектов на всех сценах (не только текущий). В основном это полезно, если вы хотите, чтобы объект неподвижен.
Шаг 6 — Повторите для каждой сцены
Хорошо, что в основных рабочих. Просто повторите шаги 3, 4 и 5 для каждой сцены.
Советы:
Если вы вращающийся объект, имейте в виду, что повороты должны быть меньше, чем 180 градусов. Если они больше, то объект будет интерполирован через меньший угол в обратном направлении. Если угол точно на 180 градусов, то он может пойти в любом направлении.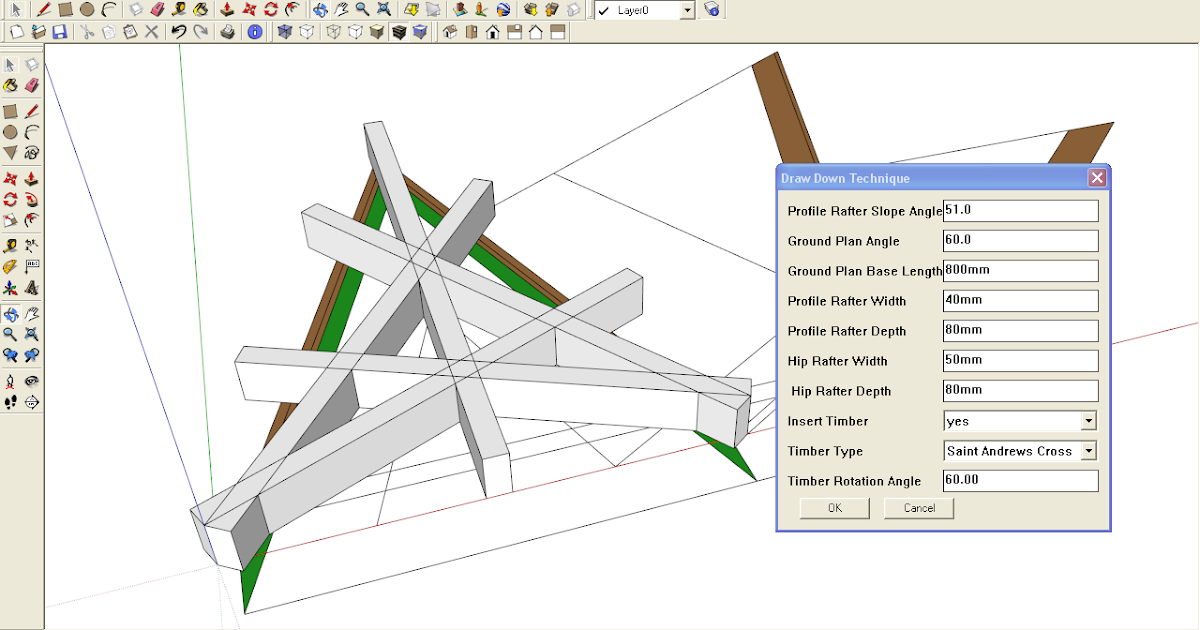
Повороты и переводы не могут быть объединены, в общем. Однако, если вы поворачиваете объект и перевести его параллельно оси вращения, то ключевой кадр анимации будет интерполировать его правильно. Для всех других случаях, использовать анимированные Подгруппы и Подкомпоненты .
Вы можете масштабировать и перевести объект одновременно. Анимация по ключевым кадрам всегда будет интерполировать это правильно.
Вращение и масштабирование не могут быть объединены, в общем. Однако, если точка вы поворачиваете о том, совпадает с точкой масштабировать о, то ключевой кадр анимации будет интерполировать его правильно. Для всех других случаях, использовать анимированные Подгруппы и Подкомпоненты .
Анимированные Подгруппы и Подкомпоненты
Анимация по ключевым кадрам позволяет анимировать подгруппы (или субкомпоненты) на любой глубине. Подгруппы (Подкомпоненты) движутся относительно своего родителя.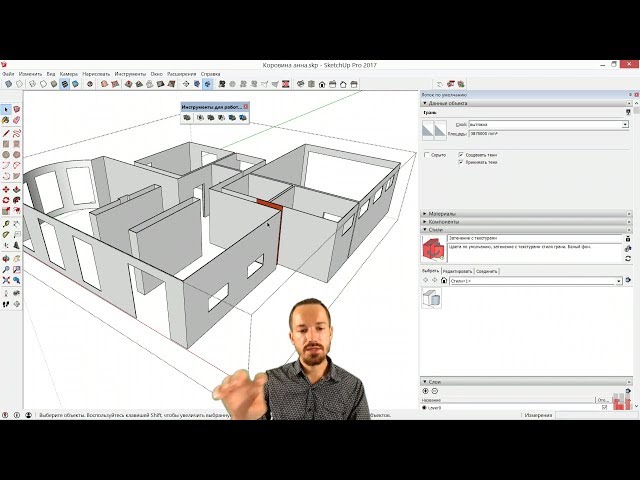 Они наследуют движение своих родителей, а затем применить их собственного движения по отношению к ней. Это позволяет вам создавать переводы, вращения и масштабирования операций, для того, чтобы создать более сложные типы движения.
Они наследуют движение своих родителей, а затем применить их собственного движения по отношению к ней. Это позволяет вам создавать переводы, вращения и масштабирования операций, для того, чтобы создать более сложные типы движения.
Для записи подгруппу (субкомпонентом), выберите его, а затем нажмите кнопку записи.Как правило, самый простой способ выбрать вложенный объект является с Структуризаторе. Другой способ заключается в открытии объектов, которые его содержат, последовательно двойным щелчком на них, пока вы не можете выбрать вложенного объекта. Если ничего не выбрано, когда вы нажимаете запись, то данные положения для всех подгрупп (подкомпонентами) в открытом родительского объекта записывается.
Анимация видимости объекта
Объекты могут быть видимыми или скрытыми, поместив их на слои, а затем включив эти слои или выключить для каждого ключевого кадра. Чтобы сделать это, используйте кулисами менеджер SU, и установите флажок видимые слои, чтобы сохранить видимые слои со сценой. Затем обновите сцену, чтобы сохранить текущее состояние видимости всех слоев. Это позволяет сделать объекты появляются или исчезают в любой точке анимации. В подростки создаются объекты с одинаковыми видимости, что они имели на ключевые кадры, поэтому анимация может быть экспортирована в кино.
Затем обновите сцену, чтобы сохранить текущее состояние видимости всех слоев. Это позволяет сделать объекты появляются или исчезают в любой точке анимации. В подростки создаются объекты с одинаковыми видимости, что они имели на ключевые кадры, поэтому анимация может быть экспортирована в кино.
Шаг 7: посмотреть анимацию
Чтобы включить анимацию объектов на, нажмите Play кнопку на панели инструментов. При выборе сцены, объекты будут автоматически перемещаться в своих записанных позиций для этой сцены.
Чтобы включить анимацию выключен, нажмите Пауза кнопку на панели инструментов. Объекты будут оставаться неподвижным при выборе сцены.
Вы можете запустить всю анимацию от начала до конца, выбравВид> Анимация> Воспроизвести .
Совет (проблемы анимация) :
Анимация объектов можно включать и выключать. Он выключен по умолчанию при открытии SketchUp. Так что, если ваши объекты не перемещаются, сначала проверьте, чтобы увидеть, если анимация включена.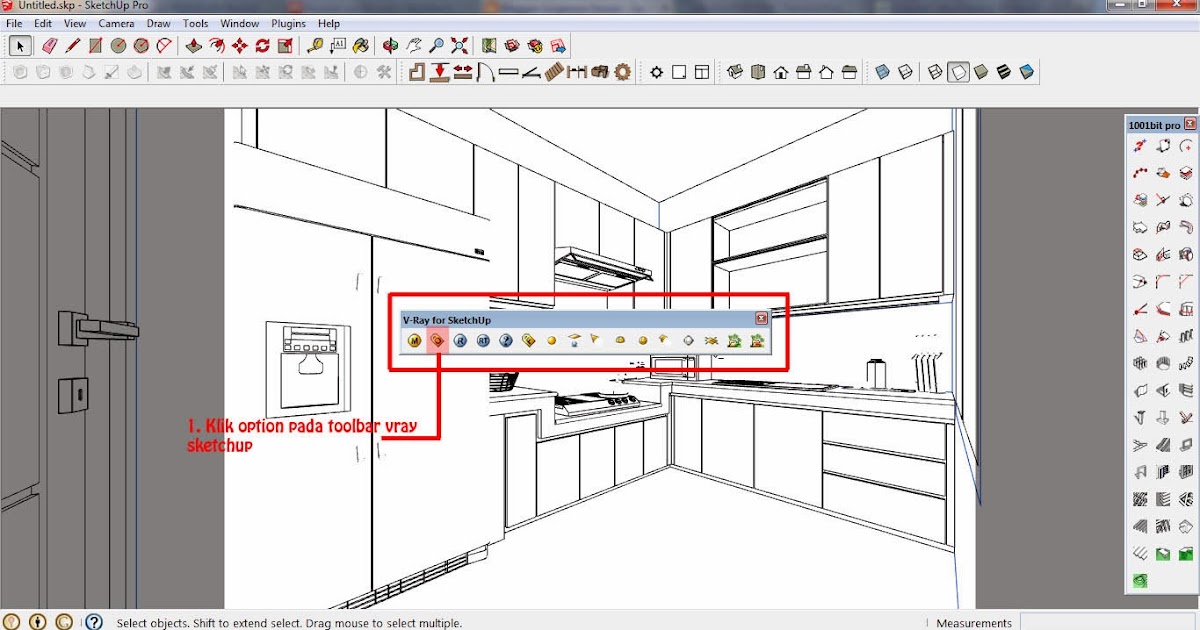 Кроме того, объект не будет двигаться, когда вы выберите сцену, если нет каких-либо данных о местоположении, записанные для него на этой сцене.
Кроме того, объект не будет двигаться, когда вы выберите сцену, если нет каких-либо данных о местоположении, записанные для него на этой сцене.
Шаг 8: Установите Сцена Время перехода и время задержки
Нажмите Настройки сцены кнопку на панели инструментов, чтобы открыть диалоговое окно Параметры сцены. Она позволяет установить как время перехода и время задержки для каждой сцены.
Вы можете настроить длительность анимации между сценами, установив время перехода . Время перехода Время, необходимое для анимированных объектов, чтобы перейти к их балансовой позиции при выборе сцены. Время в секундах. Отрицательная величина использовать время перехода по умолчанию.
Вы также можете вставить паузу в анимации между сценами, установив время задержки . Время задержки количество времени анимация будет ждать до начала переход к следующей сцене. Время в секундах. Отрицательная величина использовать время задержки по умолчанию.
Существует также настройка частоты кадров, которая описана в следующем разделе.
Все настройки сохраняются, как только текстовое теряет фокус. Звонок будет издавать звуковой сигнал, чтобы указать значение изменилось.
Экспортировать фильм
Если у вас есть анимация все настроено, вы можете экспортировать его в кино, или последовательности изображений. SketchUp имеет встроенный Экспорт анимации утилиты. К сожалению, это только экспортирует анимацию камеры, и игнорирует объекта анимации. Тем не менее, ключевой кадр анимации существует обходной путь, который решает этот недостаток. Это создает много сцен в промежутках между ключевыми кадрами, с копиями анимированных объектов (Камера) с интерполяцией между их ключевых позиций фрейма. В перерыве между сценами называют подростки , для краткости. Они могут быть получены по любой частотой кадров (например, 10, 15, 25 кадров в секунду). Эти подростки могут экспортировать анимацию объектов, один кадр видеофильма анимации движения, непосредственно из SketchUp.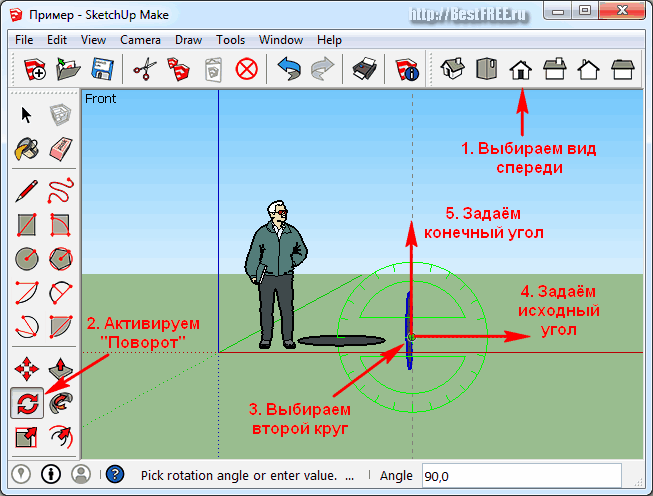
Совет:
В подростки поддерживают не все свойства, которые могут быть сохранены с каждой сцены. Свойства Сцена, в которой подростки делают одушевленные являются: Расположение камеры и видимость слоя . В настоящее время, Скрытая фигура и активные плоскости сечения свойства не поддерживается.
Во-первых, установить частоту кадров. Он находится в Настройки сцены диалога, просто прокрутите вниз до дна. Частота кадров определяет, сколько подростки будут созданы в течение каждой секунды времени перехода или времени задержки. Чем выше частота кадров, тем более плавно интерполяции.
Для генерации анимации, нажмите Сделайте подростков кнопку на панели инструментов.
В подростки будут созданы в новой модели. Диалоговое окно предложит ввести имя и место сохранения модель подростков. По умолчанию используется имя Ваш ключевой кадр название модели с «.tweens» прилагаемой к нему.
Поскольку, как правило, сотни подростковых сцен, это может занять минуту или две генерации всех из них.
Нажмите Undo подростков кнопку на панели инструментов, если вы хотите, чтобы вернуться к оригинальной тональности модели рамы и внести некоторые коррективы.Это действительно не отменить анимацию; они находятся в отдельном модели, который можно сохранить перед отъездом. Это просто восстанавливает первоначальную модель с клавиатуры, так что вы можете начать снова, где вы остановились.
Теперь запустите SketchUp утилиты экспорта превратить ваши анимации в AVI фильма на Windows, или кино QuickTime на Mac. Каждый подросток станет один кадр в фильме.Пункт меню, Файл> Экспорт> Анимация . Это поднимает Сохранить как диалоговом окне.
Не забудьте нажать кнопку Параметры в первую очередь. Это откроет диалоговое окно Options, показанный ниже. Вот некоторые вещи, чтобы отметить.
- Вы можете контролировать размер изображения и соотношение сторон.
- Если вы хотите, чтобы каждый подросток, чтобы соответствовать одному кадру фильма, введите тот жечастоту кадров здесь, который вы указали при создании анимации.

- Ваш выбор алгоритмов сжатия будет зависеть от того, что установлено на вашем компьютере. Для SketchUp 7 на Windows, только выбор кодека Cinepak.
- Это, вероятно, не имеет никакого значения, но флажок Сглаживание в любом случае.
Еще один момент, обратите внимание на экспорт Тип раскрывающемся списке. Если вы предпочитаете экспортировать анимацию в виде последовательности изображений, затем выберите .png или .jpg из списка, а не .avi.
Это так. Нажмите OK и экспорт и идти захватывать чашку кофе, SketchUp предоставляет анимацию.
новый логотип и другие изменения
2020 год был непростым. Как и многие из вас, мы использовали это время, чтобы разобраться с делами, которые годами откладывали в долгий ящик. И сейчас, как никогда, стало очевидно, как важно планировать и закладывать прочный фундамент перед началом сложного проекта. Этот год позволил нам оглянуться на уже достигнутое и подарил возможность сделать SketchUp лучше, чтобы у вас всегда был надежный фундамент для нового старта.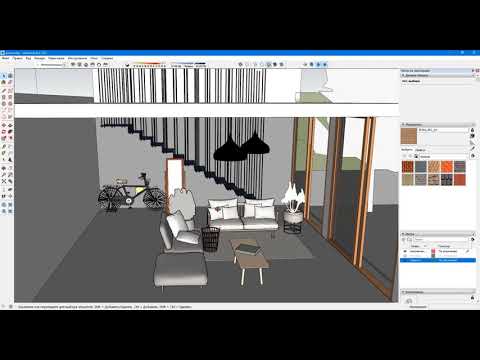
У нас появилось время не только проанализировать, как мы подходим к выполнению проектов, но и хорошенько обдумать, что стоит за каждым нашим решением. Крайне важно всегда осознавать, как наши сегодняшние действия повлияют на завтрашний результат в обозримой перспективе и глобально. Мы не только стремимся сделать наш продукт лучше и обеспечить бесперебойный рабочий процесс, но и ценим результаты ваших трудов, произведенные со SketchUp, от дизайн-проектов до общественных событий, а также отменную работу наших сотрудников.
Мы не только внесли некоторые изменения в наш продукт, но и стали использовать новый логотип, как вы, наверное, уже заметили. В течение восьми лет мы развивались и менялись, мы много думали, каким должен быть наш новый символ. Нам хотелось, чтобы он был простым, но при этом олицетворял собой пройденный путь и надежный фундамент нашего бренда. Синий цвет символизирует принадлежность к большой семье Trimble, а простота куба достигается за счет использования продвинутых инструментов SketchUp.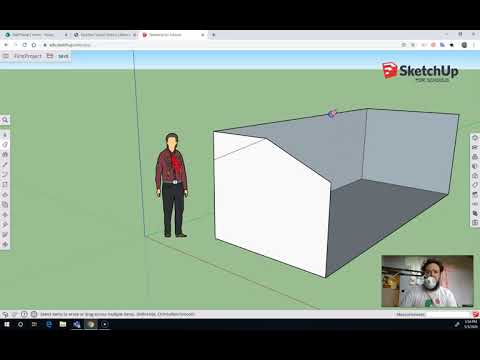 Вы не ослышались, наш логотип можно нарисовать в SketchUp. Познакомьтесь с нашими новыми логотипами!
Вы не ослышались, наш логотип можно нарисовать в SketchUp. Познакомьтесь с нашими новыми логотипами!
Кстати, о внешних переменах. В этом году мы с необычайным воодушевлением представляем вам обновленный интерфейс наших продуктов.
У SketchUp более 150 000 пользователей, работающих с трехмерными объектами, и поэтому мы продолжаем уделять большое внимание качественным, надежным и доступным инструментам для работы в 3D, чтобы вы могли продолжать творить и создавать инновационные проекты. SketchUp 2021 — это совершенно новый подход к адаптивному моделированию, учитывающий климатические особенности проекта, позволяющий моделировать организационные моменты и интеллектуальные настраиваемые объекты.
Мы добавили функции, которые обеспечат надежный фундамент даже для самых сложных архитектурно-строительных проектов. Знакомьтесь — SketchUp 2021!
Представляем вашему вниманию PreDesign — новый инструмент для начала работы над проектом в SketchUp
Мы знаем, что для архитекторов, инженеров и строителей важно, чтобы каждый элемент вашего строительного проекта гармонично вписывался в естественное окружение.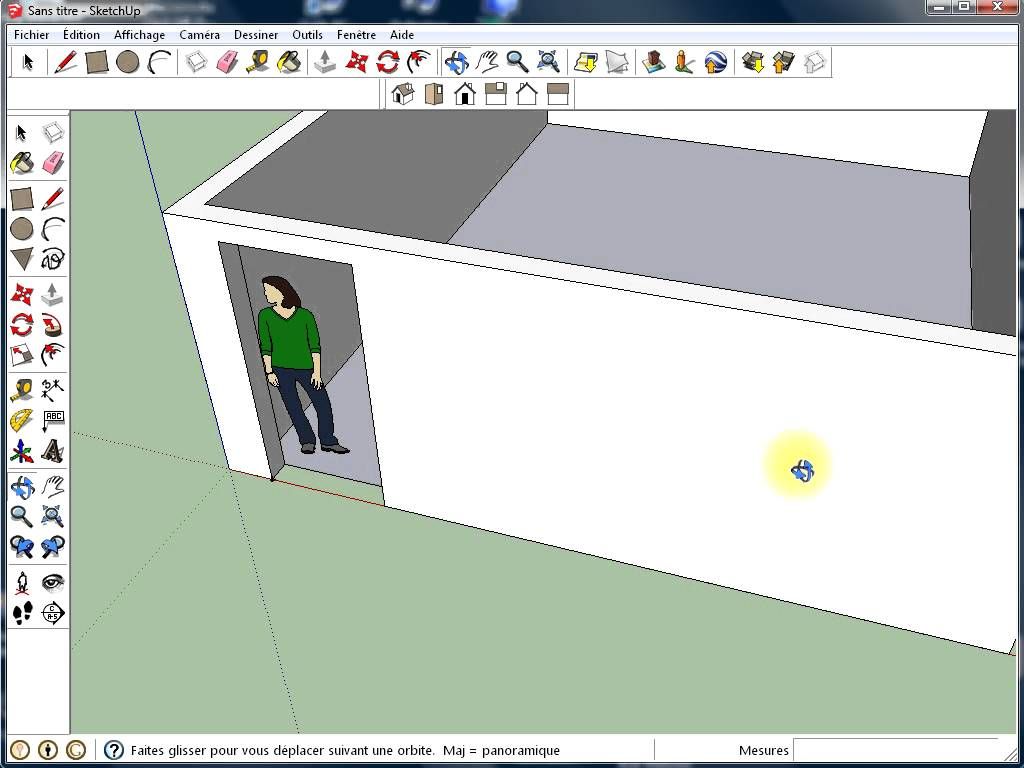 Такой результат возможен, только если у вас есть полное понимание всех составляющих объекта еще до того, как вы начнете рисовать.
Такой результат возможен, только если у вас есть полное понимание всех составляющих объекта еще до того, как вы начнете рисовать.
Для этого мы создали PreDesign. Это совершенно новый инструмент для анализа климатического компонента проекта, который позволяет лучше понять местные природные условия, в которых будет находиться ваш объект, до того как вы приступите к 3D-моделированию.
«SketchUp — уже сам по себе потрясающий инструмент для воплощения идей в трехмерном формате. Тем не менее, мы постоянно ищем новые возможности и считаем, что наши пользователи значительно облегчат себе работу, если смогут использовать данные изысканий до начала проектирования, — рассказывает Эндрю Корни, профессиональный инженер, член Аккредитованного института сервисных инженеров Великобритании CIBSE и Американской ассоциации инженеров по отоплению, охлаждению и кондиционированию воздуха ASHRAE, а также директор по продуктам в Trimble. — PreDesign обеспечивает специалистов необходимой информацией, позволяющей комплексно подойти к выбору подходящей стратегии проектирования и объяснить те или иные решения клиентам».
PreDesign позволяет собрать климатические данные об объекте, соотнести погодные условия с типом здания и выбрать подходящие архитектурные решения. Благодаря наглядным графикам траектории солнца вы поймете, какие участки вашего объекта нужно защитить от жгучего солнца.
PreDesign не только укажет вам на возможные проблемы, но и предложит эффективные решения (варианты остекления, затенения и верхнего освещения) для каждой стороны здания. Это ваш шанс сделать все правильно с самого начала.
«PreDesign на самом начальном этапе снабжает специалистов полезной информацией, необходимой для успешного и грамотного проектирования, — рассказывает Адам Остерхофф, главный архитектор Heartwood Studio. — Программа выдает наглядные визуальные материалы и понятные тезисы, благодаря которым проще объяснить суть проекта клиенту».
PreDesign поможет вам создать убедительную презентацию вашего дизайн-проекта, снабдить его важной климатической информацией и в то же время снять с себя некоторые сложные задачи, чтобы сразу можно было пойти правильным курсом, ну или, по крайней мере, обозначить верное направление движения.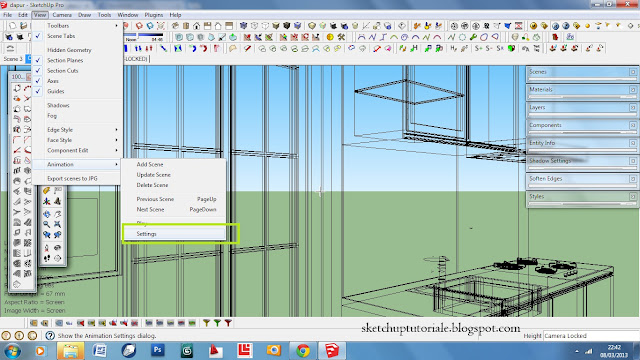 Если с самого начала сделать все правильно, вам не придется тратить драгоценное время и ресурсы и заниматься дорогостоящими переделками. С PreDesign на вашей улице всегда будет светить солнце. Убедитесь сами!
Если с самого начала сделать все правильно, вам не придется тратить драгоценное время и ресурсы и заниматься дорогостоящими переделками. С PreDesign на вашей улице всегда будет светить солнце. Убедитесь сами!
Когда вы проработали все детали своего проекта и создали точную архитектурную модель, следующий логичный шаг — дополнить модель объектами реального мира при помощи функции «Добавить местоположение» (Add Location). Используйте качественные снимки с воздуха в высоком разрешении, чтобы создать точное окружение и контекст для вашего объекта и добавить завершающие штрихи к окончательному проекту. С Nearmap у вас будут самые актуальные данные для успешного проектирования.
Со SketchUp управлять тегами проще простого!
Мы знаем, как сложно бывает разобраться в длинных списках тегов и сцен, особенно в сложных моделях, создаваемых для 2D-документации в LayOut. Чтобы облегчить вам задачу, у нас появилась функция «Папки тегов» (в SketchUp и LayOut), которая помогает организовать теги и обеспечивает к ним быстрый доступ и групповое управление отображением.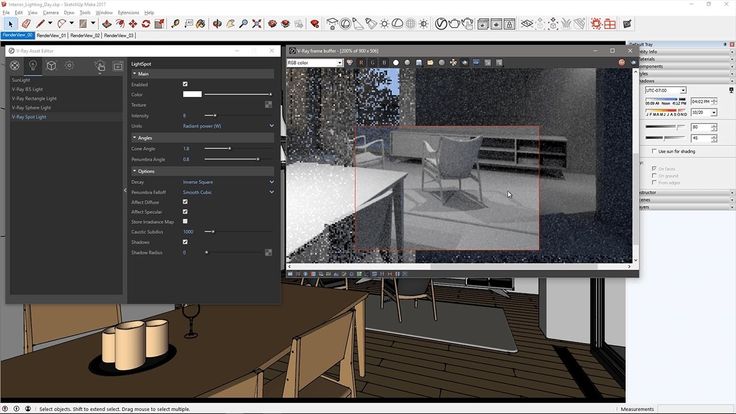 Независимо от цели использования тегов — при создании модели для презентации проекта, написании документации, отчетности или визуализации — мы считаем, что намного проще находить теги и работать с ними, когда они сгруппированы по папкам. Более того, можно управлять отображением всех тегов в одной папке одновременно, а еще можно выбирать несколько тегов или папок одновременно, чтобы разом включить или выключить отображение большого участка модели.
Независимо от цели использования тегов — при создании модели для презентации проекта, написании документации, отчетности или визуализации — мы считаем, что намного проще находить теги и работать с ними, когда они сгруппированы по папкам. Более того, можно управлять отображением всех тегов в одной папке одновременно, а еще можно выбирать несколько тегов или папок одновременно, чтобы разом включить или выключить отображение большого участка модели.
Но и это еще не все. Наконец-то к тегам в SketchUp можно применять фильтры! Сделать эту функцию нас просили уже очень давно. И мы рады сообщить, что теперь вы можете быстро найти и выбрать конкретные теги, чтобы изменить режим отображения сцены или тип линий. И если при создании тегов вы использовали стандартизированные имена, вы без труда найдете похожие теги по префиксам и сможете поместить их все в одну папку.
В начале года мы добавили множество функций, которые позволяют лучше контролировать визуальное отображение сцен. На панели сцен есть возможность выбрать и сохранить скрытые объекты для каждой сцены. Благодаря этому обновлению вы можете сохранять скрытые объекты и сечения в видимом или невидимом состоянии, чтобы лучше контролировать отображаемое содержимое каждой сцены вашей модели. И в довершение мы добавили возможность редактировать скрытые объекты, чтобы вы могли без труда вносить точечные правки. Возьмите полный контроль над сценами в свои руки!
На панели сцен есть возможность выбрать и сохранить скрытые объекты для каждой сцены. Благодаря этому обновлению вы можете сохранять скрытые объекты и сечения в видимом или невидимом состоянии, чтобы лучше контролировать отображаемое содержимое каждой сцены вашей модели. И в довершение мы добавили возможность редактировать скрытые объекты, чтобы вы могли без труда вносить точечные правки. Возьмите полный контроль над сценами в свои руки!
Чтобы сделать ваш рабочий процесс максимально эффективным, мы также добавили другие полезные функции, например Переключатели инструментов выведения для инструмента «Линии». Возможность включать и выключать инструмент выведения линий помогает лучше контролировать проводимые линии и отрисовывать края без привязки к инструменту выведения. Мы также добавили внутреннюю команду «Соединить края» (Weld Edges), чтобы вам было удобно соединять края и дуги в одну полилинию без необходимости устанавливать дополнительное расширение
В конце концов, наша задача — сделать так, чтобы вы могли творить без отрыва от рабочего процесса, с максимальной гибкостью и уровнем контроля.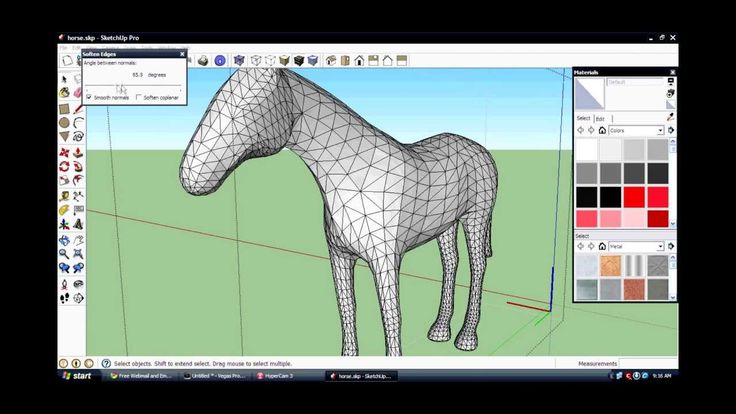 И поэтому мы хотим рассказать вам об еще одном нововведении…
И поэтому мы хотим рассказать вам об еще одном нововведении…
Интерактивные компоненты в SketchUp
Как было бы здорово, если бы можно было создать рабочую и адаптивную модель, которая бы реагировала на изменения в проекте? Безусловно, любая успешная модель должна позволять легко переносить правки и гибко вносить изменения. В SketchUp 2021 мы добавили параметрические объекты, которые выполняют эту функцию, это и есть интерактивные компоненты.
Интерактивные компоненты написаны с использованием логики моделирования, управляющей геометрией объектов. Это настраиваемые объекты, которые перерисовывают сами себя в режиме реального времени. Как это? Интерактивные компоненты позволяют масштабировать проект. Эту функцию можно использовать в самых разных направлениях, включая архитектурное проектирование, дизайн интерьеров, создание исполнительных моделей, планирование пространств и быстрое внесение изменений в концепцию или эстетику.
Интерактивные компоненты находятся в магазине 3D Warehouse, а теперь их можно скачать и настроить прямо в SketchUp.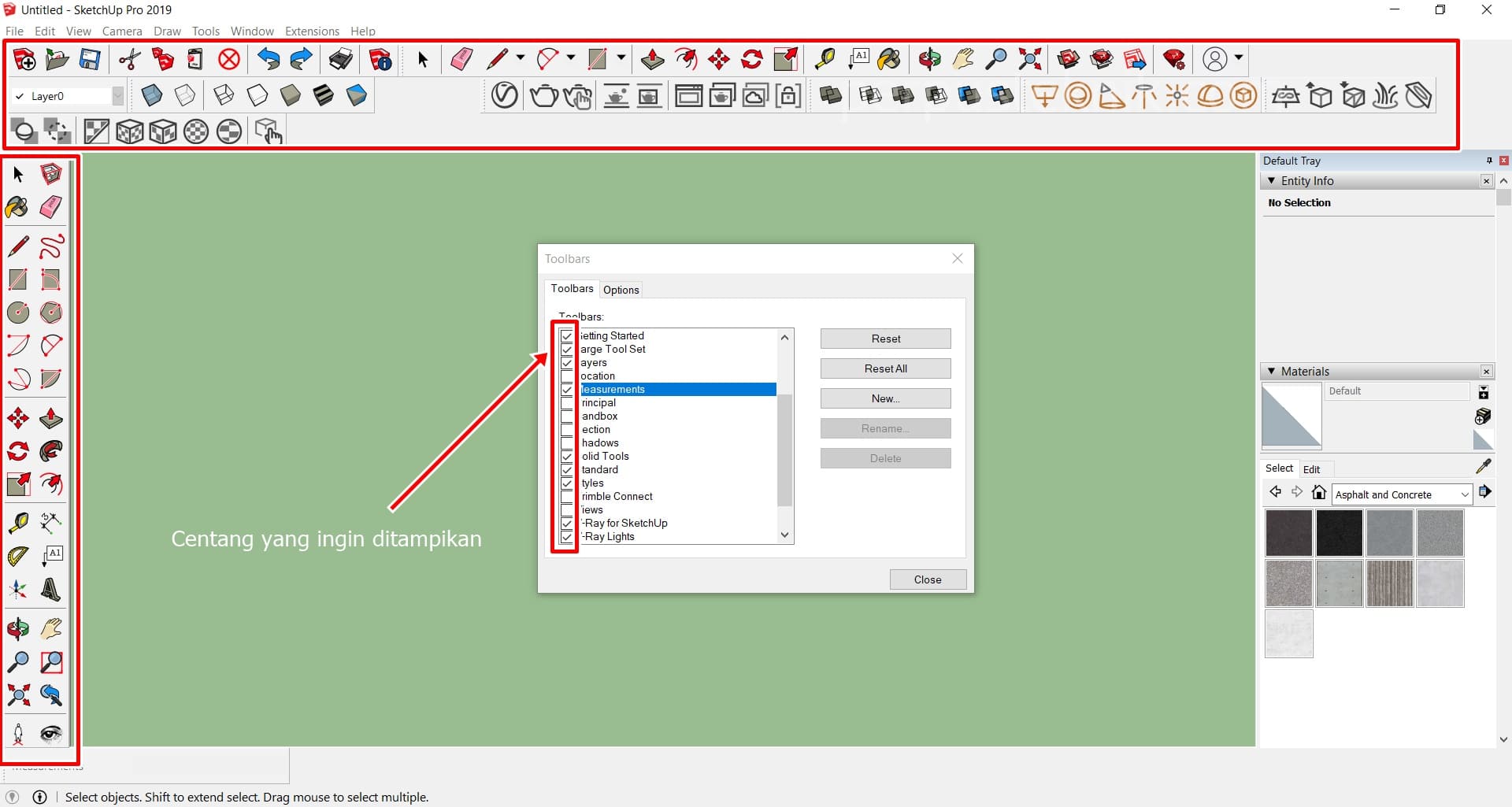
Выбрав интерактивный компонент, вы можете сразу добавить его в свою модель и уже там настроить его параметры в диалоговом окне «Настроить интерактивный компонент» (Configure Live Component). Когда вы изменяете параметры интерактивного компонента, он перерисовывает сам себя.
Интерактивные компоненты выполнят тяжелую работу за вас: меняйте габариты и размеры для многократного использования объекта, быстро добавляйте контекст и вносите изменения в режиме реального времени, чтобы создать детальный проект в короткие сроки, или оперативно меняйте одновременно большие группы компонентов, если изменились требования к проекту.
Интерактивные компоненты реализованы на базе новой платформы автоматизированного проектирования Materia. В дальнейшем благодаря Materia и интерактивным компонентам в SketchUp и других продуктах Trimble появятся абсолютно новые схемы работы. Интерактивные компоненты — это только начало новой эпохи моделирования. Мы продолжаем активно работать над улучшением производительности и удобства использования функции, а также разрабатываем новые объекты, которые вы сможете использовать для создания своей модели.
Новый способ запуска бета-версий функций
Мы досрочно выпустили функцию «Интерактивные компоненты» (Live Components) в рамках новой программы Лаборатория SketchUp, чтобы услышать ваше мнение и учесть его в процессе разработки. Мы надеемся, вы присоединитесь к нам на наших форумах, чтобы обсудить будущее направление развития интерактивных компонентов или сообщить о возможных проблемах.
За успешное начало 2021 года!
Несомненно, 2020 год стал для всех серьезным потрясением и продолжает менять наши жизненные устои и устройство нашего мира. Важно извлечь ценные уроки из этого опыта и продолжить закладывать прочный фундамент как на ближайшую перспективу, так и на будущее.
Мы хотим, чтобы вы чувствовали нашу поддержку и знали, что мы ценим ваш вклад в наше развитие. В релиз 2021 года вошли все наши достижения до настоящего момента и заложено направление для будущего развития. Мы всегда рады добавлять новые функции, которые помогут вам в работе и, может быть, даже сделают ее приятнее. Так что, моделируйте на здоровье и продолжайте делиться с нами отзывами о том, что мы могли улучшить.
Так что, моделируйте на здоровье и продолжайте делиться с нами отзывами о том, что мы могли улучшить.
Продолжайте творить, несите добро и создавайте мир, в котором вам самим хотелось бы жить. Моделируйте со знанием дела. Рисуйте с радостью. Стройте лучший мир!
Оцените возможности SketchUp, скачав бесплатную демоверсию программы.
Скачать демоверсию
анимационных сцен | Справка по SketchUp
SketchUp
В настоящее время невозможно анимировать сцены с помощью SketchUp для Интернета.
SketchUp может анимировать сцены 3D-модели. Анимация — отличный способ показать свою модель с разных сторон или поделиться исследованиями теней. Например, вы создаете сцену с утренней тенью, другую сцену с полуденной тенью и третью с вечерней тенью. С помощью функции анимации SketchUp вы можете наблюдать за переходом тени от утра к вечеру.
Прежде чем создавать анимацию, создайте сцены вашей модели, каждая с разными настройками, как описано в статье Создание сцен. Когда сцены готовы к анимации, вы можете создать анимацию одним из трех способов:
Когда сцены готовы к анимации, вы можете создать анимацию одним из трех способов:
- Воспроизвести анимацию сцен в SketchUp.
- Экспортируйте анимацию в видеофайл, например
.mp4, который воспроизводится на большинстве устройств. - Экспорт набора изображений , , который представляет собой набор файлов изображений, которые можно анимировать с помощью программного обеспечения для работы с видео. (только для SketchUp Pro)
Совет: Используйте SketchUp для простых презентаций или если у клиента есть SketchUp Mobile Viewer. Функции экспорта анимации удобны, когда вы не можете использовать SketchUp для воспроизведения анимации. Вот несколько примеров, когда вам может понадобиться экспортировать анимацию:
- Презентация модели клиенту, у которого нет SketchUp или SketchUp Mobile Viewer.
- Публикация экспортированного видео на вашем веб-сайте или через службу обмена видео.

- Постобработка анимации в другом приложении.
Содержание
- Анимация сцен в SketchUp
- Экспорт видео-анимации
- Экспорт наборов изображений
Анимация сцен в SketchUp
После создания и упорядочивания сцен анимация сцен в SketchUp упрощается. Вы можете воспроизвести анимацию одним из двух способов:
- В контекстном меню щелкните вкладку сцены, с которой вы хотите начать анимацию, и выберите Воспроизвести анимацию в появившемся меню.
- В диспетчере сцен выберите сцену, для которой вы хотите начать анимацию, и выберите «Вид» > «Анимация» > «Воспроизвести» в строке меню.
Чтобы настроить анимацию, выберите Вид > Анимация > Настройки или выберите Окно > Информация о модели и выберите параметр Анимация на боковой панели. В любом случае вы увидите следующие настройки в окне «Информация о модели»:
- Переходы сцены: Включить переходы между сценами Флажок установлен по умолчанию, и если он установлен, SketchUp анимирует плавный переход от одной сцены к другой.
 Под флажком введите число в поле секунд , чтобы установить продолжительность каждого перехода.
Под флажком введите число в поле секунд , чтобы установить продолжительность каждого перехода. - Задержка сцены: Введите число в поле секунд , чтобы указать, как долго сцена будет отображаться до того, как SketchUp начнет переход к следующей сцене.
Экспорт видео-анимации
Чтобы экспортировать анимацию в Windows, выполните следующие действия:
- Выберите Файл > Экспорт > Анимация > Видео . Появится диалоговое окно «Экспорт анимации».
- Перейдите к месту, где вы хотите сохранить видеофайл.
- Введите имя файла в текстовом поле Имя файла .
- Выберите формат файла из раскрывающегося списка Сохранить как тип . В следующей таблице поясняются параметры формата файла.
- Щелкните Параметры , чтобы открыть диалоговое окно Параметры экспорта, в котором можно установить разрешение, соотношение сторон, размер кадра, частоту кадров и другие параметры.
 Подробнее о каждом варианте см. в следующем списке.
Подробнее о каждом варианте см. в следующем списке. - После завершения настройки параметров нажмите OK в диалоговом окне «Параметры экспорта», чтобы вернуться в диалоговое окно «Экспорт анимации».
- Щелкните Экспорт , и SketchUp отобразит вашу анимацию в виде видеофайла.
Чтобы экспортировать анимацию в MacOS, выполните следующие действия:
- Выберите Файл > Экспорт > Анимация . Появится диалоговое окно.
- Перейдите к месту, где вы хотите сохранить видеофайл.
- Введите имя файла в текстовом поле Сохранить как .
- Выберите формат файла из раскрывающегося списка Формат . В следующей таблице поясняются параметры формата файла.
- Щелкните Параметры , чтобы открыть диалоговое окно Параметры экспорта, в котором можно установить разрешение, соотношение сторон, размер кадра, частоту кадров и другие параметры.
 Подробнее о каждом варианте см. в следующем списке.
Подробнее о каждом варианте см. в следующем списке. - После завершения настройки параметров нажмите OK в диалоговом окне «Параметры экспорта», чтобы вернуться в главное диалоговое окно.
- Щелкните Экспорт , и SketchUp отобразит вашу анимацию в виде видеофайла.
В таблице указаны ваш кодек (который сжимает видео) и параметры формата файла, а также то, что вам нужно знать о каждом из них.
| Опция | Где воспроизвести этот тип файла | Полезно знать |
|---|---|---|
Кодек H.264 .mp4 | В веб-браузере, со многими видеопрограммами и на многих аппаратных устройствах | .mp4 — это сжатый формат видео и один из наиболее широко поддерживаемых типов видеофайлов. |
Несжатый .avi | В проигрывателе Windows Media или на Mac в VLC | Несжатый .avi создает большой видеофайл и также воспроизводится на большинстве компьютеров и устройств. Вам может понадобиться несжатое видео, если вы планируете редактировать видео в программном обеспечении для редактирования видео. Вам может понадобиться несжатое видео, если вы планируете редактировать видео в программном обеспечении для редактирования видео. |
Кодек Vp8 .webm | В веб-браузере Chrome, Firefox или Opera или с несколькими приложениями медиаплеера, такими как VLC. | .webm — это формат сжатого открытого мультимедийного файла, который работает с тегом HTML5 video . Формат был разработан как открытый формат для Интернета. |
Кодек Theora .ogv | В веб-браузере или с помощью медиаплеера, например VLC | Файл .ogv часто встраивается в веб-страницу через HTML5 тег видео в качестве альтернативы формату .webm . Таким образом, посетители веб-сайта могут использовать любой файл, который поддерживает их предпочитаемый браузер. |
Перед рендерингом видео вы можете выбрать один из следующих параметров, которые могут увеличить или уменьшить размер файла и изменить физические размеры видео. Вот краткий обзор параметров экспорта:
Вот краткий обзор параметров экспорта:
- Разрешение: Выберите одно из трех предустановленных разрешений: 1080p Full HD, 720p HD или 480p SD. Чем меньше число, тем ниже разрешение. Самое высокое разрешение отлично смотрится при воспроизведении в полноэкранном режиме на большом мониторе. Однако он также имеет самый большой размер файла, что может быть не очень хорошо для видео, воспроизводимого через Интернет на мобильном устройстве. Самое низкое разрешение имеет соотношение сторон для мониторов со стандартным соотношением сторон 4:3, которое является более квадратным, чем широкоэкранный монитор (с соотношением сторон 16:9).соотношение сторон). Предустановленные параметры охватывают большинство видеовыходов, но если вы хорошо разбираетесь в видео и используете SketchUp Pro, вы можете создать пользовательскую настройку: выберите «Пользовательский», чтобы самостоятельно установить соотношение сторон и размер кадра.
- Соотношение сторон: Этот элемент заблокирован, если вы не выберете пользовательское разрешение.
 Выберите 16:9 для широкоэкранных мониторов, 4:3 для стандартных мониторов или пользовательский, чтобы изменить ширину и высоту рамки независимо друг от друга.
Выберите 16:9 для широкоэкранных мониторов, 4:3 для стандартных мониторов или пользовательский, чтобы изменить ширину и высоту рамки независимо друг от друга. - Ширина и высота: Эти настройки по умолчанию заблокированы. Выбрав «Пользовательский» в раскрывающемся списке «Разрешение», вы можете изменить высоту. Выбрав «Пользовательский» в раскрывающемся списке «Соотношение сторон», вы можете изменить как ширину, так и высоту.
- Множитель масштаба линии: Это значение определяет общую толщину линий экспортируемых анимаций. Если толщина линий в вашей анимации слишком толстая или слишком тонкая, вы можете изменить толщину линий с помощью этого значения. Чем больше число, тем толще будут линии вашей анимации.
- Размер кадра предварительного просмотра: Нажмите эту кнопку, чтобы проверить, как будет выглядеть ваше видео с выбранным размером кадра.
- Частота кадров: Чем выше частота кадров, тем более плавным будет видео и тем больше будет размер файла.
 Значение по умолчанию — 24 кадра в секунду, но вы можете выбрать 15, 25, 29.0,97 или 30, чтобы уменьшить или увеличить частоту кадров.
Значение по умолчанию — 24 кадра в секунду, но вы можете выбрать 15, 25, 29.0,97 или 30, чтобы уменьшить или увеличить частоту кадров. - Цикл к начальной сцене: В SketchUp Pro этот параметр включен по умолчанию. При выборе анимация будет возвращаться к исходной сцене. Отмените выбор этого параметра, если вы хотите, чтобы видео заканчивалось на последней сцене.
- Отрисовка со сглаживанием: Этот параметр включен по умолчанию и сглаживает векторные линии, если они кажутся прерывистыми или неровными.
- Только для MacOS — прозрачный фон: При выборе фоновое изображение становится прозрачным. По умолчанию этот параметр не выбран.
- Только для Windows — Всегда запрашивать параметры анимации: При выборе этого параметра вам будет предложено установить параметры анимации перед экспортом файла. По умолчанию этот параметр не выбран.
- Восстановить значения по умолчанию: Нажмите эту кнопку, чтобы сбросить параметры экспорта на параметры SketchUp по умолчанию.

Экспорт наборов изображений
Анимацию можно экспортировать в серию изображений, называемую набором изображений .
Чтобы создать набор образов в Windows, выполните следующие действия:
- Выберите Файл > Экспорт > Анимация > Набор изображений .
- В диалоговом окне «Экспорт анимации» выберите, куда SketchUp будет сохранять изображения. Поскольку в процессе обычно создается несколько сотен изображений, создание папки только для этих изображений — хороший способ упорядочить их.
- В поле Имя файла введите корневое имя для ваших изображений. SketchUp добавляет номер к каждому изображению по мере рендеринга набора изображений, чтобы изображения оставались в порядке для анимации.
- В раскрывающемся списке «Тип файла» выберите тип изображения. Тип файла
.pngподходит для большинства приложений, но вы также можете выбрать один из файлов.jpg,.и tif
tif .bmp. Формат.tifсоздает большие файлы изображений, которые менее сжаты и, как правило, менее совместимы с другим программным обеспечением, чем.jpgили.png. - Щелкните Параметры , чтобы открыть диалоговое окно Параметры экспорта, в котором можно установить разрешение, соотношение сторон, размер кадра, частоту кадров и другие параметры. Подробные сведения о каждом параметре см. в предыдущем разделе, но обратите внимание, что параметр «Отрисовка сглаживания» недоступен для наборов изображений. Нажмите OK Когда вы закончите настройку параметров, вернитесь в диалоговое окно «Экспорт анимации».
- Щелкните Экспорт , и SketchUp начнет создание набора изображений. Процесс может занять несколько минут или дольше, в зависимости от длины вашей анимации.
Чтобы создать набор изображений в MacOS, выполните следующие действия:
- Выберите Файл > Экспорт > Анимация .

- В появившемся диалоговом окне выберите, где вы хотите, чтобы SketchUp сохранял ваши изображения. Поскольку в процессе обычно создается несколько сотен изображений, создание папки только для этих изображений — хороший способ упорядочить их.
- В текстовом поле Сохранить как введите корневое имя для ваших изображений. SketchUp добавляет номер к каждому изображению по мере рендеринга набора изображений, чтобы изображения оставались в порядке для анимации.
- В раскрывающемся списке Формат выберите один из трех типов изображений:
.png,.jpgили.tif. Тип файла.pngподходит для большинства приложений. Формат.tifсоздает большие файлы изображений, которые менее сжаты и, как правило, менее совместимы с другим программным обеспечением, чем формат 9.0015 .jpg или.png. - Щелкните Параметры , чтобы открыть диалоговое окно Параметры экспорта, в котором можно установить разрешение, соотношение сторон, размер кадра, частоту кадров и другие параметры.
 Подробную информацию о каждом параметре см. в списке в предыдущем разделе.
Подробную информацию о каждом параметре см. в списке в предыдущем разделе. - После завершения настройки параметров нажмите OK в диалоговом окне «Параметры экспорта», чтобы вернуться в главное диалоговое окно.
- Щелкните Экспорт , и SketchUp начнет визуализацию вашего набора изображений.
- Страницы Диалог
- Сцены Диалог
- сцена
- сцен
- одушевленный
- анимация
- анимация
Была ли эта статья полезна?
Обратная связь
Как визуализировать архитектурную анимацию в SketchUp и V-Ray
Как визуализировать архитектурную анимацию в SketchUp и V-Ray
Предоставлено Chaos
Если вы хотите поднять свои навыки SketchUp на новый уровень, изучение рендеринга анимации может стать отличным способом продемонстрировать свои проекты. В этом уроке я покажу вам, как создать профессиональную анимацию с помощью SketchUp и плагина фотореалистичного рендеринга V-Ray. Нашим первым шагом будет создание простой анимации камеры, а затем анимация солнечного света, меняющегося в течение дня. После этого мы анимируем облака, чтобы сделать покадровую съемку неба, и научимся делиться нашими окончательными отрендеренными клипами с другими.
Правильная анимация действительно может помочь воплотить в жизнь архитектурные и дизайнерские проекты. Создавая 3D-анимацию предлагаемого здания или помещения, архитекторы и дизайнеры могут получить гораздо лучшее представление о том, как оно будет выглядеть и ощущаться после постройки. Зрители могут лучше понять масштаб проекта, увидеть, как солнечный свет взаимодействует с дизайном в течение дня, и представить, каково это обитать в пространстве.
Как анимировать камеру в SketchUp
В первой части этого руководства мы создадим простую анимацию движения камеры по сцене SketchUp. В основе нашей сцены SketchUp лежит энергонейтральный дом, спроектированный по индивидуальному заказу для частного клиента известной архитектурной фирмой Koto Design. Первый шаг — установить начальное положение вашей камеры и сохранить вид на вкладке сцены. Назовем эту вкладку Начало_сцены . Затем переместите камеру в желаемое конечное положение и создайте еще одну вкладку сцены. Назовем эту вкладку Scene_End . Продолжительность анимации можно установить, введя длину перехода сцены в поле информации о модели. Здесь я установил его на пять секунд и проверил Включить переходы между сценами . После того, как мы отметим параметр Include in Animation в настройках сцены, мы готовы экспортировать предварительный просмотр.
Перед визуализацией клипов я предпочитаю сначала экспортировать их в виде предварительного просмотра SketchUp. Выберите Файл > Экспорт из меню, чтобы начать процесс. Выберите .mp4 в качестве формата и дайте файлу имя. Вы можете настроить разрешение и частоту кадров в настройках, и для этого предварительного просмотра я удостоверюсь, что Цикл к начальной сцене отключен. После нажатия кнопки «Экспорт» предварительный просмотр должен быть готов всего через несколько минут.
Выберите Файл > Экспорт из меню, чтобы начать процесс. Выберите .mp4 в качестве формата и дайте файлу имя. Вы можете настроить разрешение и частоту кадров в настройках, и для этого предварительного просмотра я удостоверюсь, что Цикл к начальной сцене отключен. После нажатия кнопки «Экспорт» предварительный просмотр должен быть готов всего через несколько минут.
Предоставлено Chaos
Как визуализировать анимацию в V-Ray для SketchUp
Предварительный просмотр анимации выглядит хорошо, пришло время визуализировать окончательный вариант в V-Ray. Я рекомендую начать с нескольких тестовых рендеров с низким разрешением, чтобы убедиться, что освещение и материалы выглядят так, как вы хотите. Также рекомендуется включить Safe Frame , чтобы вы увидели правильное соотношение сторон, а затем визуализировали хотя бы один кадр с полным разрешением с окончательным размером и качеством перед визуализацией анимации. Когда вы довольны своими тестами, включите переключатель анимации в V-Ray, выберите имя файла и папку для ваших изображений и нажмите кнопку рендеринга. V-Ray визуализирует последовательность анимации в виде отдельных кадров, которые вы позже скомпилируете в анимированный клип.
Когда вы довольны своими тестами, включите переключатель анимации в V-Ray, выберите имя файла и папку для ваших изображений и нажмите кнопку рендеринга. V-Ray визуализирует последовательность анимации в виде отдельных кадров, которые вы позже скомпилируете в анимированный клип.
Предоставлено Chaos Предоставлено Chaos
В зависимости от вашего оборудования и вашей сцены, V-Ray предлагает несколько вариантов рендеринга. Вы можете выполнять рендеринг с помощью процессоров, графических процессоров или их комбинации. Я визуализировал тестовые кадры на ноутбуке Lenovo P1, а затем переключился на свой рабочий стол с NVIDIA RTX A6000 для финальных кадров. Вы можете выбрать тот вариант, который лучше всего подходит для вашей установки. Чтобы рендерить кадры анимации еще быстрее, вы можете использовать узлы рендеринга на нескольких компьютерах или даже отправлять их в службу рендеринга Chaos Cloud.
Воспроизведение визуализированной анимации
После визуализации кадров вы можете просмотреть последовательность в проигрывателе кадров или видеоредакторе. В этом случае мы загрузим последовательность в Chaos Player для быстрого и плавного воспроизведения. Просто перетащите папку с изображениями в Chaos Player и нажмите пробел. (Chaos Player входит в план подписки V-Ray Premium.)
В этом случае мы загрузим последовательность в Chaos Player для быстрого и плавного воспроизведения. Просто перетащите папку с изображениями в Chaos Player и нажмите пробел. (Chaos Player входит в план подписки V-Ray Premium.)
Как анимировать солнечный свет
Теперь, когда вы знаете, как создать анимацию камеры, давайте анимируем солнечный свет. Этот тип анимации показывает, как дневной свет влияет на здание в течение дня. Я рекомендую геолокацию вашей модели SketchUp, чтобы ваши положения солнца были точными. На панели «Тени» вы можете установить продолжительность движения солнца. В нашем случае я установил его на 30 минут, но вы можете установить его гораздо дольше, если хотите.
Предоставлено Chaos Предоставлено Chaos
Положение солнца, показанное на панели теней, будет распознано и визуализировано V-Ray. И мы можем визуализировать последовательность анимированных кадров так же, как мы делали ранее для анимированной камеры. Мало того, что V-Ray даст вам точный солнечный свет, вы также получите правильный отраженный свет, а также правильное освещение неба.
Как создать замедленную съемку неба с анимированными облаками
Наконец, давайте добавим облака к нашей анимации, чтобы создать замедленную съемку неба. Это новая функция, добавленная в V-Ray 6 для SketchUp, и это простой способ добавить визуальный интерес и движение к вашей сцене. Настройки для новых процедурных облаков доступны в источнике света Sunlight в V-Ray Asset Editor. Здесь вы можете создать любой тип пользовательского неба, от частично облачного до пасмурного, регулируя параметры плотности, разнообразия, количества перистых облаков, высоты и т. д. Чтобы анимировать облака, вы можете включить Dynamic Clouds установите флажок и установите направление ветра, скорость и фазовую скорость. Как только облака будут выглядеть так, как вы хотите, вы готовы визуализировать анимацию с помощью V-Ray.
Предоставлено Chaos
Публикация вашей финальной анимации
Теперь, когда у вас есть готовые анимационные клипы, пришло время подумать о том, как соединить их все вместе. Тут на помощь приходит видеоредактор. С помощью видеоредактора вы можете переставлять клипы в любом порядке, добавлять переходы между ними и даже добавлять музыкальную дорожку. Как только вы будете довольны своей последовательностью, вы можете экспортировать свою анимацию и поделиться ею на Youtube, Vimeo или на своем веб-сайте. Вот финальная анимация.
Тут на помощь приходит видеоредактор. С помощью видеоредактора вы можете переставлять клипы в любом порядке, добавлять переходы между ними и даже добавлять музыкальную дорожку. Как только вы будете довольны своей последовательностью, вы можете экспортировать свою анимацию и поделиться ею на Youtube, Vimeo или на своем веб-сайте. Вот финальная анимация.
Анимация — один из лучших способов рассказать историю, донести идею и воплотить свои проекты в жизнь. С помощью SketchUp и V-Ray вы сможете создавать впечатляющие анимации в кратчайшие сроки.
Спасибо за внимание к нашему руководству. Надеюсь, вы узнали что-то новое о рендеринге архитектурной анимации в SketchUp и V-Ray. Если вы хотите узнать больше, ознакомьтесь с нашими курсами в Archilime Academy. Наши трехмесячные мастер-классы обучают всем этапам создания фотореалистичных визуализаций с использованием тех же методов, которые мы используем в нашей студии. Независимо от того, новичок вы или профессионал, наши мастер-классы сочетают в себе индивидуальное обучение, живые групповые занятия и онлайн-обучение, чтобы помочь вам создавать высококачественные архитектурные визуализации.
Независимо от того, новичок вы или профессионал, наши мастер-классы сочетают в себе индивидуальное обучение, живые групповые занятия и онлайн-обучение, чтобы помочь вам создавать высококачественные архитектурные визуализации.
Об авторе
Дэн Стоун (Dan Stone) — операционный директор Archilime, креативного агентства и студии визуализации, которая работает над известными девелоперскими проектами по всему миру. Дэн также является сертифицированным преподавателем V-Ray с десятилетним опытом использования SketchUp и V-Ray. Он любит обучать начинающих художников в Archilime Academy, первом авторизованном учебном центре V-Ray для SketchUp в Великобритании.
О V-Ray для SketchUp
V-Ray — один из самых популярных плагинов фотореалистичной визуализации для архитектурной визуализации. Доступный сейчас V-Ray 6 для SketchUp включает в себя инструменты для создания пользовательского неба и подробных геометрических узоров, а также новые и улучшенные материалы, обеспечивающие большую реалистичность и скорость.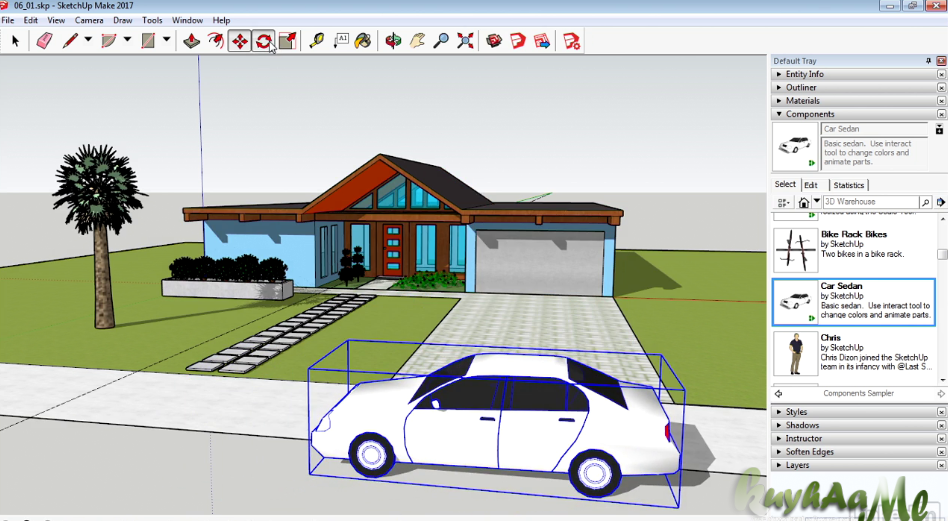


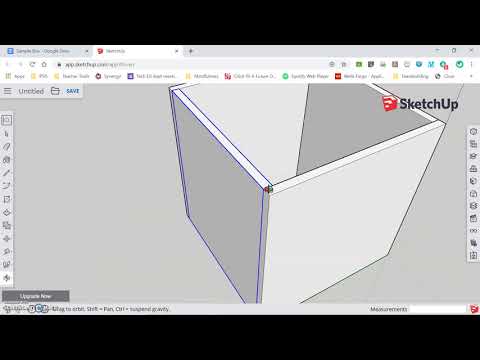


 Под флажком введите число в поле секунд , чтобы установить продолжительность каждого перехода.
Под флажком введите число в поле секунд , чтобы установить продолжительность каждого перехода. Подробнее о каждом варианте см. в следующем списке.
Подробнее о каждом варианте см. в следующем списке. Подробнее о каждом варианте см. в следующем списке.
Подробнее о каждом варианте см. в следующем списке. Выберите 16:9 для широкоэкранных мониторов, 4:3 для стандартных мониторов или пользовательский, чтобы изменить ширину и высоту рамки независимо друг от друга.
Выберите 16:9 для широкоэкранных мониторов, 4:3 для стандартных мониторов или пользовательский, чтобы изменить ширину и высоту рамки независимо друг от друга.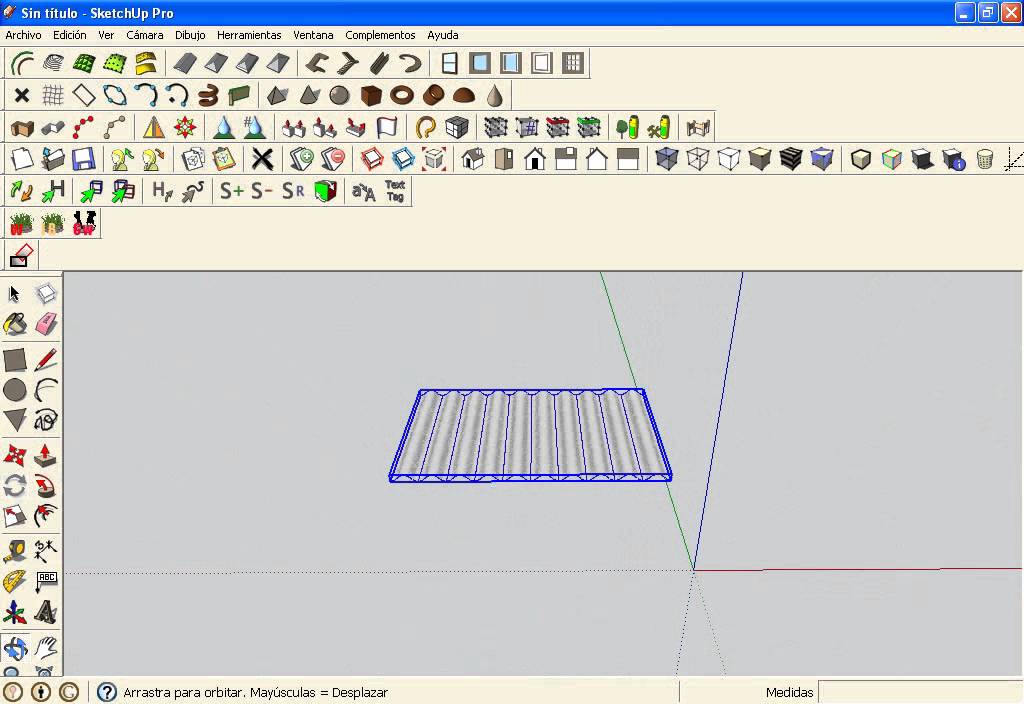 Значение по умолчанию — 24 кадра в секунду, но вы можете выбрать 15, 25, 29.0,97 или 30, чтобы уменьшить или увеличить частоту кадров.
Значение по умолчанию — 24 кадра в секунду, но вы можете выбрать 15, 25, 29.0,97 или 30, чтобы уменьшить или увеличить частоту кадров.
 tif
tif 
 Подробную информацию о каждом параметре см. в списке в предыдущем разделе.
Подробную информацию о каждом параметре см. в списке в предыдущем разделе.