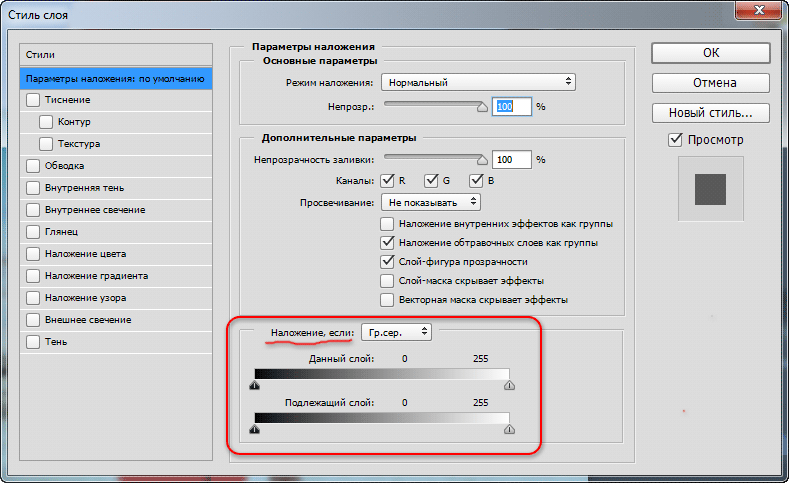Содержание
Как снять блокировку файла в фотошопе
Как снять блокировку. для фотошопа
У многих часто возникает вопрос, вот скачали материал, а ничего с ними сделать не можем, объясняю, нужно просто снять замочек, как смотрите и читайте далее.
Например, вот такая рамка , у меня она в формате png с прозрачным слоем
при попытке что либо с ней сделать ничего не происходит, обратите внимание, в слоях стоит замочек
заходим в изображение — режим — (кликаем мышкой ) ставим галочку на RGB
замочек снят, можно работать.
Если у вас стоит режим RGB, а замочек на месте, кликаем два раза левой кнопкой мыши по слою с замочком, в открывшемся окне нажимаем ОК
Если и после этого ничего у вас не изменилось, тогда продублируйте этот слой с замочком
нажимаем на слой — создать дубликат слоя или Ctrl+J
Как снять блокировку в фотошопе?
Чтобы снять блокировку файла, воспользуйтесь командой «Свойства» (Properties). Затем сразу после нажатия ОК, последовала следующая ошибка содержащая: Инициализация программы Photoshop невозможна: файл заблокирован, или вы не обладаете необходимым правом доступа.
Как разблокировать задний план в фотошопе?
Удерживая клавишу Alt, щёлкаем два раза левой клавишей мыши по имени слоя «Задний план» («Фон»). Слой разблокирован.
Как в фотошопе редактировать отдельно слои?
Чтобы легко редактировать и улучшать существующие слои-маски, выполните следующие действия.
- На панели «Слои» выделите слой, содержащий маску, предназначенную для редактирования.
- Щелкните миниатюру маски на панели «Слои».
- Выберите один из инструментов редактирования или рисования. …
- Выполните одно из следующих действий.
Как разблокировать индекс в фотошопе?
Первый способ: используйте селектор режима изображения Photoshop. Выберите Изображение — Режим — Цвет RGB. «Индексный» слой будет преобразован в «Фон».
Как восстановить файлы в фотошопе?
Запустить Recovery Toolbox for Photoshop
Выбрать поврежденный файл PSD на первой странице программы Recovery Toolbox for Photoshop. Выберите имя файла для нового восстановленного файла Нажмите кнопку Recover (Восстановить)
Что делать если фотошоп пишет не хватает оперативной памяти?
Исправляем ошибку «Не хватает оперативной памяти RAM» в Photoshop
- Нажимаем правой кнопкой мыши на «Мой компьютер» и выбираем внизу «Свойства».

- Слева нажимаем на «Дополнительные параметры системы».
- В открывшемся окне выбираем вкладку «Дополнительно».
- В разделе «Быстродействие» нажимаем «Параметры».
Как разблокировать фон в фотошопе?
Первым делом для разблокировки слоя можно дважды кликнуть мышью по значку замочка в панели слоев и в открывшимся окне нажать «Ок». Либо удерживая левую кнопку мыши перетащить данный значок замочка в корзину. Проделав данные действия вы разблокируете фоновый слой с изображением и сможете в полной мере работать с фото.
Как снять защиту слоя в фотошопе?
Если необходимо закрепить несколько слоев, выберите все необходимые слои, а затем кликните по кнопке закрепления. После этого вы увидите крошечный значок замка рядом с каждым закрепленным слоем. Для открепления слоя достаточно выбрать его и кликнуть по той же кнопке. Иконка замка исчезнет.
Что делать если слой закреплен?
Закреплен, значит закреплен. Если посмотрите на окошко слои, у вас напротив названия слоя должен стоять значок «замок».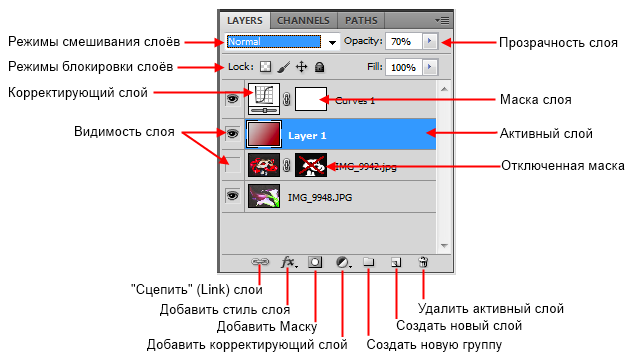 Создаете копию (правильно уже написали) ctrl+J или Командная строка- Слой-Создать дубликат слоя. И с этим дубликатом уже делайте, что хотите!!
Создаете копию (правильно уже написали) ctrl+J или Командная строка- Слой-Создать дубликат слоя. И с этим дубликатом уже делайте, что хотите!!
Как сделать цветокоррекцию отдельного слоя в фотошопе?
Перейдите на дубликат слоя и нажмите Shift+Ctrl+B. Эта команда Photoshop автоматически регулирует контраст и цвет изображения, самостоятельно определяя тени, средние тона и светлые участки. Так выглядят снимки до и после автоматической цветокоррекции.
Какой слой является активным?
Что такое активный слой? Создавать или редактировать изображение в Photoshop можно только в том слое, который на данный момент активный. Определить, какой слой активный, можно в палитре Layers (Слои) — его строка выделена. Чтобы сделать активным другой слой нужно просто щелкнуть на нем мышкой в палитре Layers (Слои).
Как изменить картинку слоя в фотошопе?
Для выполнения этой простейшей операции потребуется команда Редактирование — Свободное трансформирование (сочетание горячих клавиш Ctrl+T).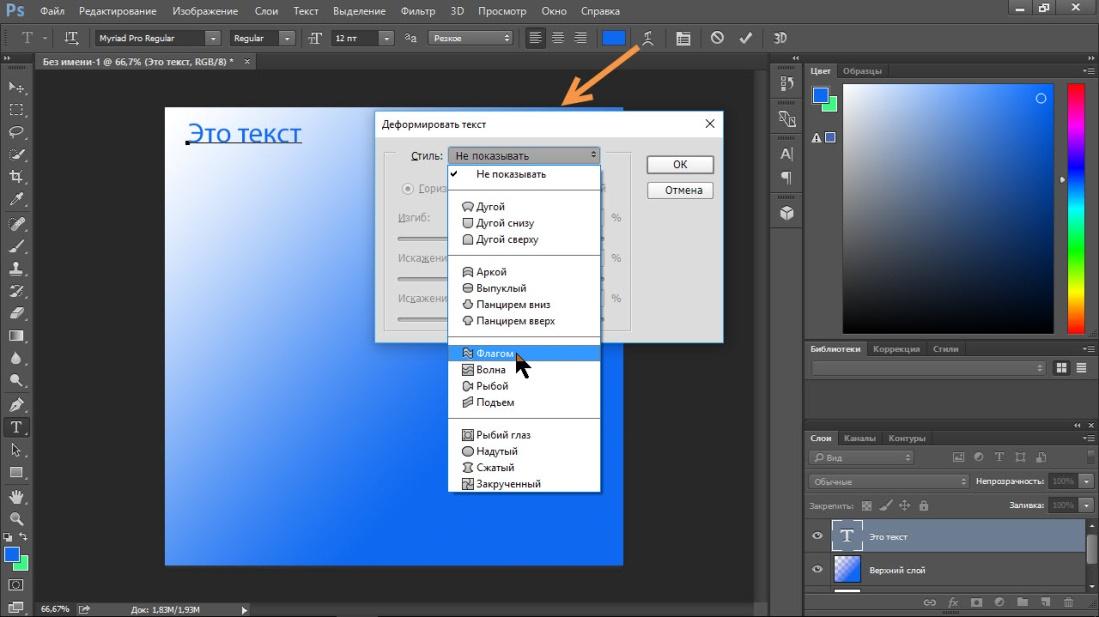 Вокруг содержимого слоя появится ограничительная рамка, на углах и сторонах которой имеются маркеры. Изменение размеров осуществляется путем воздействия на эти маркеры.
Вокруг содержимого слоя появится ограничительная рамка, на углах и сторонах которой имеются маркеры. Изменение размеров осуществляется путем воздействия на эти маркеры.
Что делать если в фотошопе пишет индексированные цвета?
Преобразование изображения в режим индексированных цветов
- Выберите пункт «Изображение» > «Режим» > «Индексированные цвета».
- Нажмите «ОК» для сведения слоев изображения. …
- В диалоговом окне «Индексированные цвета» поставьте флажок «Просмотр», чтобы получать оперативную информацию о происходящих изменениях.
Как убрать индексированные цвета в фотошопе?
Решение В верхнем меню Photoshop выберите «Изображение — Режим» и выберите пункт RGB. Тем самым вы переведете изображение в режим RGB из Индексированного и сможете работать дальше, не ныряя в интернет за подсказками и поиском верного решения очень простой проблемы.
HELP. (как снять блокировку слоя?)
у меня ничего не происходит когда я нажимаю 2 раза.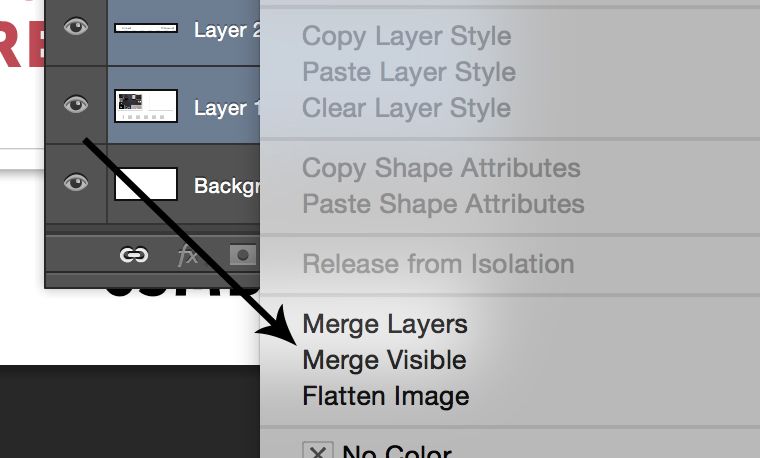
а как выложить здесь файл?
Участник
- 11.07.2005
- #5
перевести файл в rgb или cmek
image — mode
- 11.07.2005
- #6
Likochka
Участник
- 11.07.2005
- #7
Vishenka
Участник
- 11.07.2005
- #8
Ура slmn он нашел выход в конце тоннеля !
NecroZoider
инопланетный разум
- 11.07.2005
- #9
2 Likochka, Вот видите как всё просто Вопросы же FAQ`вые. Как не хочется говорить этих слов, но всё же: F1, сегодня я уже давал Вам несколько ссылок, вот с них и начните.
Как снять блокировку файла в фотошопе
http://www.rutor.org/torrent/50390/a. iolast-2010-pc
фотошоп репаковый весит мало,скачал потому что предыдущая версия весила 2 гига но постоянно просила ключ,оставалось 3 дня до окончания срока-вот и поставил эту версию. просто как включаеш-сразу надо своё меню создать а потом уже работать. а так всё работает и плагины стают.
а так всё работает и плагины стают.
———- Добавлено в 08:16 ———- Предыдущее сообщение было написано в 08:13 ———-
это репак без ключа,-до этого была прога с ключем но тоже проблемотично работала.
———- Добавлено в 08:19 ———- Предыдущее сообщение было написано в 08:16 ———-
а как это сделать я что-то не пойму. типа правая кнопка мыши на ярлык и запустить от имени администратора-пробывал не получаеться. спасибо.
———- Добавлено в 08:24 ———- Предыдущее сообщение было написано в 08:19 ———-
Как в фотошопе быстро убрать фон с изображения
Существует с десяток разных по исполнению и набору используемых инструментов способов удалить фон с изображения в Adobe Photoshop. В этой заметке я опишу те, что позволяют значительно сэкономить время и усилия.
1. С помощью инструмента Лассо
Этот способ подходит, когда качество результата не имеет большого значения. Суть способа — обвести контуры объекта, который нужно оставить на изображении, когда фон будет удалён.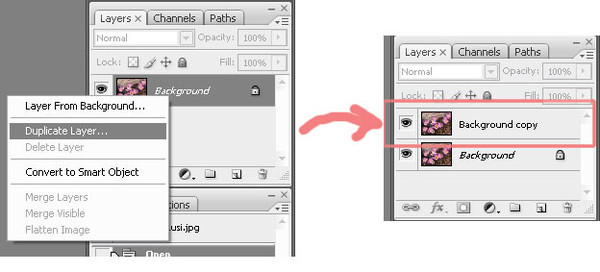 Контур обводится инструментом Лассо (вызывается клавишей L). Прямолинейное лассо (Polygonal Lasso Tool) позволяет обвести объект быстрее, но оставляет грубоватые края.
Контур обводится инструментом Лассо (вызывается клавишей L). Прямолинейное лассо (Polygonal Lasso Tool) позволяет обвести объект быстрее, но оставляет грубоватые края.
Порядок действий
- В панели слоёв снять блокировку со слоя с изображением.
- Вызвать инструмент Прямолинейное лассо.
- Обвести нужный объект.
- Вырезать выделенную область.
- Вставить скопированный объект на новый слой.
- Удалить оставшийся фоновый слой.
2. С помощью инструмента Перо
Способ почти по порядку действий предыдущему способу. Разница в том, что действие пера основано на кривых, поэтому контур выделения можно сделать более плавным и отредактировать в процессе.
Порядок действий
- В панели слоёв снять блокировку со слоя с изображением.
- Вызвать инструмент Перо (P).

- Обвести область, которую нужно будет удалить.
- Включить маску слоя.
- Нажать правую кнопку мыши на выделенном участке.
- Выбрать «Выполнить заливку контура» (Fill Path).
- Во всплывшем окне в поле «Содержание» (Contents) выбрать значение «Чёрный» (Black) и нажать «Ok».
3. С помощью фонового ластика
Этот способ удаляет фон вокруг нужного объекта, при этом вы можете сами определить, насколько жёсткой или плавной получится граница оставшегося объекта.
Порядок действий
- В панели слоёв снять блокировку со слоя с изображением.
- Вызвать инструмент Фоновый ластик (Background Eraser, клавиша E).
- При необходимости настроить жёсткость и размер ластика.
- Пройтись по границе контура объекта, который должен остаться, зажав левую кнопку мыши.
- Удалить остатки фона обычным ластиком.

4. С помощью выделения предмета
Это самый быстрый, но самый неточный способ удалить фон. Он основан на встроенном автоматическом инструменте выделения предметов в фотошопе.
Порядок действий
- В панели слоёв снять блокировку со слоя с изображением.
- В главном меню последовательно выбрать Select → Subject (Выделение → Предмет).
- Вырезать выделенный объект и вставить его поверх первого слоя.
- Удалить фоновый слой.
Редактирование слоев в Photoshop Elements
Руководство пользователя
Отмена
Поиск
- Руководство пользователя Photoshop Elements
- Введение в Photoshop Elements
- Что нового в Photoshop Elements
- Системные требования | Элементы Фотошопа
- Основы рабочего пространства
- Ведомый режим
- Создание фотопроектов
- Рабочее пространство и среда
- Знакомство с главным экраном
- Основы рабочего пространства
- Инструменты
- Панели и ящики
- Открыть файлы
- Линейки, сетки и направляющие
- Расширенный быстрый режим
- Информация о файле
- Пресеты и библиотеки
- Поддержка мультитач
- Скретч-диски, плагины и обновления приложений
- Отмена, повтор и отмена действий
- Просмотр изображений
- Исправление и улучшение фотографий
- Изменение размера изображений
- Обрезка
- Обработка необработанных файлов изображений камеры
- Добавить размытие, заменить цвета и клонировать области изображения
- Настройка теней и света
- Ретушь и корректировка фотографий
- Повышение резкости фотографий
- Трансформация
- Автоматический интеллектуальный тон
- Перекомпоновка
- Использование действий для обработки фотографий
- Photomerge Compose
- Создать панораму
- Перемещение наложений
- Подвижные элементы
- Добавление фигур и текста
- Добавить текст
- Редактировать текст
- Создание фигур
- Редактирование фигур
- Обзор окраски
- Малярные инструменты
- Щетки для настройки
- Узоры
- Заливки и штрихи
- Градиенты
- Работа с азиатским типом
- Управляемое редактирование, эффекты и фильтры
- Управляемый режим
- Фильтры
- Управляемый режим редактирования Photomerge
- Управляемый режим Основные правки
- Регулировочные фильтры
- Эффекты
- Управляемый режим Забавные правки
- Управляемый режим Специальные правки
- Художественные фильтры
- Управляемый режим Редактирование цвета
- Управляемый режим черно-белого редактирования
- Фильтры размытия
- Фильтры мазка кистью
- Фильтры искажения
- Прочие фильтры
- Помехоподавляющие фильтры
- Фильтры визуализации
- Эскизные фильтры
- Фильтры для стилизации
- Текстурные фильтры
- Работа с цветами
- Понимание цвета
- Настройка управления цветом
- Основы коррекции цвета и тона
- Выберите цвет
- Настройка цвета, насыщенности и оттенка
- Исправить цветовые оттенки
- Использование режимов изображения и таблиц цветов
- Цвет и камера RAW
- Работа с выделением
- Создание выделения в Photoshop Elements
- Сохранение выбора
- Изменение выбора
- Перемещение и копирование выделенного
- Редактировать и уточнить выборки
- Сглаживание краев выделения со сглаживанием и растушевкой
- Работа со слоями
- Создание слоев
- Редактировать слои
- Скопируйте и расположите слои
- Корректирующие слои и слои-заливки
- Обтравочные маски
- Маски слоя
- стили слоя
- Непрозрачность и режимы наложения
- Создание фотопроектов
- Основы проекта
- Создание фотопроектов
- Редактирование фотопроектов
- Сохранение, печать и обмен фотографиями
- Сохранение изображений
- Печать фотографий
- Поделиться фотографиями в Интернете
- Оптимизация изображений
- Оптимизация изображений для формата JPEG
- Дизеринг веб-изображений
- Управляемое редактирование — панель «Поделиться»
- Предварительный просмотр веб-изображений
- Использовать прозрачность и матовость
- Оптимизация изображений для формата GIF или PNG-8
- Оптимизация изображений для формата PNG-24
- Сочетания клавиш
- Клавиши для выбора инструментов
- Клавиши для выбора и перемещения объектов
- Клавиши для панели «Слои»
- Клавиши для отображения или скрытия панелей (экспертный режим)
- Ключи для рисования и кисти
- Ключи для использования текста
- Ключи для фильтра Liquify
- Ключи для трансформации выделений
- Клавиши для панели «Образцы цвета»
- Ключи для диалогового окна Camera Raw
- Ключи для галереи фильтров
- Ключи для использования режимов наложения
- Клавиши для просмотра изображений (экспертный режим)
Любой
изменение, которое вы вносите в изображение, влияет только на активный слой.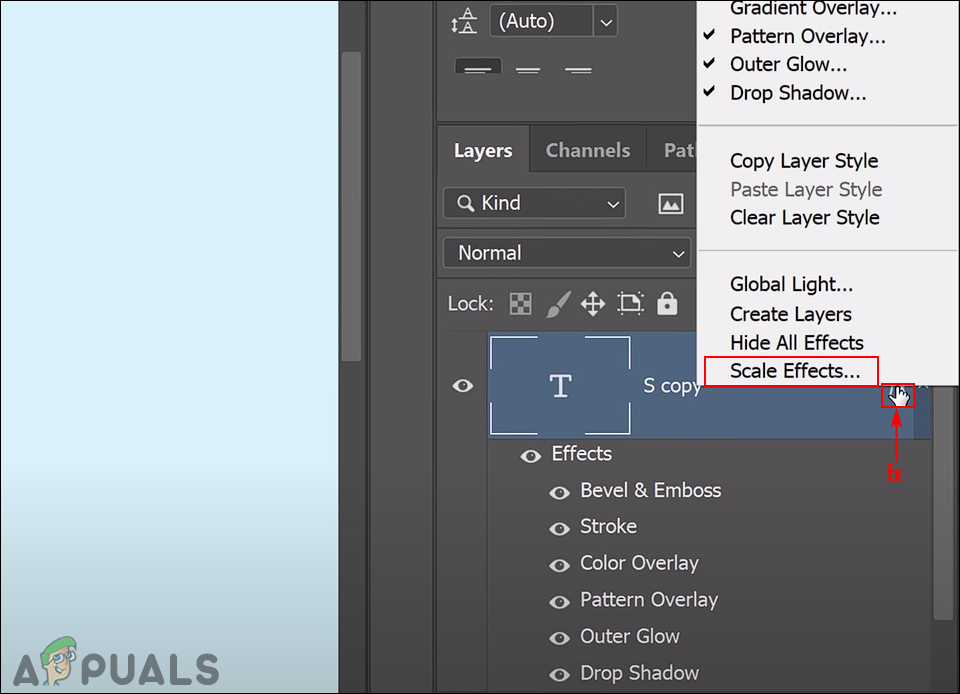 если ты
если ты
не видите желаемых результатов при манипулировании изображением, сделайте
Убедитесь, что выбран правильный слой.
Выполните одно из следующих действий:
На панели «Слои» выберите миниатюру слоя
или имя.Чтобы выбрать более одного слоя, удерживайте нажатой клавишу Ctrl (Command
в Mac OS) и щелкните каждый слой.
В
на панели «Слои» значок глаза в крайнем левом столбце рядом с
слой означает, что слой виден. Линия через символ глаза
указывает, что слой не виден.
Выберите «Окно» > «Слои», если панель «Слои»
уже не открыт.Выполните одно из следующих действий:
Чтобы скрыть слой, щелкните значок глаза. Когда
на значке глаза появляется линия, слой не виден. Нажмите
в колонке глаза снова, чтобы показать слой.Перетащите через колонку глаз, чтобы показать или скрыть больше
чем один слой.Чтобы отобразить только один слой, щелкните, удерживая нажатой клавишу
в Mac OS) значок глаза для этого слоя. Alt-клик (Option-щелчок
Alt-клик (Option-щелчок
в Mac OS) в столбце глаза еще раз, чтобы отобразить все слои.
Выберите Параметры панели из
Всплывающее меню панели «Слои».Выберите новый размер или выберите «Нет», чтобы скрыть эскизы.
Затем нажмите ОК.
Вы можете полностью или частично заблокировать слои
для защиты их содержимого. Когда слой заблокирован, появляется значок блокировки
справа от имени слоя, и слой нельзя редактировать или
удален. За исключением фонового слоя, вы можете перемещать заблокированные слои
в разные места в порядке размещения на панели «Слои».
Выберите слой на панели «Слои» и выполните одно
из следующих:Щелкните значок «Заблокировать все пиксели» на панели «Слои», чтобы заблокировать все свойства слоя. Щелкните значок еще раз, чтобы разблокировать их.
Щелкните значок «Блокировать прозрачность» на панели «Слои», чтобы заблокировать прозрачные области слоя, чтобы в них не происходило рисование.
 Щелкните значок еще раз, чтобы разблокировать.
Щелкните значок еще раз, чтобы разблокировать.
Для текстовых слоев и слоев формы прозрачность заблокирована по умолчанию и не может быть разблокирована без предварительного упрощения слоя.
При добавлении слоев к изображению переименовывайте слои в соответствии с их содержимым. Используйте описательные имена слоев, чтобы их можно было легко идентифицировать на панели «Слои».
Вы не можете переименовать
Фоновый слой, если вы не измените его на обычный слой.
Выполните одно из следующих действий:
- Дважды щелкните имя слоя на панели «Слои» и введите новое имя.
- Щелкните слой правой кнопкой мыши и выберите «Переименовать слой» в контекстном меню.
Вы упрощаете смарт-объект,
слой кадра, слой текста, слой формы, слой сплошного цвета, градиент
слой или слой заливки узором (или группа слоев, импортированная из Photoshop)
путем преобразования его в слой изображения. Вам нужно упростить эти
слои, прежде чем вы сможете применить к ним фильтры или отредактировать их с помощью
инструменты для рисования.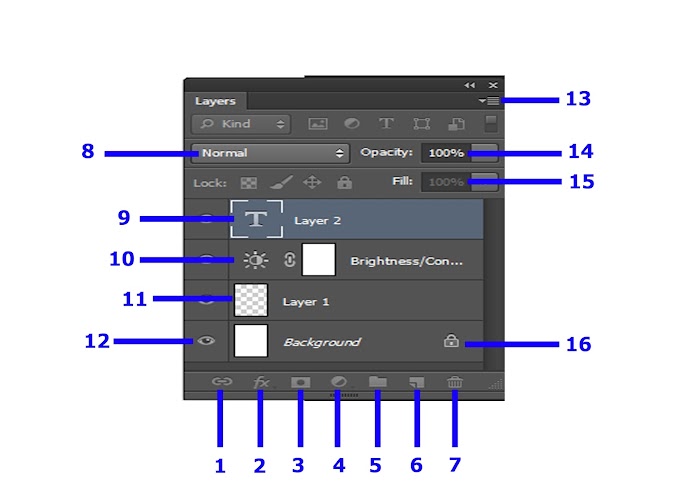 Однако вы больше не можете использовать редактирование шрифта и формы.
Однако вы больше не можете использовать редактирование шрифта и формы.
опции на упрощенных слоях.
Выбрать
текстовый слой, слой формы, слой заливки или группа слоев Photoshop
на панели Слои.Упростить слой или импортированную группу слоев:
Если вы выбрали слой-фигуру, щелкните Упростить
на панели параметров инструментов.Если вы выбрали тип, форму или слой заливки или
группу слоев Photoshop, выберите «Упростить слой» в меню «Слой».
меню или из всплывающего меню панели «Слои».
Удаление
Слои, которые вам больше не нужны, уменьшают размер файла изображения.
Выберите слой на панели «Слои».
Выполните одно из следующих действий:
Щелкните значок «Удалить слой» в окне «Слои».
панели и нажмите Да в диалоговом окне подтверждения удаления. Чтобы обойти
этом диалоговом окне, нажмите Alt (Option в Mac OS), когда вы нажимаете кнопку «Удалить».
значок.Выберите «Удалить слой» в меню «Слой» или
в меню «Дополнительно» панели «Слои» и нажмите «Да».
По умолчанию при работе с определенными инструментами
применяемый цвет берется только из активного слоя. С
это поведение по умолчанию, вы можете размазать или сэмплировать в одном слое
даже когда другие слои видны, и вы можете сэмплировать из одного слоя
и покрасить в другой.
Если вы хотите рисовать с использованием выборки
данные со всех видимых слоев, выполните следующие действия:
Выберите инструмент «Палитра цветов», инструмент «Волшебная палочка»,
Инструмент «Заливка», инструмент «Палец», инструмент «Размытие», инструмент «Резкость» или «Клонирование».
Инструмент «Штамп».На панели параметров инструмента выберите «Все слои».
Больше похожего
- Общие сведения о слоях
- Выделение всех непрозрачных областей слоя
- Копирование выделенного с помощью инструмента «Перемещение»
- О панели «Слои»
- Преобразование фонового слоя в обычный слой
- О корректирующих слоях и слоях-заливках
- Создайте и назовите новый пустой слой
- Об инструментах рисования
Войдите в свою учетную запись
Войти
Управление учетной записью
Как разблокировать слои в Photoshop
Вы когда-нибудь пытались отредактировать фотографию по учебнику Photoshop, но вас загнали в тупик из-за чего-то простого в программе? Пока вы изо всех сил пытаетесь понять что-то вроде разблокировки слоев в Photoshop, видеоинструктор продолжает и вскоре опережает вас на десять шагов.
Так обидно!
Я не могу научить вас всем секретам Photoshop, но я могу научить вас, как быстро разблокировать слой, чтобы вы могли редактировать его по своему вкусу!
Почему слой заблокирован в Photoshop?
Вы узнаете, что слой заблокирован, потому что справа от него на панели слоев есть символ закрытого замка.
Photoshop автоматически блокирует фоновый слой изображения. Это означает, что вы не можете перемещать его вверх или вниз в стеке. Вы также можете вручную блокировать и разблокировать слои самостоятельно. Блокировка фонового слоя дает некоторую защиту от изменения порядка. Я думаю, это также побуждает вас создавать новый слой для работы, чтобы исходное изображение не было уничтожено.
Когда вы блокируете другие слои, вы предотвращаете их изменение или изменение каким-либо образом. В более новых версиях Photoshop существует пять различных способов блокировки слоя.
- Блокировка прозрачных пикселей
- Блокировка пикселей изображения
- Блокировка положения
- Предотвращение автоматического вложения в монтажные области и фреймы и из них
- Блокировка всех
Итак, как разблокировать (или заблокировать?) слои в Photoshop
Шаг 1.
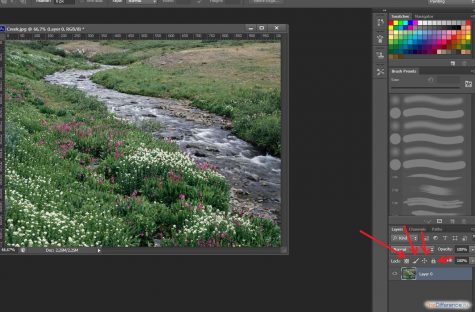 Откройте панель слоев
Откройте панель слоев
Если вы сразу не видите панель слоев в рабочей области Photoshop, возможно, вы случайно закрыли ее. Нажмите «Окно» на верхней панели инструментов и убедитесь, что рядом с «Слои» стоит галочка. Вы также можете нажать клавишу F7, чтобы включить или выключить панель.
Шаг 2. Разблокируйте фоновый слой
Чтобы разблокировать фоновый слой в Photoshop, просто найдите его в палитре слоев. Щелкните значок замка один раз. Теперь он разблокирован. Вы также можете разблокировать его, выделив его и нажав «/» ключ. В некоторых старых версиях Photoshop необходимо дважды щелкнуть символ.
Обратите внимание, что фон теперь автоматически переименовывается в «Слой 0», а символ замка исчез.
СПЕЦИАЛЬНОЕ ПРЕДЛОЖЕНИЕ – Откройте для себя секрет добавления «вау-эффекта» и ретуши фотографий без использования Photoshop всего за 3 клика (…даже если вы новичок в редактировании фотографий – гарантировано !)
Присоединяйтесь к 54 000 других фотографов, использующих нашу коллекцию пресетов для корректирующих кистей Polished Lightroom, и получите их здесь со скидкой 80%!
Шаг 3.


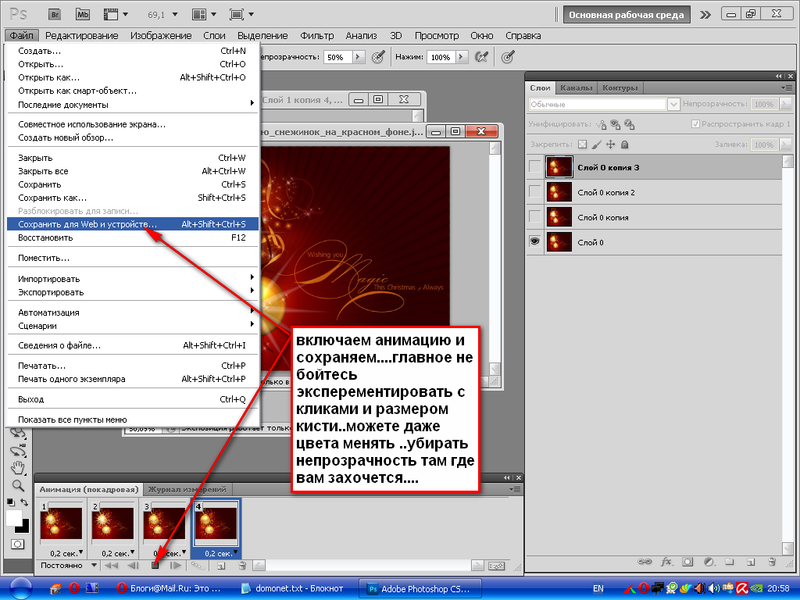
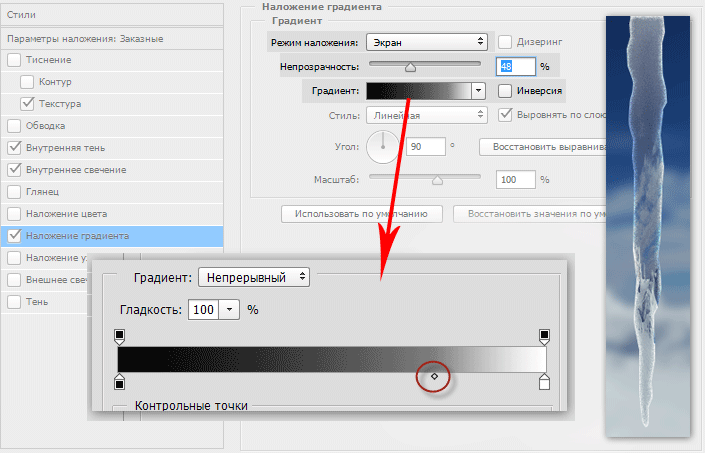
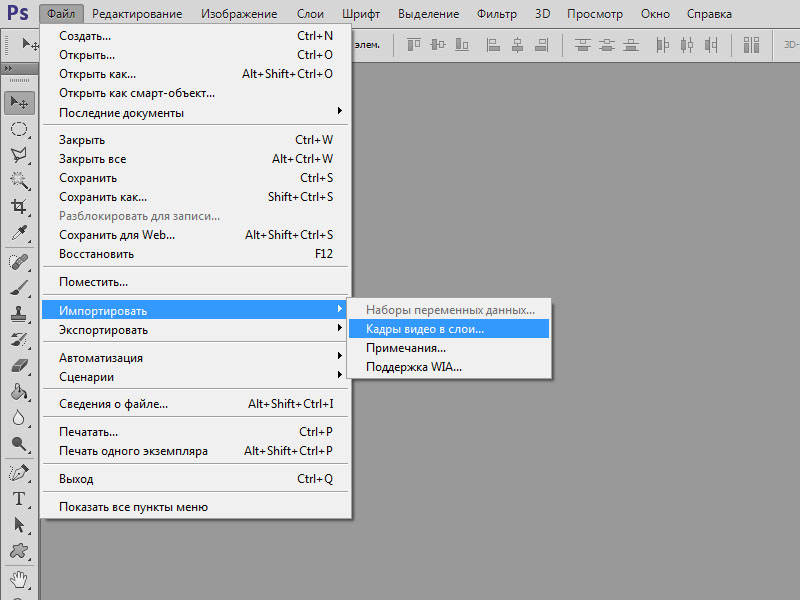
 Alt-клик (Option-щелчок
Alt-клик (Option-щелчок Щелкните значок еще раз, чтобы разблокировать.
Щелкните значок еще раз, чтобы разблокировать.