Содержание
Редактирование слоев в Photoshop Elements
Руководство пользователя
Отмена
Поиск
Последнее обновление
Jan 13, 2022 03:02:33 AM GMT
- Photoshop Elements User Guide
- Introduction to Photoshop Elements
- What’s new in Photoshop Elements
- System requirements | Photoshop Elements
- Workspace basics
- Guided mode
- Making photo projects
- Workspace and environment
- Get to know the Home screen
- Workspace basics
- Tools
- Panels and bins
- Open files
- Rulers, grids, and guides
- Enhanced Quick Mode
- File information
- Presets and libraries
- Multitouch support
- Scratch disks, plug-ins, and application updates
- Undo, redo, and cancel actions
- Viewing images
- Fixing and enhancing photos
- Resize images
- Cropping
- Process camera raw image files
- Add blur, replace colors, and clone image areas
- Adjust shadows and light
- Retouch and correct photos
- Sharpen photos
- Transforming
- Auto Smart Tone
- Recomposing
- Using actions to process photos
- Photomerge Compose
- Create a panorama
- Moving Overlays
- Moving Elements
- Adding shapes and text
- Add text
- Edit text
- Create shapes
- Editing shapes
- Painting overview
- Painting tools
- Set up brushes
- Patterns
- Fills and strokes
- Gradients
- Work with Asian type
- Guided edits, effects, and filters
- Guided mode
- Filters
- Guided mode Photomerge edits
- Guided mode Basic edits
- Adjustment filters
- Effects
- Guided mode Fun edits
- Guided mode Special edits
- Artistic filters
- Guided mode Color edits
- Guided mode Black & White edits
- Blur filters
- Brush Stroke filters
- Distort filters
- Other filters
- Noise filters
- Render filters
- Sketch filters
- Stylize filters
- Texture filters
- Pixelate filters
- Working with colors
- Understanding color
- Set up color management
- Color and tonal correction basics
- Choose colors
- Adjust color, saturation, and hue
- Fix color casts
- Using image modes and color tables
- Color and camera raw
- Working with selections
- Make selections in Photoshop Elements
- Saving selections
- Modifying selections
- Move and copy selections
- Edit and refine selections
- Smooth selection edges with anti-aliasing and feathering
- Working with layers
- Create layers
- Edit layers
- Copy and arrange layers
- Adjustment and fill layers
- Clipping masks
- Layer masks
- Layer styles
- Opacity and blending modes
- Creating photo projects
- Project basics
- Making photo projects
- Editing photo projects
- Saving, printing, and sharing photos
- Save images
- Printing photos
- Share photos online
- Optimizing images
- Optimizing images for the JPEG format
- Dithering in web images
- Guided Edits — Share panel
- Previewing web images
- Use transparency and mattes
- Optimizing images for the GIF or PNG-8 format
- Optimizing images for the PNG-24 format
- Keyboard shortcuts
- Keys for selecting tools
- Keys for selecting and moving objects
- Keys for the Layers panel
- Keys for showing or hiding panels (expert mode)
- Keys for painting and brushes
- Keys for using text
- Keys for the Liquify filter
- Keys for transforming selections
- Keys for the Color Swatches panel
- Keys for the Camera Raw dialog box
- Keys for the Filter Gallery
- Keys for using blending modes
- Keys for viewing images (expertmode)
Выделение слоя
Все изменения, вносимые в изображения, применяются только к активному слою. Если вы не видите желаемые результаты манипуляций с изображением, проверьте, выделили ли вы нужный слой.
Если вы не видите желаемые результаты манипуляций с изображением, проверьте, выделили ли вы нужный слой.
Выполните одно из следующих действий.
На панели «Слои» выделите миниатюру слоя или его имя.
Чтобы выделить сразу несколько слоев, щелкайте на каждом слое, удерживая нажатой клавишу «Ctrl» (Command в ОС Mac OS).
Отображение или скрытие слоя
На панели «Слои» значок с изображением глаза в левом столбце рядом со слоем означает, что слой является видимым. Линия, перечеркивающая символ глаза, обозначает, что слой не видим.
Если панель «Слои» не открыта, выберите «Окно» > «Слои».
Выполните одно из следующих действий.
Чтобы скрыть слой, щелкните значок глаза. Когда через значок глаза проходит линия, слой не видим. Чтобы отобразить скрытый слой, щелкните на значке глаза снова.
Проведите курсором по левой колонке со значками глаз, чтобы скрыть или отобразить сразу несколько слоев.

Чтобы отображался только один слой, щелкните соответствующий значок глаза, удерживая клавишу «Alt» (Option в ОС Mac OS). Чтобы отобразились все слои, снова щелкните в столбце глаза, удерживая клавишу «Alt» (Option в ОС Mac OS).
Изменение размеров и скрытие миниатюры слоя
Выберите «Параметры панели» в меню панели «Слои».
Выберите новый размер или установите флажок «Без изменений», чтобы скрыть миниатюры. Затем нажмите кнопку «ОК».
Блокировка и отмена блокировки слоя
Блокировка слоев (полная или частичная) необходима для предотвращения внесения случайных изменений в слой. Если слой заблокирован, справа от имени слоя отображается значок блокировки. Заблокированный слой невозможно отредактировать или удалить. Закрепленные слои, кроме слоя «Задний план», можно перетаскивать в порядке их следования на панели «Слои».
Выделите слой на панели «Слои» и выполните одно из следующих действий.

Чтобы заблокировать все атрибуты слоя, щелкните значок «Закрепить все пикселы» на панели «Слои». Чтобы снять блокировку с атрибутов слоя, щелкните на значке перечеркнутого карандаша еще раз.
Чтобы защитить прозрачные области слоя от рисования, щелкните значок «Закрепить прозрачные пикселы» на панели «Слои». Чтобы разблокировать прозрачные области, щелкните на значке еще раз.
Примечание.
Для текстовых слоев и слоев типа «Фигура» прозрачные области заблокированы по умолчанию. Чтобы снять блокировку со слоя данного типа, следует сначала упростить его.
Переименование слоев
Примечание.
По мере добавления слоев к изображению рекомендуется присваивать им имена исходя из их содержания. Для удобства идентификации слоев на панели «Слои» рекомендуется использовать описательные имена.
Примечание.
Переименовать фоновый слой возможно лишь после преобразования его в обычный изобразительный слой.
Выполните одно из следующих действий.
- Дважды щелкните имя слоя на панели «Слои» и введите новое имя.
- Щелкните правой кнопкой мыши по слою и выберите «Переименовать слой» в контекстном меню.
Упрощение слоя
Упрощение «умного» объекта, слоя с рамкой, текстового слоя, слоя с заливкой сплошным цветом, слоя с градиентной заливкой или слоя с заливкой узором (или группы слоев, импортированных из Photoshop) достигается путем преобразования в изобразительный слой. Упрощение этих слоев необходимо выполнить перед применением фильтров и редактирования с помощью инструментов рисования. Однако на упрощенных слоях нельзя использовать параметры редактирования текста и фигур.
На панели «Слои» выделите текстовый слой, слой-фигуру, слой заливки или группу слоев, импортированную из Photoshop.

Упростите слой или импортированную группу слоев:
При выборе слоя типа «Фигура» установите флажок «Упростить» на панели «Параметры инструментов».
Если выделен текстовый слой, слой-фигура, слой заливки или группа слоев, импортированная из Photoshop, выберите команду «Упростить слой» в меню «Слой» или во всплывающем меню панели «Слои».
Удаление слоя
Удаление ненужных более слоев уменьшает размер файла изображения.
На панели «Слои» выделите слой.
Выполните одно из следующих действий.
Щелкните значок «Удалить слой» на панели «Слои» и нажмите кнопку «Да» в диалоговом окне подтверждения операции. Чтобы пропустить это диалоговое окно, одновременно нажмите клавишу «Alt» (Option в ОС Mac OS) и значок «Удалить».
Выберите команду «Удалить слой» в меню «Слой» или в меню «Дополнительно» панели «Слои» и подтвердите операцию нажатием кнопки «Да».

Выбор образцов цвета со всех видимых слоев
По умолчанию при работе с некоторыми инструментами применяемый цвет отбирается только с активного слоя. При данной настройке по умолчанию можно рисовать и отбирать образцы цвета на одном слое или получать информацию о цвете с одного слоя и рисовать на другом.
Если вы хотите рисовать с помощью образцов цвета, собранных со всех видимых слоев, выполните следующие действия:
Активизируйте инструмент «Палитра цветов», «Волшебная палочка», «Заливка», «Палец», «Размытие», «Резкость» или «Штамп».
На панели «Параметры инструмента» установите флажок «Все слои».
Справки по другим продуктам
- Понятие слоя
- Выделение непрозрачных областей слоя
- Копирование выделенных областей с помощью инструмента «Перемещение»
- Панель «Слои»
- Преобразование фонового слоя в обычный слой
- Корректирующие слои и слои заливки
- Создание и присвоение имени новому слою
- Инструменты рисования
Вход в учетную запись
Войти
Управление учетной записью
Вход в учетную запись
Войти
Управление учетной записью
Повесить замок на слой в фотошопе.
![]() Как разблокировать слой в фотошопе
Как разблокировать слой в фотошопе
Прежде всего нам необходимо открыть требуемую фотографию в Photoshop. В этом уроке используется фото модели, которое будет размещено на ярком полосатом фоне.
Чтобы научится удалять ненужный фон прочитайте
В этом уроке у нас будет всего два слоя, но на деле их количество не ограничено.
Шаг 1
Выбираем слои, которые необходимо закрепить. На панели слоев выберите слой, который хотите закрепить. Закрепляем индивидуальный слой или группу.
Чтобы полностью заблокировать слой кликните по кнопке закрепления, которая находится над слоями (она выполнена в виде замка). Если необходимо закрепить несколько слоев, выберите все необходимые слои, а затем кликните по кнопке закрепления.
После этого вы увидите крошечный значок замка рядом с каждым закрепленным слоем. Для открепления слоя достаточно выбрать его и кликнуть по той же кнопке. Иконка замка исчезнет.
Шаг 2
Частично закрепляем слой.
Если вы не хотите закреплять весь слой, всегда можно заблокировать лишь его часть (например, только прозрачные пиксели).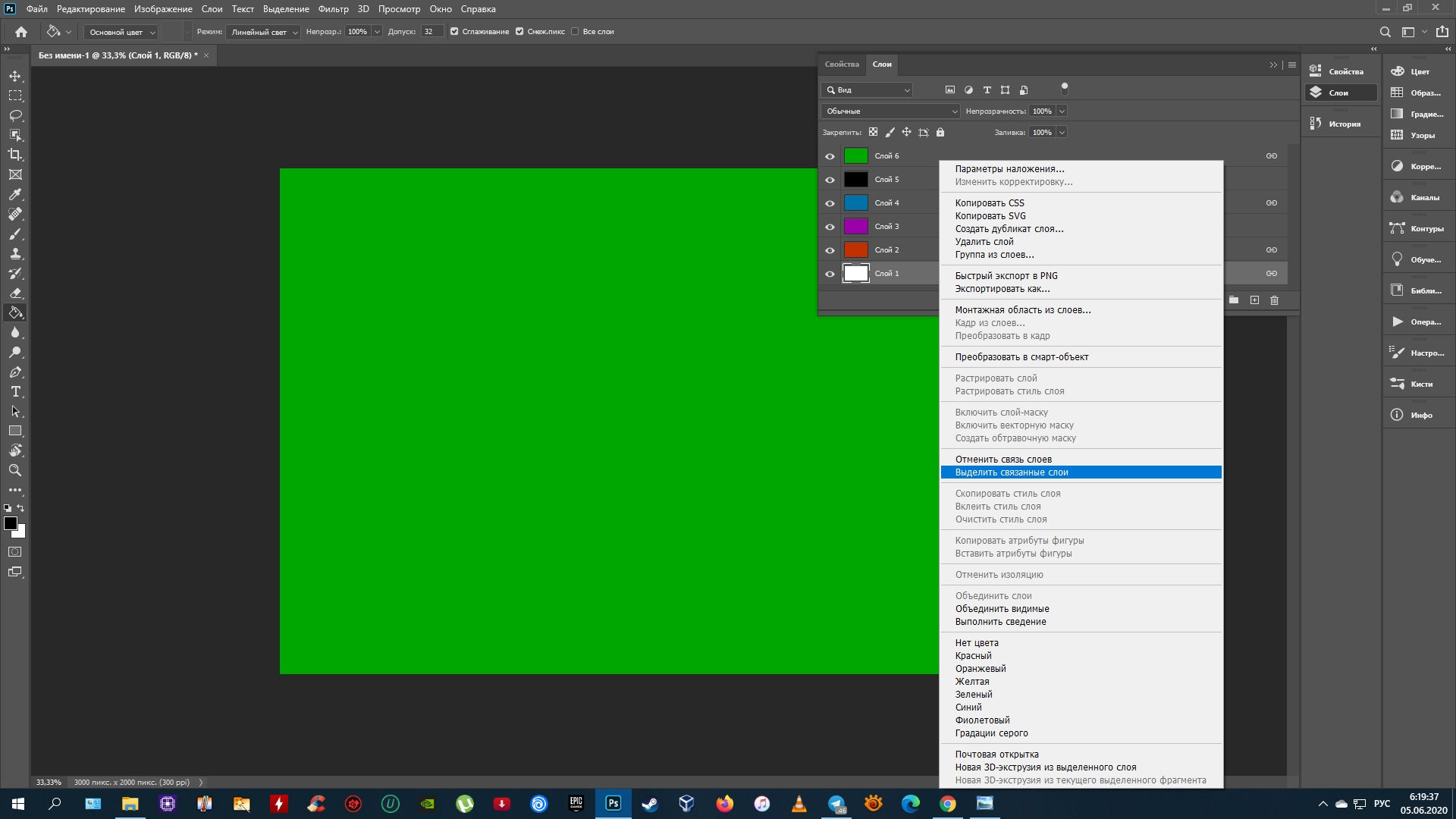 О том, как это сделать будет рассказано в следующих шагах.
О том, как это сделать будет рассказано в следующих шагах.
Закрепляем прозрачные пиксели.
Чтобы закрепить прозрачные пиксели слоя (а это позволяет редактировать лишь изображение, не задевая его прозрачный фон), кликните по кнопке Сохраняет прозрачность пикселей
(Lock Transparent Pixels).
Шаг 3
Закрепляем пиксели изображения
Чтобы закрепить пиксели изображения (это позволит редактировать только прозрачный фон), кликните по кнопке Сохраняет цвета пикселов
(Lock Image Pixels), которая выглядит как кисть для рисования.
Шаг 4
Закрепляем позицию слоя
Если вы хотите, чтобы пиксели слоя было невозможно перемещать, кликните по кнопке Закрепляет положение
(Lock Position), которая выглядит как четыре стрелки, направленные в разные стороны.
Если вы частично закрепили слой, иконка замка на панели слоев будет полупрозрачной.
Шаг 5
В качестве альтернативы, можно закрепить слой через меню Слои
> Закрепить
слои
(Layer > Lock Layers). Затем в открывшемся окне можно поставить галочки напротив необходимых параметров.
Затем в открывшемся окне можно поставить галочки напротив необходимых параметров.
Переводчик:
Шаповал Алексей
В этом уроке расскажу как разблокировать слой в фотошопе. Будем рассматривать два момент: когда изображение находится в нормальном режиме и режиме «Индексированные цвета».
Первый — когда у нас обычная фотография и нам нужно просто убрать замок у фонового слоя.
Можно просто щелкнуть два раза левой клавишей мыши по названию слоя, затем в новом окне нажать кнопку «Ок» и слой будет разблокирован.
Интересным способом является возможность зажать иконку замка левой клавишей мыши и перетащить ее в корзину.
Самым долгим является способ через меню «Слой -> Новый -> Слой из заднего плана…» (Layer -> New -> Layer From Background).
Похожим является способ, когда мы щелкаем по слою правой клавишей мыши и из выпадающего меню выбираем «Слой из заднего плана». Но этот способ также требует дополнительного действия в новом окне.
Если вам не нравится всплывающее окно, то вы можете воспользоваться самым легким способом. Для этого необходимо зажать на клавиатуре клавишу Alt и щелкнуть два раза левой клавишей мыши по названию слоя. Слой становиться разблокированным без дополнительных действий.
Если вам понадобилось обратно заблокировать фоновый слой, то заходим в пункт меню «Слой -> Новый -> Задний план из слоя» (Layer -> New -> Background from Layer). На слое опять появится иконка замка.
Теперь давайте перейдем ко второму моменту. Рассмотрим что делать, когда изображение находится в режиме — «Индексированные цвета». Здесь так просто замок не снять.
Чтобы перевести изображение в режим работы фотошоп заходим в «Изображение -> Режим» и меняем «Индексированные цвета» на режим «RGB».
Многие люди выбирают такие графические редакторы, где совмещается понятный интерфейс и множество необходимых функций. Эти программы пользуются наибольшим спросом, по сравнению со сложными профессиональными или чрезвычайно простыми (с малым набором возможностей) приложениями.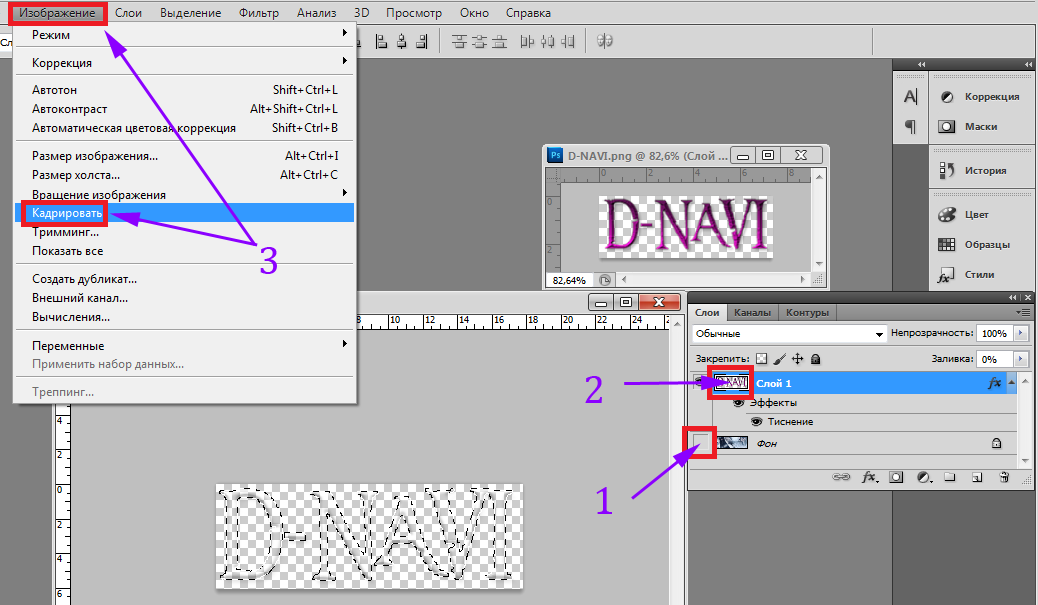 Лидером среди графических редакторов как для обычных людей, так и для специалистов, является Adobe Photoshop. Конечно, всегда найдется место для непонимания и других проблемных ситуаций. Например, некоторые новички не могут понять, как разблокировать слои в «Фотошопе», и другие сложности программы. К счастью, в данной статье будут рассматриваться наиболее частые проблемы, связанные с блокировкой слоев, и методы решения.
Лидером среди графических редакторов как для обычных людей, так и для специалистов, является Adobe Photoshop. Конечно, всегда найдется место для непонимания и других проблемных ситуаций. Например, некоторые новички не могут понять, как разблокировать слои в «Фотошопе», и другие сложности программы. К счастью, в данной статье будут рассматриваться наиболее частые проблемы, связанные с блокировкой слоев, и методы решения.
Как в «Фотошопе» разблокировать слои?
Если вы столкнулись с данной проблемой, то причин ее возникновения может быть несколько. Самый распространенный вариант — обычная блокировка слоя, которая предотвращает изменения с ним. Иногда слой не открывается из-за режима работы с документом. Еще одна проблема, которая поднимает вопрос: «Как разблокировать слои в «Фотошопе» CS6?» — некорректное предыдущее сохранение. Остановимся подробнее на последней ситуации.
Допустим, пользователь начал работу в Photoshop — принялся редактировать изображения, создавать графические объекты или ретушировать фотографии.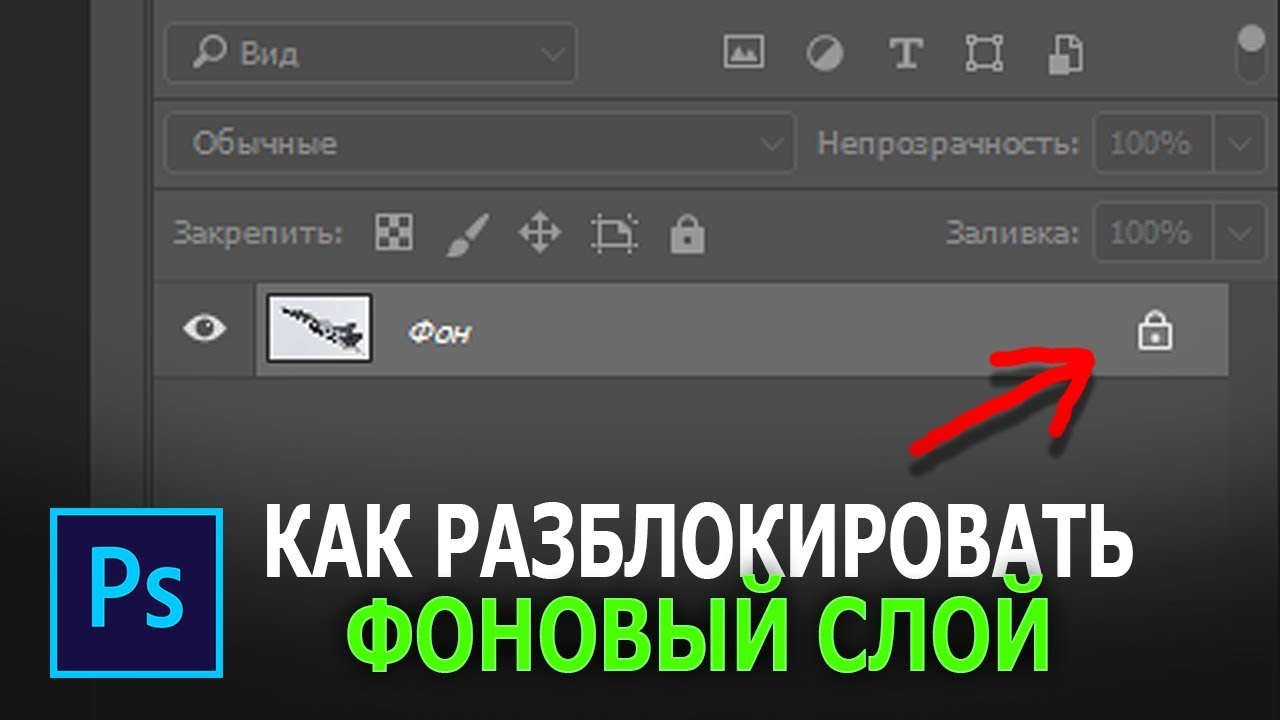 После какого-то промежутка времени у него создается некоторое количество слоев. При сохранении работы пользователь решает, что стоит сохранить работу в формате, отличном от PSD (файл с настройками «Фотошопа», где сохранены все опции, применяемые к изображению). Допустим, файл был сохранен в формате PNG. После выхода из программы через некоторое время он открывает PNG-файл с помощью «Фотошопа» и видит, что все слои объединены в один. К сожалению, если пользователь программы предварительно не сохранил работу в формате PSD, то разблокировать группу слоев не представляется возможным.
После какого-то промежутка времени у него создается некоторое количество слоев. При сохранении работы пользователь решает, что стоит сохранить работу в формате, отличном от PSD (файл с настройками «Фотошопа», где сохранены все опции, применяемые к изображению). Допустим, файл был сохранен в формате PNG. После выхода из программы через некоторое время он открывает PNG-файл с помощью «Фотошопа» и видит, что все слои объединены в один. К сожалению, если пользователь программы предварительно не сохранил работу в формате PSD, то разблокировать группу слоев не представляется возможным.
Поэтому необходимо сохранять все работы в формате PSD, так как только такой формат предоставляет полный набор сохраненных функций. Остальные форматы просто не поддерживают сохраненные настройки в «Фотошопе».
Самый распространенный случай
Изначально блокируется нулевой слой под названием «Фон». Если пользователь думает, как разблокировать закрепленный слой в «Фотошопе» и использовать его в полной мере, то необходимо избавиться от значка в виде закрытого замка.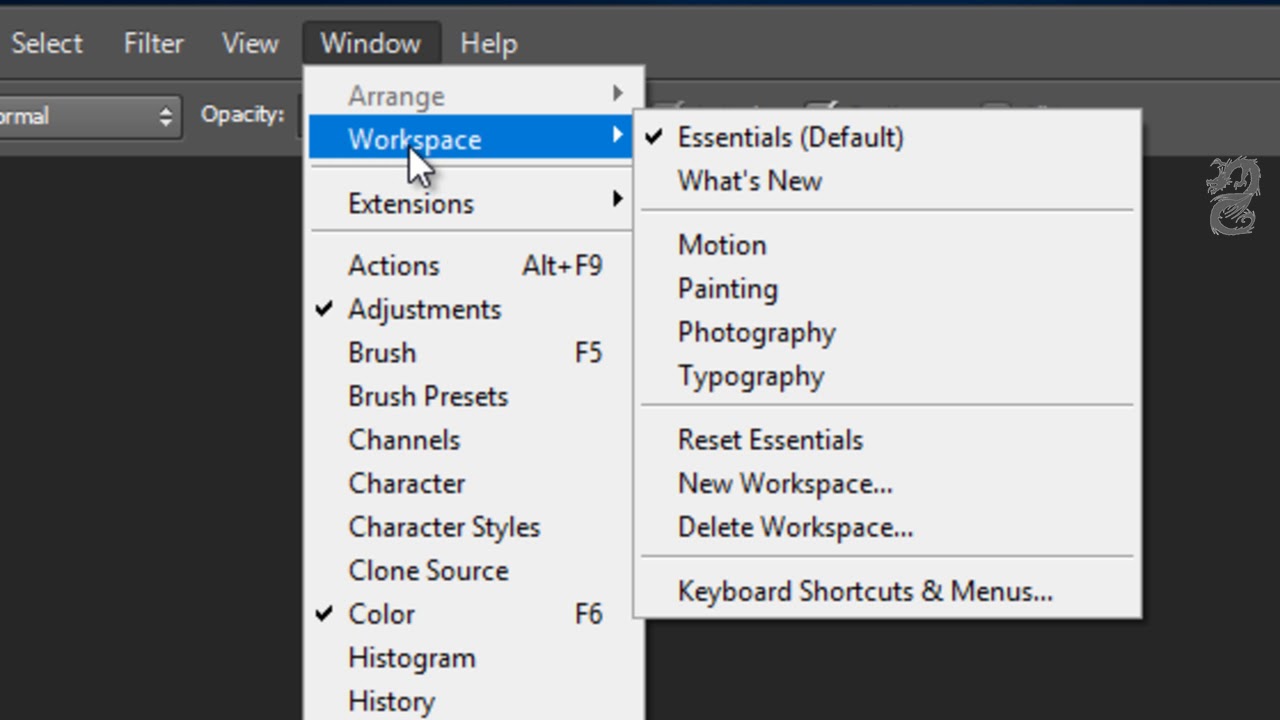 Можно дважды кликнуть левой кнопкой мыши или перенести значок в корзину для разблокировки. Заблокировать слои может сам пользователь, тогда процедура открытия слоя остается неизменной.
Можно дважды кликнуть левой кнопкой мыши или перенести значок в корзину для разблокировки. Заблокировать слои может сам пользователь, тогда процедура открытия слоя остается неизменной.
Нестандартный режим работы
На практике иногда случается, что, перед тем как разблокировать слои в «Фотошопе», необходимо поменять режим работы, который отличается от стандартного и привычного режима RGB. Тогда разблокировка слоев стандартным способом не может осуществиться. Необходимо полностью перевести режим работы на цветовую палитру. Для этого нужно зайти во вкладку «Изображение», затем найти пункт «Режим» и в появившемся списке выбрать «RGB». После проделанной операции все слои, которые раннее были заблокированы, станут открытыми.
При работе в программе Adobe Photoshop иногда возникает необходимость закрепить (заблокировать) слои. Например, если работа над слоем закончена, и вы хотите защитить его от случайных изменений. Чтобы закрепить слои, выполните следующие действия.
Вам понадобится
- — компьютер;
- — программа Adobe Photoshop.

Инструкция
 Вы сможете перемещать слой, но не сможете на нем рисовать.
Вы сможете перемещать слой, но не сможете на нем рисовать.Поговорим о том, как быстро и легко разблокировать слой в программе Adobe Photoshop
любой версии. Для этого нам потребуется открыть одно из изображений и перейти на панель слоев Фотошоп.
Для начала нужно понять, что при включенном значке блокировки слоя вам нельзя править его, редактировать или менять каким-либо способом, поэтому нам нужно его снять или сделать новый слой, аналогичный фону.
Для этого переходим на нужный слой и кликаем по нему 2 раза мышкой – в этом случае значок блокировки исчезнет, и мы получим слой, который можно изменить. При этом возникает диалоговое окно с настройками нового слоя – здесь можно указать название слоя, цвет и режим наложения со степенью непрозрачности.
Существует еще ряд действий, которые помогут нам разблокировать слой. Перейдем для этого в меню Фотошоп – Layer-New-Layer from Background
. Этой операцией мы создадим новый слой из нашего фона.
Ну, и, наконец, самое простое действие – нажать клавиши – CTRL + J
или создать дубликат слоя. Но в этом случае, вам придется либо снимать видимость нижнего слоя (фона по-умолчанию), либо его удалить.
Редактирование слоев в Photoshop Elements
Руководство пользователя
Отмена
Поиск
- Руководство пользователя Photoshop Elements
- Введение в Photoshop Elements
- Что нового в Photoshop Elements
- Системные требования | Элементы Фотошопа
- Основы рабочего пространства
- Ведомый режим
- Создание фотопроектов
- Рабочее пространство и среда
- Знакомство с главным экраном
- Основы рабочего пространства
- Инструменты
- Панели и ящики
- Открыть файлы
- Линейки, сетки и направляющие
- Расширенный быстрый режим
- Информация о файле
- Пресеты и библиотеки
- Поддержка мультитач
- Скретч-диски, плагины и обновления приложений
- Отмена, повтор и отмена действий
- Просмотр изображений
- Исправление и улучшение фотографий
- Изменение размера изображений
- Обрезка
- Обработка необработанных файлов изображений камеры
- Добавить размытие, заменить цвета и клонировать области изображения
- Настройка теней и света
- Ретушь и корректировка фотографий
- Повышение резкости фотографий
- Трансформация
- Автоматический интеллектуальный тон
- Перекомпоновка
- Использование действий для обработки фотографий
- Photomerge Compose
- Создать панораму
- Перемещение наложений
- Подвижные элементы
- Добавление фигур и текста
- Добавить текст
- Редактировать текст
- Создание фигур
- Редактирование фигур
- Обзор окраски
- Малярные инструменты
- Щетки для настройки
- Узоры
- Заливки и штрихи
- Градиенты
- Работа с азиатским типом
- Управляемое редактирование, эффекты и фильтры
- Управляемый режим
- Фильтры
- Управляемый режим редактирования Photomerge
- Управляемый режим Основные правки
- Регулировочные фильтры
- Эффекты
- Управляемый режим Забавные правки
- Управляемый режим Специальные правки
- Художественные фильтры
- Управляемый режим Редактирование цвета
- Управляемый режим черно-белого редактирования
- Фильтры размытия
- Фильтры мазка кистью
- Фильтры искажения
- Прочие фильтры
- Помехоподавляющие фильтры
- Фильтры визуализации
- Эскизные фильтры
- Фильтры для стилизации
- Текстурные фильтры
- Пиксельные фильтры
- Работа с цветами
- Понимание цвета
- Настройка управления цветом
- Основы коррекции цвета и тона
- Выберите цвет
- Настройка цвета, насыщенности и оттенка
- Исправить цветовые оттенки
- Использование режимов изображения и таблиц цветов
- Цвет и камера RAW
- Работа с выделением
- Создание выделения в Photoshop Elements
- Сохранение выбора
- Изменение выбора
- Перемещение и копирование выделенного
- Редактировать и уточнить выборки
- Сглаживание краев выделения со сглаживанием и растушевкой
- Работа со слоями
- Создание слоев
- Редактировать слои
- Скопируйте и расположите слои
- Корректирующие слои и слои-заливки
- Обтравочные маски
- Маски слоя
- стили слоя
- Непрозрачность и режимы наложения
- Создание фотопроектов
- Основы проекта
- Создание фотопроектов
- Редактирование фотопроектов
- Сохранение, печать и обмен фотографиями
- Сохранение изображений
- Печать фотографий
- Поделиться фотографиями в Интернете
- Оптимизация изображений
- Оптимизация изображений для формата JPEG
- Дизеринг веб-изображений
- Управляемое редактирование — панель «Поделиться»
- Предварительный просмотр веб-изображений
- Использовать прозрачность и матовость
- Оптимизация изображений для формата GIF или PNG-8
- Оптимизация изображений для формата PNG-24
- Сочетания клавиш
- Клавиши для выбора инструментов
- Клавиши для выбора и перемещения объектов
- Клавиши для панели «Слои»
- Клавиши для отображения или скрытия панелей (экспертный режим)
- Ключи для рисования и кисти
- Ключи для использования текста
- Ключи для фильтра Liquify
- Ключи для трансформации выделений
- Клавиши для панели «Образцы цвета»
- Клавиши для диалогового окна Camera Raw
- Ключи для галереи фильтров
- Ключи для использования режимов наложения
- Клавиши для просмотра изображений (экспертный режим)
Выбрать слой
Любой
изменение, которое вы вносите в изображение, влияет только на активный слой.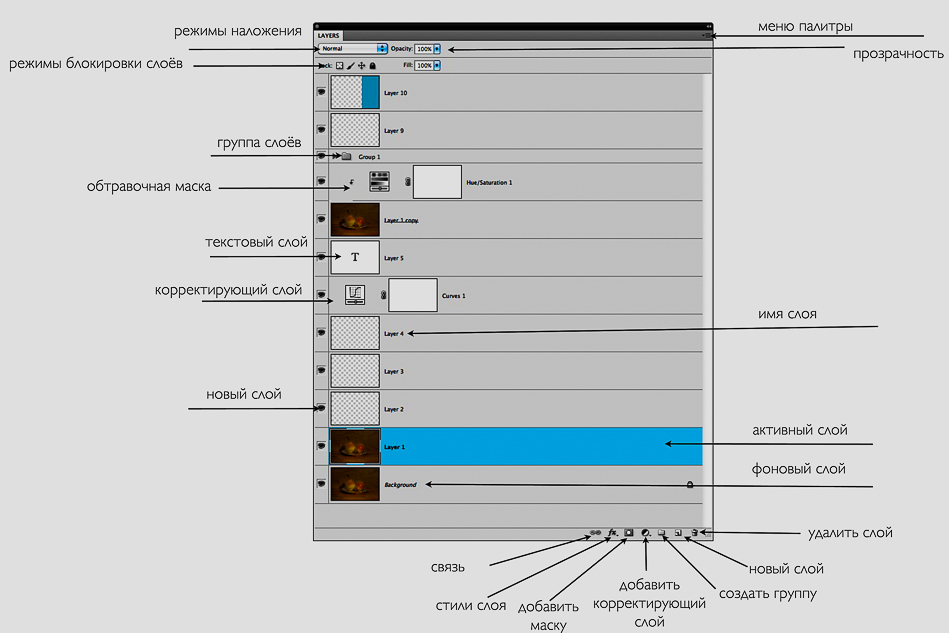 Если вы
Если вы
не видите желаемых результатов при манипулировании изображением, сделайте
Убедитесь, что выбран правильный слой.
Выполните одно из следующих действий:
На панели «Слои» выберите миниатюру слоя.
или имя.Чтобы выбрать более одного слоя, удерживайте нажатой клавишу Ctrl (Command
в Mac OS) и щелкните каждый слой.
Показать или скрыть слой
В
на панели «Слои» значок глаза в крайнем левом столбце рядом с
слой означает, что слой виден. Линия через символ глаза
указывает, что слой не виден.
Выберите «Окно» > «Слои», если панель «Слои»
уже не открыт.Выполните одно из следующих действий:
Чтобы скрыть слой, щелкните значок глаза. Когда
на значке глаза появляется линия, слой не виден. Нажмите
в колонке глаза снова, чтобы показать слой.Перетащите через колонку глаз, чтобы показать или скрыть больше
чем один слой.
Чтобы отобразить только один слой, щелкните, удерживая нажатой клавишу
в Mac OS) значок глаза для этого слоя. Alt-клик (Option-щелчок
в Mac OS) в столбце глаза еще раз, чтобы отобразить все слои.
Изменение размера или скрытие миниатюр слоев
Выберите Параметры панели из
Всплывающее меню панели «Слои».Выберите новый размер или выберите «Нет», чтобы скрыть эскизы.
Затем нажмите ОК.
Блокировка или разблокировка слоя
Вы можете полностью или частично заблокировать слои
для защиты их содержимого. Когда слой заблокирован, появляется значок блокировки
справа от имени слоя, и этот слой нельзя редактировать или
удален. За исключением фонового слоя, вы можете перемещать заблокированные слои
в разные места в порядке размещения на панели «Слои».
Выберите слой на панели «Слои» и выполните одно
из следующих:Щелкните значок «Заблокировать все пиксели» на панели «Слои», чтобы заблокировать все свойства слоя.
 Щелкните значок еще раз, чтобы разблокировать их.
Щелкните значок еще раз, чтобы разблокировать их.Щелкните значок «Блокировать прозрачность» на панели «Слои», чтобы заблокировать прозрачные области слоя, чтобы в них не происходило закрашивание. Щелкните значок еще раз, чтобы разблокировать.
Примечание:
Для текстовых слоев и слоев формы прозрачность заблокирована по умолчанию и не может быть разблокирована без предварительного упрощения слоя.
Переименовать слой
Примечание:
При добавлении слоев к изображению переименовывайте слои в соответствии с их содержимым. Используйте описательные имена слоев, чтобы их можно было легко идентифицировать на панели «Слои».
Примечание:
Вы не можете переименовать
Фоновый слой, если вы не измените его на обычный слой.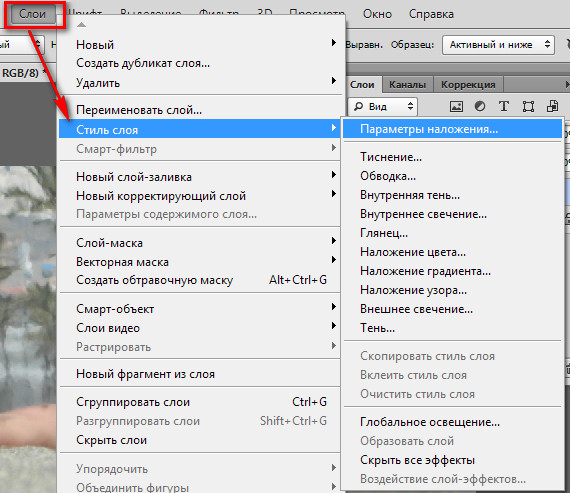
Выполните одно из следующих действий:
- Дважды щелкните имя слоя на панели «Слои» и введите новое имя.
- Щелкните слой правой кнопкой мыши и выберите «Переименовать слой» в контекстном меню.
Упростить слой
Вы упрощаете смарт-объект,
слой кадра, слой текста, слой формы, слой сплошного цвета, градиент
слой или слой заливки узором (или группа слоев, импортированная из Photoshop)
путем преобразования его в слой изображения. Вам нужно упростить эти
слои, прежде чем вы сможете применить к ним фильтры или отредактировать их с помощью
инструменты для рисования. Однако вы больше не можете использовать редактирование шрифтов и форм.
опции на упрощенных слоях.
Выбрать
текстовый слой, слой формы, слой заливки или группа слоев Photoshop
на панели Слои.Упростить слой или импортированную группу слоев:
Если вы выбрали слой-фигуру, щелкните Упростить
на панели параметров инструментов.
Если вы выбрали тип, форму или слой заливки или
группу слоев Photoshop, выберите «Упростить слой» в меню «Слой».
меню или из всплывающего меню панели «Слои».
Удалить слой
Удаление
Слои, которые вам больше не нужны, уменьшают размер файла изображения.
Выберите слой на панели «Слои».
Выполните одно из следующих действий:
Щелкните значок «Удалить слой» в окне «Слои».
панели и нажмите Да в диалоговом окне подтверждения удаления. Чтобы обойти
этом диалоговом окне, нажмите Alt (Option в Mac OS), когда вы нажимаете кнопку «Удалить».
икона.Выберите «Удалить слой» в меню «Слой» или
в меню «Дополнительно» панели «Слои» и нажмите «Да».
Пример цвета со всех видимых слоев
По умолчанию при работе с определенными инструментами
применяемый цвет берется только из активного слоя.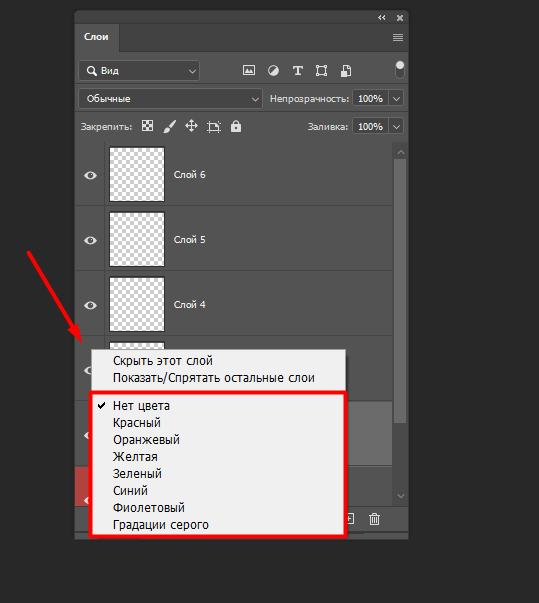 С
С
это поведение по умолчанию, вы можете размазать или сэмплировать в одном слое
даже когда другие слои видны, и вы можете сэмплировать из одного слоя
и покрасить в другой.
Если вы хотите рисовать с использованием выборки
данные со всех видимых слоев, выполните следующие действия:
Выберите инструмент «Палитра цветов», инструмент «Волшебная палочка»,
Инструмент «Заливка», инструмент «Палец», инструмент «Размытие», инструмент «Резкость» или «Клонирование».
Инструмент «Штамп».На панели параметров инструмента выберите «Все слои».
Больше похожих
- Общие сведения о слоях
- Выделить все непрозрачные области слоя
- Копирование выделенного с помощью инструмента «Перемещение»
- О панели «Слои»
- Преобразование фонового слоя в обычный слой
- О корректирующих слоях и слоях-заливках
- Создайте новый пустой слой и назовите его
- Об инструментах рисования
Войдите в систему ваш счет
Войти
Управление учетной записью
Войдите в свою учетную запись
Войти
Управление учетной записью
Как разблокировать фоновый слой в Photoshop (быстро)
При первом открытии изображения в Photoshop вы, скорее всего, увидите значок замка.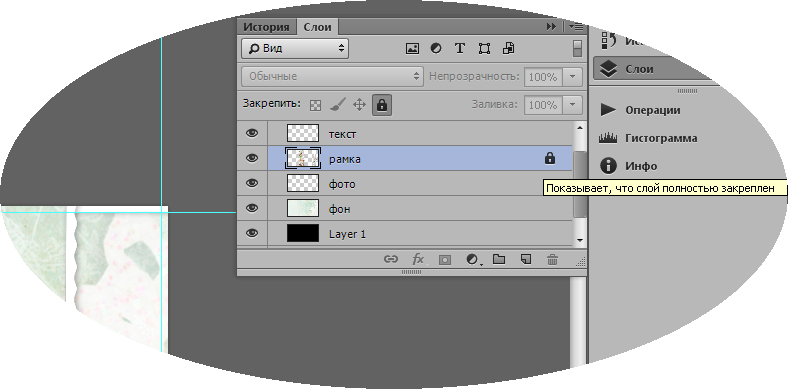 Пока этот значок есть, вы ограничены тем, что вы можете сделать с этим слоем. Значок висячего замка представляет собой «заблокированный» слой, который поначалу может показаться довольно раздражающим, но он может пригодиться. Здесь вы узнаете, как разблокировать фоновый слой в Photoshop одним щелчком мыши, а также узнать о других альтернативах разблокировки слоев!
Пока этот значок есть, вы ограничены тем, что вы можете сделать с этим слоем. Значок висячего замка представляет собой «заблокированный» слой, который поначалу может показаться довольно раздражающим, но он может пригодиться. Здесь вы узнаете, как разблокировать фоновый слой в Photoshop одним щелчком мыши, а также узнать о других альтернативах разблокировки слоев!
Почему фоновый слой заблокирован?
Фоновый слой обычно заблокирован, поскольку он служит основой всего холста. Без него у вас была бы просто прозрачная коробка, в которой ничего не было. Оставив слой заблокированным, вы не сможете случайно переместить, сгруппировать или удалить слой, что может привести к поломке.
Думайте о заблокированном фоновом слое как о способе Photoshop помочь вам начать работу. Он предлагает надежную базу для работы и создания слоев. Таким образом, у вас всегда будет слой, к которому можно вернуться, если что-то пойдет не так.
Теперь, если вы начинаете сомневаться в разблокировке фонового слоя, не делайте этого.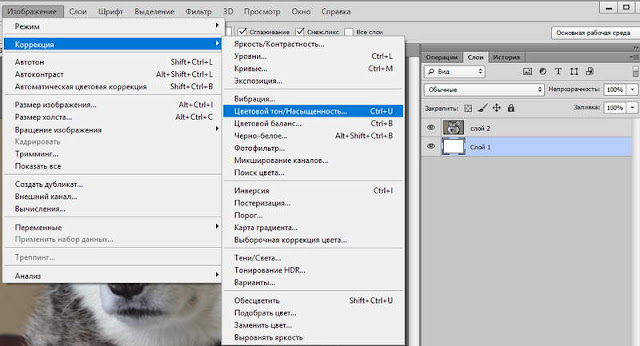 Ваш проект не развалится, как только вы разблокируете этот слой. Все будет работать так же, как и раньше, но теперь у вас есть все возможности редактирования фонового слоя.
Ваш проект не развалится, как только вы разблокируете этот слой. Все будет работать так же, как и раньше, но теперь у вас есть все возможности редактирования фонового слоя.
Как разблокировать фоновый слой в Photoshop
Вместо того, чтобы тратить время на обходные способы разблокировки фонового слоя в Photoshop, воспользуйтесь этим простым трюком.
Просто нажмите на значок замка , чтобы разблокировать фоновый слой.
Сумасшедший, да?
Теперь ваш слой переключится на обычный слой и переименует себя в «Слой 0». Все остальное в слое останется прежним.
Теперь вы можете настраивать этот слой как хотите, но помните, что это ваша единственная резервная копия!
Как преобразовать фоновый слой в смарт-объект
Описанная выше техника разблокирует фоновый слой и преобразует его в обычный слой. Что, если вместо этого вы хотите переключиться на смарт-объект?
Щелкните правой кнопкой мыши заблокированный фоновый слой и выберите «Преобразовать в смарт-объект».
Ваш слой разблокируется и снова переименует себя в «слой 0». На этот раз в качестве смарт-объекта!
Еще один быстрый способ разблокировать фоновый слой в Photoshop. Вместо того, чтобы просто разблокировать слой, вы также создаете смарт-объект для лучшего управления слоями в будущем.
Различные типы заблокированных слоев в Photoshop
В Photoshop существует не один тип заблокированных слоев. Вы можете выбрать один из нескольких вариантов блокировки в верхней части панели слоев.
Вот что делает каждая опция блокировки для ваших слоев:
— Блокировать прозрачные пиксели
Предотвращает изменение прозрачных пикселей в вашем слое, например, с помощью инструмента «Кисть».
– Заблокировать пиксели изображения
Предотвращает изменение видимых пикселей в слое из-за таких вещей, как настройка кисти.
– Заблокировать положение
Блокирует все пиксели в вашем слое от перемещения.![]()
– Заблокировать все
Одновременное применение всех параметров блокировки слоев.
Какие типы блокировки применяются к фоновому слою?
Когда фоновый слой заблокирован, применяются не все типы блокировки слоя. На самом деле их всего два.
К фоновому слою применяются два типа блокировки: «блокировка прозрачных пикселей» и «блокировка положения». Это означает, что вы не можете изменять прозрачные пиксели фонового слоя или перемещать его каким-либо образом.
Технически к фоновому слою применяется третья блокировка, называемая «предотвратить автоматическую вложенность с монтажными областями». Это не обязательно влияет на то, как вы можете редактировать слой, а скорее на то, как вы можете его организовать. Если этот параметр блокировки отключен, вы не можете объединить его с другими монтажными областями.
Прозрачный против. Значки сплошных замков
Возможно, вы заметили, что на некоторых слоях замок может быть сплошным цветом, а на других — прозрачным.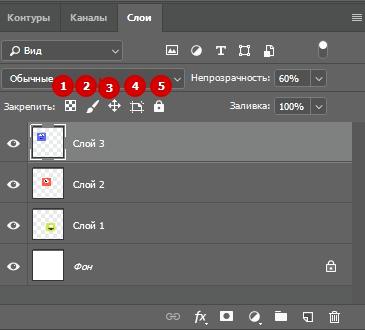 Разница здесь позволяет вам быстро определить, сколько аспектов вашего слоя заблокировано.
Разница здесь позволяет вам быстро определить, сколько аспектов вашего слоя заблокировано.
Прозрачная блокировка означает, что не все атрибуты слоя заблокированы. Это означает, что некоторые вещи были заблокированы, но их все еще можно изменить некоторыми способами.
Цветной значок замка означает, что все атрибуты слоя заблокированы. Любой слой со значком замка сплошного цвета практически не редактируется, пока он не будет разблокирован.
Независимо от того, какой тип значка замка вы видите, просто нажмите на него, чтобы быстро разблокировать слой!
Как узнать, какие атрибуты слоя заблокированы
У меня нет никаких секретных полномочий, чтобы выяснить, как заблокированы слои. Photoshop точно показывает, какие атрибуты заблокированы в верхней части панели слоев.
Активные параметры блокировки будут иметь более темную рамку вокруг них, а неактивные ничего не будут иметь.





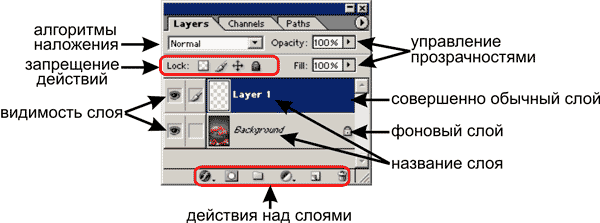

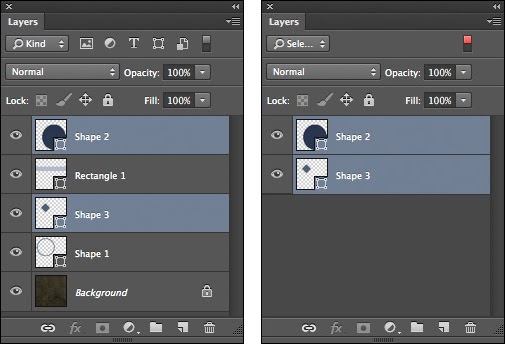 Щелкните значок еще раз, чтобы разблокировать их.
Щелкните значок еще раз, чтобы разблокировать их.