Содержание
Как записать видео с экрана со звуком, лучшие программы 💻
Раньше я уже писал как сделать скриншот, но картинки иногда оказывается недостаточно и нужно записать целое видео. Например, как что-то сделать в какой-нибудь программе на компьютере, записать онлайн-видео или даже фрагмент прохождения игры.
Для всех этих целей есть специальные программы. Большинство обладают простым интерфейсом и разобраться с ними не составит труда даже самому «зелёному» новичку. Всё что потребуется – это запустить приложение, выбрать объект и включить запись!
Содержание
FastStone Capture — просто и качественно
Это моя любимая программа, т.к. работает всегда и на любом компьютере, пишет видео без глюков и в хорошем качестве, т.к. имеет встроенный кодек Windows Media Video.
Для понимания вопроса сделаю небольшое лирическое отступление. Любое цифровое видео сохраняются с помощью кодеков. Кодек – это, грубо говоря, архиватор для видеоданных. От него зависит качество записи и размер получаемого файла. В большинстве программ нужно вручную выбрать подходящий кодек, иначе размер файла и качество записанного видео будут ужасающими. При этом нужно знать что выбирать, а при необходимости, сначала установить кодек.
В большинстве программ нужно вручную выбрать подходящий кодек, иначе размер файла и качество записанного видео будут ужасающими. При этом нужно знать что выбирать, а при необходимости, сначала установить кодек.
FS Capture уже всё несёт с собой и сохраняет видео в формат WMV. Впрочем, в моей подборке почти все программы несут кодеки «на борту».
Скачать FS Capture
Русскую версию можно взять на трекерах, если умеете скачивать с торрентов. Есть полностью бесплатный аналог программы:
Скачать iSpring Free Cam
Установите программу и запустите. Интерфейс выглядит очень просто, чтобы начать процесс записи нажмите на кнопку:
Внизу справа появится новое окно с параметрами захвата:
Нам предлагается четыре варианта области захвата:
- Окно/Объект – мы выбираем окно программы, или его часть
- Прямоугольная область – с помощью мышки сами выделяем нужную область экрана
- Весь экран без панели задач – запись всего, кроме нижней панели, там где кнопка «Пуск»
- Весь экран – соответственно, всё что есть на экране компьютера
Если нужно записывать звук, то ставим галочку «Запись аудио» и выбираем откуда брать звук:
- Микрофон
- Динамики – системные звуки, т.
 е. то, что вы слышите из колонок
е. то, что вы слышите из колонок - Микрофон + Колонки – особенно пригодится для записи разговоров в скайпе с видео
Если микрофон плохо слышно, то почитайте как настроить микрофон. Давайте быстренько пройдёмся по параметрам программы, которые открываются по кнопке «Опции»:
На первой вкладке «Видео» нужно задать частоту кадров в получаемом файле. Чем больше частота – тем плавнее видео, и тем больше размер конечного файла. Для захвата видеороликов или онлайн-видео выбирайте максимальную частоту «25», а для записи программ на рабочем столе хватит 5-10 кадров в секунду. Ещё нам дают возможность выбрать качество от «Хорошее» до «Лучшее». Обычно хватает просто «Хорошее» и размер файла меньше получается.
Учтите, что на слабых компьютерах или ноутбуках при максимальной частоте могут быть подтормаживания. В этом случае уменьшите число кадров или качество. Если нужно записывать движения курсора (стрелку) мышки, то поставьте галку «Запись курсора» и, по желанию, другие галочки для выделения курсора и щелчков мыши.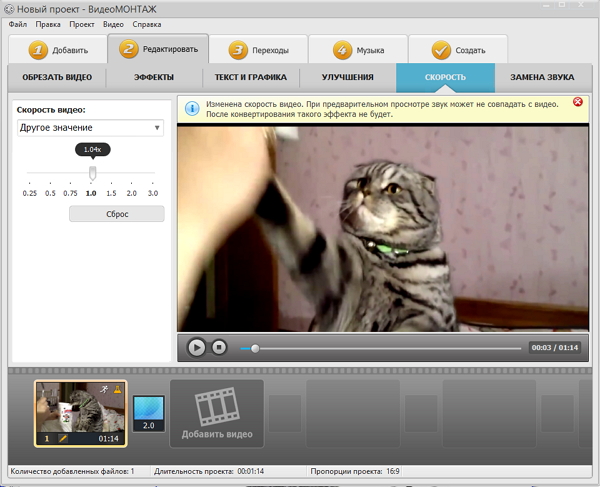
Перейдём на вкладку «Аудио»
Выбираем источник звука и, по желанию, включаем «Запись звуков мыши». Учтите, что при включённом микрофоне они и так будут в него попадать. При необходимости можно включить «Стерео», но мне ни разу не пригодилось. Остальные настройки нам не нужны.
Чтобы начать снимать нажимаем кнопку «Запись» и выделяем область или выбираем объект, смотря что вы выбрали раньше. Появится такое окно с подтверждением всех параметров:
Соглашаемся и жмём «Пуск». Запись пошла, для её завершения воспользуйтесь небольшой панелью внизу:
Для паузы/продолжения нажимайте «Ctrl + F11». Когда всё закончите сохраните файл и на этом всё.
Быстрые видеокасты с передачей их в интернет
Если записанный ролик нужно сразу выложить в интернет, то присмотритесь к программе Jing.
Скачать Jing
Разработчики у неё те же, что и у моей любимой программы для скриншотов SnagIt! и видеоредактора Camtasia Studio. Заточена под небольшие видеоролики с максимальной длительностью до 5 минут. Больше записать не даст, в этом её основной минус. Сохраняет на диск только в формате SWF, который поддерживают не все плееры, но его с лёгкостью можно открыть в любом браузере с установленным Adobe Flash. Впрочем, если видео передавать другу через интернет, то формат не имеет никакого значения.
Больше записать не даст, в этом её основной минус. Сохраняет на диск только в формате SWF, который поддерживают не все плееры, но его с лёгкостью можно открыть в любом браузере с установленным Adobe Flash. Впрочем, если видео передавать другу через интернет, то формат не имеет никакого значения.
После запуска программы потребуется ни к чему не обязывающая регистрация:
У программы Jing есть свой уникальный интерфейс – это солнышко вверху экрана, но его можно перемещать в любое место на рабочем столе:
Отсюда вызываются настройки и, собственно включается запись. В настройках нет ничего интересного, кроме выбора источника звука:
Нажмите кнопку «Select device…» и выберите здесь микрофон или системные звуки (обычно называется «Стерео микшер» или «Wave»). Закройте окно настроек. После начала записи нужно выделить область экрана для захвата и в появившемся окне нажать на «киноленту»
После отсчёта в 3 секунды начнётся запись видео. Как всё закончите, жмите «Стоп» и сохраняйте файл на компьютере или выкладывайте его в интернет на Screencast. com одной кнопкой:
com одной кнопкой:
Как видите, программа Jing очень простая и в ней легко разобраться даже не зная английский язык.
Бесплатный красавчик oCam Screen Recorder
Совсем случайно наткнулся на эту программу и понял что она стоящая, не смотря на то, что распространяется абсолютно бесплатно! Здесь есть все необходимые функции и встроенные кодеки.
Скачать oCam Recorder
Только по окончанию установки советую снять галочки:
Итак, запустите программу и зайдите в настройки:
Там в разделе «Encoder» выберите частоту кадров в секунду («FPS») и «Bitrate». Чем выше битрейт, тем лучше качество видео и тем больше файл. Для обычных видеокастов достаточно выставить 1000 Kbps. Аудио bitrate можно оставить 192 или выбрать поменьше — 128 Kbps для записи голоса.
Во вкладке «Record» выберите свой источник записи звука и частоту сэмплирования («SampleRate») 48000. Вместо Стерео я опять посоветую выбрать Mono, т.к. может так получиться, что микрофон в записанном видео будет слышно только в одной колонке, да размер файла будет меньше.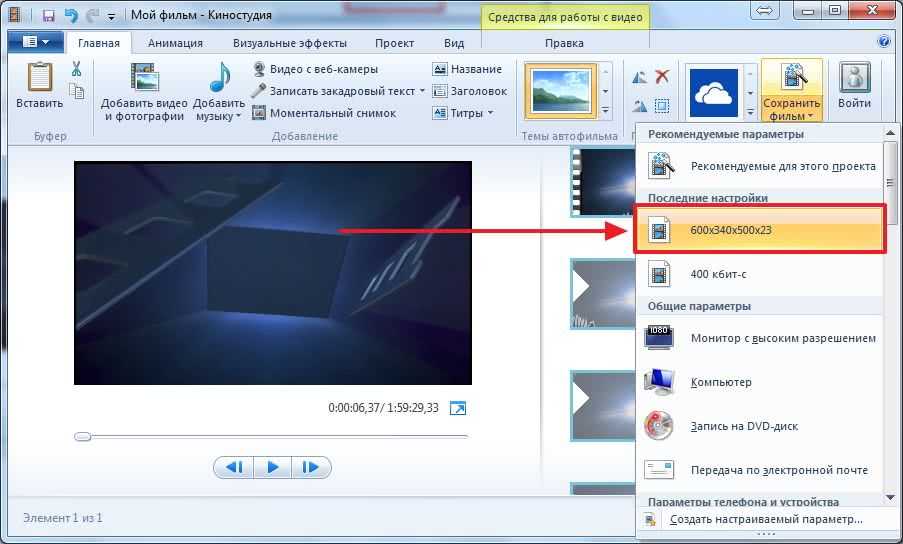
Закроем настройки и выберем область захвата по кнопке «Resize». Можно выбрать фиксированные прямоугольники, весь экран «Full screen» или объект «Select area…». Зелёное окошко можно растягивать мышкой, уцепившись за квадратики. Выбрали? Теперь жмём «Record» и записываем. Чтобы остановить процесс записи жмите «F2», а чтобы посмотреть что получилось, пригодится кнопка «Open», которая открывает папку с полученными файлами.
В раздел «Codecs» советую не лезть, если всё работает нормально. В программу уже встроены кодеки MPEG-4 и по умолчанию выбран самый оптимальный.
QIP Shot — на русском языке
Решил вкратце показать ещё одну «обычную» программулину. Её прикол в том, что она на русском языке и, в общем то, нормально работает.
Скачать QIP Shot
Разобраться с интерфейсом, думаю, проблем не будет. После запуска значок программы появляется в системном трее, клик по которому делает скриншот экрана. Для захвата нужно нажать по нему правой кнопкой и выбрать то, что вы будете писать:
QIP Shot НЕ ИМЕЕТ встроенных кодеков, поэтому если вы не хотите чтобы ваш файл весил гигабайты, и при этом видео было отвратного качества, нужно зайти в настройки и выбрать кодек. Перейдите на вкладку «Видео» и выберите «Видео-кодек»:
Перейдите на вкладку «Видео» и выберите «Видео-кодек»:
Однозначно я вам не скажу какой кодек нужно выбирать, т.к. это зависит от того, что у вас установлено в системе. Но дам свои рекомендации:
- Выбирайте кодек, в названии которого есть что-то из этого: x264, H.264, VP8/9, Xvid, DivX, MPEG-4 (перечислил по убыванию предпочтения)
- Никогда не выбирайте это: Microsoft Video 1, кодеки Intel и Cinepak, Indeo Video, без кодека
Справа есть кнопка «Настройка», которая открывает настройки конкретно выбранного кодека, а они у всех разные. Без понимания что там делать лучше не лезьте. Если у вас совсем чистая система и выбрать нечего, то установите кодек x264, и вообще его советую.
Скачать кодек x264
После этого в QIP Shot выберите кодек «x264». Учтите, что хорошие кодеки требуют мощный процессор, поэтому если видео будет тормозить, то попробуйте выбрать что-нибудь другое. Для записи звука выбирайте формат 48.000 kHz, 16 Bit, Mono. Файл можно сохранить в файл или опубликовать его на сайте.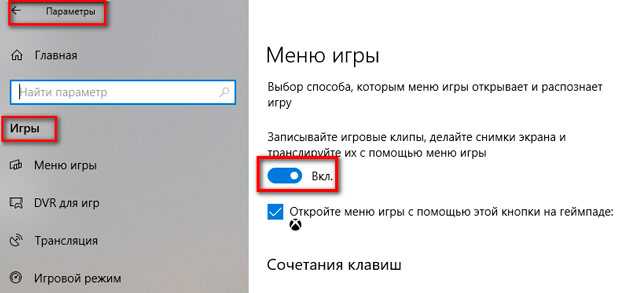
Программа для записи видео с игры
Программа Fraps не умеет захватывать видео с рабочего стола, но зато она умеет это делать в играх, и, кстати, не бесплатно (про бесплатное приложение читайте здесь). Интерфейс у неё очень простой:
На вкладке «Movies» необходимо определить горячую клавишу для запуска/остановки процесса записи. Также можно настроить частоту кадров и качество картинки. Частоту рекомендуется ставить от 30 FPS, а качество можно и поуменьшить, т.е. выбрать «Half-size». Учтите, что компьютер и так нагружен игрой на всю мощность, так нужно ещё сохранять каждый кадр. Записывать звук можно как с игры, так и с внешнего источника, например с микрофона.
Видеоредактор Camtasia Studio
Эта платная программа отлично умеет не только писать видео с монитора, но и позволяет его редактировать. Можно вырезать кусочки, наложить надписи, эффекты, приблизить часть экрана и много чего другого.
Именно её я использую для записи своих видеоуроков. По работе с Camtasia Studio в интернете посвящены целые серии видеоуроков, поэтому подробно останавливаться нет смысла.
По работе с Camtasia Studio в интернете посвящены целые серии видеоуроков, поэтому подробно останавливаться нет смысла.
Скачать Camtasia Studio
Буду рад если вы поделитесь статьёй с друзьями!
Для ленивых читать я подготовил серию из 4-х небольших видеоуроков:
Как снимать видео с экрана компьютера?
-
Категория ~
Технические советы -
– Автор:
Игорь (Администратор)
- Как снимать видео с экрана компьютера с помощью Debut Video Capture?
- Запись видео с экрана компьютера со звуком
Порой, запись видео с экрана компьютера это лучший способ передать информацию, особенно если дело касается специфических действий, таких как настройка сложных программ, починка техники, демонстрация возможностей, ну и много другого, где сложно описать все мелочи. Не зря существует пословица «лучше один раз увидеть, что сто раз услышать». Поэтому не удивительно, что вас, как и многих других, интересует вопрос как снимать видео с экрана компьютера.
Не зря существует пословица «лучше один раз увидеть, что сто раз услышать». Поэтому не удивительно, что вас, как и многих других, интересует вопрос как снимать видео с экрана компьютера.
Если со скриншотами в Windows предусмотрена пара инструментов (не только PrintScrn, но и PSR), которых хватает для решения большинства задач и потребностей обычных людей, то видео осталось без внимания, ну совсем. Поэтому, чтобы можно было снимать собственное видео, необходимо использовать программы для записи видео с экрана. И об одной из них, а именно о Debut Video Capture и пойдет речь.
Как снимать видео с экрана компьютера с помощью Debut Video Capture?
Вообще, существует немало хороших бесплатных инструментов, но в рамках данной статьи «как снимать видео с экрана компьютера» мы воспользуемся программой Debut Video Capture. Она бесплатна для личного использования, предоставляет достаточно много функций, а так же может вам пригодится в будущем, так как поддерживает не только запись видео с экрана компьютера, но и со сторонних устройств, таких как веб-камера и тюнеры.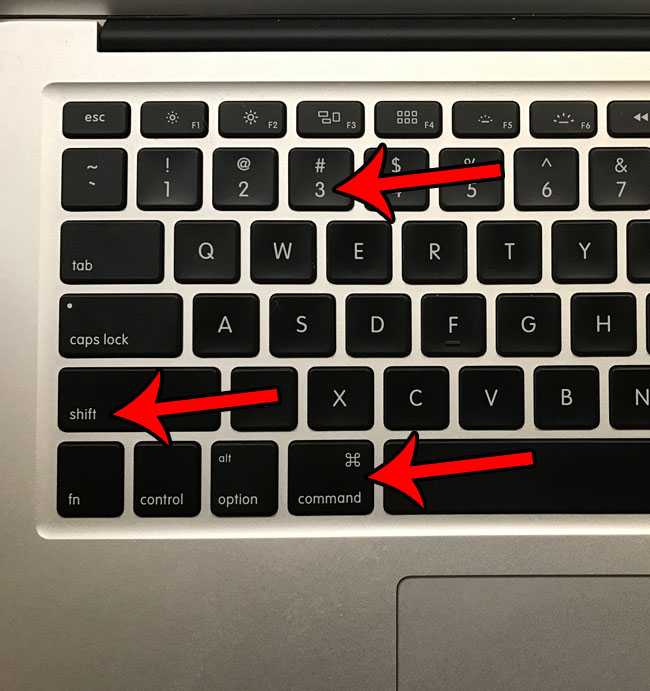 По простому, не придется снова шерстить интернет в поисках нужной программы.
По простому, не придется снова шерстить интернет в поисках нужной программы.
Итак, скачайте программу и установите ее. Программа откроется сразу после установки. Учтите, что по мере того, как вы будете использовать различные возможности программы, она будет их автоматически докачивать и устанавливать. Поэтому если вы увидите всплывающие окошки, то не пугайтесь, хотя стоит признать, что это весьма непривычное поведение для программ.
Сразу после запуска, программа готова к съемке (по умолчанию, программа настроена на запись экрана монитора). Вы можете выбрать тип захвата: область экрана, область окна программы или же весь экран. Можете указать нужен ли вам курсор, дополнить видео различными эффектами (водяной знак, текст). На картинке ниже изображено схематически, где что находится.
Как только вы начнете съемку, программа свернется в трей, так что вам не нужно будет прятать окно. Как только вы закончите съему, нужно будет вызвать программу из трея и нажать кнопку остановить.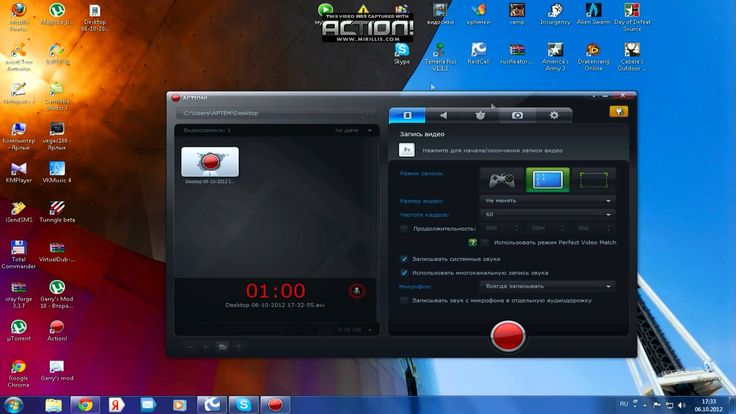 Кстати, многие шаги программа подсказывает по мере использования. Кнопки подсвечиваются, появляются подсказки. Очень удобно.
Кстати, многие шаги программа подсказывает по мере использования. Кнопки подсвечиваются, появляются подсказки. Очень удобно.
После того, как вы закончите со съемкой (по умолчанию, видео сохраняется в формате avi во временной папке), нужно будет открыть список записей и сохранить записи туда, куда вам будет удобно. Тут же вы можете сконвертировать видео в удобный для вас формат. После догрузки функциональности, вы удивитесь, насколько список огромен. Схематически все изображено на рисунке ниже.
Несмотря на то, что схема выглядит слегка сложной, там все достаточно просто и понятно. Как только сами попробуете, тут же убедитесь. Теперь, когда вы знаете, как снимать видео с экрана компьютера, можно переходить к включению возможности записи аудио, без которого видеоурок или демонстрация возможностей будут не столь привлекательны.
Запись видео с экрана компьютера со звуком
Если вам нужна запись видео с экрана компьютера со звуком, то сразу предупреждаем, что вам нужно будет перезагружаться (Перед перезагрузкой программа спросит вас об этом), но только один раз. Это связано с рядом технических особенностей и автоматической догрузкой, о которой говорилось ранее. Поэтому, сохраните все важные документы и закройте программы.
Это связано с рядом технических особенностей и автоматической догрузкой, о которой говорилось ранее. Поэтому, сохраните все важные документы и закройте программы.
Итак, откройте программу Debut Video Capture. После чего, откройте настройки программы «Tools -> Options». Затем, перейдите на вкладку «Audio» и выберите пункт «Speakers». Будет запущено скачивание и установка модуля. Тут и потребуется перезагрузка.
После перезагрузки, вы сможете настраивать громкость для всех каналов, транслирующих аудио. Настройка находится в том же месте.
Среди каналов не только стандартные колонки, но так же и все любые источники звука. Так, например, в моем случае, было запущено еще два браузера, для которых можно регулировать звук или же и вовсе его отключить.
Теперь, вы знаете как снимать видео с экрана компьютера. Так же советуем вам ознакомиться с редакторами видео, где вы сможете дополнить и преобразить свое творение. Конечно, в комплект программы входит собственный редактор видео под названием VideoPad.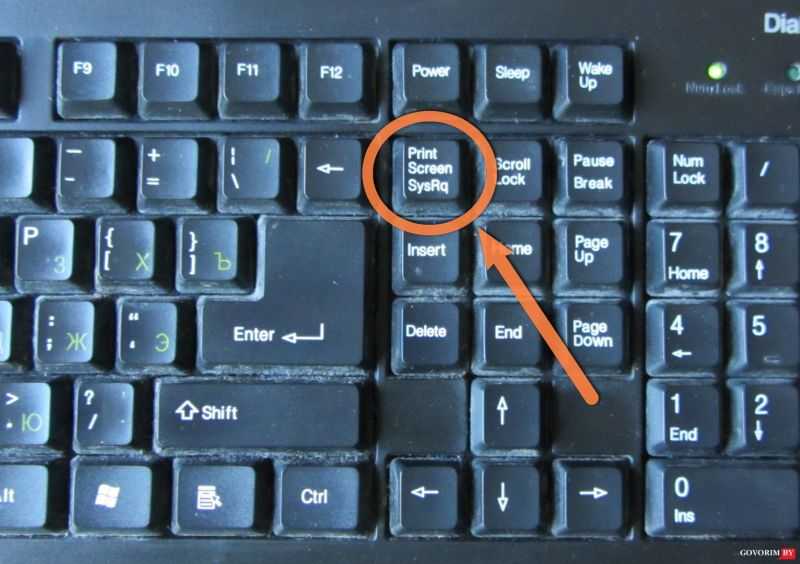 Однако, это речь уже другой статьи, так как его возможности обильны.
Однако, это речь уже другой статьи, так как его возможности обильны.
☕ Понравился обзор? Поделитесь с друзьями!
- Как сбросить пароль на Windows 7?
- Как узнать объем памяти видеокарты?
Добавить комментарий / отзыв
Как бесплатно записывать видео на ПК [2022] – Movavi
Вы ищете простой способ записи видео на ПК? Наше руководство расскажет вам, как записывать видео на ПК, и программа для записи экрана, которая вам понадобится для простой записи.
Как записать видео на ПК (Windows 10) с помощью Movavi Screen Recorder
Лучшее для : Захват из нескольких источников
Цена : 40,95 €
Рейтинг G2 : 4,5 из 5, 47 отзывов
Тем, кто ищет лучший способ сделать видеозапись из нескольких источников, стоит обратить внимание на Movavi Screen Recorder. Это не только дает вам возможность устанавливать параметры на экране, вы можете выбирать между захватом экрана и записью видео с веб-камеры и любого другого источника на экране.
Movavi имеет простой интерфейс и расширенные функции, такие как планирование записи и выбор части экрана для записи, а не всего экрана. Вы также можете использовать видео, чтобы проиллюстрировать моменты для дальнейшего использования.
Ознакомьтесь с приведенными ниже инструкциями, чтобы узнать, как записывать видео на ПК с Windows 10 и другими версиями.
Шаг 1. Скачать и установить Movavi Screen Recorder
Скачать программу с нашего сайта. Запустите загруженный файл и следуйте инструкциям на экране, чтобы установить программное обеспечение для захвата видео. Когда это будет сделано, дважды щелкните значок программы, чтобы запустить диктофон.
Шаг 2. Настройка параметров
Чтобы установить параметры захвата перед началом записи, нажмите Настройки на боковой панели.
Здесь вы найдете различные варианты. Например, на вкладке Общие вы можете скрыть панель записи. Чтобы выбрать папку для вывода видео, перейдите на вкладку Файлы . Откройте вкладку Эффекты , чтобы изменить настройки курсора. Нажмите OK , когда закончите.
Например, на вкладке Общие вы можете скрыть панель записи. Чтобы выбрать папку для вывода видео, перейдите на вкладку Файлы . Откройте вкладку Эффекты , чтобы изменить настройки курсора. Нажмите OK , когда закончите.
Затем нажмите кнопку Запись экрана . Используя мышь, нарисуйте рамку захвата, чтобы установить область, которую вы хотите записать. После нажатия Запись экрана и выберите область захвата, на экране появится панель записи. Нажмите System Audio , чтобы включить запись внутренних звуков. Значок становится зеленым, когда он активирован. Убедитесь, что веб-камера и микрофон выключены.
Шаг 3. Запишите видео на ПК
Теперь нажмите кнопку REC , чтобы начать захват видео на ПК. Перед началом процесса записи будет 3-секундный обратный отсчет.
Вы можете нажать Пауза во время записи, если вам нужно. Чтобы закончить запись, нажмите кнопку Stop .
Шаг 4. Отредактируйте и сохраните видео
Теперь вы можете удалить все ненужные сегменты из записанного видео. Для этого поместите курсор на край ненужного сегмента и нажмите Вырезать . Повторяйте по мере необходимости. Затем выберите часть, которую хотите удалить, и нажмите Удалить фрагмент .
Далее нажмите Экспорт . В открывшемся диалоговом окне вы можете изменить выходной формат, имя файла и папку экспорта. После внесения всех необходимых изменений нажмите Сохранить .
Как записать видео на вашем компьютере с помощью игровой панели
Best для : геймеры, чтобы сделать видеозапись
Цена : бесплатно
Рейтинг PCMAG : 3,5 из 5
Windows пользователи. может записывать экран с помощью встроенной программы захвата видео. На ПК с Windows 10 встроено приложение Xbox, включающее игровую панель, позволяющую записывать игровое видео. Приложение также можно использовать для захвата видео на компьютере.
может записывать экран с помощью встроенной программы захвата видео. На ПК с Windows 10 встроено приложение Xbox, включающее игровую панель, позволяющую записывать игровое видео. Приложение также можно использовать для захвата видео на компьютере.
Вот как можно записать видео на компьютер с помощью Game Bar:
Шаг 1. Откройте Game Bar
Коснитесь клавиши Windows + G на клавиатуре. Вы увидите игровую панель.
Шаг 2. Настройте параметры
Чтобы настроить параметры, вам нужно перейти в Параметры Windows и открыть Игры . Далее выберите Захваты . Здесь вы можете выбрать настройки качества видео, настройки звука и продолжительность записи. К сожалению, вы не можете выбрать папку для сохранения ваших записей. Игровая панель также имеет небольшое меню настроек, которое можно открыть, нажав кнопку 9.0009 Настройки символ на панели.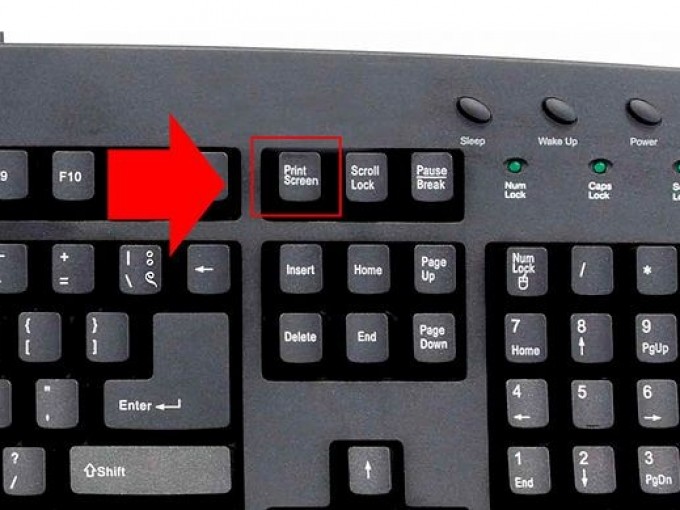 Вы можете отрегулировать продолжительность видео, переключиться в режим фоновой записи и изменить другие настройки клипа.
Вы можете отрегулировать продолжительность видео, переключиться в режим фоновой записи и изменить другие настройки клипа.
Шаг 3. Начать запись
Для начала записи используйте комбинацию Windows + Alt + R или нажмите кнопку Начать запись на Панели. Вы также можете сделать снимок экрана, используя комбинацию Windows + Alt + Print Screen или щелкнув значок камеры.
Шаг 4. Завершите запись
Щелкните значок Стоп , чтобы остановить запись. Вы также можете использовать те же горячие клавиши ( Windows + Alt + R ). Ваше видео будет сохранено в папке Capture , расположенной в папке C:\Users\%user_name%\Videos . Другой способ найти видео — перейти к Настройки Windows > Игры > Захваты и выбрать Открыть папку .
Get Game Bar
Как снять видео на ПК с помощью Windows Camera
Лучше всего для : простое наложение для Windows 10
Цена : бесплатно
Softonic : 3,5 из 5. , 602 отзыва
Если вы хотите записывать только свою веб-камеру, вы можете использовать Movavi Screen Recorder или Windows Camera. Windows Camera имеет несколько замечательных функций для записи и захвата экрана вашего компьютера или экрана планшета, если вы используете Windows 10.
Приложение камеры также позволяет вам использовать таймер, если вы хотите попасть в кадр, и оно автоматически создает резервную копию ваших фото и видео в OneDrive, чтобы вы могли просматривать их на любом устройстве и надежно хранить в облаке. Он имеет простой интерфейс для записи вашего рабочего стола или экрана ПК со звуком.
Приложение Windows Camera даже предлагает профессиональные элементы управления для настройки экспозиции, ISO и других аспектов вывода видео и захвата с веб-камеры.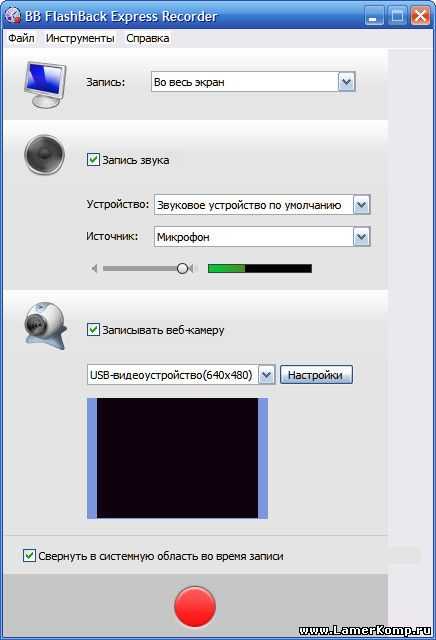 Захват видео до 4K означает, что вы можете снимать четкие фотографии, но не забывайте, что это может занять много места на жестком диске.
Захват видео до 4K означает, что вы можете снимать четкие фотографии, но не забывайте, что это может занять много места на жестком диске.
Вот как использовать камеру Windows для захвата вашей веб-камеры:
Шаг 1. Установите камеру Windows
Загрузите и установите камеру Windows, используя ссылку ниже. Откройте приложение.
Загрузить Windows Camera
Шаг 2. Начать запись
Выберите маленький значок камеры в верхнем углу, который позволит вам выбрать видеовход, например веб-камеру. Нажмите значок Record , чтобы начать запись, и значок Кнопка Stop , когда вы закончите.
Шаг 3. Проверьте записанное видео
Просмотрите созданное вами видео. Если у вас есть проблемы с веб-камерой или звуком, вам может потребоваться изменить разрешения в меню настроек вашего компьютера.
В Movavi мы стремимся предоставлять вам только проверенную информацию. Вот что мы делаем для этого:
Вот что мы делаем для этого:
При выборе продуктов для включения в наши обзоры мы изучаем как спрос, так и популярность.
Все продукты, упомянутые в этой статье, были протестированы командой Movavi Content.
При тестировании мы стремимся выделить лучшие характеристики продукта и то, для чего он лучше всего подходит.
Мы изучаем отзывы пользователей с популярных обзорных платформ и используем эту информацию при написании обзоров наших продуктов.
Мы собираем отзывы наших пользователей и анализируем их мнения о программном обеспечении Movavi, а также о продуктах других компаний.
Резюме
Существует ряд простых способов записи видео с экрана компьютера, независимо от того, играете ли вы в игры или хотите сделать снимок экрана с совещания, чтобы вернуться к нему позднее.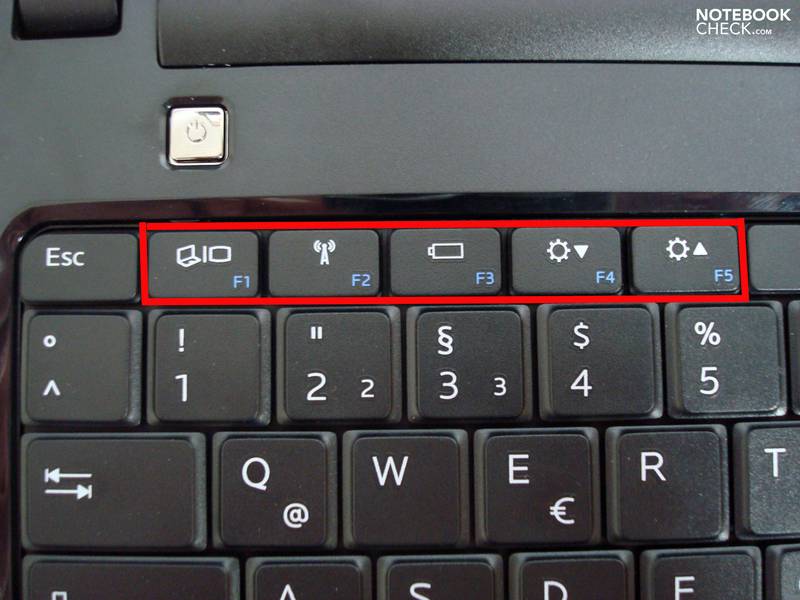
В нашем руководстве рассказывается, как с легкостью снимать видео на ПК, независимо от того, хотите ли вы записывать видео только с экрана компьютера или включать игры и записи с веб-камеры.
Часто задаваемые вопросы
Как бесплатно записать видео на компьютер?
Программное обеспечение и приложения, упомянутые в этом руководстве, позволяют бесплатно снимать видео.
Movavi Screen Recorder отлично подходит для захвата с нескольких источников, включая веб-камеру и захват экрана.
Game Bar — хороший вариант для геймеров, которые хотят записывать видео и аудио из своих игр.
Windows Camera имеет простое наложение, и оно легко для пользователей Windows 10.
Как записывать с компьютера?
С Movavi Screen Recorder сделать запись экрана очень просто. Просто выполните следующие действия:
Скачать Movavi Screen Recorder: Windows / Mac.

Установите и запустите программу.
Настройте параметры сеанса.
Запишите свой экран.
При необходимости обрежьте и обрежьте отснятый материал.
Сохраните и/или поделитесь записью одним из предложенных способов.
Как мне записать аудио и видео на мой компьютер?
Вы можете использовать игровую панель для записи звука и видео на свой компьютер.
Во время игры нажмите Windows + G , чтобы открыть игровую панель Xbox.
Выберите значок Круг , чтобы начать запись, и значок Квадрат , чтобы закончить запись. Если вы используете полноэкранный режим, вы можете использовать Windows + Alt + G клавиш вместе, чтобы остановить запись.
Если вы хотите отредактировать, нажмите кнопку Xbox и откройте приложение, прежде чем выбрать Captures , чтобы начать редактирование.

Идеальный способ записи с экрана
Отказ от ответственности: Имейте в виду, что Movavi Screen Recorder не позволяет записывать видео- и аудиопотоки, защищенные от копирования.
Есть вопросы?
Если вы не можете найти ответ на свой вопрос, пожалуйста, свяжитесь с нашей службой поддержки.
Подпишитесь на новости и специальные предложения
Регистрируясь, вы соглашаетесь получать наши маркетинговые электронные письма и соглашаетесь с тем, что Movavi будет использовать ваши личные данные в соответствии с нашей Политикой конфиденциальности. Вы также подтверждаете, что соответствуете минимальным возрастным требованиям.
Как записать видео на ПК [2022]
Похожие руководства
Как записать потоковое видео
Как записать экран в Windows 10
Как записать видео на Mac
В этой статье мы обсудим, как записывать видео на ПК несколькими различными способами: онлайн-рекордер экрана, встроенные инструменты, настольные программы и расширения для браузера.
Программа | Best For | Скачать | |
|---|---|---|---|
| .0002 Начала записи | |||
| Windows Game Bar | Захват игр | Прочтите больше | readmy | . Бесплатно | Скачать бесплатно |
| Microsoft Office PowerPoint | Capturing screen recordings for PowerPoint presentations | Read More | Read More | |||
| OBS Studio | Screen captures for streaming videos | Read More | Read More | |||
| Awesome Снимок экрана и средство записи экрана | Захват части или всей вкладки браузера Chrome | Подробнее | Читать Подробнее | |||
| Приложение камеры Windows 10 | Запись Webcam Videos Windows 10 | Прочтите больше | . | Подробнее | Подробнее |
Посмотреть все программы |
Как записать видео на ПК с Windows 10: Средства записи экрана
Screencapture.com
Лучшее для 9003 9003 онлайн-загрузка видео приложение Рейтинг : 4,7/5 звезд, 439 отзывов
ОС : онлайн
Шаг 1. Откройте снимок экрана
Screen Capture — это простой ответ на вопрос, как сделать видеозапись на ноутбуке или ПК в браузере без загрузки. Вам нужно убедиться, что вы используете браузер, поддерживающий захват экрана, поэтому сначала откройте окно Chrome, Firefox, Opera или Microsoft Edge. Перейдите на сайт Screencapture.com и нажмите кнопку Начать запись .
Шаг 2. Выберите, чем поделиться
Появится окно с вариантами захвата всего экрана ПК, отдельного окна или отдельной вкладки Chrome. Выберите область, которую вы хотите записать, и нажмите Поделиться .
Выберите область, которую вы хотите записать, и нажмите Поделиться .
Шаг 3. Загрузите вашу запись
Когда вы нажмете Поделиться , ваша запись начнется. Когда вы закончите, нажмите зеленую кнопку Остановить запись , и вы попадете на экран, чтобы загрузить свою запись или начать новую. Если вы хотите изменить формат файла, вам нужно установить приложение Screen Capture.
Pros :
- Простой интерфейс
- Загрузка не требуется
CONS :
- Приложение для съемки экрана, необходимое для изменения форматов файлов
- Требуется доступ к Интернету
- . и игровая система Xbox
Рейтинг : неизвестно
ОС : Windows
Шаг 1. Откройте игровую панель Windows на своем ПК
Windows Game Bar — это родное приложение для всех ПК с Windows 10. Вы можете открыть его, нажав на Win + G .
Шаг 2. Начните запись
Нажмите кнопку Записать с этого момента , чтобы начать запись клипа с вашего экрана.
 Вы можете остановить запись в любое время, нажав кнопку Остановить запись .
Вы можете остановить запись в любое время, нажав кнопку Остановить запись .Шаг 3. Получите доступ к видеоклипу и отредактируйте его
Чтобы получить доступ к захваченному видео, снова откройте игровую панель. В приложении перейдите к Показать все кадры , чтобы отредактировать видео.
Плюсы :
- В комплекте со всеми ПК с Windows 10
- Простые захваты и записи экрана
CONS :
- ВЕРНАТЬ
- Скачать бесплатно
- Easy пользовательский интерфейс
- Высококачественные записи
- Easy on-hy-fly Editing
2 902. 902. 902. 902. 902. 902. 902. 902. 902. 902. 902.ship. Game Bar
Movavi Screen Recorder
Лучшее для : профессионально выглядящие записанные видео с экрана
Рейтинг : 4,5/5 звезд, 49обзоры
OS : Windows, macOS
Шаг 1. Загрузите и откройте Movavi Screen Recorder
Movavi Screen Recorder предлагает бесплатную версию для ваших нужд захвата видео с экрана. Загрузите и откройте приложение, и вам будет предложено установить область, которую вы хотите записать, и настроить параметры записи.

Скачать бесплатно
Скачать бесплатно
Скачать
Скачать
Шаг 2. Настройте параметры записи
Нажмите кнопку Запись экрана . Movavi Screen Recorder предлагает интуитивно понятные настройки, позволяющие выбрать часть экрана, которую вы хотите записать. Вы можете легко настроить высоту, ширину и другие параметры, прежде чем нажать кнопку записи.
Шаг 3. Запишите видео на свой ПК
Нажмите кнопку Начать запись , чтобы записать видео со звуком с вашего настольного компьютера или ноутбука. Когда вы закончите, просто нажмите квадратную кнопку Stop .
Шаг 4. Получите доступ к своему видео и отредактируйте его
Помимо записи видео с экрана, Movavi Screen Recorder позволяет вносить изменения после записи видео. Нажмите кнопку Вырезать , чтобы вырезать видео, или нажмите Сохранить текущий кадр , чтобы сделать скриншот из видео. Чтобы сохранить видео, нажмите Экспорт , введите имя файла, выберите выходную папку, выберите соответствующий выходной формат и, наконец, нажмите Сохранить .

Pros :
Cons : 9000 9024
CONS : 9000 9024
CONS : 9000 9024
Microsoft Office PowerPoint
Лучшее для : запись экрана для презентаций PowerPoint
Рейтинг : неизвестно
ОС : Windows, macOS, Android, iOS
Шаг 1. Откройте PowerPoint и выберите слайд
Microsoft Office PowerPoint имеет малоизвестную функцию записи экрана. Он предназначен для того, чтобы пользователи могли вставлять видео в слайды, но вы также можете использовать его для записи экрана на компьютер и сохранения полученного видео для последующего использования.
Шаг 2. Выберите область записи
Откройте вкладку Вставка и выберите Запись экрана . Это должно открыть параметры на панели управления. Выберите Выберите Area или нажмите клавишу с логотипом Windows + Shift + A . Затем вы можете щелкнуть и перетащить указатель мыши на область, которую вы хотите записать.
Это должно открыть параметры на панели управления. Выберите Выберите Area или нажмите клавишу с логотипом Windows + Shift + A . Затем вы можете щелкнуть и перетащить указатель мыши на область, которую вы хотите записать.
Шаг 3. Начните запись
В панели управления нажмите Записать или нажмите клавишу с логотипом Windows + Shift + R . Теперь PowerPoint начнет снимать видео выбранной области на вашем экране. Вы также можете управлять своей записью, нажимая кнопки паузы, записи и остановки на панели управления в любое время. Горячие клавиши для этих команд:
- Клавиша с логотипом Windows + Shift + R , чтобы приостановить запись или начать запись снова, когда она приостановлена.
- Клавиша с логотипом Windows + Shift + Q , чтобы завершить сеанс записи.
Шаг 4. Сохраните видео
PowerPoint автоматически сохраняет записанные вами видео как часть презентации, когда вы нажимаете клавишу с логотипом Windows + S , но вы также можете сохранить свою запись в виде отдельного файла. Щелкните правой кнопкой мыши изображение записи на слайде и выберите Сохранить носитель как . Затем просто выберите место назначения и имя файла и нажмите Сохранить .
Щелкните правой кнопкой мыши изображение записи на слайде и выберите Сохранить носитель как . Затем просто выберите место назначения и имя файла и нажмите Сохранить .
Pros:
- В комплекте с PowerPoint
- Easy Interface
Cons:
- .
Скачать Microsoft Office PowerPoint
OBS Studio
Лучшее для : снимки экрана для потокового видео
Рейтинг : 4,7/5 звезд, 686 отзывов
ОС : Windows, macOS, Linux
Шаг 1. Выберите сцену и добавьте источник
0
0 вы сначала открываете OBS Studio, вы заметите два поля: Сцены и Источники. Слева в поле Сцены уже должна быть сцена (названная «Сцена»). Нажмите на него, чтобы выбрать его. Выделив сцену, нажмите кнопку + , чтобы добавить источник. Откроется раскрывающийся список. Прокрутите вниз и выберите Захват дисплея . Появится новый ящик. Щелкните OK .
Шаг 2. Выберите параметры вывода и путь записи
Откройте вкладку Настройки в правом нижнем углу окна. Здесь выберите вкладку Output и выберите формат вашего видеофайла, а также его имя и место для его сохранения (путь записи).
Шаг 3. Запишите снимок экрана
После настройки параметров вы можете начать запись, нажав кнопку Кнопка «Начать запись». Кнопка. Вы можете остановить запись, нажав кнопку Stop Recording . В OBS Studio нет кнопки паузы, но вы можете отредактировать свое видео позже, если вам нужно его разбить.
Pros :
- Бесплатное программное обеспечение
- . Размещают несколько форматов файлов
Cons :
- Не intuint
- Не интуитивный
- Доступна бесплатная версия
- Простой захват видео с веб-страниц на лету
- Возможность захвата части или всей вкладки браузера
- Inconsistent capture results
- Confusing interface
- The free version doesn’t include team collaboration features
- Limited storage capacity for the free version
- Загрузка не требуется
- Простой пользовательский интерфейс
- Водяной знак на бесплатной версии
- Премиум-версия требуется для изменения форматов файлов
- Необходимо подключение к Интернету для захвата видео с веб-камеры
- 2
ОС : Windows, Xbox
Шаг 1. Откройте приложение «Камера»
Если на вашем ПК есть встроенная веб-камера или вы используете подключенную камеру, вы можете использовать родную камеру Windows 10. приложение на вашем компьютере.
 Перейти к Запустите и выберите Камера .
Перейти к Запустите и выберите Камера .Шаг 2. Запишите видео
Нажмите Видео в приложении Камера. Нажмите еще раз, чтобы начать запись. Когда вы закончите запись, коснитесь ее еще раз.
Шаг 3. Найдите и просмотрите сохраненное видео. Вы должны найти свое видео в одной из коллекций здесь.
Pros:
- Встроенное приложение для Windows 10 PCS
- Простой пользовательский интерфейс
Минусы:
- Требуется 4K-Capable Camera
- .
BombBomb Video
Лучшее для : запись и обмен видео с веб-камеры
Рейтинг : 4,8/5 звезд, 700 отзывов, 40 000 пользователей0003
Шаг 1. Загрузите расширение
BombBomb Video — это расширение Chrome. Итак, вы можете найти и загрузить его в интернет-магазине Chrome. Затем найдите пузырь с логотипом BombBomb в правом верхнем углу окна браузера Chrome и нажмите на него.

Шаг 2. Запишите видео
При нажатии на расширение BombBomb открывается вкладка Record . Здесь выберите Только камера для записи только с вашей веб-камеры. Вы также можете выбрать Запись экрана для захвата экрана и видео с веб-камеры. После того, как вы нажмете Только камера , нажмите Запустить рекордер и коснитесь красного круга, чтобы начать запись.
Шаг 3. Завершение
После завершения записи у вас есть несколько вариантов завершения видео, включая добавление кнопки призыва к действию или баннера со ссылкой. Затем просто сохраните видео, и вы готовы к работе.
Pros :
- Переключение между записью экрана и записью с веб-камеры
- Simple user interface
- Capability to add CTA button or link
Cons :
- Videos sometimes timeout or don’t upload
- Video quality is lacking
Add BombBomb Video
Conclusion
Надеемся, эта статья помогла вам выбрать видеорегистратор.
 Иногда бывает сложно выбрать одну программу вместо другой, поэтому вот список вещей, на которые следует обратить внимание при выборе средства записи экрана:
Иногда бывает сложно выбрать одну программу вместо другой, поэтому вот список вещей, на которые следует обратить внимание при выборе средства записи экрана:OS : убедитесь, что программное обеспечение совместимо с используемой операционной системой.
Особенности : вы должны рассмотреть функции, необходимые для вашей цели, и сделать соответствующий выбор. Например, вам, вероятно, потребуется записать звук экрана и микрофона, чтобы сделать видеоурок. В этом случае вам следует обратить внимание на то, действительно ли программное обеспечение включает эти функции.
Поддержка : попробуйте найти программу с доступной поддержкой клиентов. Выручит в случае беды.
Отзывы : прежде чем пробовать продукт, ознакомьтесь с отзывами пользователей — возможно, другие люди поделились своим положительным опытом или указали на проблемы с программным обеспечением.
Часто задаваемые вопросы
Как записать видео на ПК?
Вы можете записывать видео на ПК с помощью любого из следующих приложений:
- Screencapture.
 com устройство записи экрана и веб-камеры
com устройство записи экрана и веб-камеры - Windows Game Bar
- Movavi Screen Recorder
- Microsoft Office PowerPoint
- OBS Studio
- Awesome Screenshot & Screen Recorder
- Приложение камеры для Windows 10
- BombBomb Video
Как записать видео в Windows?
Windows Game Bar — это встроенное приложение на всех ПК с Windows 10. Чтобы записать свой экран с помощью этого приложения, выполните следующие простые действия:
- Откройте игровую панель Windows, нажав клавишу с логотипом Windows + G 9.0370 .
- Нажмите кнопку Записать с этого момента , чтобы начать запись видеоклипа.
- Нажмите кнопку Остановить запись , чтобы остановить запись, когда закончите.
- Чтобы получить доступ к клипу, откройте приложение Xbox и перейдите к Захваты .
Кроме того, вы можете попробовать Movavi Screen Recorder, если вам интересно, как снимать видео на ПК.

:
:
- .0545 Awesome Screenshot & Screen Recorder
Лучшее для : захват части или всей вкладки браузера Chrome
Рейтинг : 4,6/5 звезд, 24 000 отзывов, 2 млн пользователей
Шаг 1. Загрузите расширение в интернет-магазине Chrome
Загрузите расширение в интернет-магазине Chrome
Awesome Screenshot & Screen Recorder — это подключаемый модуль для Google Chrome. Итак, первый шаг — зайти в интернет-магазин Chrome и загрузить приложение на свой компьютер.
Шаг 2. Откройте вкладку браузера Chrome
В браузере нажмите на всплывающее окно «Отличный скриншот». Вы найдете его в правом верхнем углу окна с другими плагинами.
Шаг 3. Выберите, что вы хотите записать. Захват всей страницы
Если вы выберете Захват выбранной области , вы можете использовать мышь, чтобы нарисовать приблизительный периметр вокруг области, которую вы хотите захватить. Затем вы можете записать видео с экрана и поделиться им с членами команды в Chrome, Trello, Asana и других инструментах. Или вы можете просто сохранить запись на свой компьютер на потом.
Pros :
Cons :
Add Awesome Screenshot & Screen Recorder
Как записать видео на компьютер: Рекордеры с веб-камеры
Рекордер с веб-камеры Screencapture.
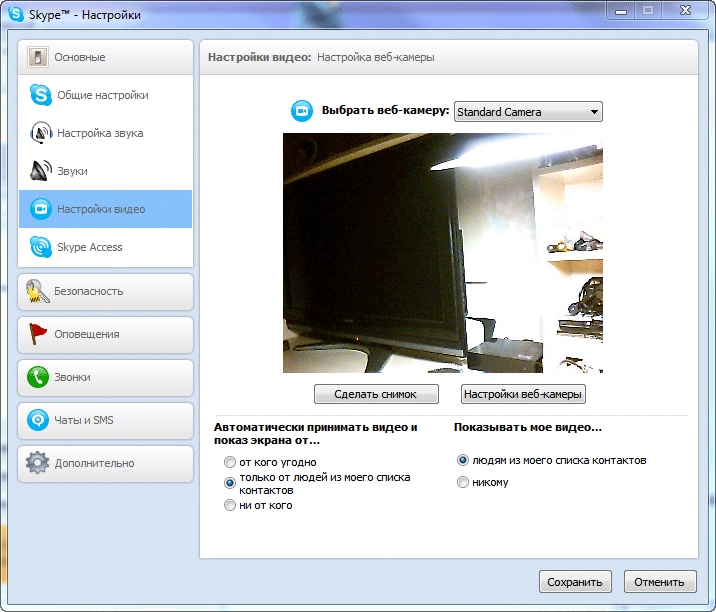 com
com
Лучшее для : запись видео с веб-камеры онлайн без загрузки приложения
Рейтинг : 4,7/5 звезд, 439 отзывов который поддерживает Chrome, Firefox, Opera и Microsoft Edge. Откройте приложение в любом из этих браузеров, чтобы начать.
Шаг 2. Выберите микрофон
Слева от кнопки Начать запись вы увидите две опции с флажками. Установите флажок для микрофона, если вы хотите использовать микрофон для захвата звука в видео с веб-камеры. Снятие отметки Watermark позволит вам снимать видео без водяного знака, но для этого вам нужно будет подписаться на премиум-версию Screencapture.com.
Шаг 3. Запишите видео с веб-камеры
Нажмите зеленую кнопку Начать запись , чтобы начать запись видео. Когда вы закончите, нажмите зеленую кнопку Остановить запись , и вы попадете на страницу для загрузки видео.
Шаг 4. Загрузите видео с веб-камеры
Нажмите зеленую кнопку Download , чтобы сохранить видео. Если вы хотите изменить форматы файлов, вам необходимо загрузить приложение Screen Capture. Если вас устраивает формат по умолчанию, все готово, и вы можете продолжать записывать и воспроизводить видеоклипы с экрана столько раз, сколько захотите.
Если вы хотите изменить форматы файлов, вам необходимо загрузить приложение Screen Capture. Если вас устраивает формат по умолчанию, все готово, и вы можете продолжать записывать и воспроизводить видеоклипы с экрана столько раз, сколько захотите.
Плюсы:
Минусы:
Приложение Windows 10 Camera
Лучшее для : запись видео с веб-камеры на ПК с Windows 10

 е. то, что вы слышите из колонок
е. то, что вы слышите из колонок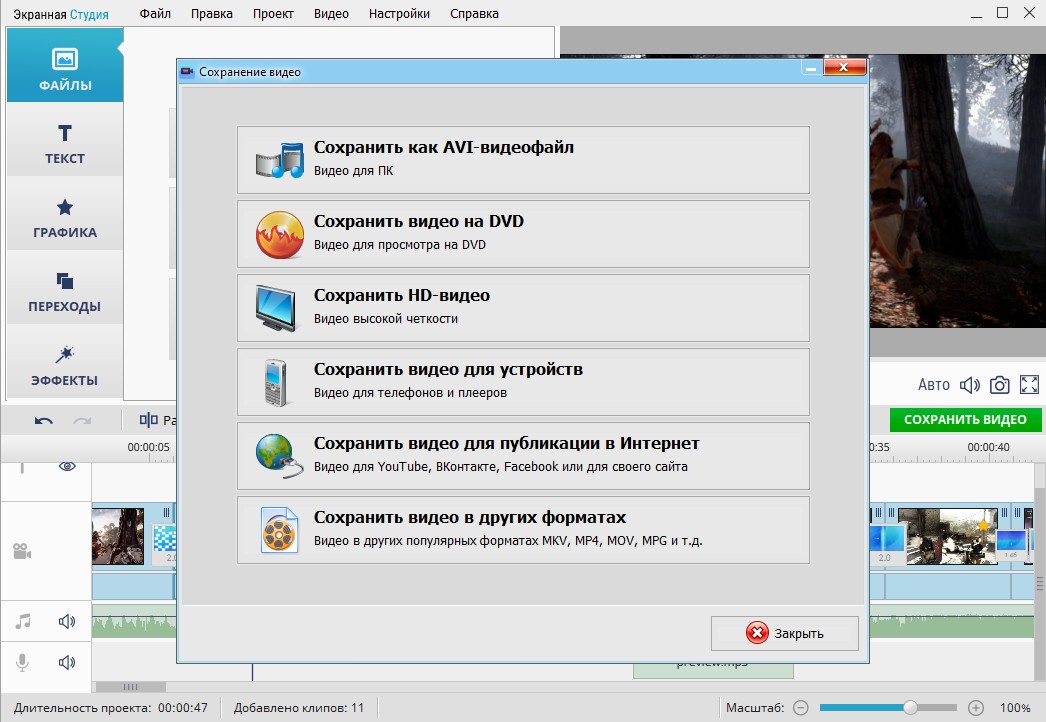


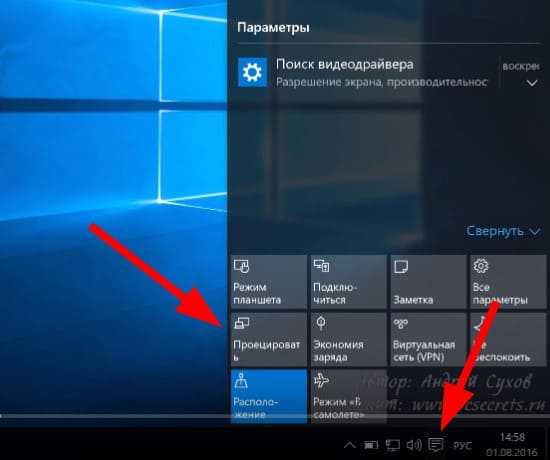 Вы можете остановить запись в любое время, нажав кнопку Остановить запись .
Вы можете остановить запись в любое время, нажав кнопку Остановить запись .

 Перейти к Запустите и выберите Камера .
Перейти к Запустите и выберите Камера .
 Иногда бывает сложно выбрать одну программу вместо другой, поэтому вот список вещей, на которые следует обратить внимание при выборе средства записи экрана:
Иногда бывает сложно выбрать одну программу вместо другой, поэтому вот список вещей, на которые следует обратить внимание при выборе средства записи экрана: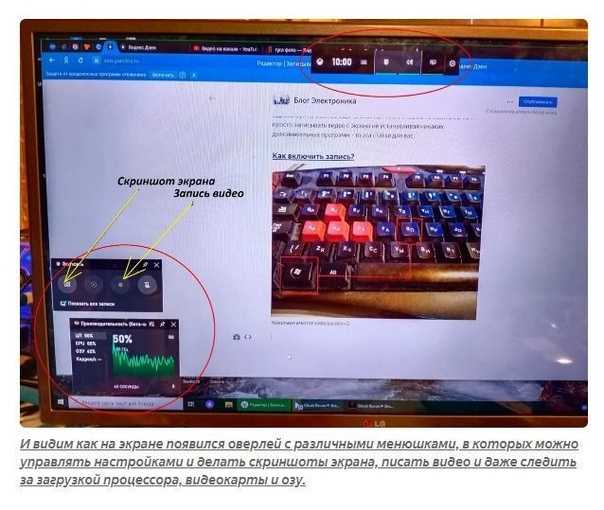 com устройство записи экрана и веб-камеры
com устройство записи экрана и веб-камеры