Содержание
Все способы записи видео на Windows 10
Автор: Михаил Владимирович • 2023-03-06 15:36:20 • Проверенные решения
Если вы относитесь к тем людям, которые задаются вопросом как записать видео на windows 10, вам не о чем беспокоиться. Существует множество инструментов, которые вы можете использовать для записи высококачественного видео. Эти программы для записи видео с экрана могут записывать определенные области экрана или даже весь экран в соответствии с вашими предпочтениями. Вы можете настроить частоту кадров, разрешение и все остальное, чтобы получить от этих инструментов максимально качественный результат.
Операционные системы Windows поддерживают онлайн и офлайн инструменты, и в них также есть встроенный диктофон, который обладает такими же возможностями. С его помощью можно легко записывать экранные процессы, игровые сессии, учебники и чаты Skype, а также внутренние звуки. Благодаря таким возможностям эти инструменты чрезвычайно распространены среди создателей контента по всему миру.
- Часть 1. Как напрямую записать видео в Windows 10
- Часть 2. Как легко записать видео на Windows 10
- Часть 3. Как записать видео на Windows 10 с помощью онлайн видео рекордера
Часть 1. Как напрямую записать видео в Windows 10
Одним из лучших способов записи экрана на компьютерах с Windows 10 является использование встроенного инструмента записи, присутствующего в операционной системе. Он может записывать высококачественную запись экрана, а поскольку это встроенный инструмент, вам не придется беспокоиться о конфиденциальности ваших файлов. Для того чтобы воспользоваться этим инструментом, вам не придется устанавливать на компьютер громоздкое программное обеспечение и загромождать его. Доступ к этому инструменту можно легко получить с помощью сочетаний клавиш, так что вам не придется закрывать рабочее место, чтобы начать запись.
Если вы хотите понять, как записать видео на ноутбуке windows 10, прочитайте приведенные ниже шаги.
Если вы хотите понять, как записать видео на ноутбуке windows 10, прочитайте приведенные ниже шаги.
Шаг 1 Нажмите одновременно и удерживайте клавиши CTRL+G на клавиатуре. Также примите всплывающее уведомление.
Шаг 2 Нажмите на красную кнопку записи на плавающем виджете, и ваша запись начнется.
Шаг 3 Когда вы закончите запись экрана, нажмите красную кнопку еще раз, запись остановится и будет автоматически сохранена.
Часть 2. Как легко записать видео на Windows 10
Если встроенный в Windows 10 диктофон не удовлетворяет вашим потребностям, воспользуйтесь Wondershare UniConverter. Эта программа проста в использовании и оснащена множеством инструментов, включая плавный рекордер экрана. Она позволяет пользователям записывать действия на компьютере, выбирая весь экран или определенный участок. Вы также можете добавить эффект «картинка в картинке» (PIP) через веб-камеру и записать голосовое повествование через микрофон. Но на этом возможности программы не заканчиваются. Wondershare UniConverter позволяет добавлять такие элементы, как тексты, фигуры, линии и рисунки во время записи видео.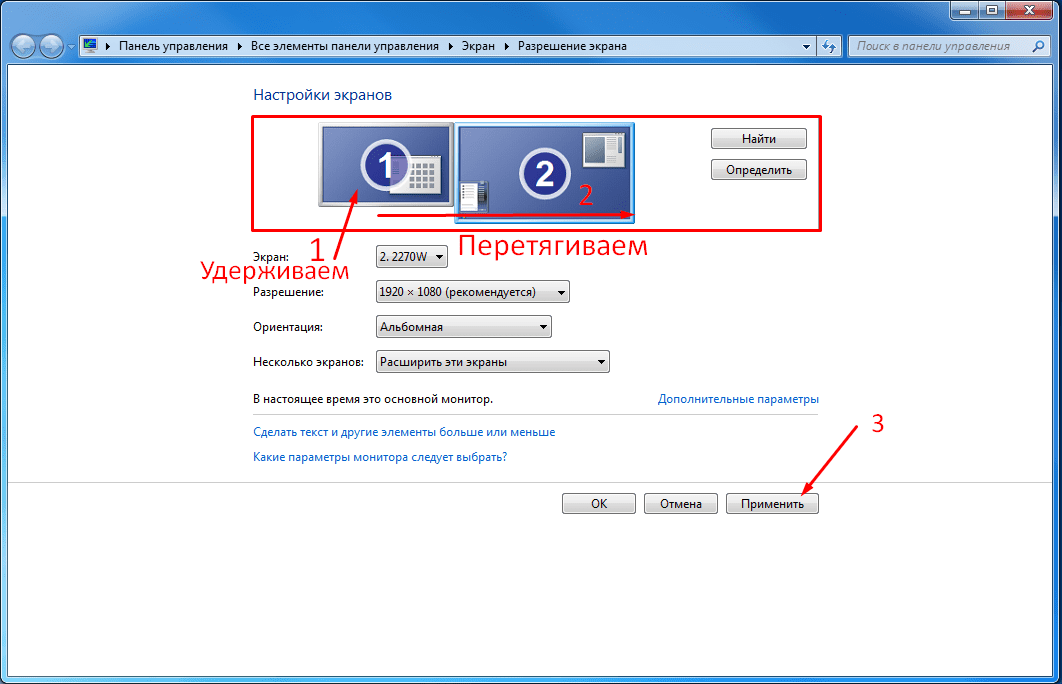 Кроме того, вы можете конвертировать и редактировать захваченный экран рабочего стола с помощью функции видеоконвертера.
Кроме того, вы можете конвертировать и редактировать захваченный экран рабочего стола с помощью функции видеоконвертера.
Wondershare UniConverter – Лучшее устройство записи экрана на Windows 10
Ниже описано, как записать видео на Windows 10 с помощью Wondershare UniConverter:
Шаг 1Откройте инструмент Запись экрана.
Установите и запустите Wondershare UniConverter на компьютере с Windows 10, затем нажмите Запись экрана. Теперь запустите инструмент захвата экрана, нажав кнопку Камера в центре.
Шаг 2 Выберите область для захвата.
Запустите приложение или видео для записи, затем установите режим записи Обычный или Полноэкранный. Если у вас есть определенные размеры видеокадра, выберите вариант Пользовательский, прежде чем нажать Блокировать соотношение сторон. Более простой способ — изменить размер рамки видеорегистратора, перетаскивая ее внутрь/наружу.
Шаг 3Настройте параметры записи.
Если вы хотите записать экран Windows 10 со всеми звуками компьютера, щелкните меню Системное аудио, затем выберите соответствующее устройство. Вы также можете применить запись голоса и Facecam, выбрав устройство в разделах Микрофон и Вебкамера.
Вы также можете применить запись голоса и Facecam, выбрав устройство в разделах Микрофон и Вебкамера.
Далее нажмите кнопку Расширенные настройки, затем установите формат выходного файла MP4, AVI или FLV. Кроме того, вы также можете настроить частоту кадров, качество, папку, установить таймер записи и выбрать сочетания клавиш.
Шаг 4Начало записи видео.
Перед началом процесса записи сначала просмотрите область захвата. После этого нажмите Запись , чтобы начать захват экрана компьютера в Windows 10. Если вы хотите выделить что-то с помощью текстов, фигур, линий, стрелок и рисунков, откройте панель меню записи, затем нажмите Аннотация. Вы также можете включить/выключить веб-камеру, микрофон и системный звук. Нажмите значок Стоп, а затем просмотрите снятое видео.
Часть 3. Как записать видео на Windows 10 с помощью онлайн видео рекордера
В настоящее время существует множество онлайн-рекордеров, отвечающих на ваши вопросы, например, как записать видео на windows 10.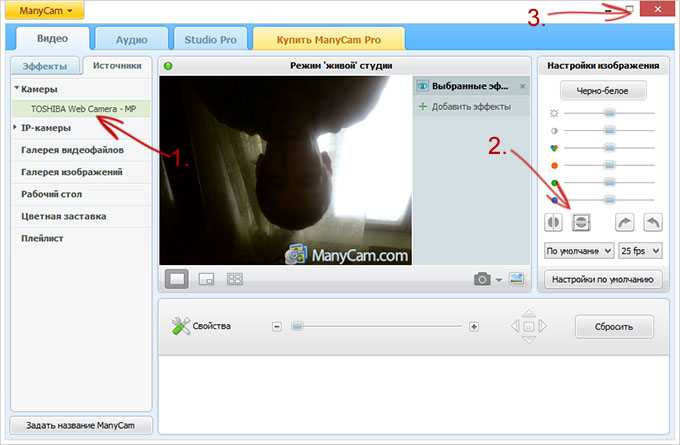 Эти инструменты можно легко использовать для записи экрана в высоком качестве, не требуя загрузки каких-либо громоздких инструментов на ваше устройство. Одним из лучших онлайн-инструментов для записи высококачественного видео является ScreenApp.io. Это бесплатный в использовании онлайн-рекордер, который может легко записывать HD-видео в соответствии с настройками, которые вы предпочитаете в качестве видео. Это онлайн-инструмент, что означает, что для его обработки используются высокопроизводительные облачные серверы.
Эти инструменты можно легко использовать для записи экрана в высоком качестве, не требуя загрузки каких-либо громоздких инструментов на ваше устройство. Одним из лучших онлайн-инструментов для записи высококачественного видео является ScreenApp.io. Это бесплатный в использовании онлайн-рекордер, который может легко записывать HD-видео в соответствии с настройками, которые вы предпочитаете в качестве видео. Это онлайн-инструмент, что означает, что для его обработки используются высокопроизводительные облачные серверы.
Если вы хотите понять, как записать видео на ПК Windows 10, обязательно выполните следующие шаги.
Шаг 1 Откройте веб-сайт программы и нажмите на красную кнопку «Начать работу» в центре экрана.
Шаг 2 Выберите необходимые разрешения.
Шаг 3 Теперь нажмите на круглую красную кнопку, и ваша запись начнется.
Шаг 4 Когда запись будет закончена, снова нажмите на красную круглую кнопку. Скачайте записанный файл на свое устройство.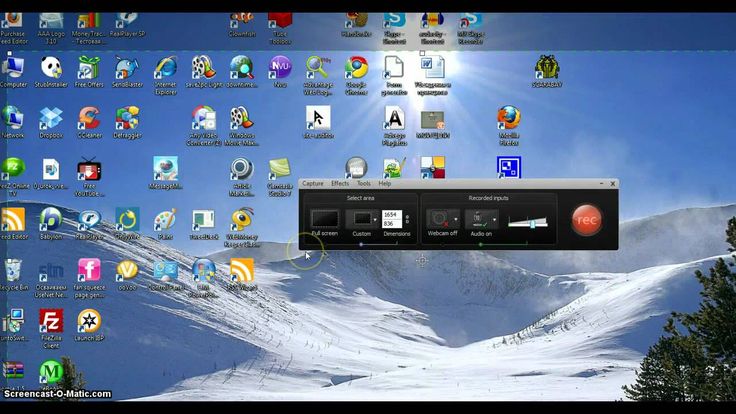
Заключение
Если вы не знаете, как записать видео на ноутбуке Windows 10, убедитесь, что вы понимаете, как это сделать, и различные инструменты, которые могут помочь вам в этом, — это то, что вам, возможно, придется делать часто. Существуют встроенные рекордеры, онлайн-инструменты, а также эффективные офлайн-инструменты, такие как Wondershare UniConverter, которые могут сделать эту работу для вас в кратчайшие сроки. Если вы не знаете, как записывать видео на Windows 10, обязательно попробуйте этот инструмент, так как он прост в использовании.
Скачать бесплатно Скачать бесплатно
Как записать экран и веб-камеру одновременно
Если вам необходимо одновременно записать видео с экрана компьютера и веб-камеры, это можно сделать в бесплатной программе VSDC. VSDC работает на компьютерах Windows и идеально подойдёт для создания видео-реакций, инструкций и геймплеев.
Прежде чем переходить к инструкции, скачайте последнюю версию программы с официального сайта разработчика.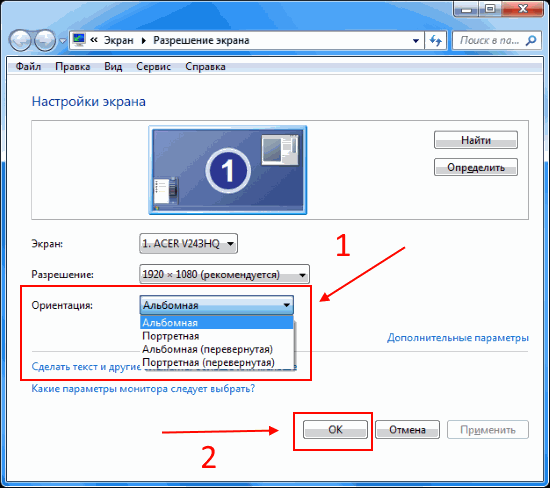
Шаг 1. Запустите VSDC на компьютере
После установки и запуска программы вы увидите панель инструментов для записи видео.
У VSDC интуитивный интерфейс, так что вы сможете разобраться, даже если прежде не работали в подобных программах. Перед тем, как начать запись, вам необходимо убедиться в том, что к компьютеру подключена веб-камера, а также выбрать подходящий режим захвата экрана. Как это сделать, мы расскажем ниже.
Шаг 2. Выберите режим захвата экрана
Если вы хотите записать экран полностью, используйте режим Захватить экран целиком. Эта опция активирована по умолчанию: в списке режимов она находится в нижнем левом углу. Если вы хотите записать часть вашего экрана, вы можете либо вручную выделить зону записи, либо выбрать нужное вам разрешение, открыв список правой кнопкой мыши.
Выбор режима будет зависеть от типа видео, которое вы хотите записать, и от рабочей области на вашем экране.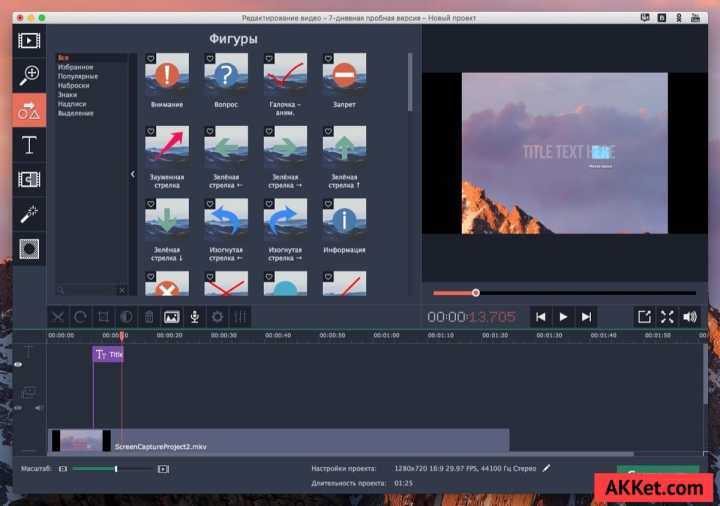 Например, некоторые пользователи предпочитают скрывать вкладки браузера или панель задач Windows, поэтому они выбирают область захвата экрана вручную.
Например, некоторые пользователи предпочитают скрывать вкладки браузера или панель задач Windows, поэтому они выбирают область захвата экрана вручную.
Шаг 3. Включите микрофон и веб-камеру
Если к вашему компьютеру уже подключены веб-камера или микрофон, VSDC автоматически определит их, так что вам не придется ничего делать дополнительно. Просто нажмите на кнопки Включить камеру и Включить звук.
После того, как вы это сделаете, видео с камеры появится в правом нижнем углу окна записи. Убедитесь, что оно не заслоняет важные элементы на экране.
При необходимости, вы можете отзеркалить видео с веб-камеры, а также изменить разрешение и количество кадров в секунду. Для этого зайдите в Настройки в панели инструментов, выберите Микшер из выпадающего меню и нажмите на иконку с изображением шестеренки рядом с веб-камерой.
Когда будете готовы, нажмите Начать запись. Имейте ввиду: вы можете отключить и микрофон, и веб-камеру во время записи через панель инструментов.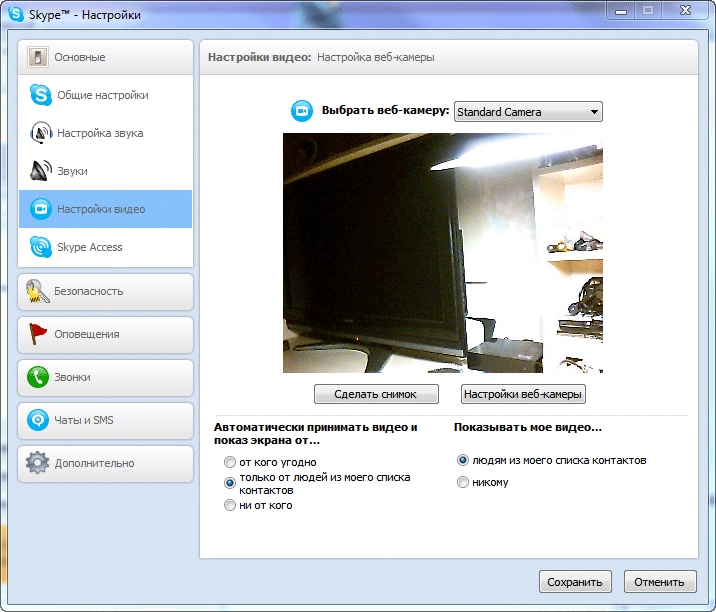
Когда вы закончите запись, видео сохранится на вашем компьютере в папке: \Видео\VSDC Free Screen Recorder. Чтобы изменить папку для сохранения записей по умолчанию, откройте Настройки -> Общие -> Папка вывода -> Изменить.
Скачайте VSDC на компьютер
Теперь вы знаете, как записать видео с экрана и веб-камеры одновременно: пора переходить к практике. Если после записи вам потребуется вырезать лишние части видео, изменить скорость, наложить текст или музыку, вы можете воспользоваться бесплатным редактором VSDC. Статьи по работе в редакторе вы найдёте здесь.
Скачать VSDC Free Screen Recorder
Как записывать видео на ПК [2023]
В этой статье мы обсудим, как записывать видео на ПК несколькими различными способами: онлайн-запись экрана, встроенные инструменты, настольные программы и расширения браузера. .
Программа | Лучшее для | Скачать | |
|---|---|---|---|
| Windows Game Bar | Запись игрового видео | Подробнее | Подробнее |
| Movavi Screen Recorder | Скачать для Бесплатно |
| Microsoft Office PowerPoint | Запись экрана для презентаций PowerPoint | Подробнее | Подробнее | |
| OBS Studio | Скриншоты для потокового видео | Подробнее 43 2 Подробнее | ||
| Потрясающий снимок экрана и запись экрана | Часть захвата или всю вкладку браузера Chrome | Подробнее | Подробнее | |
| Приложение камеры для Windows 10 | Запись видео с веб-камеры на ПК с Windows 10 24 | Запись быстрых видеороликов с веб-камеры и обмен ими | Подробнее | Подробнее |
Посмотреть все программы |
Как записать видео на ПК с Windows 10: Средства записи экрана
Лучшее для : запись видео онлайн без загрузки приложения на рабочий стол
Рейтинг : обзоры
OS : онлайн
Шаг 1.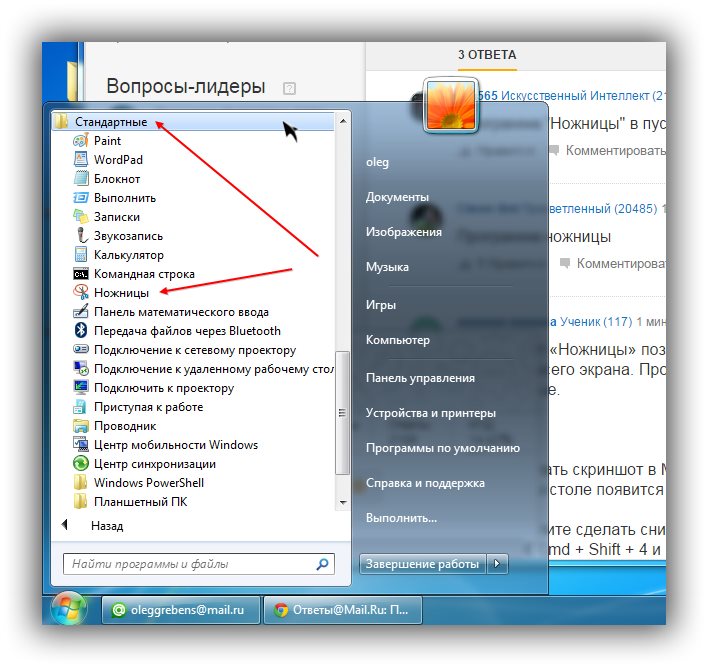 Откройте снимок экрана
Откройте снимок экрана
Захват экрана — это простой ответ на вопрос, как сделать видеозапись на ноутбуке или ПК в браузере без загрузки. Вам нужно убедиться, что вы используете браузер, поддерживающий захват экрана, поэтому сначала откройте окно Chrome, Firefox, Opera или Microsoft Edge. Перейдите на Screencapture.com и нажмите кнопку 9.0149 Начать запись Кнопка.
Шаг 2. Выберите, чем поделиться
Появится окно с вариантами захвата всего экрана ПК, отдельного окна или отдельной вкладки Chrome. Выберите область, которую вы хотите записать, и нажмите Поделиться .
Шаг 3. Загрузите вашу запись
Когда вы нажмете Поделиться , ваша запись начнется. Когда вы закончите, нажмите зеленую кнопку Остановить запись , и вы попадете на экран, чтобы загрузить свою запись или начать новую. Если вы хотите изменить формат файла, вам нужно установить приложение Screen Capture.
Плюсы :
- Простой интерфейс
- Загрузка не требуется
Минусы :
- Для изменения форматов файлов требуется доступ в Интернет 9 12 9019 901 92
- Работает только для некоторых браузеров
Игровая панель Windows
Лучшее для : запись игрового процесса на ПК с Windows 10 и игровой системе Xbox
Рейтинг : неизвестно
OS : Windows
Шаг 1.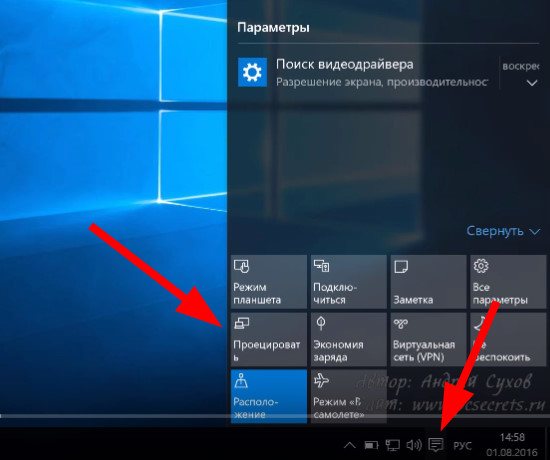 Откройте игровую панель Windows на своем ПК
Откройте игровую панель Windows на своем ПК
Windows Game Bar — это родное приложение для всех ПК с Windows 10. Вы можете открыть его, нажав Win + G .
Шаг 2. Начните запись
Нажмите кнопку Записать с этого момента , чтобы начать запись клипа с вашего экрана. Вы можете остановить запись в любое время, нажав кнопку Остановить запись .
Шаг 3. Получите доступ к видеоклипу и отредактируйте его
Чтобы получить доступ к захваченному видео, снова откройте игровую панель. В приложении перейдите к Показать все кадры , чтобы отредактировать видео.
Плюсы :
- Входит в комплект поставки всех ПК с Windows 10
- Простые снимки экрана и записи 1 Видео не всегда снимается правильно
- Несовместимо производительность записи
Windows Game Bar
Movavi Screen Recorder
Лучшее для : профессионально выглядящие записанные видео с экрана
Рейтинг : 4,5/5 звезд, 49 отзывов 002 Шаг 1.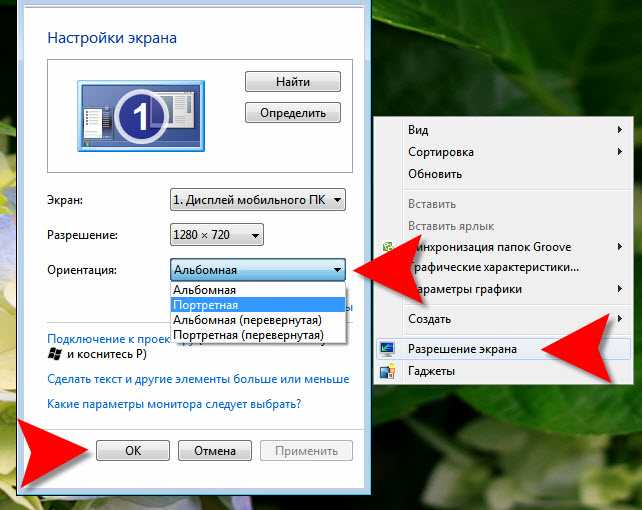 Загрузите и open Movavi Screen Recorder
Загрузите и open Movavi Screen Recorder
Movavi Screen Recorder предлагает бесплатную версию для ваших нужд захвата видео с экрана. Загрузите и откройте настольный рекордер, и вам будет предложено установить область, которую вы хотите записать, и настроить параметры записи.
Скачать бесплатно
Скачать бесплатно
Скачать
Скачать
Шаг 2. Настройте параметры записи
Нажмите кнопку Запись экрана . Movavi Screen Recorder предлагает интуитивно понятные настройки, позволяющие выбрать часть экрана, которую вы хотите записать. Вы можете легко настроить высоту, ширину и другие параметры, прежде чем нажать кнопку записи.
Шаг 3. Запишите видео на свой ПК
Нажмите Начать запись Кнопка для записи видео со звуком с рабочего стола или ноутбука. Когда вы закончите, просто нажмите квадратную кнопку Stop .
Шаг 4. Получите доступ к своему видео и отредактируйте его
Помимо записи видео с экрана, Movavi Screen Recorder позволяет вносить изменения после записи видео. Нажмите кнопку Вырезать , чтобы вырезать видео, или нажмите Сохранить текущий кадр , чтобы сделать скриншот из видео. Чтобы сохранить видео, нажмите Экспорт введите имя файла, выберите выходную папку, выберите соответствующий выходной формат и, наконец, нажмите Сохранить .
Нажмите кнопку Вырезать , чтобы вырезать видео, или нажмите Сохранить текущий кадр , чтобы сделать скриншот из видео. Чтобы сохранить видео, нажмите Экспорт введите имя файла, выберите выходную папку, выберите соответствующий выходной формат и, наконец, нажмите Сохранить .
Плюсы :
- Бесплатная загрузка
- Простой пользовательский интерфейс
- Высококачественная запись
- Простое редактирование видео на лету
2
0 Минусы 90
Microsoft Office PowerPoint
Лучшее для : запись экрана для презентаций PowerPoint
Рейтинг : неизвестно
ОС : Windows, macOS, Android, iOS
Шаг 3 0002 Майкрософт Офис В PowerPoint есть малоизвестная функция записи экрана. Он предназначен для того, чтобы пользователи могли вставлять видео в слайды, но вы также можете использовать его для записи экрана на компьютер и сохранения полученного видео для последующего использования.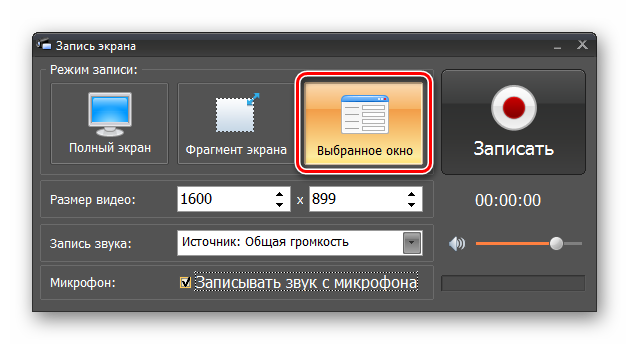
Шаг 2. Выберите область записи
Откройте вкладку Вставка и выберите Запись экрана . Это должно открыть параметры на панели управления. Выберите Выберите область или нажмите клавишу с логотипом Windows + Shift + A . Затем вы можете щелкнуть и перетащить указатель мыши на область, которую вы хотите записать.
Шаг 3. Начните запись
В панели управления нажмите Запись или нажмите клавишу с логотипом Windows + Shift + R . Теперь PowerPoint начнет снимать видео выбранной области на вашем экране. Вы также можете управлять своей записью, нажимая кнопки паузы, записи и остановки на панели управления в любое время. Горячие клавиши для этих команд:
- Клавиша с логотипом Windows + Shift + R , чтобы приостановить запись или начать запись снова, когда она приостановлена.
- Клавиша с логотипом Windows + Shift + Q , чтобы завершить сеанс записи.
Шаг 4.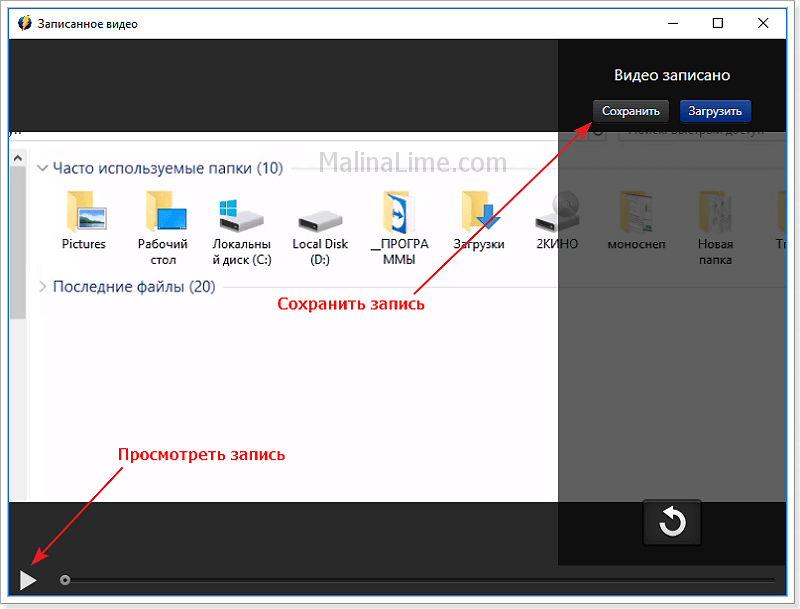 Сохраните видео
Сохраните видео
PowerPoint автоматически сохраняет видео, которые вы записываете, как часть презентации, когда вы нажимаете клавишу с логотипом Windows + S , но вы также можете сохранить свою запись как отдельный файл. Щелкните правой кнопкой мыши изображение записи на слайде и выберите Сохранить медиа как . Затем просто выберите место назначения и имя файла и нажмите Сохранить .
Плюсы:
- Входит в состав PowerPoint
- Простой интерфейс
Минусы:
- Требуется дополнительный шаг для отдельного сохранения видеофайла
- Нет бесплатной версии (у пользователя должен быть установлен Microsoft Office)
Скачать Microsoft Office PowerPoint
OBS Studio
2 150 : снимки экрана для потокового видео.0150
При первом открытии OBS Studio вы увидите два поля: «Сцены» и «Источники». Слева в поле Сцены уже должна быть сцена (названная «Сцена»). Нажмите на него, чтобы выбрать его. Выделив сцену, нажмите кнопку + , чтобы добавить источник. Откроется раскрывающийся список. Прокрутите вниз и выберите Display Capture . Появится новый ящик. Щелкните OK .
Нажмите на него, чтобы выбрать его. Выделив сцену, нажмите кнопку + , чтобы добавить источник. Откроется раскрывающийся список. Прокрутите вниз и выберите Display Capture . Появится новый ящик. Щелкните OK .
Шаг 2. Выберите настройки вывода и путь записи
Откройте вкладку Настройки в правом нижнем углу окна. Здесь выберите вкладку Output и выберите формат вашего видеофайла, а также его имя и место для его сохранения (путь записи).
Шаг 3. Запишите снимок экрана
После настройки параметров можно начать запись, нажав кнопку Начать запись . Вы можете остановить запись, нажав кнопку Остановить запись . В OBS Studio нет кнопки паузы, но вы можете отредактировать свое видео позже, если вам нужно его разбить.
Плюсы :
- Бесплатное ПО
- Поддерживает несколько форматов файлов
Минусы :
- 2 кнопка паузы
- 2 Нет 2 кнопка паузы
191 Лаги на больших файлах
Скачать OBS Studio
Потрясающий скриншот & Screen Recorder
Лучшее для : захват части или всей вкладки браузера Chrome
Рейтинг : 4,6/5 звезд, 24 000 отзывов, 2 млн пользователей
Браузер : Chrome, Firefox
Шаг 1. Загрузите расширение в интернет-магазине Chrome
Загрузите расширение в интернет-магазине Chrome
Awesome Screenshot & Screen Recorder — это плагин для Google Chrome. Итак, первый шаг — зайти в интернет-магазин Chrome и загрузить приложение на свой компьютер.
Шаг 2. Откройте вкладку браузера Chrome
В браузере нажмите на всплывающее окно Awesome Screenshot. Вы найдете его в правом верхнем углу окна с другими плагинами.
Шаг 3. Выберите, что вы хотите записать. Захват всей страницы
Если вы выберете Захват выбранной области , вы можете использовать мышь, чтобы нарисовать приблизительный периметр вокруг области, которую хотите захватить. Затем вы можете записать видео с экрана и поделиться им с членами команды в Chrome, Trello, Asana и других инструментах. Или вы можете просто сохранить запись на свой компьютер на потом.
Pros :
- Доступна бесплатная версия
- Простой захват видео с веб-страницы на лету
- Возможность захвата части или всей вкладки браузера
Минусы : : согласованные результаты захвата
Добавить Awesome Screenshot & Screen Recorder
Как записать видео на компьютер: Регистраторы веб-камер
Лучшее для : запись видео с веб-камеры онлайн без загрузки приложения
онлайн
Шаг 1. Откройте программу «Снимок экрана» в поддерживаемом браузере
Откройте программу «Снимок экрана» в поддерживаемом браузере
Как и программа «Снимок экрана», средство записи с веб-камеры — это веб-приложение, которое поддерживает Chrome, Firefox, Opera и Microsoft Edge. Откройте приложение в любом из этих браузеров, чтобы начать.
Шаг 2. Выберите микрофон
Слева от кнопки Начать запись вы увидите две опции с флажками. Установите флажок для микрофона, если вы хотите использовать микрофон для захвата звука в видео с веб-камеры. Сняв флажок Watermark , вы сможете снимать видео без водяного знака, но для этого вам нужно будет подписаться на премиум-версию Screencapture.com.
Шаг 3. Запишите видео с веб-камеры
Нажмите зеленую кнопку Начать запись , чтобы начать запись видео. Когда вы закончите, нажмите зеленую кнопку Остановить запись , и вы попадете на страницу для загрузки видео.
Шаг 4. Загрузите видео с веб-камеры
Нажмите зеленую кнопку Download , чтобы сохранить видео.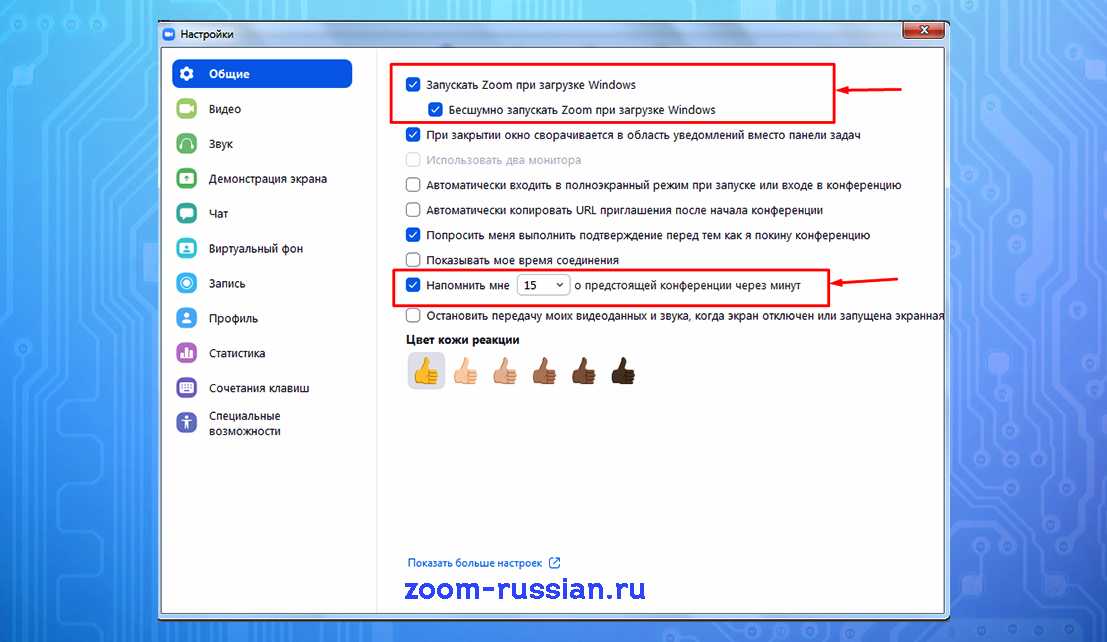 Если вы хотите изменить форматы файлов, вам необходимо загрузить приложение Screen Capture. Если вас устраивает формат по умолчанию, все готово, и вы можете продолжать записывать и воспроизводить видеоклипы с экрана столько раз, сколько захотите. 9
Если вы хотите изменить форматы файлов, вам необходимо загрузить приложение Screen Capture. Если вас устраивает формат по умолчанию, все готово, и вы можете продолжать записывать и воспроизводить видеоклипы с экрана столько раз, сколько захотите. 9
Приложение камеры для Windows 10
Лучшее для : запись видео с веб-камеры на ПК с Windows 10
Рейтинг : неизвестно
ОС : Windows, Xbox
Шаг 1. Откройте приложение «Камера»
Если на вашем ПК есть встроенная веб-камера или вы используете подключенную камеру, вы можете использовать родную камеру Windows 10. приложение на вашем компьютере. Перейдите к . Запустите и выберите Камера .
Шаг 2. Запишите видео
Нажмите Видео в приложении Камера. Нажмите еще раз, чтобы начать запись. Когда вы закончите запись, коснитесь ее еще раз.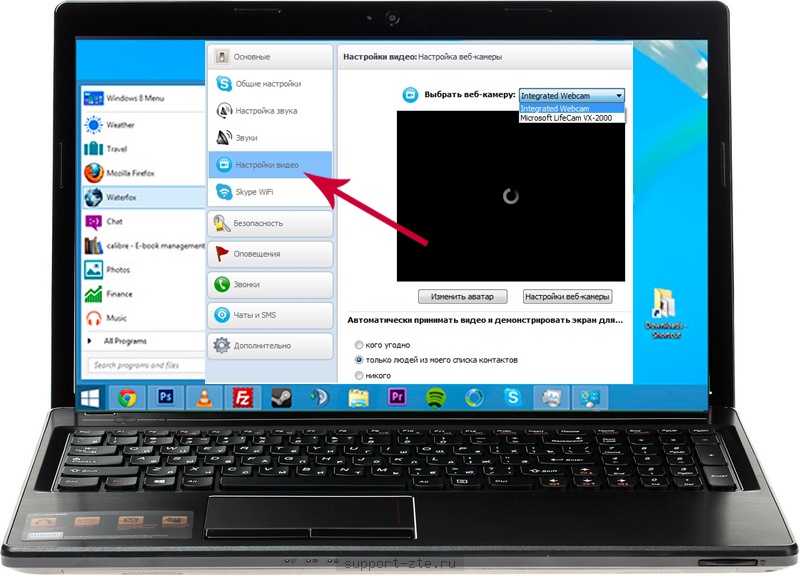
Шаг 3. Найдите и просмотрите сохраненное видео. Вы должны найти свое видео в одной из коллекций здесь.
Плюсы:
- Встроенное приложение для ПК с Windows 10
- Простой пользовательский интерфейс
Минусы:
- Нет камеры 90-191 встроенная виртуальная веб-камера
Скачать Windows Camera
BombBomb Video
Лучшее для : запись и обмен быстрыми видео с веб-камеры
Браузер : Chrome
Шаг 1. Загрузите расширение
BombBomb Video — это расширение Chrome. Итак, вы можете найти и загрузить его в интернет-магазине Chrome. Затем найдите пузырь с логотипом BombBomb в правом верхнем углу окна браузера Chrome и нажмите на него.
Шаг 2. Запишите видео
При нажатии на расширение BombBomb открывается вкладка Record . Здесь выберите Только камера для записи только с вашей веб-камеры. Вы также можете выбрать Устройство записи экрана , чтобы захватить как ваш экран, так и видео с веб-камеры.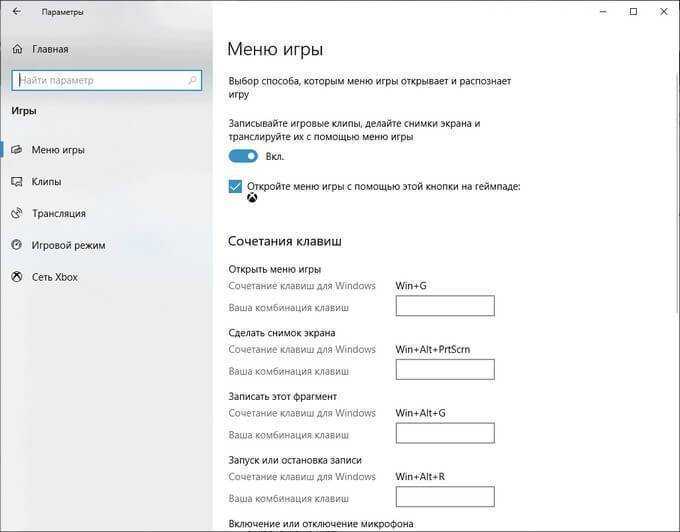 После того, как вы нажмете Только камера , нажмите Запустить рекордер и коснитесь красного круга, чтобы начать запись.
После того, как вы нажмете Только камера , нажмите Запустить рекордер и коснитесь красного круга, чтобы начать запись.
Шаг 3. Завершение
После завершения записи у вас есть несколько вариантов завершения видео, включая добавление кнопки призыва к действию или баннера со ссылкой. Затем просто сохраните видео, и вы готовы к работе.
Pros :
- Переключение между записью экрана и записью с веб-камеры
- Простой пользовательский интерфейс
- Возможность добавить кнопку CTA или ссылку
Время видео
- :
- Качество видео отсутствует
- Screencapture.com для записи экрана и веб-камеры
- Windows Game Bar
- Movavi Screen Recorder
- Microsoft Office PowerPoint
- OBS Studio
- Awesome Screenshot & Screen Recorder
- Приложение камеры для Windows 10
- BombBomb Video
- Откройте игровую панель Windows, нажав клавишу с логотипом Windows + G 9.0150 .
- Нажмите кнопку Запись с этого момента , чтобы начать запись видеоклипа.
- Нажмите кнопку Остановить запись , чтобы остановить запись, когда закончите.
- Чтобы получить доступ к клипу, откройте приложение Xbox и перейдите к Захваты .
- Используя Chrome, Opera, Firefox или Microsoft Edge, перейдите на сайт Screencapture.com.
- Нажмите кнопку Начать запись .
- Во всплывающем окне выберите, что вы хотите захватить и поделиться.
 Вы можете выбрать один из вариантов, включая весь экран компьютера, одно окно или одну вкладку Chrome.
Вы можете выбрать один из вариантов, включая весь экран компьютера, одно окно или одну вкладку Chrome. - Сделайте свой выбор и нажмите Поделиться .
- Когда вы закончите, нажмите кнопку Остановить запись .
- Нажмите Загрузить кнопку, чтобы сохранить запись. Если вы хотите изменить форматы файлов, вам необходимо загрузить приложение Screen Capture.
При выборе продуктов для включения в наши обзоры мы изучаем как спрос, так и популярность.
Все продукты, упомянутые в этой статье, были протестированы командой Movavi Content.

При тестировании мы стремимся выделить лучшие характеристики продукта и то, для чего он лучше всего подходит.
Мы изучаем отзывы пользователей с популярных обзорных платформ и используем эту информацию при написании обзоров наших продуктов.
Мы собираем отзывы наших пользователей и анализируем их мнения о программном обеспечении Movavi, а также о продуктах других компаний.
Movavi Screen Recorder отлично подходит для захвата с нескольких источников, включая веб-камеру и захват экрана.
Game Bar — хороший вариант для геймеров, которые хотят записывать видео и аудио из своих игр.
Windows Camera имеет простое наложение, и оно легко для пользователей Windows 10.
Скачать Movavi Screen Recorder: Windows / Mac.
Установите и запустите программу.
Настройка параметров сеанса.
Запишите свой экран.
При необходимости обрежьте и обрежьте отснятый материал.
Сохраните и/или поделитесь записью одним из предложенных способов.
Во время игры нажмите Windows + G , чтобы открыть игровую панель Xbox.
Выберите значок Круг , чтобы начать запись, и значок Квадрат , чтобы закончить запись. Если вы используете полноэкранный режим, вы можете использовать Windows + Alt + G клавиши вместе, чтобы остановить запись.

Добавить BombBomb Video
Заключение
Надеемся, что эта статья помогла вам выбрать видеорегистратор. Иногда бывает сложно выбрать одну программу вместо другой, поэтому вот список вещей, на которые следует обратить внимание при выборе средства записи экрана:
OS : убедитесь, что программное обеспечение совместимо с используемой операционной системой.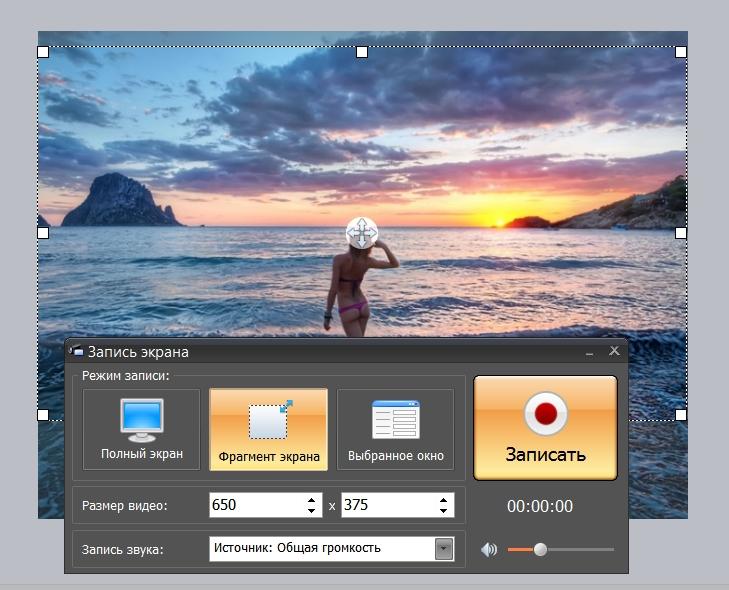
Особенности : вы должны рассмотреть функции, необходимые для вашей цели, и сделать соответствующий выбор. Например, вам, вероятно, потребуется записать звук экрана и микрофона, чтобы сделать видеоурок. В этом случае вам следует обратить внимание на то, действительно ли программное обеспечение включает эти функции.
Поддержка : попробуйте найти программу с доступной поддержкой клиентов. Выручит в случае беды.
Отзывы : прежде чем пробовать продукт, ознакомьтесь с отзывами пользователей — возможно, другие люди поделились своим положительным опытом или указали на проблемы с программным обеспечением.
Часто задаваемые вопросы
Как записать видео на ПК?
Вы можете записывать видео на своем ПК с помощью любого из следующих приложений:
Как записать видео в Windows?
Windows Game Bar — это встроенное приложение на всех ПК с Windows 10. Чтобы записать свой экран с помощью этого приложения, выполните следующие простые действия:
Чтобы записать свой экран с помощью этого приложения, выполните следующие простые действия:
Кроме того, вы можете попробовать Movavi Screen Recorder, если вам интересно, как снимать видео на ПК.
Как записать видео на ПК онлайн?
Чтобы записать видео с вашего экрана онлайн без загрузки какого-либо программного обеспечения на компьютер, выполните следующие действия:
Как бесплатно записывать видео на ПК [2023] – Movavi
Вы ищете простой способ записи видео на ПК? Наше руководство расскажет вам, как записывать видео на ПК, и программа для записи экрана, которая вам понадобится для простой записи.
В Movavi мы стремимся предоставлять вам только проверенную информацию. Вот что мы делаем для этого:
Краткая сводка
Для захвата из нескольких источников: Movavi Screen Recorder
Видеорегистратор игр: Game Bar
Бесплатный встроенный рекордер: Windows Camera
ПК (Windows 10) с Movavi Screen Recorder
Лучшее для : Захват из нескольких источников
Цена : 49,95 €
Рейтинг G2 : 4,5 из 5, 47 отзывов
из нескольких источников следует рассмотреть Movavi Screen Recorder.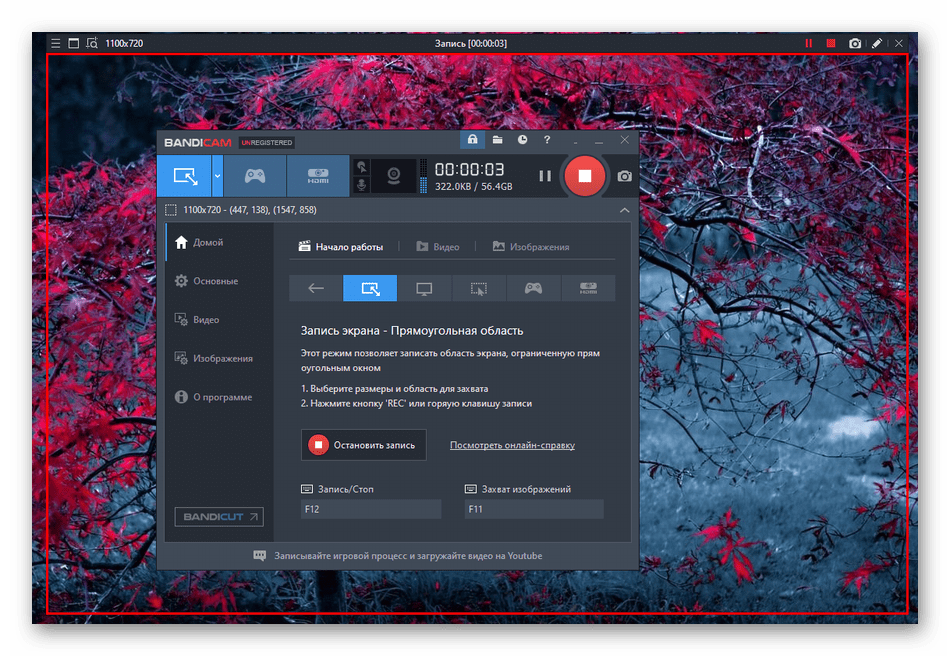 Это не только дает вам возможность устанавливать параметры на экране, вы можете выбирать между захватом экрана и записью видео с веб-камеры и любого другого источника на экране.
Это не только дает вам возможность устанавливать параметры на экране, вы можете выбирать между захватом экрана и записью видео с веб-камеры и любого другого источника на экране.
Movavi имеет простой интерфейс и расширенные функции, такие как планирование записи и выбор части экрана для записи, а не всего экрана [1] . Вы также можете использовать видео, чтобы проиллюстрировать моменты для дальнейшего использования.
Ознакомьтесь с приведенными ниже инструкциями, чтобы узнать, как записывать видео на ПК с Windows 10 и другими версиями.
Шаг 1. Скачать и установить Movavi Screen Recorder
Скачать программу с нашего сайта. Запустите загруженный файл и следуйте инструкциям на экране, чтобы установить программное обеспечение для захвата видео. Когда это будет сделано, дважды щелкните значок программы, чтобы запустить диктофон.
Шаг 2.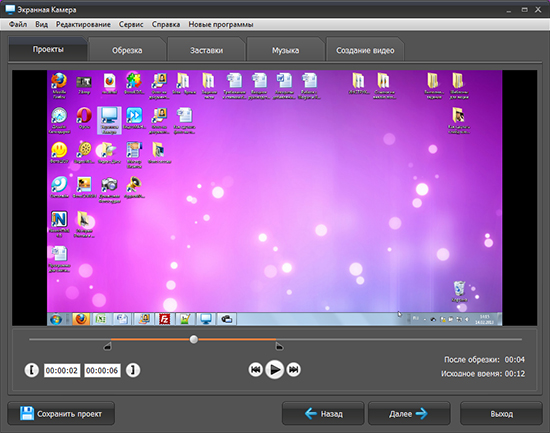 Настройте параметры
Настройте параметры
Чтобы установить параметры захвата перед началом записи, нажмите Настройки на боковой панели.
Здесь вы найдете различные варианты. Например, на вкладке Общие можно скрыть панель записи. Чтобы выбрать папку для вывода видео, перейдите на вкладку Files . Откройте вкладку Эффекты , чтобы изменить настройки курсора. Нажмите OK , когда закончите.
Затем нажмите кнопку Запись экрана . Используя мышь, нарисуйте рамку захвата, чтобы установить область, которую вы хотите записать. После того, как вы нажмете Запись экрана и выберете область захвата, на экране появится панель записи. Нажмите System Audio , чтобы включить запись внутренних звуков. Значок становится зеленым, когда он активирован. Убедитесь, что веб-камера и микрофон выключены.
Шаг 3. Запишите видео на ПК
Запишите видео на ПК
Теперь нажмите кнопку REC , чтобы начать захват видео на ПК. Перед началом процесса записи будет 3-секундный обратный отсчет.
Вы можете нажать Пауза во время записи, если вам нужно. Чтобы закончить запись, нажмите кнопку Остановить .
Шаг 4. Отредактируйте и сохраните видео
Теперь вы можете удалить любые ненужные фрагменты из записанного видео. Для этого поместите курсор на край нежелательного сегмента и нажмите Вырезать . Повторяйте по мере необходимости. Затем выберите часть, которую хотите удалить, и нажмите Удалить фрагмент .
Далее нажмите Экспорт . В открывшемся диалоговом окне вы можете изменить выходной формат, имя файла и папку экспорта. После внесения всех необходимых изменений нажмите Сохранить .
Аналогичные руководства
Для геймеров для записи видео
Игровая панель
Рейтинг PCWorld:
Подробнее
Подробнее
Bestseller
Для записи с нескольких источников
Movavi Screen Recorder
Рейтинг G2:
Для простой записи с помощью встроенного инструмента
Windows Camera
Рейтинг Microsoft Store:
3 90 Подробнее Подробнее
Как записать видео на компьютер с помощью Game Bar
Лучшее для : Геймеры для записи видео
Цена : Бесплатно
Оценка PCMag : 3,5 из 5
Пользователи Windows могут записывать экран с помощью встроенной программы захвата видео. ПК с Windows 10 имеют встроенное приложение Xbox, которое включает в себя игровую панель, позволяющую записывать игровое видео. Приложение также можно использовать для захвата видео на компьютере.
ПК с Windows 10 имеют встроенное приложение Xbox, которое включает в себя игровую панель, позволяющую записывать игровое видео. Приложение также можно использовать для захвата видео на компьютере.
Вот как можно записать видео на компьютер с помощью Game Bar:
Шаг 1. Откройте Game Bar
Коснитесь клавиши Windows + G на клавиатуре. Вы увидите игровую панель.
Шаг 2. Настройте параметры
Чтобы настроить параметры, вам нужно перейти в Настройки Windows и открыть Игры . Далее выберите Capture . Здесь вы можете выбрать настройки качества видео, настройки звука и продолжительность записи. К сожалению, вы не можете выбрать папку для сохранения ваших записей. На игровой панели также есть небольшое меню настроек, которое можно открыть, щелкнув символ Настройки на панели. Вы можете отрегулировать продолжительность видео, переключиться в режим фоновой записи и изменить другие настройки клипа.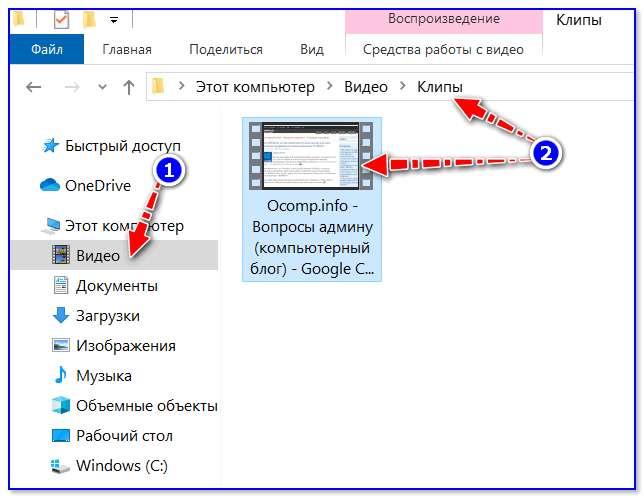
Шаг 3. Начать запись
Чтобы начать запись, используйте комбинацию Windows + Alt + R или нажмите кнопку Начать запись на панели. Вы также можете сделать снимок экрана, используя комбинацию Windows + Alt + Print Screen или щелкнув значок камеры.
Шаг 4. Завершите запись
Щелкните значок Стоп , чтобы остановить запись. Вы также можете использовать те же горячие клавиши ( Windows + Alt + R ). Ваше видео будет сохранено в папке Capture , расположенной в папке C:\Users\%user_name%\Videos . Другой способ найти видео — перейти к Настройки Windows > Игры > Захваты и выбрать Открыть папку .
Get Game Bar
Как снимать видео на ПК с помощью Windows Camera
Best for : Simple overlay for Windows 10
Цена : Бесплатно
Оценка Softonic : 3,5 из 5, 602 отзыва
Если вы хотите записывать только веб-камеру, вы можете использовать Movavi Screen Recorder или Windows Камера. Камера Windows имеет несколько замечательных функций для записи и захвата экрана вашего компьютера или экрана планшета, если вы используете Windows 10.
Приложение камеры также позволяет вам использовать таймер, если вы хотите попасть в кадр, и оно автоматически создает резервную копию вашего фото и видео в OneDrive, чтобы вы могли просматривать их на любом устройстве и надежно хранить в облаке. Он имеет простой интерфейс для записи вашего рабочего стола или экрана ПК со звуком.
Приложение Windows Camera даже предлагает профессиональные элементы управления для настройки экспозиции, ISO и других аспектов вывода видео и захвата с веб-камеры.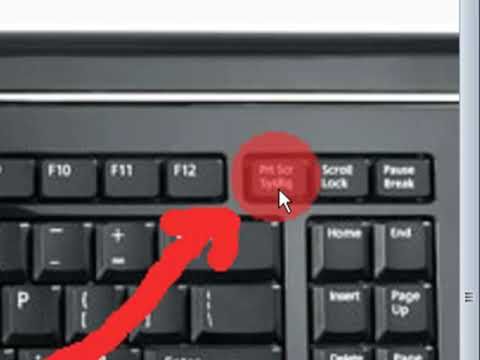 Захват видео до 4K означает, что вы можете снимать четкие фотографии, но не забывайте, что это может занять много места на жестком диске [2] .
Захват видео до 4K означает, что вы можете снимать четкие фотографии, но не забывайте, что это может занять много места на жестком диске [2] .
Вот как использовать камеру Windows для захвата вашей веб-камеры:
Шаг 1. Установите камеру Windows
Загрузите и установите камеру Windows, используя ссылку ниже. Откройте приложение.
Загрузите Windows Camera
Шаг 2. Начните запись
Выберите маленький значок камеры в верхнем углу, который позволит вам выбрать видеовход, например веб-камеру. Нажмите значок Record , чтобы начать запись, и кнопку Stop , когда закончите.
Шаг 3. Проверьте записанное видео
Просмотрите созданное вами видео. Если у вас есть проблемы с веб-камерой или звуком, вам может потребоваться изменить разрешения в Настройки меню вашего компьютера.
Резюме
Существует ряд простых способов записи видео с экрана компьютера, независимо от того, играете ли вы в игры или хотите сделать снимок экрана с совещания, чтобы вернуться к нему позднее.
В нашем руководстве рассказывается, как с легкостью снимать видео на ПК, независимо от того, хотите ли вы записывать видео только с экрана компьютера или включать игры и записи с веб-камеры.
Часто задаваемые вопросы
Как бесплатно записать видео на компьютер?
Программное обеспечение и приложения, упомянутые в этом руководстве, позволяют бесплатно снимать видео.
Как записывать с компьютера?
С Movavi Screen Recorder сделать запись экрана очень просто. Просто выполните следующие действия:
Просто выполните следующие действия:
Как записать аудио и видео на свой компьютер?
Вы можете использовать игровую панель для записи звука и видео на свой компьютер.

 Вы можете выбрать один из вариантов, включая весь экран компьютера, одно окно или одну вкладку Chrome.
Вы можете выбрать один из вариантов, включая весь экран компьютера, одно окно или одну вкладку Chrome.
