Содержание
Как снимать видео с экрана компьютера и ноутбука
Узнайте, как снимать видео с экрана компьютера, на какие функции обратить внимание при выборе программы или сервиса для получения лучшего результата.
Выбор программы для этих целей актуален для многих пользователей. Отснятый материал используют для личных целей, например чтобы записывать фрагменты электронных курсов или разговоров по скайпу. Пригодится он и для блога, сайта или решения рабочих задач, если надо снимать инструкции для работы с софтом, корпоративным порталом и др.
Записать видео с экрана компьютера технически доступно каждому, но сам подход зависит от вашего устройства и его операционной системы. А кроме того, от потребностей – ведь может понадобиться расширенный функционал для удобства и быстроты реализации задумки. Прочитав эту статью, вы сможете выбрать наиболее удобный для себя способ из трех нижеописанных и уже сегодня приступить к действиям.
Съемка экрана без программ в Windows 10
Обладатели операционной системы Windows 10 могут делать запись происходящего на экране ноутбука без дополнительных программ и онлайн-сервисов – разработчики новой версии специально создали приложение Xbox Game Bar, ориентированное на геймеров. Но пусть вас это не смущает: «камерой» здесь пользуются не только во время игры, но и чтобы снять кусочек ролика с YouTube, путь нахождения документа, видеоконференции и т. д.
Но пусть вас это не смущает: «камерой» здесь пользуются не только во время игры, но и чтобы снять кусочек ролика с YouTube, путь нахождения документа, видеоконференции и т. д.
Настраивать процесс тоже не нужно – достаточно ввести в поиске “Windows xbox” или воспользоваться горячими клавишами Win+G, предварительно открыв окно, с которого будет вестись запись, и перед вами появится панель с кнопкой «Записать». При нажатии на нее вам будет предложено сделать скриншот, записать видео, включить/выключить микрофон.
Сочетания горячих клавиш:
● Win+G — вызов панели Xbox Game Bar.
● Win+Alt+PrtSc — сделать снимок экрана.
● Win+Alt+R — начать запись
● Win+Alt+M — включить/выключить микрофон во время записи.
Интерфейс Xbox Game Bar
Приложение располагает базовым набором функций для захвата экрана и подойдет для записи роликов или игры в полноэкранном режиме. Если создаете видеоуроки, инструкции и другие ролики, требующие проработки материала, понадобятся дополнительные сервисы. И, конечно же, Xbox Game Bar недоступен пользователям ранних версий Windows.
Если создаете видеоуроки, инструкции и другие ролики, требующие проработки материала, понадобятся дополнительные сервисы. И, конечно же, Xbox Game Bar недоступен пользователям ранних версий Windows.
Как записывать происходящее на экране в программе «Экранная Камера»
Эта программа служит для более масштабных творческих задач: позволяет сделать запись со звуком или без и преобразовать ее в полноценный ролик. Скачать и установить «Экранной Камеру» на свой компьютер несложно, она не требует много места на диске, а ее возможности легко освоить, так как весь интерфейс на русском языке и интуитивно понятен. В случае трудностей всегда можно обратиться к бесплатным обучающим материалам или в техническую поддержку.
Преимущества:
● Фиксирует происходящее в любой части экрана. Вы сами выбираете, что именно будет в записи — весь экран, его фрагмент или отдельное окно.
● Возможности редактирования. Вам не потребуются дополнительные программы. Можно обрезать видео, вставить заставку, наложить музыку и озвучить ролик после завершения видео.
Вам не потребуются дополнительные программы. Можно обрезать видео, вставить заставку, наложить музыку и озвучить ролик после завершения видео.
● Каталог музыки и шаблонов для заставки. Ускорить процесс позволит встроенная библиотека мелодий и готовых вариантов заставки, куда можно просто вставить нужный текст. С «Экранной Камерой» вы сможете добавить свои треки к видео и создать собственный дизайн обложки.
● Экспорт во все популярные форматы. Сохранить работу можно в форматах AVI, MP4, MPEG. А также подготовить ролик для публикации в Интернете по заданным параметрам самых популярных ресурсов и сетей: YouTube, VKontakte, Facebook и т. д.
Больше о возможностях программы вы узнаете на сайте https://screencam.ru
Алгоритм съемки:
1. Установите и откройте программу через появившийся ярлык на рабочем столе.
2. Укажите параметры: участок захвата видео, размер и настройки звука.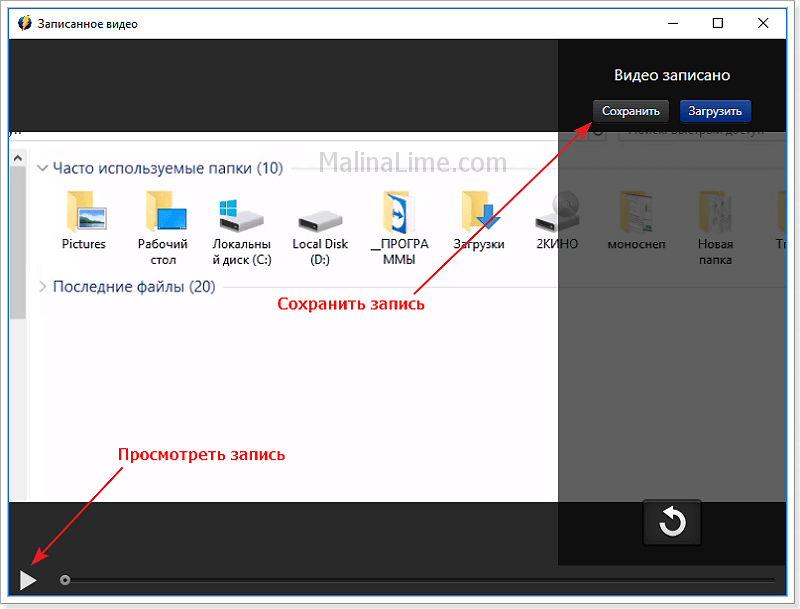 Нажмите кнопку «Записать» – съемка экрана стартует после 5-секундного отсчета.
Нажмите кнопку «Записать» – съемка экрана стартует после 5-секундного отсчета.
3. После ее завершения нажмите кнопку «Остановить» – откроется окно предпросмотра, где можно сразу сохранить видео или перейти к его редактированию.
4. Добавляйте заставку, озвучку, аудиофайлы, выбирая нужные функции в интерфейсе программы.
5. Нажмите кнопку «Создание видео». Конвертировать результат можно в различные форматы, в том числе Full HD, Flash-видео и TS.
Как снимать онлайн: преимущества и недостатки
Альтернатива предустановленным приложениям и отдельным программам — онлайн-сервисы. Они просты в использовании, некоторые имеют возможности редактирования видео и экспорта в нужный формат. Ими можно воспользоваться на любом десктопе или ноутбуке, они работают без скачивания и вы не привязаны к одному-единственному устройству.
Часто такие сервисы предполагают подписку, например онлайн-рекордер Chipchamp, где надо зарегистрироваться и выбрать пакет услуг. Стоимость самого дорогого — $39 в месяц. Бесплатный вариант имеет ограниченные возможности (например, конвертация не во все форматы или только с небольшим разрешением) и удобен тем, кто делает ролики, чтобы смотреть их со смартфонов.
Стоимость самого дорогого — $39 в месяц. Бесплатный вариант имеет ограниченные возможности (например, конвертация не во все форматы или только с небольшим разрешением) и удобен тем, кто делает ролики, чтобы смотреть их со смартфонов.
Так, бесплатный рекордер ShareIt записывает экран или отдельное окно, загружает видео в облако. Ссылкой на результат можно поделиться с друзьями или скачать. А сервис RecordScreen обрабатывает материал напрямую в браузере без загрузки на сервер, что обеспечивает конфиденциальность. Но для оформления ролика все-таки понадобится отдельный видеоредактор.
Плюсы:
● Не требуют установки и не привязаны к одному компьютеру.
● Гибкая система индивидуального подбора функций.
● Широкие возможности постобработки роликов.
● Большие библиотеки аудио и доступ к стокам.
Минусы:
● Часто интерфейс весь или частично на иностранном языке.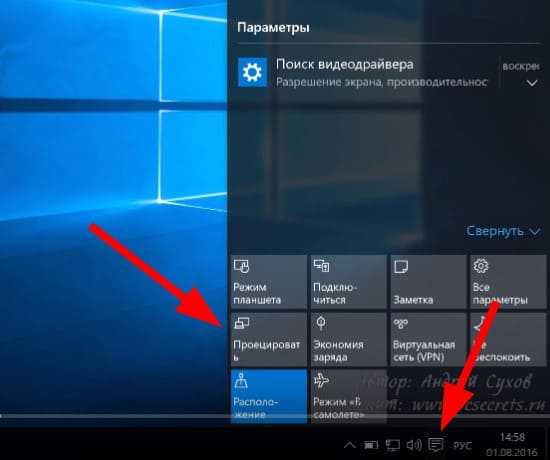
● Зависимость от наличия Интернета и сбоев в сети.
● Вероятность забыть отключить подписку и потерять деньги.
● Ежемесячная или ежегодная оплата неудобна тем, кто пользуется сервисом непостоянно.
● Необходимость регистрации и указания своих реквизитов, сохранение материала на сторонних серверах.
Интерфейс онлайн-сервиса для записи и монтажа видео Chipchamp
Подведем итоги
Мы рассмотрели с вами доступные способы записи видео с экрана компьютера. Каждый из них по-своему удобен.
Приложение для Windows 10 уже установлено и запускается нажатием комбинации клавиш, но снимает только полный экран, а для монтажа ролика нужны дополнительные программы. В свою очередь, онлайн-сервисы впечатляют своими возможностями и не требуют установки, но в них ничего не сделаешь без Интернета и часто условия оплаты неудобны или заставляют переплачивать.
Программа «Экранная Камера» — оптимальный вариант, сочетающий в себе все важные функции рекордера и редактора, что позволяет не только записать видео, но и получить качественный ролик без подписок и регистрации.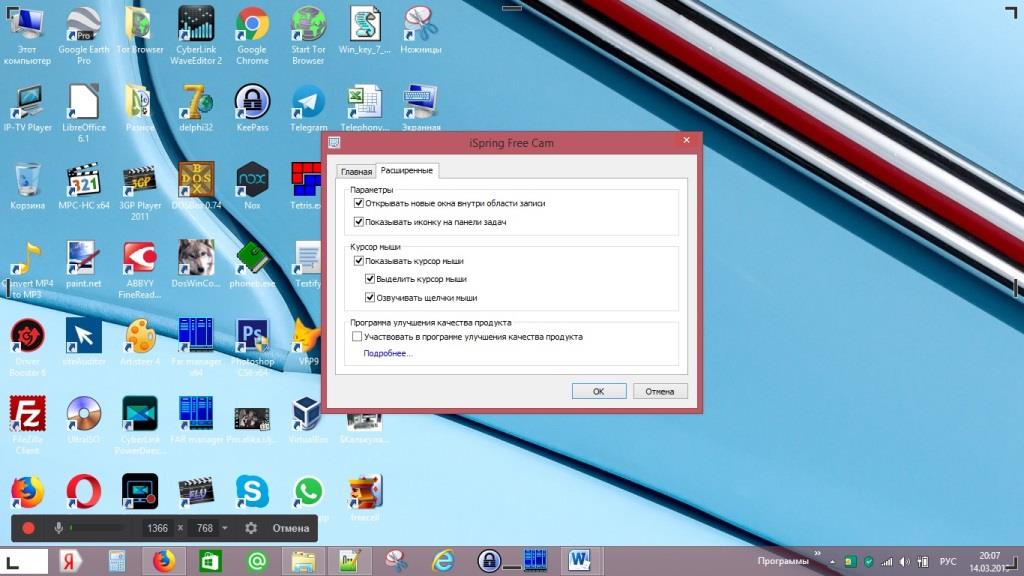 Скачайте программу на сайте и запишите свое видео уже сегодня — https://screencam.ru
Скачайте программу на сайте и запишите свое видео уже сегодня — https://screencam.ru
Как записать видео с экрана компьютера
Автор: Игорь Смирнов
|
3.6
Оценок: 33
(Ваша: )
Захват видео с дисплея монитора может потребоваться по разным причинам. Например, вы хотите записать обучающее видео с поясняющими комментариями для видеокурса или своих коллег. Тогда вам не обойтись без подходящего софта. В статье мы расскажем, как записать видео с экрана и сохранить результат на жесткий диск.
Посмотрите видео, чтобы узнать про все популярные программы:
Содержание:
1. Запись экрана в программе Экранная Камера
Запись экрана в программе Экранная Камера
2. Бесплатные программы для записи видео с экрана:
2.1 Spring Free Cam
2.2 Free Screen Video Recorder
2.3 CamStudio
2.4 VirtualDub
2.5 Ezvid
3. Онлайн запись видео с экрана
Нужно записать игру? Тогда смотрите список программ для записи игр по ссылке
Запись экрана в программе Экранная Камера
Экранная Камера — простое в освоении, но функциональное программное обеспечение для захвата действий с монитора. Оно фиксирует происходящее на дисплее компьютера или ноутбука с системой Windows. Также ПО позволяет отредактировать созданный видеоклип. Вы можете изменить длину ролика, добавить заставки, записать закадровые комментарии и наложить музыку. Этот софт можно использовать для создания обучающих видеокурсов и видеоотчётов, а также для сохранения стриминга.
Посмотрите видеоурок, чтобы узнать про все возможности программы:
1.
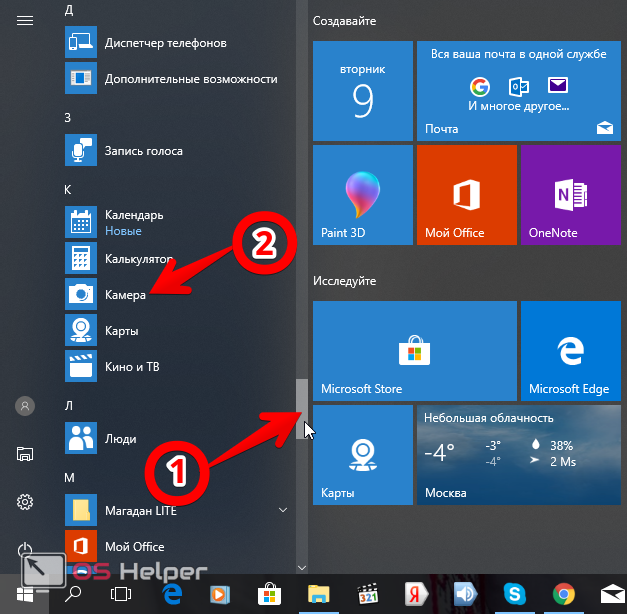 Установите программу
Установите программу
Сначала установите софт на ваш ПК. Для этого скачайте дистрибутив с сайта:
Запустите распаковку двойным кликом мыши и следуйте инструкциям установщика.
2. Настройте параметры
Запустите приложение и нажмите «Запись экрана». В окне параметров выберите нужный режим: полноэкранный, фрагмент или настраиваемая область. Во втором варианте вы можете вручную выставить размер окна захвата: регулируйте его границы при помощи мыши. Также можно установить свои параметры в пункте «Размер видео».
Чтобы сделать запись видео с экрана со звуком, укажите источник в соответствующем поле. Если вам нужно добавить закадровый голос, поставьте галочку напротив пункта «Записывать звук с микрофона». Начните захват, нажав «Записать». Остановить процесс можно клавишей F10 или вручную, если развернуть модуль.
Укажите границы записи
3. Отредактируйте видеофайл
После откроется окно просмотра. Вы можете сразу же сохранить результат на ваш компьютер или отправить его на YouTube.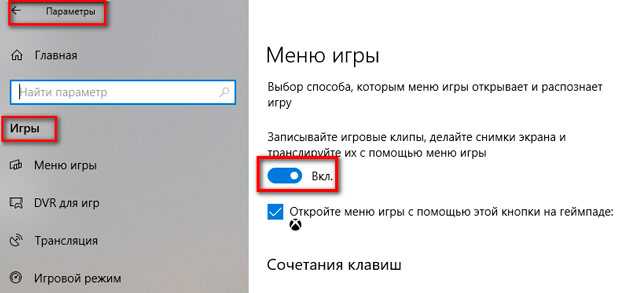 Либо воспользуйтесь встроенным видеоредактором: обрежьте ролик, наложите текст, вставьте заставки и титры.
Либо воспользуйтесь встроенным видеоредактором: обрежьте ролик, наложите текст, вставьте заставки и титры.
Обрезка. Чтобы изменить длину видеоклипа, передвигайте черные маркеры по временной шкале. Из видеофайла будут вырезаны участки, отмеченные серым. Эта функция может пригодиться, если запись была начата раньше, чем нужно, либо вы не успели вовремя остановить захват и хотите избавиться от ненужных фрагментов.
Вы можете удалять все лишнее из видео
Заставки. Здесь вы можете добавить к ролику открывающее интро или финальные титры. Выберите заготовки из библиотеки шаблонов или создайте с нуля. Эта опция полезна, если вы хотите создать красивое интро для своего ролика.
Добавляйте заставки в начало и конец ролика
Музыка. Добавьте фоновое аудио из встроенной коллекции или загрузите трек с компьютера. Также вы можете записать закадровые комментарии через подключенную гарнитуру. Для этого нажмите «Записать с микрофона». Таким образом можно добавлять голосовые инструкции для обучающих роликов.
Озвучивайте скринкасты голосом
4. Сохраните видео
Экспортируйте ролик, нажав кнопку «Сохранить проект» или перейдя в раздел «Создание видео». Вы можете преобразовать клип в AVI, MP4, MKV, MOV и множество других. Также есть функции прожига DVD дисков и отправки видеофайла на популярные веб-сайты: YouTube, ВКонтакте, Facebook и многие другие.
Сохраняйте видео в любом формате
Бесплатные программы для записи видео с экрана
В сети существует множество бесплатных вариантов для создания скринкастов. Большинство из этих приложений предлагают базовые функции: захват действий и сохранение видеофайла на жесткий диск. Недостатком этих приложений является отсутствие расширенных возможностей. Однако, если вы хотите лишь быстро записать видеоклип без дальнейшей обработки, вполне можно прибегнуть к их помощи. Рассмотрим несколько популярных бесплатных программ для записи видео с экрана.
iSpring Free Cam
iSpring Free Cam — это простая программа для записи экрана со встроенным аудио- и видеоредактором. Она позволяет захватывать любую часть монитора, сохранять результат в WMV, редактировать видеофайл и напрямую загружать его на YouTube.
Она позволяет захватывать любую часть монитора, сохранять результат в WMV, редактировать видеофайл и напрямую загружать его на YouTube.
Привлекательный и интуитивно понятный интерфейс помогает с легкостью создавать профессиональные скринкасты. Также его можно использовать для предоставления совместного доступа к монитору вашего устройства. Несмотря на то, что это программное обеспечение является полностью бесплатным, оно не накладывает водяных знаков и не содержит рекламы. Крупным недостатком является то, что записанный видеоклип можно сохранить только в WMV. Также иногда могут появляться проблемы при синхронизации аудиодорожки.
Интерфейс iSpring Free Cam
Free Screen Video Recorder
Free Screen Video Recorder — полнофункциональная программа для записи с экрана ноутбука и ПК от разработчика DVDVideoSoft. Она может фиксировать действия с дисплея компьютера и ноутбука, в том числе ее можно использовать для захвата видеопереговоров по Skype. Софт не накладывает ограничения времени и предлагает различные режимы захвата, поэтому вы сможете все гибко настроить.
В комплект входит удобный редактор, с помощью которого можно изменить записанные файлы. Результат можно сохранить в MP4, также можно делать скриншоты в форматах BMP, TGA, JPG, PNG и GIF. Большим недостатком является реклама, которая может помешать процессу, и водяной знак, который убирается после приобретения лицензии.
Интерфейс Free Screen Video Recorder
CamStudio
CamStudio — хороший выбор для пользователей с минимальными потребностями в редактировании. Это бесплатная программа для записи видео с экрана без ограничения по времени, с помощью которой можно фиксировать действия пользователя и создавать скринкасты. Особенностью приложения является возможность захвата в режиме «картинка-в-картинке» и подсветка действий курсора мыши. Это ПО простое и компактное, благодаря интуитивно понятному интерфейсу в нем легко разобраться.
Среди недостатков можно назвать частые ошибки синхронизации видеофайлов и аудиодорожки и то, что клип можно сохранить только в AVI или FLV.
Интерфейс CamStudio
VirtualDub
VirtualDub — одно из самых известных приложений, которое позволяет записать видео с экрана вашего устройства. Также его можно использовать, чтобы сделать захват с камеры вашего устройства. Созданный видеоролик можно отредактировать: обрезать длину, заменить аудиодорожку и встроить субтитры. Это приложение полностью бесплатное, в нем нет ни встроенной рекламы, ни водяных знаков.
Среди минусов можно назвать запутанный интерфейс и минимальные возможности обработки. Также VirtualDub не поддерживает многие популярные видеоформаты, для полноценной работы потребуется устанавливать дополнительные кодеки.
Интерфейс VirtualDub
Ezvid
Ezvid — простое приложение для снятия на видео действий пользователя с экрана компьютера. Оно позволяет захватывать стриминги и онлайн передачи, прохождение компьютерных игр, видеоконференции и многое другое. Пользователь может настраивать сочетания быстрых клавиш, что существенно ускоряет процесс работы.
В программе есть видеоредактор и удобная функция создания слайд-шоу, а также коллекция бесплатной музыки. Благодаря функции быстрой загрузки видеороликов напрямую на YouTube этот софт часто используется для создания коротких обучающих роликов. Минусом является существенное ограничение во времени (не более 45 минут) и отсутствие полноэкранного режима при записи.
Интерфейс Ezvid
Онлайн запись видео с экрана
Если вам не хочется устанавливать на компьютер дополнительный софт либо нет на это времени, хороший способ сделать запись экрана — использовать специальные сайты. Одним из самых популярных инструментов для видеозахвата онлайн является Screencast-O-Matic. Это полностью бесплатный сервис. Однако существует премиум версия, которая предлагает больше продвинутых инструментов, в том числе видеоредактор. Сайт разработчика доступен только на английском языке, но благодаря понятному интерфейсу в нем легко разобраться.
Интерфейс Screencast-O-Matic
Чтобы начать захват с экрана, проделайте следующие шаги:
- Перейдите на главную страницу сайта и нажмите «Start recording for free».

- На следующее странице кликните «Launch Free Recorder».
- Если на вашем ПК установлена свежая версия JAVA, то сервис предложит открыть утилиту. Нажмите «Allow». Если ваш ПК не поддерживает JAVA, начнётся скачивание дистрибутива. После утилита запустится в автоматическом режиме.
- Откроется окно параметров. Выберите источник записи: дисплей монитора, веб-камера или сразу оба варианта. Также здесь устанавливаются настройки для записи звука, разрешение будущего видео и его размер.
- Нажмите Rec для запуска.
По окончании процесса вам будет предложено сохранить видеофайл на сервер сайта, отправить на YouTube или экспортировать на жесткий диск.
Среди функций сервиса:
Минусы сервиса:
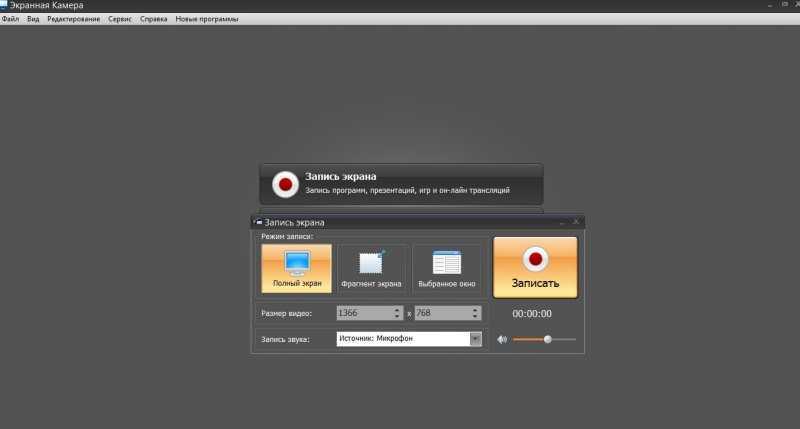
Как видите, способов записи видео с экрана ПК довольно много. Вам требуется лишь определиться с основной целью и сделать выбор. Если нужно лишь быстро записать стриминг с монитора, то вы вполне можете обойтись бесплатным софтом. Однако будьте готовы к тому, что созданные ролики не будут радовать хорошим качеством. К тому же, в большинстве случаев вы не сможете даже минимально изменить ролик.
Вот почему лучше отдать предпочтение простому в освоении софту. Экранная Камера обладает всем необходимым функционалом. Вы можете самостоятельно настроить качество записи с экрана, а встроенный редактор позволит изменить файл, наложить звук и отправить ролик в интернет напрямую из панели управления. Скачайте программу, записывайте неограниченное количество видеороликов и делитесь ими со своими коллегами или подписчиками:
Вам также может быть интересно:
Как обрезать видео
Как перевернуть видео на 90 или 180 градусов
Как записать звук с компьютера
Как сделать запись экрана в Windows 10 или Windows 11
(Изображение предоставлено: Будущее)
Если картинка стоит тысячи слов, то видео стоит миллиона.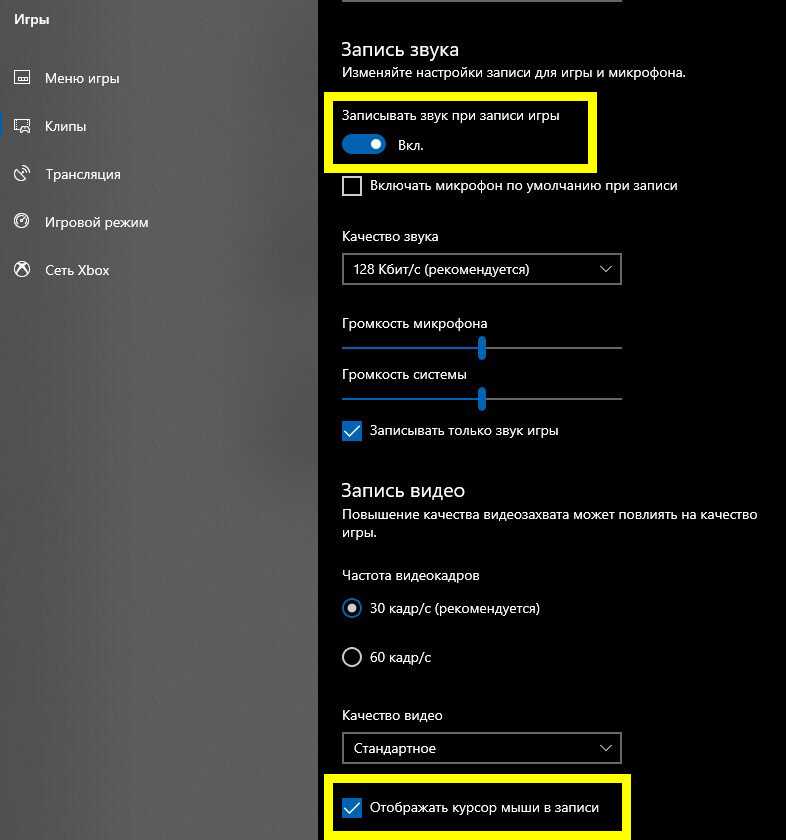 Если вы показываете кому-то, как выполнять задачу в важном приложении, или хотите продемонстрировать свой игровой процесс, запись экрана в Windows — отличный способ сделать это.
Если вы показываете кому-то, как выполнять задачу в важном приложении, или хотите продемонстрировать свой игровой процесс, запись экрана в Windows — отличный способ сделать это.
Windows 10 и Windows 11 имеют функцию записи экрана, встроенную в инструмент Xbox Game Bar, и использовать ее очень просто, даже если вы хотите зафиксировать свою активность в неигровом приложении. Однако у Game Bar есть некоторые ограничения, в том числе тот факт, что он может записывать только одно приложение за раз, а не весь экран, поэтому используйте другой метод, например OBS, для записи экрана, если вы делаете что-то более сложное, чем просто захват одного приложение за раз.
Ниже мы покажем вам, как записать свой экран в Windows 10 или Windows 11, используя игровую панель Xbox и OBS. Если все, что вам нужно, это неподвижное изображение, см. нашу статью о том, как сделать снимок экрана в Windows 11.
Запись экрана Windows с помощью игровой панели Xbox
Встроенная в Windows 11 и Windows 10 игровая панель Xbox имеет номер функций, включая мониторинг процессора и графического процессора. Однако его наиболее полезной функцией является возможность записи экрана в Windows с выводом в формат MP4.
Однако его наиболее полезной функцией является возможность записи экрана в Windows с выводом в формат MP4.
XBox Gme Bar работает в других приложениях, таких как Chrome, так же, как и в играх, но одновременно работает только в одном приложении и не может захватывать рабочий стол Windows или Проводник. Итак, если вы хотите показать кому-то, как выполнять задачу, включающую несколько программ, например программирование веб-страницы в редакторе кода, а затем просмотр ее в браузере, вам потребуется несколько видеороликов. И если вы хотите показать им, как делать что-либо в пользовательском интерфейсе Windows 11 или 10, например, использовать меню «Пуск», вы не сможете. Для этих действий вы должны использовать другой инструмент, такой как OBS, с помощью которого мы покажем вам, как делать записи на экране позже в этой статье.
1. Нажмите на приложение , которое вы хотите записать.
2. Нажмите клавишу Windows + Alt + R , чтобы начать запись экрана.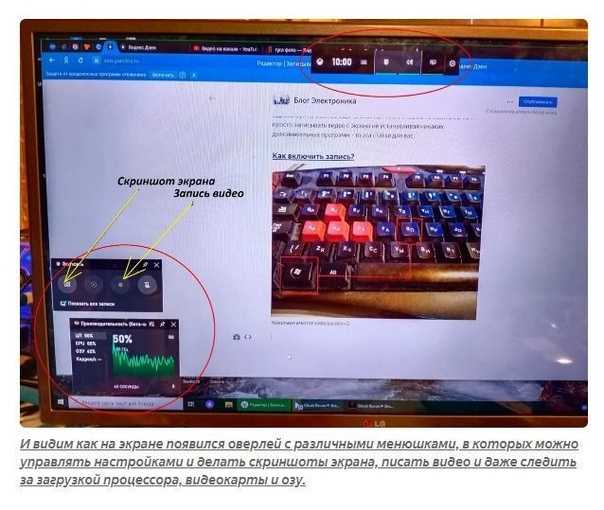 Небольшой виджет записи, показывающий, как долго вы записываете, появляется где-то на экране, скорее всего, в углу. Вы также можете попасть сюда, запустив игровую панель Xbox (клавиша Windows + G), а затем найдя виджет захвата, но сочетание клавиш намного проще.
Небольшой виджет записи, показывающий, как долго вы записываете, появляется где-то на экране, скорее всего, в углу. Вы также можете попасть сюда, запустив игровую панель Xbox (клавиша Windows + G), а затем найдя виджет захвата, но сочетание клавиш намного проще.
(Изображение предоставлено Future)
3. Выполняйте любые действия, которые хотите и используйте микрофон для записи звука. Вы также можете отключить микрофон, если не хотите записывать звук.
4. Нажмите клавишу Windows + Alt + R еще раз , чтобы остановить запись экрана. Вы также можете нажать кнопку «Стоп» на виджете. Вы получите предупреждение «Игровой клип записан. Если вы нажмете на него, вы перейдете в раздел «Галерея» приложения Gamebar и сможете просмотреть снятое вами видео. также может найти записанный вами файл MP4 в папке «Видео/Захваты».
(Изображение предоставлено Future)
Настройка записи экрана игровой панели Xbox
Хотя настройки по умолчанию, вероятно, подходят для большинства людей, есть несколько параметров, которые вы можете изменить.
1. Перейдите в Настройки->Игры->Захваты .
(Изображение предоставлено: Future)
2. Измените любой из следующих параметров. Обратите внимание, что хотя в них используется слово «игра», настройки должны применяться к любому приложению, которое вы записываете, независимо от того, является оно игрой или нет.
- Запись того, что произошло (Win 11) / Фоновая запись (Win 10) : это создает 30-секундный (или более, если вы измените настройки) буфер автоматически записываемого контента. Поэтому, если вы играете в игру и только что совершили эпическое убийство, вы можете нажать клавишу Windows + G, чтобы запустить игровую панель, и вы можете сохранить только что прошедшие 30 секунд, даже если вы не записывали это на экране. Обратите внимание, что имя этого параметра в Windows 11 и 10 отличается, но функция та же.
(Изображение предоставлено Future)
- Максимальная длина записи: Количество времени, по истечении которого запись экрана автоматически отключается.
 Я рекомендую оставить по умолчанию два часа.
Я рекомендую оставить по умолчанию два часа. - Захват звука при записи игры: По умолчанию записываются звуки с вашего микрофона и самой игры, но исключаются фоновые звуки из Windows или других ваших приложений. Вы можете полностью отключить запись звука или включить ее для записи системных звуков или изменения баланса.
(Изображение предоставлено в будущем)
- Частота кадров видео: по умолчанию 30 кадров в секунду, но вы можете изменить ее на 60 кадров в секунду.
- Качество видео : выберите стандартное или высокое.
- Захват курсора мыши при записи игры: Я рекомендую оставить этот параметр включенным, особенно если вы записываете приложение, не являющееся игрой.
Запись всего экрана с помощью OBS Studio
Самый большой недостаток использования игровой панели Xbox для записи экрана Windows заключается в том, что она может работать только с одним приложением одновременно и не отображает рабочий стол или Проводник. Чтобы захватить весь ваш рабочий стол и все окна на нем, вам нужно стороннее приложение, и хотя их много, для этой цели нам нравится OBS Studio.
Чтобы захватить весь ваш рабочий стол и все окна на нем, вам нужно стороннее приложение, и хотя их много, для этой цели нам нравится OBS Studio.
OBS Studio очень популярна в сообществе стримеров игр, потому что она бесплатна и отлично подходит для трансляции игр на Twitch и других сайтах. Однако вы также можете использовать OBS для записи всего экрана в Windows 11 и сохранения его в виде файла MP4 без потоковой передачи того, что вы делаете.
1. Скачать, установить и запустить OBS Studio . Когда вы запускаете OBS в первый раз, если вы еще этого не сделали, вас спросят, хотите ли вы оптимизировать его для потоковой передачи или только для записи. Если вы не планируете стримить, выберите «Оптимизировать только для записи».
(Изображение предоставлено Future)
Вас также попросят указать базовое разрешение (также известное как разрешение холста) и частоту кадров. Мы рекомендуем выбрать разрешение экрана, которое вы планируете снимать (по умолчанию оно может быть 1080p). Если вы используете экран с более высоким разрешением для захвата, чем размер вашего холста, вы не будете захватывать весь экран.
Если вы используете экран с более высоким разрешением для захвата, чем размер вашего холста, вы не будете захватывать весь экран.
Если, как и я, у вас есть мультимонитор, настроенный на разные экраны с разным разрешением, вы всегда можете позже снова изменить размер холста.
(Изображение предоставлено Tom’s Hardware)
2. Щелкните значок «Плюс» в разделе «Источники» , чтобы добавить новый источник.
(Изображение предоставлено Tom’s Hardware)
3. Выберите Захват экрана .
(Изображение предоставлено Future)
4. Нажмите Ok в появившемся диалоговом окне. Вы можете дать источнику имя, отличное от Display Capture, если хотите.
(Изображение предоставлено Future)
5. Выберите дисплей и нажмите Ok . Если у вас более одного монитора, это позволит вам иметь OBS на одном экране и записывать действия на другом. Если у вас только один монитор, есть только один выбор.
(Изображение предоставлено в будущем)
Если изображение выходит за пределы вашего холста OBS — например, вы снимаете дисплей 4K, но у вас есть базовое разрешение 1920 x 1080 — ваш снимок будет обрезан. Исправьте проблему, перейдя в Файл->Настройки->Видео и изменив базовое разрешение там. Здесь же можно установить выходное разрешение. Если базовое разрешение выше, чем выходное (выход 1080p экрана 4K), OBS уменьшит выходное значение, но все равно сохранит все в кадре.
(Изображение предоставлено Tom’s Hardware)
6. Отключите звук рабочего стола и/или микрофона , если вы не хотите записывать один или оба этих звука. По умолчанию OBS захватывает звук из любых приложений, запущенных на вашем компьютере, и с вашего устройства ввода звука по умолчанию. Чтобы отключить их, просто нажмите на значки динамиков в аудиомикшере.
(Изображение предоставлено Tom’s Hardware)
7. Нажмите кнопку «Начать запись» в правом нижнем углу экрана. Помните, что если вы не отключили звук микрофона или звука рабочего стола, он будет записывать любой шум, который издаете вы или компьютер.
Помните, что если вы не отключили звук микрофона или звука рабочего стола, он будет записывать любой шум, который издаете вы или компьютер.
(Изображение предоставлено в будущем)
8. Сверните OBS , если вы записываете экран с того же монитора, что и OBS.
9. Нажмите Остановить запись в OBS, когда закончите.
(Изображение предоставлено в будущем)
По умолчанию видеозаписи с экрана будут находиться в папке «Видео» в Windows 11 (или 10). По умолчанию они сохраняются в формате файла .mkv. Однако вы можете изменить вывод на файлы MP4 или MOV, перейдя в меню «Настройки» -> «Вывод» в OBS.
Аврам Пилтч — главный редактор Tom’s Hardware. Когда он не играет с новейшими гаджетами на работе или не надевает виртуальные шлемы на выставках, вы обнаружите, что он рутирует свой телефон, разбирает свой компьютер или кодирует плагины. Обладая техническими знаниями и страстью к тестированию, Аврам разработал множество реальных тестов, в том числе наш тест аккумулятора ноутбука.
Темы
Windows
Операционные системы
Как записать экран на ПК с Windows или Mac
Хотите записать экран на своем компьютере? Может быть, вы профессионал, которому нужно сделать снимок экрана для презентации на работе, разработчик программного обеспечения, создающий обучающее видео, или просто тот, кто хочет загрузить полезный видеоклип на YouTube. Windows и macOS позволяют вам фиксировать действия на экране благодаря встроенным инструментам, хотя существует также множество сторонних приложений для захвата экрана. Вот как начать.
Игровая панель Xbox
Игровая панель, встроенная в Windows 10, предназначена для записи игр, в которые вы играете непосредственно на своем ПК, или игр, которые вы транслируете с консоли Xbox. Тем не менее, он может так же легко захватывать действия на экране из других приложений. Чтобы настроить это, перейдите в «Настройки» > «Игры» > «Игровая панель Xbox » и включите переключатель «Включить игровую панель Xbox ».
Здесь вы также можете изменить любое из сочетаний клавиш для открытия игровой панели, создания снимка экрана и записи видео. А если вы подключите контроллер Xbox к компьютеру, вы можете активировать игровую панель, нажав кнопку Xbox на контроллере (откроется в новом окне).
Вы сможете записывать действия в большинстве приложений и окон, за исключением рабочего стола Windows, Проводника и некоторых приложений Windows, таких как Погода. Перейдите к экрану, который вы хотите записать, и нажмите Win + G , чтобы открыть игровую панель. На экране появляется несколько виджетов игровой панели с элементами управления для захвата снимков экрана, записи видео и аудио и трансляции ваших действий на экране.
Нажмите кнопку Начать запись или используйте Win + Alt + R 9Сочетание клавиш 0016 для захвата вашей активности на экране. Теперь выполните любые действия на экране, которые вы хотите захватить. После того, как вы нажмете на экран, виджеты игровой панели исчезнут, заменившись небольшой плавающей полосой в правом верхнем углу экрана, с помощью которой вы можете управлять записью.
Чтобы остановить запись, нажмите кнопку Запись на плавающей панели. Когда запись закончится, появится уведомление о том, что игровой клип был записан. Щелкните уведомление, чтобы просмотреть видео на игровой панели. Нажмите Play Кнопка для воспроизведения видео.
Вы также можете получить доступ к своему видео и воспроизвести его из папки по умолчанию в проводнике: C:\Users\[имя пользователя]\Videos\Captures . Ваши видео будут храниться здесь в виде файла MP4, который затем можно будет загрузить куда угодно.
Вы можете настроить игровую панель, выбрав Настройки > Игры > Захваты . Отсюда вы можете изменить расположение файла по умолчанию для ваших видео, включить фоновую запись, чтобы фиксировать активность постфактум, выбрать запись видео вместе со звуком и переключить частоту кадров между 30 и 60 кадрами в секунду.
В самой игровой панели щелкните значок Настройки справа от верхней панели. Просмотрите различные категории в разделе «Настройки», чтобы изменить ярлыки, изменить тему, настроить виджеты, настроить фоновую запись и записать звук с видео.
Просмотрите различные категории в разделе «Настройки», чтобы изменить ярлыки, изменить тему, настроить виджеты, настроить фоновую запись и записать звук с видео.
Инструмент создания скриншотов macOS
Ваш Mac поставляется с собственной функцией записи экрана в macOS Mojave и более поздних версиях. Откройте приложение или окно, которое вы хотите записать, и нажмите Shift + Command + 5 , чтобы открыть системный инструмент для захвата экрана. На нижней панели инструментов вы можете выбрать захват всего экрана, только выбранного окна или пользовательской части экрана. Для видео ваши варианты включают запись всего экрана или пользовательской части.
Нажмите кнопку Параметры , и вы сможете выбрать, где сохранить запись, и запустить таймер обратного отсчета, чтобы начать запись. Обязательно установите флажок для использования микрофона вашего Mac, если вы записываете свой собственный голос или внешний звук.
Нажмите Запись всего экрана или Запись выбранной части , чтобы начать запись. Кнопка «Запись» появляется в верхней части экрана в строке меню. Нажмите эту кнопку, чтобы остановить запись, и миниатюра вашей записи будет добавлена на ваш компьютер. Дважды щелкните файл записи экрана, чтобы воспроизвести его в видеопроигрывателе по умолчанию.
Кнопка «Запись» появляется в верхней части экрана в строке меню. Нажмите эту кнопку, чтобы остановить запись, и миниатюра вашей записи будет добавлена на ваш компьютер. Дважды щелкните файл записи экрана, чтобы воспроизвести его в видеопроигрывателе по умолчанию.
Вы также можете запустить запись экрана непосредственно из QuickTime на Mac. Откройте QuickTime Player и нажмите Файл > Новая запись экрана . В первый раз, когда вы сделаете это, вам будет предложено открыть Системные настройки, чтобы предоставить QuickTime Player разрешение на запись вашего экрана. Зайдите в настройки и установите флажок, чтобы предоставить соответствующие разрешения. Снова запустите новую запись через QuickTime, после чего вы сможете использовать инструмент записи Mac.
ОБС Студия
Бесплатная OBS Studio(откроется в новом окне) работает с Windows, macOS и Linux и объединяет множество функций в одной программе. Используйте плавающую панель управления программы, чтобы начать и остановить запись.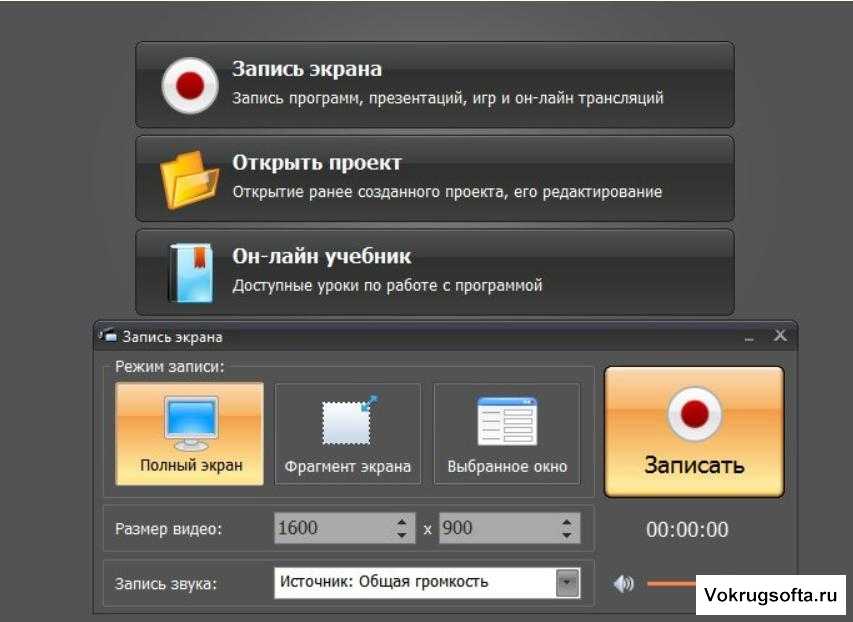 Попутно OBS Studio может записывать действия на экране, ваш микрофон и компьютерный звук. Затем программа сохраняет результат в виде файла MP4.
Попутно OBS Studio может записывать действия на экране, ваш микрофон и компьютерный звук. Затем программа сохраняет результат в виде файла MP4.
Вы также можете транслировать свое видео в прямом эфире или переключиться в студийный режим, чтобы добавить в видео кадры, затухания и другие переходы. Программа предлагает множество настроек, в которых вы можете изменить формат и другие критерии как для видео, так и для аудио частей записи. Поначалу OBS Studio выглядит пугающе, но вы должны понять и научиться эффективно ее использовать.
Свободная камера
Free Cam (открывается в новом окне) — это чрезвычайно простая программа для записи экрана для пользователей Windows, но она по-прежнему способна удовлетворить большинство потребностей. Эта программа фиксирует вашу активность на экране и звук, а затем сохраняет вашу запись в виде файла WMV. Просто нажмите кнопку Новая запись , затем выберите область экрана, которую вы хотите захватить, от одного окна или приложения до всего экрана.

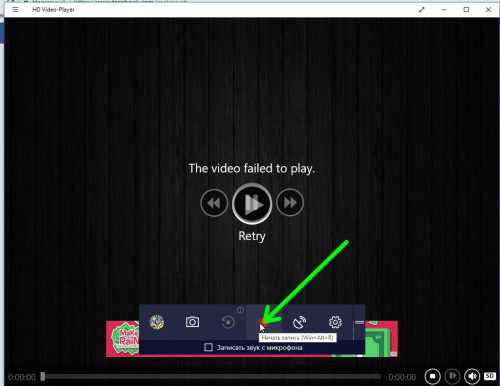
 Я рекомендую оставить по умолчанию два часа.
Я рекомендую оставить по умолчанию два часа.