Содержание
Использование средства чтения с экрана для записи экрана с помощью панели Xbox Game Bar
Эта статья предназначена для людей с нарушениями зрения или с когнитивными нарушениями, использующих программы чтения с экрана, например Экранный диктор корпорации Microsoft, JAWS или NVDA с продуктами Microsoft 365. Эта статья входит в набор содержимого поддержки средства чтения с экрана Microsoft 365, где содержатся дополнительные сведения о специальных возможностях в наших приложениях. Общие справочные сведения доступны на главной странице службы поддержки Майкрософт.
С помощью Xbox и программы чтения с экрана можно записать видеоклип любимой игры или приложения, например, если вы нашли проблему с его использованием и хотите показать проблему разработчику. Мы проверили его с помощью экранного диктора и NVDA, но оно может работать с другими устройствами чтения с экрана, если они придерживаются стандартов и методов, которые являются общими для людей с специальными доступами.
Примечания:
-
Новые возможности Microsoft 365 становятся доступны подписчикам Microsoft 365 по мере выхода, поэтому в вашем приложении эти возможности пока могут отсутствовать. Чтобы узнать о том, как можно быстрее получать новые возможности, станьте участником программы предварительной оценки Office.
-
Дополнительные сведения о средствах чтения с экрана см. в статье О работе средств чтения с экрана в Microsoft 365.
В этом разделе
-
Включить xbox Game Bar -
Запись экрана
org/ListItem»>
Включить системный звук в запись
Включить Xbox игры
-
Нажмите клавиши Windows+I, чтобы открыть Windows параметры. Фокус перемещается в текстовое поле Поиск параметра.
-
Введите xbox, нажимая клавишу СТРЕЛКА ВНИЗ, пока не услышите «Включить Xbox игры», а затем нажмите клавишу ВВОД.
 При использовании диктора вы услышите «Открыть Xbox игры, используя эту кнопку на геймпаде, кнопка Xbox, переключатель, выключено». При нажатии кнопки NVDA вы услышите «кнопкаXbox, кнопка, не нажата».
При использовании диктора вы услышите «Открыть Xbox игры, используя эту кнопку на геймпаде, кнопка Xbox, переключатель, выключено». При нажатии кнопки NVDA вы услышите «кнопкаXbox, кнопка, не нажата». -
Чтобы включить Xbox игры, нажмите пробел.
Включить системный звук в запись
Чтобы сделать запись более интересной, включите в нее все звукозаписи компьютера.
-
Включив Xbox игры, нажмите клавиши Windows+G, чтобы отобразить Xbox игры.
-
Нажимая клавишу СТРЕЛКА ВНИЗ, пока не услышите «Запись».
-
Нажимая клавишу TAB, пока не услышите «Все, игра, включен микрофон, приложения, система, кнопка». Вы также услышите, выбран ли параметр Все. При этом вы услышите «Выбрано» или «Не выбрано». В NVDA вы услышите «Проверено» или «Не проверено». Если этот параметр не выбран, нажмите пробел, чтобы выбрать его.
-
Чтобы скрыть элементы управления Xbox игры, нажмите клавиши Windows+G.

org/ListItem»>
Нажимая клавишу TAB, пока не услышите «Параметры кнопка», а затем нажмите клавишу ВВОД.
Запись экрана
Запись того, что происходит на экране, с помощью Xbox игры. Перед продолжением убедитесь, что Xbox игры включена, как полось в оке Включить консоль игры Xbox.
-
Перейдите к игре или приложению, которые вы хотите записать.
-
Нажмите клавиши Windows+ALT+R, чтобы начать запись клипа. При этом вы услышите «Запись идет». В NVDA нет звукового сигнала.
-
Чтобы включить и отключить микрофон во время записи, нажмите клавиши Windows+ALT+M.
 Чтобы отобразить Xbox, нажмите клавиши Windows клавиши G. Вы услышите: «Xbox окно «Окно игры».
Чтобы отобразить Xbox, нажмите клавиши Windows клавиши G. Вы услышите: «Xbox окно «Окно игры». -
Играйте в игру или используйте приложение, пока не зафиксировали то, что хотите. Чтобы остановить запись, нажмите клавиши Windows+ALT+R. При этом вы услышите»Запись игрового клипа». В NVDA нет звукового сигнала.
Записанное видео можно найти на компьютере в области Видео в папке «Записи в MP4-файле». Имя файла содержит название игры или приложения, а также дату и время записи.
Совет: Если вы хотите сделать снимок экрана, нажмите клавишу с Windows клавиши ALT+PrintScreen. При этом вы услышите «Снимок экрана сохранен». В NVDA нет звукового сигнала. Изображение будет сохранено в папке Captures как PNG-файл.
Дополнительные сведения
Узнать о xbox Game Bar на Windows
Настройка панели игры Xbox на Windows устройствах
Настройка устройства для поддержки специальных возможностей в Microsoft 365
Устранение неполадок с xbox Game Bar на Windows
С помощью Xbox и программы чтения с экрана можно записать видеоклип любимой игры или приложения, например, если вы нашли проблему с его использованием и хотите показать проблему разработчику.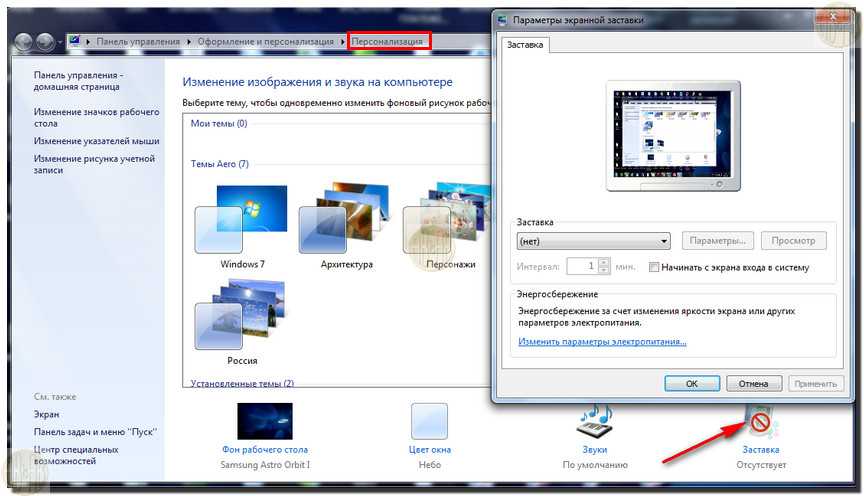 Мы проверили его с помощью экранного диктора и NVDA, но оно может работать с другими устройствами чтения с экрана, если они придерживаются стандартов и методов, которые являются общими для людей с специальными доступами.
Мы проверили его с помощью экранного диктора и NVDA, но оно может работать с другими устройствами чтения с экрана, если они придерживаются стандартов и методов, которые являются общими для людей с специальными доступами.
Примечания:
-
Новые возможности Microsoft 365 становятся доступны подписчикам Microsoft 365 по мере выхода, поэтому в вашем приложении эти возможности пока могут отсутствовать. Чтобы узнать о том, как можно быстрее получать новые возможности, станьте участником программы предварительной оценки Office.
-
Дополнительные сведения о средствах чтения с экрана см. в статье О работе средств чтения с экрана в Microsoft 365.
В этом разделе
- org/ListItem»>
-
Включить системный звук в запись -
Запись экрана
Включить xbox Game Bar
Включить Xbox игры
-
Нажмите клавиши Windows+I, чтобы открыть Windows Параметры.
 Фокус перемещается в поле поиска.
Фокус перемещается в поле поиска. -
Введите xbox, нажимая клавишу СТРЕЛКА ВНИЗ, пока не услышите «Включить Xbox игры», а затем нажмите клавишу ВВОД.
-
Нажимая клавишу TAB, пока не услышите «В Xbox игры можно записывать игровые клипы, общаться в чате с друзьями и получать приглашения на игры». При этом вы услышите следующее: «Переключатель, выкл.». При нажатии кнопки NVDA вы услышите следующее: «Кнопка «Перевести», не нажато». Нажмите пробел, чтобы включить Xbox игры.
Включить системный звук в запись
Чтобы сделать запись более интересной, включите в нее все звукозаписи компьютера.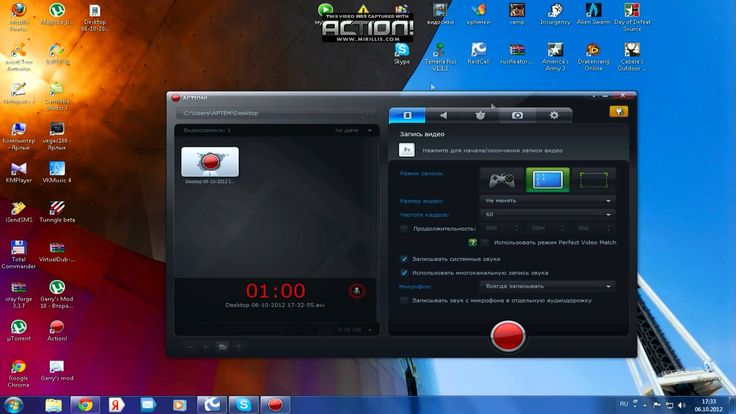
-
Включив Xbox игры, нажмите клавиши Windows+G, чтобы отобразить элементы управления «Игровой панели».
-
Нажимая клавишу TAB, пока не дойдете до Параметры, а затем нажмите клавишу ВВОД.
-
Нажимая клавишу СТРЕЛКА ВНИЗ, пока не услышите «Запись».
-
Нажимая клавишу TAB, пока не услышите «Все, кнопка» и слово «Выбрано» или «Не выбрано».
 При нажатии кнопки NVDA вы услышите «Все, радио, кнопка, проверено» или «Не проверено». Если этот параметр не выбран, нажмите пробел, чтобы выбрать его.
При нажатии кнопки NVDA вы услышите «Все, радио, кнопка, проверено» или «Не проверено». Если этот параметр не выбран, нажмите пробел, чтобы выбрать его. -
Чтобы скрыть элементы управления «Игровой панели», нажмите Windows клавишу с логотипом+G.
Запись экрана
Запись того, что происходит на экране, с помощью Xbox игры. Перед продолжением убедитесь, что Xbox игры включена, как полось в оке Включить консоль игры Xbox.
-
Перейдите к игре или приложению, которые вы хотите записать.
-
Чтобы включить и отключить микрофон во время записи, нажмите клавиши Windows+ALT+M. Чтобы отобразить элементы управления «Игровой панели», нажмите Windows клавишу с логотипом+G. Вы услышите: «Окно «Xbox Game Bar»».
-
Играйте в игру или используйте приложение, пока не зафиксировали то, что хотите, а затем нажмите клавиши Windows+ALT+R, чтобы остановить запись. При этом вы услышите»Запись игрового клипа».
org/ListItem»>
Нажмите клавиши Windows+ALT+R, чтобы начать запись клипа. При этом вы услышите «Запись идет».
Видео будет сохранено в папке Видео в папке «Записи в MP4-файле». Имя файла содержит название игры или приложения, а также дату и время записи.
Имя файла содержит название игры или приложения, а также дату и время записи.
Совет: Если вы хотите сделать снимок экрана, нажмите клавишу с Windows клавиши ALT+PrintScreen. При этом вы услышите «Снимок экрана сохранен». Изображение также будет сохранено в папке Видео в папке «Снимки».
Дополнительные сведения
Узнать о xbox Game Bar на Windows
Настройка панели игры Xbox на Windows устройствах
Настройка устройства для поддержки специальных возможностей в Microsoft 365
Устранение проблем с xbox Game Bar на Windows 10
Техническая поддержка пользователей с ограниченными возможностями
Корпорация Майкрософт стремится к тому, чтобы все наши клиенты получали наилучшие продукты и обслуживание.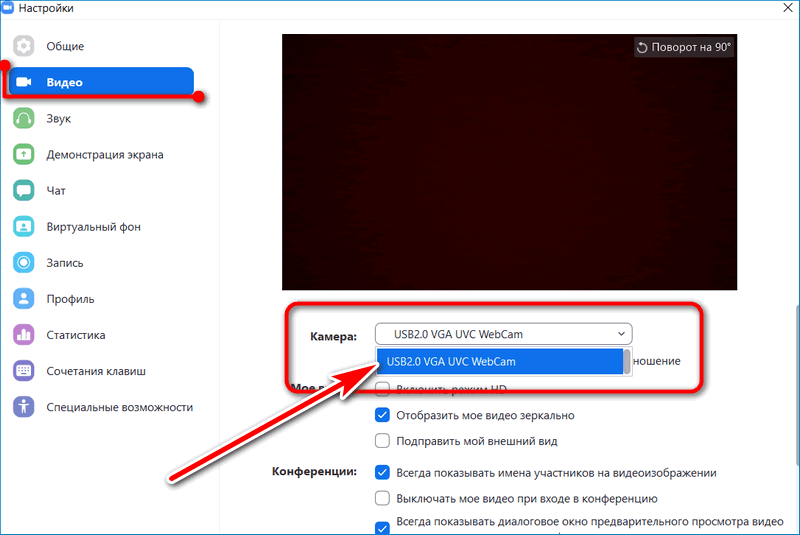 Если у вас ограниченные возможности или вас интересуют вопросы, связанные со специальными возможностями, обратитесь в службу Microsoft Disability Answer Desk для получения технической поддержки. Специалисты Microsoft Disability Answer Desk знакомы со многими популярными специальными возможностями и могут оказывать поддержку на английском, испанском, французском языках, а также на американском жестовом языке. Перейдите на сайт Microsoft Disability Answer Desk, чтобы узнать контактные сведения для вашего региона.
Если у вас ограниченные возможности или вас интересуют вопросы, связанные со специальными возможностями, обратитесь в службу Microsoft Disability Answer Desk для получения технической поддержки. Специалисты Microsoft Disability Answer Desk знакомы со многими популярными специальными возможностями и могут оказывать поддержку на английском, испанском, французском языках, а также на американском жестовом языке. Перейдите на сайт Microsoft Disability Answer Desk, чтобы узнать контактные сведения для вашего региона.
Если вы представитель государственного учреждения или коммерческой организации, обратитесь в службу Disability Answer Desk для предприятий.
Как записать видео с экрана компьютера: программы для скринкаста
Содержание
Лучший способ сделать наглядную инструкцию — записать видео с экрана. В этой статье вы узнаете как снять простой и полезный видеоролик, приятный на глаз и на слух.
В Windows самый простой способ сделать запись с экрана компьютера— нажать сочетание клавиш Win + G.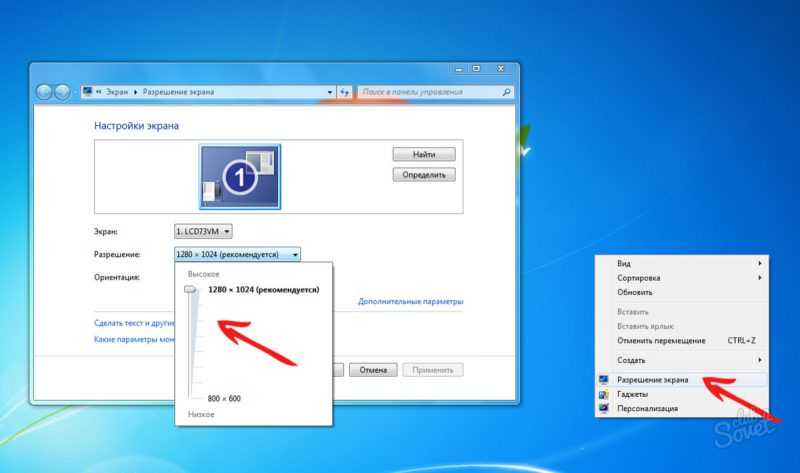 Когда откроется панель, нажмите «Начать запись». Альтернативой на macOS является программа QuickTime Player — откройте ее и нажмите «Новая запись экрана». Кроме экрана, будет записываться звук через встроенный микрофон. Такой формат подойдет для простого скринкаста — посредственное качество звука и ограниченные возможности взаимодействия с контентом. А как сделать скринкаст более интересным и качественным?
Когда откроется панель, нажмите «Начать запись». Альтернативой на macOS является программа QuickTime Player — откройте ее и нажмите «Новая запись экрана». Кроме экрана, будет записываться звук через встроенный микрофон. Такой формат подойдет для простого скринкаста — посредственное качество звука и ограниченные возможности взаимодействия с контентом. А как сделать скринкаст более интересным и качественным?
Скринкаст или говорящая голова: как выбрать формат видео
Для записи обучающих видео, например, для урока в онлайн-курсе, чаще всего используют два формата — скринкаст и говорящая голова.
Скринкаст (screen — экран, cast от broadcast — вещать) — это запись видео с экрана компьютера. Обычно его используют, чтобы сделать обзор различных сервисов, показать этапы прохождения видеоигр или обучить работе в программе, например, в Photoshop или Word.
Говорящая голова — это видео, в котором крупным планом показывается спикер. Он может рассказывать как обучающую информацию, так новости и истории, делиться эмоциями.
В интернете встречаются разные сочетания этих двух форматов.
Скринкаст под музыку
Это самый простой вариант видео, когда запись с экрана не сопровождается озвучкой. Чтобы удерживать внимание зрителя, видеоряд должен быть активным и сопровождаться субтитрами.
Скринкаст с голосом
Это запись экрана со звуком. Диктор озвучивает видео, но не показывает свое лицо. Для таких скринкастов важно качество звука и привлекательность голоса. Если вы не являетесь профессиональным диктором, можно заказать озвучку.
Скринкаст с говорящей головой
Зритель одновременно видит спикера и демонстрацию его экрана на компьютере. Такой формат вызывает больше доверия, и видео становится интересней. На экране можно показывать презентацию (как на вебинаре) или демонстрацию определенных действий (как на мастер-классе). Чаще всего формат мастер-класса зрители считают интересней вебинара.
Только говорящая голова
Когда нет необходимости показывать действия на экране, спикер может снимать только себя.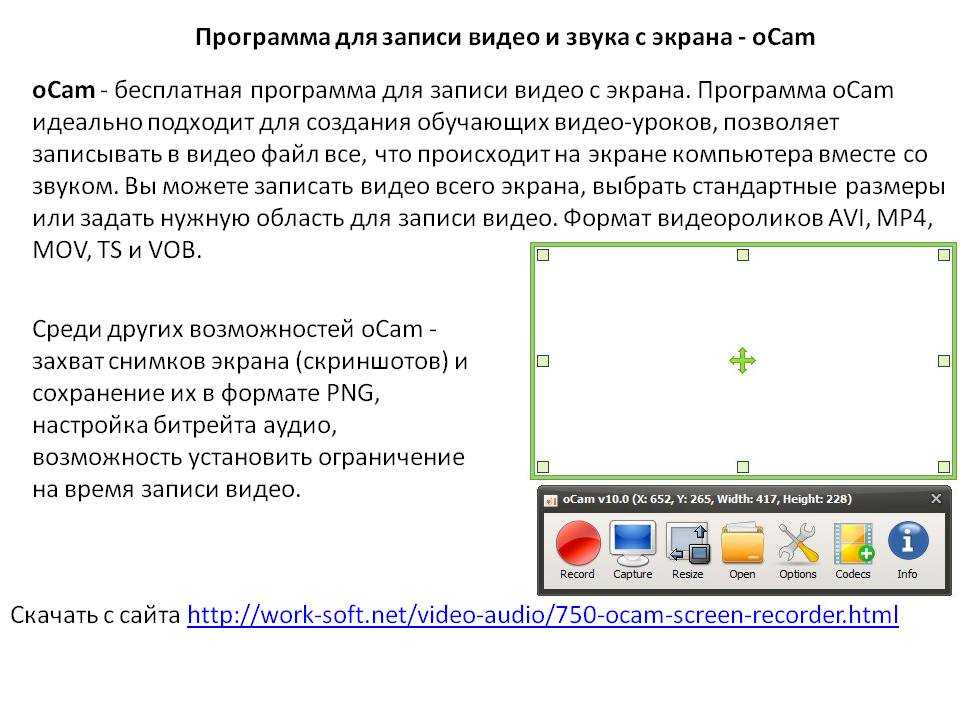 В этом случае ключевое значение имеет качество звука и изображения, интерес темы, а также умение спикера вовлечь слушателей и донести информацию. Еще можно записать видео в формате интервью или беседы — когда половина экрана отводится на каждого спикера. Они общаются в Skype или Zoom, и делают запись экрана онлайн.
В этом случае ключевое значение имеет качество звука и изображения, интерес темы, а также умение спикера вовлечь слушателей и донести информацию. Еще можно записать видео в формате интервью или беседы — когда половина экрана отводится на каждого спикера. Они общаются в Skype или Zoom, и делают запись экрана онлайн.
Совет. Можно комбинировать различные форматы. Например, в начале видео спикер снимает себя крупным планом, а после вступительного слова включает захват экрана и уменьшает свое изображение.
Пошаговый алгоритм: как записать качественное видео
Как записать скринкаст? Есть четыре составляющие приличного видеоурока — готовый сценарий, качество звука, качество изображения и приложение для записи и монтажа. Ниже подробней про каждую из них.
Эти рекомендации не предназначены для профессионалов видеосъемки, которые записывают материал в специальных видеостудиях. Но они будут полезны любому человеку, кто хочет без особых усилий подготовить качественный ролик — например, начинающему видеоблогеру или специалисту по онлайн обучению, который хочет записать видео для электронного курса.
1 — Написать сценарий для видео
Неподготовленного спикера видно издалека. Чтобы структурировать свой рассказ и избежать ненужных пауз типа «э-эм» и «ну-у», важно составить план. Что нужно спланировать:
Тезисное содержание
Тезисно распишите, какие темы и в какой последовательности вы планируете рассказать. Такой план поможет структурировать ваше выступление.
Пример простого сценария:
| Этап | Тайминг | Цель |
| Вступление: приветствие и обозначение пользы | 1 мин | Привлечь внимание |
| Основная часть: обучение по шагам, разбор ошибок — Как скачать Photoshop — Базовые настройки — Обзор инструментов на практике: создаем изображение, работаем со слоями, меняем фон … — Как сохранить изображение | 4-5 мин | Развить новое знание и умение |
| Заключение: подведение итогов и анонс следующего урока | 1-2 мин | Закрепить результат, пробудить интерес к дальнейшему обучению |
Первые 10 секунд видео имеют решающее значение.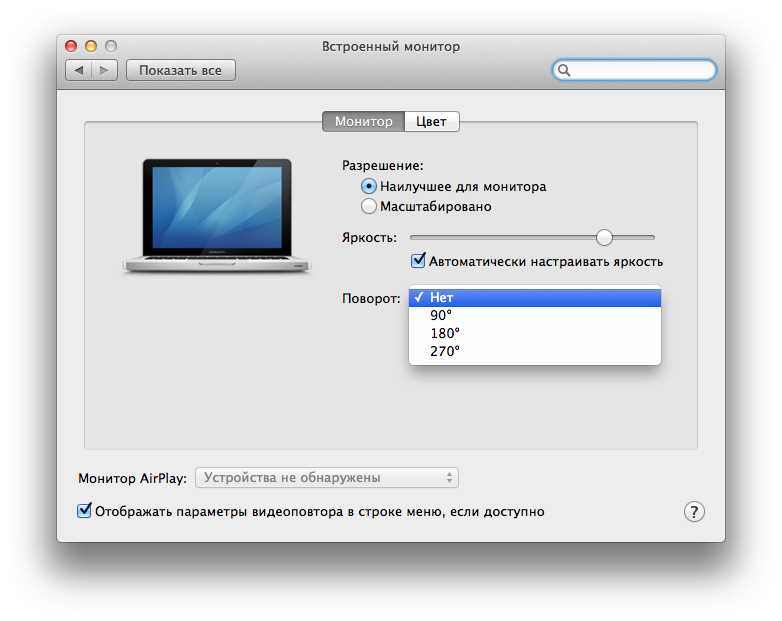 За это время нужно заинтересовать зрителей, чтобы они продолжили просмотр. Начните с самого интересного материала и коротко расскажите, о чем пойдет речь дальше. А в конце обобщите информацию из видео и еще раз пройдитесь по ключевым моментам. Можно сделать анонс к вашему следующему видео, чтобы заинтересовать зрителей к просмотру.
За это время нужно заинтересовать зрителей, чтобы они продолжили просмотр. Начните с самого интересного материала и коротко расскажите, о чем пойдет речь дальше. А в конце обобщите информацию из видео и еще раз пройдитесь по ключевым моментам. Можно сделать анонс к вашему следующему видео, чтобы заинтересовать зрителей к просмотру.
Продолжительность видео
Чем более коротким и ёмким будет видео, тем больше людей досмотрит его до конца. Планируйте уложиться в 5-7 минут. Если у вас много материала, возможно стоит сразу запланировать сериал — разбить информацию на несколько видеоуроков с логическим вступлением и завершением.
Подробный текст для озвучки
Важно подготовить полный текст видео. Он поможет:
- Продумать все ключевые шаги и советы, которые сделают урок ценным
- Убрать неважную информацию и сократить урок
- Избежать ненужных пауз во время записи
При подготовке текста пишите так, как говорите — простыми словами без сложных оборотов.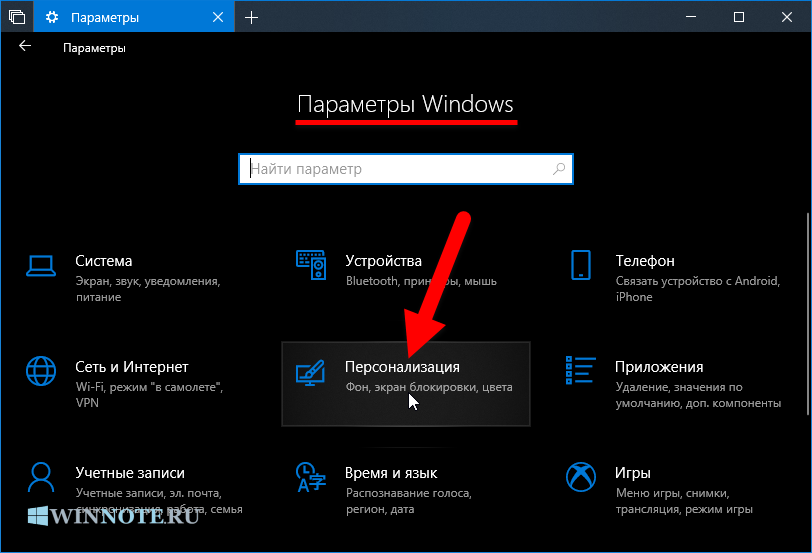
2 — Обеспечить высокое качество звука
Когда микрофон шипит, на заднем плане сверлят дрелью, а спикер постоянно запинается, хочется сразу остановить видео. Как сделать запись звука качественней?
Выберите микрофон
Хорошее качество звука поможет обеспечить отдельный микрофон. Даже простые модели USB-микрофона лучше запишут голос, чем гарнитура или встроенный микрофон. Звук будет чище и отчетливее, станет меньше помех.
Выберите помещение
Записывайте видео в тихом месте, чтобы в запись не попали посторонние шумы. Но помещение не должно быть пустым — звук отражается от стен и создает дополнительное эхо, которое сложно убрать во время монтажа.
Подготовьте голос
Текст нужно произнести легко и уверенно. Прежде чем записывать видео, несколько раз проговорите текст вслух как диктор. Это поможет услышать тяжеловесные фразы и заменить их. Обратите внимание, чтобы у вашего голоса не было дефектов, которые могут оттолкнуть слушателя: неверные ударения, неправильное произношение слов, заикание и хрип, бедный на эмоции голос. Важно уметь управлять голосом и подчеркивать им эмоциональные моменты, чтобы слушатель не заскучал.
Важно уметь управлять голосом и подчеркивать им эмоциональные моменты, чтобы слушатель не заскучал.
Совет. Держите ровную осанку, чтобы голос звучал уверенней.
3 — Сделать качественное изображение
Если вы записываете не только экран компьютера, но и спикера, потребуется дополнительная подготовка.
Купите видеооборудование
Чтобы снять приличное видео с изображением спикера, вам понадобится:
Камера с хорошим качеством
Это может быть обычная внешняя видеокамера. Например, iphone или веб-камера типа Logitech C920.
Светильник
Отдельный светильник белого или желтоватого цвета, чтобы осветить спикера — например, простая кольцевая лампа или LED-панель. Диаметр светильника должен быть больше лица спикера, чтобы не оставались тени на лице — не менее 30 см
Штатив
Для съемки потребуется два штатива, чтобы регулировать высоту камеры и светильника. Высота штатива 1.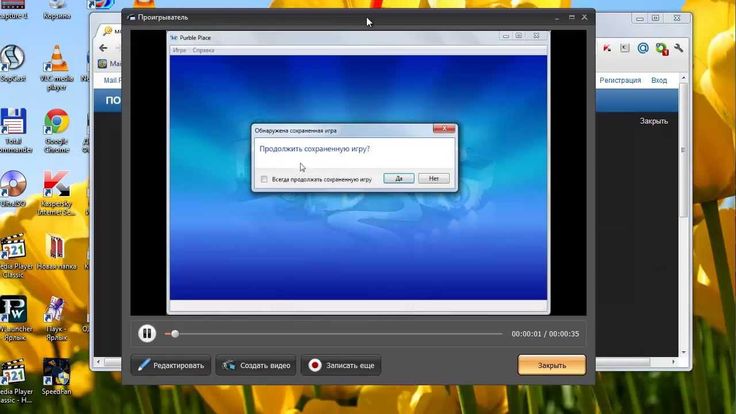 5 — 2 метра.
5 — 2 метра.
Качественное оборудование — это хорошо, но это не главное. Важнее то, что вы рассказываете на видео. Поэтому не гонитесь за железом. Оборудование должно следовать за вашими целями.
Подготовьте помещение к съемкам
Фон
Фон должен соответствовать теме видео:
- Уберите из кадра все лишнее.
- Если видео будет в формате говорящей головы без дополнительных вставок, лучше сделать интересный живописный фон.
- Если вы планируете добавлять субтитры или другие вставки, сразу выделите для них место на экране. Чтобы было хорошо видно всплывающую информацию, сделайте однотонный фон — темный или светлый.
- Можно создать искусственный фон. Для этого используйте хромакей во время съемки — специальное однотонное полотно ярко-зеленого цвета. Во время монтажа программа распознает и вырежет этот фон из видеопотока, и вы сможете заменить его на любое изображение.
Отвлекающие факторы
На время записи повесьте на двери табличку, чтобы вас не беспокоили. Выключите звук на телефоне и отключите всплывающие уведомления на компьютере, чтобы они не попали в запись.
Выключите звук на телефоне и отключите всплывающие уведомления на компьютере, чтобы они не попали в запись.
Положение камеры
Установите камеру на уровне глаз спикера, на расстоянии 1-2 метра от него. Чем ближе камера, тем меньше попадает в кадр ненужного фона и тем легче спикеру читать подсказки с монитора, который обычно размещают за камерой.
Освещение
Спикер должен сидеть лицом к источнику света. Если вы купили светильник, установите его в метре от спикера, чтобы он немного свысока освещал его лицо. Почему не подойдет комнатный свет — он освещает все предметы, а нужно направить свет на спикера. Если светильника нет, сядьте лицом к окну в светлое время суток.
Подготовьте спикера
- Распространенная ошибка спикеров — готовиться к записи всю ночь и прийти в «помятом» состоянии. Спикер должен хорошо выспаться и отдохнуть, чтобы заряжать слушателей своим бодрым состоянием.
- Внешний вид спикера должен подчеркивать его экспертность в теме видео.
 Например, если спикер рассказывает про маркетинг, он должен своим внешним видом воплощать образ успешного маркетолога — стильная одежда и прическа, у женщин красивый макияж.
Например, если спикер рассказывает про маркетинг, он должен своим внешним видом воплощать образ успешного маркетолога — стильная одежда и прическа, у женщин красивый макияж. - Спикер должен быть вовлеченным и заинтересованным в том материале, который рассказывает. Он показывает свое отношение и эмоции, активно жестикулирует, высказывает личное мнение. Если спикер не «горит» своей темой, он не сможет заинтересовать и слушателей.
4 — Записать и смонтировать видео с помощью специальных программ
В интернете столько инструментов для работы с видео, что можно легко потеряться в их разнообразии. Мы предлагаем использовать проверенные программы для записи скринкастов и их монтажа. Они предназначены для работы на компьютере, планшет или iPad не подойдут.
Как записать видео
Есть два основных способа снимать видео:
- Записывать видео по частям
Суть метода в том, что вы перезаписываете каждый отрезок видео, пока он полностью вас не устроит. При этом звук, экран и изображение спикера записываются в отдельные файлы. На выходе получается большое количество файлов, которые нужно смонтировать. Минус этого метода в том, что на съемку и монтаж могут уходить недели.
При этом звук, экран и изображение спикера записываются в отдельные файлы. На выходе получается большое количество файлов, которые нужно смонтировать. Минус этого метода в том, что на съемку и монтаж могут уходить недели. - Записать всю программу в один дубль
Вы записываете видео за один прогон в один файл. А после записи вырезаете весь брак и оставляете только удачные моменты. Такой подход значительно сокращает время работы над видео, вы можете подготовить хороший ролик даже за 2 часа. Минус в том, что сохранится только то, что вы записали — если были проблемы со звуком или у спикера было уставшее лицо, придется полностью перезаписывать материал.
Популярная программа для записи видео с экрана — это OBS Studio. Она позволяет записывать видео и прямые трансляции, сохраняя их на диск компьютера или в Youtube. Можно записывать только экран компьютера или добавить к нему изображение спикера.
OBS Studio
Если вы планируете записывать видео с Айфона, установите на него приложение Camera for OBS Studio и подключите его проводом к компьютеру. Затем установите на компьютер плагин для программы OBS, и ваш Айфон будет снимать видео в OBS как веб-камера.
Затем установите на компьютер плагин для программы OBS, и ваш Айфон будет снимать видео в OBS как веб-камера.
Кроме OBS Studio, часто используют Free Screen Video Recorder (для Windows) или CamStudio (для Windows и macOS).
Как монтировать видео
Чтобы смонтировать видео, лучше использовать отдельную программу. Например, часто монтируют в Movavi Video Editor (Windows и macOS). Программа подходит как для новичков, так и для опытных специалистов. Она доступна на русском языке, что позволяет быстро разобраться в функционале программы — например, как вырезать неудачные моменты, как работать со звуком и с фоном, как добавить фильтры и титры.
Кроме Movavi Video Editor, можно использовать Premiere Pro и Final Cut Pro. Обе программы подходят для Windows и masOC.
Независимо от выбора программы для записи экрана, вы можете упростить процесс монтажа еще на этапе записи — делайте паузы, когда что-то идет не так. Например, спикер сбился или запнулся, тогда он может сделать паузу на несколько секунд, после чего продолжить свой рассказ.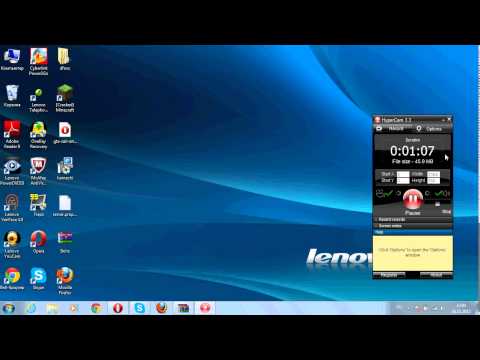 В редакторе будет легко найти и вырезать этот момент.
В редакторе будет легко найти и вырезать этот момент.
Movavi Video Editor
Советы как записать качественный скринкаст
Какую часть экрана показывать на скринкасте?
Не показывайте на видео весь экран свой, покажите только ту часть экрана, которую вы используете и которая имеет отношение к теме. Например, можно убрать из поля зрения полосу Пуск.
Как подготовить голос к записи?
За час до записи не ешьте семечки и орешки — будет першить в горле. Не желательно пить газированные напитки, чтобы не было отрыжек. Рекомендуем за 5-7 минут до записи выпить горячий чай с лимоном, чтобы смягчить связки.
Как управлять камерой, когда снимаешь себя сам?
Можно купить специальный дистанционный пульт управления. Есть проводные и Bluetooth-модели. Главное, чтобы они были совместимы с вашей камерой.
Как организовать спикеру подсказки по тексту?
Когда спикер читает текст с телефона, это выглядит непрофессионально.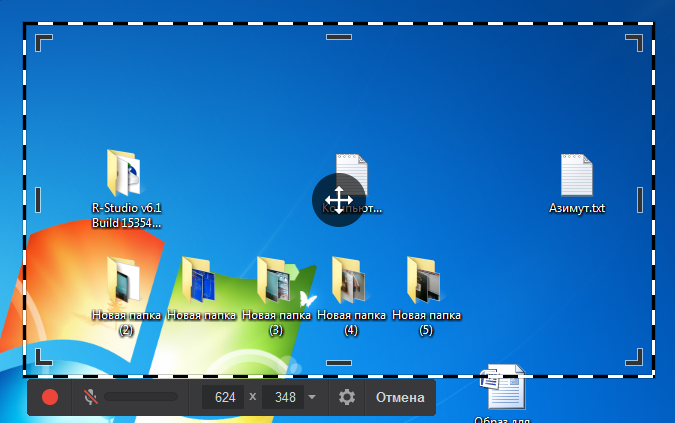 Лучше разместить планшет с текстом за камерой, чтобы его не было видно. А можно использовать специальное устройство — суфлер.
Лучше разместить планшет с текстом за камерой, чтобы его не было видно. А можно использовать специальное устройство — суфлер.
Суфлер — это экран, который крепится на камеру и показывает текст с планшета в зеркальном отображении. Чтобы спикер видел текст в привычном виде, он должен быть написан зеркально.
Запомнить
- Определитесь с форматом видео — скринкаст или говорящая голова
- Придумайте сценарий и полный текст видео, чтобы не пришлось много раз перезаписывать
- Купите usb-микрофон, внешнюю камеру, светильник и два штатива, чтобы улучшить качество звука и изображения
- Подготовьте подходящий фон — однотонная стена или тематическое оформление. Уберите с заднего плана все лишнее
- Выберите программы для записи и монтажа, проверьте их работоспособность
- Несколько раз прочитайте текст вслух, хорошо отдохните перед записью и будьте в отличном настроении
- Запишите видео. Проверьте качество звука и изображения. Обрежьте неудачные моменты
- Когда запись готова, опубликуйте ее в сети — например, в открытом доступе на Youtube или в обучающий курс на платформе Unicraft.

Используйте программу чтения с экрана для записи своего экрана с помощью Xbox Game Bar
Эта статья предназначена для людей с нарушениями зрения или когнитивных функций, которые используют программу чтения с экрана, такую как Microsoft Narrator, JAWS или NVDA, с продуктами Microsoft 365 . Эта статья является частью набора материалов для поддержки чтения с экрана Microsoft 365, где вы можете найти дополнительную информацию о специальных возможностях в наших приложениях. Чтобы получить общую помощь, посетите главную страницу службы поддержки Microsoft.
Используйте игровую панель Xbox с клавиатурой и программой чтения с экрана, чтобы записать видеоклип о вашей любимой игре или приложении, например, если вы обнаружите проблему с ее использованием и хотите показать проблему разработчику. Мы протестировали его с помощью экранного диктора и NVDA, но он может работать и с другими программами чтения с экрана, если они соответствуют общепринятым стандартам и методам специальных возможностей.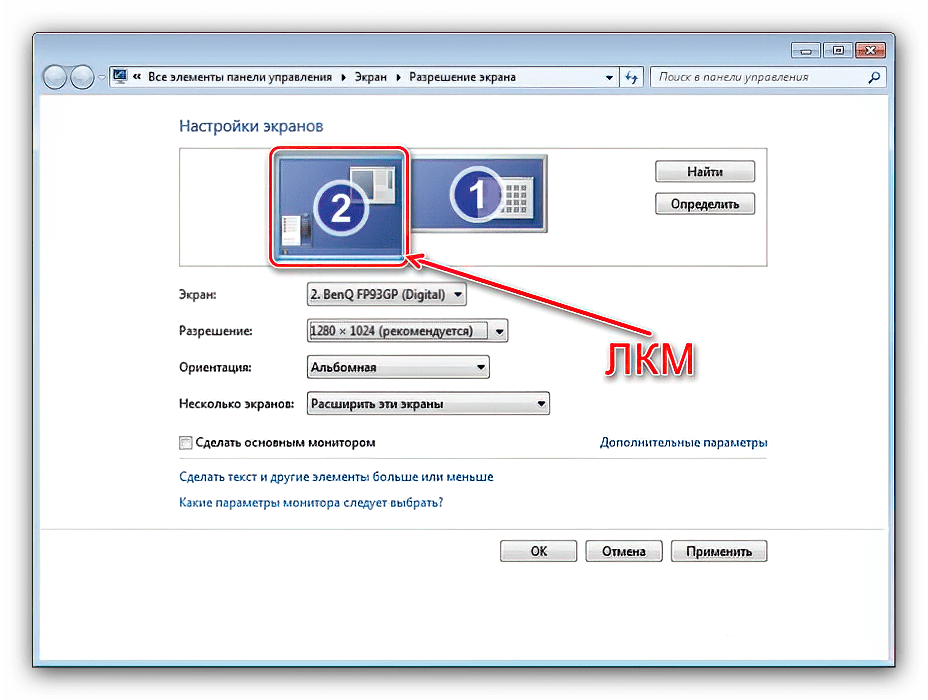
Примечания:
Новые функции Microsoft 365 постепенно выпускаются для подписчиков Microsoft 365, поэтому ваше приложение может еще не иметь этих функций. Чтобы узнать, как быстрее получать новые функции, присоединяйтесь к программе предварительной оценки Office.
Дополнительные сведения о средствах чтения с экрана см. в разделе Как средства чтения с экрана работают с Microsoft 365.
В этой теме
Включить игровую панель Xbox
org/ListItem»>Запишите свой экран
Включить системный звук в запись
Включить игровую панель Xbox
Нажмите клавишу с логотипом Windows+I, чтобы открыть настройки Windows. Фокус переместится в текстовое поле поиска Найти параметр .
Введите xbox, нажимайте клавишу Стрелка вниз, пока не услышите фразу «Включить игровую панель Xbox», а затем нажмите клавишу ВВОД.
 С помощью экранного диктора вы услышите: «Откройте игровую панель Xbox с помощью этой кнопки на геймпаде, кнопки Xbox, тумблера, выключения». При использовании NVDA вы услышите: «Кнопка Xbox, кнопка-переключатель не нажата».
С помощью экранного диктора вы услышите: «Откройте игровую панель Xbox с помощью этой кнопки на геймпаде, кнопки Xbox, тумблера, выключения». При использовании NVDA вы услышите: «Кнопка Xbox, кнопка-переключатель не нажата».Чтобы включить игровую панель Xbox, нажмите пробел.
Включить системный звук в запись
Чтобы получить максимальную отдачу от записи, убедитесь, что включены все компьютерные звуки.
Когда вы включили игровую панель Xbox, нажмите клавишу с логотипом Windows + G, чтобы отобразить элементы управления игровой панели Xbox.

Нажимайте клавишу TAB, пока не услышите фразу «Параметры, кнопка», а затем нажмите клавишу ВВОД.
Нажимайте клавишу Стрелка вниз, пока не услышите фразу «захват».
Нажимайте клавишу TAB, пока не услышите: «Все, игра, включенный микрофон, приложения, система, переключатель». Вы также услышите, выбран ли параметр All или нет. С помощью Экранного диктора вы услышите «Выбрано» или «Не выбрано». В NVDA вы услышите «Проверено» или «Не проверено». Если параметр не выбран, нажмите клавишу пробела, чтобы выбрать его.

Чтобы скрыть элементы управления игровой панели Xbox, нажмите клавишу с логотипом Windows + G.
Запишите свой экран
С помощью игровой панели Xbox можно легко записать клип о том, что происходит на вашем экране. Прежде чем продолжить, убедитесь, что вы включили игровую панель Xbox, как описано в разделе «Включение игровой панели Xbox».
Перейдите к игре или приложению, которое вы хотите записать.
Нажмите клавишу с логотипом Windows+Alt+R, чтобы начать запись клипа.
 С помощью экранного диктора вы услышите: «Выполняется запись». В NVDA звуковой сигнал отсутствует.
С помощью экранного диктора вы услышите: «Выполняется запись». В NVDA звуковой сигнал отсутствует.Чтобы включать и выключать микрофон во время записи, нажмите клавишу с логотипом Windows+Alt+M. Чтобы отобразить элементы управления игровой панели Xbox, нажмите клавишу с логотипом Windows + G. Вы услышите: «окно игровой панели Xbox».
Играйте в игру или используйте приложение, пока не запишете то, что хотели. Чтобы остановить запись, нажмите клавишу с логотипом Windows+Alt+R. С помощью экранного диктора вы услышите: «Игровой клип записан». В NVDA звуковой сигнал отсутствует.
Вы можете найти записанное видео на своем компьютере в разделе Видео в папке Захваты в виде файла MP4.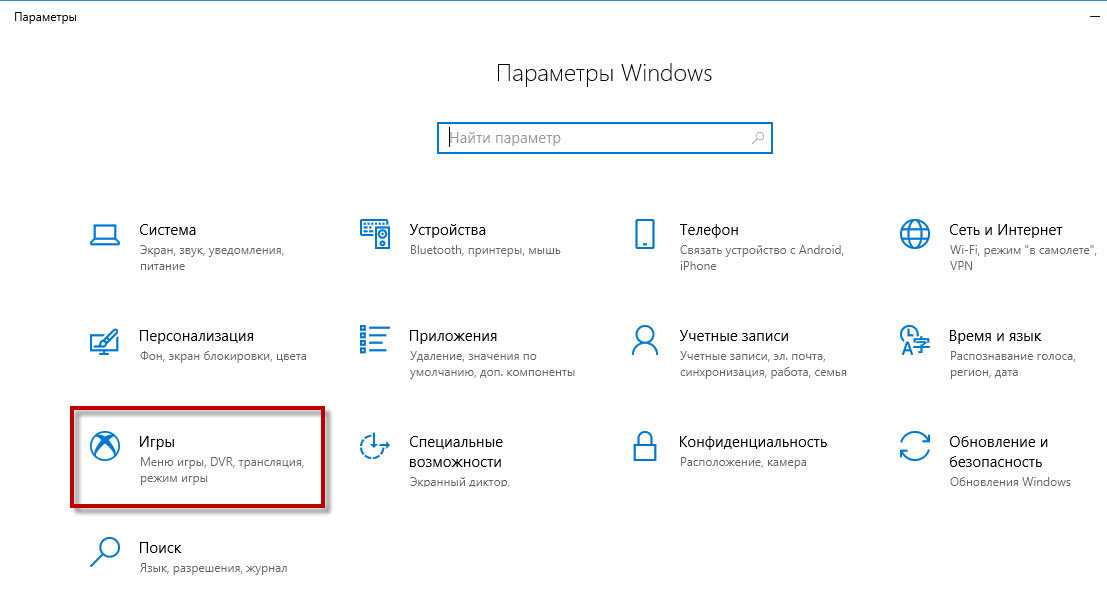 Имя файла содержит название игры или приложения, а также дату и время записи.
Имя файла содержит название игры или приложения, а также дату и время записи.
Совет: Если вы хотите сделать скриншот своей игры или приложения, нажмите клавишу с логотипом Windows+Alt+PrintScreen. С помощью экранного диктора вы услышите: «Снимок экрана сохранен». В NVDA звуковой сигнал отсутствует. Изображение сохраняется в папке Captures в виде файла PNG.
См. также
Знакомство с Xbox Game Bar в Windows
Настройка Xbox Game Bar на устройствах с Windows
Настройте свое устройство для работы со специальными возможностями в Microsoft 365.
Устранение неполадок игровой панели Xbox в Windows
Используйте игровую панель Xbox с клавиатурой и программой чтения с экрана, чтобы записать видеоклип о вашей любимой игре или приложении, например, если вы обнаружите проблему с ее использованием и хотите показать проблему разработчику.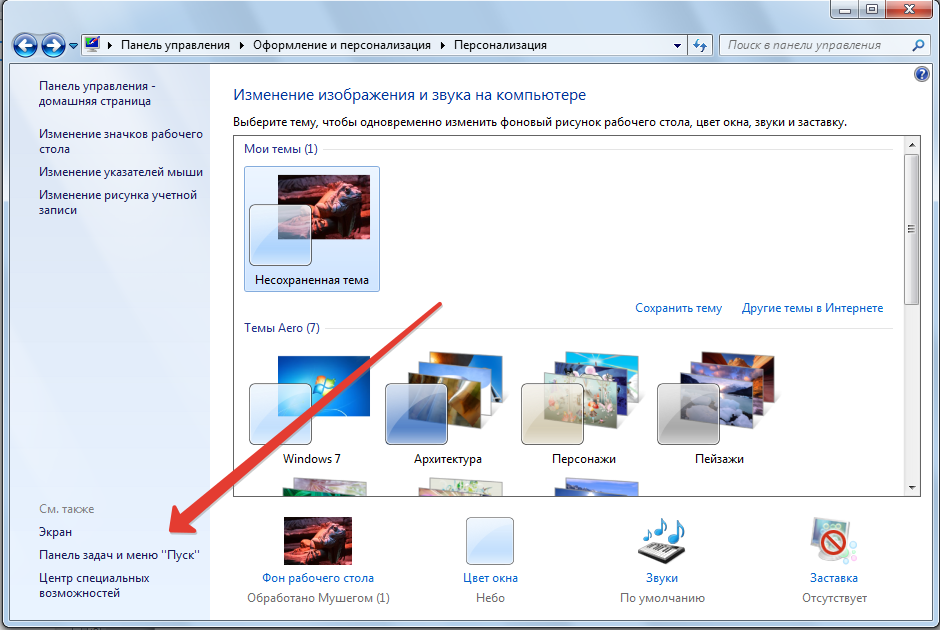 Мы протестировали его с помощью экранного диктора и NVDA, но он может работать и с другими программами чтения с экрана, если они соответствуют общепринятым стандартам и методам специальных возможностей.
Мы протестировали его с помощью экранного диктора и NVDA, но он может работать и с другими программами чтения с экрана, если они соответствуют общепринятым стандартам и методам специальных возможностей.
Примечания:
Новые функции Microsoft 365 постепенно выпускаются для подписчиков Microsoft 365, поэтому ваше приложение может еще не иметь этих функций. Чтобы узнать, как быстрее получать новые функции, присоединяйтесь к программе предварительной оценки Office.
Дополнительные сведения о средствах чтения с экрана см. в разделе Как средства чтения с экрана работают с Microsoft 365.
В этой теме
- org/ListItem»>
Включить системный звук в запись
Запишите свой экран
Включить игровую панель Xbox
Включить игровую панель Xbox
Нажмите клавишу с логотипом Windows+I, чтобы открыть Параметры Windows .
 Фокус переместится в поле поиска.
Фокус переместится в поле поиска.Введите xbox, нажимайте клавишу Стрелка вниз, пока не услышите фразу «Включить игровую панель Xbox», а затем нажмите клавишу ВВОД.
Нажимайте клавишу TAB, пока не услышите фразу «Включить игровую панель Xbox для таких вещей, как запись игровых клипов, общение с друзьями в чате и получение приглашений в игры». Затем с помощью экранного диктора вы услышите фразу «тумблер, выкл.» В случае с NVDA вы услышите следующее: «Кнопка переключения не нажата». Нажмите пробел, чтобы включить игровую панель Xbox.
Включить системный звук в запись
Чтобы получить максимальную отдачу от записи, убедитесь, что включены все компьютерные звуки.
Когда вы включили игровую панель Xbox, нажмите клавишу с логотипом Windows + G, чтобы отобразить элементы управления игровой панели.
Нажимайте клавишу Tab, пока не дойдете до Настройки и нажмите Enter.
Нажимайте клавишу Стрелка вниз, пока не услышите фразу «захват».
Нажимайте клавишу TAB, пока не услышите фразу «Все переключатели», а затем «Выбрано» или «Не выбрано».
 С NVDA вы услышите «Все переключатели, проверено» или «не проверено». Если параметр не выбран, нажмите клавишу пробела, чтобы выбрать его.
С NVDA вы услышите «Все переключатели, проверено» или «не проверено». Если параметр не выбран, нажмите клавишу пробела, чтобы выбрать его.Чтобы скрыть элементы управления игровой панели, нажмите клавишу с логотипом Windows + G.
Запишите свой экран
С помощью игровой панели Xbox можно легко записать клип о том, что происходит на вашем экране. Прежде чем продолжить, убедитесь, что вы включили игровую панель Xbox, как описано в разделе «Включение игровой панели Xbox».
Перейдите к игре или приложению, которое вы хотите записать.

Нажмите клавишу с логотипом Windows+Alt+R, чтобы начать запись клипа. С помощью экранного диктора вы услышите: «Выполняется запись».
Чтобы включать и выключать микрофон во время записи, нажмите клавишу с логотипом Windows+Alt+M. Чтобы отобразить элементы управления игровой панели, нажмите клавишу с логотипом Windows + G. Вы услышите: «окно Xbox Game Bar».
Играйте в игру или используйте приложение, пока не запишете то, что хотите, затем нажмите клавишу с логотипом Windows+Alt+R, чтобы остановить запись. С помощью экранного диктора вы услышите: «Игровой клип записан».

Видео сохраняется в папке «Видео» в папке «Захваты» в виде файла MP4. Имя файла содержит название игры или приложения, а также дату и время записи.
Совет: Если вы хотите сделать скриншот своей игры или приложения, нажмите клавишу с логотипом Windows+Alt+PrintScreen. С помощью экранного диктора вы услышите: «Снимок экрана сохранен». Изображение также сохраняется в папке «Видео» в папке «Захваты».
См. также
Знакомство с Xbox Game Bar в Windows
Настройка Xbox Game Bar на устройствах с Windows
Настройте свое устройство для работы со специальными возможностями в Microsoft 365.
Устранение проблем с игровой панелью Xbox в Windows 10
Техническая поддержка клиентов с ограниченными возможностями
Корпорация Майкрософт стремится обеспечить максимальное удобство для всех своих клиентов.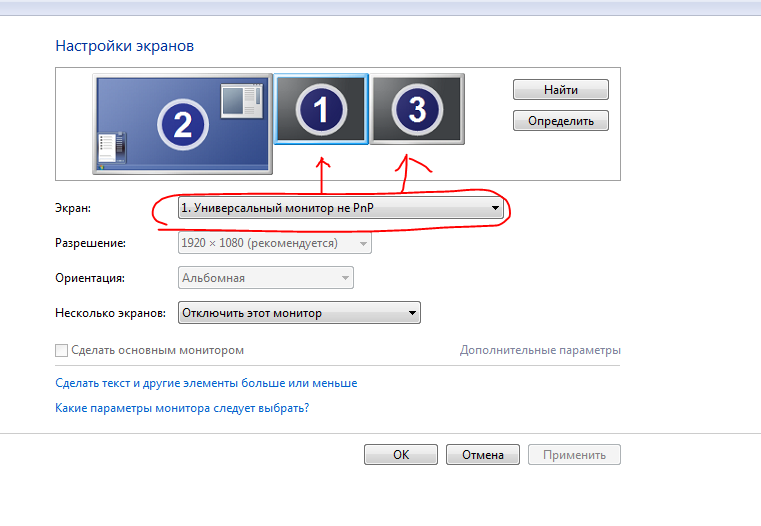 Если у вас есть инвалидность или вопросы, связанные со специальными возможностями, обратитесь в службу поддержки Microsoft Disability Answer Desk для получения технической помощи. Группа поддержки Disability Answer Desk обучена использованию многих популярных вспомогательных технологий и может предложить помощь на английском, испанском, французском и американском языке жестов. Перейдите на сайт Microsoft Disability Answer Desk, чтобы узнать контактную информацию для вашего региона.
Если у вас есть инвалидность или вопросы, связанные со специальными возможностями, обратитесь в службу поддержки Microsoft Disability Answer Desk для получения технической помощи. Группа поддержки Disability Answer Desk обучена использованию многих популярных вспомогательных технологий и может предложить помощь на английском, испанском, французском и американском языке жестов. Перейдите на сайт Microsoft Disability Answer Desk, чтобы узнать контактную информацию для вашего региона.
Если вы являетесь государственным, коммерческим или корпоративным пользователем, обратитесь в службу поддержки инвалидов предприятия.
Как сделать запись экрана в Windows 10 или Windows 11
Когда вы покупаете по ссылкам на нашем сайте, мы можем получать партнерскую комиссию. Вот как это работает.
(Изображение предоставлено: Будущее)
Если картинка стоит тысячи слов, то видео стоит миллиона. Если вы показываете кому-то, как выполнять задачу в важном приложении, или хотите продемонстрировать свой игровой процесс, запись экрана в Windows — отличный способ сделать это.
Windows 10 и Windows 11 имеют возможность записи экрана, встроенную в инструмент Xbox Game Bar, но у нее есть некоторые ограничения, в том числе тот факт, что она может записывать только одно приложение за раз, а не весь рабочий стол. Если у вас Windows 11 сборка 22621.1344 или более поздняя версия, Snipping Tool теперь имеет запись экрана и позволяет выбрать конкретную область рабочего стола, но это тоже не идеальное решение (например, он не записывает звук). Вы также можете использовать более надежное стороннее приложение в качестве OBS для записи экрана, если вам нужны дополнительные параметры.
Ниже мы покажем вам, как записать экран в Windows 10 или Windows 11 с помощью игровой панели Xbox, Snipping Tool (последние сборки Windows 11) и OBS. Если все, что вам нужно, это неподвижное изображение, см. нашу статью о том, как сделать снимок экрана в Windows 10 или 11.
Запись экрана Windows с помощью игровой панели Xbox
Игровая панель Xbox, встроенная как в Windows 11, так и в Windows 10, имеет ряд функций, включая мониторинг процессора и графического процессора.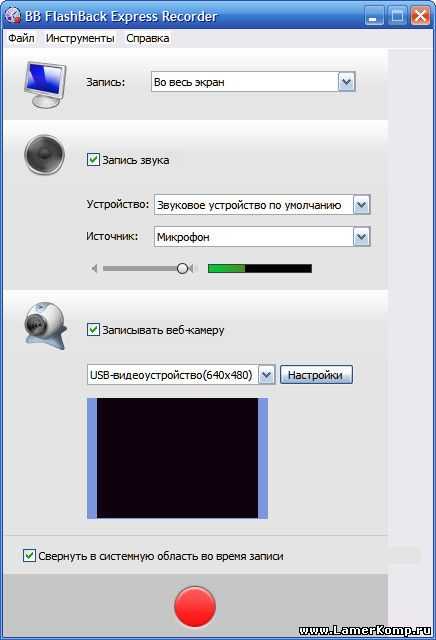 Однако его наиболее полезной функцией является возможность записи экрана в Windows с выводом в формат MP4.
Однако его наиболее полезной функцией является возможность записи экрана в Windows с выводом в формат MP4.
XBox Gme Bar работает в других приложениях, таких как Chrome, так же, как и в играх, но одновременно работает только в одном приложении и не может захватывать рабочий стол Windows или Проводник. Итак, если вы хотите показать кому-то, как выполнять задачу, включающую несколько программ, например программирование веб-страницы в редакторе кода, а затем просмотр ее в браузере, вам потребуется несколько видеороликов. И если вы хотите показать им, как делать что-либо в пользовательском интерфейсе Windows 11 или 10, например, использовать меню «Пуск», вы не сможете. Для этих действий вы должны использовать другой инструмент, такой как OBS, с помощью которого мы покажем вам, как делать записи на экране позже в этой статье.
1. Нажмите на приложение , которое вы хотите записать.
2. Нажмите клавишу Windows + Alt + R , чтобы начать запись экрана. Небольшой виджет записи, показывающий, как долго вы записываете, появляется где-то на экране, скорее всего, в углу. Вы также можете попасть сюда, запустив игровую панель Xbox (клавиша Windows + G), а затем найдя виджет захвата, но сочетание клавиш намного проще.
Небольшой виджет записи, показывающий, как долго вы записываете, появляется где-то на экране, скорее всего, в углу. Вы также можете попасть сюда, запустив игровую панель Xbox (клавиша Windows + G), а затем найдя виджет захвата, но сочетание клавиш намного проще.
(Изображение предоставлено Future)
3. Выполняйте любые действия, которые хотите и используйте микрофон для записи звука. Вы также можете отключить микрофон, если не хотите записывать звук.
4. Нажмите клавишу Windows + Alt + R еще раз , чтобы остановить запись экрана. Вы также можете нажать кнопку «Стоп» на виджете. Вы получите предупреждение «Игровой клип записан. Если вы нажмете на него, вы перейдете в раздел «Галерея» приложения Gamebar и сможете просмотреть снятое вами видео. также может найти записанный вами файл MP4 в папке «Видео/Захваты».
(Изображение предоставлено Future)
Настройка записи экрана игровой панели Xbox
Хотя настройки по умолчанию, вероятно, подходят для большинства людей, есть несколько параметров, которые вы можете изменить.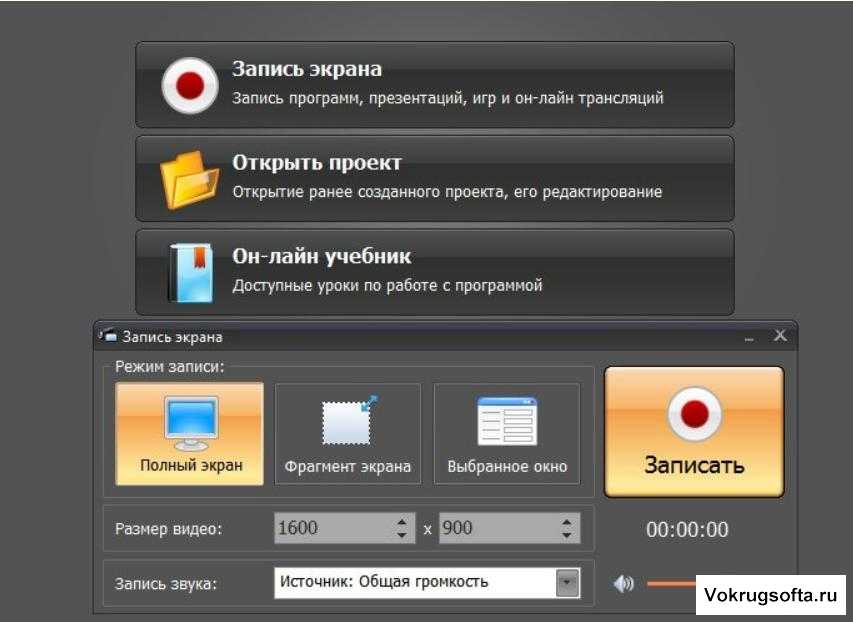
1. Перейдите в Настройки->Игры->Захваты .
(Изображение предоставлено: Future)
2. Измените любой из следующих параметров. Обратите внимание: хотя в них используется слово «игра», настройки должны применяться к любому приложению, которое вы записываете, независимо от того, является оно игрой или нет.
- Запись того, что произошло (Win 11) / Фоновая запись (Win 10) : это создает 30-секундный (или более, если вы измените настройки) буфер автоматически записываемого контента. Поэтому, если вы играете в игру и только что совершили эпическое убийство, вы можете нажать клавишу Windows + G, чтобы запустить игровую панель, и вы можете сохранить только что прошедшие 30 секунд, даже если вы не записывали это на экране. Обратите внимание, что имя этого параметра в Windows 11 и 10 отличается, но функция та же.
(Изображение предоставлено: Будущее)
- Максимальная длина записи: Время, по истечении которого запись экрана автоматически отключается.
 Я рекомендую оставить по умолчанию два часа.
Я рекомендую оставить по умолчанию два часа. - Захват звука при записи игры: По умолчанию записываются звуки с вашего микрофона и самой игры, но исключаются фоновые звуки из Windows или других ваших приложений. Вы можете полностью отключить запись звука или включить ее для записи системных звуков или изменения баланса.
(Изображение предоставлено в будущем)
- Частота кадров видео: по умолчанию составляет 30 кадров в секунду, но вы можете изменить ее на 60 кадров в секунду.
- Качество видео : выберите стандартное или высокое.
- Захват курсора мыши при записи игры: Я рекомендую оставить этот параметр включенным, особенно если вы записываете приложение, которое не является игрой.
Запись пользовательских областей экрана с помощью Snipping Tool
Если у вас Windows 11 (сборка 22621.1344) или более поздней версии, у Snipping Tool есть функция записи экрана, которая позволяет нарисовать рамку вокруг той части рабочего стола, которую вы хотите захватить.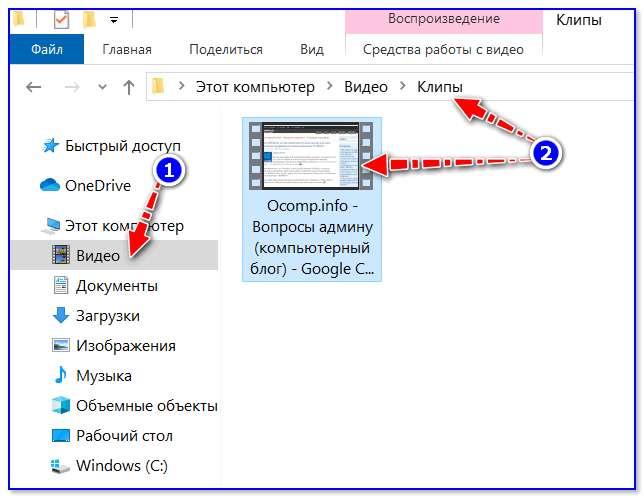 Это может быть конкретное окно или, если вы пытаетесь создать учебник по использованию меню «Пуск», это может быть просто область, которую занимает это меню. Однако, если окно вашего приложения может перемещаться или занимать весь экран, вы можете просто нарисовать рамку вокруг всего рабочего стола.
Это может быть конкретное окно или, если вы пытаетесь создать учебник по использованию меню «Пуск», это может быть просто область, которую занимает это меню. Однако, если окно вашего приложения может перемещаться или занимать весь экран, вы можете просто нарисовать рамку вокруг всего рабочего стола.
Для записи экрана с помощью инструмента Snipping Tool в Windows 11 выполните следующие действия:
1. Запустите инструмент Snipping Tool. Самый простой способ сделать это — выполнить поиск по слову «отрезать» в поиске Windows и щелкнуть верхний результат.
(Изображение предоставлено Tom’s Hardware)
2. Щелкните значок видеокамеры , чтобы включить режим записи (если он еще не включен).
(Изображение предоставлено Tom’s Hardware)
3. Нажмите кнопку «Создать» или нажмите CTRL+N.
(Изображение предоставлено Tom’s Hardware)
4. Нарисуйте рамку вокруг части экрана , которую вы хотите захватить. Если это весь экран, нарисуйте рамку вокруг всего рабочего стола. Если это окно, нарисуйте вокруг этого окна.
Если это весь экран, нарисуйте рамку вокруг всего рабочего стола. Если это окно, нарисуйте вокруг этого окна.
(Изображение предоставлено Tom’s Hardware)
5. Нажмите кнопку «Начать запись».
(Изображение предоставлено Tom’s Hardware)
Вы увидите обратный отсчет, а затем Snipping Tool начнет запись экрана.
(Изображение предоставлено Tom’s Hardware)
7. Нажмите Стоп , чтобы остановить запись , или Пауза , чтобы временно приостановить запись. I
(Изображение предоставлено Tom’s Hardware)
Если вы сделаете паузу, вы можете перезапустить запись, нажав кнопку воспроизведения.
(Изображение предоставлено Tom’s Hardware)
Как только вы остановите запись экрана, вы увидите окно предварительного просмотра, в котором вы можете воспроизвести только что созданное видео.
(Изображение предоставлено Tom’s Hardware)
8. Нажмите кнопку «Сохранить» или нажмите CTRL + S, чтобы сохранить запись экрана в виде файла MP4.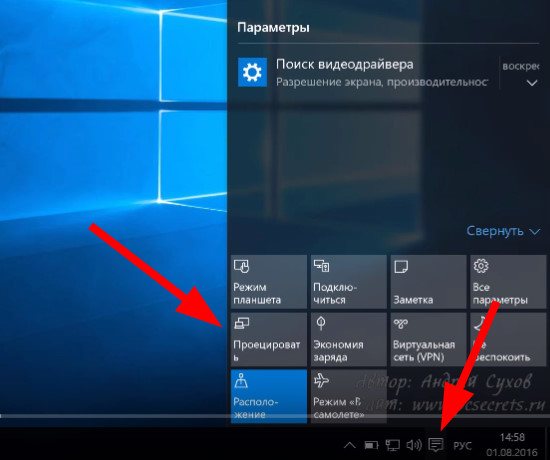 Это единственный формат файла, который он поддерживает. Вы также можете
Это единственный формат файла, который он поддерживает. Вы также можете
(Изображение предоставлено Tom’s Hardware)
Запись всего экрана с помощью OBS Studio
Самый большой недостаток использования Xbox Gamebar для записи экрана Windows заключается в том, что он может работать только с одним приложением за раз и не будет показать рабочий стол или проводник. Snipping Tool может захватывать больше, но он не поддерживает звук и имеет довольно ограниченные возможности. Чтобы захватить весь рабочий стол и все окна на нем с полным набором параметров, вам понадобится стороннее приложение, и хотя их много, для этой цели нам нравится OBS Studio.
OBS Studio очень популярна в сообществе стримеров игр, потому что она бесплатна и отлично подходит для трансляции игр на Twitch и других сайтах. Однако вы также можете использовать OBS для записи всего экрана в Windows 10 или Windows 11 и сохранения его в виде файла MP4 без потоковой передачи того, что вы делаете.
1. Скачать, установить и запустить OBS Studio . Когда вы запускаете OBS в первый раз, если вы еще этого не сделали, вас спросят, хотите ли вы оптимизировать его для потоковой передачи или только для записи. Если вы не планируете стримить, выберите «Оптимизировать только для записи».
Скачать, установить и запустить OBS Studio . Когда вы запускаете OBS в первый раз, если вы еще этого не сделали, вас спросят, хотите ли вы оптимизировать его для потоковой передачи или только для записи. Если вы не планируете стримить, выберите «Оптимизировать только для записи».
(Изображение предоставлено Future)
Вас также попросят указать базовое разрешение (также известное как разрешение холста) и частоту кадров. Мы рекомендуем выбрать разрешение экрана, которое вы планируете снимать (по умолчанию оно может быть 1080p). Если вы используете экран с более высоким разрешением для захвата, чем размер вашего холста, вы не будете захватывать весь экран.
Если, как и я, у вас есть мультимонитор, настроенный на разные экраны с разным разрешением, вы всегда можете позже снова изменить размер холста.
(Изображение предоставлено Tom’s Hardware)
2. Щелкните значок «Плюс» в разделе «Источники» , чтобы добавить новый источник.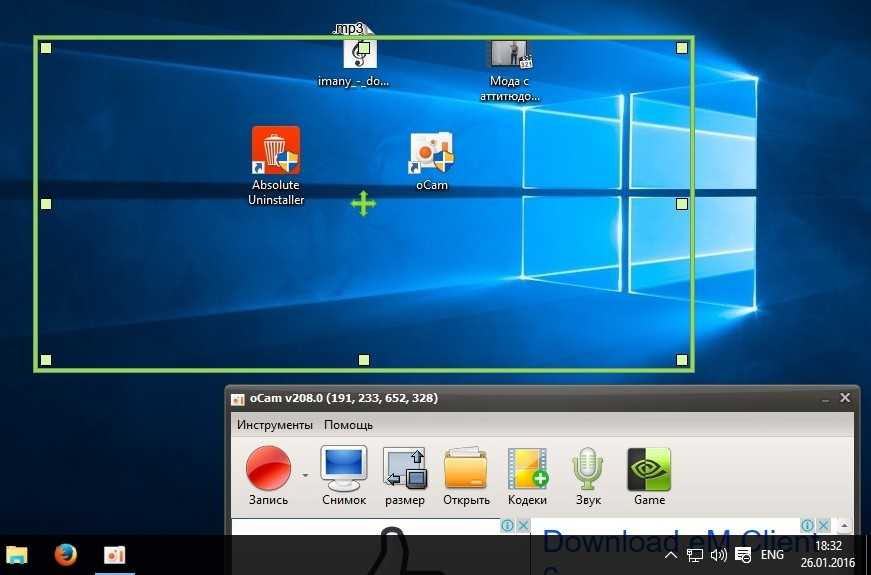
(Изображение предоставлено Tom’s Hardware)
3. Выберите Захват экрана .
(Изображение предоставлено Future)
4. Нажмите Ok в появившемся диалоговом окне. Вы можете дать источнику имя, отличное от Display Capture, если хотите.
(Изображение предоставлено Future)
5. Выберите дисплей и нажмите Ok . Если у вас более одного монитора, это позволит вам иметь OBS на одном экране и записывать действия на другом. Если у вас только один монитор, есть только один выбор.
(Изображение предоставлено в будущем)
Если изображение выходит за пределы вашего холста OBS — например, вы снимаете дисплей 4K, но у вас есть базовое разрешение 1920 x 1080 — ваш снимок будет обрезан. Исправьте проблему, перейдя в Файл->Настройки->Видео и изменив базовое разрешение там. Здесь же можно установить выходное разрешение. Если базовое разрешение выше, чем вывод (вывод 1080p экрана 4K), OBS уменьшит вывод, но все равно сохранит все в кадре.
(Изображение предоставлено Tom’s Hardware)
6. Отключите звук рабочего стола и/или микрофона , если вы не хотите записывать один или оба этих звука. По умолчанию OBS захватывает звук из любых приложений, запущенных на вашем компьютере, и с вашего устройства ввода звука по умолчанию. Чтобы отключить их, просто нажмите на значки динамиков в аудиомикшере.
(Изображение предоставлено Tom’s Hardware)
7. Нажмите кнопку «Начать запись» в правом нижнем углу экрана. Помните, что если вы не отключили звук микрофона или звука рабочего стола, он будет записывать любой шум, который издаете вы или компьютер.
(Изображение предоставлено в будущем)
8. Сверните OBS , если вы записываете экран с того же монитора, что и OBS.
9. Нажмите Остановить запись в OBS, когда закончите.
(Изображение предоставлено в будущем)
По умолчанию видеозаписи с экрана будут находиться в папке «Видео» в Windows 11 (или 10).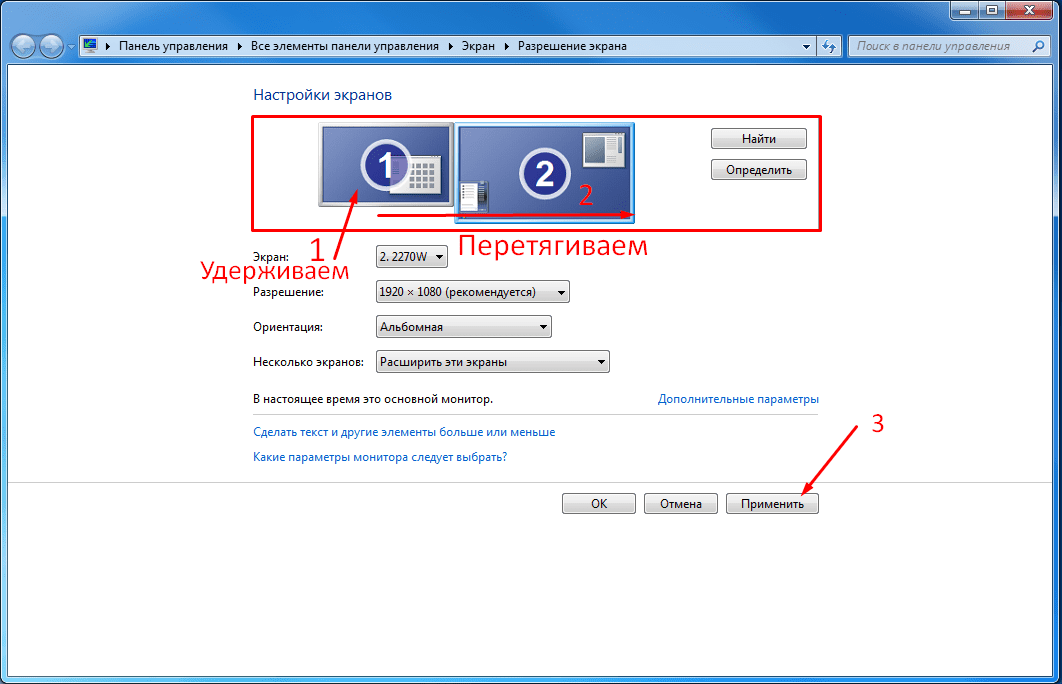

 При использовании диктора вы услышите «Открыть Xbox игры, используя эту кнопку на геймпаде, кнопка Xbox, переключатель, выключено». При нажатии кнопки NVDA вы услышите «кнопкаXbox, кнопка, не нажата».
При использовании диктора вы услышите «Открыть Xbox игры, используя эту кнопку на геймпаде, кнопка Xbox, переключатель, выключено». При нажатии кнопки NVDA вы услышите «кнопкаXbox, кнопка, не нажата».
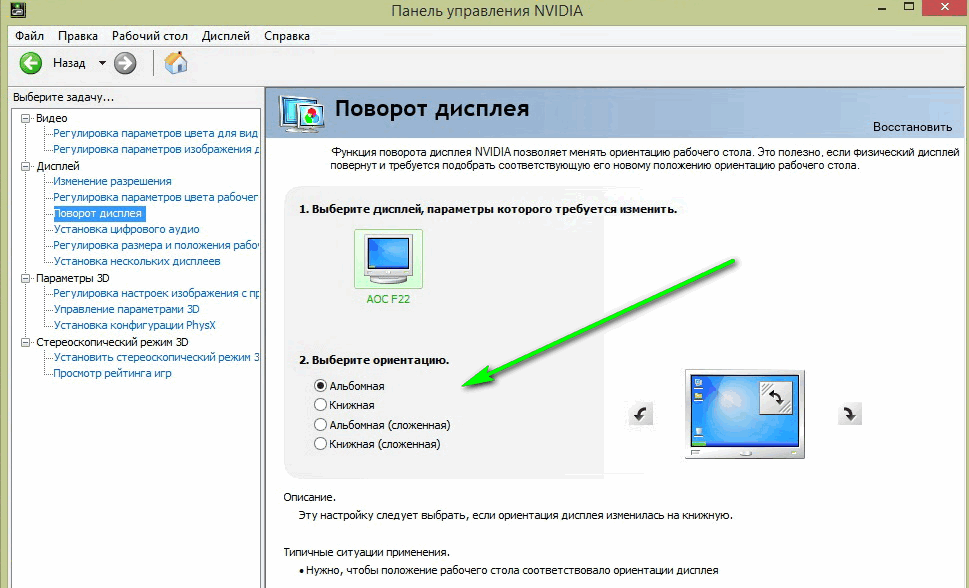 Чтобы отобразить Xbox, нажмите клавиши Windows клавиши G. Вы услышите: «Xbox окно «Окно игры».
Чтобы отобразить Xbox, нажмите клавиши Windows клавиши G. Вы услышите: «Xbox окно «Окно игры».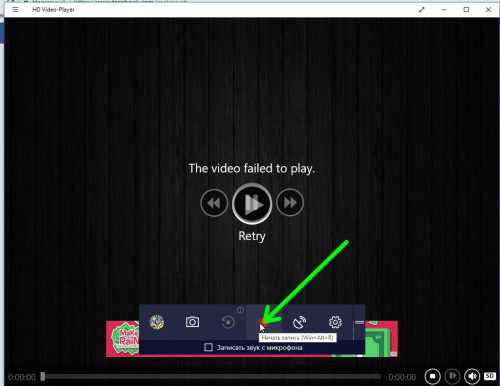 Фокус перемещается в поле поиска.
Фокус перемещается в поле поиска.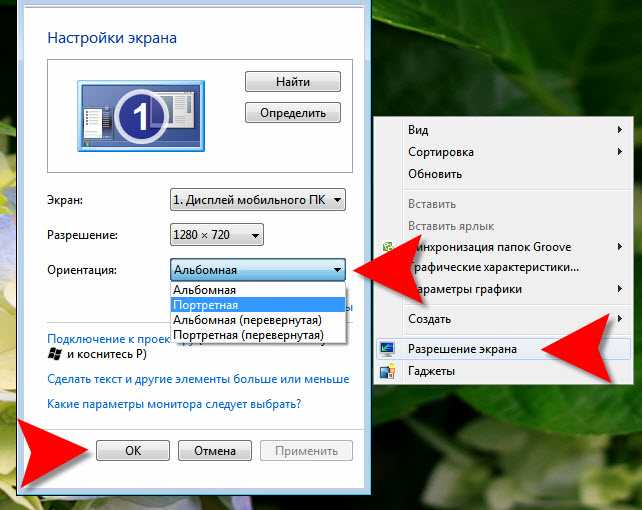 При нажатии кнопки NVDA вы услышите «Все, радио, кнопка, проверено» или «Не проверено». Если этот параметр не выбран, нажмите пробел, чтобы выбрать его.
При нажатии кнопки NVDA вы услышите «Все, радио, кнопка, проверено» или «Не проверено». Если этот параметр не выбран, нажмите пробел, чтобы выбрать его.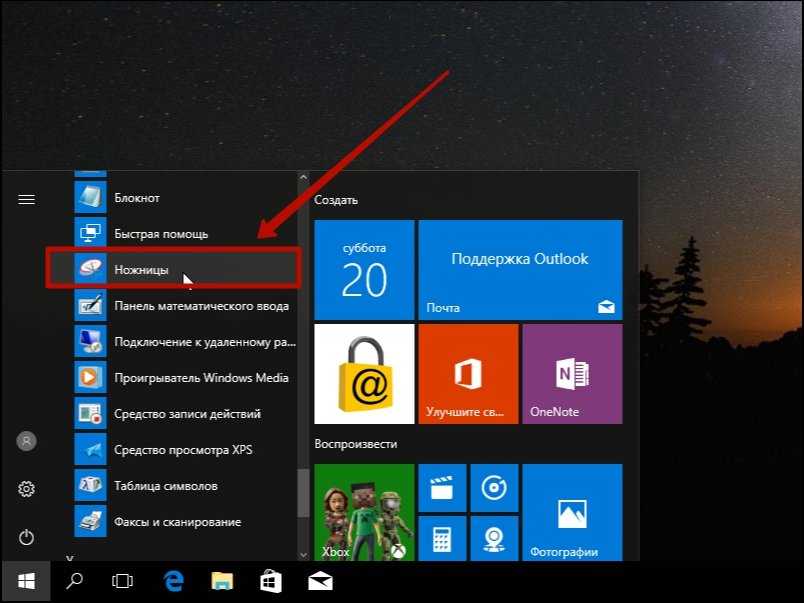 Например, если спикер рассказывает про маркетинг, он должен своим внешним видом воплощать образ успешного маркетолога — стильная одежда и прическа, у женщин красивый макияж.
Например, если спикер рассказывает про маркетинг, он должен своим внешним видом воплощать образ успешного маркетолога — стильная одежда и прическа, у женщин красивый макияж. При этом звук, экран и изображение спикера записываются в отдельные файлы. На выходе получается большое количество файлов, которые нужно смонтировать. Минус этого метода в том, что на съемку и монтаж могут уходить недели.
При этом звук, экран и изображение спикера записываются в отдельные файлы. На выходе получается большое количество файлов, которые нужно смонтировать. Минус этого метода в том, что на съемку и монтаж могут уходить недели.
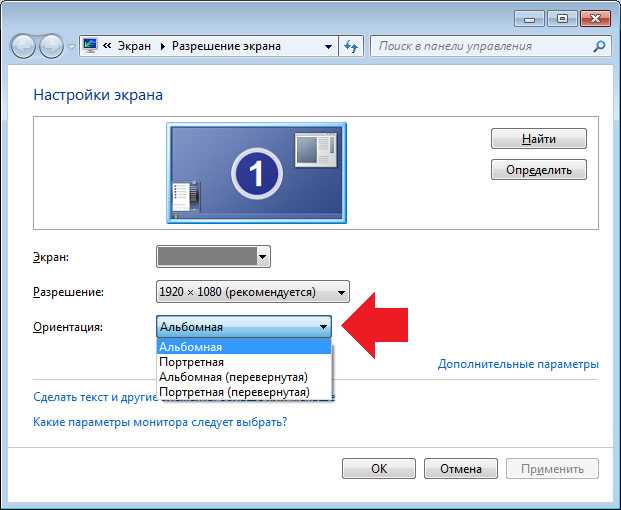 С помощью экранного диктора вы услышите: «Откройте игровую панель Xbox с помощью этой кнопки на геймпаде, кнопки Xbox, тумблера, выключения». При использовании NVDA вы услышите: «Кнопка Xbox, кнопка-переключатель не нажата».
С помощью экранного диктора вы услышите: «Откройте игровую панель Xbox с помощью этой кнопки на геймпаде, кнопки Xbox, тумблера, выключения». При использовании NVDA вы услышите: «Кнопка Xbox, кнопка-переключатель не нажата».

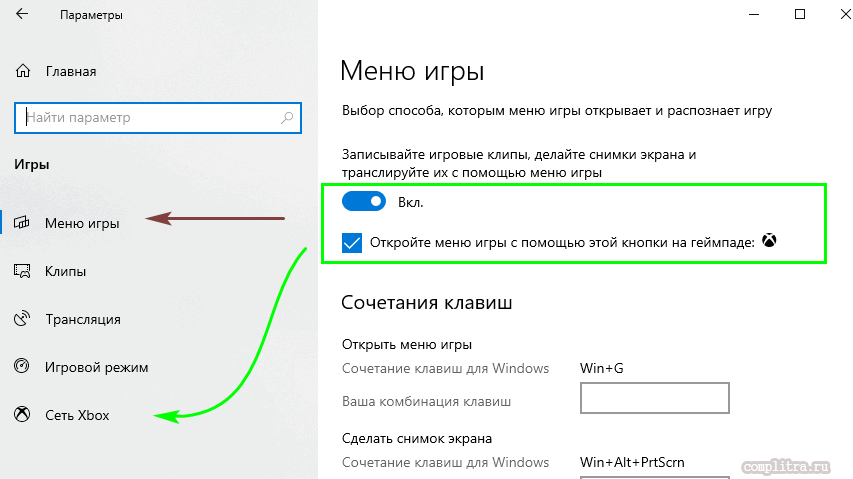 С помощью экранного диктора вы услышите: «Выполняется запись». В NVDA звуковой сигнал отсутствует.
С помощью экранного диктора вы услышите: «Выполняется запись». В NVDA звуковой сигнал отсутствует. Фокус переместится в поле поиска.
Фокус переместится в поле поиска. С NVDA вы услышите «Все переключатели, проверено» или «не проверено». Если параметр не выбран, нажмите клавишу пробела, чтобы выбрать его.
С NVDA вы услышите «Все переключатели, проверено» или «не проверено». Если параметр не выбран, нажмите клавишу пробела, чтобы выбрать его.

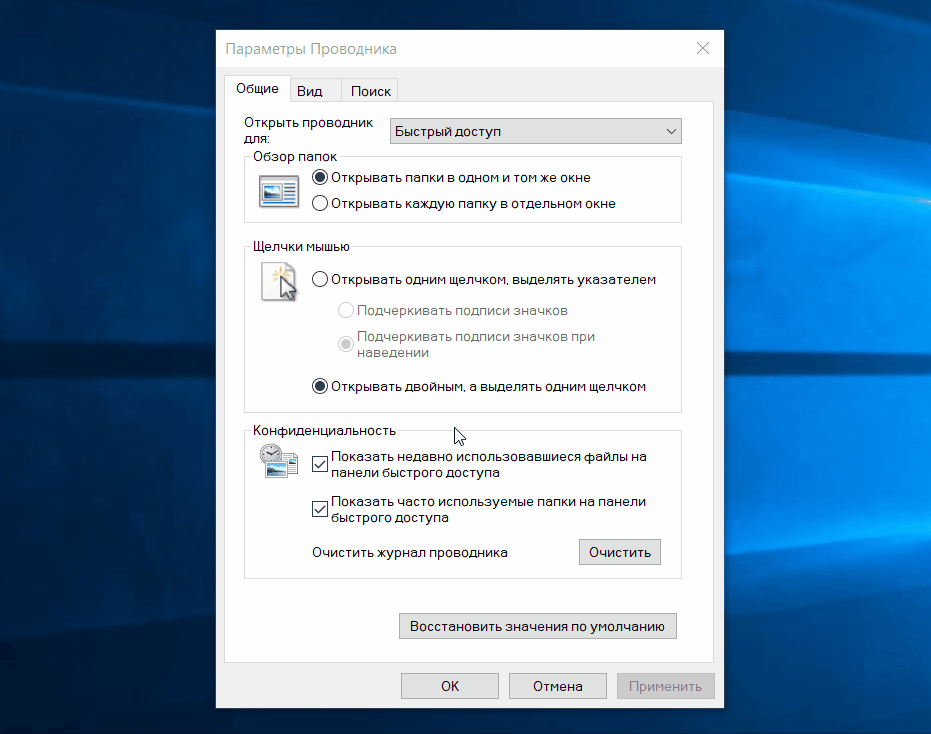 Я рекомендую оставить по умолчанию два часа.
Я рекомендую оставить по умолчанию два часа.