Содержание
Легко закругляйте углы любой фотографии с помощью Photoshop
Большинство фотографий и изображений обычно имеют прямоугольную форму. И, за исключением особых случаев (например, изображения SVG или ранее отредактированные фотографии PNG), они обычно имеют форму прямоугольника с углами. Фотографии всегда были такими, но если мы думаем о фотомонтаже, углы этих фотографий могут сделать редактирование некрасивым и неряшливым. Чтобы избежать этого, очень простой трюк — отредактировать углы и края, чтобы получить закругленную поверхность, и Photoshop позволяет нам делать это очень легко.
Adobe Photoshop — самая популярная и широко используемая программа для редактирования и редактирования фотографий в мире. Хотя есть и другие подобные программы, которые также очень мощные, такие как GIMP, в конце концов, пользователи Windows и Linux всегда решают использовать Photoshop, потому что он является наиболее полным и профессиональным.
Для пользователей, которые никогда не использовали профессиональные издательские программы раньше Photoshop мог показаться устрашающим и слишком продвинутым. Однако, если вы потратите немного времени на свой интерфейс и правильно выполните шаги, вы легко сможете защитить их и за несколько секунд создать всевозможные профессиональные композиции.
Однако, если вы потратите немного времени на свой интерфейс и правильно выполните шаги, вы легко сможете защитить их и за несколько секунд создать всевозможные профессиональные композиции.
Затем мы покажем вам, как из любого изображения с квадратными углами мы можем создать новое изображение с закругленными углами, которое можно использовать где угодно.
Скругляем углы и края фото в фотошопе
Первое, что нам понадобится для этой задачи, — это иметь относительно свежую версию Photoshop (потому что старые могут не иметь функции или работать по-другому). Если он у нас уже есть, нам также необходимо иметь изображение на холсте с прозрачным слоем. Таким образом, когда мы скругляем углы, мы можем сохранить результат в формате PNG.
Если мы не хотим сохранять изображение в формате PNG, мы можем применить те же шаги и округлить его непосредственно в любом проекте.
Добавим в фотошоп нужное фото закругленные углы созданного нами проекта. Мы можем воспользоваться возможностью повернуть его, изменить его размер и даже поиграть с настройками тона, цвета и насыщенности на случай, если мы захотим улучшить его, прежде чем продолжить процесс.
Мы можем воспользоваться возможностью повернуть его, изменить его размер и даже поиграть с настройками тона, цвета и насыщенности на случай, если мы захотим улучшить его, прежде чем продолжить процесс.
Как мы видим, углы этой фотографии (в черном цвете) выглядят очень много, и если мы попытаемся использовать фотографию в каком-либо проекте, она будет плохо выглядеть. В заключение, первое, что мы сделаем, это выберем фотографию (или ее часть, что угодно), используя Автора инструмент выбора Фотошоп.
После того, как изображение уже выбрано этим инструментом, все, что вам нужно сделать, это перейти в » Выбрать> Изменить> Округлить », Чтобы изменить тип границы, которую мы хотим иметь в только что выбранном меню выбора.
Появится такое окно. В нем мы должны вручную ввести радиус, который мы хотим закруглить по углам. И если изображение занимает 100% холста, мы также можем применить округление к этому пределу.
После принятия изменений углы выделения будут закруглены.
Следующим шагом будет изменение выбора. По умолчанию у нас выделена нижняя часть изображения, и теперь нам нужно выделить остальную, внешнюю часть. Для этого мы можем использовать Сочетание клавиш Ctrl + Shift + I , или сделать это из меню «Подборка».
Теперь, когда мы выбрали всю внешнюю часть изображения, последний оставшийся шаг — стереть все, что осталось от изображения. Мы можем сделать это с помощью инструмента стирания Photoshop или, после выделения всей внешней части, нажав клавишу Delete на клавиатуре.
Через мгновение у нас будет новое фото с закругленными углами.
Сохраните фото с закругленными углами
Если мы собираемся использовать фотографию в одном проекте, нам больше ничего делать не нужно. Однако, если мы хотим сохранить его с закругленными углами для использования в других проектах, мы можем это легко сделать.
Для этого, как только фото будет готово, оно должно быть сохранить в формате PNG потому что этот формат совместим с прозрачными пленками.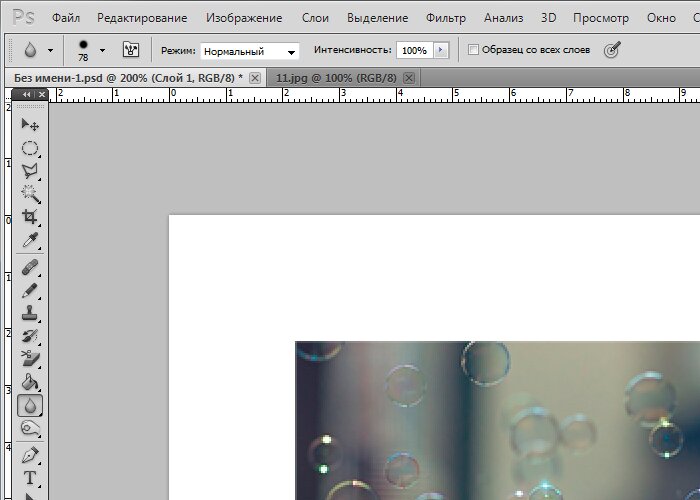 Если мы сохраним его в других форматах, таких как JPEG, углы, хотя и останутся круглыми, будут иметь белый фон.
Если мы сохраним его в других форматах, таких как JPEG, углы, хотя и останутся круглыми, будут иметь белый фон.
Переходим в раздел «Файл> Экспорт» и выбираем вариант сохранения изображения в формате PNG.
Готовый. У нас уже есть фотография с закругленными углами, сохраненная в формате PNG. Если нам нужно использовать его в другом проекте, мы можем добавить его напрямую, не повторяя процесс.
Закругленные углы браузера
Процесс скругления углов изображения в Photoshop очень настраиваемый, что позволяет нам настраивать фотографию по своему усмотрению. Однако это может занять немного больше времени, если нам нужно скруглить углы нескольких фотографий.
В качестве альтернативы этому процессу мы можем прибегнуть к другим типам веб-приложений, специально разработанных для округления углов наших изображений. Один из самых быстрых и простых — PineИнструменты . Мы загружаем изображение, выбираем радиус, фон и изображение, и вуаля, нам больше нечего делать.
Еще один аналогичный веб-сайт, с которым можно сделать то же самое, — ИзображениеОнлайн . Этот веб-сайт также позволяет нам загружать любое изображение и автоматически изменяет углы фотографии.
Этот веб-сайт также позволяет нам загружать любое изображение и автоматически изменяет углы фотографии.
Как в фотошопе закруглить углы картинки и фотографии
Содержание:
- Быстрый способ закруглить фотку
- Скругление для дизайнеров, ускоряем процесс работы над проектом
Доброго времени суток, уважаемые начинающие разработчики сайтов. Наконец-то я перехожу к рассказам о том, какие методы использовать для создания крутых сайтов. Сегодня я поведаю как за несколько минут обработать фотографию и тем самым сделать портал красивее, а длительность посещений существенно больше. Не верите? А зря…
С момента появления продающих сайтов крупные компания вплотную начали изучение вкусов аудитории. Какие-то свои открытия они тщательно стараются скрывать, так как приемы работают слишком хорошо, а другие утаить довольно сложно, используются они слишком уж часто.
К ровным, прямоугольным фотографиям все уже давно привыкли. Они используются, когда речь идет о серьезном бизнесе, занимающимся ответственными делами.
Когда компания или услуга попроще, то и картинки с плавными переходами можно увидеть гораздо чаще. Вы можете убедиться в этом на любой хорошей продающей странице, которая будет являть собой собрание лучших приемов журналистики, маркетинга и психологи.
Сегодня вы узнаете все методы как в фотошопе закруглить углы . В случае если вы думаете о том, чтобы удержать внимание и расположить к себе, то используйте обтекаемые формы, а если делаете серьезный портал и хотите создать между собой и читателем некий барьер, то лучше использовать прямоугольные изображения: «Мы серьезные ребята, хотите качество – к нам».
Быстрый способ закруглить фотку
Итак, работать будем в фотошопе. Открываем изображение.
Находим инструмент «Прямоугольник со скругленными углами».
Если не можете его отыскать, то удерживайте пару секунд левую клавишу мыши на кнопках меню, чтобы у вас открылись дополнительные опции.
Не важно какой цвет вы выберете. Тащите объект по картинке, чтобы нужная вам область была внутри фигуры.
Тащите объект по картинке, чтобы нужная вам область была внутри фигуры.
Обратите внимание на свойства. Можете «поиграть» с показателями, указанными на картинке, и загнуть края сильнее. Введи свое число и жмите enter, чтобы увидеть результат. Когда он вас удовлетворит, нажмите enter повторно.
Теперь, удерживая кнопку CTRL, кликните по центру слоя, в котором находится только что нарисованный вами прямоугольник. Будьте внимательны, если тыркнете по тексту, то ничего не произойдет. Нажимать нужно именно в центр иконки с миниатюрным изображением.
Теперь убираем видимость. Для этого щелкните по «глазу» рядом со слоем.
Переходим к работе со слоем, выделите его: нажмите мышкой хоть по тексту, хоть по иконке. Не важно. Не пропустите этот шаг, иначе волшебства не произойдет.
Далее создаем новую маску слоя при помощи этой клавиши.
Готово. Если вы собираетесь выставлять картинку на сайт, то можно ее сохраните, главное не ошибитесь с форматом.
Вам нужен именно png.
В этом случае края с шашкой будут прозрачными. Выберите jpeg и их заменит непривлекательная белая рамка.
Вы также можете добавить эту картинку на фото. В этом случае сохранять и открывать заново не обязательно.
Просто выделяете ее (Ctrl+A) затем копируете (Ctrl+C) и вставляете в другое изображение (Ctrl+V).
Готово.
Скругление для дизайнеров, ускоряем процесс работы над проектом
Допустим, вы работаете над каким-то важным крутым проектом. Все уже почти готово и вы хотите посмотреть, как оно будет выглядеть со скругленными углами. Не обязательно открывать по сто тысяч вкладок: обрезать — вставлять и так далее. Все можно сделать гораздо быстрее и проще.
Вот посмотрите на мой пример. Кстати, если хотите, то можете скачать этот psd- файл, открыть его фотошопом и попрактиковаться (скачать).
Выделяем нужный нам слой. Я собираюсь работать с большим изображением совы. Поэтому зажимаю Ctrl и кликаю на центру миниатюрного изображения этого слоя. Не по тексту или глазу. По картинке с картинкой. Простите за тавтологию.
Поэтому зажимаю Ctrl и кликаю на центру миниатюрного изображения этого слоя. Не по тексту или глазу. По картинке с картинкой. Простите за тавтологию.
Далее в верхней панели находим выделение – модификация – сгладить.
Первым делом ставим галочку напротив «применить эффект на границах». Затем ставим радиус.
К сожалению, придется выбирать на глаз. Здесь, как правило, ставят 15. Это стандарт, но, как вы понимаете, от него можно отходить.
Подбираем идеальный вариант.
Затем во вкладке «Выделение» находим «Инверсия».
Нажимаем кнопочку «del» на клавиатуре и готово.
Чтобы убрать ползающих муравьев по краям нужно нажать одновременно Ctrl и D.
Готово.
Если вам понравились эти уроки, то можете найти еще. Для этого не обязательно искать по Youtube, что в голову придет. Можно изучить все фишки «от А до Я» по видео урокам. Получите бесплатную презентацию последней версии курса на русском фотошопе. В этом случае вы не только сможете делать элементарные вещи, но и научитесь выполнять сложную работу, увидите, как применяют простые навыки настоящие специалисты и что из этого получается.
В этом случае вы не только сможете делать элементарные вещи, но и научитесь выполнять сложную работу, увидите, как применяют простые навыки настоящие специалисты и что из этого получается.
Смотрите, например, то, чему вы научились сегодня можно применить не только для обрезки углов.
Вы уже знаете, как сделать картинку в треугольниках. Не понимаете? Все очень просто.
Берете за основу первый способ обрезки из этой статьи, но вместо работы с прямоугольником выбираете многоугольник.
Не забудьте выставить «три стороны» в панели сверху, чтобы не морочить голову с преобразованием фигуры.
И, если не хотите, чтобы углы были такие же острые как у меня, просто выставите сглаживание в настройках.
Этот рисунок в psd формате вы можете скачать прямо из моего блога и поработать с ним (скачать). Думаю, что улучшить его не проблема.
Если эта статья была полезной, подписывайтесь на рассылку моего блога. Вас ждет еще куча интересных вещей! И напоследок видео о том, как при помощи фотошопа девушку можно превратить в пиццу. Смотрите до конца, это забавно.
Смотрите до конца, это забавно.
Как скруглить углы изображения
НАЧИНАЮЩИЙ · 8 МИН
Научитесь рисовать и изменять прямоугольники со скругленными углами, используя этот образец файла.
Что вам понадобится
Получить файлы
Примеры файлов для практики (ZIP, 162 КБ)
Знакомство с файлом
Откройте файл edit-rounded-rectangles.psd в Photoshop. См. панель «Слои» в правой части рабочего пространства. Если вы его не видите, перейдите в «Окно» > «Слои». На панели «Слои» щелкните значок «Фон» слой.
Нарисуйте прямоугольник
Выберите инструмент Rectangle Tool на панели инструментов в левой части рабочего пространства. Если вы не видите панель инструментов, выберите Windows > Инструменты. Выберите белый цвет для цветовой заливки в параметрах в верхней части рабочего пространства. Задает заливку прямоугольника белым цветом. Выберите «Без цвета» для обводки.
Если вы не видите панель инструментов, выберите Windows > Инструменты. Выберите белый цвет для цветовой заливки в параметрах в верхней части рабочего пространства. Задает заливку прямоугольника белым цветом. Выберите «Без цвета» для обводки.
Обратите внимание, что появляются ярко-синие направляющие, помогающие расположить прямоугольник. Поместите курсор в место пересечения направляющих в верхнем левом углу. Нажмите и перетащите из этого угла в правый нижний угол, отпустив мышь, чтобы завершить прямоугольник.
Добавьте закругленные углы с панели свойств
После того, как вы закончите рисовать прямоугольник, обратите внимание, что панель свойств открывается автоматически. Если вы его не видите, перейдите в «Окно» > «Свойства». На панели «Свойства» измените угловой радиус только что нарисованного живого прямоугольника. Введите «65 пикселей» в качестве радиуса угла. Панель «Свойства» применяет настройку радиуса угла ко всем углам прямоугольника, поскольку на панели есть связанные углы (значок цепочки), выбранные по умолчанию.
Применение обводки
На панели «Свойства» вы можете изменить обводку и заливку фигуры. Щелкните значок цвета обводки. На появившейся панели образцов цвета выберите голубой цвет, чтобы добавить цветную обводку к прямоугольнику. Измените ширину обводки на «15 pt», чтобы сделать цветную обводку толще.
Настройка существующего прямоугольника
Чтобы отредактировать уже нарисованный прямоугольник, его необходимо сначала выделить. Нажмите «A» на клавиатуре, чтобы выбрать Инструмент выбора пути или щелкните, чтобы выбрать этот инструмент на панели инструментов. Щелкните слой «Прямоугольник — Местоположение», чтобы активировать этот слой для редактирования.
Настройка существующего прямоугольника (продолжение)
С помощью инструмента «Выделение контура» щелкните голубой квадрат «Местоположение». На панели «Свойства» измените радиус угла на «17 пикселей» для всех углов этой фигуры.![]()
Experiment
Выберите другие прямоугольники на изображении, чтобы поэкспериментировать с настройкой свойств Live Shape. Попробуйте смешивать и сопоставлять различные значения радиуса угла, щелкнув значок ссылки на панели «Свойства». Это позволяет переключаться между редактированием каждого радиуса угла по отдельности или пропорционально друг другу.
Как скруглить углы в Photoshop?
Скругление углов изображений — обычная задача в Photoshop. Есть несколько разных способов сделать это, но мы сосредоточимся на двух самых популярных: использование инструмента «Прямоугольник» с векторной маской и использование инструмента «Прямоугольник» с инструментом «Инверсия».
1. Инструмент «Прямоугольник» с векторной маской
Инструмент «Прямоугольник» с векторной маской — это самый простой способ скругления углов в Photoshop. Для этого сначала убедитесь, что ваш слой разблокирован. Просто перейдите в окно «Слои» и щелкните значок замка на слое, чтобы разблокировать его.
Для следующего шага выберите «Инструмент перемещения» на панели инструментов, затем нажмите «Слой» в верхнем меню.
ПРИМЕЧАНИЕ. Прежде чем приступить к настройкам слоя, убедитесь, что выбран инструмент «Перемещение». В противном случае вы можете столкнуться с проблемами при выполнении следующих шагов.
Выберите «Векторную маску» и нажмите «Показать все».
Теперь вы должны увидеть белый прямоугольник рядом с исходным слоем.
Следующим шагом является выбор инструмента «Прямоугольник» на левой панели инструментов.
В верхнем меню измените настройки инструмента «Прямоугольник», чтобы создать прямоугольник с закругленными углами. Для этого установите радиус закругленных углов на 150 пикселей. Также установите режим инструмента «Путь».
ПРИМЕЧАНИЕ: Вы можете отрегулировать радиус закругленных углов по своему усмотрению.
Когда закончите, щелкните и перетащите изображение, чтобы создать прямоугольник со скругленными углами, который автоматически обрежет лишние углы.
СОВЕТ ПРОФЕССИОНАЛА: Если вы используете Photoshop для скругления углов, имейте в виду, что некоторые вещи могут пойти не так. Во-первых, если на вашем изображении много мелких деталей, углы могут выглядеть размытыми. Во-вторых, если вы не будете осторожны, углы могут оказаться слишком закругленными. Наконец, если вы не используете последнюю версию Photoshop, углы могут выглядеть не такими гладкими, как должны.
2. Инструмент «Прямоугольник» с инверсным инструментом
Чтобы скруглить углы с помощью инструментов «Прямоугольник» и «Инверсия», сначала создайте прямоугольную форму с помощью инструмента «Прямоугольник». Для этого нажмите на инструмент «Прямоугольник» на левой панели инструментов.
ПРИМЕЧАНИЕ. Убедитесь, что ваш слой разблокирован, прежде чем переходить к следующим шагам.
В верхнем меню установите радиус закругленных углов вашего прямоугольника на 150 пикселей.
