Содержание
Запись экрана Windows 11 со звуком – 3 быстрых способа
- Home
- Центр поддержки
- Инструкции
- Запись экрана Windows 11 со звуком – 3 быстрых способа
Windows 11 – первая операционная система от Microsoft, ориентированная не только на потребителей, но и на создателей цифрового контента. Для этого в нее из коробки добавили много интересных инструментов, включая поддерживающий запись экрана Windows 11 Xbox Game Bar. В нем без помощи сторонних программ можно записывать зрелищные моменты процесса прохождения игр, чтобы потом делиться видео в сообществах игроков, на своих страничках в социальных сетях и на любых других подходящих платформах.
Для того, чтобы сделать запись видео с экрана Windows 11 с помощью Xbox Game Bar:
- Запустите приложение Xbox Game Bar из меню Пуск или нажмите Win+G на клавиатуре своего ноутбука или компьютера.
- Включите запись нажатием на соответствующую кнопку в панели, расположенной в левом верхнем углу, или зажмите на клавиатуре Win+Alt+R. Когда начнется запись, на экране отобразится плавающая панель, содержащая в том числе кнопку для включения и отключения захвата звука.
- Нажмите на в любом месте на экране, чтобы свернуть виджеты игровой панели, или перейдите в ранее запущенную игру, приложение, вкладку браузера, работу с которыми вы хотите заснять на видео.
- Когда закончите записывать, остановите захват нажатием на Остановить запись на плавающей панели приложения или воспользуйтесь для этого сочетанием клавиш Win+Alt+R.
- Откройте сохраненное видео из панели нажатием на Показать все записи в виджете с заголовком Записать.
 По умолчанию файлы видеозаписей сохраняются в папке Видео → Клипы.
По умолчанию файлы видеозаписей сохраняются в папке Видео → Клипы.
В панели Xbox Game Bar много настроек, позволяющих добавить к записи картинку с веб-камеры, разрешить приложению захватывать голос с подключенного микрофона, сохранять динамичные сцены с опцией сохранения последних 30 секунд происходящего в игре в виде клипа по нажатию Win+Alt+G – незаменимо на случай возникновения неожиданного и очень крутого момента в игре. Но при всех плюсах панели Xbox Game Bar для стримеров и возможности при наличии этого приложения в ОС обходиться без программ сторонних разработчиков, для съемки скринкаста-инструкции лучше будет взять на вооружение другой инструмент: с поддержкой отображения кликов, нажатия, рисования поверх видео и прочего в этом роде. Рассмотрим один из вариантов – Movavi Screen Recorder.
Как записать видео с экрана компьютера Windows 11 с помощью Movavi Screen Recorder
Скачать бесплатно
Скачать
Movavi Screen Recorder – программа для записи экрана, полностью совместимая с Windows 11. Возможности инструмента предполагают множество сценариев использования, а продуманный до мелочей и качественно локализованный интерфейс позволяет начать работу сразу же после установки – без изучения справочной информации. Программа поддерживает захват экрана, трансляции с веб-камеры, звука с микрофона, также в ней есть режим отложенной записи, опции рисования поверх видео, отображение нажатий на клавиши и кликов мышью. Скачать Movavi Screen Recorder, чтобы попробовать его в деле, можно бесплатно.
Возможности инструмента предполагают множество сценариев использования, а продуманный до мелочей и качественно локализованный интерфейс позволяет начать работу сразу же после установки – без изучения справочной информации. Программа поддерживает захват экрана, трансляции с веб-камеры, звука с микрофона, также в ней есть режим отложенной записи, опции рисования поверх видео, отображение нажатий на клавиши и кликов мышью. Скачать Movavi Screen Recorder, чтобы попробовать его в деле, можно бесплатно.
Как сделать запись экрана в Movavi Screen Recorder
- Установите и запустите программу Movavi Screen Recorder из меню Пуск или с ярлыка на рабочем столе.
- Выберите область захвата – часть экрана или весь целиком. Для наглядности того, какая часть экрана будет отображаться в скринкасте будет выделена оранжевой рамкой в процессе съемки.
- Выберите один из доступных источников звука – микрофон или системные динамики. Второй вариант подойдет также для того, чтобы одновременно захватывать звук из записываемой программы на компьютере и ваши комментарии к происходящему на экране.

- Запустите процесс записи нажатием на круглую красную кнопку Rec. Прежде, чем начнется запись, программа отобразит объем доступного места на накопителе, куда будет записано видео, если места недостаточно – вы сможете учесть это сразу и предпринять какие-либо действия, например, почистить память или изменить путь сохранения файла.
- Для остановки захвата экрана нажмите Stop. Программа автоматически сохранит видео в файл и сразу же откроет его во встроенном в Movavi Screen Recorder видеоредакторе для просмотра и последующей обработки.
Как сделать запись экрана Windows 11 онлайн бесплатно
На случай, когда возможностей Game Bar окажется недостаточно, а установить Movavi Screen Recorder или аналоги по какой-то причине не получится, сохраните в закладках еще один полезный инструмент – онлайн приложение для записи экрана Screencapture.com.
Screencapture.com – сервис, доступный из любого браузера, независимо от операционной системе. Он поддерживает спартанский минимум опций для скринкастинга: захватывает экран, трансляцию с подключенной веб-камеры и звук с микрофона. Но когда нужно быстро подготовить для коллеги или клиента видеоинструкцию по работе с какой-то специфической программой или сделать для бабушки ролик о том, как выложить фотографию в Одноклассники, можно обойтись без отложенной записи и рисования поверх видео. И вот тогда-то на помощь приходит Screencapture.com – шустрый сервис с бесплатным тарифом с ограничениями и недорогой подпиской – для их снятия.
Но когда нужно быстро подготовить для коллеги или клиента видеоинструкцию по работе с какой-то специфической программой или сделать для бабушки ролик о том, как выложить фотографию в Одноклассники, можно обойтись без отложенной записи и рисования поверх видео. И вот тогда-то на помощь приходит Screencapture.com – шустрый сервис с бесплатным тарифом с ограничениями и недорогой подпиской – для их снятия.
Как записать экран онлайн при помощи бесплатного браузерного сервиса Screencapture.com
- Откройте сайт Screencapture.com в любом браузере: Opera, Firefox, Chrome, Яндекс Браузере и т. п.
- На главной странице выберите нужные опции из доступных: микрофон, звук (системные звуки) и веб-камера. Подписчикам платных тарифов сервиса также становится доступным отключение наложения водяного знака поверх видео.
- Нажмите на большую кнопку Начать запись.
- В открывшемся всплывающем окне выберите часть экрана для демонстрации – это может быть окно программы, игры, вкладка браузера.
 Для записи со звуком нужно также поставить галочку внизу этого окошка возле пункта Предоставить доступ к аудио в системе.
Для записи со звуком нужно также поставить галочку внизу этого окошка возле пункта Предоставить доступ к аудио в системе. - Нажмите Поделиться, чтобы запустить процесс захвата экрана, звука с микрофона и картинки с веб-камеры – что будет записано, зависит от выбранных в начале настроек.
- Когда закончите, нажмите Остановить запись. Во вкладке откроется простой проигрыватель с возможностью предварительного просмотра записанного. Здесь же по нажатию на Скачать в правой части страницы можно загрузить видеозапись на устройство в формате MP4, а нажатие на ссылку с текстом Новая запись откроет стартовую страницу для создания нового видео.
Программы и сервисы для захвата экрана пригождаются не только стримерам и киберспортсменам, хоть и упомянутый в статье Xbox Game Bar именно на такую аудиторию и ориентирован. На конец 2021 года один из наиболее частых сценариев использования подобных инструментов – запись видеоинструкций и обучающих клипов.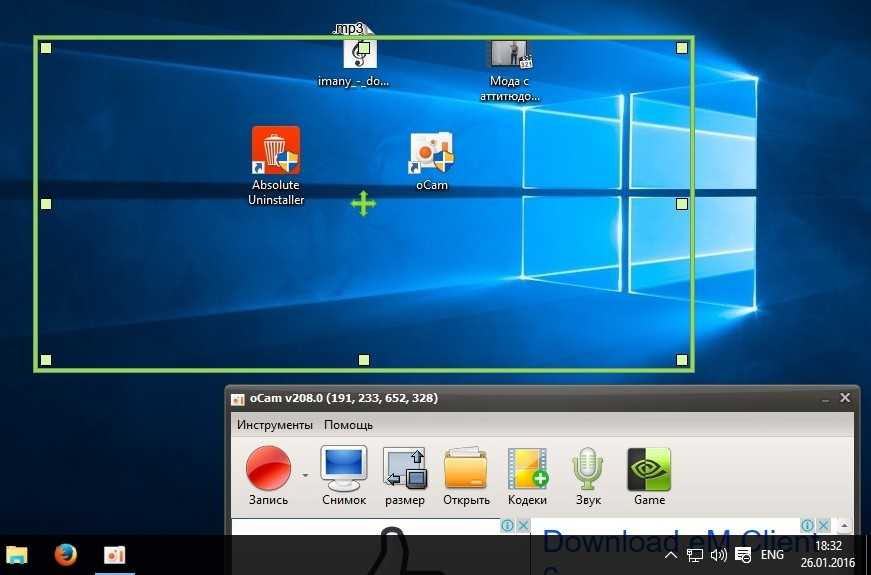 Особенно актуально это стало на фоне всплеска спроса на удаленную работу и учебу, когда нет возможности просто подойти к коллеге в офисе и показать как решать ту или иную задачу. Ведущие вебинаров и обучающих курсов пользуются программами для записи экрана, чтобы сохранять собственные прямые трансляции и после делать из записанного контент для социальных сетей и видеохостингов.
Особенно актуально это стало на фоне всплеска спроса на удаленную работу и учебу, когда нет возможности просто подойти к коллеге в офисе и показать как решать ту или иную задачу. Ведущие вебинаров и обучающих курсов пользуются программами для записи экрана, чтобы сохранять собственные прямые трансляции и после делать из записанного контент для социальных сетей и видеохостингов.
Movavi Screen Recorder
Лучший способ захватывать видео с экрана
Подпишитесь на рассылку о скидках и акциях
Ваш email
Адрес электронной почты введен неверно. Проверьте адрес электронной почты и повторите попытку.
Подписаться
Подписываясь на рассылку, вы соглашаетесь на получение от нас рекламной информации по электронной почте и обработку персональных данных в соответствии с Политикой конфиденциальности Movavi. Вы также подтверждаете, что не имеете препятствий к выражению такого согласия. Читать Политику конфиденциальности.
Пожалуйста, подтвердите согласие на обработку данных, чтобы подписаться.
Адрес электронной почты введен неверно. Проверьте адрес электронной почты и повторите попытку.
Ваш e-mail адрес успешно добавлен. Спасибо за ваш интерес!
Подписаться
Как записать экрана Mac со звуком
4DDiG Рождество Распродажи — Скидка 40%! Код: XMAS40RU
Существуют различные причины, по которым вам может потребоваться запись вашего экрана с Mac. Может быть, это видео, которое вы смотрели, и вы хотите записать его часть, чтобы вы могли посмотреть его позже, или, может быть, вы хотите отправить его кому-то. Или, может быть, вы использовали Face Timing с кем-то, и вы хотите сохранить несколько минут этого чата на память. Сделать такое видео нелегко, или вы, возможно, пытались это сделать, но он не записывал звук. Итак, как записать экран и звук на Mac? Это легко, если вы знаете правильные пути! Следуйте этой статье, чтобы узнать, как легко записывать видео на Mac.
Часть 1. Как записать видео на MacOS Mojave
Как записать видео на MacOS Mojave
Часть 2. Как записать экран на Mac с QuickTime
Часть 1. Как записать видео на MacOS Mojave
MacOS Mojave поставляется с некоторыми захватывающими новыми функциями. Существовало другое приложение с той же целью записи экрана, которое называлось Quick Time Player, но это старое приложение, и пользователи хотели что-то новое с большим количеством опций. Так, Apple запустила Mojave с инструментом специально для этой цели. Итак, если вы хотите узнать, как записать свой экран на Mac с Mojave, выполните следующие действия:
- Шаг 1Нажмите «Command + Shift + 5» на вашем Mac, чтобы открыть панель инструментов «Снимок экрана».
- Шаг 2У вас будет два варианта; Вы можете либо «Записать весь экран», либо «Записать выбранную часть».
- Шаг 3Если вы выберете первый вариант, запись начнется немедленно, но если вы выберете второй вариант, вы можете выбрать часть экрана, которую хотите записать, а затем вручную начать запись.

- Шаг 4Поэтому, когда вы запускаете запись вручную, вам нужно установить таймер до начала записи. Итак, для этого вам нужно перейти к настройкам панели инструментов скриншота.
- Шаг 5Итак, когда запись начинается, вам нужно будет остановить ее через некоторое время. Вы можете сделать это, нажав на кнопку «Стоп», расположенную на панели «Меню».
- Шаг 6Записанное видео будет сохранено на экране Mac, возможно, внизу.
- Шаг 7Перейдите к этому видеофайлу и щелкните по нему правой кнопкой мыши, чтобы использовать инструменты разметки.
- Шаг 8Теперь, если вам нужно отредактировать это конкретное видео, нажмите кнопку «Обрезать».
- Шаг 9После этого нажмите на точки удержания, вы можете найти их в начале и в конце записи. Вы должны начать перетаскивать их внутрь, чтобы обрезать видео.
- Шаг 10После этого нажмите «Готово».
- Шаг 11Теперь все готово, вам просто нужно решить, хотите ли вы сохранить или удалить скриншот.
Часть 2.
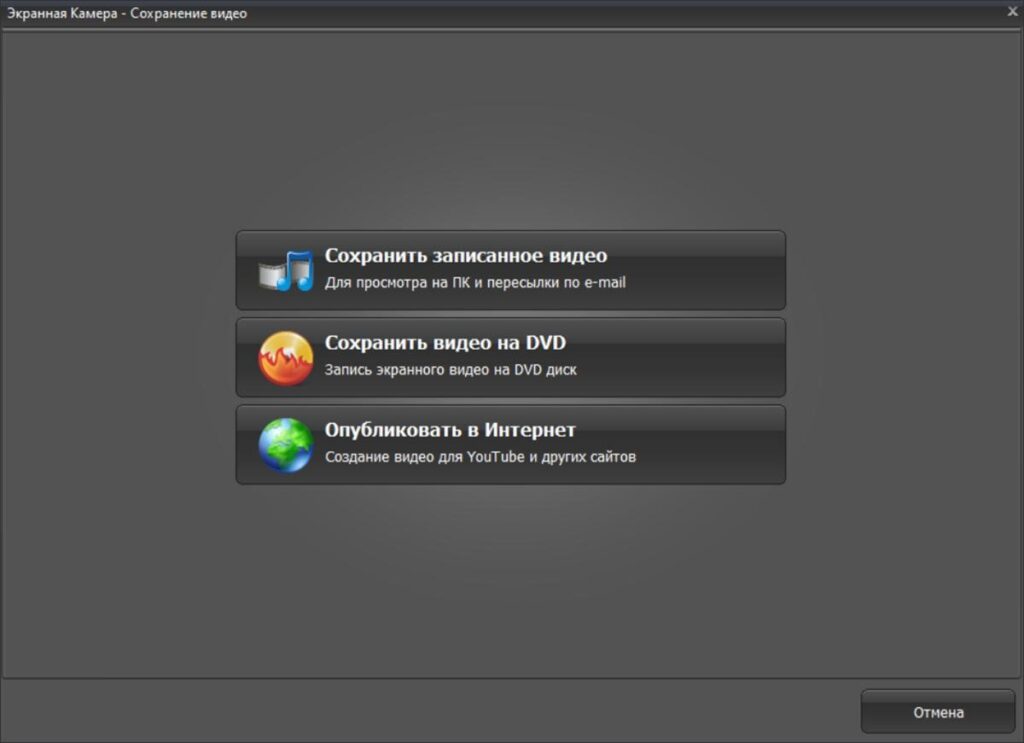 Как записать экран на Mac с QuickTime
Как записать экран на Mac с QuickTime
Если у вас возникли проблемы с использованием Mojave, вам будет приятно узнать, что на Mac есть еще одно приложение для записи экранов. Приложение называется Quick Time Player. Хотя он немного устаревший и неэффективный, он бесплатный и поддерживает устройства Mac. Поэтому, если вы хотите использовать запись экрана QuickTime со звуком, следуйте этим инструкциям:
- Шаг 1Запустите Quick Time Player на вашем Mac, затем выберите опцию «Новая запись экрана» в строке меню.
- Шаг 2Откроется новая панель записи экрана.
- Шаг 3Теперь, если вы ищете больше, прежде чем начать запись, то вам нужно нажать на «Стрелку» прямо рядом с кнопкой «Запись».
- Шаг 4Вы также можете изменить «Настройки» оттуда. После того, как вы измените настройки по своему желанию, вам нужно нажать на кнопку «Запись», чтобы начать запись.
- Шаг 5Если вы щелкнете в любом месте экрана, приложение начнет запись всего экрана, но если вам нужно записать определенную область экрана, выберите эту область и нажмите кнопку записи.

- Шаг 6После того, как вы закончите, вы можете нажать на кнопку «Стоп», чтобы остановить запись.
- Шаг 7После того, как все это закончится, Quick Time Player автоматически откроет запись, после чего вы сможете редактировать или делиться видео.
Так что, если вам интересно, как снимать экран на Mac, Quick Time Player — верный ответ.
Заключение
Итак, если вы хотите узнать, как записать экран компьютера на вашем Mac, вы можете выбрать эти два варианта. Оба приложения действительно эффективны, они профессионально разработаны и работают очень эффективно. Quick Time Player — старое приложение, а Mojave — новейшее дополнение. Итак, мы рекомендуем вам перейти на Mojave, так как он значительно улучшен, предлагает более интуитивный интерфейс. Что касается QuickTime, оба приложения разработаны Apple, и они одинаково эффективны, но новый инструмент Mojave в целом немного лучше. Также, если вы потеряли записи с вашего Mac, вы можете использовать хороший инструмент для восстановления данных, чтобы восстановить эти данные. Существует отличное стороннее приложение под названием Tenorshare 4DDiG — Mac. Вы можете использовать его для восстановления любого типа данных, даже потерянных / удаленных записанных и обычных видео с Mac.
Существует отличное стороннее приложение под названием Tenorshare 4DDiG — Mac. Вы можете использовать его для восстановления любого типа данных, даже потерянных / удаленных записанных и обычных видео с Mac.
Александр Кокин
(Нажмите, чтобы оценить этот пост)
Вы оценили 4.5 ( участвовали)
Вам Также Может Понравиться
Home>>
- Данные Mac >>
- Как записать экрана Mac со звуком
3 способа записи экрана и звука в Windows 10
Есть много причин, по которым вы хотели бы записать экран со звуком в Windows 10 . Возможно, вы хотели бы записать геймплей со звуком. Или вы хотите записать видео с экранным потоком для обучающих целей. Хорошие новости; Windows 10 поставляется со встроенной утилитой записи экрана, которая позволит вам сделать именно это.
Но иногда вам может понадобиться немного больше, поэтому необходимо найти инструмент с дополнительными функциями. В этой статье мы рассмотрим, как вы можете использовать эту утилиту для записи экрана Windows 10, а также два дополнительных решения для тех случаев, когда вам нужно немного больше.
Способ 1. Запись экрана Windows 10 со звуком с помощью VLC
VLC Media player является одним из самых популярных программ для медиаплееров на рынке, и хотя вы, возможно, время от времени использовали его, большинство людей не подозревают, что он может работать еще один шаг и позволит вам записывать видео и аудио с экрана. Функция записи экрана легкодоступна и проста в использовании; просто следуйте этим простым шагам;
Шаг 1: Откройте медиаплеер VLC на своем компьютере и нажмите на вкладку «Просмотр». В появившемся списке параметров выберите «Дополнительные элементы управления», чтобы увидеть некоторые дополнительные функции.
Шаг 2: Нажмите «Медиа», а затем выберите «Открыть устройство захвата».
Шаг 3: Откроется диалоговое окно «Открыть носитель» с открытой вкладкой «Захват устройства». Выберите «Рабочий стол» в раскрывающемся меню «Режим захвата».
Шаг 4: Выберите частоту кадров, которую вы хотели бы использовать, в опции «Желаемая частота кадров для захвата».
Шаг 5. Чтобы включить звук в запись, установите флажок «Показать дополнительные параметры». Вам нужно будет предварительно записать видео.
Шаг 6: Установите флажок «Воспроизведение другого носителя синхронно», а затем нажмите «Обзор», чтобы добавить предварительно записанный звук.
Шаг 7: Нажмите на стрелку раскрывающегося списка рядом с «Воспроизвести», а затем выберите «Преобразовать».
Шаг 8: В открывшемся диалоговом окне «Преобразовать» щелкните значок «Создать новый профиль».
Шаг 9: В следующем окне убедитесь, что выбрана вкладка «Инкапсуляция», затем введите «Имя профиля» и выберите «MP4/MOV».
Шаг 10: Перейдите на вкладку «Видеокодек» и установите флажок «Видео». Выберите «H-264» в разделе «Параметры кодирования» в раскрывающемся списке «Кодек» и нажмите «Создать».
Шаг 11: В диалоговом окне «Конвертировать» нажмите «Обзор», чтобы выбрать папку назначения для завершенной записи.
Шаг 12: После того, как вы выбрали папку назначения, нажмите «Старт», и появится красная кнопка записи, указывающая на то, что запись началась.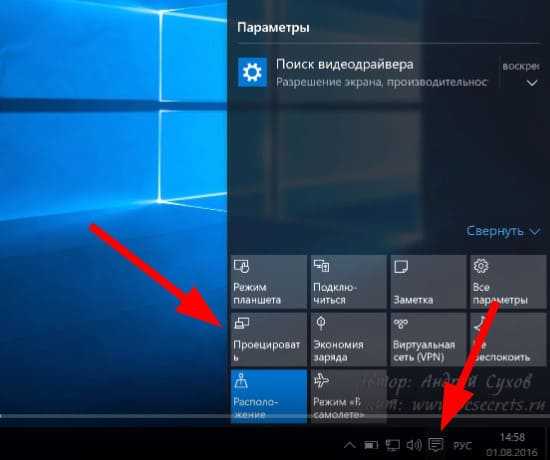 Вы можете нажать на кнопку «Воспроизвести», чтобы приостановить запись.
Вы можете нажать на кнопку «Воспроизвести», чтобы приостановить запись.
Когда запись будет завершена, нажмите кнопку «Остановить» воспроизведение. После этого вы сможете увидеть записанное видео в папке назначения.
Способ 2. Используйте встроенный в Windows 10 рекордер игровой панели
Говоря о лучшем бесплатном рекордере экрана со звуком для Windows 10, вы просто не можете пропустить Xbox Game Bar. Он поставляется со всеми версиями Windows 10 и может быть очень полезен для перекодирования экрана. Вот как это использовать;
Шаг 1: Откройте приложение, папку, веб-браузер или игру, которую вы хотите записать на свой экран. Вы даже можете записать свой рабочий стол.
Шаг 2: Используйте клавишу Windows +G на клавиатуре, чтобы открыть игровую панель
Примечание. Если не удается открыть игровую панель с помощью горячей клавиши Windows +G, убедитесь, что она включена. Для этого найдите «Настройки игровой панели» и откройте появившееся меню.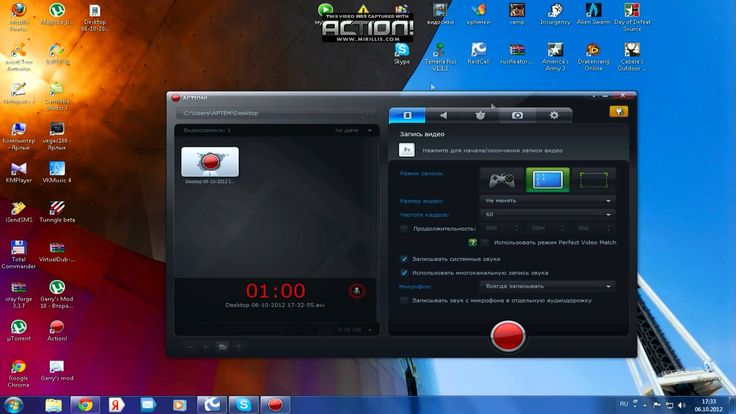 Включите переключатель рядом с кнопкой «Включить Xbox Game Bar».
Включите переключатель рядом с кнопкой «Включить Xbox Game Bar».
Шаг 3: Когда игровая панель открыта, инструменты записи появятся в верхнем левом углу в маленьком окне с надписью «Захват».
Шаг 4: Нажмите на значок белого круга, чтобы начать перекодирование. Вы должны увидеть небольшую полосу в правой части экрана, указывающую продолжительность записи,
Шаг 5: Если вы хотите добавить звук к записи, щелкните значок микрофона, и игровая панель начнет запись звука с использованием микрофона по умолчанию.
Шаг 6: Когда вы закончите, щелкните значок остановки в меню игровой панели или таймер записи, чтобы закончить запись.
Вы можете найти записанное видео в папке «Видео» в разделе «Захваты».
Способ 3. Используйте DemoCreator для записи экрана и звука Windows 10
Wondershare DemoCreator — это стороннее программное обеспечение для записи экрана, которое имеет множество функций, предназначенных для облегчения записи экрана со звуком.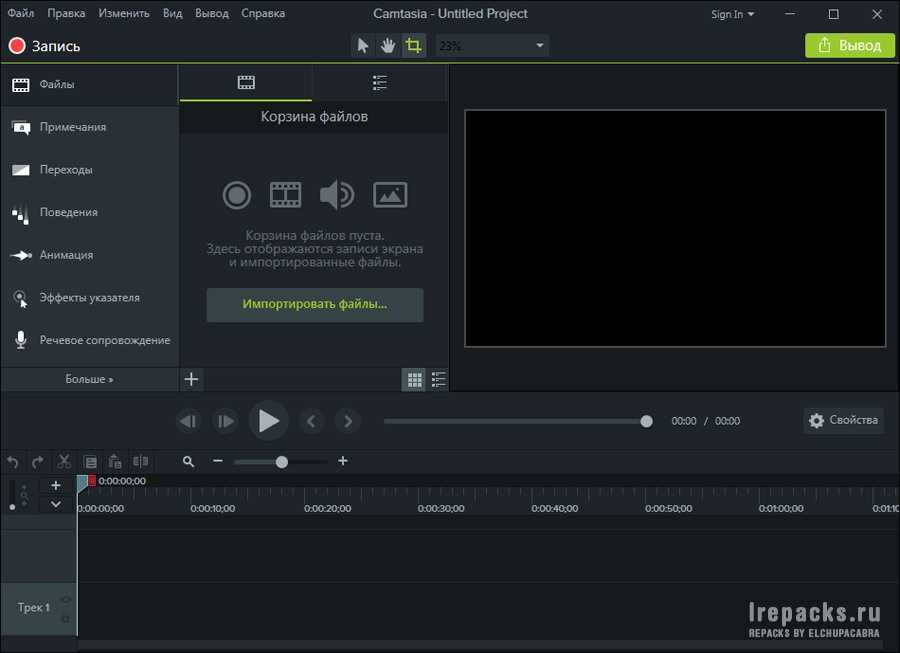 Он будет захватывать экран вместе со звуком с микрофона по умолчанию или внешнего микрофона. Вы также можете включить запись с веб-камеры в запись экрана.
Он будет захватывать экран вместе со звуком с микрофона по умолчанию или внешнего микрофона. Вы также можете включить запись с веб-камеры в запись экрана.
Одно из основных преимуществ выбора DemoCreator по сравнению с другими подобными инструментами заключается в том, что им очень легко пользоваться, несмотря на его многочисленные функции. Это особенно полезно для обучающих видеороликов по сложным темам. Вот как сделать запись экрана в Windows 10 со звуком с помощью DemoCreator:
Попробовать сейчас
Безопасная загрузка
Попробовать сейчас
Безопасная загрузка
Шаг 1: Начните с загрузки и установки программы на свой компьютер. Как только программа будет правильно установлена, откройте ее, а затем нажмите «Новая запись» в главном окне.
Шаг 2: В следующем окне вы увидите 4 вкладки, которые вы можете использовать для настройки процесса записи и настроек.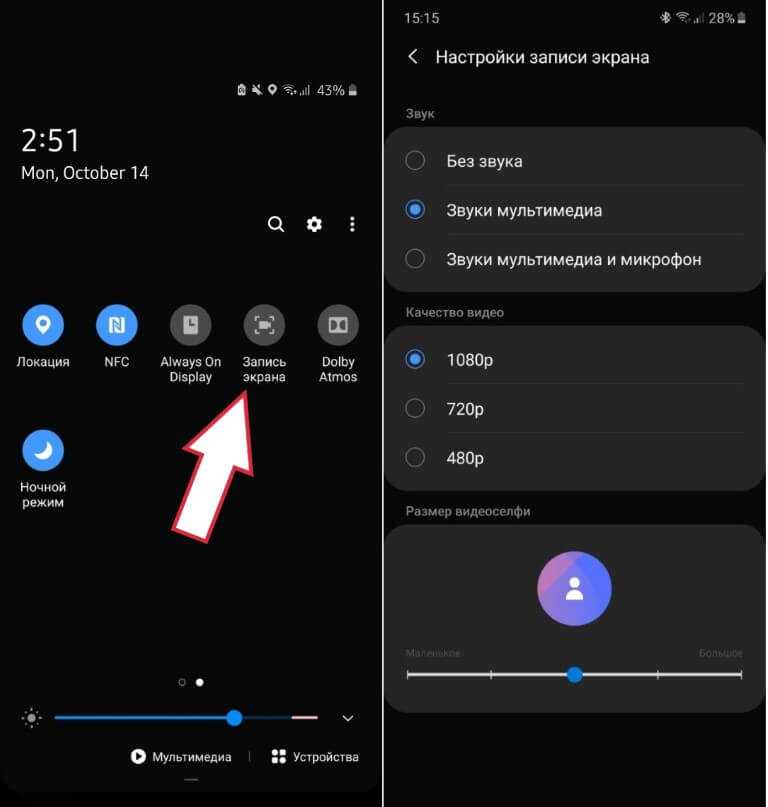
Нажмите на вкладку «Экран», и здесь вы можете выбрать, хотите ли вы записывать весь экран или только часть экрана. Вы также сможете выбрать частоту кадров и указать, записываете ли вы игру или нет.
Затем нажмите на вкладку «Аудио», и здесь вы можете решить, хотите ли вы захватить «Аудио компьютера», «Микрофон» или и то, и другое.
Если вы хотите захватить и экран, и веб-камеру, нажмите «Камера», чтобы включить «Захват» и настроить частоту кадров, а также частоту кадров.
Шаг 3: Когда все настройки будут такими, как вы хотите, нажмите «Начать захват» или нажмите «F10» на клавиатуре, чтобы начать запись.
Шаг 4: Когда запись будет завершена, снова нажмите «F10», чтобы остановить запись, и видео будет сохранено в указанной папке на вашем компьютере.
Мы представили вам 3 лучших средства записи экрана Windows 10 со звуковыми инструментами, чтобы вы могли без особых усилий создавать собственные видеоуроки, руководства или влоги.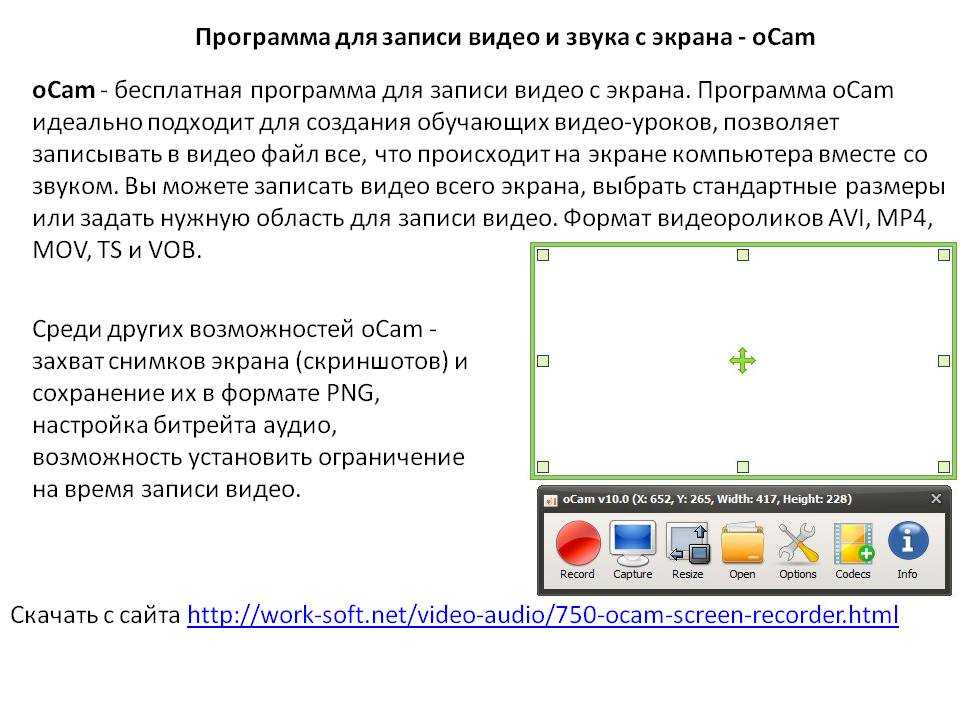 DemoCreator, безусловно, самый идеальный, в первую очередь потому, что он также имеет функции редактирования, которые помогут вам сделать ваше видео таким, каким вы хотите его видеть. Если у вас есть дополнительные вопросы по поводу записи экрана на ПК с Windows 10, вы можете связаться с нами в любое время.
DemoCreator, безусловно, самый идеальный, в первую очередь потому, что он также имеет функции редактирования, которые помогут вам сделать ваше видео таким, каким вы хотите его видеть. Если у вас есть дополнительные вопросы по поводу записи экрана на ПК с Windows 10, вы можете связаться с нами в любое время.
Запись экрана QuickTime со звуком [Полное руководство]
12 407
Многие устройства для записи экрана не имеют аудиовозможностей, что приводит к запутанному, шумному звуку — не идеально! Давайте поговорим о том, как записать экран на Mac, и о нескольких альтернативах записи экрана QuickTime с четким и четким звуком.
Как записать экран и звук
Soundflower — это бесплатный плагин для macOS, который создает виртуальный аудиовыход, который можно использовать при воспроизведении видео в QuickTime для записи экрана со звуком.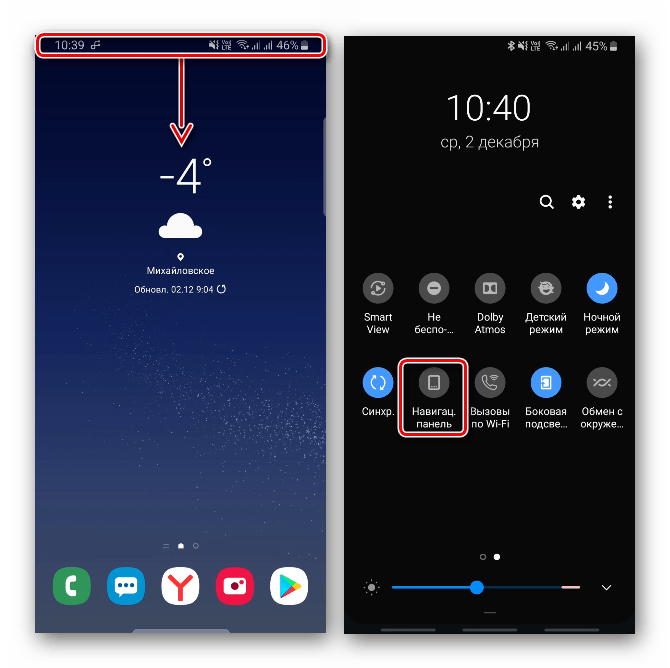 Для начала вам нужно скачать Soundflower:
Для начала вам нужно скачать Soundflower:
1. Откройте страницу загрузки Soundflower в предпочитаемом вами браузере.
Перейдите на страницу загрузки Soundflower
2. Нажмите зеленую кнопку Безопасная загрузка . Ваша загрузка начнется автоматически.
3. Нажмите на файл Soundflower DMG в левом нижнем углу окна браузера, или вы можете найти его в папке загрузок, открыв и удерживая ⌥ (Опция) + ⌘ (Команда) + L .
4. Как только вы нажмете на DMG-файл Soundflower, откроется программа установки. Следуйте инструкциям для завершения установки.
5. Когда установка будет завершена, перезагрузите компьютер, и все готово для первой записи экрана QuickTime со звуком.
Запись экрана QuickTime со звуком
Теперь, когда вы загрузили и установили Soundflower, вы почти готовы к совместной записи экрана и звука. Независимо от того, записываете ли вы собрание Zoom, онлайн-видео или видео в Quicktime, для записи экрана со звуком вам необходимо настроить аудиовход и аудиовыход.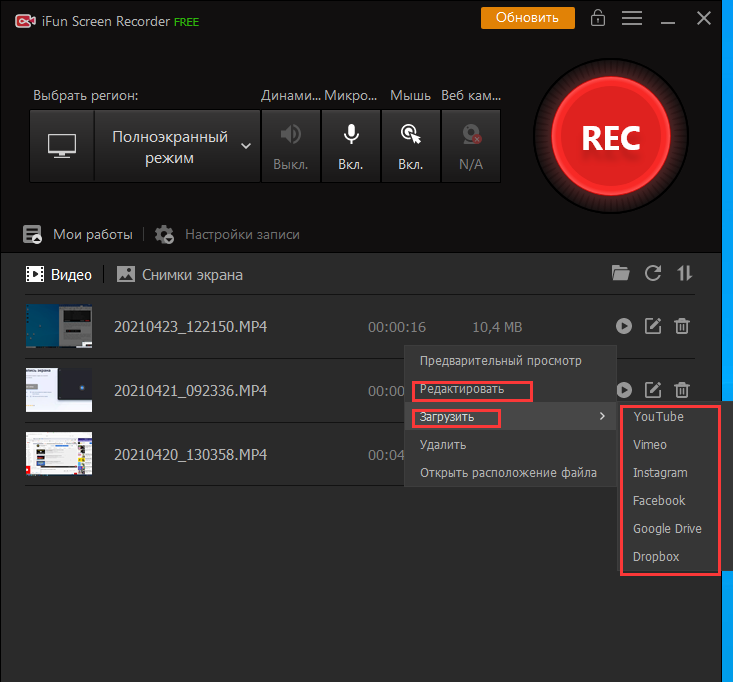 Вот как использовать Soundflower с QuickTime:
Вот как использовать Soundflower с QuickTime:
1. Откройте окно Finder и перейдите в папку Applications .
2. Прокрутите вниз и нажмите Утилиты .
3. Дважды щелкните, чтобы открыть приложение Audio MIDI Setup .
4. Нажмите на + в левом нижнем углу окна.
5. Выберите Создать устройство с несколькими выходами .
6. Появится список аудиоустройств. Нажмите на поле слева от Саундфлауэр (2 канала) . В поле должна появиться галочка. В это время вы также должны убедиться, что установлен флажок для Встроенный выход .
7. Вы также заметите поля справа от списка аудиоустройств с пометкой Коррекция дрейфа . Убедитесь, что в этом разделе отмечен только встроенный выход .
8. Нажмите шестеренку Настройки в левом нижнем углу экрана и выберите Использовать для вывода звука .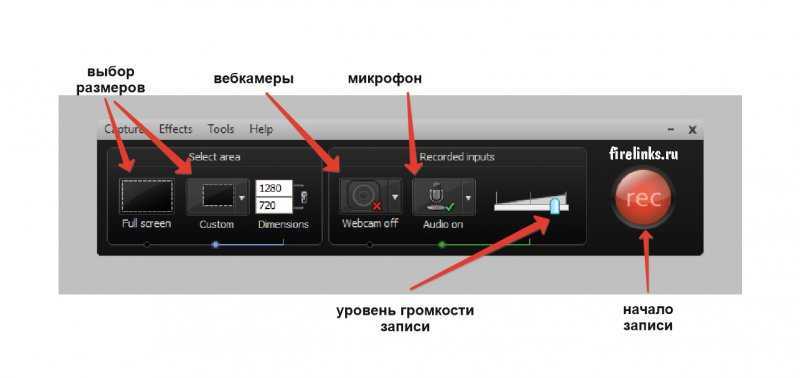
Теперь ваши настройки настроены, и вы готовы использовать QuickTime для записи экрана со звуком. Чтобы сделать запись экрана QuickTime со звуком, выполните следующие действия:
1. Откройте QuickTime Player. Вы можете найти его в папке Applications .
2. Щелкните меню Файл и выберите Открыть файл , чтобы открыть видео, которое вы хотите записать в QuickTime.
3. Перейдите к клипу, который хотите записать. Затем нажмите на Файл снова в меню QuickTime и выберите Новая запись экрана .
4. На рабочем столе появится прямоугольник с пунктирным контуром и меню внизу. В меню вы можете выбрать запись всего экрана, выбрать часть экрана для записи или записать выбранное окно. Вы также можете использовать эту функцию, чтобы сделать снимок экрана окна или части экрана с помощью рекордера QuickTime.
5. Нажмите Опции в меню и выберите Другое место , чтобы выбрать, где вы хотите сохранить запись экрана.
6. Выбрав окно QuickTime Player для записи видео, нажмите Запись .
7. Во время записи видео посмотрите на верхнюю строку меню вашего Mac. Вы должны увидеть, что кнопка Stop появилась вместе с любыми другими значками, присутствующими в правой части строки меню. Нажмите на нее, когда будете готовы остановить запись.
8. После того, как вы остановите запись, ваше новое видео откроется автоматически.
Плюсы и минусы рекордера QuickTime
Плюсы :
Бесплатно и доступно для любого ноутбука или настольного компьютера с macOS.
Совместимость с iPhone и iPad для мобильной записи.
Прост в использовании даже для новичков.
Минусы :
Настройка записи экрана со звуком с вашего компьютера требует нескольких шагов.
При записи с помощью Soundflower пользователи фактически не слышат звук компьютера.

Необходимо дождаться завершения записи видео, чтобы убедиться, что вместе с видео записывается правильный звук.
Где сохраняются записи QuickTime?
При использовании QuickTime для записи экрана выходное видео автоматически сохраняется в папке Documents , но вы можете изменить место назначения для своего видео. Просто нажмите на Параметры перед началом записи выберите Другое место и выберите на своем компьютере место для сохранения файла. Если вы забыли сделать этот шаг, откройте окно поиска и найдите Запись экрана . Самая последняя запись должна быть видео, которое вы ищете, и вы можете переименовать и переместить его для быстрого доступа позже.
Альтернативы QuickTime
Подходит для: захвата видео всех типов на Mac или ПК
Цена: бесплатная пробная версия, полная версия за 29,95 €/год
рейтинг G2 : 4,5 из 5, 49 отзывов видеоинструкции и видеоролики с экрана вашего рабочего стола или ноутбука.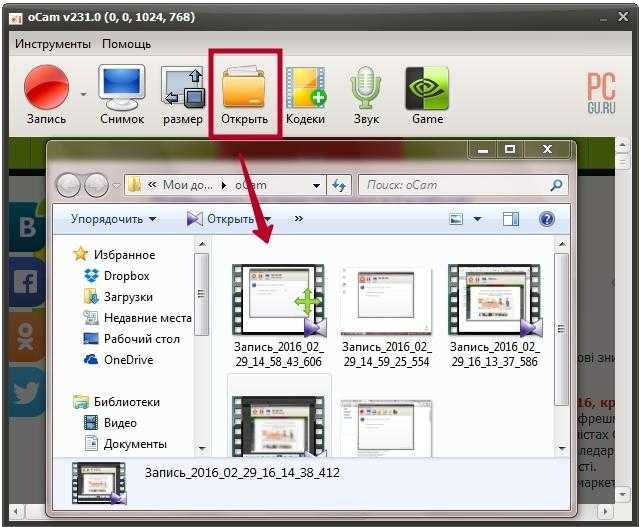 Он доступен для MacOS или Windows.
Он доступен для MacOS или Windows.
Основные характеристики :
Запись онлайн-мероприятий и вебинаров в режиме реального времени
Инструменты для редактирования видео, включенные в программу записи экрана
Компактная, удобная пользовательская панель управления
Pros:
Поддерживает несколько видеофайлов
. material
Минусы:
Инструменты редактирования ограничены
Не предлагает прямую ссылку для загрузки видео на YouTube или другие платформы
Не все функции доступны в бесплатной пробной версии
Obs Studio
Лучший для: Live Streaming с бюджетом
. 5
Скачать OBS Studio
OBS Studio — это программа с открытым исходным кодом, которая позволяет пользователям записывать свои экраны и/или транслировать свои записи в прямом эфире. Благодаря возможности захвата с веб-камеры пользователи могут вставлять видео о себе в свои записи экрана для учебных пособий, презентаций и прямых трансляций.
Благодаря возможности захвата с веб-камеры пользователи могут вставлять видео о себе в свои записи экрана для учебных пособий, презентаций и прямых трансляций.
Основные характеристики :
Захват и микширование видео и аудио в режиме реального времени.
Удобный аудиомикшер с фильтрами для гейта, усиления и подавления шума.
Модульный пользовательский интерфейс для легкой настройки.
Плюсы:
Экспорт видео высокого качества.
Бесплатно, без водяных знаков.
Широкие возможности настройки для индивидуального взаимодействия с пользователем.
Минусы:
Запись с микрофона не интуитивно понятна.
Проблемы с отставанием на рабочих столах с ограниченными ресурсами.
Не очень удобен для начинающих.
Screencapture. com.0004 : 4,7 из 5, 435 отзывов
com.0004 : 4,7 из 5, 435 отзывов
Перейти на Screencapture.com
Screencapture.com предоставляет пользователям возможность либо записывать свои экраны онлайн без загрузки какого-либо программного обеспечения, либо загружать приложение разработчика для более надежной работы. Бесплатная версия включает водяной знак на экспортируемом видео.
Основные характеристики :
Возможности планирования для автоматизации записи
Функция «картинка в картинке» с веб-камерой при записи экрана
, способный захватывать системную и микрофонную аудио одновременно
PROS:
Строительный акцент на конфиденциальность для записей
FAST Video. из системы или микрофона
Минусы:
Бесплатная версия включает водяной знак
Нет возможности редактирования видео для записи экрана онлайн
Расширенные инструменты записи недоступны
Вкратце: начните записывать видео со звуком сегодня
Запись видео с помощью QuickTime требует небольшой предварительной работы.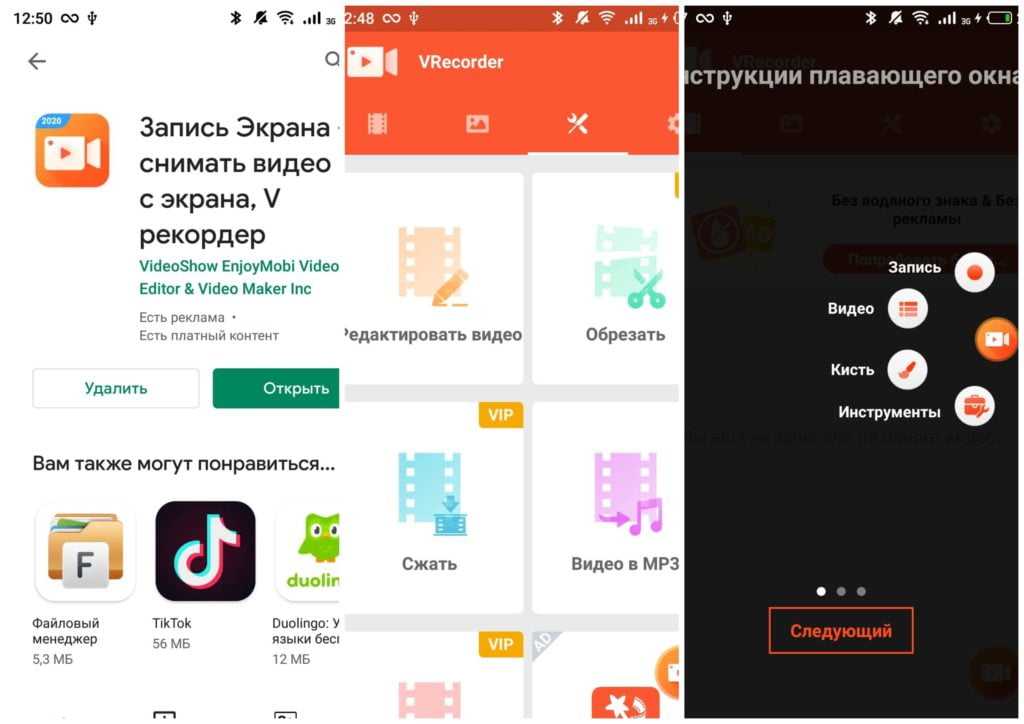 Однако, как только вы настроите Soundflower, запись будет быстрой и легкой. Тем не менее, если у вас нет времени погрузиться в этот процесс, по-прежнему доступны варианты записи экрана — онлайн или с помощью настольного приложения. Почему бы не попробовать скачать Movavi Screen Recorder сегодня и посмотреть, как быстро вы сможете начать записывать, редактировать и делиться видео в QuickTime или любом другом видеоплеере.
Однако, как только вы настроите Soundflower, запись будет быстрой и легкой. Тем не менее, если у вас нет времени погрузиться в этот процесс, по-прежнему доступны варианты записи экрана — онлайн или с помощью настольного приложения. Почему бы не попробовать скачать Movavi Screen Recorder сегодня и посмотреть, как быстро вы сможете начать записывать, редактировать и делиться видео в QuickTime или любом другом видеоплеере.
Идеальный способ записи с экрана
Отказ от ответственности: имейте в виду, что Movavi Screen Recorder не позволяет записывать видео- и аудиопотоки, защищенные от копирования.
Часто задаваемые вопросы
Записывает ли экран Mac QuickTime звук?
Без Soundflower функция записи экрана QuickTime не будет записывать звук. После того, как вы настроите Soundflower, ваш фильм или видеоклип будет включать звук с вашего компьютера. Однако вы можете добавить звук позже, если вы записываете свой экран для учебника или если вам нужно отделить звук от звука в видеоклипе.
Как мне одновременно записать экран и звук на Mac?
Загрузите, установите и настройте Soundflower.
Откройте видео, которое хотите записать, в QuickTime.
Выберите вариант записи выбранного окна.
Нажмите Запись .
Когда вы закончите запись, нажмите кнопку Stop в верхней строке меню.
Как записать внутренний звук на Mac без SoundFlower?
Не загружая Soundflower, у вас есть несколько вариантов записи внутреннего звука без большого фонового шума. Вам просто нужно скачать, установить и запустить приложение для записи экрана, например Movavi Screen Recorder, OBS Studio или Screencapture.com. Movavi предлагает надежное и экономичное решение для записи экрана на лету.
Что такое Soundflower?
Soundflower — это бесплатная программа, которая позволяет пользователям направлять звук своего компьютера внутрь.

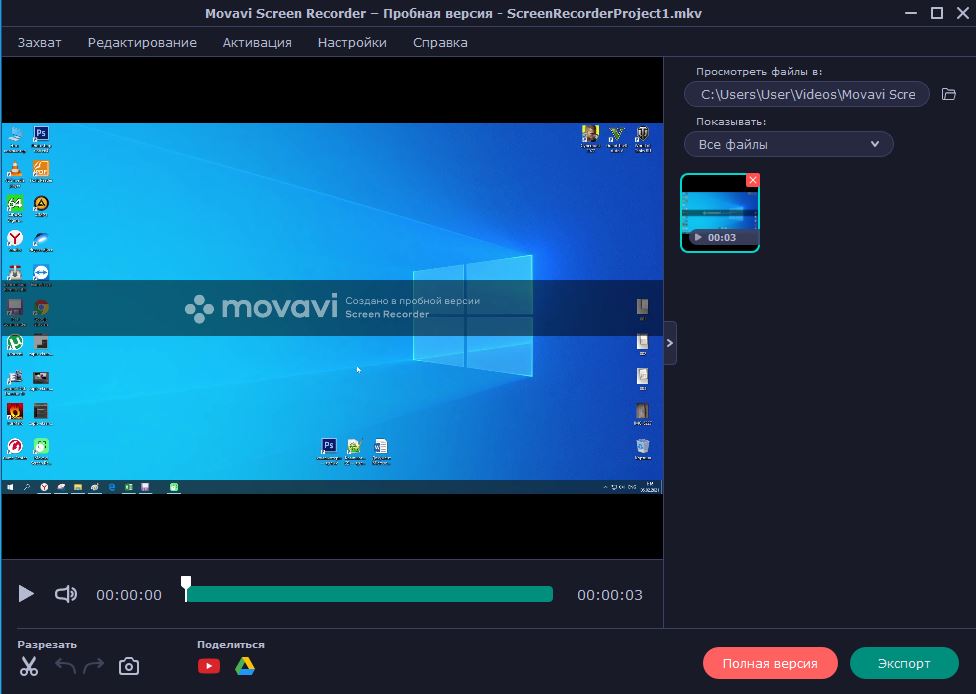 По умолчанию файлы видеозаписей сохраняются в папке Видео → Клипы.
По умолчанию файлы видеозаписей сохраняются в папке Видео → Клипы.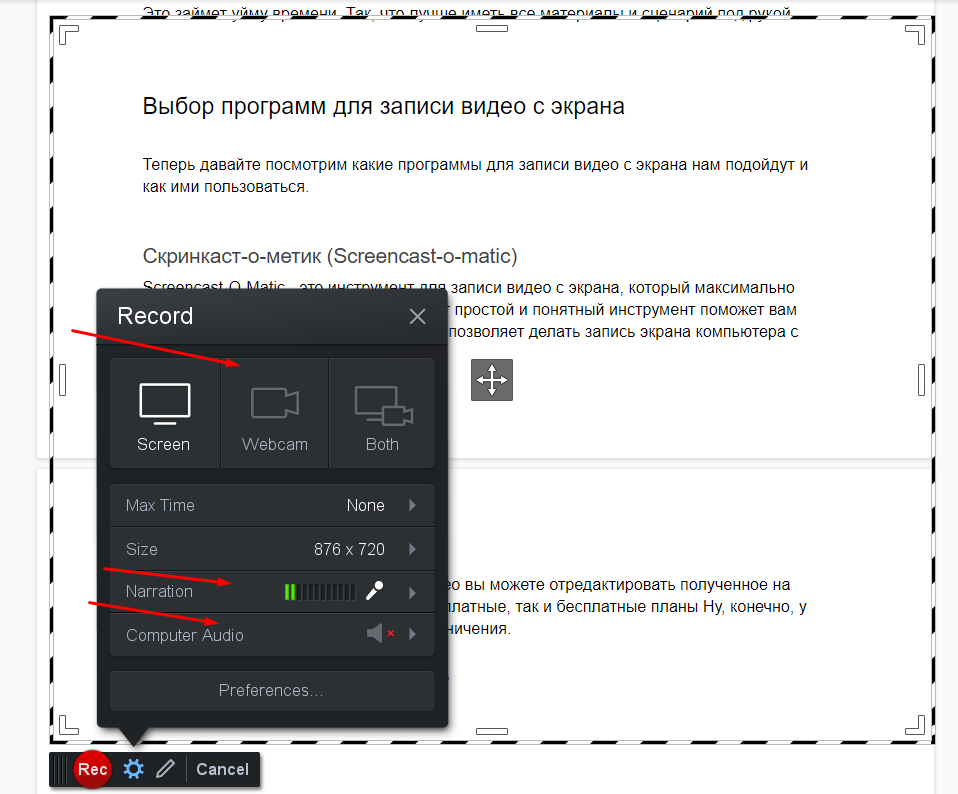
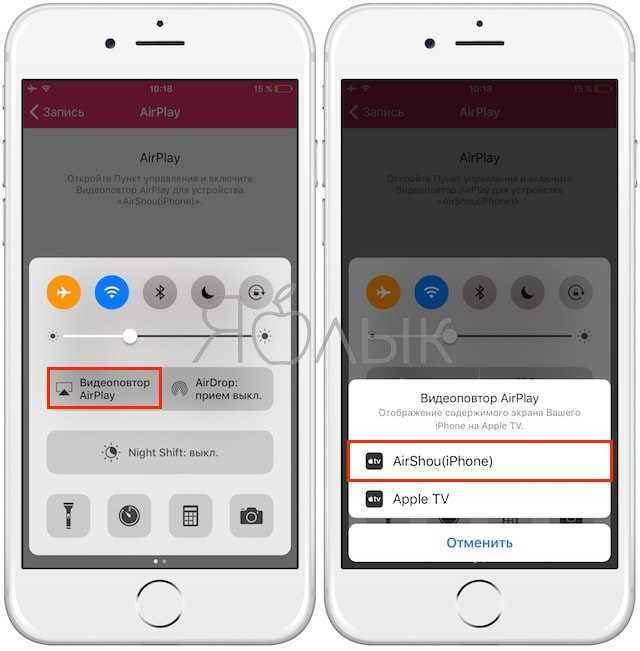 Для записи со звуком нужно также поставить галочку внизу этого окошка возле пункта Предоставить доступ к аудио в системе.
Для записи со звуком нужно также поставить галочку внизу этого окошка возле пункта Предоставить доступ к аудио в системе.

