Содержание
2 способа записи экрана со звуком на iPhone iPad iPod
Фиона Кауфман 31 марта 2022 г. Запись видео
Картинки говорят тысячами слов, а видео — тысячами картинок.
Хотите ли вы научить других создавать новое приложение на iPhone или объяснить пошаговое руководство, чтобы показать своим друзьям на iPad, видеопрезентация — относительно простое средство. Кроме того, помощником является видео со звуковым пояснением.
Это побуждает искать способы запись экрана iOS со звуком.
Запись вашего iPhone или iPad экран со звуком пригодится, особенно обновление iOS 11.
Следуйте подробному руководству, упомянутому ниже, чтобы узнать, как это сделать.
- Часть 1. Как записать экран iOS со звуком через запись экрана
- Часть 2. Как записать экран iPhone iPad на Mac через QuickTime
- Часть 3. Дополнительный совет: записывайте любой экран и звук на компьютер
- Часть 4. Часто задаваемые вопросы о записи экрана iOS со звуком
Часть 1.
 Как записать экран iOS со звуком через запись экрана
Как записать экран iOS со звуком через запись экрана
Запись экрана с голосом невероятно удобна на iPhone и iPad под управлением iOS 11 и новее.
Одним из самых больших преимуществ обновлений iOS 11 является встроенная функция записи, Запись экрана. Он позволяет записывать звук на весь экран со звуком из телефонной системы и голосами с микрофона. Вот как.
Запись: Для устройств iOS, работающих под управлением iOS 11 и более поздних версий, вам понадобится профессиональное приложение для записи экрана для iPhone, чтобы запись экрана со звуком.
Шаг 1. Добавить запись экрана в Центр управления
Открой Настройки приложение на iPhone, перейдите в Центр управления и коснитесь Настроить элементы управления. Прокрутите вниз, чтобы найти Запись экрана и коснитесь зеленого кружка, чтобы добавить диктофон в Центр управления.
Шаг 2. Запись экрана iOS
Проведите пальцем вверх от нижнего края любого экрана (проведите пальцем вниз от правого верхнего угла экрана на iPhone X или новее, iPad с iOS 12 или новее или iPadOS), чтобы найти значок записи экрана.
Сильно нажмите кнопку записи и коснитесь Микрофон для записи экрана iOS со звуком с микрофона.
Затем коснитесь серой опции записи из Центр управления чтобы начать запись экрана iOS. Что вам нужно сделать, так это выполнить операции (например, позвонить по FaceTime, посмотреть видео на YouTube, выполнить настройки на iPhone / iPad и т. Д.) На iPhone, и он будет фиксировать все действия.
Коснитесь мигающей красной кнопки записи или коснитесь красной строки состояния в верхней части экрана, чтобы остановить запись экрана.
После этого вы можете перейти к Фотографии приложение, чтобы найти запись с экрана в Фотографии приложение.
Запись
Запись экрана автоматически записывает внутренний звук с вашего телефона. Если вы не хотите записывать звук с самого телефона, просто уменьшите громкость iPhone, чтобы он не разговаривал. В противном случае не забудьте увеличить громкость.
При использовании встроенного средства записи экрана на iPhone или iPad запись экрана будет отклоняться при входящих или исходящих вызовах.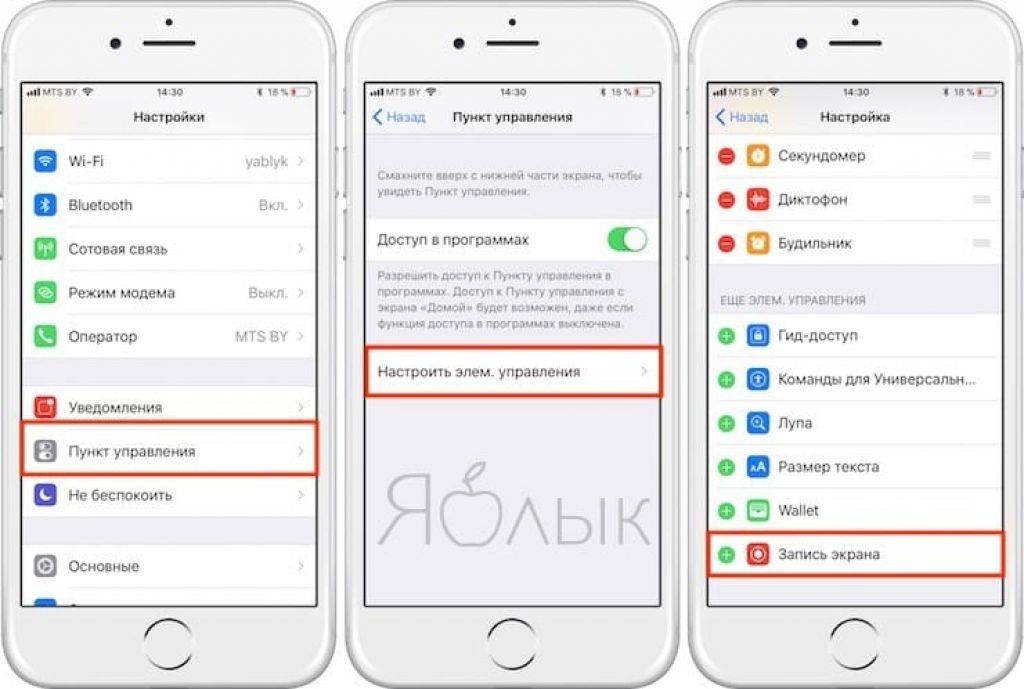 Короче говоря, запись с экрана не записывает телефонные звонки.
Короче говоря, запись с экрана не записывает телефонные звонки.
Часть 2. Как записать экран iPhone iPad на Mac через QuickTime
Второй способ записи экрана iOS со звуком — старый, но он работает через QuickTime. Возможно, вы знали, что QuickTime может записывать экран на Mac, но он также может быть инструментом для записи экрана вашего iPhone или iPad со звуком. Все, что вам нужно для приготовления:
● Устройство iOS под управлением iOS 8 или новее.
● Mac под управлением OS X Yosemite или новее.
● Кабель Lightning или 30-контактный разъем.
Теперь давайте упростим процесс.
Шаг 1. Подключите свой iPhone или iPad к Mac с помощью кабеля Lightning.
Шаг 2. Запустите QuickTime на Mac и нажмите файл из верхнего меню, чтобы выбрать Запись нового фильма.
Шаг 3. Щелкните стрелку рядом с кнопкой записи в QuickTime, чтобы выбрать имя iPhone / iPad из списка камер.
Шаг 4. Затем ваш iPhone будет отображен на Mac через QuickTime. Щелкните значок Запись в QuickTime, чтобы начать запись экрана устройства iOS.
Шаг 5. Щелкните значок Стоп в QuickTime, чтобы закончить запись.
Шаг 6. Нажмите файл в Меню панель, чтобы выбрать Сохранить.
Затем вы должны дать имя и указать место назначения для экспорта видео с экрана iOS на Mac.
Запись экрана iOS будет сохранена в формате MOV, и вам лучше конвертировать MOV в MP4 для редактирования или воспроизведения на вашем устройстве.
Часть 3. Дополнительный совет: записывайте любой экран и звук на компьютер
Сделать видеоурок по настройке на iPhone или iPad можно. Однако, если вы хотите записывать видеозвонки или хотите создать свои собственные видеоролики для видеоблога, рекомендуется записывать их на компьютере. Он не записывает вас на большом экране, но позволяет стабильно записывать видео.
Vidmore Screen Recorder это программа для захвата экрана, которую нельзя пропустить на компьютере.
Лучший рекордер экрана HD
- Записывайте видео со звуком из внутренней системы и микрофона.
- Запись телефонных звонков VoIP на компьютер.

- Запишите веб-камеру для создания видео «картинка в картинке».
- Захватывайте только звук или голос без экрана.
- Записывайте экран на компьютере с Windows и Mac легко.
Скачать бесплатно Скачать бесплатно
Получите подробную информацию, чтобы использовать средство записи экрана для записывать звонки VoIP в этом программном обеспечении.
Часть 4. Часто задаваемые вопросы о записи экрана iOS со звуком
Экран iPhone не записывает звук?
Во время записи экрана iPhone убедитесь, что кнопка «Без звука» не активирована. Кроме того, вы можете настроить кнопку увеличения громкости для записи внутреннего звука. Для записи звука с микрофона вам просто нужно включить его, принудительно нажав на диктофон экрана из Центр управления.
Можете ли вы записать телефонный звонок на iPhone без установки какого-либо приложения?
Нет, ты не можешь. В соответствии с законами страны и штата Apple не устанавливает никаких встроенных рекордеров для записи телефонных разговоров. Для записи телефонных звонков вам нужно найти обходные пути, и установка приложения для записи звонков является одним из них.
Для записи телефонных звонков вам нужно найти обходные пути, и установка приложения для записи звонков является одним из них.
Уведомляет ли запись вызовов FaceTime другого человека?
Нет. Пока вы записываете вызовы FaceTime на iPhone с помощью функции записи экрана или на Mac с помощью QuickTime, другой человек не получит уведомления. Только Snapchat отправляет предупреждение, пока вы записываете видеозвонок.
Вывод
Запись экрана — это встроенная функция, с помощью которой вы можете записывать экран iOS. Кроме того, он дает вам возможность записывать внутренний звук и звук микрофона. Одним из недостатков записи экрана является то, что она не позволяет записывать телефонные разговоры. Более того, Vidmore Screen Recorder предоставляет вам более сложный способ создания видеоуроков или записи онлайн-видео на компьютере, а не на iPhone или iPad.
Не стесняйтесь поделиться этим постом с другими друзьями, если он вам поможет.
Дайте мне знать, оставив свои комментарии, если у вас есть идеи по этой теме.
Как правильно пользоваться записью экрана на iPhone. Здесь все, что вам нужно знать
Запись экрана на Айфоне появилась еще в iOS 11. С того времени возможности этой функции не менялись. Запустил, сделал все, что нужно, отключил и отправил. Вроде бы, что еще нужно для счастливой жизни. Но в эпоху голосовых помощников и ассистентов очень не хватало активации записи экрана с помощью Siri. В iOS 16.5 Apple решила исправить этот пробел и добавила Сири такую возможность. Вам достаточно просто попросить Сири сделать запись экрана, и все сработает автоматически. Больше не придется даже пользоваться Пунктом управления.
Записать экран на Айфоне можно в пару касаний
❗️ПЕРЕД ЧТЕНИЕМ СТАТЬИ РЕКОМЕНДУЕМ ПОДПИСАТЬСЯ НА НАШ ДЗЕН.
Правда, даже в этой ситуации есть небольшие неудобства. Если сформулировать запрос немного неверно, то вместо записи экрана можно получить обычный скриншот. В этом материале рассказываем, как пользоваться Siri для записи экрана и о других фишках этой функции.
Как сделать запись экрана на Айфоне
Для тех, кто не знает, как работает запись экрана без Siri, проведем небольшой ликбез. Чтобы ее было удобно активировать, Apple предусмотрела в Пункте управления отдельный переключатель. По умолчанию он там доступен, но если вы настраивали иконки и по незнанию удалили оттуда все лишнее, то вернуть переключатель записи экрана можно следующим образом:
Держите эту кнопку в Пункте управления на всякий случай
- Откройте настройки на iPhone и перейдите в раздел “Пункт управления”;
- Пролистайте немного вниз и нажмите на зеленый “+” возле записи экрана;
- Переместите иконку, куда вам удобно, и выйдете из настроек.
❗️ПОДПИСЫВАЙСЯ НА ТЕЛЕГРАМ-КАНАЛ СУНДУК АЛИБАБЫ. РЕБЯТА ЗНАЮТ ТОЛК В КРУТЫХ ТОВАРАХ С АЛИЭКСПРЕСС
Теперь стоит поговорить про основные фишки этой функции, про которые далеко не все знают. Во-первых, когда вы активируете запись экрана, начинается обратный отсчет трех секунд. Сделано это для того, чтобы вы могли перейти в нужное приложение и начать запись именно оттуда. То есть никто не ограничивает вас тем, что запись необходимо начинать с Пункта управления. Я бы даже вам посоветовал перед тем как начать запись, сразу открывать нужную программу. Тогда ваши скринкасты будут красивыми, без лишних вставок. Работает это следующим образом:
Сделано это для того, чтобы вы могли перейти в нужное приложение и начать запись именно оттуда. То есть никто не ограничивает вас тем, что запись необходимо начинать с Пункта управления. Я бы даже вам посоветовал перед тем как начать запись, сразу открывать нужную программу. Тогда ваши скринкасты будут красивыми, без лишних вставок. Работает это следующим образом:
Пока идет обратный отсчет индикатор не появится
- Запустите приложение, в котором планируете сделать запись экрана или просто выйдете на рабочий стол;
- Откройте Пункт управления свайпом от правого верхнего угла вниз на iPhone с Face ID или вытяните его снизу вверх на iPhone с Touch ID;
- Нажмите кнопку записи экрана и, не дожидаясь окончания обратного отсчета, перейдите в нужное приложение. Как только в верхнем левом углу экрана появится красный индикатор, можете делать то, что хотите записать.
Как сделать запись экрана со звуком на Айфоне
Это самый быстрый способ остановить запись экрана
Теперь встает вопрос, как ее остановить. Здесь тоже есть несколько вариантов. Можно, как и в начале записи, открыть пункт управления и просто нажать на ту же кнопку, с которой вы запустили скринкаст. Но тогда у вас на видео будет видно, как вы открываете Пункт управления. Либо есть прикольный лайфхак, о котором знают далеко не все. Просто нажмите на красный индикатор записи, и она сразу же остановится. Классно? Не то слово.
Здесь тоже есть несколько вариантов. Можно, как и в начале записи, открыть пункт управления и просто нажать на ту же кнопку, с которой вы запустили скринкаст. Но тогда у вас на видео будет видно, как вы открываете Пункт управления. Либо есть прикольный лайфхак, о котором знают далеко не все. Просто нажмите на красный индикатор записи, и она сразу же остановится. Классно? Не то слово.
Все действия в Пункте управления тоже запишутся на видео
Кстати, на Айфоне можно сделать запись экрана со звуком. Для этого откройте Пункт управления и задержите палец на кнопке “Запись экрана”. В появившемся окошке активируйте микрофон и можете начинать. Все будет фиксироваться со звуком. Сразу стоит сказать, что не все приложения можно записать. Например, при попытке снять какое-то кино в Кинопоиске вас ждет черный экран на итоговом видео. К тому же сделать запись экрана через сторонние приложения невозможно.
Если вам нужен звук, то обязательно активируйте микрофон
❗️ПОДПИСЫВАЙТЕСЬ НА НАШ ТЕЛЕГРАМ-КАНАЛ, ЧТОБЫ НЕ ПРОПУСТИТЬ САМЫЕ СВЕЖИЕ НОВОСТИ
Они все равно будут задействовать штатную функцию, а значит, индикатор будет постоянно вам об этом сигнализировать. Это ограничение сделано в iOS специально для защиты ваших данных. Явный пример, как это работает, вы можете посмотреть в материале про вывод изображения с iPhone на Андроид ТВ. Как раз приложение, которое я использую, активирует запись экрана и передает ее на телевизор в режиме онлайн.
Это ограничение сделано в iOS специально для защиты ваших данных. Явный пример, как это работает, вы можете посмотреть в материале про вывод изображения с iPhone на Андроид ТВ. Как раз приложение, которое я использую, активирует запись экрана и передает ее на телевизор в режиме онлайн.
Запись видео с экрана на Айфоне через Siri
Ну а теперь предлагаю посмотреть, как можно сделать запись экрана через Siri. Для этого вам потребуется iOS 16.5, которая в настоящий момент находится в стадии бета-тестирования. Установить ее теперь не так просто, как раньше. Мы даже сделали инструкцию, как теперь обновляться на бета-версии iOS. Подойдет даже публичная бетка:
- Если вы пользуетесь Siri на английском языке, то скажите: Start screen recording;
- Если вы пользуетесь Сири на русском, то скажите: Начни запись экрана.
У меня получилось запустить запись раза с пятидесятого, если не больше. По какой-то причине голосовой ассистент наотрез отказывался ее включать либо просто делал скриншот. Причем что на русском, что на английском достучаться до Siri было очень сложно. Рискну предположить, что это все из-за статуса прошивки. Надеюсь, что к релизу все работать будет значительно лучше.
Причем что на русском, что на английском достучаться до Siri было очень сложно. Рискну предположить, что это все из-за статуса прошивки. Надеюсь, что к релизу все работать будет значительно лучше.
Поэтому если вы хотите установить бета-версию iOS 16.5 только из-за этой возможности Siri, то делать этого не стоит. Мало того, что работает через пень-колоду так еще и могут возникнуть проблемы с другими приложениями, которые не оптимизированы под iOS 16.5. Если же вы все-таки рискнули ее поставить, то обязательно создайте свежую резервную копию, чтобы была возможность откатиться обратно. Тогда вы точно не потеряете важную информацию.
iOS 16.5Русская SiriСмартфоны AppleСоветы по работе с Apple
Как сделать запись экрана в Windows 10 со звуком
Записать экран на ПК с Windows 10 со звуком очень просто.
Вы можете использовать встроенную в Windows 10 программу записи экрана — Xbox Game Bar. Он может записывать экран со звуком. Это бесплатно, просто в использовании, и вам не нужно тратить время на загрузку приложения.
Но это связано с целым рядом проблем. Например, вы не можете записывать весь экран, ограничение по времени записи составляет 2 часа, и вы не можете записывать несколько окон одновременно.
Если это не проблема для вас, пожалуйста, используйте Xbox Game Bar. Это самый простой способ записать экран в Windows 10 со звуком.
Вы можете ознакомиться с нашим руководством о том, как легко записать экран в Windows. Здесь мы упоминаем, как вы можете записывать с помощью игровой панели Xbox. Выполните шаги, упомянутые в блоге, и все готово.
Запись экрана в Windows 10 со звуком с помощью расширенного средства записи экрана
Если вы хотите записать весь экран, несколько окон без ограничения продолжительности, то эта часть для вас.
Вам необходимо использовать расширенную программу записи экрана. Потому что, как и Xbox Game Bar, эти устройства записи экрана также могут записывать экран компьютера с Windows 10 со звуком, но с более полезными функциями.
Хотите знать, какой экранный рекордер подойдет именно вам? Ну, об этом мы тоже писали.
Ознакомьтесь с нашим блогом о лучших программах записи экрана для ПК с Windows 11. В нем подчеркиваются положительные и отрицательные стороны каждого инструмента, которые могут помочь вам выбрать правильный экранный рекордер для ПК с Windows 10.
Вы также можете остаться, чтобы проверить, как вы можете использовать Vmaker, одну из наших рекомендаций из списка лучших устройств записи экрана, для записи экрана на ПК с Windows 10 со звуком.
Загрузите приложение Vmaker для Windows
Чтобы начать работу, вам необходимо сначала загрузить приложение Vmaker для Windows. Чтобы начать, выполните следующие действия.
- Зайдите на сайт Vmaker
- Нажмите кнопку Зарегистрироваться сейчас
- Введите имя пользователя, адрес электронной почты и пароль. Вы также можете зарегистрироваться с помощью своей учетной записи Google и Facebook
- После того, как вы нажмете кнопку Зарегистрироваться , вы увидите всплывающую панель инструментов. Загрузите приложение Vmaker для Windows
- Следуйте инструкциям на экране для завершения установки
.
.
6 шагов, чтобы сделать видеозапись экрана со звуком на ПК с Windows 10
Шаг 1. Откройте приложение Vmaker
После того, как вы установили приложение, дважды щелкните значок приложения Vmaker, и вы увидите всплывающее окно этого интерфейса.
Шаг 2: Проверьте микрофон
Если вы хотите записать свой голос во время записи экрана, вам необходимо проверить, включена ли эта опция. Если он отключен, вы увидите, что значок микрофона отключен.
Вы также можете использовать наушники Bluetooth. Vmaker автоматически распознает наушники после их подключения к компьютеру с Windows 10.
Шаг 3. Выберите «Настройки» в раскрывающемся меню. -вниз.
Шаг 4: Включить системный звук
Когда вы нажмете на опцию «Настройки», вы увидите похожее открытое окно.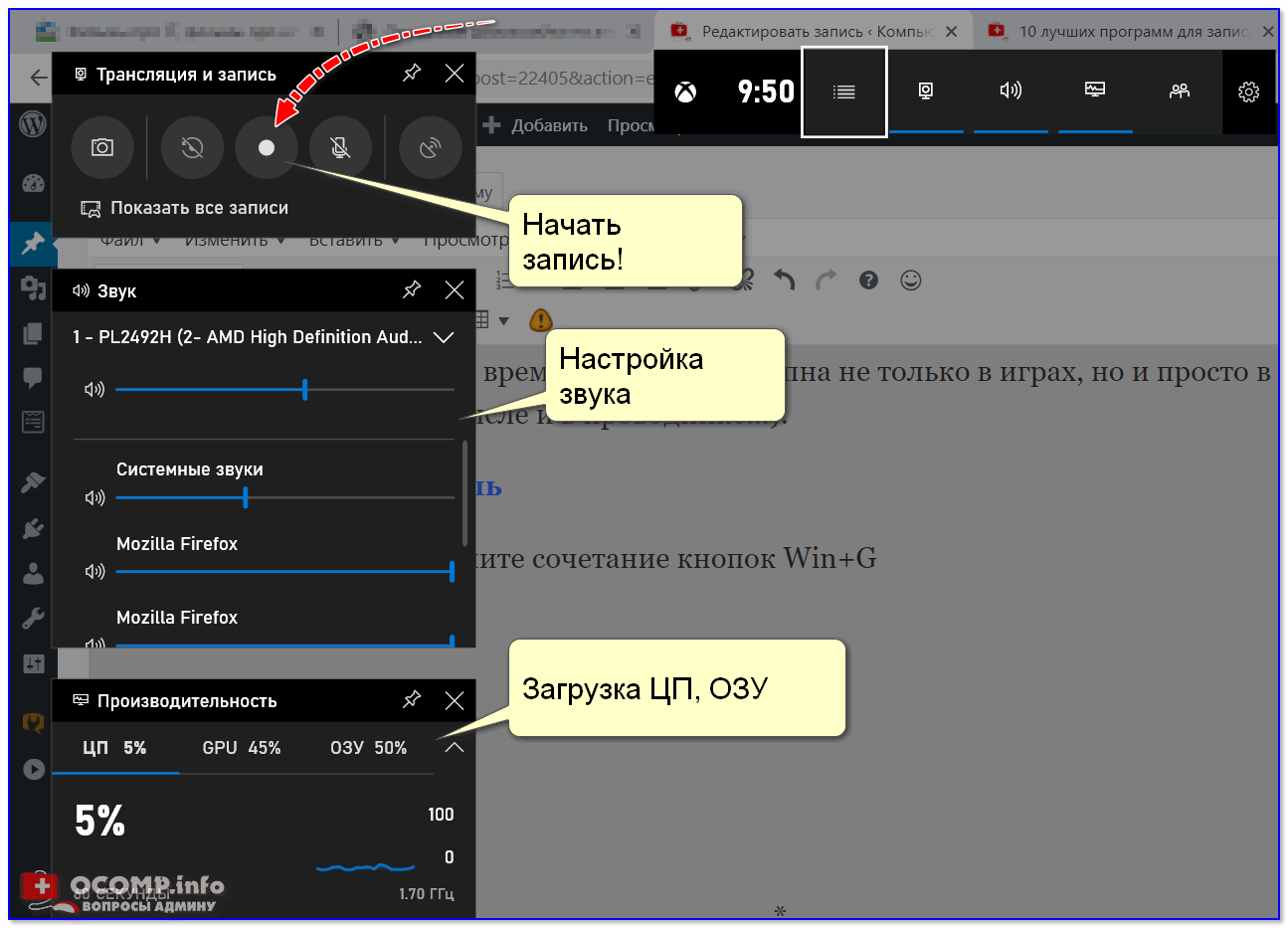
Выберите Использовать системный звук для записи звука компьютера во время записи экрана. Это может быть необязательным шагом, если вы не хотите записывать звук компьютера во время записи экрана.
Например, при публикации видеоотзыва вы можете включить только микрофон. Сохранение системного звука не добавит ценности, если вы не воспроизводите аудиофайл на своем компьютере.
Шаг 5: Выберите режим записи и ДЕЙСТВИЕ
Выберите режим записи: Экран, Экран + веб-камера, Веб-камера или Расписание записи
Также выберите область записи. Если вы хотите записать несколько окон, вам нужно выбрать Полноэкранная запись . Если вы уверены, что это будет только одно окно, то Запись окна — правильный выбор. Если это только конкретная область, то Нестандартный размер — это то, что вам нужно.
Когда вы все это сделали, нажмите на большую синюю кнопку с надписью Start Recording .
Шаг 6. Остановите запись
Когда вы будете готовы остановить запись, нажмите на таймер в верхней части экрана.
Одним щелчком мыши запись остановится, и видео автоматически загрузится на вашу панель управления.
Какие еще функции можно использовать при записи экрана со звуком?
Если вы только хотели узнать, как записать экран в Windows со звуком, то можете остановиться прямо здесь.
В этой части речь пойдет о нескольких дополнительных полезных функциях, которые способны выполнять устройства записи экрана, такие как Vmaker. Мы упоминали об этом ранее, поэтому подумали о том, чтобы включить их в последнюю часть этого блога.
Комментарии к экрану
Экранные аннотации — это простые функции, которые помогут привлечь внимание зрителей к определенным областям видео.
Например, вы хотите выделить несколько изменений в копии веб-сайта, которой с вами поделился независимый писатель. В этом случае вы можете записывать видео на экран, добавляя голосовые комментарии и выделяя предложения или слова, которые нуждаются в исправлении.
В этом случае вы можете записывать видео на экран, добавляя голосовые комментарии и выделяя предложения или слова, которые нуждаются в исправлении.
С Vmaker вы также можете выбирать разные цвета для аннотаций.
Пользовательский фон
У вас не всегда может быть правильный фон для записи видео.
С помощью пользовательского фона вы можете настроить запись с веб-камеры, чтобы сделать ее более приятной и менее отвлекающей для вашей аудитории.
Встроенный редактор
Встроенный редактор — одно из самых больших преимуществ использования расширенного средства записи экрана.
Как и в Vmaker, вы можете использовать редактор для обрезки, изменения размера, поворота и отражения видео. Вы также можете загружать внешние видео.
Мы подробно рассмотрели редактор Vmaker. Вы можете прочитать наш блог о том, как редактировать видео с записью экрана на ПК с Windows, чтобы узнать об этом все.
Поделитесь своими видео
Как только вы закончите запись, вы сможете поделиться видео на Facebook, Twitter и LinkedIn.
Если вы находитесь на YouTube, вы можете загружать видео на свой канал, не открывая отдельное окно или вкладку в браузере.
Вы также можете легко вставить ссылку на видео на свой веб-сайт или в личный блог.
Подведение итогов
Для записи экрана в Windows 10 со звуком вы можете использовать встроенную в Windows программу записи экрана, Xbox Game Bar. Однако он имеет свои ограничения. Мы не рекомендуем его для обычных пользователей.
Но, если вы обычный пользователь, выберите расширенную запись экрана, чтобы получить максимальную выгоду. Вы можете выбрать Vmaker, так как он обладает всеми функциями для создания высококачественных видеозаписей с экрана со звуком.
Вы также можете проверить наш список лучших устройств записи экрана для Windows 10, прежде чем принимать окончательное решение.
Часто задаваемые вопросы
1) Есть ли в Windows 10 функция записи экрана со звуком?
Windows 10 поставляется со встроенным средством записи экрана, называемым игровой панелью Xbox. Этот экранный рекордер может записывать экран, веб-камеру и звук. Он прост в использовании, но имеет много недостатков.
Вы также можете использовать Vmaker, который является более продвинутым средством записи экрана и поставляется со встроенным видеоредактором. Этот редактор может помочь вам обрезать, изменить размер, повернуть и отразить ваше видео.
2) Как бесплатно записать экран и звук в Windows 10?
Вы можете бесплатно использовать встроенную в Windows 10 программу записи экрана Xbox Game Bar для записи экрана со звуком.
Вы также можете использовать расширенные средства записи экрана Windows, такие как Vmaker, OBS и Screenrec. Это бесплатные программы для записи экрана с более продвинутыми функциями.
3) Какая программа записи экрана лучше всего подходит для записи экрана со звуком на ПК с Windows?
Выбор лучшего устройства для записи экрана зависит от набора функций, которые вы ищете в средстве записи экрана, и вашего бюджета. Вот список из 10 лучших инструментов для ПК с Windows для записи экрана 9.0003
Вот список из 10 лучших инструментов для ПК с Windows для записи экрана 9.0003
- Вмейкер
- ОБС
- Запись экрана
- Бандикам
- Ткацкий станок
- Экранный рекордер Icecream
- Флэшбэк Про
- Мовави
- Ашампу
- Apowersoft
Рекомендуемая литература:
Как сделать запись экрана в Windows 7 со звуком
Как сделать запись экрана в Windows 11 со звуком
Как сделать запись экрана в Windows с помощью Voice
Как сделать запись экрана на ПК со звуком
Как сделать запись экрана на компьютере со звуком
Как сделать запись экрана на ноутбуке со звуком
4 способа записи звука с компьютера [2023] – Захват экрана
Хотите знать как записать звук с компьютера? Здесь мы рассмотрим различные приложения для записи, в том числе онлайн-рекордер экрана, настольные программы и встроенный инструмент.
Программа | Лучший для | Скачать | |
|---|---|---|---|
| Movavi Screen Recorder | Запись экрана и простое редактирование | Скачать бесплатно | Скачать бесплатно |
| Снимок экрана | Быстрая запись на камеру go | ||
| Audacity | Профессиональная звукозапись и монтаж звука | Подробнее | Подробнее |
| Диктофон Windows | Простая запись звука в Windows | Подробнее | Подробнее 9 0003 |
Посмотреть все программы |
Как записать звук с компьютера с помощью Movavi Screen Recorder
Подходит для: записи экрана и простого редактирования
Рейтинг G2: 4,5 из 5 звезд, 49 отзывов Это простое в использовании приложение для записи может записывать любой звук на вашем компьютере — музыку, звук микрофона, звук из прямой трансляции и т. д. Диктофон также может записывать ваш экран и веб-камеру. Программа также позволяет выполнять базовое редактирование — обрезку и вырезание ненужных фрагментов.
д. Диктофон также может записывать ваш экран и веб-камеру. Программа также позволяет выполнять базовое редактирование — обрезку и вырезание ненужных фрагментов.
Скачать бесплатно
Скачать бесплатно
Скачать
Скачать
Преимущества программы:
- Простой интерфейс
- Основные инструменты редактирования 90 036
- Возможность запланировать запись
Недостатки Movavi Screen Рекордер:
- Только один аудиоформат для экспорта
- Бесплатная версия имеет ограничения
Вот как можно записать звук с компьютера с помощью Movavi Screen Recorder.
Шаг 1. Загрузите компьютерный диктофон
Загрузите установочный файл для вашей ОС, установите программу и запустите ее.
Скачать бесплатно
Скачать бесплатно
Скачать
Скачать
Шаг 2. Запишите ПК Audio
Нажмите кнопку Audio Recording на боковой панели.
Убедитесь, что кнопка System Audio активирована, а захват звука с микрофона отключен. Нажмите Начать запись . Остановите запись, когда это необходимо.
Шаг 3. Сохраните запись
Теперь вы можете обрезать звук или вырезать ненужные фрагменты. Используйте инструмент «Ножницы», чтобы сделать надрезы и удалить ненужные части. Щелкните Экспорт , выберите выходную папку и щелкните Сохранить .
Как записывать звук с компьютера в режиме онлайн с помощью программы Screen Capture
Подходит для: быстрой записи на ходу
Рейтинг Trustpilot: 4,7 из 5 звезд, 411 отзывов
Позвольте представить вам Screen Capture — онлайн-приложение, которое бесплатно записывает аудио с ПК. Это один из самых простых и быстрых способов записи звука с ПК или ноутбука. Если вам нужно захватить вывод с динамиков, воспроизведение видео или внутренний звук, поступающий с вашего компьютера, вы можете легко сделать это онлайн бесплатно.
Граббер имеет простой интерфейс, с которым удобно работать. Вы можете записывать экран и звук одновременно или по отдельности. Также поддерживается запись с веб-камеры.
Преимущества захвата экрана:
- Вам не нужно устанавливать какое-либо программное обеспечение на свой компьютер.
- Сервис имеет удобный интерфейс и понятные настройки.
- Обеспечивает высокое качество выходных файлов.
Недостатки захвата экрана:
- Нет инструментов для редактирования аудио
- Нет выбора выходных форматов
- Водяной знак на видео в бесплатной версии краткое руководство как записать аудио с компьютера онлайн .
Шаг 1. Откройте приложение «Снимок экрана» для записи звуков компьютера
Откройте приложение в браузере, чтобы записать звуки с компьютера.
Шаг 2. Настройте аудиозапись и запишите системный звук
Чтобы записать звук с ПК, включите значок Звук .
 Если вам нужно захватить звук с динамиков или микрофона, активируйте значок Микрофон .
Если вам нужно захватить звук с динамиков или микрофона, активируйте значок Микрофон .Нажмите кнопку Начать запись , чтобы захватить воспроизводимое аудио. Разрешите доступ к вашему микрофону и веб-камере. Ваша конфиденциальность будет в полной безопасности!
Выберите вкладку, чтобы начать запись.
Шаг 3. Сохраните файл
Когда вы закончите, загрузите запись с веб-сайта прямо на свой компьютер. Все ваши файлы конфиденциальны для вас. Никто не может видеть ваши записи, кроме вас.
Вы также можете воспользоваться нашим настольным аудиорекордером и использовать расширенные настройки для записи системного звука.
Как записать звук с компьютера с помощью Audacity
Подходит для: профессиональная звукозапись и редактирование звука
Рейтинг G2: 4,5 из 5 звезд, 380 отзывов
Следующим в нашем списке лучших способов получить звук на ПК является Audacity. Это бесплатная программа, которая захватывает внутреннее аудио в macOS, GNU/Linux, Windows (включая Windows 7) и других операционных системах.

Преимущества системного аудиорекордера:
- Он предлагает расширенные инструменты редактирования звука и множество звуковых эффектов.
- Имеет широкий диапазон выходных форматов, включая MP3.
- Программа абсолютно бесплатна.
Недостатки Audacity:
- Сложный интерфейс с устрашающим количеством настроек
- Нет записи экрана или веб-камеры
- Иногда звуковые эффекты могут испортить качество звука
Теперь мы покажем вам, как записывать рабочий стол аудио с Audacity.
Шаг 1. Загрузите приложение
Перейдите на веб-сайт Audacity и загрузите программу на свой компьютер.
Шаг 2. Выберите настройки и запишите звук
Прежде чем начать запись, вам необходимо выбрать соответствующие настройки. Основными параметрами являются аудиохост и петлевое устройство.
Если вы записываете звуки в Windows, вам нужно выбрать аудиохост Windows WASAPI .
 В меню петлевого устройства выберите Stereo Mix для захвата внутреннего звука.
В меню петлевого устройства выберите Stereo Mix для захвата внутреннего звука.Когда вы закончите с параметрами записи, нажмите кнопку Record .
Шаг 3. Сохраните запись
Если вы хотите добавить эффекты, вы можете сделать это сразу после записи. Но мы рекомендуем вам сначала сохранить файл.
Откройте вкладку Файл и выберите параметр Сохранить проект . Теперь экспортируйте файл на жесткий диск и продолжите редактирование аудио. Даже если что-то пойдет не так, у вас будет аудиокопия на вашем компьютере.
Скачать Audacity
Как записать звук на ПК с помощью встроенного инструмента Windows
Подходит для: простой аудиозаписи в Windows
Последний вариант, который мы хотели бы предложить, — это встроенный инструмент Windows — Диктофон Windows. Это самый простой способ для пользователей Windows получить внешние звуки. Вам просто нужно проверить доступность микрофона компьютера и записать свой голос.

Но инструмент работает только для записи с микрофона. Он не записывает внутренний звук, воспроизводимый на вашем компьютере.
Преимущества инструмента:
- Простота и быстрый доступ
- Не требуется установка
- Может использоваться в автономном режиме
Недостатки диктофона Windows:
- Нет внутренней записи звука 9003 6
- Нет инструментов для редактирования аудио
Вот как записывать аудио на компьютер со встроенным приложением Windows.
Шаг 1. Проверьте микрофон
Прежде всего убедитесь, что ваш микрофон включен. Откройте системные настройки и перейдите на Ввод таб. Здесь вам нужно выбрать свой микрофон из выпадающего меню и установить громкость.
Шаг 2. Откройте Windows Voice Recorder
Откройте меню Start и найдите Windows Voice Recorder с помощью строки поиска. Нажмите на значок программы, чтобы открыть приложение.

Шаг 3. Сделайте аудиозапись
На экране появится значок микрофона. Нажмите его и начните говорить. Будьте ближе к микрофону, чтобы получить чистый звук.
Когда закончите, остановите запись. Файл будет автоматически сохранен в папку Sound Recordings .
Заключение
Не можете решить, какой инструмент использовать? Приведенные ниже факторы помогут вам выбрать правильный рекордер.
Особенности : Если вы хотите записывать только аудио, почти любое приложение для записи сделает эту работу. Но если вы также хотите отредактировать свою запись, убедитесь, что в приложении есть необходимые инструменты редактирования. Если вам важно экспортировать запись в определенный формат, ознакомьтесь с поддерживаемыми выходными форматами.
Интерфейс : Некоторые программы могут иметь запутанный интерфейс, поэтому постарайтесь найти приложение, в котором легко ориентироваться.
ОС : Убедитесь, что выбранное вами приложение совместимо с вашей ОС.

Поддержка : Это большое преимущество, если программа включает техническую поддержку для пользователей.
Часто задаваемые вопросы
Как записать звук в Windows?
Для записи звука в Windows вы можете использовать любой из следующих инструментов: онлайн-рекордер, настольную программу или инструмент Windows по умолчанию.
Вот как можно записывать аудио на ПК онлайн.
Шаг 1. Откройте веб-страницу захвата экрана.
Шаг 2. Выберите, что вы хотите записать — микрофон, системные звуки или и то, и другое.
Шаг 3. Возьмите звук и сохраните его на рабочий стол.
Как я могу записать звук с моего компьютера бесплатно?
Есть три способа получить внутренние звуки бесплатно. Вы можете использовать Screen Capture (онлайн-граббер), Audacity (настольный диктофон) или Windows Voice Recorder (встроенное приложение Windows).
Если вам нужно записать не только звук, но и экран или веб-камеру, попробуйте Movavi Screen Recorder.


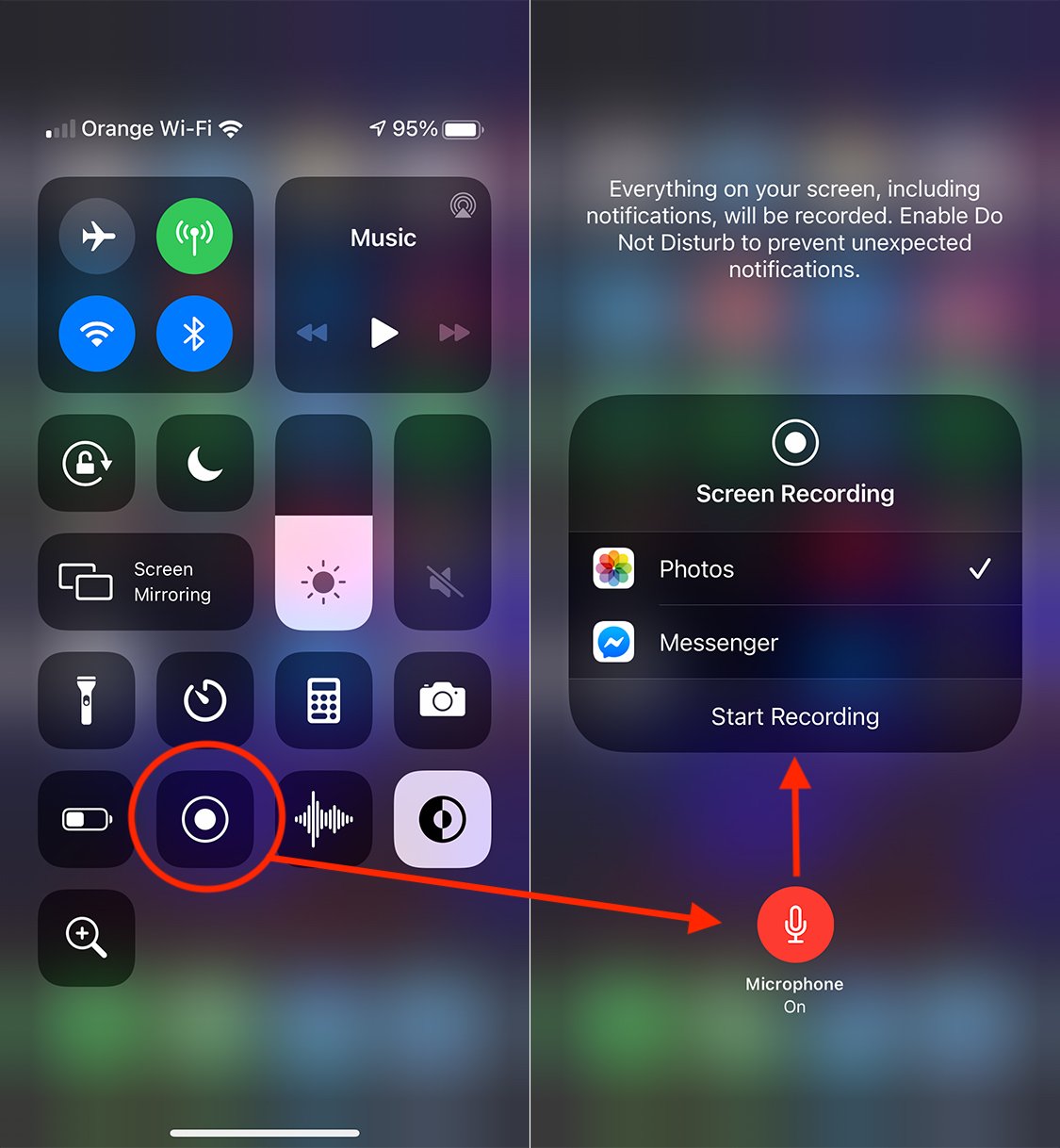
 Если вам нужно захватить звук с динамиков или микрофона, активируйте значок Микрофон .
Если вам нужно захватить звук с динамиков или микрофона, активируйте значок Микрофон .
 В меню петлевого устройства выберите Stereo Mix для захвата внутреннего звука.
В меню петлевого устройства выберите Stereo Mix для захвата внутреннего звука.


