Содержание
Как записать экран на Windows PC или Mac — Блог Wave.video: Последние советы и новости видеомаркетинга
10 минут чтения
Поднимите руку, если вы когда-нибудь задавались вопросом, как записать свой экран.
Мы знаем, что у большинства людей были моменты, когда им хотелось бы, чтобы запись экрана была более простой и быстрой.
Ну, знаете что? Так и есть.
Если вы хотите записать продукт или запечатлеть игровой процесс, это руководство поможет вам узнать, как записывать экран на ноутбуке. Мы также расскажем об основах записи экрана и поделимся некоторыми передовыми методами, которые необходимо знать перед записью экрана.
Давайте начнем.
Что такое запись экрана?
Запись экрана — это захват экрана вашего устройства в видеоформате. Это может быть полный экран или определенный участок экрана.
Хотя экран ноутбука можно записывать как со звуком, так и без него, съемка видео со звуком часто дает большую четкость и помогает лучше донести информацию.
Зачем записывать экран?
Видеоролики полны перспектив. Они переосмыслили то, как мы работаем, играем, взаимодействуем с аудиторией, создаем бренд и многое другое. Поэтому, когда дело доходит до обмена видеозаписями с вашего экрана, преимущества многогранны.
Главная причина, по которой вам следует глубже погрузиться в мир записей экрана, заключается в том, что они делают объяснение концепции интересным. Больше не придется высиживать скучные совещания, читать длинные электронные письма или строить предположения о том или ином процессе. Запись экрана помогает создавать лучшие учебные пособия и видеообъяснения.
Кроме того, запись экрана помогает оптимизировать совместную работу. Вместо того чтобы попадать в черную дыру, которая отнимает у людей драгоценное время из-за переписки по электронной почте, звонков в Zoom или потоков в Slack, запись экрана быстро и точно передает сообщение.
Помимо видеоуроков, записи с экрана отлично подходят для видеороликов о том, как делать, демонстраций продуктов, обхода клиентов и презентаций.
Как записать свой экран на Windows PC или Mac
Хотя запись экрана — это отличный способ избежать усталости от Zoom и максимально использовать видеоуроки и руководства по работе с клиентами, многие пользователи пытаются найти, как записать экран на ноутбуке.
Читайте далее, чтобы узнать о самых простых способах записи экрана.
Как записать экран в Windows
Использование игровой панели Xbox
Xbox Game Bar встроен в Windows 10. Вы можете записывать игровой процесс на Xbox — как непосредственно на ПК, так и в потоковом режиме с консоли Xbox. Но вы также можете сделать снимок экрана с помощью Xbox Game Bar.
Шаг 1: Когда вы хотите записать свой экран, нажмите «Windows + G», чтобы открыть панель игры.
Шаг 2: Нажмите «Начать запись» на виджетах и элементах управления Game Bar, которые появляются на экране. Вы также можете использовать сочетание клавиш «Windows + Alt + R» для прямой записи экрана.
Появится плавающая панель. Чтобы остановить запись, щелкните значок остановки на плавающей панели.
Шаг 3: Как только вы остановите запись, вы получите уведомление о том, что ролик игры был записан. Нажмите на него, чтобы просмотреть запись экрана.
Профессиональный совет: Чтобы записать экран со звуком, убедитесь, что микрофон включен. Вы также можете настроить параметры, перейдя в «Настройки > Игры > Записи».
Использование PowerPoint
Шаг 1: Откройте PowerPoint, перейдите к «Вставка» и нажмите «Запись экрана» из панели инструментов меню.
Шаг 2: Выделите область или нажмите «Windows + Shift + A».
Примечание: PowerPoint записывает и звук, и указатель мыши. Если вы не хотите, чтобы они попали в запись экрана, нажмите соответствующие кнопки на панели управления, чтобы отключить их.
Шаг 3: Вы можете приостановить и возобновить запись. Чтобы остановить запись, нажмите на значок остановки.
Чтобы остановить запись, нажмите на значок остановки.
Шаг 4: Чтобы сохранить запись экрана в PowerPoint, щелкните правой кнопкой мыши на изображении записанного видео и выберите «Сохранить медиа как» из предложенных вариантов.
Как записывать экран на Mac
Использование инструмента для создания скриншотов macOS
Если вы используете MacBook, вы можете воспользоваться встроенной функцией записи экрана.
Шаг 1: Как только вы окажетесь на экране, который хотите записать, нажмите «Shift + Command + 5». Откроется инструмент захвата экрана. На панели инструментов вы можете выбрать запись всего экрана или определенного участка.
Шаг 2: Нажмите «Параметры», чтобы выбрать место хранения записи экрана, таймер и другие параметры.
Шаг 3: Нажмите кнопку «Стоп», чтобы закончить запись, и на экране появится миниатюра вашей записи. Дважды щелкните файл, чтобы воспроизвести его.
Использование QuickTime Player
Еще одним вариантом записи экрана macOS является QuickTime Player.
Шаг 1: Откройте QuickTime и перейдите в раздел «Файл». Затем выберите «Новая запись экрана» из выпадающего списка.
Шаг 2: Чтобы начать запись, нажмите на красный значок «Запись». Чтобы закончить запись, снова нажмите на значок записи.
Шаг 3: Наконец, чтобы сохранить запись, нажмите «Файл» и выберите «Сохранить» из предложенных вариантов.
Как записать экран на любом устройстве с помощью Wave.video
Неудивительно, что вышеупомянутые встроенные инструменты отлично справляются с записью экрана ноутбука. Однако для некоторых брендов и создателей контента, чтобы создать привлекающие внимание записи экрана, необходимо выйти за рамки обычного. Поэтому на помощь может прийти профессиональный инструмент, такой как онлайн видеорекордер Wave.video.
Используя наше приложение, вы можете не только записывать свой экран со звуком, но и приглашать гостей и записывать их мнения, редактировать свои ролики и делиться ими в Интернете — все это и многое другое всего за несколько простых кликов.
Кроме того, наш видеорегистратор работает через Интернет. Таким образом, вы можете записывать любой экран с любого устройства — не нужно искать встроенные приложения и изучать сочетания клавиш, чтобы они работали быстрее.
Итак, как записать свой экран с помощью нашего веб-видеорегистратора? Пришло время проверить это!
Шаг 1: Создайте новую запись
Войдите в свою учетную запись Wave.video и на странице «Мои проекты» нажмите на вкладку «+ Создать». Затем выберите «Видеозапись» из выпадающего списка.
Шаг 2: Настройте запись экрана
Затем организуйте видеосъемку, пригласив гостей, подготовив сцены, добавив фоны, звуковые эффекты и т.д.
Шаг 3: Запишите свой экран
После настройки экрана нажмите кнопку «Начать запись» в правом верхнем углу, чтобы начать захват экрана со звуком. Вы можете легко приостановить и возобновить запись экрана в любое время. Наконец, нажмите кнопку «Завершить запись» в правом верхнем углу, чтобы закончить запись экрана.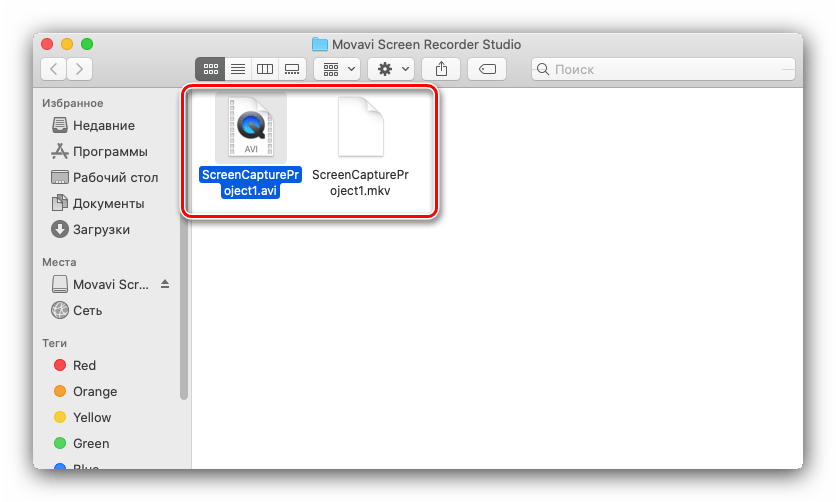
Шаг 4: Редактирование и передача записи экрана
Один из самых больших плюсов использования Wave.video для записи экрана заключается в том, что вы можете редактировать и делиться клипами со всем миром без каких-либо проблем. Просто щелкните видео и выберите нужный вариант на панели инструментов слева.
Вы можете редактировать, просматривать или даже добавить ролик на целевую страницу.
Если вы решите отредактировать запись экрана, вы найдете множество функций для ее улучшения. От макетов до наложений, стикеров, аудио и титров- вы можете использовать несколько возможностей для улучшения качества записанного видео.
Запись экрана — 6 лучших практик
Повышение производительности творческой команды становится реальностью с Wave.video. Как бы мы ни любили наш бесплатный видеомагнитофон, мы также хотим, чтобы вы помнили об этих лучших практиках, позволяющих быстро и легко создавать записи экрана и обмениваться ими:
1. Приведите его в порядок
Приведите его в порядок
Обязательно очистите запись экрана, удалив все эти «ух» и «ах», а также удалите уведомления или всплывающие окна, которые вы могли забыть отключить во время записи экрана.
2. Добавить голос за кадром
Добавьте дикторский или закадровый голос при редактировании записей экрана, чтобы повысить их уровень.
3. Создайте план
Имейте план или сценарий, чтобы не болтать и не записывать больше, чем нужно.
4. Сосредоточьтесь также на аудио
Используйте качественный микрофон, чтобы повысить качество записи с экрана. Ничто так не снижает эффект от записанного видео, как плохой звук. Поэтому сосредоточьтесь на звуке не меньше, чем на визуальной привлекательности.
5. Не допускайте беспорядка
Вместо того чтобы занимать весь кадр, записывайте только то, что необходимо. Это сделает ваши записи менее беспорядочными и более эффектными.
6. Не забывайте о курсоре
Если вы используете курсор мыши в качестве фокусной точки, не перемещайте его слишком быстро. Вы же не хотите, чтобы ваши зрители пропустили видео или у них закружилась голова.
Ваша очередь…
Обучение записи экрана — это фантастический способ создания впечатляющих видеороликов.
Но создание и распространение записей экрана часто может показаться непосильной задачей, особенно если вы не знаете, какие инструменты и как использовать.
С помощью упомянутых здесь инструментов и советов бренды и компании могут создавать лучшие видеозаписи с экрана для решения проблем, демонстрации продуктов, обратной связи, обучения сотрудников и т.д.
В связи с этим, если вы хотите узнать, как конвертировать зрителей в клиентов с помощью записи экрана, вот полезное руководство: Как использовать запись экрана для преобразования зрителей в постоянных клиентов.
Темы:
- инструменты
Присоединяйтесь к нашей рассылке — это бесплатно!
Мы публикуем только хорошее
Удобная запись видео с экрана компьютера на Windows
Некоторым пользователям периодически требуется записывать видео происходящего на экране компьютера — в основном, в целях демонстрации того, как работать с теми или иными программами (например, для друзей и родственников).
В операционной системе Windows 10 с помощью сочетания Win+G можно вызвать XBox Game Bar, который позволяет записывать видео с экрана, но это приложение создано специально для игр, и использовать его для записи демонстрации приемов работы с той или иной программой — не слишком удобно. Я несколько раз попробовал и в результате понял, что лучше найти что-то другое.
XBox Game Bar
Я перебрал несколько программ, позволяющих записывать видео с экрана — как платных, так и бесплатных, — и мне из всех них больше всего понравилось приложение FlashBack Express, которое полностью бесплатное, причем там нет никаких ограничений по длительности ролика и не накладываются никакие водяные знаки, а кроме того, в комплекте еще присутствует видеоплеер, позволяющий экспортировать отснятый ролик в один из трех распространенных форматов.
У разработчика также есть платная версия FlashBack Pro с заметно более продвинутыми возможностями: видеоплеер там превращается в достаточно продвинутый видеоредактор, позволяющий производить с отснятым роликом различные манипуляции. Различия этих версий приведены в данной табличке.
Различия этих версий приведены в данной табличке.
Но я вас уверяю, что и бесплатная версия делает все, что вам может понадобиться, поэтому давайте с ней познакомимся: я с большим удовольствием использую эту программу уже где-то, наверное, год, она очень грамотно написана и очень удобна в применении.
Скачать FlashBak Express можно с сайта разработчика вот здесь.
После установки у вас на компьютере появятся две программы — FlashBack Express Recorder и FlashBack Express Player.
Для записи того, что у вас происходит на экране, нужно запустить FlashBack Express Recorder. При первом запуске он покажет вот такое стартовое окно, которое можно отключить.
При нажатии кнопки «Record Your Screen» («Запись вашего экрана») появляется вот такое окно.
Что можно записать? Полный экран, выбранную область, окно приложения.
В разделе Record Sound можно выбрать источник записи звука (по умолчанию стоит «Что я слышу»), также можно подключить звук динамика компьютера.
Ну и отдельная опция — возможность одновременной записи с вебкамеры и накладывания этого изображения на трансляцию экрана (безо всяких дополнительных ухищрений).
Причем по вебкамере там можно много чего задавать из настроек: выбрать разрешение и настроить всякие другие параметры. Единственное, чего там не хватает, это возможности отрегулировать размер окна выводимого изображения и его положения на дисплее.
Конечный результат на видео будет выглядеть как-то так.
Это, конечно, очень удобная возможность прежде всего для игровых стримеров (им нужно транслировать прохождение игры и себя за компьютером), но и для людей, которым требуется объяснять происходящее на экране — тоже очень даже пригодится, потому что такая комбинация смотрится значительно лучше, чем просто видеосъемка экрана.
Если минимизировать панель записи, то в области уведомлений возникнет значок, который при раскрытии показывает следующее меню.
Остановку записи можно сделать из этого меню или по комбинации клавиш Shift+Ctrl+S. После остановки записи появится вот такой вопрос.
Просмотр (Review) — загрузка видеоролика в плеер FlashBack, сохранить (Save) — сохранить в собственном формате приложения, ну и потерять (Discard) — не сохранять.
При нажатии кнопки «Просмотр» вы попадете в FlashBack Express Player, где ролик можно посмотреть и экспортировать его в один из трех распространенных форматов.
Эти форматы — MP4, AVI и WMV.
При экспорте можно задавать различные параметры.
Ну, вот и все: нужную часть экрана (весь экран, область, окно) записали, из плеера экспортировали в нужный формат — готово!
Причем FlashBack Express еще и умеет захватывать курсор мыши и показывать клики мыши, что более чем удобно. Посмотрите, как это выглядит.
Посмотрите, как это выглядит.
Просто, удобно, эффективно — вот прям рекомендую. Версия Pro мне, в общем-то, не нужна, вполне хватает бесплатной Express, но я хочу ее приобрести, чтобы хоть что-то заплатить создателям программы. Потому что сколько я ни тестировал бесплатные версии платных программ такого типа, все они были с серьезными ограничениями (с логотипами, с ограничениями по времени ролика и так далее), а здесь — полностью функциональная версия без каких-либо ограничений. Так что пользуйтесь на здоровье.
© 1998–2023 Alex Exler
29.07.2020
Как сделать запись экрана на компьютере [любая ОС] – Movavi
Как сделать запись экрана на компьютере [любая ОС]
Специальный выбор: Movavi Screen Recorder
Movavi Screen Recorder позволяет сделать снимок любого окна, экрана или вкладки на вашем компьютере. Вы можете записывать как видео, так и внешнее аудио одним нажатием кнопки. Это легкое, но мощное программное обеспечение для записи видео позволит вам записывать на ваш Mac и ПК. Если вы хотите записать что-то одно или все подряд, Movavi Screen Recorder справится с этой задачей.
В Movavi мы стремимся предоставлять вам только проверенную информацию. Вот что мы делаем для этого:
При выборе продуктов для включения в наши обзоры мы изучаем спрос и популярность.
Все продукты, упомянутые в этой статье, были протестированы командой Movavi Content.
При тестировании мы стремимся выделить лучшие характеристики продукта и то, для чего он лучше всего подходит.

Мы изучаем отзывы пользователей с популярных обзорных платформ и используем эту информацию при написании обзоров наших продуктов.
Мы собираем отзывы наших пользователей и анализируем их мнения о программном обеспечении Movavi, а также о продуктах других компаний.
Как записать экран вашего компьютера на ПК с Windows
Вы хотите поделиться снимками экрана или видеозаписями экрана вашего компьютера, играя в онлайн-игры на своем ПК? Game Bar — это настраиваемый инструмент для записи экрана, встроенный в Windows 10 и 11, что означает, что вы можете легко записывать любые действия на экране, а не только видеоигры. Вот шаги, как записать экран вашего компьютера:
Шаг 1
Нажмите клавишу с логотипом Windows + G для записи экрана на компьютере с Windows. Откроется игровая панель. Если у вас есть контроллер Xbox 360 или Xbox One, подключенный к вашему ПК, вам нужно будет нажать кнопку Xbox на вашем контроллере.
Если у вас есть контроллер Xbox 360 или Xbox One, подключенный к вашему ПК, вам нужно будет нажать кнопку Xbox на вашем контроллере.
Шаг 2
Чтобы записать экран вашего компьютера в Windows 10, выберите Начать запись . Используйте логотип Windows + Alt + G для запуска и остановки записи компьютерных игр.
Шаг 3
Щелкните значок камеры , чтобы сделать снимок того, что происходит в игре.
Шаг 4
Если вы хотите закончить запись экрана компьютера, нажмите кнопку Остановить запись .
Выберите См. мои записи , если вы хотите отредактировать записанный клип.
Как записать экран на компьютере: Руководство для Mac
QuickTime Player — отличный встроенный медиаплеер, позволяющий записывать экран на рабочем столе Mac или MacBook. Вы можете использовать это универсальное приложение для записи экрана вашего компьютера. Вот как записать свой экран на компьютере:
Вы можете использовать это универсальное приложение для записи экрана вашего компьютера. Вот как записать свой экран на компьютере:
Шаг 1
Чтобы начать запись на Mac, сначала откройте QuickTime Player.
Шаг 2
Далее вам нужно открыть меню Файл и выбрать Новая запись экрана. На экране появится панель инструментов записи. Вы можете управлять тем, что вы записываете, нажав Опции . Это позволит вам установить место, где вы хотите сохранить запись экрана, установить таймер и выбрать источник звука. Вы также можете включить щелчки мыши в запись экрана.
Шаг 3
Затем нажмите кнопку Запись на панели инструментов, чтобы захватить происходящее на экране.
Шаг 4
Чтобы завершить сеанс записи, просто нажмите кнопку Остановить запись .
Как записать видео с экрана компьютера в Linux
Итак, как записать экран компьютера в Linux? Один из вариантов — использовать стороннее программное обеспечение для записи экрана. Наш выбор — OBS Studio — бесплатное программное обеспечение с открытым исходным кодом для записи видео и прямых трансляций на Windows, Mac или Linux. Он может записывать видео и / или аудио в реальном времени и микшировать. С помощью OBS Studio вы можете снимать различные сцены из разных источников, включая окна программ, изображения, текст, окна браузера, веб-камеры и многое другое.
Вот инструкции о том, как записать видео с экрана компьютера с помощью OBS Studio.
Шаг 1
Загрузите и установите OBS Studio на свой компьютер. После завершения установки откройте программу записи экрана.
Скачать OBS Studio
Шаг 2
Щелкните значок + в поле Сцены в нижней левой части окон программы, чтобы добавить сцену.
Этап 3
В 9В поле 0014 Sources щелкните значок + , затем выберите параметр Display Capture . Создайте заголовок и нажмите OK .
Шаг 4
В следующем всплывающем окне выберите способ отображения и захвата и нажмите OK .
Шаг 5
Щелкните Настройки в нижней правой части экрана. Откройте вкладку Выход . В поле Recording выберите путь записи 9.0015, нажав Browse .
Шаг 6
После того, как вы все настроили, нажмите Начать запись , чтобы записать видео с экрана компьютера.
Как записывать видео с экрана компьютера на Chromebook
Как записывать видео с экрана на компьютере с ChromeOS? Есть разные способы сделать это. Один из вариантов — использовать расширение для браузера Chrome, например Movavi Screen Recorder для Chrome. Расширение для записи экрана позволяет легко снимать видео любого окна в вашем браузере. Вы можете захватывать любую веб-страницу, записывать свой голос с помощью микрофона, записывать звуки вкладок и встраивать веб-камеру в видеозапись простым нажатием кнопки.
Один из вариантов — использовать расширение для браузера Chrome, например Movavi Screen Recorder для Chrome. Расширение для записи экрана позволяет легко снимать видео любого окна в вашем браузере. Вы можете захватывать любую веб-страницу, записывать свой голос с помощью микрофона, записывать звуки вкладок и встраивать веб-камеру в видеозапись простым нажатием кнопки.
Вот как записать видео с экрана вашего компьютера с помощью Movavi Screen Recorder для Chromebook:
Шаг 1
Используйте ссылку ниже, чтобы добавить Movavi Screen Recorder в браузер Chrome.
Добавьте Movavi Screen Recorder в Chrome
Шаг 2
Закрепите расширение в правом верхнем углу окна браузера. Теперь у вас есть быстрый доступ к устройству записи экрана, чтобы записывать все, что вам нужно.
Шаг 3
Щелкните значок расширения, чтобы указать параметры записи. Вы можете выбрать, что хотите захватить — текущую вкладку или весь экран компьютера. И вы также можете выбрать параметры записи звука и веб-камеры.
Вы можете выбрать, что хотите захватить — текущую вкладку или весь экран компьютера. И вы также можете выбрать параметры записи звука и веб-камеры.
Шаг 4
Чтобы сделать снимок экрана, нажмите кнопку Начать запись . Запишите видео и загрузите файл на рабочий стол.
Горячие клавиши для записи экрана компьютера macOS: Control + Command + 5
Linux ( Ubuntu): Ctrl + Alt + Shift + R
ChromeOS: Shift + Ctrl + Показать окна
Пауза записи
Windows : нет данных, но при необходимости вы можете создать свои собственные ярлыки
macOS: н/д
Linux (Ubuntu): н/д
ChromeOS: н/д, используйте панель инструментов
90 002 Остановить запись
Windows : клавиша с логотипом Windows + Alt + R
macOS: Н/Д, используйте панель инструментов
Linux (Ubuntu): Ctrl + Alt + Shift+R
ChromeOS: Н/Д, используйте панель инструментов
Дополнительные приложения для записи экрана компьютера
Movavi Screen Recorder
Лучшее для : запись экрана в формате HD
9000 2 ОС : Windows, macOS
Рейтинг G2 : 4,5 из 5, 50 отзывов
Movavi Screen Recorder — отличное универсальное приложение для записи вебинаров и онлайн-звонков, записи руководств и видеоинструкций, а также других действий на экране. Помимо записи видео, вы также можете делать скриншоты, в том числе с прокруткой. Средство записи экрана также позволяет отображать щелчки клавиатуры и мыши в записанных видео, что может быть очень полезно при записи учебных пособий.
Помимо записи видео, вы также можете делать скриншоты, в том числе с прокруткой. Средство записи экрана также позволяет отображать щелчки клавиатуры и мыши в записанных видео, что может быть очень полезно при записи учебных пособий.
Screencapture.com
Лучшее для : запись экрана без дополнительного ПО
ОС : любая, веб-интерфейс 03
Начать запись
Начать запись
Если вы хотите просто записывать на ходу, не устанавливая никакого дополнительного программного обеспечения, то онлайн-рекордер — лучший выбор для вас. Screencapture.com — это онлайн-видеорекордер, который позволяет вам записывать ваш экран, звук и вашу веб-камеру. С помощью этого онлайн-инструмента вы можете фиксировать свою активность без каких-либо загрузок. Хотя, если вы относитесь к тем людям, которые предпочитают настольные приложения, вам будет приятно узнать, что настольная версия предлагает ряд расширенных функций.
Советы по записи экрана компьютера
Во-первых, вам нужно потратить некоторое время на решение, какое решение для записи экрана вам подходит. Принимая во внимание всю изложенную выше информацию, найдите время, чтобы составить список своих желаний и, что более важно, потребностей.
Подумайте, для чего вы будете использовать программу записи экрана. Хотите записывать уроки или делиться информацией с коллегами? Можете ли вы записывать HD-видео с помощью программы? Есть ли способ добавить аннотации к видео?
Наконец, подумайте о своем бюджете. Если вам нужна программа, которая позволит регулярно записывать экран, имеет множество функций редактирования и различные дополнительные функции, вы можете вложить несколько долларов, чтобы она окупилась.
Резюме
Надеюсь, эта статья помогла вам выбрать правильный метод записи экрана. Теперь у вас должно быть достаточно информации о различных доступных программах записи, их плюсах и минусах, а также их функциях, чтобы принять обоснованное решение о том, какую из них вы хотите попробовать в первую очередь.
Идеальный способ записи с экрана
Отказ от ответственности: Имейте в виду, что Movavi Screen Recorder не позволяет записывать видео- и аудиопотоки, защищенные от копирования.
Часто задаваемые вопросы
Как записать звук с экрана компьютера?
Для записи экрана со звуком попробуйте Movavi Screen Recorder:
Загрузите и установите Movavi Screen Recorder.
Скачать Movavi Screen RecorderОткройте меню Настройки и настройте параметры записи.
Включите System Audio , если вы хотите записывать звук.
Если вы хотите запечатлеть свой голос и лицо, обязательно активируйте Микрофон и Веб-камеру .
Нажмите кнопку REC , чтобы начать.
Нажмите Стоп , чтобы закончить запись.
 Нажмите на Экспорт 9Кнопка 0015, чтобы сохранить видео.
Нажмите на Экспорт 9Кнопка 0015, чтобы сохранить видео.
Какие сочетания клавиш используются для записи экрана?
Вот сочетания клавиш, которые можно использовать для начала записи:
Windows : Клавиша с логотипом Windows + Alt + R
macOS: Control + Command + 5
Linux (Убунту) : Ctrl + Alt + Shift + R
ChromeOS: Shift + Ctrl + Показать окна
Есть вопросы?
Если вы не можете найти ответ на свой вопрос, пожалуйста, свяжитесь с нашей службой поддержки.
Подпишитесь на новости и специальные предложения
Регистрируясь, вы соглашаетесь получать наши маркетинговые электронные письма и соглашаетесь с тем, что Movavi будет использовать ваши личные данные в соответствии с нашей Политикой конфиденциальности. Вы также подтверждаете, что соответствуете минимальным возрастным требованиям
Вы также подтверждаете, что соответствуете минимальным возрастным требованиям
Как записать скринкаст в Windows 10
Поначалу запись экрана компьютера может показаться сложной задачей. Особенно, если в вашем распоряжении нет нужных инструментов. Возможно, вы захотите записать презентацию во время репетиции своей речи или поделиться классным игровым клипом с друзьями.
Что бы это ни было, запись экрана в Windows 10 чрезвычайно проста. Если вы знаете правильную комбинацию клавиш клавиатуры, вы можете начать запись в любое время. Хотя встроенная функция довольно мощная, специальные приложения, единственной целью которых является захват чего-либо на вашем экране, в некоторых случаях могут быть лучше.
Как записать свой экран в Windows 10 с помощью встроенного программного обеспечения
Windows 10 поставляется со встроенным программным обеспечением для записи экрана. Первоначально предназначенный для записи игр, в которые вы играете, вы также можете использовать его для записи всего, что вы делаете на своем компьютере.
Первый шаг — включить эту опцию в меню настроек Windows.
- Нажмите кнопку Start на клавиатуре.
- Теперь начните вводить «Настройки» появится ссылка на приложение Настройки . Нажмите на нее.
- В меню Настройки выберите параметр Игры . Откроется меню игровой панели.
- Включить Запись игровых роликов, скриншотов и трансляций с помощью игровой панели , установив тумблер в положение On .
Существует также альтернативный способ вызвать меню «Настройки» с помощью сочетания клавиш. Нажмите одновременно клавишу Windows + I , и появится меню.
Нажмите одновременно клавишу Windows + I , и появится меню.
Теперь, когда вы успешно включили игровую панель, пришло время начать запись.
- Выберите приложение, для которого вы хотите записывать свои действия. Это может быть ваш рабочий стол, веб-браузер, видеоигра или даже фильм, который вы воспроизводите на своем компьютере.
- На клавиатуре одновременно нажмите клавиши Windows + G . Это вызовет наложение записи на ваш экран. Он состоит из нескольких виджетов, таких как «Захват», «Аудио» и «Производительность».
- Чтобы начать запись, нажмите кнопку Запись в виджете Захват.
- Теперь просто щелкните в любом месте экрана, чтобы скрыть наложение игровой панели. На правом краю экрана появится небольшой виджет, показывающий текущее время записи. Он также позволяет остановить запись, а также включить или выключить микрофон, если он у вас есть.

- Когда вы закончите запись, нажмите кнопку Stop на маленьком виджете.
- Появится уведомление о записи игрового клипа. Если щелкнуть ее, в проводнике Windows откроется папка, где вы сможете увидеть только что записанный вами видеофайл.
Конечно, вам не нужно открывать игровую панель каждый раз, когда вы хотите что-то записать. Существует сочетание клавиш, которое позволяет мгновенно запускать или останавливать запись экрана. Просто нажмите клавиш Windows + Alt + R одновременно, и запись начнется. Чтобы остановить запись, снова нажмите ту же комбинацию: Win+Alt+R .
Сторонние приложения для записи экрана в Windows 10
Если встроенный рекордер Windows не предоставляет необходимый вам уровень параметров, следует рассмотреть другие альтернативы. В зависимости от необходимых вам опций, вот три приложения, которые точно удовлетворят ваши потребности.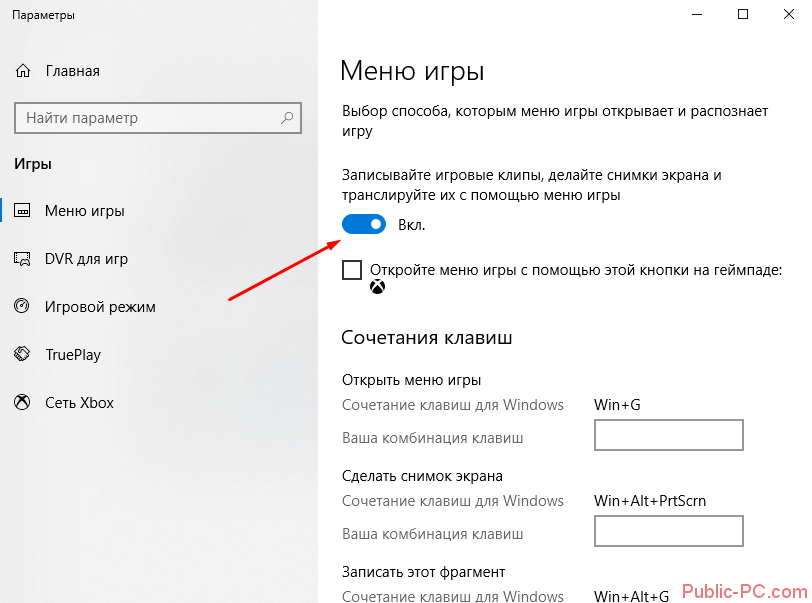
OBS Studio
OBS Studio — абсолютный лидер в области записи экрана, и это совершенно бесплатно. Сокращенно от Open Broadcaster Software, главная хитрость здесь в том, что это продукт с открытым исходным кодом. Это означает, что нет рекламы, и обновления продолжают поступать, делая его более мощным с каждой итерацией. Он доступен для операционных систем Windows, macOS и Linux.
Ознакомьтесь с нашим руководством по записи экрана с помощью OBS Studio.
FlashBack Express
С FlashBack Express вы получаете бесплатную версию платного программного обеспечения. Более простой, чем OBS, он идеально подходит для тех, кто никогда не использовал такое программное обеспечение. Что хорошо в бесплатной версии, так это то, что она не имеет ограничений по времени для ваших записей и на вашем видео нет водяных знаков.
Screencastify
В отличие от OBS Studio и FlashBack Express, Screencastify не является отдельным программным обеспечением. Вместо этого вы запускаете его прямо из веб-браузера на своем компьютере. Возможно, он не идеален для съемки игрового процесса, но идеально подходит для всего остального. Если вы хотите записать презентацию или видеочат, это веб-приложение идеально подходит для того, что оно делает.
Возможно, он не идеален для съемки игрового процесса, но идеально подходит для всего остального. Если вы хотите записать презентацию или видеочат, это веб-приложение идеально подходит для того, что оно делает.
Дополнительные вопросы и ответы
Как мне также записывать звуковые эффекты с компьютера во время записи скринкаста?
В большинстве программ для записи экрана запись звука с компьютера включена по умолчанию. Благодаря этому вам не придется возиться с опциями включения захвата звука.
Если вы не хотите включать компьютерный звук в свою запись, это можно сделать двумя способами. В зависимости от программного обеспечения, которое вы используете, оно может иметь возможность отключать звуки компьютера во время записи. Если вы используете собственные инструменты Windows, этот параметр можно найти в разделе «Аудио» в виджете записи экрана.
Конечным результатом будет полностью немое видео. Если программное обеспечение не предоставляет такой возможности, вам придется отредактировать звук из вашего видео.
Как я могу также записать голос за кадром и сопоставить его со своим скринкастом?
Чтобы иметь возможность записывать свой голос поверх видео, вам необходимо подключить к компьютеру микрофон. Если вы записываете на свой ноутбук, скорее всего, в нем уже есть встроенный микрофон.
1. Начать запись со встроенной записи Windows
2.Нажмите кнопку Включить микрофон на маленьком виджете.
Это будет записывать все, что вы говорите в микрофон, пока вы не остановите запись. Конечно, если вам нужно, вы можете отключить и включить микрофонный вход в любой момент во время записи. Это никак не повлияет на саму запись визуально.
Как выбрать конкретный монитор для записи?
Если вы подключаете к компьютеру несколько мониторов, также можно выбрать, с какого из них вы будете вести запись. В зависимости от используемого приложения процесс может немного отличаться. По сути, вам нужно будет перейти к списку видеоисточников, распознаваемых вашим программным обеспечением, и выбрать нужный монитор.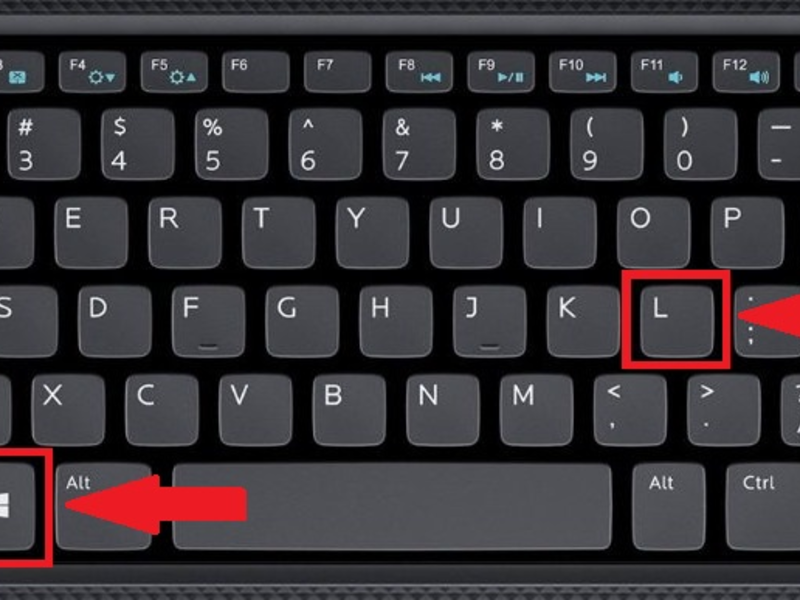
Если программа не распознает второй монитор по умолчанию, возможно, вам потребуется добавить его. Вы делаете это, добавляя новый источник в свое программное обеспечение для записи и назначая монитор, который вы хотите захватить, этому источнику.
Могу ли я одновременно записывать более одного монитора?
Да, можно. Опять же, в зависимости от программного обеспечения, которое вы используете, вы можете сделать это автоматически или вручную. Если процесс автоматический, вам просто нужно выбрать, какие мониторы вы хотите использовать для захвата.
Для ручной настройки вам может потребоваться определить холст для записи, который вы хотите использовать. Например, если вы хотите захватить два монитора Full HD рядом, холст должен быть вдвое больше по ширине. При этом разрешение одного монитора составляет 1920х1080 пикселей. Следовательно, размер записи должен быть в два раза больше ширины 1920, что составляет 3840×1080 пикселей.
Подведение итогов
Теперь, когда вы знаете, как записывать скринкаст в Windows 10, вы можете делегировать эту задачу встроенному рекордеру или специальному приложению.


 Нажмите на Экспорт 9Кнопка 0015, чтобы сохранить видео.
Нажмите на Экспорт 9Кнопка 0015, чтобы сохранить видео.