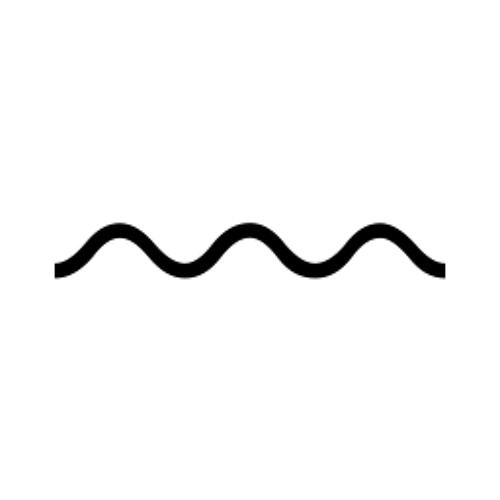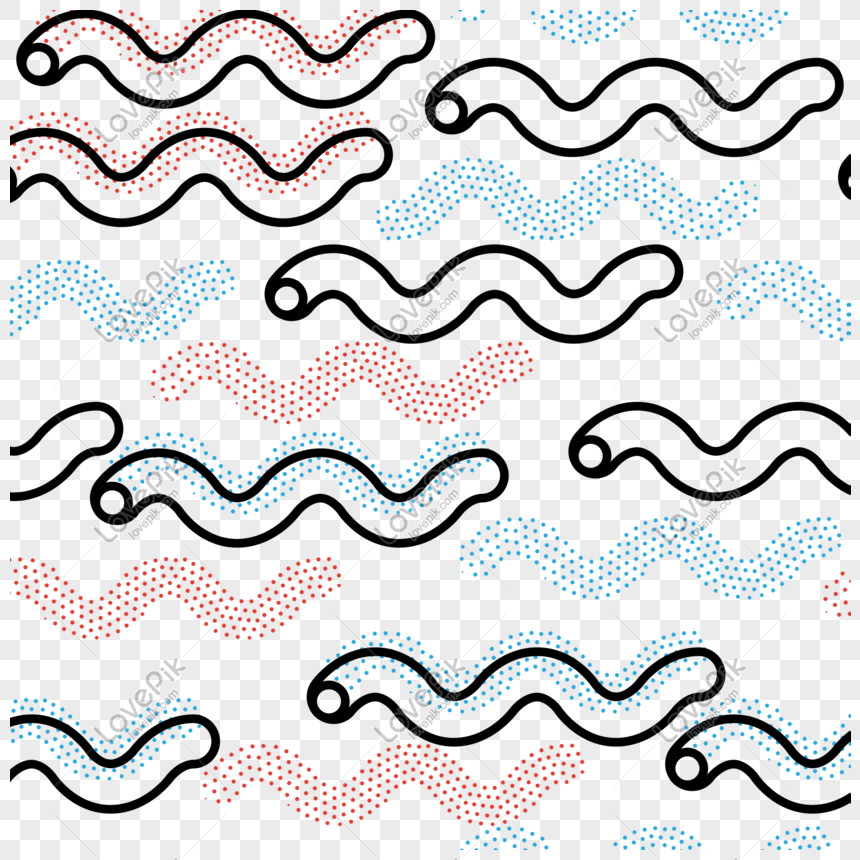Содержание
Создание волнистой линии в Photoshop
Многим часто приходится работать с графическим редактором. Одним необходимо это в процессе обучения, другим – для работы, а некоторые начинают работать в них по своей инициативе. Ясно одно – каждый проходит через начальный этап, когда интерфейс давит своим объемом и приходится разбираться самостоятельно. Каждый начинает осваивать программу по-своему: кто-то методом проб и ошибок, кто-то учится, смотря туториалы по графической программе. Пользователи проходят и через изучение инструментов и построение фигур. Один из коварных вопросов, с которым сталкивается новичок – построение волнистых линий в «Фотошопе». Данная среда не имеет непосредственного инструмента «Кривая», поэтому приходится делать их своими руками.
Исхитриться и нарисовать нужную пользователю линию довольно сложно, делается это с помощью инструмента «Кисть». Но стоит понимать, что волнистая линия получится неровной и несимметричная. Еще одним выходом из этой ситуации являются вспомогательные фигуры, которые можно сделать с помощью инструмента «Эллипс». При должной сноровке можно сделать круги одинакового размера, находящиеся на равных расстояниях друг от друга.
При должной сноровке можно сделать круги одинакового размера, находящиеся на равных расстояниях друг от друга.
Все же самыми распространенными решениями являются более простые методы. К ним можно перечислить:
- Волна. Позволяет отделить область в форме волны (идентично волнистой линии)
- Перо. Позволяет создать собственный контур, управляя точками растяжения.
С помощью функции «Волна»
Довольно действенный метод, если в приоритете у пользователя создать симметричную волнистую линию. Небольшая трудность, с которой встретится пользователь – подгон нужных параметров.
Для применения функции «Волна» необходимо проделать следующие шаги:
- Определиться и создать область, которая будет обрезана «волной».
- С помощью инструмента «Прямоугольная область» нужно выделить участок, который будет иметь волнистую каемку.
- Затем в шапке программы находим раздел «Фильтр», затем категорию «Искажение» и пункт «Волна».
- Всплывет окно настроек, в котором можно выбрать вид волны (синусоида, треугольники и квадраты), определится с длиной волны и амплитудой, выбрать масштаб.

- Методом проб и ошибок можно подогнать необходимые значения параметров для достижения желаемых результатов.
- Наблюдаем, что область имеет волнистые стороны. Необходимо обрезать область с помощью вызова диалогового окна нажатием правой кнопки мыши.
Инструмент «Перо»
С этим инструментом тяжелее работать, но с помощью него можно делать несимметричную волнистую линию.
Обычно им пользуются профессионалы, которые отлично владеют этим инструментом.
- Сначала необходимо выбрать данный инструмент на главной рабочей панели.
- Ставим первую опорную точку.
- Следом зажимаем левую кнопку мыши и растягиваем образовавшуюся дугу на нужное расстояние, регулируя процесс мышкой. Отпускаем – получилась дуга.
- Следующим этапом делаем то же самое, что и в пункте 3, только инвертируя дугу в противоположенном направлении.
- Продолжаем повторять пункт 3 и 4 до нужной длины волнистой линии.
- Затем замыкаем линию через самую первую опорную точку.

- Выделяем область с помощью ПКМ и обрезаем ее.
Вот так можно создавать волнистые линии в «Фотошопе».
Работа с инструментом «Линия»
Последнее обновление
Nov 15, 2022 09:20:49 AM GMT
Создавайте линии и стрелки с помощью инструмента «Линия» в Photoshop.
Чтобы научиться рисовать линии и стрелки в Photoshop, посмотрите следующее короткое видео.
Чтобы понять этот этап в подробностях, прочтите статью полностью. Для получения дополнительной информации начните с выбора любого из этих разделов:
- Рисование линии
- Параметры режима «Фигуры»
- Параметры режима «Пиксели»
- Дополнительные настройки
- Рисование стрелки
Рисование линии
Инструмент Линия позволяет нарисовать на холсте линию по двум точкам.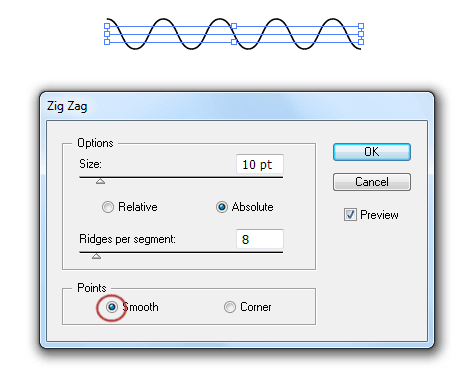 Линии можно рисовать как векторные фигуры, контуры или пиксели. Выберите режим Фигура, если требуется провести неразрушающую масштабируемую линию, которую можно будет редактировать в дальнейшем. Выберите режим Пиксели при работе с растрированным содержимым, таким как пиксельная графика.
Линии можно рисовать как векторные фигуры, контуры или пиксели. Выберите режим Фигура, если требуется провести неразрушающую масштабируемую линию, которую можно будет редактировать в дальнейшем. Выберите режим Пиксели при работе с растрированным содержимым, таким как пиксельная графика.
Выполните эти быстрые действия, чтобы нарисовать линию.
Выбор инструмента Линия
На панели инструментов щелкните и удерживайте значок группы инструментов Фигура (), чтобы вызвать различные варианты инструмента «Фигура». Выберите инструмент Линия.
Настройка ширины линии
Режим «Фигура»:
Задайте ширину линии фигуры с помощью параметров «Вес » на панели параметров.Для достижения наилучших результатов на панели «Параметры обводки» задайте параметру Выравнивание значение По центру либо Снаружи.Толщина обводки не отображается, если выбрано выравнивание Внутри.
Задайте цвет и толщину обводки на панели параметров.
 Можно также задать ширину линии без обводки.
Можно также задать ширину линии без обводки.Задание ширины обводки и ширины линии
A. Установка толщины хода B. Установка ширины линии
Режим «Контур» или «Пиксели»
Установите ширину пиксельной линии на панели «Параметры», задав требуемое значение для параметра Толщина.
Примечание.
Режим Пиксели и параметр Толщина недоступны для инструмента Линия в версиях Photoshop 22.0–22.2.
Щелчок и перетаскивание
Щелкните точку на холсте и перетащите в нужное место, чтобы нарисовать линию.Чтобы ограничить угол линии и сделать его кратным 45 градусам, удерживайте клавишу «Shift» при перетаскивании и рисовании линии.
Параметры режима «Фигура»
A. Можно настроить различные атрибуты и свойства инструмента, выбрав «Параметры обводки». B. Другие параметры
B. Другие параметры
Режим «Линия»
- Чтобы создать линию, выберите Фигура.
Цвет заливки
- Выберите цвет из списка или на палитре цветов. Также для выбора цвета можно щелкнуть образец цвета в разделе Внешний вид панели Свойства. Этот цвет будет использоваться для заливки центра стрелки.
Цвет обводки
- Выберите цвет из списка или на палитре цветов. Также для выбора цвета можно щелкнуть образец цвета в разделе Внешний вид панели Свойства. Этот цвет используется для линии и контура стрелки.
Ширина обводки
- Введите ширину обводки в пикселях.
Толщина
- Введите Толщину линии в пикселях.
Другие параметры
- Набор: выберите сплошную линию, штриховую линию или пунктирную линию, либо щелкните Дополнительные параметры, чтобы создать пользовательский набор линии.

- Выравнивание: выберите По центру или Снаружи. Толщина обводки не отображается, если выбрано выравнивание Внутри.
- Концы: можно выбрать одну из трех форм концов линии: Срезанные, Скругленные или Квадратные. Форма концов линии определяет форму начала и конца линии.
- Штриховая линия: настройте внешний вид штриховой линии, задав количество штрихов и пробелов в повторяющемся мотиве.
Параметры режима «Пиксели»
Режим «Линия»
- Чтобы создать линию на основе пикселей, выберите Пиксели.
Режим
- Выберите требуемый режим наложения. Значение по умолчанию — Обычный
Непрозрачность
- Установите значение параметра Непрозрачность от 1 до 100 %.
Толщина
- Установите нужную ширину линии в пикселях.

Дополнительные настройки
Щелкните по значку шестеренки () на панели параметров инструмента «Линия» и выберите Элементы управления интерактивными фигурами, чтобы включить элементы управления трансформированием холста. Это позволяет поворачивать линии на холсте и изменять их размер. При этом также изменяется размер стрелок.
Также можно настроить параметры «Трансформирование» и «Внешний вид» на панели Свойства. Ее можно вызвать в через главное меню: Окно > Свойства.
панель «Свойства»
Рисование стрелки
Чтобы создать стрелку, просто добавьте на конце линии стрелку. После создания линии и настройки цвета и ширины штриха щелкните по значку шестеренки () на панели параметров инструмента «Линия». Чтобы добавить стрелку в начале линии, установите флажок Начало; чтобы добавить стрелку в конце линии, установите флажок Конец. Чтобы добавить стрелки на обоих концах, установите флажки Начало и Конец.![]()
- Задайте параметры стрелки Ширина и Длина в пикселях. В версии 22.0 и более поздних стрелки определяются в абсолютных пикселях, а не как процент толщины, так как теперь можно задать нулевую толщину линии.
- Задайте параметр Кривизна, он определяет степень изогнутости самой широкой части стрелки в месте, где она встречается с линией. Задайте параметру «Кривизна» значение от –50% до +50%.
Еще похожее
- Простые советы: как рисовать линии и стрелки | Сообщество Photoshop
- Рисование фигур | Сообщество Photoshop
- Рисование и редактирование фигур
- Добавление цвета в контуры
Вход в учетную запись
Войти
Управление учетной записью
Как сделать синусоиду в фотошопе?
Хотите узнать как сделать синусоиду в Photoshop ? Тогда этот блог для вас. Здесь мы научимся делать синусоидальные волны, делать океанские волны, рисовать изогнутые линии в фотошопе , рисовать дугу и многое другое.
Здесь мы научимся делать синусоидальные волны, делать океанские волны, рисовать изогнутые линии в фотошопе , рисовать дугу и многое другое.
Так почему ты все еще ждешь? Нажмите на ссылку ниже, чтобы быстро изучить эти методы. Одной из программ, используемых для ретуширования фотографий и обработки изображений, является Photoshop. Для тех, кто занимается веб-дизайном, графическим дизайном и маркетингом, Photoshop просто необходим.
Тем не менее, Photoshop является наиболее гибкой программой для ведения блога, и вам понравится использовать ее, если вы хотите адаптировать свой блог или использовать ее для рекламы своего бизнеса. Подробно ниже давайте узнаем , как сделать синусоиду в Photoshop .
Содержание
Как создать синусоиду в фотошопе:
Как правило, это не так сложно, как вы, возможно, помните, создать запутанную синусоиду в Photoshop. Если вы знаете о соответствующих инструментах, это очень просто. В этой статье вы узнаете, как создать яркую синусоиду из одиночной линии толщиной 1 пиксель менее чем за 5 минут.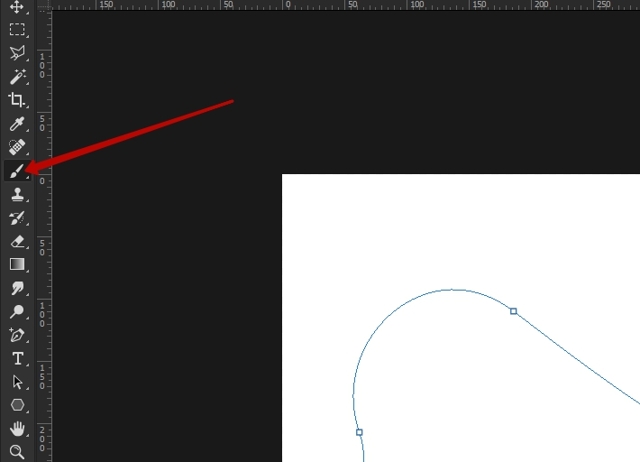
Мы можем использовать стандартные инструменты и фильтры Photoshop; никаких дополнительных модулей не требуется. Хотя использование инструмента Photoshop Wave может сделать синусоиду достаточно простой.
- Создайте еще один документ с аспектами 600 x 600.
- На другом слое нарисуйте прямую линию уровня.
- «Растрировать слой» можно выбрать, щелкнув слой правой кнопкой мыши.
- Выберите «Фильтр», «Твист» и «Волна» в верхнем меню.
- Нажмите «ОК» после изменения настроек, которые вы предпочитаете.
Создайте морскую волну в Photoshop.
Шаг 1: Откройте новый документ в последней версии Photoshop CC с разрешением 1700 x 1700 пикселей и разрешением 300 точек на дюйм.
Шаг 2: Настройте ссылки сейчас. Размещение ссылок в отдельном документе отдельно от вашего рисунка — отличный способ держать их рядом. Поэтому откройте свои референсы в Photoshop и поместите оба документа рядом.
Изогнутые линии в фотошопе
Шаг 1. Берем инструмент «Перо»
Одним из самых удивительных и уникальных инструментов, которые можно найти в Photoshop, является инструмент «Перо». Этот инструмент можно использовать для создания как прямых, так и изогнутых линий.
Шаг 2. Нарисуйте прямую линию
Прежде чем переходить к изогнутым линиям, научитесь рисовать прямые линии в Photoshop. Это не только простое мероприятие. Переместите левую кнопку мыши, нажав и удерживая ее. Это сформирует прямую линию, очень похожую на эту картинку.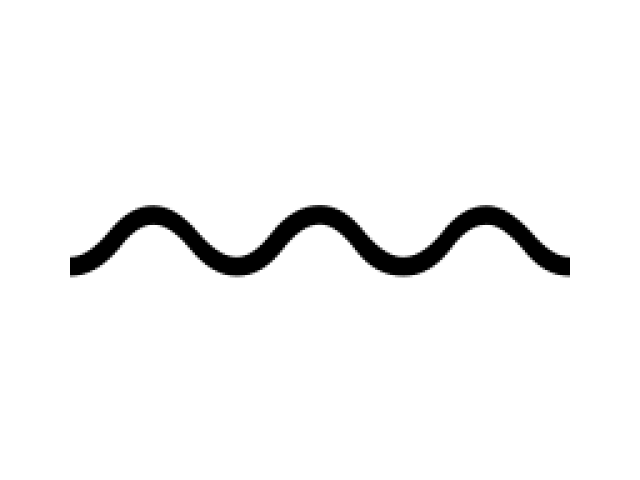
Шаг 3. Рисование кривой линии
Чтобы изменить направление прямой линии после ее рисования, щелкните мышью, удерживая нажатой клавишу ALT. Переместите заголовок на верхнюю сторону, так как нам нужна изогнутая линия. Переместите мышь в другую точку и нажмите. В фотошопе получится изогнутая линия. Используя аналогичную технику, вы можете продолжать рисовать изогнутую линию сколько угодно долго.
Рисуем дугу в фотошопе :
- Выберите инструмент «Линия» в Photoshop, чтобы создать дугу.
- Символ посоха находится на верхней панели настроек.
- Затем выберите «Конец» в меню «Заточенный камень».
- Чтобы построить болт, нажмите и перетащите.
- Control + T, щелкните правой кнопкой мыши и выберите в меню TwistTwist.
- Наконец, чтобы изогнуть болт, установите предустановку TwistTwist на Arc.

Перо кривизны в фотошопе:
Шаг 1: На панели инструментов выберите инструмент Curvature Pen Tool
Как насчет того, чтобы выяснить, как использовать новый Curvature Pen Too l теперь, когда наш документ настроен? На панели инструментов выберите инструмент «Перо кривизны». Вы должны щелкнуть и удерживать значок инструмента «Перо», пока не появится всплывающее меню, поскольку инструмент «Перо кривизны» естественно скрыт под обычным инструментом «Перо». После этого выберите Curvature Pen Tool в меню.
Шаг 2. Выберите «Путь» или «Форма» в качестве режима инструмента:
Используя параметр «Режим инструмента» на панели параметров, решите, нужно ли вам рисовать контур пути или форму перед рисованием с помощью кривизны. Инструмент «Перо». Путь является настройкой по умолчанию для режима инструмента; держи его там. Установите для параметра «Режим инструмента» значение «Форма», если вы хотите нарисовать фигуру.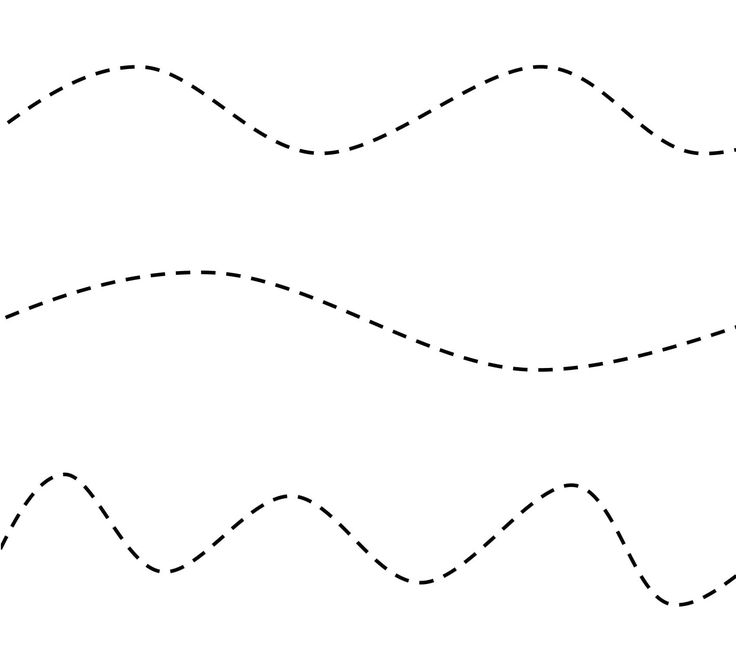 Вы можете видеть это все более очевидным, когда рисуете, и вы можете быстро преобразовать его в форму, когда закончите. Оставьте Tool Mode в Path на данный момент.
Вы можете видеть это все более очевидным, когда рисуете, и вы можете быстро преобразовать его в форму, когда закончите. Оставьте Tool Mode в Path на данный момент.
Шаг 3. Выберите начальную точку для добавления:
Установите начальную точку, щелкнув один раз внутри документа, чтобы начать создание курса или структуры. Точка пересечения кривой указывает на основание, а восходящая направляющая посередине должна быть нажата. Обратите внимание, что там, где вы щелкнули, появился крошечный квадрат. Он обеспечивает место пути внутри документа, поэтому он упоминается как точка привязки.
Шаг 4. Чтобы нарисовать прямую линию, добавьте еще одну точку:
Щелкните еще раз, чтобы добавить следующую опорную точку. Схождение помощника уровня в центре и восходящей направляющей слева должно быть защелкнуто. Хотя Photoshop определил прямую границу, известную как участок пути, между двумя областями, независимо от того, что имя инструмента — инструмент «Перо кривизны».
Это потому, что кривая должна иметь три точки: одну к началу, одну к завершению и одну посередине — точку кривой или не полностью установленную серединой. Главное, что Photoshop может нарисовать без этой главной проблемы, — это прямая линия.
Сообщение по теме:
Как сделать плавные линии в Photoshop?
Шаг 5. Чтобы нарисовать кривую, добавьте третью точку:
Чтобы добавить третью точку, щелкните инструментом Curvature Pen Tool. Точка пересечения среднего вертикального помощника и верхнего изогнутого помощника будет там, где я щелкну. Прямая линия превращается в изогнутую линию, когда вы щелкаете, чтобы добавить третью точку.
Шаг 6. Нажмите, чтобы добавить дополнительные точки:
Нажмите, чтобы добавить дополнительные точки, чтобы бесконечно рисовать контур или фигуру. Конечно, все последующие точки, которые вы добавите, будут формировать кривую всякий раз, когда вы начали создавать кривую линию, включив третью точку.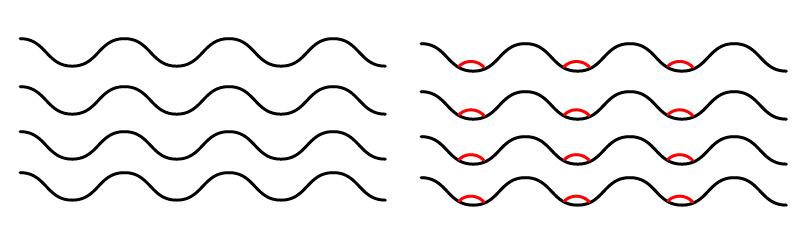 Создайте четвертую опорную точку, щелкнув схождение четного помощника в центре и восходящей линии справа. Это расширяет кривую, представляя другой участок пути между третьей и четвертой областями.
Создайте четвертую опорную точку, щелкнув схождение четного помощника в центре и восходящей линии справа. Это расширяет кривую, представляя другой участок пути между третьей и четвертой областями.
Шаг 7. Чтобы завершить путь, щелкните начальную точку:
Еще раз щелкните начальную область пути, чтобы завершить его одним щелчком мыши. Теперь вы использовали Curvature Pen Tool, чтобы нарисовать путь туда и обратно.
Нарисуйте плавные кривые в фотошопе:
Шаг 1: Перейдите к инструменту «Перо» и выберите «Форма» в качестве типа контура.
Шаг 2: Найдите первую опорную точку в документе, щелкнув на втором шаге.
Шаг 3: Нажмите и перетащите, чтобы расположить конец кривой.
Часто задаваемые вопросы (FAQ):
Вопрос: Как бы вы вращали цвета в Photoshop?
Ответ: Откройте меню «Фильтр», найдите подменю «Искажение» и выберите «Вращение», чтобы создать вращение по часовой стрелке, введя положительное число от 1 до 9.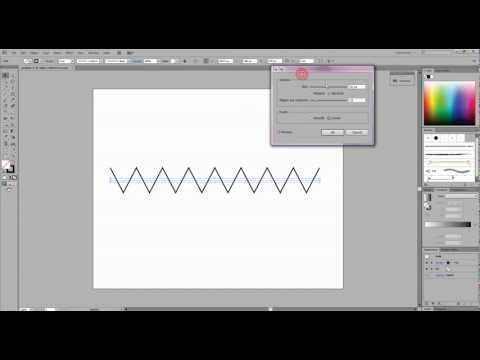 99 в поле Информация о точке. Чтобы создать завихрение против часовой стрелки, введите отрицательное число в соответствующую область значений.
99 в поле Информация о точке. Чтобы создать завихрение против часовой стрелки, введите отрицательное число в соответствующую область значений.
Вопрос: Почему звук это волна?
Ответ: Когда предмет вибрирует и создает волну давления, возникает звук. Эта волна давления заставляет частицы в окружающей среде, включая воздух, воду и твердые тела, вибрировать. Звук распространяется дальше через среду за счет того, что соседние частицы перемещаются вибрирующими частицами.
Вопрос: Что вызывает волновой эффект?
Ответ: Подобно тому, как рябь распространяется по океану, когда в него выгружают предмет, эффект ряби возникает, когда лежащее в основе возмущение системы распространяется наружу, чтобы воздействовать на постоянно более обширную часть системы.
Вопрос: Как в Photoshop создать эффект волны?
Ответ:
- Выберите изображение, слой или определенную область в рабочей области «Изменить».

- Выберите «Волна» > «Искажение» в меню «Фильтр».
- Опции «Треугольник», «Квадрат» или «Синусоида» в разделе «Тип» позволяют выбрать определенный тип волны.
- Перетащите ползунок или укажите число от 1 до 999, чтобы задать количество генераторов волн.
Заключение :
Как сделать синусоиду в фотошопе? Вы получили ответ? Если вы внимательно прочитали статью от начала до конца, я думаю, вы узнали процесс создания синусоиды в фотошопе. Использование волна текст инструмент в Photoshop, вы можете создать прямую подпись блога и добавить небольшую графику.
Adobe Photoshop CC уже давно является одним из лучших программ для редактирования изображений на рынке. Вы можете использовать свое творчество для создания фантастических визуальных эффектов или сделать нелестный снимок великолепным. В гламурной фотографии или журналистике часто используются манипуляции.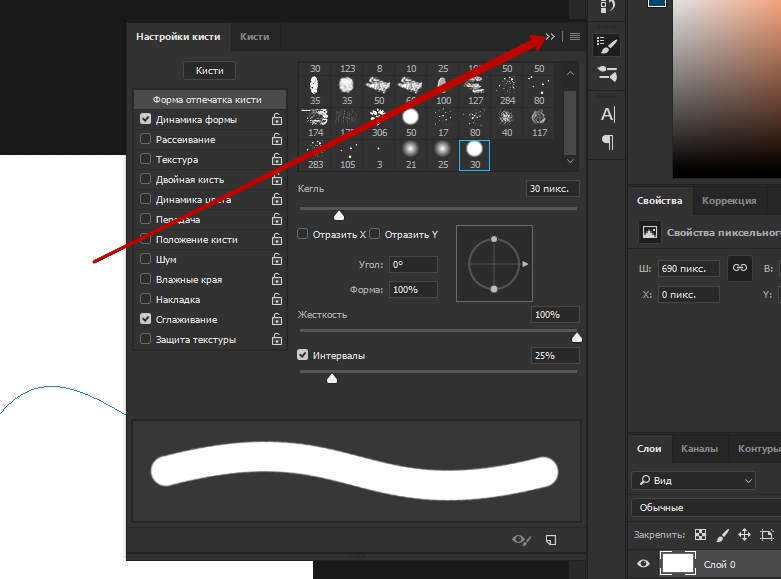 Теперь вам должен быть понятен процесс создания синусоиды в Photoshop.
Теперь вам должен быть понятен процесс создания синусоиды в Photoshop.
Об авторе
abrahim
Креативный редактор изображений и специалист по поисковой оптимизации. Я считаю, что моими сильными сторонами являются, прежде всего, Креативность, Опыт, Пунктуальность и преданность делу.
См. сообщения автора
Как создать волнистый текст в Photoshop (3 самых простых способа)
Волнистый текст кажется популярным для многих креативщиков, поскольку он настолько универсален в дизайнерских проектах. Вы можете быстро превратить любой текстовый слой в волнистый текст, выполнив несколько простых шагов в Photoshop. Таким образом, вы можете либо иметь одну строку волнистого текста, либо проявить творческий подход и добавить несколько строк волнистого текста с уникальными стилями слоя и применить эффекты фильтра.
В этом уроке вы познакомитесь с тремя различными способами (и стилями) создания волнистого текста в Photoshop. Оттуда вы можете выбрать свой любимый и добавить другие творческие штрихи, которые соответствуют вашему стилю.
Видеоруководство
3 способа создания волнистого текста в Photoshop
Я выбрал эти три способа, потому что их легко освоить новичкам, и каждый из них предлагает разные стили для вашего текста. Вы можете выбрать первый метод, поскольку это самый быстрый и простой способ, или выбрать один из двух других вариантов, чтобы получить больше возможностей для настройки и настройки.
Чтобы создать волнистый текст с помощью первого и третьего способов, сначала необходимо добавить на холст обычный текст (для второго варианта текст сначала добавлять не нужно). Выберите Type Tool (T) , чтобы добавить текст в документ.
Вы можете настроить текст, изменив тип, размер и цвет шрифта, используя настройки на панели параметров .
После того, как текст будет напечатан на холсте и настроен, выберите один из трех способов создания волнистого текста.
Вариант 1. Использование предустановки деформации
В первом методе используется предустановка деформации для быстрого придания тексту заданной формы. Этот метод — самый простой и быстрый способ сделать волнистый текст. Однако вы не сможете настроить эффект волны, кроме как слегка отрегулировать волну.
Этот метод — самый простой и быстрый способ сделать волнистый текст. Однако вы не сможете настроить эффект волны, кроме как слегка отрегулировать волну.
Шаг 1. Активируйте инструмент преобразования
Когда текст будет добавлен в документ, вам необходимо активировать инструмент преобразования . Убедитесь, что ваш текстовый слой выбран в Панель слоев и нажмите Control + T (Win) или Command + T (Mac) . Вы заметите синюю рамку и белые опорные точки вокруг текста, показывающие, что инструмент активен.
Шаг 2: Переключение в режим деформации
Далее, поскольку инструмент находится в режиме трансформации, вам нужно переключить его в режим деформации, чтобы найти правильный пресет. Вы можете либо щелкнуть правой кнопкой мыши, либо Ctrl + щелчок по тексту и выбрать Деформация или нажать кнопку Деформация на панели параметров .
После активации режима деформации настройки на панели параметров изменяются.
Шаг 3: Выберите предустановку волны
Откройте параметры Предустановки деформации , щелкнув раскрывающееся меню на панели параметров и выбрав Предустановку волны .
Ваш текст автоматически примет форму волны.
Вы заметите одну белую опорную точку внутри сетки сетки, закрывающую текст. Вы можете щелкнуть опорную точку и перетащить ее вверх или вниз, чтобы немного изменить предустановку волны. Вы можете только перетаскивать его вверх или вниз, пока текст не окажется напротив поля сетки, и вы не можете изменить его дальше.
Шаг 4: Выберите предустановку флага
В некоторых случаях предустановка волны может не изогнуть текст в достаточной степени, придавая ему форму волны, которую вы хотели. В этом случае я рекомендую вам попробовать пресет «Деформация флага», чтобы увидеть, работает ли он лучше с вашим текстом. Используйте то же меню параметров предустановки деформации и выберите Флаг .![]()
Вы заметите, что текст приобретает более значительную кривую с этой предустановкой.
Белую опорную точку можно использовать для изменения кривизны текста сначала вверх или вниз, а также для создания кривой чуть меньшего или большего размера.
После того, как вы получите нужную кривую, нажмите Введите или нажмите на галочку на панели параметров , чтобы принять изменения.
Теперь у вас есть волнистый текст в документе, который вы можете редактировать по своему усмотрению, например, добавляя тень, внешнее свечение и другие стили слоя и эффекты.
Вариант 2. Использование контура пера
Второй метод, который можно использовать для создания волнистого текста, заключается в создании контура пера и вводе текста по контуру.
Этот метод позволяет определить точную форму волны для текста. Вы также можете перемещать и настраивать путь и текст по своему вкусу до и после добавления текста. Недостатком этого метода является то, что создание путей может потребовать времени и навыков, чтобы получить именно ту форму, которую вы хотите.
Вы создадите путь перед добавлением текста, поэтому вам не нужно добавлять текст в документ в начале, как вы делали это в первом варианте.
Шаг 1. Создайте контур с помощью инструмента «Перо» (P)
В этом методе создания волнистого текста используется контур. Выберите Pen Tool (P) на панели инструментов, чтобы создать контур.
Создайте путь, щелкнув, чтобы добавить опорные точки в документ. Чтобы сделать кривую на пути, нажмите, чтобы добавить опорную точку, но, удерживая кнопку мыши, перетащите вверх или вниз, чтобы создать кривую. Вы можете использовать руководство по инструменту «Перо», указанное выше, для получения полного руководства по разработке и настройке контуров.
Нажмите и перетащите документ по мере необходимости, чтобы сформировать путь для вашего текста.
После того, как вы создали путь, вы можете зажать Control (Win) или Command (Mac) и отрегулировать любую опорную или контрольную точку, чтобы исправить области и получить кривую, как вы хотите.
Шаг 2. Введите текст на контуре с помощью инструмента «Текст»
Вы можете добавить свой текст на контур, выбрав инструмент «Текст» (T) .
Когда инструмент станет активным, наведите курсор мыши на путь, пока не появится изогнутая линия.
Когда появится значок, щелкните строку, и появится замещающий текст. Если текст не отображается, вы можете начать вводить свой собственный текст в строке или ввести текст поверх замещающего текста, чтобы заменить его своим собственным.
Шаг 3. Отрегулируйте положение текста
Когда вы напечатаете собственный текст на контуре, вы можете изменить положение текста по своему усмотрению. Вы можете перетащить текст ближе друг к другу или вытянуть его наружу. Вы также можете переключить текст над строкой, чтобы отразить его под линией. Вы можете следовать полному руководству, указанному выше, чтобы увидеть полные изменения, которые вы можете внести в этом отношении.
Чтобы добавить к тексту основные настройки, выберите Инструмент выбора пути (A) на панели инструментов.
Затем наведите курсор мыши на правый край текста, пока не увидите курсор с одной стрелкой. Это означает, что вы можете переместить текст вправо, чтобы перетащить его дальше по пути.
Нажмите и перетащите текст вправо, чтобы переместить его по пути.
Чтобы перевернуть текст вверх ногами, щелкните его в любом месте и перетащите под линию, пока текст не перевернется. Нажмите и перетащите текст над линией, чтобы перевернуть его наверх.
Шаг 4. Настройка формы пути
Преимущество использования этого метода заключается в том, что вы можете настроить форму пути в любой точке. Вы можете отредактировать текст по своему усмотрению, а затем, если вы обнаружите, что путь не совсем такой, как вы хотите, вы можете вернуться и настроить опорные и контрольные точки, чтобы исправить это.
Чтобы настроить путь, выберите инструмент Direct Selection Tool (A) , щелкнув и удерживая инструмент Path Selection Tool, чтобы открыть всплывающее меню.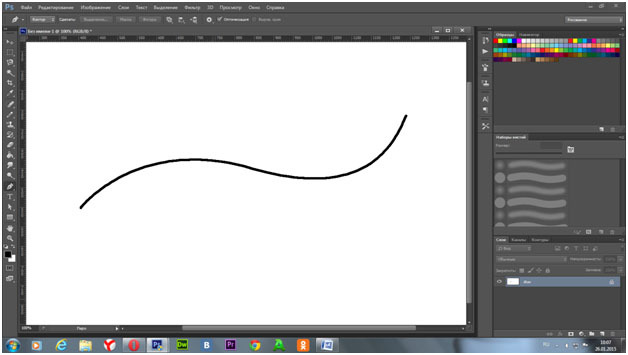
При активном инструменте щелкните путь, чтобы снова отобразить опорные точки.
Нажмите и перетащите любую опорную или контрольную точку, чтобы настроить путь, и текст будет двигаться вместе с ним.
После того, как вы откорректировали путь, вы можете продолжить редактирование текста, добавив контур или оставив его как есть.
Вариант 3. Использование фильтра волновых искажений
В последнем методе используется фильтр волновых искажений, который дает вам наибольшее разнообразие и настройки для настройки. Вы можете контролировать количество волн в тексте без необходимости освоения инструмента «Перо» и создания контуров. Однако есть несколько настроек, которые нужно настроить для достижения желаемого эффекта.
Шаг 1. Преобразование текстового слоя в смарт-объект
После добавления текста на холст, как описано выше, вам необходимо преобразовать текст в смарт-объект. Это преобразование необходимо для добавления фильтра к текстовому слою, позволяя повторно редактировать текст на любом этапе.
Чтобы преобразовать текст, щелкните правой кнопкой мыши или Control + щелкните текстовый слой и выберите Преобразовать в смарт-объект .
Вы узнаете, что текстовый слой является смарт-объектом по значку на миниатюре. Вы можете дважды щелкнуть миниатюру, чтобы отредактировать текст, если это необходимо.
Шаг 2. Добавьте фильтр волнового искажения
Если ваш текст является смарт-объектом, вы можете добавить фильтр, выбрав Фильтр > Искажение > Волна .
Диалоговое окно Волновой фильтр содержит различные настройки, которые можно настроить для создания волнового эффекта на тексте. Справа от панели также есть окно предварительного просмотра, где вы можете увидеть влияние на ваш текст при изменении настроек.
Шаг 3. Настройка параметров фильтра волновых искажений
Вы можете изменить различные настройки в зависимости от того, как вы хотите, чтобы ваш окончательный волнистый текст выглядел.![]() Вот общее представление о том, что каждая настройка изменит в тексте.
Вот общее представление о том, что каждая настройка изменит в тексте.
Количество генераторов: Чем выше число, тем более искаженным и волнистым будет ваш текст. Чем меньше число, тем менее искаженным оно становится. Я рекомендую установить для этого параметра значение 1 при создании волнистого текста.
Длина волны: Чем выше длина волны, тем менее волнистым становится текст, а чем меньше длина волны, тем более волнистым будет текст. Здесь вы можете установить минимальную и максимальную длину волны для контроля искажения. Я рекомендую вам установить минимум 1 и максимум около 300.
Амплитуда: Амплитуда влияет на вертикальное искажение волнового эффекта, создавая более высокую волну. Я рекомендую вам поддерживать относительно низкую амплитуду, например, минимум 1 и максимум 15, чтобы текст не стал нечитаемым.
Шкала: Шкала определяет интенсивность волнового искажения. Чем выше масштаб, тем выше и более угловато искажение.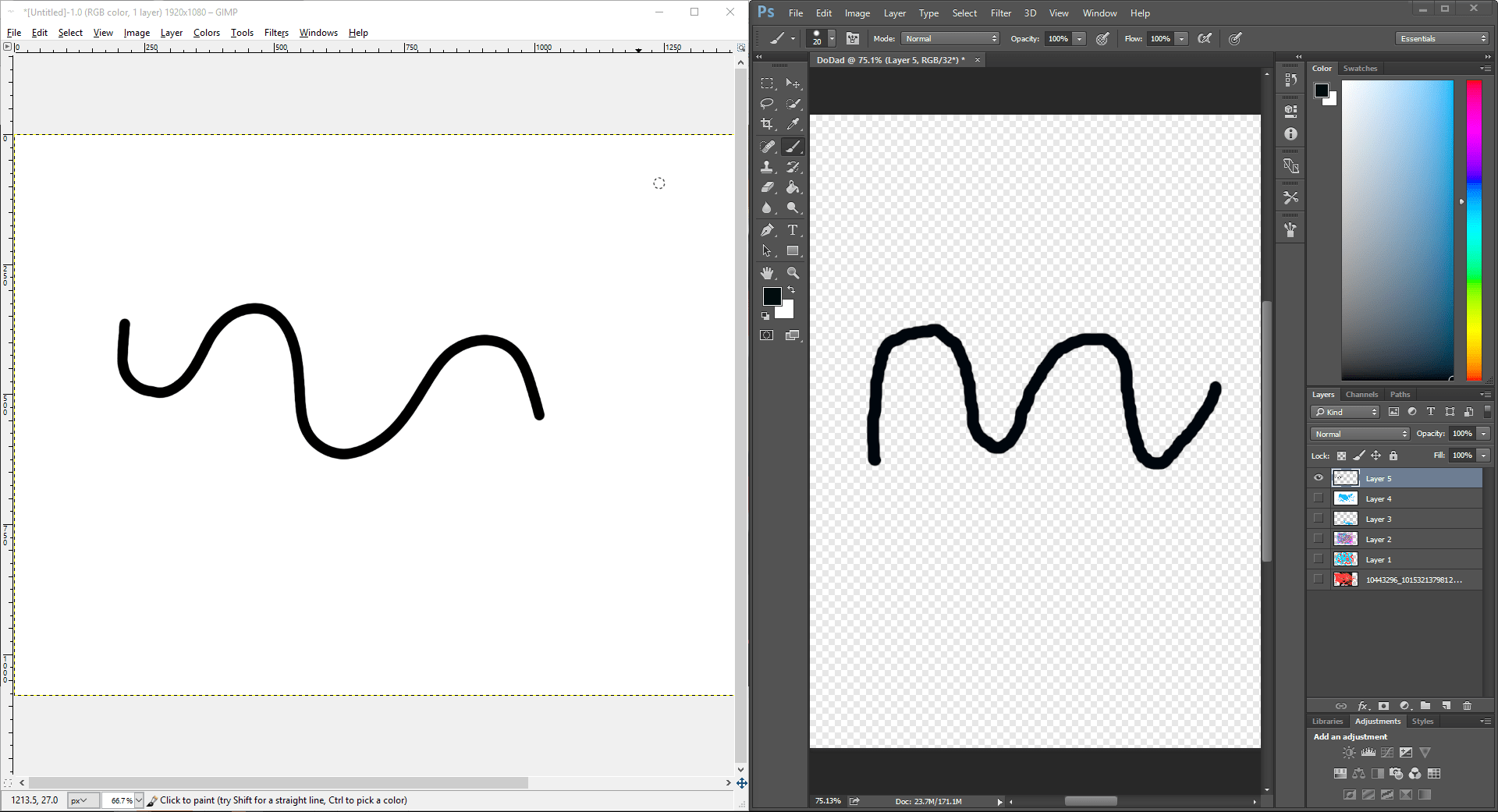 Я рекомендую вам оставить как горизонтальный, так и вертикальный масштаб на 100%.
Я рекомендую вам оставить как горизонтальный, так и вертикальный масштаб на 100%.
Тип: Тип определяет, какое волновое искажение используется в элементе. Установите тип Sine при создании волнистого текста.
Вы можете немного изменить настройки, если вам нужен другой эффект, который показывает, насколько этот метод дает вам возможность настройки при создании волнистого текста.
Если вы довольны настройками, нажмите OK , чтобы применить эффект.
Теперь в вашем документе будет волнистый текст в зависимости от настроек, которые вы выбрали для волнового фильтра.
(Необязательно) Шаг 4: Редактируйте текст
Иногда вам может не нравиться, как ваш текст выглядит с волной. В моем случае выбранный тип шрифта не создает волны, на которую я надеялся. К счастью, поскольку мой текст является смарт-объектом, я могу легко его редактировать.
Чтобы отредактировать текст, дважды щелкните миниатюру слоя, после чего текст откроется на отдельной вкладке.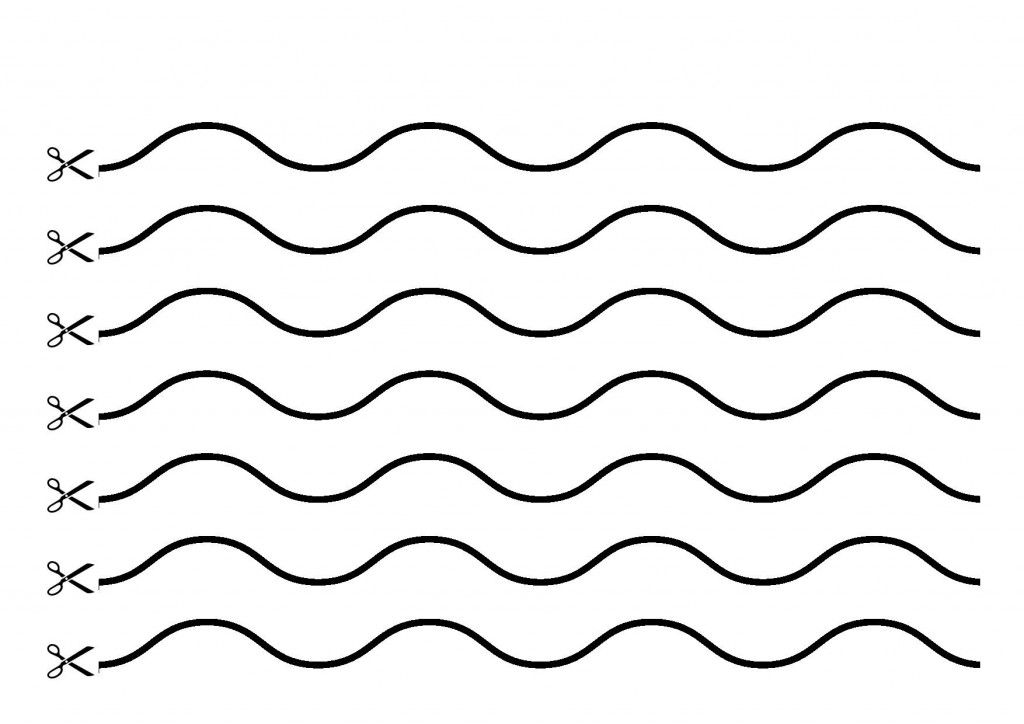

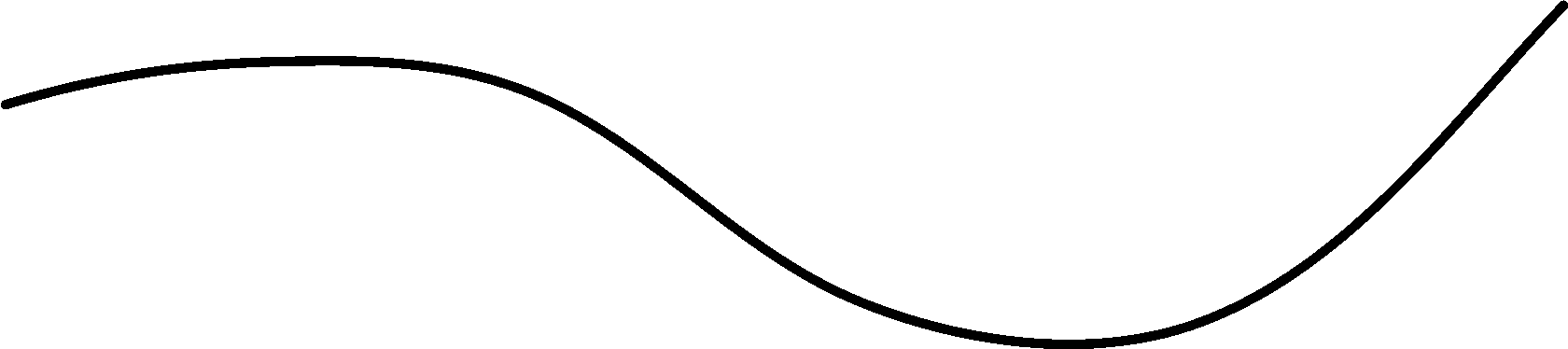
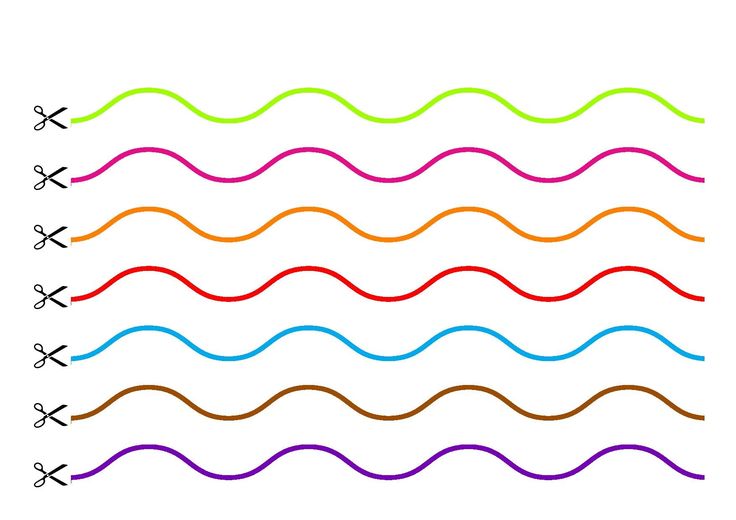
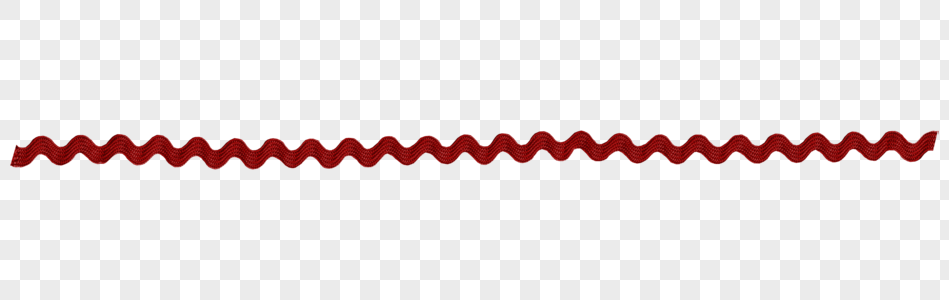 Можно также задать ширину линии без обводки.
Можно также задать ширину линии без обводки.