Содержание
Как разместить несколько картинок рядом по горизонтали?
Тема:Форматирование изображений
| Internet Explorer | Chrome | Opera | Safari | Firefox | Android | iOS |
| 4.0+ | 1.0+ | 4.0+ | 1.0+ | 1.0+ | 1.0+ | 1.0+ |
Задача
Добавить на страницу несколько изображений, чтобы они располагались рядом с друг другом по горизонтали.
Решение
Изображения являются строчными элементами, поэтому написание в коде подряд несколько тегов <img> автоматически выстроит картинки по горизонтали. Тем не менее, с помощью стилей этим построением можно управлять более изящно.
Для начала рассмотрим простой пример, когда изображения выстраиваются по горизонтали без стилевого оформления (пример 1).
Пример 1. Картинки по горизонтали
HTML5IECrOpSaFx
<!DOCTYPE html>
<html>
<head>
<meta charset="utf-8">
<title>Фотографии</title>
</head>
<body>
<p>
<img src="images/thumb1. jpg" alt="Фотография 1">
<img src="images/thumb2.jpg" alt="Фотография 2">
<img src="images/thumb3.jpg" alt="Фотография 3">
<img src="images/thumb4.jpg" alt="Фотография 4">
</p>
</body>
</html>
jpg" alt="Фотография 1">
<img src="images/thumb2.jpg" alt="Фотография 2">
<img src="images/thumb3.jpg" alt="Фотография 3">
<img src="images/thumb4.jpg" alt="Фотография 4">
</p>
</body>
</html>Результат данного примера показан на рис. 1. Изображения выстраиваются в одну строку по горизонтали, а если некоторые из них не помещаются по ширине в окне, то переносятся на следующую строку.
Рис. 1. Фотографии, расположенные по горизонтали
Обратите внимание на пробел между фотографиями, он появляется за счет переноса тега <img> в коде на новую строку. Чтобы убрать пустой промежуток достаточно написать теги <img> в примере в одну строку.
Для регулирования горизонтальных и вертикальных отступов между фотографиями применяется стилевое свойство margin-right и margin-bottom. В примере 2 кроме отступов к фотографиям также добавлена рамка и цветная область вокруг изображений.
Пример 2. Отступы у фотографий
HTML5CSS 2.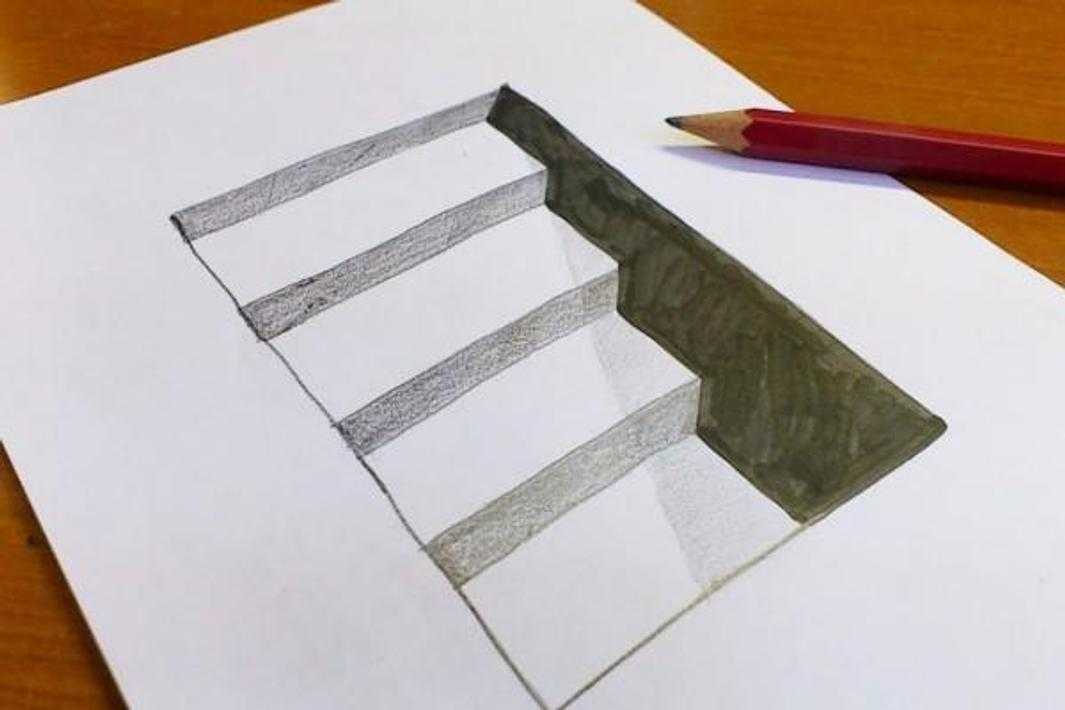 1IECrOpSaFx
1IECrOpSaFx
<!DOCTYPE html>
<html>
<head>
<meta charset="utf-8">
<title>Фотографии</title>
<style>
.thumb img {
border: 2px solid #55c5e9; /* Рамка вокруг фотографии */
padding: 15px; /* Расстояние от картинки до рамки */
background: #666; /* Цвет фона */
margin-right: 10px; /* Отступ справа */
margin-bottom: 10px; /* Отступ снизу */
}
</style>
</head>
<body>
<p>
<img src="images/thumb1.jpg" alt="Фотография 1">
<img src="images/thumb2.jpg" alt="Фотография 2">
<img src="images/thumb3.jpg" alt="Фотография 3">
<img src="images/thumb4.jpg" alt="Фотография 4">
</p>
</body>
</html>Результат данного примера показан на рис. 2.
Рис. 2. Вид фотографий, оформленных с помощью стилей
изображениявыравнивание
HTML по теме
- Тег <img>
CSS по теме
- border
- margin-bottom
- margin-right
- padding
html — Как расположить три картинки вряд с подписью снизу?
Задать вопрос
Вопрос задан
Изменён
2 года 7 месяцев назад
Просмотрен
2k раза
Ума не приложу, как это сверстать:
Что бы я не делал, картинки либо встают колонками, либо встают вряд, но текст, который должен быть внизу, находится сбоку от картинок:
.features-block { position: relative; display: block; box-sizing: border-box; span { float: left; } }
<div>
<div>
<span>
<picture>
<img src="img/main-features/1.png" alt="">
</picture>
<p>text</p>
</span>
<span>
<picture>
<img src="img/main-features/2.png" alt="">
</picture>
<p>text</p>
</span>
<span>
<picture>
<img src="img/main-features/3.png" alt="">
</picture>
<p>text text</p>
</span>
</div>
</div>- html
- css
- выравнивание
Это достаточно просто сделать при помощи:
Grid
.image {
display: grid;
grid-template-columns: max-content max-content max-content;
align-items: center;
justify-content: space-around;
}
.features-block span {
display: grid;
justify-items: center;
}
. features-block span img {
width: 30px;
height: auto;
}
features-block span img {
width: 30px;
height: auto;
}<div>
<div>
<span>
<picture>
<img src="https://i.picsum.photos/id/796/200/200.jpg?hmac=TabKFVb5_IyNIu3LHpgEW6YnI0AxHo3G6fyHubk1OY8" alt="">
</picture>
<p>text</p>
</span>
<span>
<picture>
<img src="https://i.picsum.photos/id/796/200/200.jpg?hmac=TabKFVb5_IyNIu3LHpgEW6YnI0AxHo3G6fyHubk1OY8" alt="">
</picture>
<p>text</p>
</span>
<span>
<picture>
<img src="https://i.picsum.photos/id/796/200/200.jpg?hmac=TabKFVb5_IyNIu3LHpgEW6YnI0AxHo3G6fyHubk1OY8" alt="">
</picture>
<p>text text</p>
</span>
</div>
</div>или
Flex
.image {
display: flex;
flex-direction: row;
align-items: center;
justify-content: space-around;
}
. features-block span {
display: flex;
flex-direction: column;
justify-content: center;
}
.features-block span > picture {
margin: auto;
}
.features-block span img {
width: 30px;
height: auto;
}
features-block span {
display: flex;
flex-direction: column;
justify-content: center;
}
.features-block span > picture {
margin: auto;
}
.features-block span img {
width: 30px;
height: auto;
}<div>
<div>
<span>
<picture>
<img src="https://i.picsum.photos/id/796/200/200.jpg?hmac=TabKFVb5_IyNIu3LHpgEW6YnI0AxHo3G6fyHubk1OY8" alt="">
</picture>
<p>text</p>
</span>
<span>
<picture>
<img src="https://i.picsum.photos/id/796/200/200.jpg?hmac=TabKFVb5_IyNIu3LHpgEW6YnI0AxHo3G6fyHubk1OY8" alt="">
</picture>
<p>text</p>
</span>
<span>
<picture>
<img src="https://i.picsum.photos/id/796/200/200.jpg?hmac=TabKFVb5_IyNIu3LHpgEW6YnI0AxHo3G6fyHubk1OY8" alt="">
</picture>
<p>text text</p>
</span>
</div>
</div>*,
*::before,
*::after {
box-sizing: border-box;
margin: 0;
padding: 0;
}
img {
display: block;
max-width: 100%;
}
. image {
display: flex;
justify-content: space-around;
}
.image>span {
display: flex;
flex-direction: column;
align-items: center;
}
.image>span>*:not(:last-child) {
margin-bottom: 15px;
}
image {
display: flex;
justify-content: space-around;
}
.image>span {
display: flex;
flex-direction: column;
align-items: center;
}
.image>span>*:not(:last-child) {
margin-bottom: 15px;
}<div>
<div>
<span>
<img src="https://picsum.photos/50/50" alt="">
<p>text</p>
</span>
<span>
<img src="https://picsum.photos/50/50" alt="">
<p>text</p>
</span>
<span>
<img src="https://picsum.photos/50/50" alt="">
<p>text text</p>
</span>
</div>
</div>
Зарегистрируйтесь или войдите
Регистрация через Google
Регистрация через Facebook
Регистрация через почту
Отправить без регистрации
Почта
Необходима, но никому не показывается
Отправить без регистрации
Почта
Необходима, но никому не показывается
Нажимая на кнопку «Отправить ответ», вы соглашаетесь с нашими пользовательским соглашением, политикой конфиденциальности и политикой о куки
Объединить изображения: Бесплатный онлайн-объединитель изображений
Объединить изображения: Бесплатный онлайн-объединитель изображений | Fotor
Простое средство объединения изображений с помощью перетаскивания
Средство объединения изображений Fotor позволяет легко объединять изображения в одно изображение. Просто выберите макет комбинации изображений, который вам нравится, а затем перетащите в него свои изображения. Fotor автоматически выровняет ваши изображения в соответствии с макетом. Для этого не требуется каких-либо навыков редактирования. Объединение нескольких изображений в одно еще никогда не было таким простым!
Просто выберите макет комбинации изображений, который вам нравится, а затем перетащите в него свои изображения. Fotor автоматически выровняет ваши изображения в соответствии с макетом. Для этого не требуется каких-либо навыков редактирования. Объединение нескольких изображений в одно еще никогда не было таким простым!
Объединить изображения сейчас
Простая настройка комбинированных изображений в соответствии с вашими потребностями
Средство объединения изображений Fotor предоставляет вам полные возможности настройки. Вы можете комбинировать изображения по вертикали или горизонтали, настраивать порядок, положение и расположение изображений, изменять толщину, интервалы и цвет перекладин и т. д. Fotor позволяет комбинировать и сшивать фотографии так, как вы хотите.
Объедините изображения прямо сейчас
Библиотека макетов изображений и сеток на выбор
На выбор доступно множество фотосеток и макетов. Если вы хотите объединить две фотографии в одну рамку или создать фотоколлаж в форме сердца, Fotor поможет вам. Кроме того, Fotor поставляется с множеством шрифтов, наклеек, значков и фонов, которые вы можете использовать, чтобы оживить свои комбинации изображений. Получайте удовольствие от экспериментов!
Если вы хотите объединить две фотографии в одну рамку или создать фотоколлаж в форме сердца, Fotor поможет вам. Кроме того, Fotor поставляется с множеством шрифтов, наклеек, значков и фонов, которые вы можете использовать, чтобы оживить свои комбинации изображений. Получайте удовольствие от экспериментов!
Объединяйте изображения прямо сейчас
Объединяйте фотографии для создания эстетичных фотоколлажей
Сделайте фотоколлаж из любимых моментов, объединив свои фотографии вместе с фотокомбайнером Fotor! С сотнями готовых шаблонов фотоколлажей для разных случаев вы можете легко создавать фотоколлажи ко дню рождения, свадебные фотоколлажи, коллажи из историй в Instagram, семейные фотоколлажи и многое другое. Какими бы ни были ваши потребности, вы обязательно найдете то, что вам нужно.
Объединяйте изображения прямо сейчас
Бесплатное приложение для объединения изображений на кончиках ваших пальцев
Объединяйте изображения из любого места! Приложение для объединения изображений Fotor предлагает множество макетов сетки и шаблонов коллажей, которые помогут вам создавать потрясающие комбинации изображений на ходу.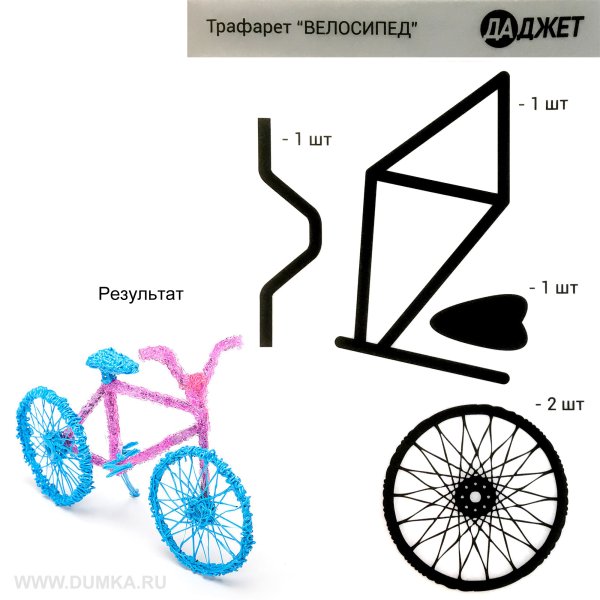 Он доступен как для iPhone, так и для Android-устройств. Загрузите его и начните создавать свои собственные потрясающие фотоколлажи с помощью своего телефона прямо сейчас.
Он доступен как для iPhone, так и для Android-устройств. Загрузите его и начните создавать свои собственные потрясающие фотоколлажи с помощью своего телефона прямо сейчас.
Объединить изображения сейчас
Как объединить фотографии?
- Во-первых, нажмите кнопку «Объединить изображения сейчас» и нажмите «Добавить фотографии», чтобы загрузить изображения, которые вы хотите объединить. Fotor автоматически объединит ваши фотографии, используя шаблон коллажа по умолчанию.
- Перейдите в «Коллаж» в левом меню инструментов, там есть различные готовые макеты и шаблоны коллажей для объединения фотографий. Выберите один шаблон, и средство создания коллажей Fotor немедленно заменит исходный шаблон по умолчанию новым.
- При необходимости вы можете изменить положение и компоновку ваших фотографий, настроить интервалы и цвета границ, добавить текст и наклейки, применить фотоэффекты и многое другое.

- Когда вы будете удовлетворены окончательным видом, нажмите кнопку «Загрузить», чтобы сохранить изображение в формате JPG, PNG или PDF.
Объединить изображения прямо сейчас
Объединить изображения. Часто задаваемые вопросы
Объединить фотографии в Интернете с помощью средства объединения изображений Fotor
Средство объединения изображений Fotor позволяет легко объединять несколько изображений одновременно. Различные рамки и шаблоны доступны для вашего выбора. Попробуйте сегодня!
Объединить изображения сейчас
Рекомендуемые популярные функции
Объединить изображения Связанные блоги
3 способа объединения фотографий в Windows
Объединение нескольких фотографий в одно изображение может быть простым для некоторых людей, но выражение идей, чувств или мыслей через объединенные изображения требует практики и определенной визуальной грамотности.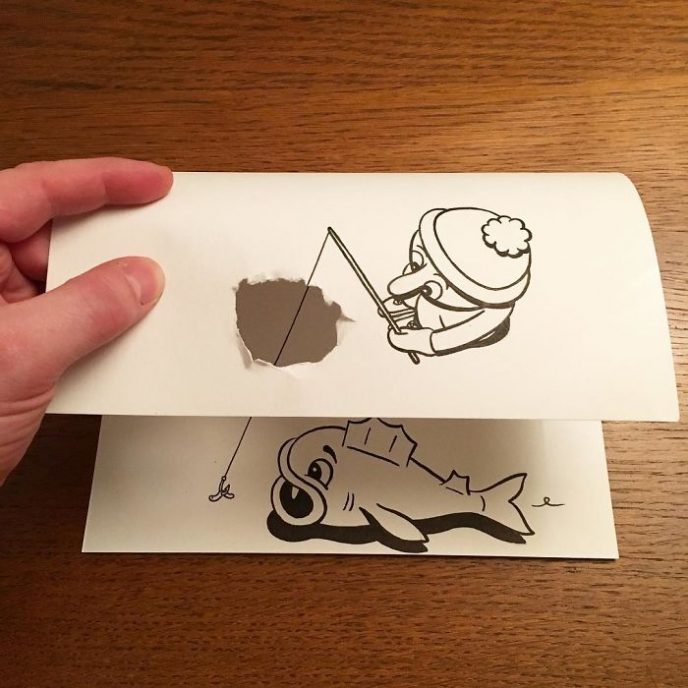 Например, изображения с разделенным экраном можно весьма эффективно использовать, чтобы показать сравнения до и после, а добавление объекта или фигуры на новый фон — это простой способ создать фотографии, рассказывающие ваши истории.
Например, изображения с разделенным экраном можно весьма эффективно использовать, чтобы показать сравнения до и после, а добавление объекта или фигуры на новый фон — это простой способ создать фотографии, рассказывающие ваши истории.
Wondershare DemoCreator
Необходимый инструмент для создания демонстраций, помогающий преподавателям, фрилансерам и геймерам вывести обмен идеями на новый уровень.
Бесплатная загрузка
Бесплатная загрузка
Подробнее >
- Лучший способ: как объединить две фотографии онлайн с помощью Wondershare PixStudio
- Как объединить две фотографии с помощью Wondershare Fotophire
- Как объединить две фотографии для создания эффектов разделения экрана в Windows с помощью MS Paint
- Как объединить две фотографии в Windows с фотогалереей
Иметь идеальное выражение лица и позы на одном изображении непросто, но Wondershare PixStudio может оказать вам услугу.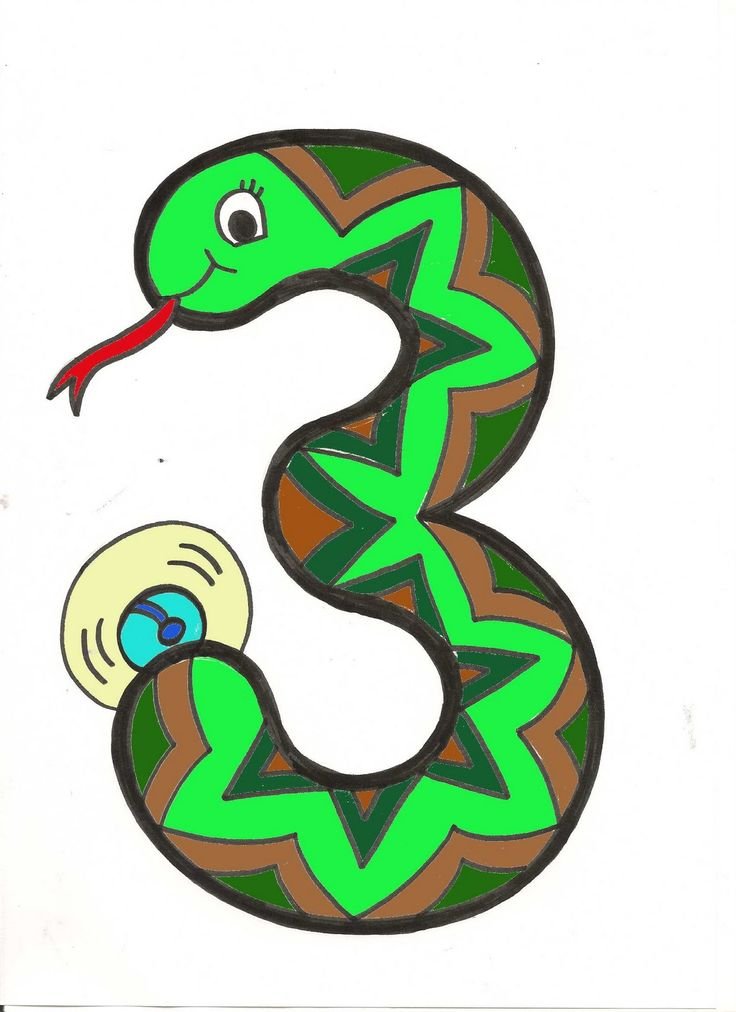 Вы не можете объединить две фотографии в одно изображение, как хотите, и самое главное, что это довольно просто в использовании.
Вы не можете объединить две фотографии в одно изображение, как хотите, и самое главное, что это довольно просто в использовании.
Здесь мы собираемся показать вам, как легко объединять фотографии в окнах с помощью PixStudio онлайн бесплатно. С PixStudio вы можете создавать потрясающие фотографии, даже если вы не являетесь профессиональным графическим дизайнером.
Шаг 1 : посетите веб-сайт
Перейдите на официальную домашнюю страницу PixStudio и нажмите «Начать дизайн сейчас».
Шаг 2 : Удалить
Выберите целевой дизайн, который вы хотели бы иметь. После того, как вы загрузили изображение, попробуйте нажать «Удалить сейчас», чтобы удалить фон.
Шаг 3 : Объединить
Нажмите «Фон» слева, и вы можете изменить цвет фона или массивный изысканный фон по своему желанию.
Шаг 4 : Сохранить
Вы можете скачать фото бесплатно и получить результирующее изображение.
Часть 1. Объединение фотографий с помощью Wondershare Fotophire
Манипуляции с изображениями — это навык, который требует тщательной полировки, и вам также необходимо освоить программное обеспечение для редактирования фотографий, такое как Photoshop. Однако, если вы хотите избежать крутой кривой обучения и по-прежнему получать потрясающие результаты, мы предлагаем использовать Fotophire. Вот как вы можете добавлять объекты и фигуры на новые фоны в программе для редактирования фотографий Wondershare.
1. Запустите программное обеспечение
Если вы уже установили Fotophire на свой компьютер, дважды щелкните его значок на рабочем столе и, как только на экране появится экран приветствия, выберите, чтобы открыть режим Photo Cutter.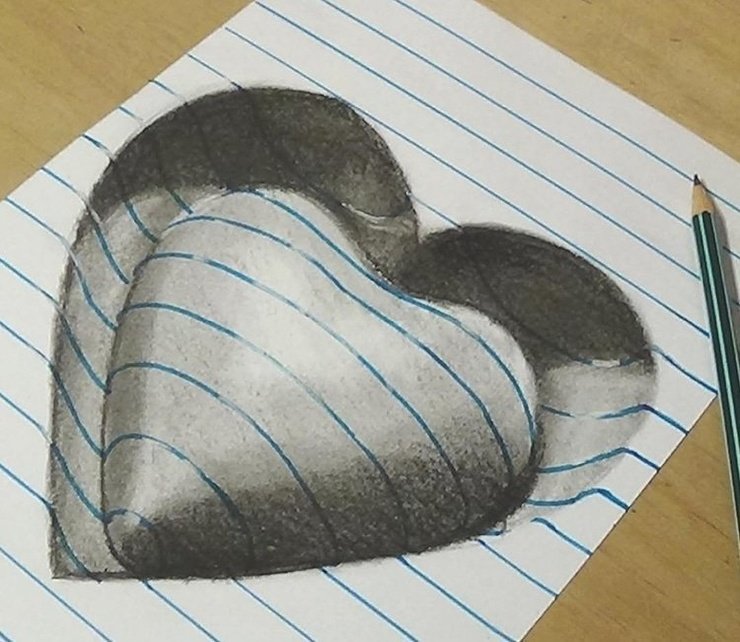
2. Использование инструментов вырезания
Импортируйте фотографию, которую вы хотите использовать в качестве изображения переднего плана, в редактор, щелкнув меню «Открыть». После того, как изображение отобразится в Photo Cutter, перейдите на вкладку «Вырезать». Вы можете использовать инструменты «Закрасить области для удаления» или «Закрасить области для сохранения», чтобы отметить части фотографии, которые вы хотите удалить. Регулировка ползунков «Размер кисти», «Качество» и «Размытие краев» поможет вам добиться лучших результатов, и по этой причине вы должны попытаться найти значения каждого ползунка, которые лучше всего подходят для редактируемой фотографии.
3. Использование инструмента «Фотомонтаж»
Все изменения, которые вы вносите с помощью инструментов «Вырезание», будут применены автоматически, и после того, как вы закончите удаление фона с фотографии, которую собираетесь использовать в качестве переднего плана в своем фотоколлаже, щелкните вкладку «Фотомонтаж» и выберите фоновое фото.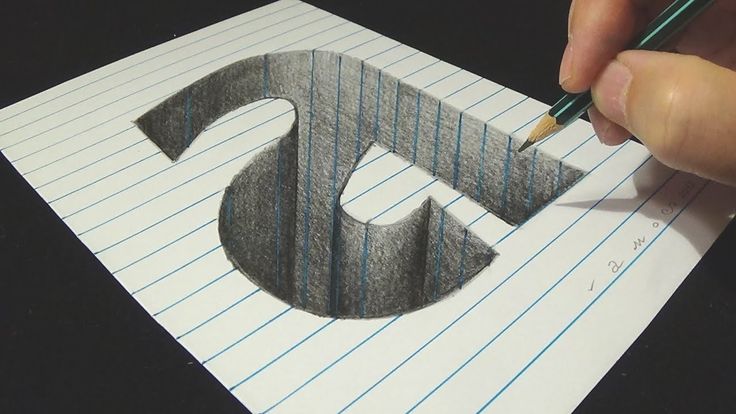 Вы можете использовать одну из фотографий, предоставленных Fotophire, или импортировать свою собственную фотографию, щелкнув значок «Плюс». После отображения фонового изображения вам просто нужно найти идеальное положение для изображения переднего плана и щелкнуть значок «Сохранить», когда будете готовы. Режим фоторедактора Fotophire можно использовать для дальнейшей корректировки ваших фотографий.
Вы можете использовать одну из фотографий, предоставленных Fotophire, или импортировать свою собственную фотографию, щелкнув значок «Плюс». После отображения фонового изображения вам просто нужно найти идеальное положение для изображения переднего плана и щелкнуть значок «Сохранить», когда будете готовы. Режим фоторедактора Fotophire можно использовать для дальнейшей корректировки ваших фотографий.
После того, как вы объединили фотографии с помощью инструментария редактирования Wondershare Fotophire Editing Toolkit, вы можете попробовать другой наш новый продукт Fotophire Slideshow Maker. Этот инструмент может за считанные секунды превратить ваши фотографии-коллажи в красивое слайд-шоу. Вы можете легко настроить слайд-шоу с помощью шаблонов и музыки. Более того, вы также можете поделиться им на веб-сайте социальных сетей, чтобы больше людей могли поделиться вашими драгоценными воспоминаниями.
Часть 2. Как объединить две фотографии для создания эффектов разделения экрана в Windows с помощью MS Paint
Нет необходимости использовать дорогое программное обеспечение для редактирования фотографий, если вы просто хотите создать фотографию с разделенным экраном на своем ПК, потому что в Windows есть программное обеспечение MS Paint, которое предоставляет инструменты для выполнения этой задачи всего за несколько простых шагов.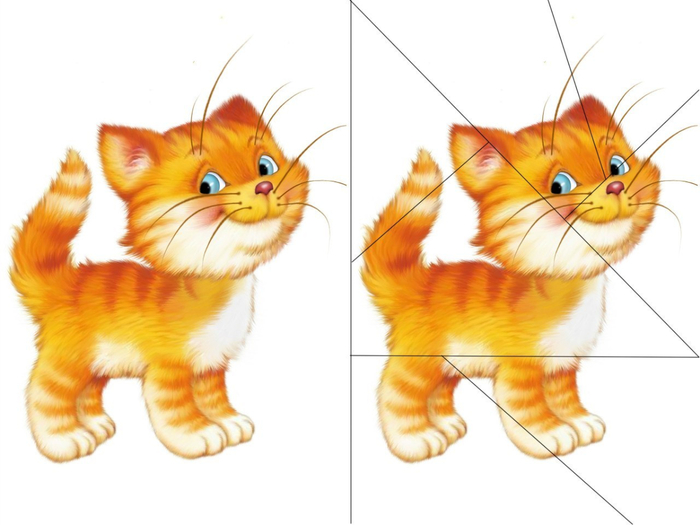 Вам не нужно беспокоиться о размере изображений, которые вы комбинируете, потому что программное обеспечение позволяет вам использовать любую фотографию в обычно используемом формате файла независимо от ее размера.
Вам не нужно беспокоиться о размере изображений, которые вы комбинируете, потому что программное обеспечение позволяет вам использовать любую фотографию в обычно используемом формате файла независимо от ее размера.
1. Выбор правильных фотографий
Даже если выбор фотографий может показаться не очень важным, изображения, которые вы собираетесь использовать для создания эффекта разделения экрана, должны иметь что-то общее, если вы хотите создать изображение, которое действительно взаимодействует со зрителем. Щелкните меню «Файл» MS Paint и выберите только одну из двух фотографий.
2. Соответствие размеров фотографий
Скорее всего, фотографии, которые вы хотите объединить, различаются по размеру, поэтому, прежде чем приступить к работе со вторым изображением, отрегулируйте размер фотографии, которую вы открыли. Нажмите на значок «Изменить размер» и после того, как на экране появится окно «Изменить размер», выберите параметр «Пиксели». Вставьте новые значения в поля «По горизонтали» и «По вертикали» и обязательно установите флажок «Сохранить соотношение сторон».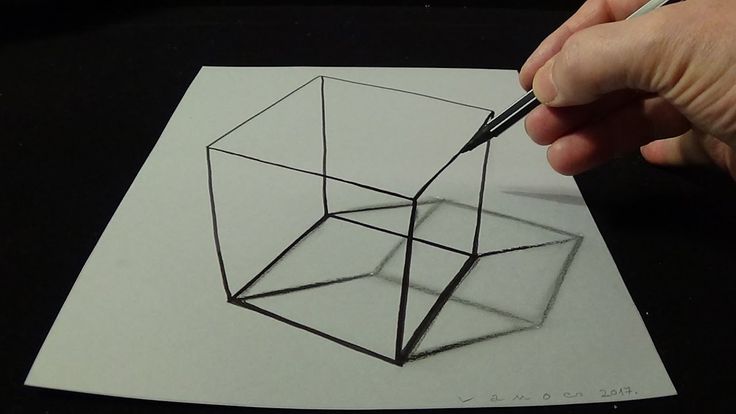
3. Изменить размер фона
Чтобы освободить место для второй фотографии, увеличьте размер фона, перетащив квадратную рамку наружу. Не беспокойтесь о том, сколько места вы добавили, потому что вы можете отрегулировать размер холста после добавления второй фотографии.
4. Вставка изображения
Непосредственно в меню «Файл» вы сможете увидеть значок «Вставить», щелкните раскрывающееся меню, расположенное под значком, и выберите параметр «Вставить из». Затем программа предложит вам выбрать изображение, которое вы хотите вставить с жесткого диска. После того, как фотография появится на экране, отрегулируйте ее размер и положение, чтобы они соответствовали первой картинке, и используйте инструмент «Прямоугольное выделение», чтобы удалить ненужные части фотографии с эффектом разделения экрана, которую вы только что создали.
Часть 3: Как объединить две фотографии в Windows с фотогалереей
Запечатлеть идеальные выражения лица и позы сложно, но программное обеспечение Photo Gallery позволяет пользователям объединять два или более изображения с одинаковым фоном в одно изображение. Инструмент Photo Fuse удобен и прост в использовании, и он позволит вам объединить столько фотографий, сколько вы хотите. Этот инструмент лучше всего работает с фотографиями с одинаковым фоном, а использование изображений с разным фоном приведет к плохим результатам.
Инструмент Photo Fuse удобен и прост в использовании, и он позволит вам объединить столько фотографий, сколько вы хотите. Этот инструмент лучше всего работает с фотографиями с одинаковым фоном, а использование изображений с разным фоном приведет к плохим результатам.
1. Объединение двух фотографий
Откройте фотогалерею и найдите папку с фотографиями, которые вы хотите объединить. Удерживая нажатой клавишу CTRL, выберите несколько изображений, а затем щелкните вкладку «Создать» в фотогалерее. Выберите функцию Photo Fuse и перейдите к обозначению области фотографии, которую вы хотите заменить. После того, как вы выделили часть изображения, которую хотите изменить, выберите замену, и программа объединит фотографии вместе. Для получения идеального результата может потребоваться практика, поэтому не расстраивайтесь, если сначала вам не удастся создать изображение, которое вам нравится.
2. Объединение двух или более фотографий
Инструмент Photo Fuse позволяет комбинировать столько изображений, сколько вы хотите, но вы должны убедиться, что каждое используемое изображение имеет соответствующий фон.

 jpg" alt="Фотография 1">
<img src="images/thumb2.jpg" alt="Фотография 2">
<img src="images/thumb3.jpg" alt="Фотография 3">
<img src="images/thumb4.jpg" alt="Фотография 4">
</p>
</body>
</html>
jpg" alt="Фотография 1">
<img src="images/thumb2.jpg" alt="Фотография 2">
<img src="images/thumb3.jpg" alt="Фотография 3">
<img src="images/thumb4.jpg" alt="Фотография 4">
</p>
</body>
</html> features-block {
position: relative;
display: block;
box-sizing: border-box;
span {
float: left;
}
}
features-block {
position: relative;
display: block;
box-sizing: border-box;
span {
float: left;
}
} features-block span img {
width: 30px;
height: auto;
}
features-block span img {
width: 30px;
height: auto;
} features-block span {
display: flex;
flex-direction: column;
justify-content: center;
}
.features-block span > picture {
margin: auto;
}
.features-block span img {
width: 30px;
height: auto;
}
features-block span {
display: flex;
flex-direction: column;
justify-content: center;
}
.features-block span > picture {
margin: auto;
}
.features-block span img {
width: 30px;
height: auto;
} image {
display: flex;
justify-content: space-around;
}
.image>span {
display: flex;
flex-direction: column;
align-items: center;
}
.image>span>*:not(:last-child) {
margin-bottom: 15px;
}
image {
display: flex;
justify-content: space-around;
}
.image>span {
display: flex;
flex-direction: column;
align-items: center;
}
.image>span>*:not(:last-child) {
margin-bottom: 15px;
}