Содержание
5 способов как добавить точку в 3ds Max
3Ds Max
1. При создании ребер
Новые точки создаются всегда, когда появляются новые ребра. Поэтому, если вы создаете ребро каким-либо инструментом, точки появятся в любом случае. Например, с помощью инструмента Cut. Для его использования нужно перейти в Modify – Edit Poly – Edit Geometry – Cut.
Новые точки будут созданы в тех местах, где вы нажмете работающим инструментом. Между точками сразу же появится новое ребро. Если оно не нужно, то его можно удалить с помощью Edit Poly – Selection – Edge – Edit Edges – Remove. Точки при этом не удалятся.
2. Chamfer
Этот инструмент создает и смещает точки на основе ребер. Расположен он в Edit Poly – Selection – Vertex – Edit Vertices – Chamfer. Смещать точки можно как вручную (нажатием и движением мыши) так и параметрически (в специальном окне настроек).
Между созданными точками создается новый полигон. Если это ломает желаемую форму объекта, то ненужные точки можно соединить с помощью функции Collapse в разделе Edit Geometry. Новую точку можно переместить инструментом Select and Move используя привязку Snaps Toggle к точкам (Vertex).
3. Insert Vertex
Данная функция находится в Edit Poly – Selection – Edge – Edit Edges – Insert Vertex. Она создает новую точку обычным нажатием по ребру. Ничего удалять или исправлять не нужно. Чтобы выйти из режима создания точек — нажмите ПКМ.
Для Splines есть аналог данной функции в Geometry – Refine.
3. Копирование точек
Точки, как и другие подобъекты, можно копировать перемещением. Для этого нужно перейти в режим выбора Vertex выделить одну или несколько точек, зажать Shift и переместить инструментом Select and Move.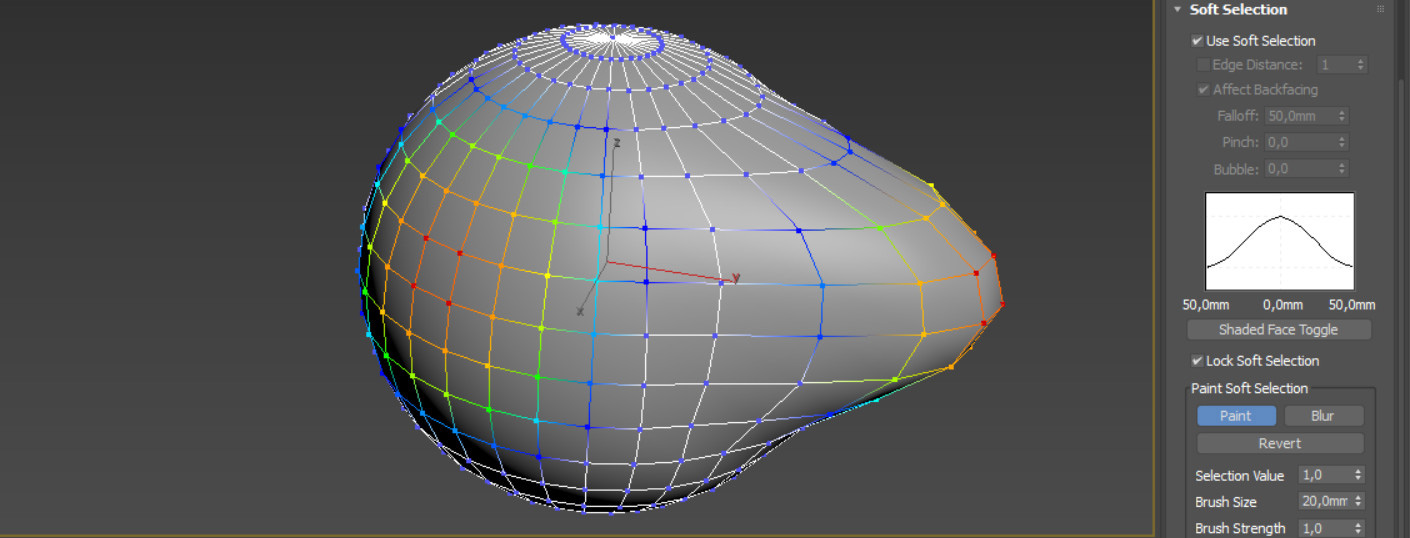 В появившемся окне обязательно выбрать Clone To Element и нажать OK.
В появившемся окне обязательно выбрать Clone To Element и нажать OK.
Новые точки не будут никак связаны с исходным объектом. Обычно наличие таких точек является ошибкой. Но если объединить их полигоном, используя Ribbon – Modeling – Geometry – Cap Poly, то эти точки можно будет начать редактировать привычными инструментами. При этом, они сформируют новый подобъект типа Element.
К сожалению, такой метод объединения точек полигоном работает только в том случае, если выделены 3 или 4 точки. При любом другом количестве изменений не будет.
5. Fillet
Эта функция используется только для сплайнов в режиме редактирования точек. Расположена в Geometry – Fillet. Эта функция схожа с Chamfer. Отличие заключается в том, что Chamfer создает между смещенными точками новое ребро.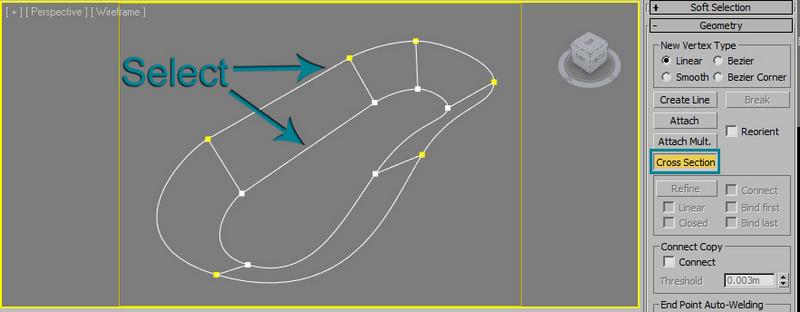 Fillet только смещает разделенные точки по имеющейся форме сплайна.
Fillet только смещает разделенные точки по имеющейся форме сплайна.
Каждая из этих функций имеет свои плюсы. Cut позволяет быстро создавать точки не только на ребрах, но и на полигонах. Chamfer дает возможность создать равноудаленные точки. Insert Vertex помогает быстро добавить на ребра много точек в случайных местах. Копирование создает точки в качестве абсолютно новых элементов. А Fillet удобен для смещения точек в соответствие с кривой формой. Каждый из инструментов по-своему хорош, нужно лишь подобрать для него правильную задачу.
Как добавить точку на линии в 3д макс
Точки, вершины или вертексы (Vertex) – одни из основополагающих типов подобъектов. На их основе создаются ребра, полигоны и целые объекты. Поэтому во время моделирования часто приходится создавать новые точки. Для этого 3ds Max предлагает самые различные инструменты. Многие из них требуют какой-то доработки созданных точек, но по итогу с задачей они справляются. Ниже описываются 5 способов создания новых точек и как их понадобится доработать.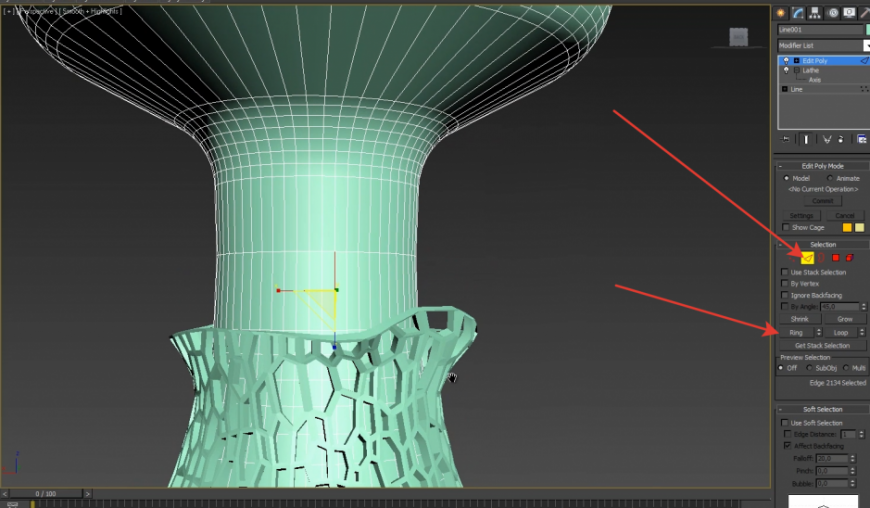
1. При создании ребер
Новые точки создаются всегда, когда появляются новые ребра. Поэтому, если вы создаете ребро каким-либо инструментом, точки появятся в любом случае. Например, с помощью инструмента Cut. Для его использования нужно перейти в Modify – Edit Poly – Edit Geometry – Cut.
Новые точки будут созданы в тех местах, где вы нажмете работающим инструментом. Между точками сразу же появится новое ребро. Если оно не нужно, то его можно удалить с помощью Edit Poly – Selection – Edge – Edit Edges – Remove. Точки при этом не удалятся.
2. Chamfer
Этот инструмент создает и смещает точки на основе ребер. Расположен он в Edit Poly – Selection – Vertex – Edit Vertices – Chamfer. Смещать точки можно как вручную (нажатием и движением мыши) так и параметрически (в специальном окне настроек).
Между созданными точками создается новый полигон. Если это ломает желаемую форму объекта, то ненужные точки можно соединить с помощью функции Collapse в разделе Edit Geometry. Новую точку можно переместить инструментом Select and Move используя привязку Snaps Toggle к точкам (Vertex).
3. Insert Vertex
Данная функция находится в Edit Poly – Selection – Edge – Edit Edges – Insert Vertex. Она создает новую точку обычным нажатием по ребру. Ничего удалять или исправлять не нужно. Чтобы выйти из режима создания точек — нажмите ПКМ.
Для Splines есть аналог данной функции в Geometry – Refine.
3. Копирование точек
Точки, как и другие подобъекты, можно копировать перемещением.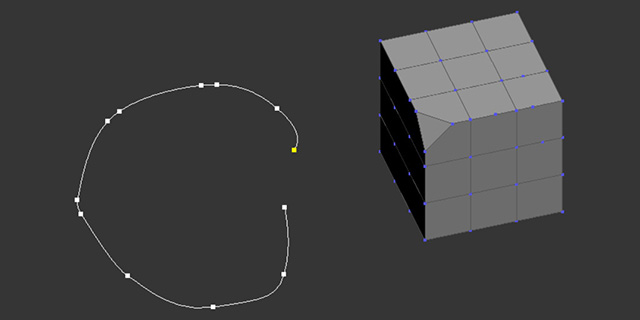 Для этого нужно перейти в режим выбора Vertex выделить одну или несколько точек, зажать Shift и переместить инструментом Select and Move. В появившемся окне обязательно выбрать Clone To Element и нажать OK.
Для этого нужно перейти в режим выбора Vertex выделить одну или несколько точек, зажать Shift и переместить инструментом Select and Move. В появившемся окне обязательно выбрать Clone To Element и нажать OK.
Новые точки не будут никак связаны с исходным объектом. Обычно наличие таких точек является ошибкой. Но если объединить их полигоном, используя Ribbon – Modeling – Geometry – Cap Poly, то эти точки можно будет начать редактировать привычными инструментами. При этом, они сформируют новый подобъект типа Element.
К сожалению, такой метод объединения точек полигоном работает только в том случае, если выделены 3 или 4 точки. При любом другом количестве изменений не будет.
5. Fillet
Эта функция используется только для сплайнов в режиме редактирования точек. Расположена в Geometry – Fillet. Эта функция схожа с Chamfer. Отличие заключается в том, что Chamfer создает между смещенными точками новое ребро. Fillet только смещает разделенные точки по имеющейся форме сплайна.
Расположена в Geometry – Fillet. Эта функция схожа с Chamfer. Отличие заключается в том, что Chamfer создает между смещенными точками новое ребро. Fillet только смещает разделенные точки по имеющейся форме сплайна.
Каждая из этих функций имеет свои плюсы. Cut позволяет быстро создавать точки не только на ребрах, но и на полигонах. Chamfer дает возможность создать равноудаленные точки. Insert Vertex помогает быстро добавить на ребра много точек в случайных местах. Копирование создает точки в качестве абсолютно новых элементов. А Fillet удобен для смещения точек в соответствие с кривой формой. Каждый из инструментов по-своему хорош, нужно лишь подобрать для него правильную задачу.
Примечание:
В свойствах длина сплайна и толщина-это для рендера. А мне нужен план квартиры. Стены планирую выдавливать из сплайнов. А по поводу f12- не поняла. Для перемещения и вращения этой кнопкой пользуюсь.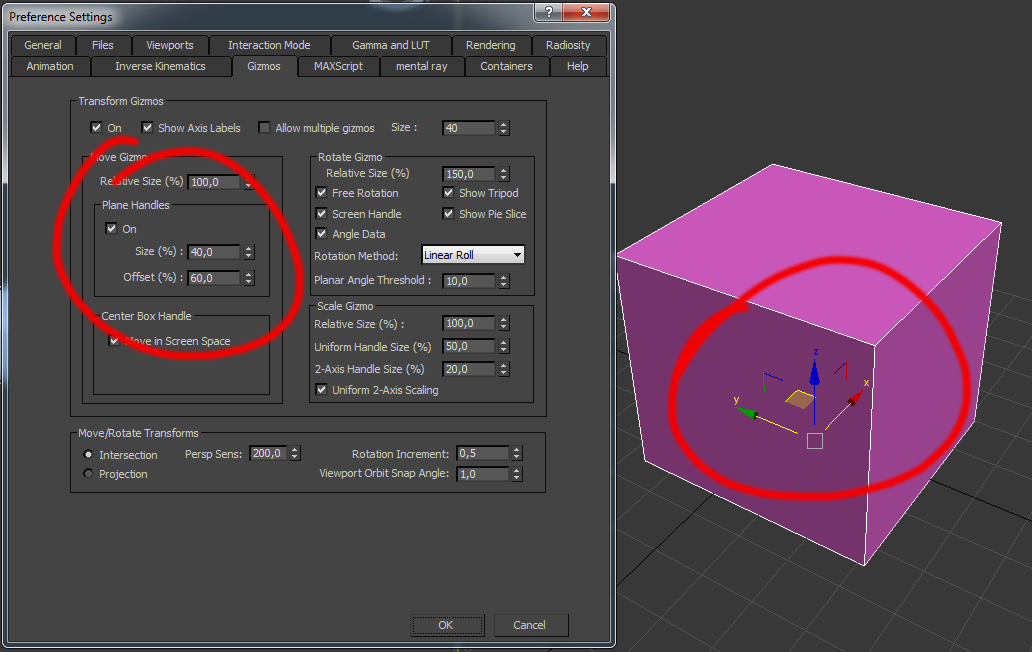 например, нужен отрезок 10 см,какие значения нужно выставить?
например, нужен отрезок 10 см,какие значения нужно выставить?
Примечание:
Конечно, спасибо за ответ,но мне этот вариант не совсем подходит. Я преподаю в образовательном и центре и сейчас занимаюсь разработкой курса 3д макс для дизайна интерьера,поэтому и спрашиваю. в автокаде я работать умею и понимаю,что там намного быстрее.интересует есть ли возможность создать интерьер квартиры в 3д максе с нуля
RPI.su — самая большая русскоязычная база вопросов и ответов. Наш проект был реализован как продолжение популярного сервиса otvety.google.ru, который был закрыт и удален 30 апреля 2015 года. Мы решили воскресить полезный сервис Ответы Гугл, чтобы любой человек смог публично узнать ответ на свой вопрос у интернет сообщества.
Все вопросы, добавленные на сайт ответов Google, мы скопировали и сохранили здесь. Имена старых пользователей также отображены в том виде, в котором они существовали ранее. Только нужно заново пройти регистрацию, чтобы иметь возможность задавать вопросы, или отвечать другим.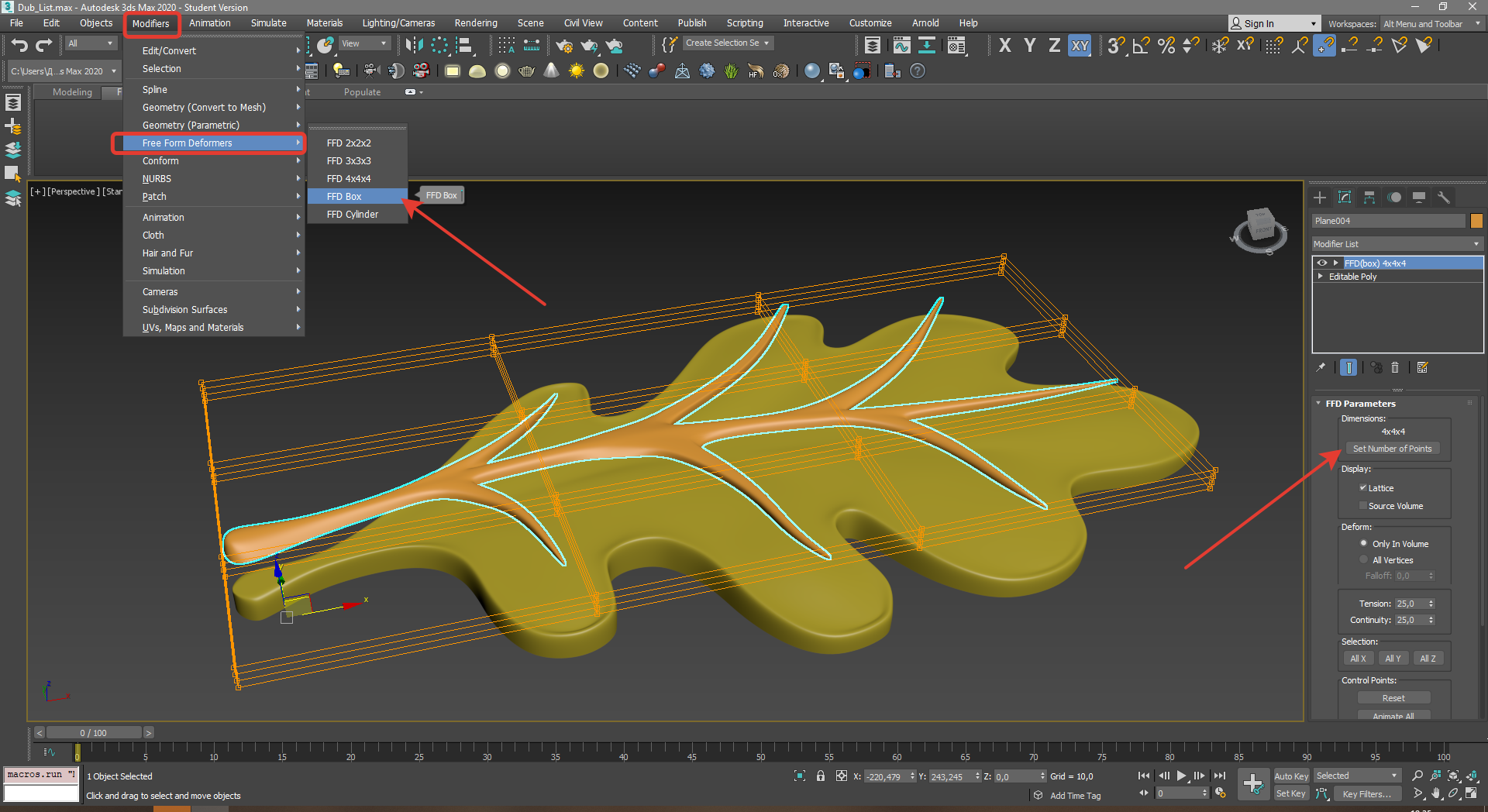
Чтобы связаться с нами по любому вопросу О САЙТЕ (реклама, сотрудничество, отзыв о сервисе), пишите на почту [email protected] . Только все общие вопросы размещайте на сайте, на них ответ по почте не предоставляется.
Объект сделала из разных сплайнов и саттачила их. В итоге вершина номер1 перекручивается. Назначаешь другую вершину первой, перекручивает её. Как это исправить?
Нашла альтернативный выход из ситуации, преобразовать в Poly, и там редактировать дальше. Но мне такой выход не нравится. Хочется на уровне сплайнов решить этот вопрос.
«ANGY! попробуй сделать сплайну (пока он без модификаторов или не renderable) сделать reset xformЕсли не поможет кинь сюда сплайн, посмотрим что с ним»
Привязки в 3ds max
Кнопки привязок (Snaps) находятся в панели инструментов. Обозначены значком магнита
Snaps,
Angle Snap,
Percent Snap,
Spinner Snap
У кнопки привязки Snaps есть дополнительные опции (в нижнем правом углу кнопки есть стрелка)? Она открывает выпадающее меню с возможностью выбрать одну из вариантов привязки: 2D Snap; 2,5D Snap; 3D Snap.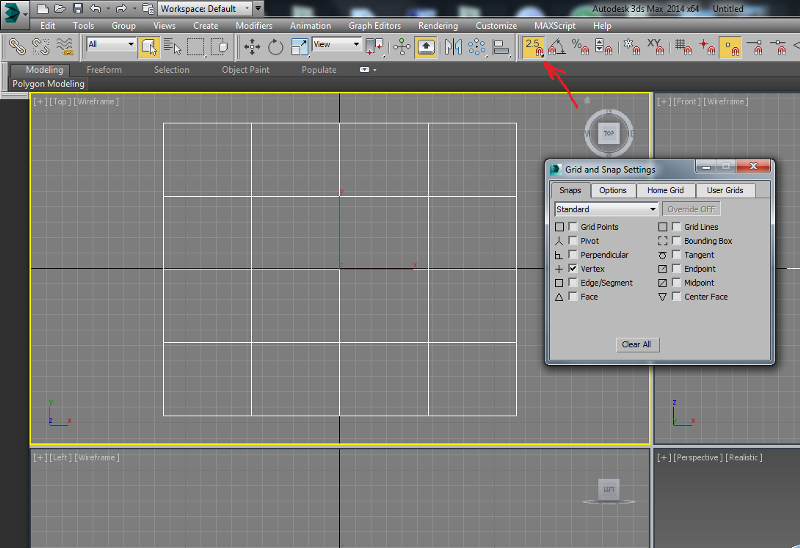
2D Snap (Двухмерная привязка): вариант привязки курсора в плоскости координатной сетки активного окна проекции. Эта привязка работает только со сплайнами (spline) или с плоскостью (plane) и не работает с объемными объектами.
2,5D Snap (Полуобъемная привязка): вариант привязки курсора в текущей плоскости, и к проекциям на текущую плоскость элементов объектов, выбранных для привязки. Это научное определение взятое из книги. Но проще понять, что делает эта привязка на примере. Например, вы создаете помещение, у вас уже есть нарисованные стены, определенного контура и вам нужно создать пол или потолок или, например, плинтус или какие-то элементы под потолком, используя 2D вы не привяжете линию к объемной стене, а вот используя 2,5D вы сможете нарисовать контур линией привязывая ее к объемным стенам как к чертежу. Ну грубо говоря, создать двухмерную фигуру за счет контура трехмерной фигуры. И рисовать у вас получиться только в одной плоскости.
3D Snap (Трехмерная привязка): из названия понятно, что это за вариант привязки, действует во всех направлениях и связывает объемные фигуры.
Для того, чтобы привязки заработали, кнопку с подковкой надо утопить, чтобы она была нажата. После чего мы сможем ими пользоваться.
Разберемся, что из них кто.
Grid Points (Узлы сетки) — привязка к узлам координатной сетки. Выбрав этот вид, любой создаваемый вами объект будет автоматически »прилепляться» к перекрестиям (узлам) сетки.
Pivot (Опора) — привязка к опорным точкам объектов. Эта точка относительный центр любой фигуры (если вы ее не сместили)
Perpendicular (Перпендикуляр) — привязка к точкам, которые являются вершиной перпендикулярно пересекающихся линий или прямых углов (попробуйте этой привязкой привязать к непрямому углу — у вас ничего не выйдет)
Vertex (Вершина) — привязка к вершинам объектов (это в ответ перпендикуляру), здесь вы можете привязать к любому углу или любой вершине.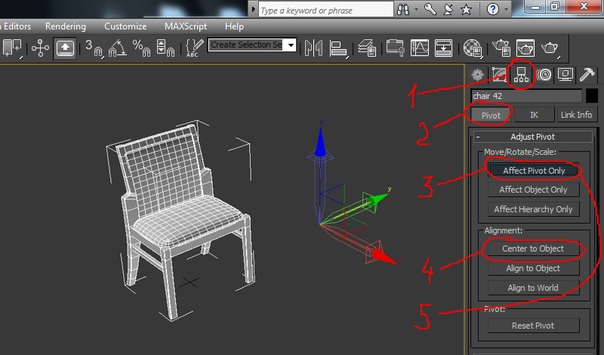
Edge (Ребро) — привязка к произвольным точкам в пределах видимых и невидимых ребер.
Face (Грань) — привязка к граням объекта
Grid Lines (Линии сетки) — привязка к линиям координатной сетки, не только к перекрестиям, как у первого варианта. Но только к сетке.
Bounding Box (Габаритный контейнер) — привязка к углам габаритного контейнера объекта. Отметится габаритный контейнер объекта. Удобно, если объектов много.
Tangent (Касательная) — привязка сегментов текущего сплайна к точкам других сплайнов, в которых сегменты являются касательными к текущим сплайнам. Отметится та точка, которая будет точкой по касательной, не пересекающая, не параллельная, а именно касающаяся в одном единственном месте.
Endpoint (Конечная точка) — привязка к конечным точкам ребер каркаса или сегментов сплайна.
Midpoint (Средняя точка) — привязка к серединам ребер каркасов или сегментов сплайнов.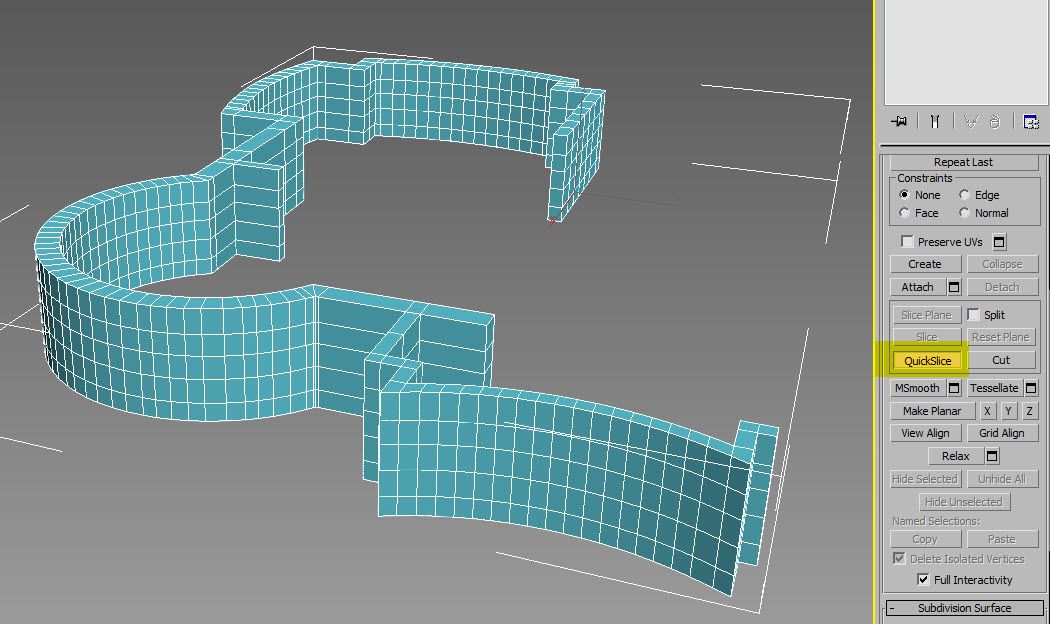
Center Face (Центр грани) — привязка к центральный точкам граней.
Кнопка Clear All снимает все флажки. Чтобы активировать тип привязки просто ставим флажок и закрываем.
В целом мы теперь знаем, что делает каждый тип привязок.
Как ими пользоваться в реальной жизни я вас научу, таким же образом как научилась сама когда-то… Дело в том, что привязки дело очень специфическое и иногда они могут даже мешать, но их значение сложно переоценить. Мы будем их изучать на примерах, в сценах, которые мы будем создавать.
На следующем занятии мы построим простую сцену и, используя привязки, будем выравнивать объекты относительно друг друга. А на сегодня с вас достаточно информации. Можете попробовать построить объемные объекты и простые сплайны и поэкспериментировать с различными видами привязок.
Angle Snap (Угловая привязка): данная привязка позволяет ограничить возможность поворота объектов с определенным шагом. По умолчанию шаг равен 5 градусам, но это значение можно изменить во вкладке Options (Параметры) диалогового окна Grid and Snap Settings (Настройка сетки и привязок). Данное окно вызывается нажатием на любую привязку (кроме Spinner Snap) правой клавишей мыши.
Данное окно вызывается нажатием на любую привязку (кроме Spinner Snap) правой клавишей мыши.
Percent Snap (Процентная привязка): данная привязка фиксирует величину в операциях, где используются процентные задания параметров, например, при использовании инструмента Select and Scale. Значение процента можно менять на вкладке Options (Параметры) диалогового окна Grid and Snap Settings (Настройка сетки и привязок).
Spinner Snap (Привязка счетчиков): данная привязка фиксирует величину параметров во всех счетчиках. Используется, например, при создании анимации, когда необходимо, чтобы изменения фиксировались дробными частями. Величина шага устанавливается на вкладке General (Общие) диалогового окна Preference Settings (Настройка параметров). Вызывается окно, нажатием правой клавиши мыши на привязку Spinner Snap.
Горячие клавиши привязок
S — включение объектной привязки
A — включение угловой привязки
5 способов добавить вершину в 3DS Max
Пакеты программного обеспечения для 3D-моделирования содержат огромное количество инструментов, помогающих создавать геометрию практически любого типа.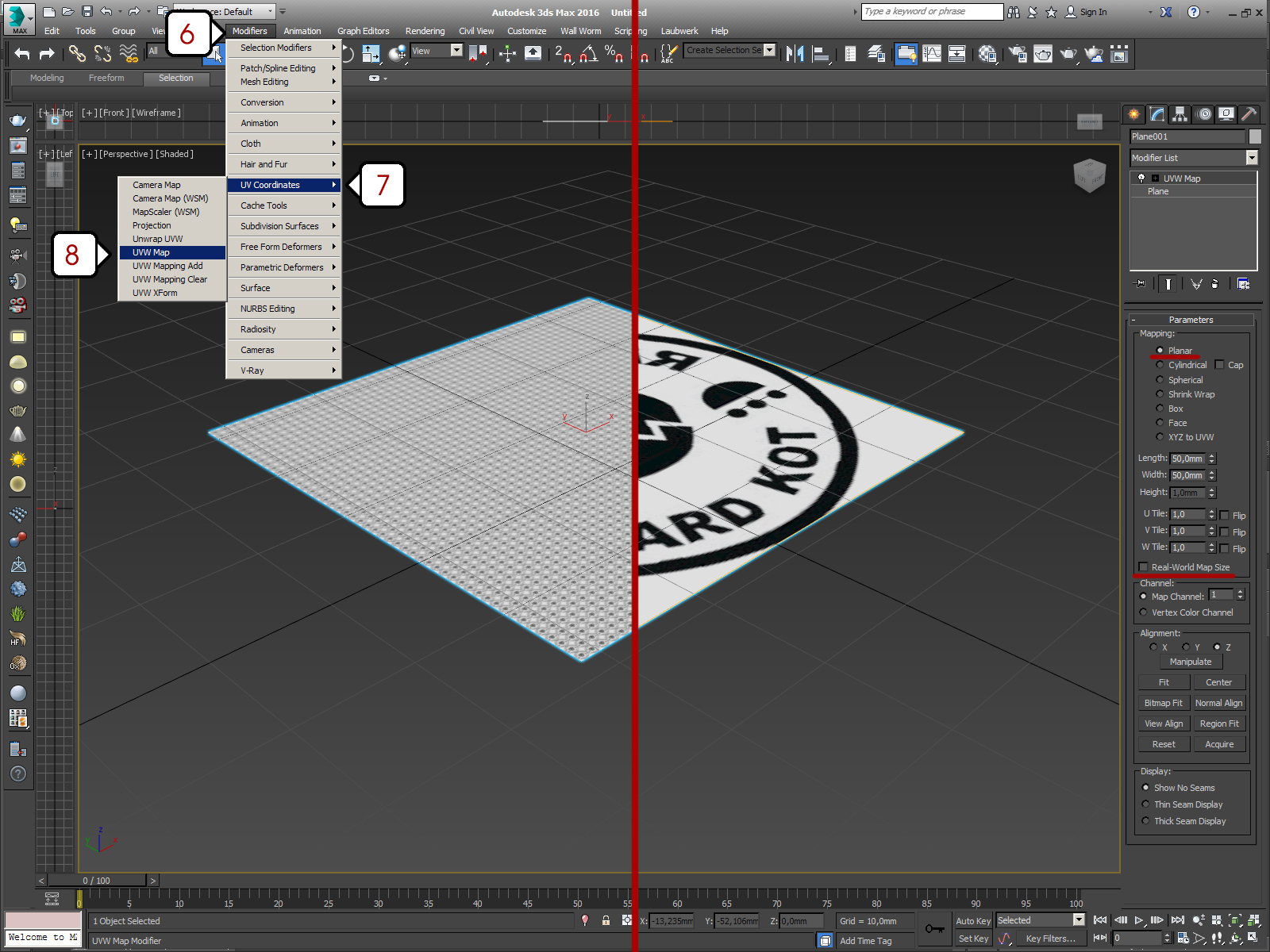 Эти инструменты могут создавать сферы, системы частиц, процедурные объекты и даже анимировать объекта! Независимо от того, насколько мощными являются эти типы инструментов, почти каждый проект требует ручного редактирования 3D-моделей. Знание того, как добавить вершину в 3DS Max, может помочь не начинать с нуля и даже значительно упростить добавление сложности. Ниже приведены пять различных методов добавления вершин, каждый из которых имеет свои плюсы и минусы.
Эти инструменты могут создавать сферы, системы частиц, процедурные объекты и даже анимировать объекта! Независимо от того, насколько мощными являются эти типы инструментов, почти каждый проект требует ручного редактирования 3D-моделей. Знание того, как добавить вершину в 3DS Max, может помочь не начинать с нуля и даже значительно упростить добавление сложности. Ниже приведены пять различных методов добавления вершин, каждый из которых имеет свои плюсы и минусы.
Содержание
Метод 1: Инструмент «Вставить вершину»
Нажмите, чтобы увеличить
Этот метод добавления вершины, пожалуй, самый простой метод. Во-первых, убедитесь, что к вашей модели добавлен модификатор Editable Poly или что она уже является объектом Editable Poly. Затем щелкните значок граничного режима или нажмите 2 на клавиатуре, чтобы включить этот режим. Это активирует панель инструментов Edit Edges с кнопкой Insert Vertex — нажмите ее.
Затем просто щелкните в любом месте ребра, к которому вы хотите добавить вершину. Вот и все.
Вот и все.
Плюсы : Простота, не добавляет полигонов к объекту, создание произвольной формы.
Минусы : Может ломать петли ребер, создавать крысиные гнезда и требует ручного позиционирования для каждой вершины.
Метод 2: Инструмент Connect
Нажмите, чтобы увеличить
Этот метод добавления дополнительной вершины в 3DS Max, возможно, является наиболее эффективным с точки зрения сохранения возможности редактирования вашей 3D-модели. Первый шаг — убедиться, что к вашей модели применен модификатор Edit Poly. Это позволяет получить доступ к инструменту Connect, который используется этим методом.
Затем, выбрав режим ребра, выберите ребро, к которому вы хотите добавить вершину или несколько вершин, и выберите ребро, противоположное этому ребро (шаг 1 на изображении выше). Эта вторая часть имеет решающее значение. Инструмент соединения не работает, если выбрано только одно ребро . Если вы не выберете второе ребро, вы не сможете использовать этот метод.
Если вы не выберете второе ребро, вы не сможете использовать этот метод.
Затем нажмите кнопку подключения в разделе «Редактировать вершины» меню инструментов «Редактировать полигон» (шаг 2 на изображении выше). Это вызовет появление всплывающего диалогового окна, в котором вы можете указать количество сегментов, которые вы хотите создать между двумя выбранными краями (шаг 3 на изображении выше).
Этот процесс приводит к созданию новых сегментов ребер, соединяющих два ребра, которые вы выбрали на шаге 1.
Плюсы: Легко + в большинстве случаев сохраняет зацикливание ребер
Минусы : Создает дополнительные полигоны
Метод 3 : Quick Slice
Щелкните, чтобы увеличить
Этот метод добавления вершины является первым шагом на пути «вероятно, не самого лучшего подхода». Инструмент quickslice 3D Studio Max позволяет легко «вырезать» объекты Editable Poly. это очень похоже на конечный результат инструмента подключения, но требует немного больше ручной работы. Во-первых, убедитесь, что самым верхним модификатором вашего объекта является Editable Poly, либо щелкните значок режима края, либо нажмите 2 на клавиатуре, чтобы включить этот режим.
Во-первых, убедитесь, что самым верхним модификатором вашего объекта является Editable Poly, либо щелкните значок режима края, либо нажмите 2 на клавиатуре, чтобы включить этот режим.
Затем щелкните в любом месте экрана (это не должно быть краем, и края не должны быть выбраны), чтобы создать первую точку линии среза.
Затем, перемещая курсор, отрегулируйте путь, по которому инструмент быстрого среза добавит новый краевой сегмент на поверхность вашей модели. Это создаст новое ребро на вашем объекте, которое будет принудительно пересекать любые другие ребра, с которыми он сталкивается, создавая дополнительные вершины на их пересечении. Этот инструмент работает в 3D-пространстве и разрежет вашу модель на части, если вы не будете осторожны.
Плюсы: Быстрый и простой, свободная форма
Минусы: Может создавать несколько нежелательных вершин, разрезает несколько граней 3D-объектов
Этот метод для add a vertex очень похож на метод быстрого среза, но обеспечивает больший контроль за счет использования инструмента Slice Place, доступного для объектов Editable Poly.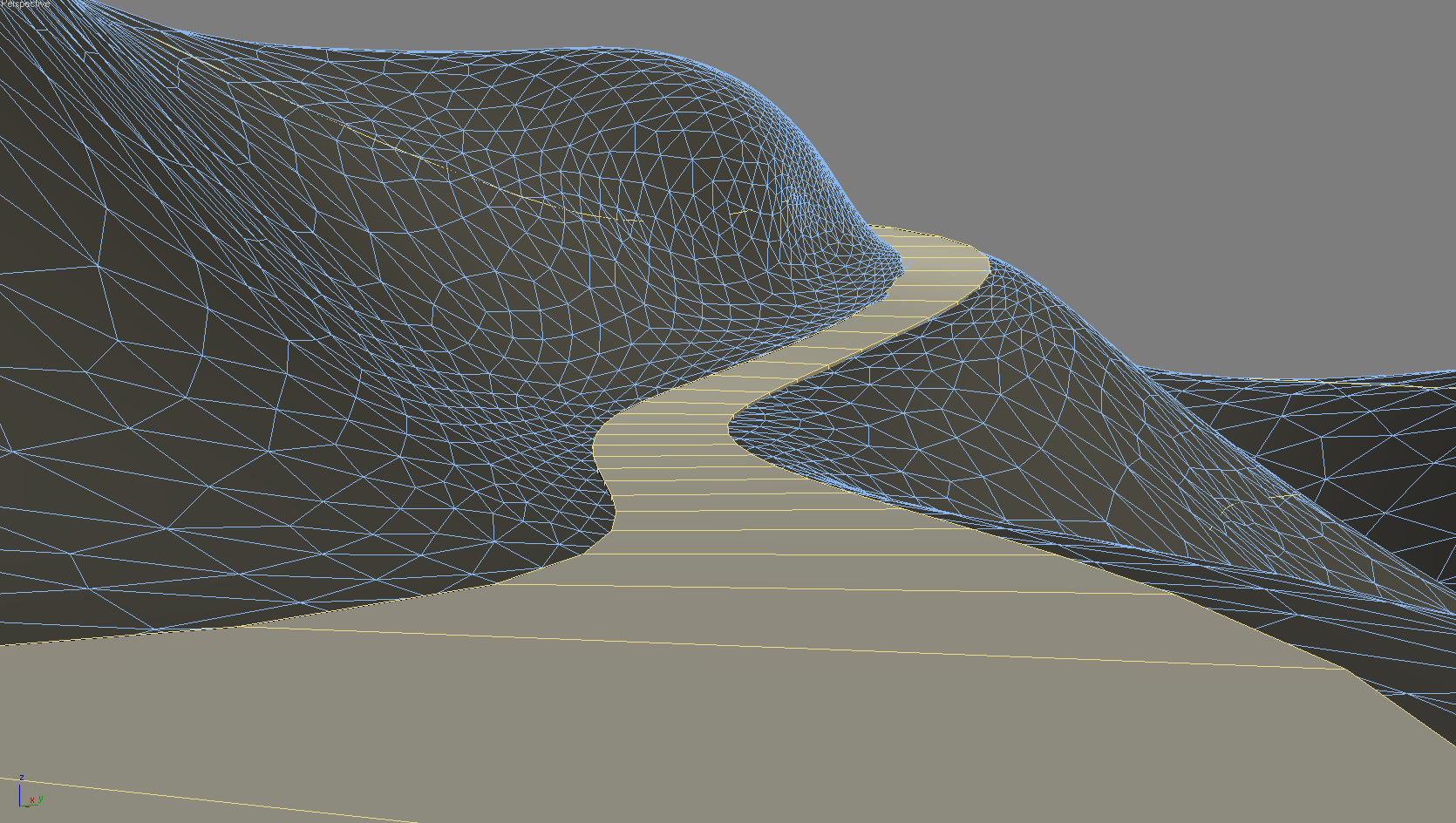 Во-первых, убедитесь, что самым верхним модификатором вашего объекта является Editable Poly, затем щелкните значок режима края или нажмите 2 на клавиатуре.
Во-первых, убедитесь, что самым верхним модификатором вашего объекта является Editable Poly, затем щелкните значок режима края или нажмите 2 на клавиатуре.
Затем нажмите кнопку Slice Plane в разделе инструмента Edit Geometry. Это активирует инструмент, и вы увидите желтую ограничивающую рамку и значок гизмо, которые появятся на вашем экране в центре вашей модели.
Затем, используя стандартные инструменты преобразования 3DS Max («Перемещение», «Поворот», «Масштаб»), отрегулируйте гизмо, чтобы расположить плоскость разреза там, где должны появиться вершины. Через вашу модель будет проведена красная линия (индикатор выбранного ребра), которая покажет вам, где будет создано новое ребро.
Затем нажмите кнопку Slice на панели инструментов Edit Geometry (прямо под кнопкой Slice Plane), чтобы фактически создать новое ребро. Вершина будет добавлена к вашей модели в каждом месте, где ваше вновь созданное ребро пересекает существующее ребро.
Плюсы: Может создавать несколько вершин одновременно, может сохранять реберные петли, больше контроля, чем метод быстрого среза.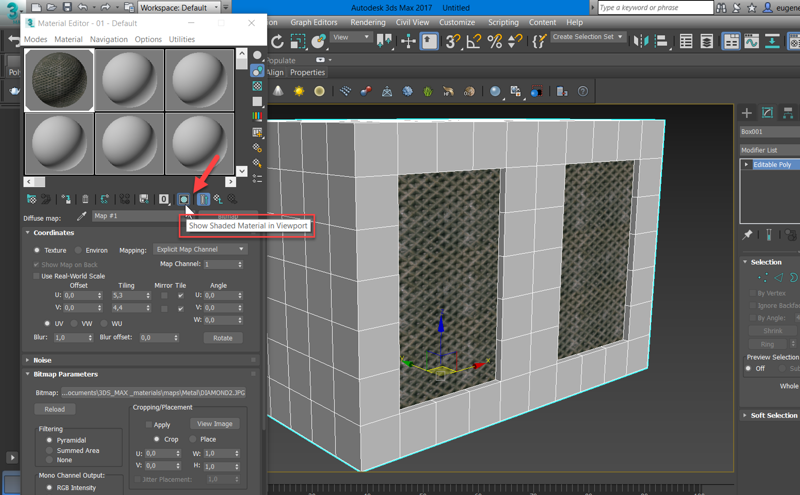
Минусы : Всегда создает несколько вершин, всегда разрезает все 3 измерения.
Метод 5: Инструмент Tesselate
Щелкните, чтобы увеличить
Этот метод является еще одним из «вероятно, не самого лучшего подхода», который использует инструмент Tesselate модификатора Editable Poly. Этот инструмент можно использовать в режиме кромки или в режиме грани, и он имеет несколько настраиваемых параметров, таких как натяжение кромки, которые могут давать различные результаты. Во-первых, убедитесь, что вы работаете с объектом Editable Poly, а затем войдите в режим ребер или подобъектов лица.
Далее, независимо от того, в каком режиме подобъекта вы находитесь, вы хотите сделать выбор для инструмента тесселяции. Если вы находитесь в краевом режиме, вы можете выбрать 1 или несколько краев. Если вы находитесь в режиме лица, вы можете выбрать 1 или несколько лиц.
Затем, сделав выбор, нажмите кнопку тесселяции под панелью инструментов «Редактировать геометрию». Это применит одну итерацию эффекта мозаики к вашему объекту. Последующие щелчки продолжат применять эффект, но могут не дать желаемого эффекта.
Это применит одну итерацию эффекта мозаики к вашему объекту. Последующие щелчки продолжат применять эффект, но могут не дать желаемого эффекта.
Этот метод будет быстрее, чем применение двух методов соединения ребер для создания сетки по поверхности грани, но в большинстве других случаев это не очень эффективный подход к добавлению вершин в 3DS Max.
Плюсы : Иногда можно сэкономить несколько шагов
Минусы : Полученные отдельные результаты, создание различной плотности сетки
Заключительные мысли и советы
Знание того, как добавить вершину в 3D Studio Max, может помочь создавать модели более точно и эффективно. Этот навык отлично подходит для случаев, когда требуется дополнительная детализация модели, необходимо пересмотреть отдельные части 3D-моделей или требуется более сложная геометрия. В 3DS Max существует множество способов создания вершин, хотя многие из них являются просто результатом других действий. Одним из примеров может быть использование модификатора Turbosmooth.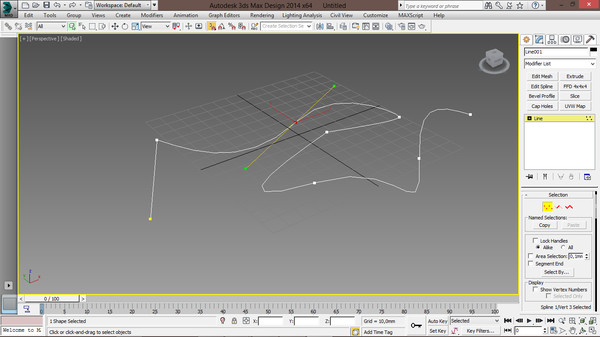 по сути будет удвоить количество вершин в вашей модели, но создание вершин не на самом деле это целевая цель.
по сути будет удвоить количество вершин в вашей модели, но создание вершин не на самом деле это целевая цель.
Использование других функций 3DS max в сочетании с этими методами также является огромным подспорьем. Например, включение привязки к средней точке при использовании инструмента «Добавить вершину» может помочь быстро добавить изолированные вершины, выровненные друг с другом. Переключение между Edge Mode и Polygon Mode в параметрах инструмента Tesselate также добавляет еще одну полезную динамику. Каждый из методов здесь может выполнить свою работу, но некоторые подходы, такие как быстрый срез и плоскость среза, могут принести больше проблем, чем пользы!
Рисование сплайнов на редактируемом полигоне — видеоурок по 3ds Max
Из курса: 3ds Max: советы, хитрости и приемы
Рисование сплайнов на редактируемом полигоне
“
— [Рассказчик] Ранее в этой серии мы рассмотрели новые инструменты Freehand Spline для интерактивного рисования кривых.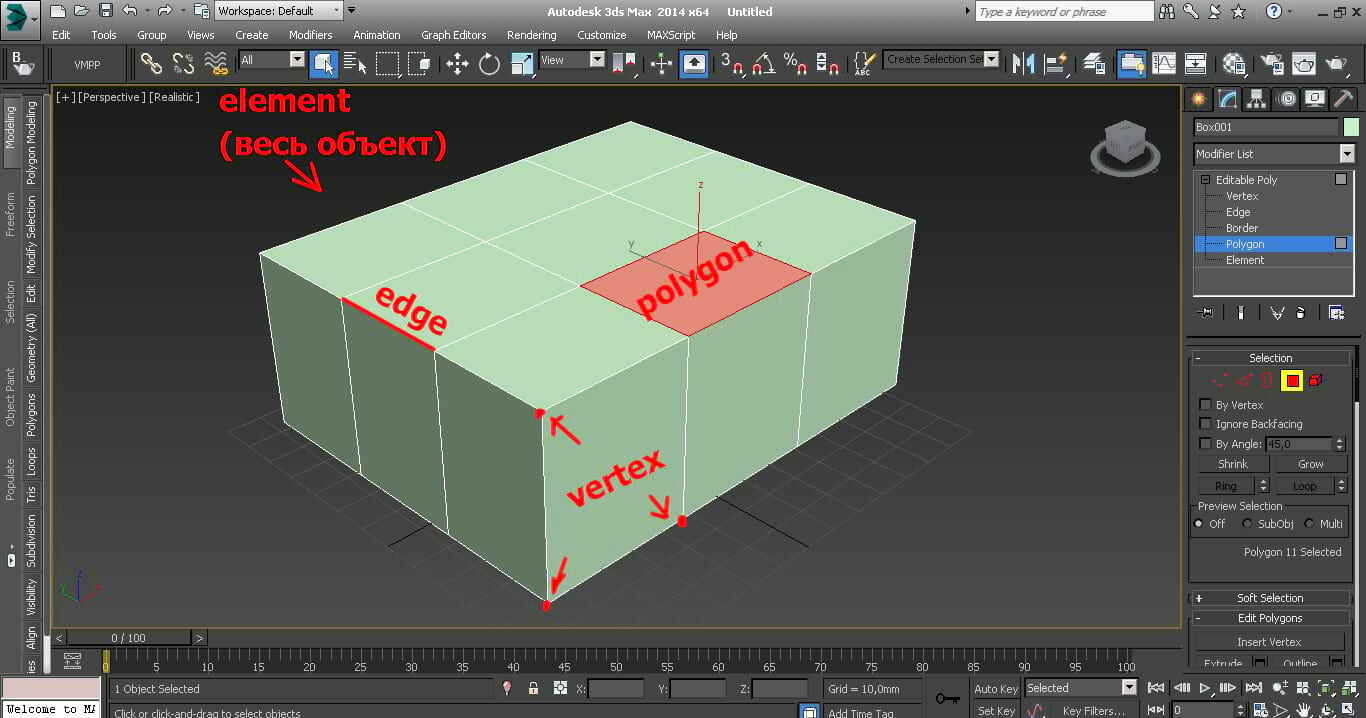 На этой неделе я хочу взглянуть на похожий инструмент, который уже много лет присутствует в наборе инструментов Editable Poly Freeform. Инструмент Editable Poly быстрее и проще, если все, что вы хотите сделать, это нарисовать сплайны на поверхности многоугольника. Объект должен быть редактируемым полигоном. У меня есть такой примитивный чайник, который я преобразовал, перейдите на панель модификации, и вы увидите редактируемый полигон. Теперь откройте ленту и перейдите на вкладку «Бесплатный форум». И у нас есть инструмент сплайнов здесь. Но прежде чем мы начнем рисовать, нам нужно выбрать, на чем мы хотим рисовать. А вот здесь, где его помеченная сетка, находится выпадающий список. Нажмите на направленную вниз стрелку и выберите «Рисовать при выборе». И теперь мы сможем рисовать на любом выбранном нами объекте. И выберите инструмент сплайны. И тогда мы можем просто рисовать на объекте. И мы можем нарисовать несколько подобъектов сплайна в одном редактируемом объекте сплайна. Пока мы не вышли из инструмента сплайнов, мы можем внести некоторые коррективы здесь.
На этой неделе я хочу взглянуть на похожий инструмент, который уже много лет присутствует в наборе инструментов Editable Poly Freeform. Инструмент Editable Poly быстрее и проще, если все, что вы хотите сделать, это нарисовать сплайны на поверхности многоугольника. Объект должен быть редактируемым полигоном. У меня есть такой примитивный чайник, который я преобразовал, перейдите на панель модификации, и вы увидите редактируемый полигон. Теперь откройте ленту и перейдите на вкладку «Бесплатный форум». И у нас есть инструмент сплайнов здесь. Но прежде чем мы начнем рисовать, нам нужно выбрать, на чем мы хотим рисовать. А вот здесь, где его помеченная сетка, находится выпадающий список. Нажмите на направленную вниз стрелку и выберите «Рисовать при выборе». И теперь мы сможем рисовать на любом выбранном нами объекте. И выберите инструмент сплайны. И тогда мы можем просто рисовать на объекте. И мы можем нарисовать несколько подобъектов сплайна в одном редактируемом объекте сплайна. Пока мы не вышли из инструмента сплайнов, мы можем внести некоторые коррективы здесь.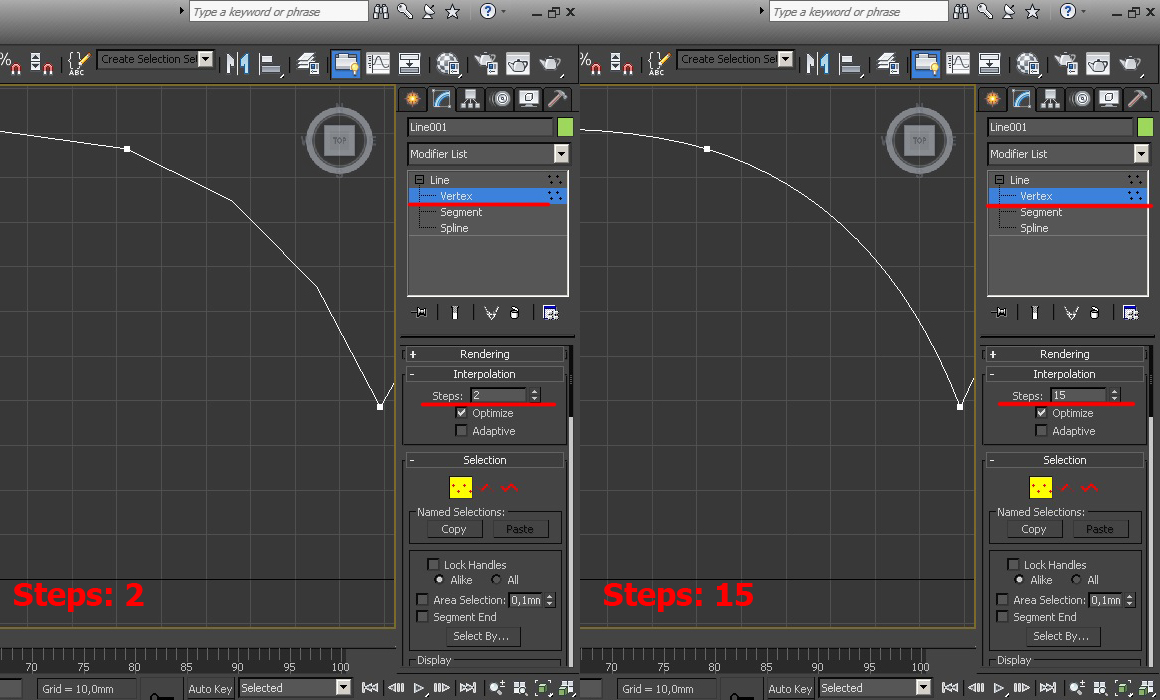 Например, мы можем удалить сплайн. Удерживая нажатой кнопку управления, нажмите на один из них. И мы в состоянии удалить его. Мы также можем трансформировать сплайн в пространстве экрана. И есть что-то вроде комбинации клавиш для приветствия тремя пальцами для управления, шифта и альта. Удерживайте все эти три, а затем щелкните и перетащите сплайн. И вы можете перемещать его. Конечно, этому есть пределы. Например, если я передвину его сюда, он попытается сохранить ту же форму сплайна в 2D-виде здесь, но это приведет к серьезным искажениям в трех измерениях. И если мы повернем его с помощью клавиши Alt, мы увидим, что у нас есть некоторые проблемы. И эти трансформации разрушительны и кумулятивны. Так что, если я снова зажму ,control, shift, alt и попытаюсь вернуть это туда, где оно было, вы увидите, что мы можем внести довольно радикальные изменения, которые довольно быстро испортят наш сплайн. И единственный выход из этого — отменить движения. Control, Z, и мы можем отменить эти движения.
Например, мы можем удалить сплайн. Удерживая нажатой кнопку управления, нажмите на один из них. И мы в состоянии удалить его. Мы также можем трансформировать сплайн в пространстве экрана. И есть что-то вроде комбинации клавиш для приветствия тремя пальцами для управления, шифта и альта. Удерживайте все эти три, а затем щелкните и перетащите сплайн. И вы можете перемещать его. Конечно, этому есть пределы. Например, если я передвину его сюда, он попытается сохранить ту же форму сплайна в 2D-виде здесь, но это приведет к серьезным искажениям в трех измерениях. И если мы повернем его с помощью клавиши Alt, мы увидим, что у нас есть некоторые проблемы. И эти трансформации разрушительны и кумулятивны. Так что, если я снова зажму ,control, shift, alt и попытаюсь вернуть это туда, где оно было, вы увидите, что мы можем внести довольно радикальные изменения, которые довольно быстро испортят наш сплайн. И единственный выход из этого — отменить движения. Control, Z, и мы можем отменить эти движения.
