Содержание
Как сделать тень в фотошопе
/ Сергей Нуйкин / Уроки по фотошопу
Здравствуйте уважаемые читатели блога fotodizart.ru! Сегодня хочу затронуть тему связанную с тенью, а именно падающей тенью. Я расскажу, немного о тени, как сделать тень в фотошопе при помощи стиля слоя. Новичкам, возможно пригодится статья по основам фотошопа в которой мы изучали стили в фотошопе. Давайте для начала определимся, что это за такая тень, которую называют падающей. Вы спросите почему я заостряю внимание на падающей тени, потому как понятие тень обобщенное.
Тень состоит из:
- собственной тени;
- отбрасываемой или падающей тени;
- полутеней.
Падающая (отбрасываемая) тень – это тень, которую отбрасывает предмет на поверхность, на которой находится. Характеризуется особенностью повторять формы предмета, от которого она отбрасывается, так сказать, проецируя его на поверхность. Область тени у самого основания предмета будет темнее по отношению к участку тени более отдаленному от предмета.
С тем, какую тень мы будем рисовать я думаю стало понятно, теперь приступим к нашему уроку. Сделать тень в фотошопе, которую я собираюсь довольно просто. В этом нам помогут такие инструменты как стиль слоя, трансформация, линейный градиент и размытие по гауссу. Для создания нам нужно иметь фон, на который поместим предмет и сам предмет. Они должны располагаться на разных слоях друг от друга. Итак, загрузим в фотошоп фон и поверх него предмет.
Я взял фон пустыни и предмет шахматную фигуру. На предмет при помощи обтравочной маски в режиме наложения цветность нанес рефлексы желтого цвета.
Далее выделим слой фигуры и вызовем стили слоя, для этого кликнем два раза левой кнопкой мыши за названием слоя или в меню слои > стиль слоя > параметры наложения. В открывшемся окне стили слоя выберем применение эффекта тени.
Установим следующие параметры эффекта тени:
- непрозрачность установим на 100%;
- угол 90°;
- смещение 0 пикс.
 ;
; - размер 0 пикс..
Применим стиль, нажав на кнопку в окне ОК. После чего у нашего слоя появится стиль слоя который мы на него наложили. Теперь из созданного стиля мы создадим отдельный слой, для этого кликнем правой кнопкой мыши по эффекту тень у нашего слоя с объектом и в появившемся меню выберем образовать слой.
Выделим новый образовавшийся слой тени и при помощи трансформации отразим его по вертикали. Для этого идем редактировании > трансформирование > отразить по вертикали. И сдвигаем слой с тенью до нижнего уровня объекта.
Так как у нас предмет освещен сзади, то в принципе наша тень так и будет падать, но по закону перспективы приближаясь к нам, она будет казаться немного больше. Таким образом, мы должны внести небольшие перспективные изменения.
Для этого идем в редактировании > трансформирование > перспектива.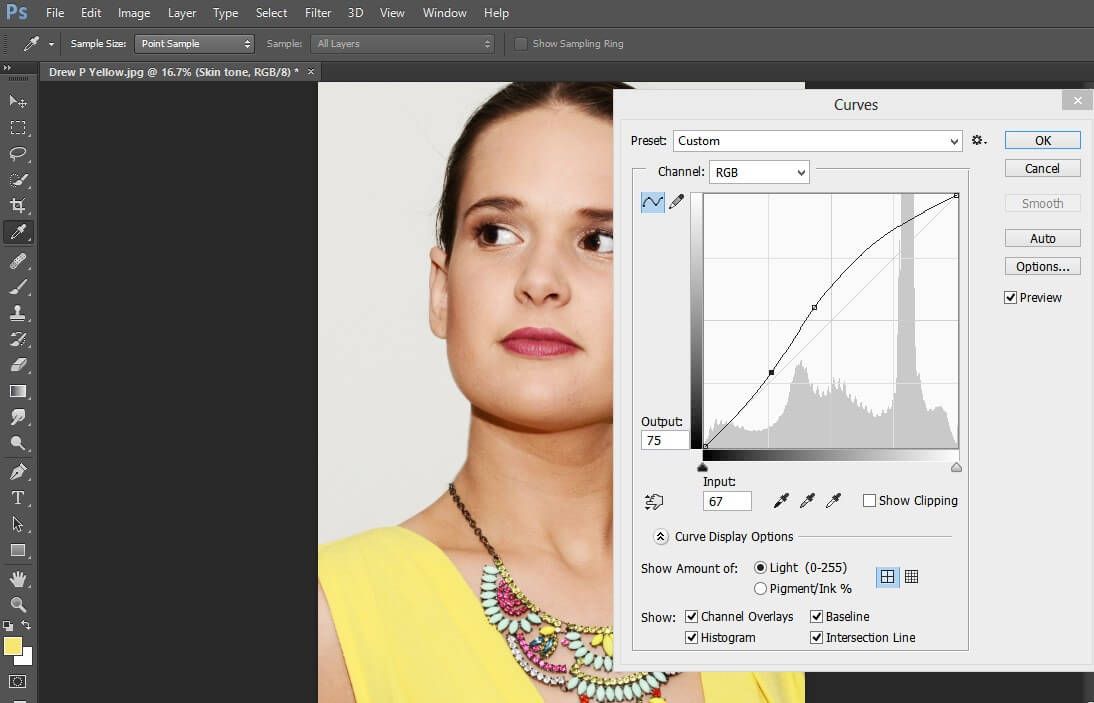 Немного потянем одну крайнюю точку на ближнем к нам крае в сторону от центра тени, тем самым добьемся нужного нам результата. Если необходимо сделать чтобы тень падала левее или правее потяните за центральную точку.
Немного потянем одну крайнюю точку на ближнем к нам крае в сторону от центра тени, тем самым добьемся нужного нам результата. Если необходимо сделать чтобы тень падала левее или правее потяните за центральную точку.
Обращайте внимание на то откуда падает свет либо меняйте его на свое усмотрение, а тень всегда можно деформировать, наклонить, изменить перспективу при помощи инструмента трансформирование.
Ну вот форма нашей тени готова, теперь размоем совсем немного края для этого идем в фильтр > размытие > размытие по гауссу и установим параметры которые нас будут удовлетворять.
В заключение сделаем ее еще более правдоподобной для этого нам нужно сделать передний край тени более прозрачным, а непосредственно тот что у объекта практически непрозрачным. Чтобы это сделать к слою с тенью добавим слой маску.
Сделаем маску активной, после чего выберем инструмент градиент. Из предлагаемых градиентов выберем линейный черно — белый градиент.
Из предлагаемых градиентов выберем линейный черно — белый градиент.
Применим градиент к маске, тем самым получим эффект исчезающей тени.
Ну, вот и все ниже представлен результат, я немножко подкорректировал кривые у фона, но это не влияет на процесс создания тени. Вы наверное убедились, сделать подобную тень достаточно несложно и быстро.
На этом все в этом уроке я рассказал, как сделать тень в фотошопе. Если Вам необходимо построить тень от сферических объектов то рекомендую прочитать эту статью.
Как сделать тень в Фотошопе от предмета: полный гайд
Главная » Программы
Всем привет! В сегодняшнем коротком уроке я расскажу вам, как сделать тень в Фотошопе от предмета, человека или любого другого объекта. Я выбрал для вас простой пример, на котором вы с легкостью сможете научиться делать тени любой сложности. Самое главное внимательно читайте то, о чем я пишу. Обязательно ознакомьтесь и с другими уроками на нашем сайте.
Содержание
- Инструкция
- Видео
- Задать вопрос автору статьи
Инструкция
Для примера я взял Ботана – нашего программиста и специалиста. Все лето он писал статьи и программировал, но для аватарки во ВКонтакте нужно показать друзьям, что он хотя бы иногда выбирается на улицу. Давайте мы ему в этом поможем. Мы поместили объект сверху фотографии. Теперь наша задача добавить тень в Фотошопе так, чтобы Ботан смотрелся максимально реалистично и гармонично вместе с фоном. Вы можете проделывать все те же самые шаги и для своего объекта.
ПРИМЕЧАНИЕ! Познакомиться с другими героями портала WiFiGiD.RU можно на «Главной» нашего сайта.
- Перейдите на вкладку «Слои». У нас есть «Фон» и основной объект, от которого нам нужно отбросить тень. Выделите этот объект и одновременно зажмите две клавиши:
Ctrl + J
- Мы создали дубликат этого слоя.
 Дубликат будет создан сверху. Перейдите на основной слой снизу – его мы и будем превращать в тень.
Дубликат будет создан сверху. Перейдите на основной слой снизу – его мы и будем превращать в тень.
- Перейдите в режим трансформации:
Ctrl + T
- Нажмите правой кнопкой мыши и включите «Искажение».
- Наведите курсор на среднюю верхней грани, зажмите левую кнопку мыши и тяните в ту сторону, куда будет падать тень. Все делаем примерно на глаз. Если вы используете фотографию – смотрите, куда падают тени там.
- Теперь нам нужно затемнить нашу тень. В самом верху выбираем вкладку «Изображение», переходим в «Коррекцию» и выбираем «Уровни».
- В самом низу в разделе «Выходные значения» перетащите белый бегунок в левую часть до значения 0.
- Тень станет полностью черной. Жмем «ОК».
- Теперь на вкладке «Слои» нажмите по кнопке «Создать маску».
- Для чего нам нужна маска? – обычно тень неравномерная, то есть она более темная ближе к объекту и более светлая дальше от объекта.
 Поэтому мы к маске применим обычный черно-белый градиент.
Поэтому мы к маске применим обычный черно-белый градиент.
- Выберите такой градиент как у меня. Посмотрите, чтобы у вас также стояли правильные настройки, чтобы не было никакой инверсии или прозрачности.
- Теперь устанавливаем курсор сверху кончика тени, зажимаем ЛКМ и тянем к основанию. После этого отпускаем мышь и смотрим на результат. Если вас результат не устраивает, то вы можете зажать клавиши Ctrl + Z, чтобы вернуться на один шаг назад. Вы можете поэкспериментировать, изменяя положение основания, чтобы выбрать наиболее подходящую тень для вашей фотографии или картинки.
- Через несколько попыток мне все же удалось найти более-менее нормальный результат.
- Теперь жмем по маске правой кнопкой и применяем её к основному слою.
- Отлично! Теперь давайте немного растушуем тень – переходим в раздел «Фильтр» – «Размытие» – «Размытие по Гауссу».

- Теперь вводим любое значение. Вам нужно это значение подобрать для вашей фотографии.
- Если вам кажется, что тень слишком темная для вашего изображения – два раза кликните ЛКМ по слою с тенью. Теперь просто немного измените параметр «Непрозрачности». Потом нажмите «ОК».
У нас получился неплохой результат. Теперь Ботан может выкладывать эту фотографию к себе на страницу в ВК или Instagram. Если у вас еще остались какие-то нерешенные вопросы или есть дополнения – пишите в комментариях.
Видео
Помогла ли вам эта статья?
134 2
Автор статьи
Бородач 1656 статей
Сенсей по решению проблем с WiFiем.
Обладатель оленьего свитера, колчана витой пары и харизматичной бороды.
Любитель душевных посиделок за танками.
Как сделать тень в фотошопе (шаг за шагом)
Саймон Бонд
Дженн Мишра
А-
А+
Скачать как PDF
Подпишитесь ниже, чтобы скачать статью немедленно
Вы также можете выбрать свои интересы для бесплатного доступа к нашему обучению премиум-класса:
Основы бизнеса
Шпаргалки
Детская фотография
Красочные городские пейзажи
Состав
Творческая фотография
Креативные концепции портрета
Цифровые фотоколлажи
Сказочная портретная фотография
Фотография еды
Интерьерная фотография
Редактирование ландшафта
Пейзажная фотография
Обработка Lightroom
Пресеты Lightroom
Длинная выдержка
Макрофотография
Фотография Млечного Пути
Моя камера и фотография
Органический маркетинг
Домашние животные
Фотография товара
Фотография неба
Социальные сети
Натюрморт
Интервальная съемка
Туристическая фотография
Городская фотография
Фотография дикой природы
Ваша конфиденциальность в безопасности.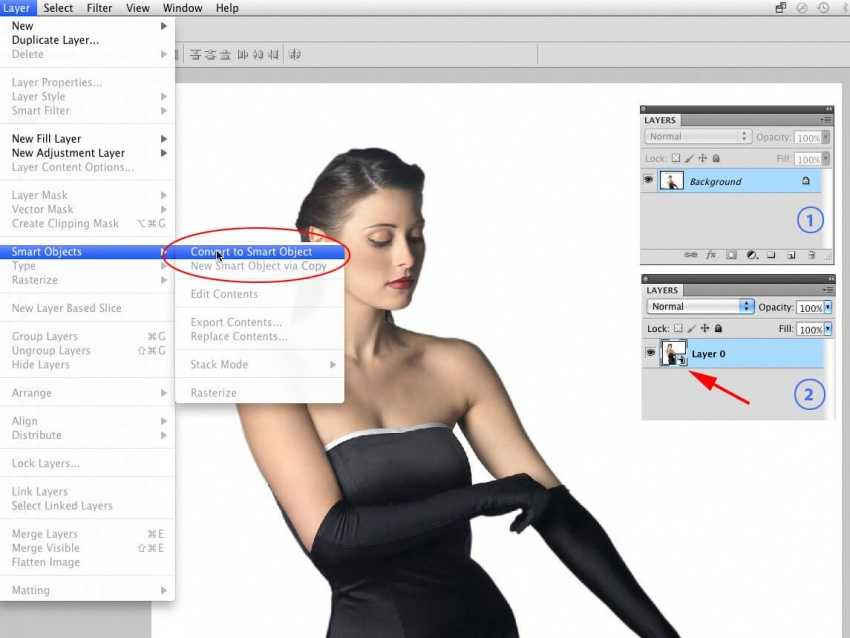 Я никогда не поделюсь вашей информацией.
Я никогда не поделюсь вашей информацией.
Знать, как сделать тень в Photoshop, очень важно. Добавление теней к вашей фотографии жизненно важно для закрепления объекта в сцене, когда вы создаете составное изображение.
В этой статье вы узнаете, как создать тень в Adobe Photoshop. Вы сможете добавить тень к фотографии с белым фоном, а также к естественному пейзажу.
Easy Lighting Setup
Amazon Basics Portable Photo Studio Box
Узнайте, как с легкостью создавать тени в Photoshop с помощью портативного фотостудии. Этот продукт идеально подходит для того, чтобы следовать инструкциям и создавать профессиональные изображения продуктов.
Магазин Предложения
Проверить цену на
Купить у
Недоступно
[ExpertPhotography поддерживается читателями. Ссылки на продукты на ExpertPhotography являются реферальными ссылками. Если вы воспользуетесь одним из них и купите что-нибудь, мы немного заработаем.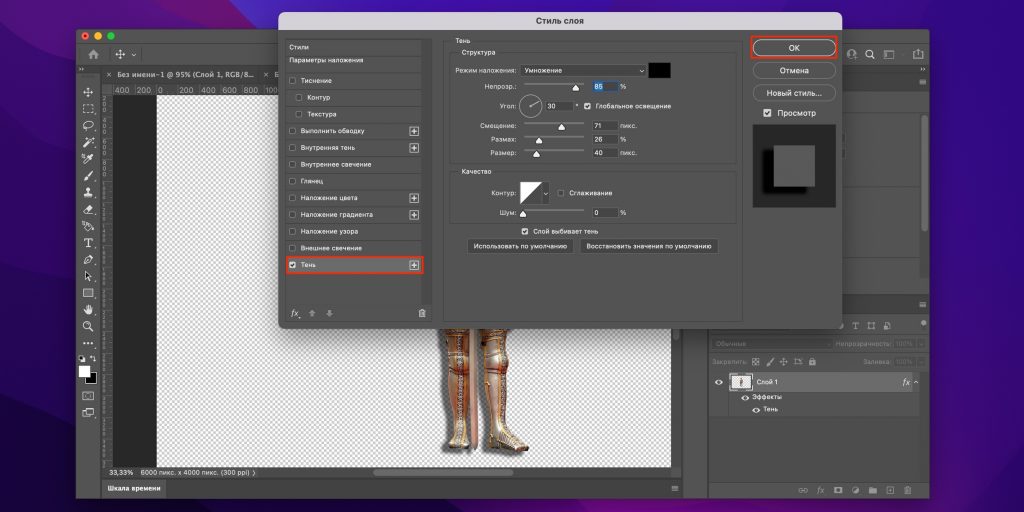 Нужна дополнительная информация? Посмотрите, как это все работает здесь.]
Нужна дополнительная информация? Посмотрите, как это все работает здесь.]
Как создать тень в Photoshop
Давайте начнем с этого простого урока Photoshop.
Как добавить тени к белому фону
Чистый белый холст — это самое простое место для начала, если вы хотите создать тень в Photoshop. И вы можете попрактиковаться в основных шагах, необходимых для создания реалистичных теней.
Белый фон очень типичен для предметной фотографии. Но эти изображения не содержат теней при фотографировании в лайтбоксе.
Здесь вы увидите, как сделать красивую мягкую тень. Не так сложно, как при прямой стробоскопической вспышке.
Красная ваза на белом фоне
Создание тени
Первым шагом является создание тени. Это довольно простая задача.
- Вырежьте объект из другого изображения. Это должно быть проще, если у вас уже есть фотография продукта на белом фоне. Используйте инструмент «Выделение объекта» (сочетание клавиш W), чтобы упростить выделение.

- Импортируйте изображение в пустой документ Photoshop. В этом документе Photoshop вам понадобится новый фоновый слой белого цвета и слой для размещения вашего объекта.
- В слое с вашим объектом щелкните Эффекты слоя. Найдите это в нижней части окна слоев. Там написано «fx». Выберите параметр для создания тени. Теперь вы можете управлять эффектом. Вы можете изменить цвет тени (по умолчанию черный), а также непрозрачность, угол, размер и расстояние.
Товарная фотография красной вазы с сильной тенью
Вот настройки в диалоговом окне «Эффекты слоя».
Снимок экрана диалогового окна тени.
Тень нужно растянуть, чтобы она выглядела более реалистично.
Сделайте тень реалистичной
Следующим шагом будет преобразование этой тени в реалистичную. Измените тень на новый слой. Теперь вы можете манипулировать им самостоятельно. Выполните следующие действия, чтобы это произошло.
- На слое, содержащем вашу тень, щелкните правой кнопкой мыши на появившемся символе fx.
 Выберите Создать слой. Должен появиться новый слой, содержащий только тень.
Выберите Создать слой. Должен появиться новый слой, содержащий только тень. - Теперь вам нужно изменить направление тени. Используя раскрывающиеся меню, выберите Edit > Transform > Skew . Используйте две верхние опорные точки, чтобы перетащить тень. В этом примере я перетащу тень вправо. Вы можете настроить, насколько вы хотите, чтобы тень исходила сбоку. В этом случае я перетащу его примерно на 45 градусов.
- Тень теперь очень длинная, так что это тоже можно настроить. Перейдите к Edit > Transform > Scale . Теперь вы сможете изменить длину тени, перетащив верхний якорь вверх или вниз. В этом случае длина тени была укорочена.
- Наконец, вам нужно деформировать тень, чтобы она соответствовала объекту, который ее отбрасывает. Вам нужно убедиться, что основание тени все еще соприкасается с основанием объекта. Выберите «Правка» > «Преобразование» > «Деформация». Перетащите опорные точки, чтобы убедиться, что тень находится в правильном положении.

Окончательное изображение показывает градацию внутри тени.
Завершающие штрихи
Эта тень должна быть сильнее у основания и более рассеянная, светлее у вершины. Для этого создайте второй слой с тенью.
- Выберите слой с тенью и перейдите к Слой > Дублировать слой (Ctrl или ⌘J). Теперь у вас есть копия.
- Щелкните по первому теневому слою. Введите 90% в поле «Заливка» в верхней части окна слоев. Это самая темная часть вашей тени. Теперь нажмите на копию слоя и введите 40% в поле «Заливка». Это твоя светлая тень. Снимите выделение со значка глаза слева от слоев, чтобы увидеть изменение силы теней.
- Теперь отрегулируйте резкость тени. Он должен быть более рассеянным, чем дальше от объекта он становится. Для этого вам нужно добавить размытие по Гауссу. Нажмите на слой с легкой тенью. Перейти к Фильтры > Размытие > Размытие по Гауссу. В диалоговом окне установите радиус в пикселях около 25. Нажмите на темную тень и добавьте размытие примерно на 5 пикселей.
 Вы можете сделать тень более резкой или более рассеянной, отрегулировав радиус пикселя по своему вкусу.
Вы можете сделать тень более резкой или более рассеянной, отрегулировав радиус пикселя по своему вкусу. - Последняя задача — применить градацию, чтобы ваша тень переходила от более темного к более светлому плавным переходом. Во-первых, примените белую маску слоя к вашей темной тени. Вы можете сделать это, щелкнув инструмент «Маска слоя» в нижней части окна слоев. Он выглядит как прямоугольник с кругом внутри. Или вы можете выбрать Слой > Маска слоя > Показать все .
- Теперь выберите инструмент градиента в меню слева. Убедитесь, что у вас установлен белый фон, а передний план — черный. Выберите точку примерно посередине тени и перетащите градацию назад через объект, отбрасывающий тень. Более темная часть тени должна быть ближе к объекту. Чем более градуированной должна быть тень, тем длиннее должна быть линия. Скопируйте маску слоя на слой светлых теней, нажав клавишу выбора и перетащив маску слоя. Инвертируйте копию маски слоя, выбрав Изображение > Коррекция > Инвертировать (Ctrl или ⌘I).

Готово! Ваша тень должна выглядеть естественно, как будто она всегда была здесь.
Как добавить тени к пейзажной сцене
Поиск источника света
Вставка изображения в сцену с естественным освещением требует осторожности и внимания. Одним из наиболее важных аспектов является добавление тени к составному изображению. Для этого вам нужно увидеть, куда падают существующие тени в вашей сцене. Это означает смотреть на объекты в вашем кадре, чтобы увидеть направление света.
Вы также должны убедиться, что ваша тень соответствует цветовому оттенку других теней в вашей сцене.
В сцене, выбранной для этого урока, свет находится перед камерой. Бамбуковый лес также распространил его.
Девушка в традиционной японской одежде идет по бамбуковому лесу. В этой сцене вам нужно настроить размер модели, которая была вставлена с другой фотографии.
Вставьте свой объект в сцену
Наш объект — человек. Этот человек был вырезан из фотографии, сделанной в тот же день, что и эта фотография. Это помогает свету на модели соответствовать остальной части сцены. Но нам нужно добавить тень. Вот как:
Это помогает свету на модели соответствовать остальной части сцены. Но нам нужно добавить тень. Вот как:
- Создайте новый слой в Photoshop, а затем вставьте объект или человека в сцену.
- Измените размер объекта в соответствии со сценой. Для этого перейдите к Edit > Free Transform (Ctrl или ⌘T) . Теперь перетащите опорные точки, чтобы отрегулировать размер объекта. Удерживайте клавишу Shift, чтобы сохранить пропорции. В моем примере я использовал забор как точку отсчета для высоты модели.
- С помощью инструмента «Перемещение» поместите объект или человека в сцену.
Сопоставьте размер с другими объектами на фотографии.
Придайте форму тени
- В слой с вашим объектом добавьте эффект тени (значок fx). Измените цвет тени, непрозрачность, угол, размер и расстояние, чтобы они соответствовали вашему изображению. Если у вас есть изображение с существующими тенями, сопоставьте их цвета при создании нового.
 Используйте для этого инструмент пипетки.
Используйте для этого инструмент пипетки. - Щелкните правой кнопкой мыши символ fx, который теперь появился в вашем слое, и выберите «Создать слой». Должен появиться новый слой, содержащий только тень.
- Используйте инструменты преобразования, описанные выше («Наклон», «Масштаб» и «Деформация»), чтобы отрегулировать тень так, чтобы изображение выглядело логичнее. На этот раз я хотел перенести тень вперед, так как основной источник света исходит из-за бамбукового леса. На этом фото я держу тень в пределах кадра и немного смещаю ее влево. Возьмите верхний якорь и перетащите его вперед, а затем удлините тень по своему вкусу. Возможно, вам снова понадобится использовать функцию деформации в трансформации, чтобы убедиться, что тень все еще связана с моделью.
- Если источник света находится позади объекта, вы можете сначала отразить тень по вертикали, выбрав Edit > Transform > Flip Vertical.
Создайте свою тень и расположите ее на фотографии.
Смягчение тени
Теперь вам нужно смягчить тень. Используйте ту же процедуру, что и раньше, следуя шагам, описанным в разделе «Последние штрихи» этой статьи. Измените заливку и добавьте маску слоя с помощью инструмента «Градиент».
Ключевое отличие здесь в том, что тень на этой фотографии будет более рассеянной. В диалоговом окне размытия по Гауссу для более темной тени радиус пикселя установлен на 25, а для более светлой тени — на 50.
На финальном изображении видна красивая рассеянная тень позади модели на фото.
Заключение
Научиться делать тени в Photoshop легко. Хитрость заключается в корректировке эффекта, чтобы он выглядел естественно.
Есть три ключевых шага:
- Добавить новый слой из эффекта слоя.
- Отрегулируйте размер и форму слоя, чтобы сделать тень более реалистичной.
- Используйте инструмент «Градиент», чтобы скрыть тень.
Если вы новичок в этой технике, надеюсь, она вам понравится и вы попробуете ее сами.
Вы ищете другие полезные советы по Photoshop? Почему бы не проверить наш новый пост об использовании инструмента деформации фотошопа дальше! Чтобы узнать все, что вам нужно знать о Lightroom, попробуйте наш курс «Легкое редактирование»!
Как добавить тень в Photoshop (шаг за шагом)
Добавление реалистичных теней вокруг объектов делает фотографии надежными и профессиональными. Вы знаете, как правильно настроить фотографии? Или вы знаете лучший способ получить точное освещение, чтобы получить нужные вам тени?
Здесь мы пошагово покажем вам, как добавить тень в фотошопе.
Ну а с помощью технологии Фотошоп можно успешно это сделать без использования каких-либо аппаратных средств и осветительного оборудования.
В Photoshop, при наличии опыта и терпения, вы можете получить правильные настройки и точное освещение, которые придадут фотографиям вашего продукта профессиональный вид. Все процедуры требуют навыков, времени и понимания теней.
Пожалуйста, оставайтесь с нами до конца этой статьи. Изучите пошаговый процесс добавления реалистичной тени.
Мы будем использовать Adobe Photoshop CC, но вы можете легко сделать это в Photoshop CS6 и CS5. Тем не менее, вы можете использовать одно из этих программ, чтобы следовать дальше.
Теперь давайте начнем объяснять их все-
Создание эффекта тени в Photoshop под объектом или человеком
При вставке человека или объекта в другую фотографию с помощью Photoshop важно добавить тень к этому человеку или объект, чтобы сделать объект правдоподобным и реалистичным. Но давайте сначала представим тень.
Так что же такое тень?
Как следует из названия, тень — это инструмент Photoshop, который может придать фотографии профессиональный вид. Это процесс введения тени в изображения, которых нет.
Техника падающей тени предпочтительнее для создания эффекта тени продукта, который имеет неточный или слабый эффект тени. Кроме того, он очень применим, когда фон должен быть преобразован, чтобы сохранить качество тени.
Кроме того, он очень применим, когда фон должен быть преобразован, чтобы сохранить качество тени.
Использование этой современной технологии помогает добиться наилучших результатов для клиента. Это один из способов сделать фотографии более привлекательными для профессиональных потребителей.
Одним словом, это творческое решение, позволяющее придать фотографии новую привлекательность при использовании в правильном месте и с правильным графическим дизайнером.
Эффект теней в Photoshop: обзор тени
Тень изображения — идеальное решение для цифровых фотографий. Эта техника может добавить визуального великолепия природным сценам. Основное участие — это фотография продукта.
Чтобы добавить тень, создается другой слой, и фотография находится высоко над нижним слоем, затем разрешение фотографии увеличивается до 72 пикселей на дюйм, и создается новый файл фотографии.
Эффект тени предназначен для создания тени на фотографии. Трудно выбрать правильное выравнивание тени. Обычно остается исправить выравнивание, если оно выбрано для того, чтобы изображения выглядели профессионально и реалистично.
Обычно остается исправить выравнивание, если оно выбрано для того, чтобы изображения выглядели профессионально и реалистично.
Если легко сделать эффект тени для более важных вещей, то трудно сделать то же самое для приемлемых предметов, таких как волосы и т. д. Но трудная работа заключается в деталях. Тем не менее, имея множество доступных экспертных услуг, можно положиться на них в отношении выбранных услуг.
Качество эффекта тени зависит от того, как тень сочетается с объектом. Эффект естественной тени (DS) должен гарантировать, что тень не будет казаться изолированной от объекта.
Техника падающих теней (DS) изменила внешний вид фотографий неодушевленных объектов. Уже доказано, что точное исполнение может придать фотографии волшебную привлекательность.
Плюсы Drop Shadow
- Реалистичная фотография: Добавление тени может придать вашей фотографии более реалистичный вид.
- Повышение профессионализма: Очень важно, почему ваша фотография более профессиональна, чем другие в конкурсе.

- Улучшение качества: Это наиболее проверенный способ улучшить качество фотографии вашего продукта.
Минусы тени
- Тени уродливы и больше не освежают
- Из-за этого ваш дизайн кажется устаревшим
- Тени создают проблемы при фотокопировании
Лучшие настройки теней в Photoshop:
Объект может содержать два типа теней, один из которых — «отбрасываемая тень», а другой — «формирующая тень». Здесь, прежде чем углубиться в Digg, давайте узнаем об этих настройках.
Теперь вы можете спросить, что такое отбрасываемая тень и что такое формальная тень?
1. Отбрасываемая тень:
Отбрасываемая тень — это отражение, которое смотрит на пол или другой предмет, обычно вокруг основного объекта.
2. Форма-тень:
Термин «форма-тень» — это такое отражение на объекте напротив источника света.
Однако следующие параметры могут определять либо оттенок, либо форму теней.
- Направление света.
- Расстояние света от объекта.
- Общее количество источников света (присутствует на месте).
Чтобы понять общую процедуру работы тени, вы должны знать, как работают тени. Отбрасываемые тени более размыты и светлее, потому что они получают больше от объекта.
Отличие: Drop Shadow vs. Отбрасываемая тень:
Добавление реалистичной тени — полезный процесс. С другой стороны, добавить тень к объекту немного проще, чем реалистичную тень.
Падающая тень — это грубое изображение тени того же размера и размера, что и объект.
Поэтому, превращая ваше изображение в трехмерную тень, важно следовать вышеописанной процедуре, чтобы ваши тени всегда выглядели очень реалистично и профессионально.
Вы ищете быстрый способ помочь вашему продукту электронной коммерции перейти со страницы в корзину? Ну, если да, то вы здесь в нужном месте. Здесь вы получите знания о тенях на ваших фотографиях для предприятий электронной коммерции, которые могут увеличить ваши продажи.
Как добавить тень в Photoshop
В этом уроке я попытаюсь вкратце объяснить процесс создания реалистичной тени в Photoshop, захватив следующие вещи:
- Стиль слоя тени. Он определяет, как тень будет смешиваться с фоновыми пикселями.
- Инструменты преобразования. Позволяет вращать, изменять размер, отражать и искажать объект.
- Инструмент «Градиент» — используйте для рисования всех градиентов. Он может добавить любой радиальный, угловой отраженный или ромбовидный градиент в тень вашего объекта.
- BlurTools — Критически необходимо нарисовать эффект размытия вашей тени. В этом инструменте присутствует кисть, с помощью которой вы можете нарисовать размытость изображения или тень.
- Маски слоя — это основной инструмент для работы с тенями. Он выборочно изменяет прозрачность слоя.
- AlphaChannel — используется для определения настройки прозрачности для определенной области цветов.
Добавление реалистичной тени в Photoshop
- Отделите объект от фона
- Добавьте новый фон позади изолированного объекта.

- Выберите цвет отбрасываемой тени
- Добавьте тень
- Добавьте слой из тени.
- Искажение тени
- Добавление альфа-канала.
- Добавьте градиент в свой альфа-канал.
- Размытие выделения
- Добавьте маску слоя
- Подумайте о источнике света и очистите тени
Теперь давайте обсудим основную процедуру в следующих шагах.
Шаг 1. Отделите целевой объект от фона
- Выберите фотографию (на которую вы хотите добавить тень).
- Откройте свои палитры слоев (перейдите к новому файлу с того места, где вы были, а затем перейдите к Window и создайте слой с надписью)
- Отрежьте нужный объект от основной фотографии.
- Зафиксируйте картинку на новом белом слое.
- Переименуйте исходный файл (например, изолированный или удаленный фон), чтобы избежать путаницы с различными слоями, поскольку вы создаете свои тени.
Посетите этот сайт: Как лучше всего удалить фон изображения с помощью «МАГИЧЕСКОЙ ПАЛОЧКИ».
Чтобы сделать фон невидимым, щелкните значок глаза рядом с фоновым слоем.
На данном этапе ваш объект присутствует только с прозрачным фоном.
Шаг 2. Добавьте уникальный фон позади доступного объекта
- Выберите скрытый фоновый слой (в палитре слоев).
- Перейдите в Слой>Новый слой, или вы можете нажать Shift+Control + N, чтобы добавить новый слой
- Этот слой (недавно созданный) теперь будет вашим уникальным фоном.
- Залейте новый слой цветом (щелкнув Edit>Fill)
- Выберите пользовательскую яркость в раскрывающемся меню, если требуется добавить собственный цвет.
Примечание. Фон был добавлен путем покрытия различных градаций над оттенком заливки (цветом или оттенком).
Шаг 3: Разрешение цвета отбрасываемых теней
- Тени могут иметь различные цвета. Выберите тень формы и зафиксируйте цвет отбрасываемой тени.

- Затем в вашем объекте необходимо рассмотреть форму тени.
- Выберите тень формы (Используйте инструмент «Пипетка»)
После выбора тени формы она появится в качестве цвета переднего плана.
- Дважды щелкните новый передний план, чтобы получить окно цвета переднего плана.
- Отрегулируйте яркость (т. е. сделайте ее темнее или насыщеннее, перемещая цветовое поле).
- Если все готово, нажмите ОК.
Шаг 4. Добавление тени Photoshop
- Выберите другой слой объекта
- Нажмите на опцию «fx» (конец палитры слоев)
- Затем выберите тень в диалоговом окне,
- Установите цвет тени на цвет переднего плана (с помощью диалогового окна Тень),
- Уровни расстояния, размытости, разброса и размера сегодня не так важны, потому что вы можете настроить все это позже. Но на снимке экрана ниже вы можете применить значения в качестве отправной точки.
- Теперь нажмите «ОК» (когда вы почувствуете удовлетворение от создания тени).
 Шаг 5. Добавьте слой из тени объект.
Шаг 5. Добавьте слой из тени объект.
Примечание. При добавлении слоя может появиться диалоговое окно с предупреждением. Пожалуйста, нажмите «ОК», если вы найдете такой знак.
Шаг 6: Настройка реалистичного цвета тени
- Выберите только что добавленный слой тени (на палитре слоев)
- Нажмите Edit>Change>color, чтобы нарисовать тени под полом.
Творческие знания доступны здесь; подумайте о форме теней на вашем изображении, чтобы решить, как тень должна падать изначально, и рассмотрите точку исчезновения вашего объекта, чтобы решить, насколько сильно вам нужно исказить или извратить тень.
При необходимости вы можете выбрать определенные части тени и изменить их автономно, чтобы тень добавляла все части объекта, достигающие пола.
Вы можете изменить «режим настройки» вашего теневого слоя на «Нормальный». Это также поможет вашему теневому слою получить «Заливку» на сто процентов (100%).
- Выберите область тени, которую нужно изменить.
- Примените «Программное обеспечение Rectangular Marquee».
- Теперь отредактируйте, измените и исказите/извратите, чтобы изменить конкретную часть тени.
- Используйте трансформацию и примените ластик и кисть, чтобы устранить любые стороны ваших теней, как только вы выполните трансформацию.
- Измените параметр смешивания существующего теневого слоя обратно, чтобы увеличить
- Также уменьшите «Заливку» до семидесяти пяти процентов (75%).
Шаг 7: Добавьте альфа-канал
Теперь тень выглядит профессионально и практично. Однако вы должны помнить, что тень становится размытее и светлее. Итак, вопрос в том, как вы можете справиться с этой ситуацией?
Что ж, в настоящее время альфа-канал — лучший способ справиться с теневыми участками, требующими осветления и размытия. Теперь внимательно следуйте приведенным ниже инструкциям:
- Перейдите в Window>Channels, чтобы добавить альфа-канал.

- Откройте «Палитру каналов».
- Чтобы выбрать новый канал, нажмите на таблицу палитры.
Теперь откройте диалоговое окно нового канала и переименуйте его в «Альфа-1». Вы должны убедиться, что выбранная радиокнопка области выбрана под указанной яркостью.
Шаг 8: добавьте градиент в альфа-канал
- Выберите канал альфа-1 в палитре каналов только потому, что вы выбрали слой. Теперь для полных режимов вы должны убедиться, что внешний вид включен.
- Теперь выберите программу градиента из палитры.
- Убедитесь, что фон зафиксирован на белом цвете
- А передний фон зафиксирован на черном цвете.
Примечание. В верхней части окна приложения на палитре параметров убедитесь, что наклон зафиксирован от черного к белому, а тип наклона является одномерным.
- Щелкните по внешнему слою вашей тени (когда вы обнаружите, что настройка наклона незначительна)
- Теперь нарисуйте наклон или градиент к определенной области вашей тени рядом с объектом или вещью.

Теперь выделение готово с красным градиентом, который сейчас просто накладывается на ваше изображение.
Шаг 9: Размытие выделения
Когда вы добавляете свой градиент в альфа-канал, вы можете найти красный градиент поверх вашей фотографии, показывающий, как маска в канале работает вместе с вашей фотографией.
Вы можете сделать красный градиент невидимым, переключив значок рядом с Alpha 1.
- В палитре каналов щелкните верхний канал (либо CMYK, либо RGB, в зависимости от цветового стиля вашей фотографии), чтобы выбрать цветовые каналы. и отмените выбор альфа-канала.
- Перейдите к палитре слоев, чтобы убедиться, что вы выбрали слой тени.
- Выберите «Фильтр»> «Размытие»> «Размытие объектива».
Примечание: Вы можете найти диалоговое окно, где вы можете получить необходимый контроль над неясностью.
- Вы должны поставить галочку. Выберите карту глубины Alpha 1 в раскрывающемся меню источника.

- Установите Фокусное расстояние размытия на 0 и рядом с Инвертировать установите флажок.
- Нажмите ОК, чтобы оставить значения по умолчанию для разных значений.
Шаг 10: Добавьте маску слоя
- Перейдите в Select>Load selection. Появится диалоговое окно, и оно даст вам значительный контроль над настройками размытия.
- Выберите Alpha-1 и убедитесь, что радиомодуль протестирован
Примечание. Перейдите в раскрывающийся список каналов, чтобы найти Alpha-1
- Если все готово, нажмите ok.
- Теперь в альфа-канале вы можете найти самую темную часть градиента или наклона, который вы сделали.
- Набрав Shift + Control + I или выберите инверсию, перейдя в Select> выберите инверсию.
- Нажмите на опцию «Маска слоя» в палитре слоев в конце.
- Пока маска используется, тень будет выглядеть «исчезающей», потому что она уходит вдаль.
Примечание: Убедитесь, что миниатюра вокруг альфа-канала 1 и миниатюра слоя (маски) совпадают.
Шаг 11: Происхождение света и приведение тени в порядок
Наконец, вам нужно убедиться, что вся тень выглядит хорошо. Вы должны убедиться, что никакая тень не смотрит вперед, потому что источник света отбрасывает тень назад к объекту.
Примечание: Аккуратно удалите тени ненужным ластиком. Помните, что передние ножки стула должны прилегать к задним ножкам стула.
Простой способ восстановить эти тени — создать новый слой поверх вашего продукта, использовать яркость теней и использовать кисть, чтобы нарисовать тени, отбрасываемые поверх вашего продукта.
Исправьте стиль наложения слоя, чтобы увеличить и отрегулировать размытость, пока она не совпадет с естественными тенями.
Используйте разнообразие теней
Что вам понадобится, когда вы поместите свой объект на другое изображение? Возможно, вам придется добавить новые отбрасываемые тени, чтобы соответствовать различным теням на заднем плане.
Возможно, вам потребуется добавить новые тени, чтобы соответствовать различным теням на заднем плане. После того, как настройка отбрасываемой тени будет выполнена, можно добавить новые тени в другом направлении, повторив весь описанный выше шаг.
Тень настраивается, и вы можете быстро это исправить. Таким образом, вы можете разместить его и за объектом.
Выберите определенный участок тени с помощью специального инструмента (Rectangular Marquee Tool). Теперь выберите редактирование, изменение и искажение, чтобы разместить тень поверх стены.
- Настройка всех цветов при создании альфа-канала. Установите цвет переднего плана на темно-серый вместо черного.
- У основания стены начните градиент, в котором ваши затухание и размытие одинаковы по отношению к задней части стены.
Тени в электронной коммерции: когда бы вы их использовали?
Реалистично отображаемые изображения продуктов теперь являются эмоциональной связью между покупателями. Используя тень на фотографии, вы можете сделать ее профессиональной и аутентичной. В нашей службе редактирования изображений электронной коммерции необходимо создать тень.
Используя тень на фотографии, вы можете сделать ее профессиональной и аутентичной. В нашей службе редактирования изображений электронной коммерции необходимо создать тень.
Теперь покажите товар на белом фоне. Затем добавьте реалистичную тень, которая поможет вашему продукту раскрыться на фоне. Таким образом, вы можете получить привлекательный и профессионально выглядящий образ.
Таким образом, в онлайн-бизнесе очень часто необходимо использовать тень или ваш бизнес-продукт на вашем веб-сайте или странице.
Метод тени добавляет глубину и объем изображениям ваших товаров во время фотосъемки.
Тем не менее, в некоторых исключительных случаях необходимо выполнить некоторую ретушь, чтобы изображение выглядело естественно. В общем, тень добавит изображению продукта глубины. И это помогает создать реалистичное ощущение.
Вот пример с «Амазонки», где вы можете найти тени, примененные ко многим фотографиям:
Вы часто можете найти это в одежде, моде и аксессуарах.
Примечание. Примечание. Например, если вы посетите категорию мебели или домашнего декора на Amazon, вы обнаружите, что люди добавляют тень к своим изображениям продуктов (например, под или позади шара). Таким образом, они создают дополнительную глубину и объемную иллюзию плоской фотографии.
Вывод:
Трехмерная тень дает нам общее впечатление от окружающего изделия пространства (то есть каждая маленькая тень, где и как только появляется).
В настоящее время мы не хотим видеть плоское изображение в любом интернет-магазине рядом с каким-либо продуктом. Это не выглядит естественным. Кроме того, если товар или человек теряют объемный вид, образ становится нереальным.
Таким образом, добавление тени в фотошопе поможет вам повысить продажи и привлечь внимание зрителя.
Поскольку у нас есть очень продвинутая технология, мы чувствуем себя лучше, изменяя изображение плоского продукта в трехмерное изображение с реалистичной тенью, появляющейся вместе с ним.

 ;
;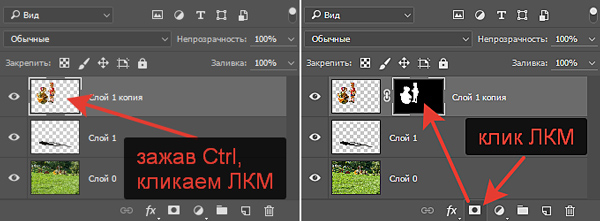 Дубликат будет создан сверху. Перейдите на основной слой снизу – его мы и будем превращать в тень.
Дубликат будет создан сверху. Перейдите на основной слой снизу – его мы и будем превращать в тень.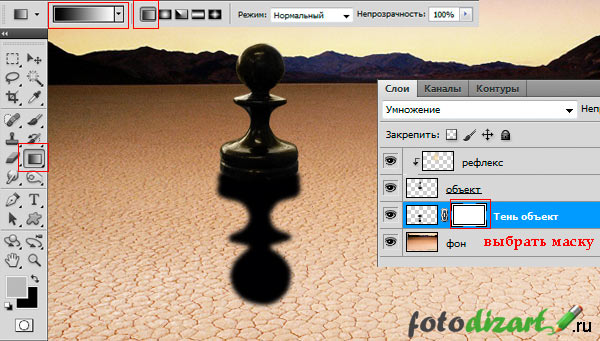 Поэтому мы к маске применим обычный черно-белый градиент.
Поэтому мы к маске применим обычный черно-белый градиент.
