Содержание
Как сделать тень текста в фотошопе?
Вячеслав Курулюк
0 Комментариев
Оформить текст, Сделать в Фотошоп
Всем доброго времени на fast-wolker.ru! Создание текстовых эффектов для различных целей занятие не только увлекательное, но и полезное особенно для тех, кто ведет в интернете свои странички.
Ведь придание тексту необычного вида всегда будет привлекать посетителей.
В этом уроке мы разберем на примерах, как сделать тень для текста.
Я предложу два разных варианта с разным изображением тени. Может у кого-то есть свои идеи и наработки, тогда поделитесь ими в комментариях.
Содержание
- Вариант создания тени текста в фотошопе № 1
- Вариант создания тени текста в фотошоп № 2
Вариант создания тени текста в фотошопе № 1
Итак, открываем программу и создаем в ней новый документ. И заливаем его любым цветом. Создаем копию слоя.
И заливаем его любым цветом. Создаем копию слоя.
После этого пишем нужный текст. Первоначально задаем ему цвет, отличный от цвета фона, размер шрифта и сам шрифт.
Затем, для лучшего отображения будущей тени создадим тексту обводку. Для этого зажимаем клавишу ctrl и кликаем по иконке текстового слоя в окне слоев. В результате появится выделение текста.
Затем создаем новый слой. В «палитре слоев» (в самом низу) кликаем на иконку нового слоя…
Теперь необходимо сделать обводку. Для этого идем в меню «редактирование» и там выбираем «выполнить обводку«.
Выбираем любой цвет. Остальные параметры остаются без изменений.
Далее, выбираем слой с текстом и дублируем его. Затем выбираем основной текстовый слой, два раза кликаем по нему, вызывая окно свойств слоя. Выбираем пункт «наложение цвета«. Устанавливаем черный цвет.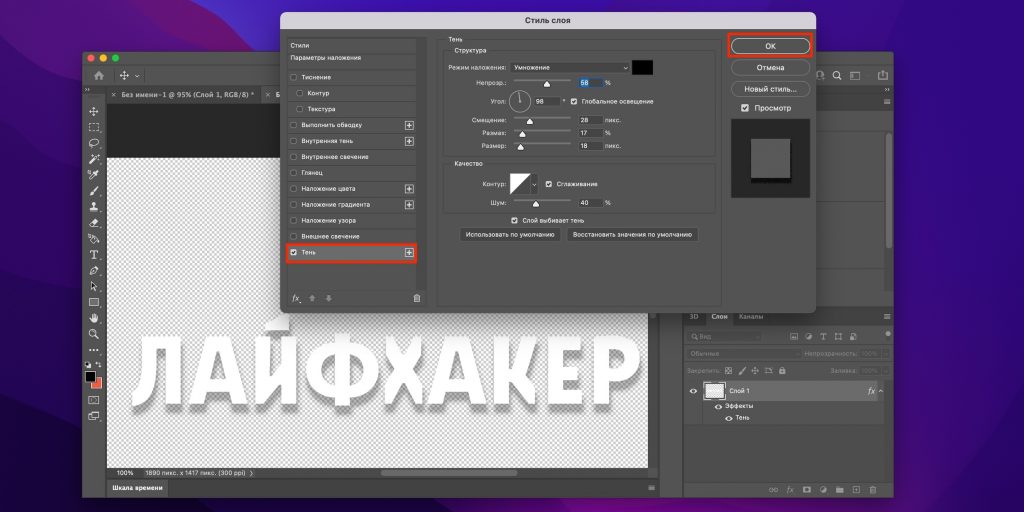
Далее слой «основной слой » смещаем немного в сторону и вниз, пока он не выйдет из-за букв, как тень.
Делаем это при помощи стрелок на клавиатуре. Тень можно сделать и пообъемнее. Для этого слой текста, (который играет роль тени) дублируем несколько раз, каждый раз смещая новый слой в том направлении, в котором смещали изначально.
В данном случае вправо и вниз. Количество дублированных слоев может быть разным и зависит от вас. У меня при создании этого примера получилось 10 копий:
Теперь все слои с тенью выделяем и объединяем их вместе. Для этого в меню слои выбираем пункт «объединить слои«.
Далее, можно немного размыть тень. Заходим в меню «фильтр», выбираем «размытие-размытие по гауссу«.
В открывшемся окне выбираем значение 2.
Что бы тень не выглядела слишком ярко немного снижаем уровень ее прозрачности.
В результате получаем готовый текст с тенью.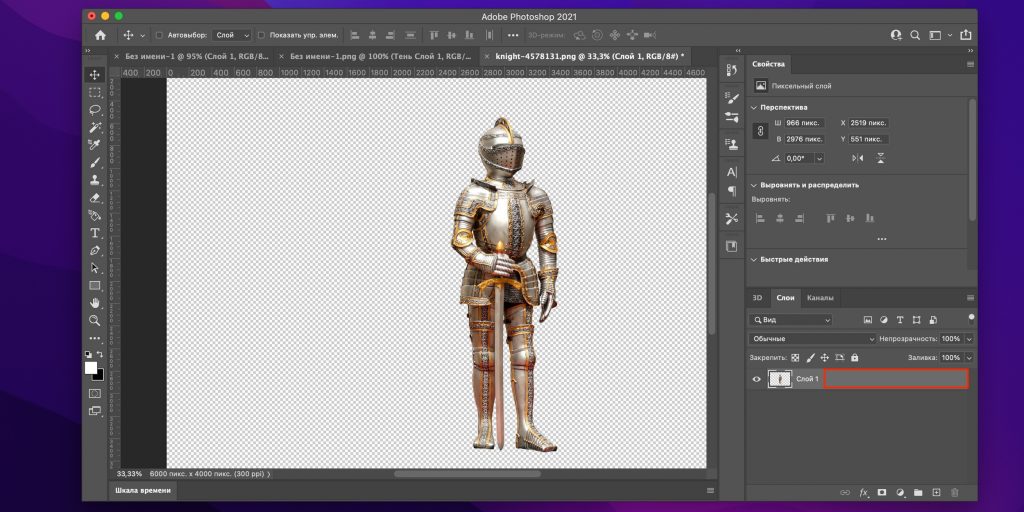
Вариант создания тени текста в фотошоп № 2
Все так же, создаем документ, пишем текст. Затем создаем слой-копию, а оригинал переименовываем в «Тень». Теперь слой «Тень» надо растрировать. Идем меню «слои«-«растрировать«-«слои«.
Затем идем в меню «редактирование» и там выбираем «трансформирование-масштабирование«.
Уменьшаем размер букв по высоте, перемещая за серединную точку текст вниз, примерно процентов на 60. В результате увидите задний текст и передний, который стал ниже. В центре находится опорная точка, ее смещаем вниз до центральной нижней.
Далее, идем вновь в «редактирование-трансформирование«, но выбираем уже «перспектива«:
Уменьшенный текст кладем так, как показано на рисунке. Для этого берем за угловую точку и тянем в сторону.
После этого заливку слоя «Тень» надо понизить до 0%.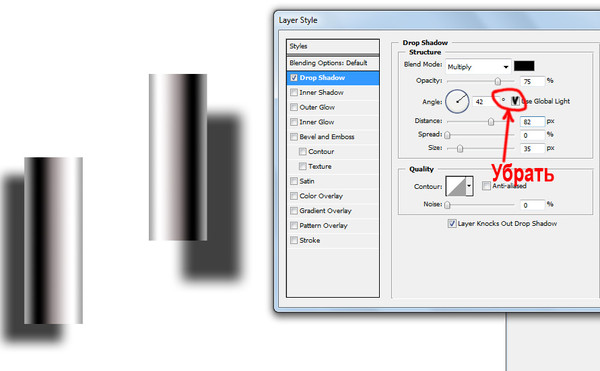 Далее, вызываем окно свойств слоя, два раза кликнув по нему. Здесь выбираем пункт «градиентная заливка» и применяем к слою «Тень» любой градиент.
Далее, вызываем окно свойств слоя, два раза кликнув по нему. Здесь выбираем пункт «градиентная заливка» и применяем к слою «Тень» любой градиент.
Практически тень готова, но чтобы она не выглядела так резко — ее надо смягчить. Для этого воспользуемся фильтром «размытие по гауссу«.
В установках ставим такое значение, какое устраивает. В конечном итоге получаем следующее:
Получилось довольно неплохо. Это вариант, когда тень лежит за текстом, но если нужно тень положить перед текстом? Делаем все так же.
Дублируем основной слой и работаем с ним. Но, теперь его надо будет отразить по вертикали. Для этого выбираем соответствующий пункт в меню «трансформирование«.
В результате увидим один текст на другом, но в перевернутом виде.
Идем в меню «трансформирование-масштабирование«. Появится рамка, за которую перемещаем вниз перевернутый слой и ставим его точно под буквы оригинала.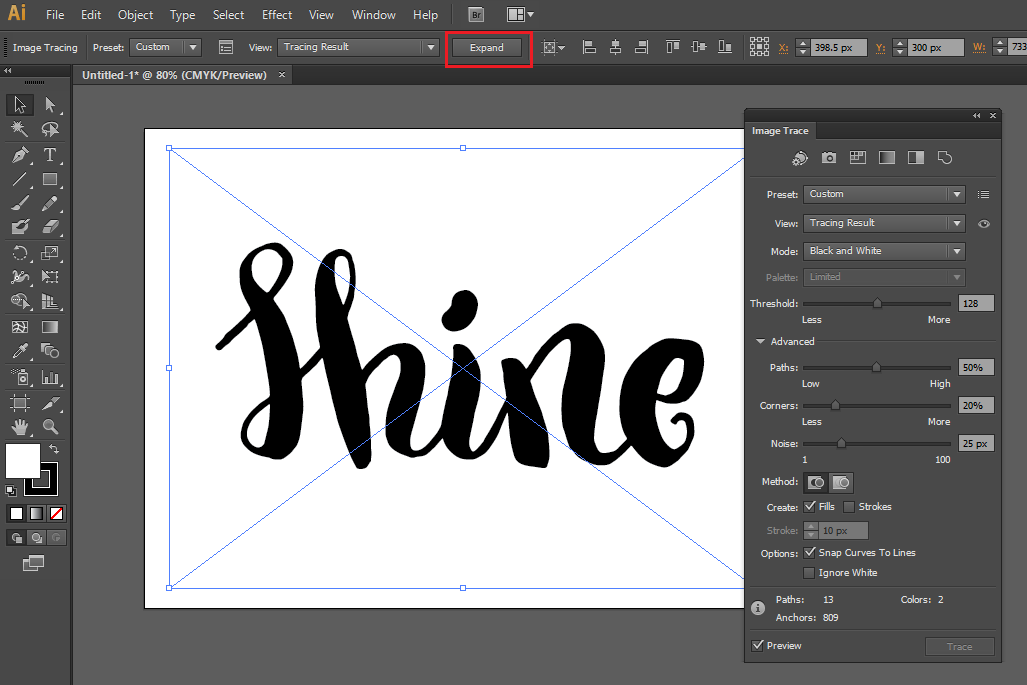
Затем здесь же выбираем пункт «перспектива» и раздвигаем за любой угол тень в стороны.
Величину тени текста через масштабирование можно уменьшить. После, как и в предыдущих вариантах уменьшаем заливку до 0%, в свойствах слоя ставим наложение градиента.
И изменяем параметры градиента, выбрав какой нужен, а так же уменьшаем непрозрачность, чтобы тень не была слишком яркой. В результате получаем:
Вот и все, тень готова. Аналогично можно сделать любую тень в любом направлении и любого цвета. Успехов в творчестве!
Используем свет и тень, чтобы оживить текст
В этом уроке мы применим некоторые основные принципы света и тени, чтобы создать выразительный текстовый эффект.
- Источники света
- Шаг 1
- Шаг 2
- Шаг 3
- Шаг 4
- Шаг 5
- Шаг 6
- Шаг 7
- Шаг 8
- Шаг 9
- Шаг 10
- Шаг 11
- Шаг 12
- Шаг 13
- Шаг 14
- Шаг 15
- Шаг 16
- Шаг 17
- Шаг 18
- Шаг 19
- Заключение
Поэтому, прежде чем начать урок, я приведу диаграмму, которая иллюстрирует, как свет освещает объект.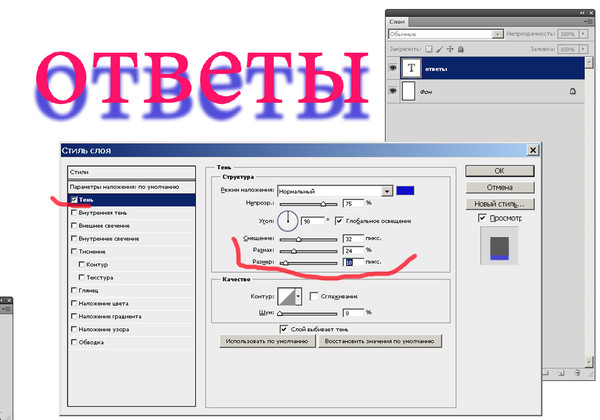 У нас есть квадратный объект, на который падает свет, идущий из верхнего левого угла. Вы можете видеть, что там, где свет попадает на объект, на противоположную сторону отбрасывается тень.
У нас есть квадратный объект, на который падает свет, идущий из верхнего левого угла. Вы можете видеть, что там, где свет попадает на объект, на противоположную сторону отбрасывается тень.
Обратите внимание, что наша тень это не эффект «Тень» (Drop Shadow) в Photoshop, который делает так, что, кажется, словно объект парит над холстом. Нам нужен объект, который бы выглядел как этот трехмерный предмет на холсте, экструзия, если хотите:
Мы начинаем работу с того, что рисуем тонкий линейный градиент с переходом от серого до темно-серого. Обратите внимание, чтобы наш свет падал из верхнего левого угла. Здесь у нас будет более светлая часть документа:
Теперь мы размещаем текст. Я использовал отличный шрифт под названием Agency FB, который имеет плотный, с острыми краями внешний вид. Используйте для текста серо-голубой цвет, #c2c8d4, если быть точным:
Далее, удерживая нажатой клавишу Ctrl, кликните на слое текста и создайте над ним новый слой. На новом слое нарисуйте линейный градиент от #495a79 с переходом в прозрачный внизу справа налево. Другими словами, затемните правый нижний угол текста, как показано на рисунке:
Другими словами, затемните правый нижний угол текста, как показано на рисунке:
Установите цвет переднего плана на черный (вы можете сделать это, нажав букву «D» на клавиатуре, чтобы восстановить значения по умолчанию).
Теперь снова, удерживая нажатой клавишу Ctrl, кликните на слое с текстом и создайте под ним новый слой. Теперь нажмите на клавиатуре один раз стрелку вниз и один раз стрелку вправо. Затем нажмите Alt + Backspace, чтобы заполнить этот слой черным цветом. Затем нажмите по одному разу клавиши вниз и вправо и залейте слой черным цветом.
Каждый раз вы будете перемещать слой на 1 пиксель вправо и 1 пиксель вниз. Вы должны повторить этот процесс примерно 30 раз (поэтому вам будет удобнее использовать Alt + Backspace вместо инструмента «Заливка»).
Отметим также, что для перемещения при нажатии клавиш со стрелками выделенной области, но не заливки, вы должны включить один из инструментов выделения. Если переключиться на инструмент «Перемещение» (V), при нажатии клавиш вниз и вправо вы будете перемещать черную заливку вместе с выделением, и просто заполнять одни и те же пиксели снова и снова:
Вот что у вас должно получиться. Теперь снимите выделение и убедитесь, что у вас активен слой тени. Затем перейдите в Фильтр – Размытие — Размытие в движении и используйте значения -45 градусов и расстояние 30px:
Теперь снимите выделение и убедитесь, что у вас активен слой тени. Затем перейдите в Фильтр – Размытие — Размытие в движении и используйте значения -45 градусов и расстояние 30px:
Установите для слоя с тенью режим смешивания «Умножение» и непрозрачность порядка 40%, а затем, удерживая нажатой клавишу Shift, нажмите стрелку вниз, а затем стрелку вправо. Это позволит переместить ваш объект вправо и вниз на 10 пикселей (Shift позволяет перемещать объект не на 1, а на 10 пикселей).
Теперь вы должны получить некоторые размытые части тени, падающие снизу и слева от объекта. Если это так, возьмите маленький мягкий ластик и аккуратно сотрите тень везде, где ее не должно быть (помните диаграмму вначале статьи?):
Далее продублируйте слой с тенью, нажмите и удерживайте клавишу Shift и переместите слой вниз и вправо. Затем запустите фильтр «Размытие в движении», но в этот раз с расстоянием 50 пикселей.
Установите для этого слоя режим смешивания «Умножение» и непрозрачность 20%.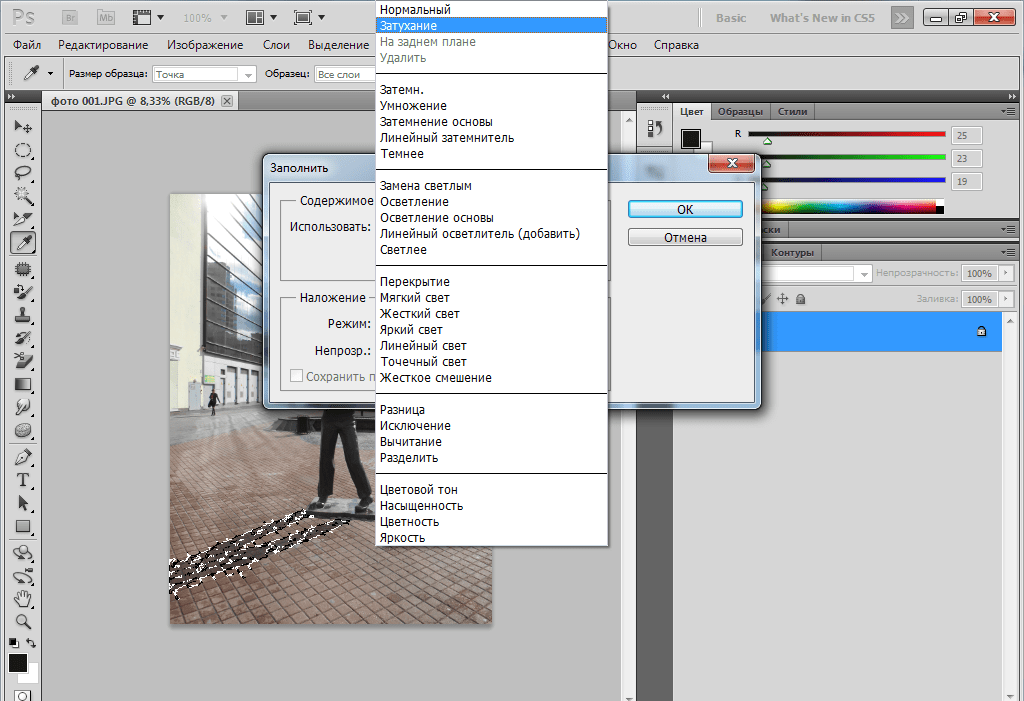 Это делается, чтобы растянуть нашу тень:
Это делается, чтобы растянуть нашу тень:
Теперь создайте поверх всех остальных слоев новый слой. Удерживая клавишу Ctrl, кликните по главному слою текста, чтобы выделить его пиксели, а затем вернитесь к своему новому слою и залейте выделение белым цветом.
Не сбрасывайте пока выделение. Нажмите клавиши со стрелками вниз и вправо по одному разу, чтобы переместить слой на 1 пиксель, а затем нажмите Delete. Установите для этого слоя непрозрачность порядка 80%:
Как вы можете видеть, тонкая белая линия дает своего рода эффект освещения. Свет падает на текст и создается впечатление, что текст является более объемным:
Далее мы хотим создать лучи естественного света. Создайте новый слой выше всех остальных и нарисуйте в нем четыре или пять белых прямоугольников, примерно таких, как показано на рисунке (т.е. нижние прямоугольники должны быть шире):
Теперь нажмите Ctrl + T, чтобы трансформировать и развернуть прямоугольники, как показано на рисунке. После того, как вы закончите, вы должны были бы нажать Enter.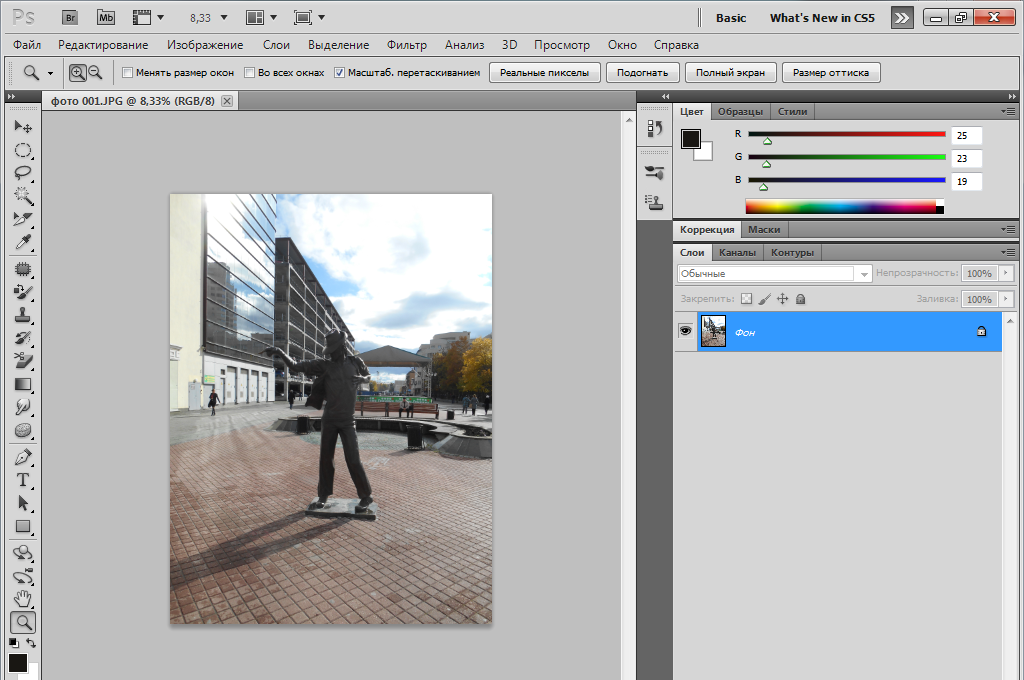 Но пока не делайте этого. Вместо этого щелкните правой кнопкой мыши, чтобы вывести контекстное меню, в котором будут перечислены другие виды преобразований, которые вы можете совершить.
Но пока не делайте этого. Вместо этого щелкните правой кнопкой мыши, чтобы вывести контекстное меню, в котором будут перечислены другие виды преобразований, которые вы можете совершить.
Выберите пункт «Перспектива». Причина, по которой это важно сделать за один шаг, заключается в том, что вы пока имеете выделенную рамку. Захватите две точки, которые размещаются левее, и переместите их ближе друг к другу, будто свет исходит из одного источника:
Итак, у нас есть четыре полосы «света». Теперь установите режим смешивания слоя «Наложение» и непрозрачность 20%, а затем перейти в Фильтр – Размытие- Размытие по Гауссу и установите значение радиуса размытия 6 пикселей:
На данный момент у вас должно получиться что-то наподобие этого:
Эти тонкие полоски должны представлять собой лучи света, поэтому логично было бы сделать так, чтобы наша подсветка букв была видна только там, где на нее попадает свет.
Поэтому, удерживая нажатой клавишу Ctrl, кликните на слое полосок света, а затем нажмите на слой белой подсветки и при активном выделении нажмите кнопку «Добавить маску слоя» (она находится в нижней части палитры слоев, справа от иконки «F»).
Таким образом, вы создадите маску, которая будет открывать слой подсветки только там, где он пересекается со слоем лучей света:
На этом мы могли бы и остановиться. Изображение уже выглядит довольно хорошо, но мы добавим к эффекту еще теплое освещение:
Итак, прежде всего, создайте над фоном новый слой и залейте его розовым цветом — #9d506c:
Теперь установите режим смешивания для розового слоя на «Цветность» и непрозрачность 20%. Это придаст нашему фону красивый красновато-теплый оттенок. Поверх этого слоя мы можем еще смешать какой-нибудь оттенок желтого. Если мы не сделаем этого, результат будет выглядеть не очень естественным:
Далее мы создадим еще один слой, непосредственно над розовым. Заполните его полностью белым, а затем перейдите в Фильтр – Рендеринг — Эффекты освещения. Я не часто используют эффекты освещения, но у этого фильтра есть одна очень крутая опция, под названием «Прожектор в положении 2 часа».
Ее вы можете найти в настройках параметра стиля, выбрав из выпадающего списка.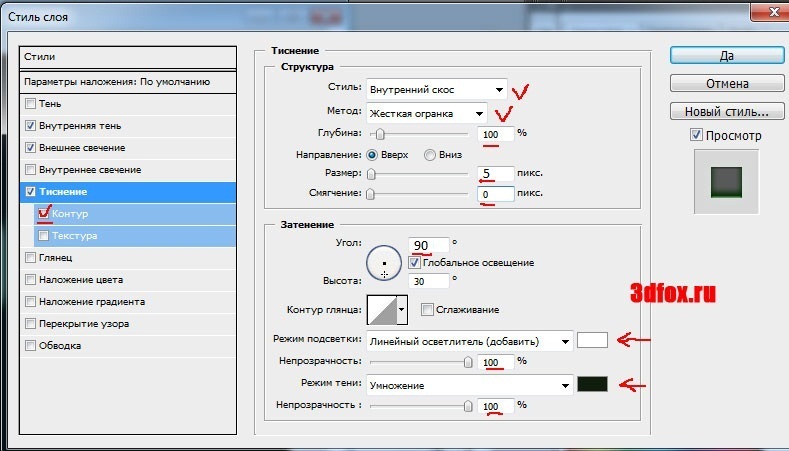 Вы можете использовать и настройки по умолчанию, но это не позволит сделать так, будто источник света находится чуть дальше от объекта:
Вы можете использовать и настройки по умолчанию, но это не позволит сделать так, будто источник света находится чуть дальше от объекта:
Теперь мы установим для этого слоя режим смешивания «Наложение». После чего продублируем его, переместим дубликат выше всех остальных слоев и установим непрозрачность 40%. Это обеспечит, чтобы наши теплые тона света взаимодействовали не только с фоном, но и текстом:
Наконец, мы дублируем верхний слой освещения еще раз и устанавливаем для дубликата непрозрачность 65%. Затем нажмите кнопку «Добавить маску слоя» и нарисуйте линейный бело-черный градиент с переходом из верхнего левого угла в нижний правый. Таким образом, наш дополнительный слой освещения будет растворяться при переходе к правому нижнему углу:
Скачать рабочие материалы
РедакцияПеревод статьи «Using Light and Shade to Bring Text to Life»
3 простых способа добавить тень к тексту в Photoshop
Создание плаката или добавление текста на фон изображения кажется таким простым, но в то же время сложным, потому что на сложном фоне текст плохо читается.
Но у всего есть решение. В Adobe Photoshop вы можете добавить тень к тексту, чтобы решить эту проблему.
Помимо повышения удобочитаемости, эффект тени также отлично подходит для стилизации текста и делает его более привлекательным на однотонном фоне плаката.
Я работаю графическим дизайнером девять лет, и всякий раз, когда я делаю плакаты с эффектами, я всегда предпочитаю Photoshop из-за его гибкости и простоты управления настройками эффектов.
В этом уроке вы узнаете три быстрых и простых способа добавить к тексту один из самых полезных эффектов (Тень), а также несколько полезных советов.
Начинаем!
Содержание
- 3 способа добавления тени к тексту в Photoshop
- Способ 1: двойной щелчок для быстрого доступа
- Способ 2: добавление стиля слоя
- Способ 3: в верхнем меню
- Часто задаваемые вопросы
- Как добавить эффекты к тексту в Photoshop?
- Как сделать текст толще в Photoshop?
- Можно ли изменить цвет тени в Photoshop?
- Заключение
3 способа добавления тени к тексту в Photoshop
Примечание.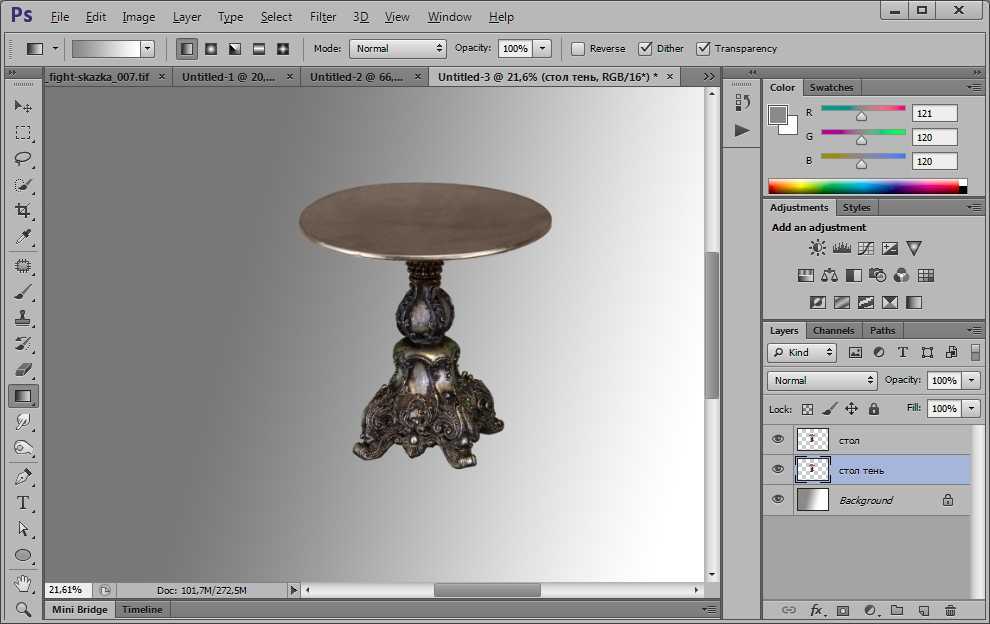 Скриншоты взяты из версии Photoshop CC 2021 для Mac. Windows или другие версии могут выглядеть немного иначе.
Скриншоты взяты из версии Photoshop CC 2021 для Mac. Windows или другие версии могут выглядеть немного иначе.
Ваш текст готов? Вы можете легко применить тень к тексту, используя три приведенных ниже метода.
Советы. Измените стиль и цвет персонажа, прежде чем добавлять эффект тени, чтобы лучше увидеть конечный результат. Используйте панель символов, чтобы изменить шрифт и размер шрифта.
Способ 1. Дважды щелкните значок быстрого доступа
Примечание. Не нажимайте значок типа (T), поскольку вместо слоя будет выбран текст для изменения.
Появится окно Layer Style .
Шаг 2 : Отметьте Тень в левой части окна в разделе Стиль > Параметры наложения.
Шаг 3 : Соответственно отрегулируйте настройки тени. Вы можете изменить режим наложения, угол, непрозрачность, расстояние, размер и т. д.
Установите флажок Предварительный просмотр во время игры с настройками, чтобы увидеть, как выглядят эффекты.
Советы: Установите большее расстояние в пикселях для более очевидного результата. Вы можете расширить тень, переместив ползунок Spreading вправо, чтобы увеличить ее процентное значение, и отрегулировать размер, перемещая ползунок Size.
Шаг 4 : Нажмите OK.
Способ 2. Добавление стиля слоя
Шаг 1 : Нажмите кнопку fx в нижней части панели «Слои».
Шаг 2 : Проверьте Тень . Вы увидите то же окно Layer Style, что и в методе выше.
Шаг 3 : Измените настройки и нажмите OK.
Способ 3: Из меню
Шаг 1 : Перейти в меню Слой > Стиль слоя > Тень .
Шаг 2 : То же самое, появляется окно Layer Style.
Шаг 3 : Настройте параметры соответствующим образом и нажмите OK.
Очень просто, верно?
Часто задаваемые вопросы
Ниже приведены некоторые часто задаваемые дизайнерами вопросы о добавлении тени к тексту в Adobe Photoshop.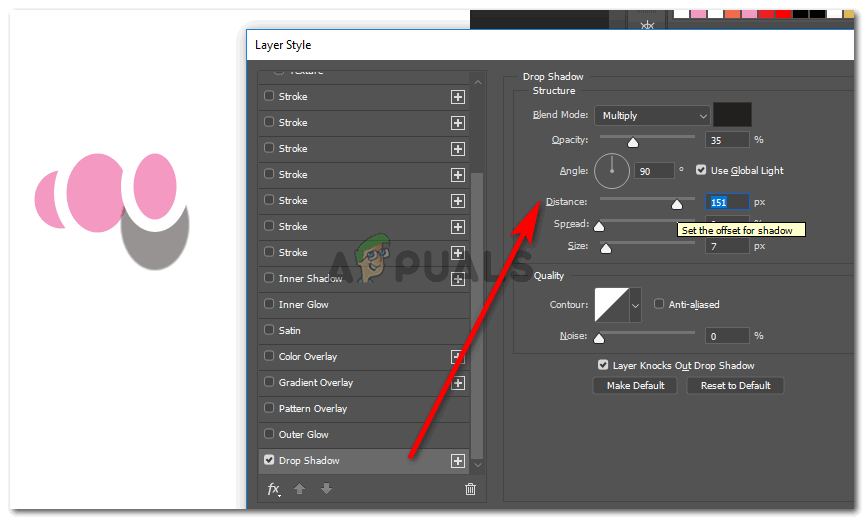 Вы знаете ответы?
Вы знаете ответы?
Как добавить эффекты к тексту в Photoshop?
Вы можете добавить эффекты к тексту с помощью кнопки Добавить стиль слоя (fx) в нижней части Панель «Слои» , например тень, наложение цвета, сатин, градиенты, свечение и т. д. Нажмите Параметры наложения , чтобы открыть окно «Стиль слоя», проверьте параметры слева и настройте параметры для получения желаемых эффектов.
Как сделать текст толще в Photoshop?
Некоторые шрифты имеют параметр полужирного текста, вы можете изменить стиль символов на полужирный или добавить обводку к тексту и увеличить толщину обводки.
Можно ли изменить цвет тени в Photoshop?
Да, вы можете изменить цвет тени в Photoshop в настройках стиля слоя. Дважды щелкните поле цвета и выберите новый цвет тени.
Заключение
Вы можете использовать любой из трех методов для применения эффекта тени. Найдите окно «Стиль слоя» по своему усмотрению в верхнем меню или на панели «Слой», затем последний шаг и результат будут такими же.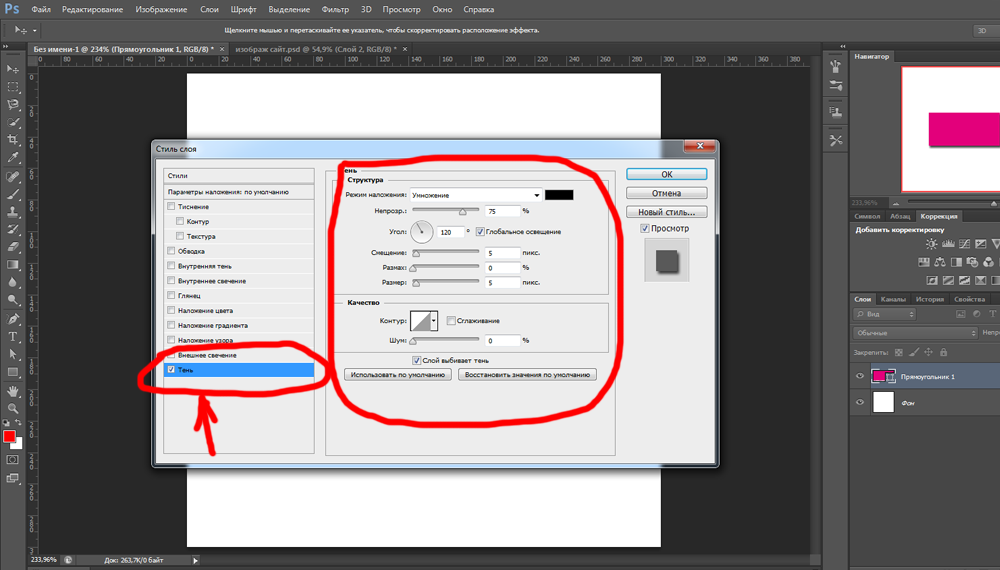
С эффектом «Тень» в Adobe Photoshop можно сделать очень многое. Не терпится увидеть, что вы сделаете дальше! 🙂
О Джун
Джун — опытный графический дизайнер, специализирующийся на дизайне брендов. Photoshop — это основной инструмент, который она использует каждый день вместе с другими программами Adobe для своей творческой работы.
Использование текста для затенения самого себя в Photoshop
Автор сценария Стив Паттерсон.
В этом уроке текстовых эффектов Photoshop мы увидим, как легко добавить визуального интереса к тексту в Photoshop, используя копию точно такого же текста для затенения самого себя.
Начнем!
Шаг 1. Создайте новый пустой документ
Сначала создадим новый пустой документ Photoshop. Перейдите в меню File в верхней части экрана и выберите New или просто используйте сочетание клавиш Ctrl+N (Win) / Command+N (Mac).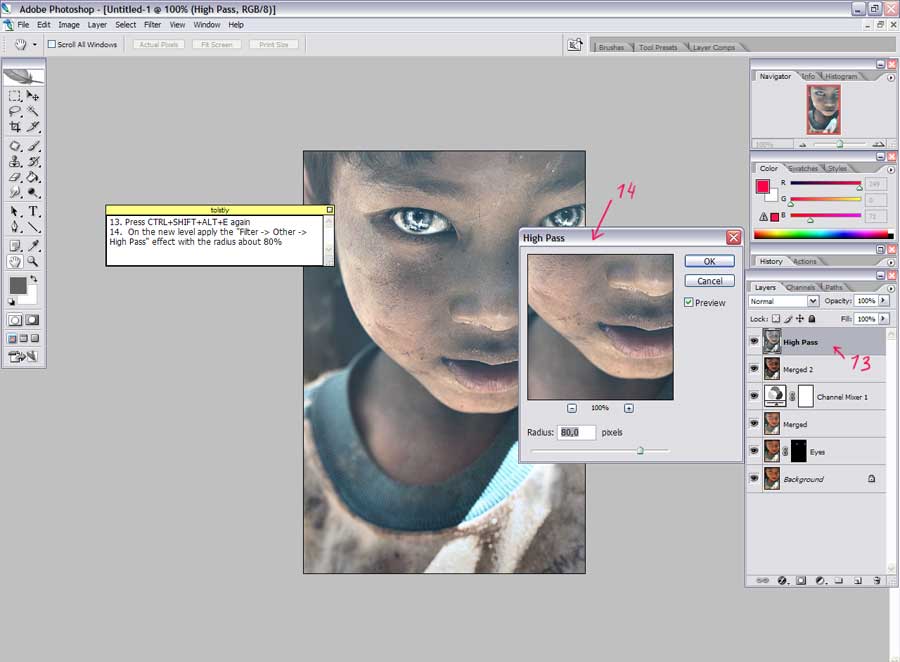 Любой метод вызовет диалоговое окно Photoshop New Document . Введите любой размер, который вам нужен для вашего документа. Я собираюсь ввести Ширина из 6 дюймов , высота из 4 дюйма и Разрешение из 300 пикселей/дюйм , но опять же, вы можете ввести любой размер, который вам нужен. Я также собираюсь установить для моего Background Contents значение White , чтобы белый цвет отображался в качестве цвета фона в документе. Нажмите OK , когда закончите, чтобы выйти из диалогового окна. Ваш новый пустой документ появится на вашем экране.
Любой метод вызовет диалоговое окно Photoshop New Document . Введите любой размер, который вам нужен для вашего документа. Я собираюсь ввести Ширина из 6 дюймов , высота из 4 дюйма и Разрешение из 300 пикселей/дюйм , но опять же, вы можете ввести любой размер, который вам нужен. Я также собираюсь установить для моего Background Contents значение White , чтобы белый цвет отображался в качестве цвета фона в документе. Нажмите OK , когда закончите, чтобы выйти из диалогового окна. Ваш новый пустой документ появится на вашем экране.
Создайте новый пустой документ Photoshop.
Шаг 2. Выберите инструмент «Текст»
Затем выберите Type Too l из палитры Tools или нажмите букву T для выбора с помощью сочетания клавиш:
Выберите инструмент «Текст».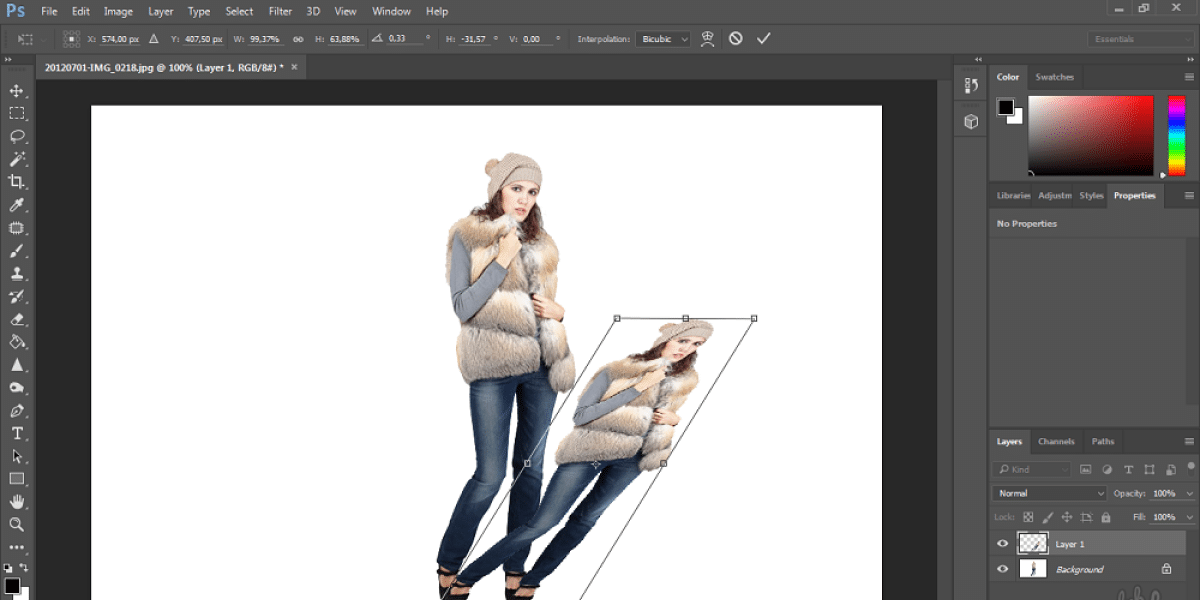
Шаг 3. Выберите шрифт, размер и цвет текста
Выбрав инструмент «Текст», перейдите к панели параметров в верхней части экрана и выберите любой шрифт, который вы хотите использовать. Я буду использовать Tahoma Bold размером 9.0055 60 пт . Вы, конечно, можете использовать любой шрифт, который вы предпочитаете, и размер, который вы выберете, может отличаться в зависимости от выбранного вами шрифта, а также от размера документа, с которым вы работаете:
Выберите шрифт и размер шрифта на панели параметров.
Затем, чтобы выбрать цвет для текста, щелкните образец цвета на панели параметров.
Щелкните образец цвета на панели параметров, чтобы изменить цвет текста.
Это вызовет Photoshop Палитра цветов . Выберите приятный, яркий цвет для текста. Я выберу ярко-красный цвет. Выбрав цвет, нажмите OK в правом верхнем углу диалогового окна, чтобы выйти из него:
Выберите цвет текста в палитре цветов, затем нажмите «ОК», чтобы выйти из нее.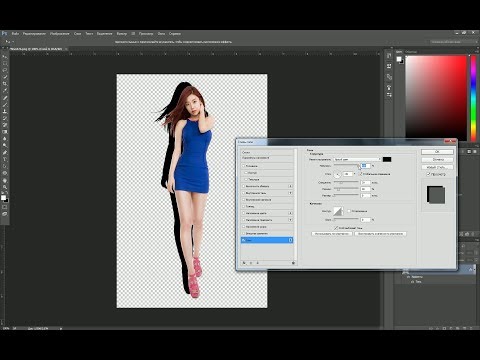
Шаг 4. Добавьте текст
Выбрав шрифт и цвет текста, щелкните внутри документа и добавьте свой текст. Я напечатаю слово «ТЕНЬ». Когда вы закончите, нажмите на установите флажок на панели параметров, чтобы принять текст и отредактировать его вне режима редактирования текста:
Добавьте свой текст в документ, затем нажмите галочку на панели параметров, чтобы принять его.
После того, как вы добавите текст, ваша палитра «Слои» отобразит текст на отдельном слое непосредственно над фоновым слоем.
Текст появляется на отдельном слое над фоновым слоем.
Шаг 5. Дублируйте текстовый слой
Мы собираемся использовать тот же самый текст для затенения самого себя, и для этого нам понадобится копия текста, что означает, что нам нужно продублировать наш текстовый слой. Убедитесь, что в палитре слоев выбран текстовый слой (выбранные слои выделены синим цветом), затем нажмите Ctrl+J (Win) / Command+J (Mac), чтобы дублировать слой. Копия текстового слоя появится над оригиналом:
Копия текстового слоя появится над оригиналом:
Палитра «Слои», показывающая копию текстового слоя над оригиналом.
Шаг 6. Выберите исходный текстовый слой
Поскольку наш исходный текстовый слой находится ниже копии, мы будем использовать исходный текстовый слой для нашего эффекта тени. Нажмите на исходный текстовый слой в палитре слоев, чтобы выбрать его:
Щелкните исходный текстовый слой в палитре слоев.
Шаг 7. Выберите более темную версию цвета текста для использования в качестве тени
С исходным текстовым слоем, выбранным в палитре «Слои» и выбранным инструментом «Текст», снова щелкните образец цвета на панели параметров в верхней части экрана и выберите другой цвет в палитре цветов . Мы собираемся использовать этот цвет в качестве эффекта тени для текста, поэтому выберите более темную версию исходного цвета. Здесь я выбираю темно-красный:
.
Выберите более темную версию исходного цвета текста с помощью палитры цветов.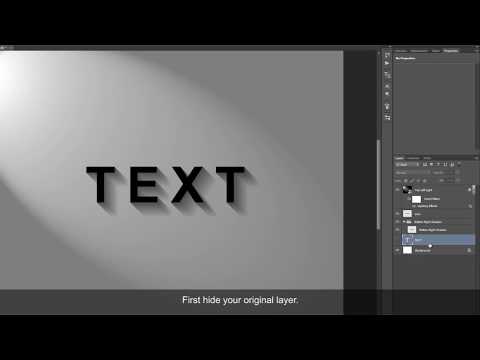
Когда закончишь. нажмите OK , чтобы выйти из палитры цветов. Это не будет выглядеть так, будто в окне вашего документа произошло что-то еще, потому что скопированный текстовый слой находится поверх исходного текстового слоя и скрывает его из поля зрения, но мы исправим это на следующем шаге.
Шаг 8. Выберите инструмент «Перемещение»
Чтобы создать эффект тени, нам нужно немного переместить исходный текст, чтобы мы могли видеть его под копией текста, который находится над ним. Давайте переместим исходный текст вниз и вправо. Не слишком много, достаточно, чтобы создать эффект тени. Чтобы переместить текст, нам понадобится Photoshop Move Tool , поэтому выберите его в верхней части палитры инструментов или нажмите букву V на клавиатуре, чтобы выбрать его с помощью ярлыка:
Выберите инструмент «Перемещение».
Шаг 9. Сдвиньте исходный текстовый слой вниз и вправо
Нам нужно было выбрать инструмент «Перемещение», но на самом деле нам не нужно использовать его для перемещения нашего текста.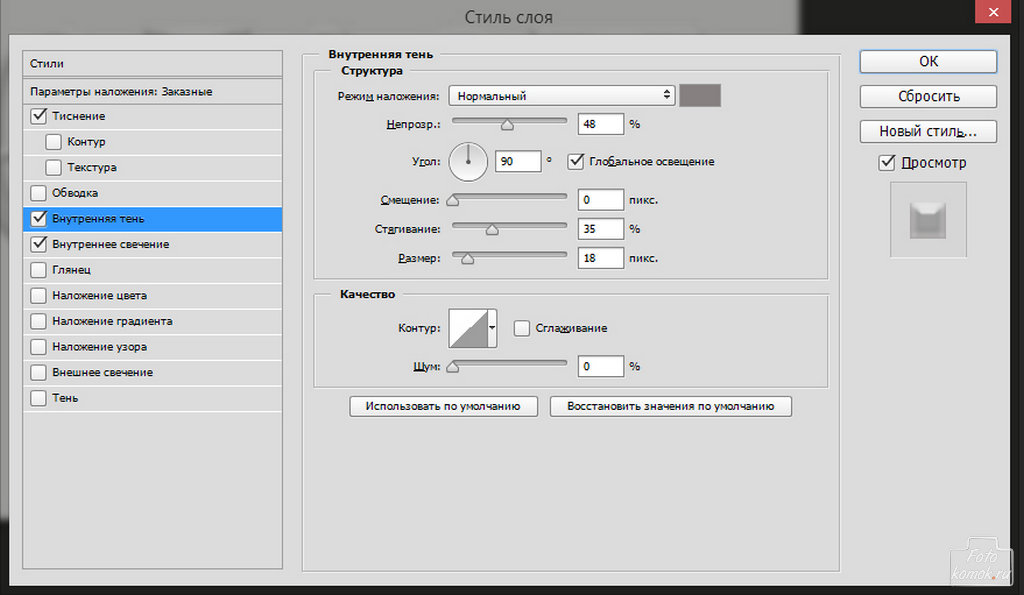 Вы можете щелкнуть внутри документа и перетащить текст вниз и вправо с помощью мыши, но в этом случае более простым способом может быть просто использование кнопки клавиши со стрелками на клавиатуре, чтобы подтолкнуть текст. Нажмите клавишу со стрелкой вниз несколько раз, чтобы сдвинуть исходный текст вниз, затем нажмите клавишу со стрелкой вправо столько же раз, чтобы сдвинуть его вправо. Я собираюсь нажать клавишу со стрелкой вниз 10 раз, затем клавишу со стрелкой вправо 10 раз, чтобы подтолкнуть мой текст и создать эффект тени:
Вы можете щелкнуть внутри документа и перетащить текст вниз и вправо с помощью мыши, но в этом случае более простым способом может быть просто использование кнопки клавиши со стрелками на клавиатуре, чтобы подтолкнуть текст. Нажмите клавишу со стрелкой вниз несколько раз, чтобы сдвинуть исходный текст вниз, затем нажмите клавишу со стрелкой вправо столько же раз, чтобы сдвинуть его вправо. Я собираюсь нажать клавишу со стрелкой вниз 10 раз, затем клавишу со стрелкой вправо 10 раз, чтобы подтолкнуть мой текст и создать эффект тени:
Используйте клавиши со стрелками, чтобы сдвинуть исходный текст вниз и вправо, чтобы создать эффект тени.
Помните, что вам все равно нужно сначала выбрать инструмент «Перемещение», даже если вы собираетесь использовать клавиши со стрелками для перемещения объекта.
Если вы хотите, вы можете создать вторую тень, просто выполнив те же действия. Дублируйте исходный текстовый слой, нажав Ctrl+J (Win) / Command+J (Mac), затем щелкните исходный текстовый слой в палитре «Слои», чтобы повторно выбрать его.
