Содержание
Работа со слоями-масками в Фотошопе
При обработке изображений в Фотошопе довольно часто используется слой-маска, с помощью которой можно выполнять различные действия: выделять объекты, скрывать/отображать части картинки, применять эффекты к определенным областям холста и т.д. Давайте посмотрим, каким образом строится работа с данным инструментом в программе.
- Что такое слой-маска
- Создаем маску
- Заливаем маску
- Заливаем выделенный участок
- Заливаем градиентом
- Используем оттенки серого
- Копируем маску
- Инвертируем маску
- Отключаем или удаляем маску
- Заключение
Что такое слой-маска
Слой-маска или просто маска – это невидимый слой, который располагается поверх основного, к которому и применяется.
Маски могут быть как белыми, так и черными. На скриншоте ниже показана белая маска, добавленная к слою с прямоугольником.
На слой-масках мы работаем только с белыми и черным цветами, а также с оттенками серого. Черный цвет полностью перекрывает содержимое основного слоя, серый – частично, а белый – показывает всё без перекрытия.
Мы можем на белой маске закрасить определенные участки черным, чтобы скрыть на них соответствующие зоны основного слоя. Сделать это можно с помощью кисти и любых других пригодных для этого инструментов. Вот как это примерно выглядит в Палитре слоев и на холсте.
Также есть возможность выполнить обратное действие – то есть на черной маске закрасить определенный участок белым цветом, чтобы проявить его.
Создаем маску
Чтобы сделать белую маску в Фотошопе, выбрав нужный слой в Палитре, щелкаем по соответствующему значку в его нижней части.
В результате рядом с выбранным слоем появится маска, с которой мы можем дальше работать. Она будет выбрана автоматически, что можно понять по квадратным контурам вокруг углов ее миниатюры.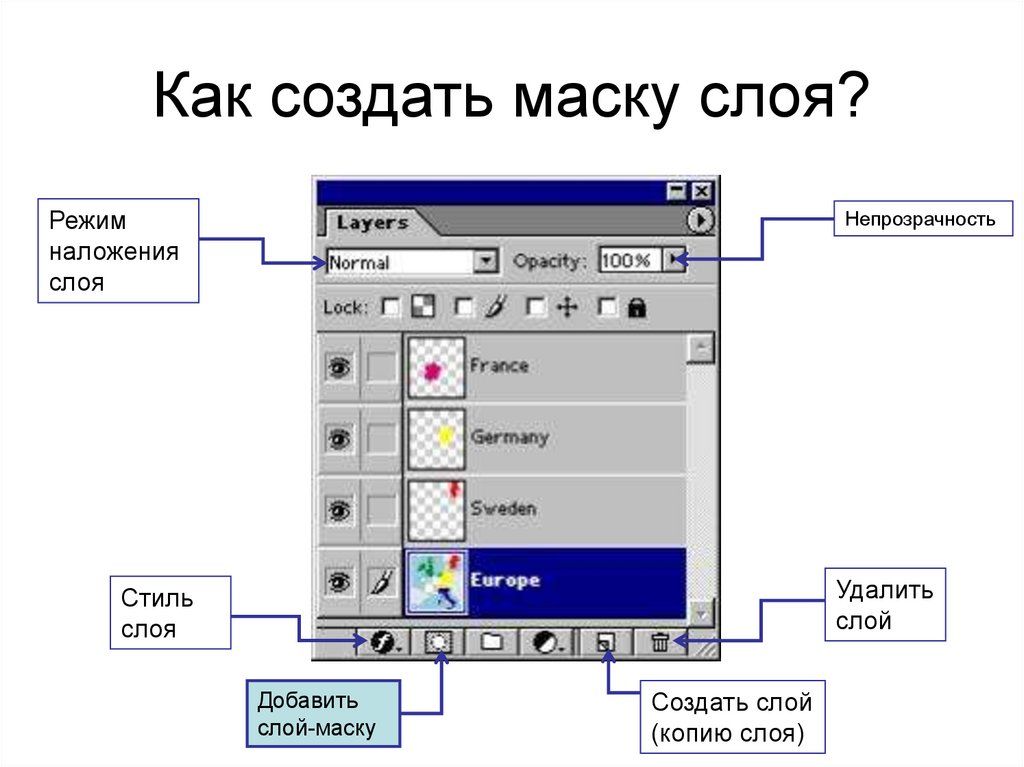
Для создания черной маски во время щелчка по значку ее создания нужно зажать клавишу Alt на клавиатуре.
Также черную маску можно получить другим способом – сначала создаем белую, затем заливаем ее черным цветом.
Заливаем маску
Чтобы залить маску, мы пользуемся теми же инструментами, что и при работе с обычными слоями. Самый очевидный и наиболее популярный способ – применение инструмента “Заливка”.
Допустим, у нас белая маска. Чтобы получить черную – выбираем требуемый инструмент, в качестве основного цвета задаем черный, затем просто щелкаем по холсту (при этом в Палитре должна быть выбрана именно маска).
Аналогичным образом выполняем заливка черной маски белым цветом.
Также для данных действий можно использовать специальные комбинации клавиш:
- Alt+Del – заливка основным цветом;
- Ctrl+Del – заливка фоновым цветом.
Заливаем выделенный участок
При необходимости маску можно залить не полностью, а частично.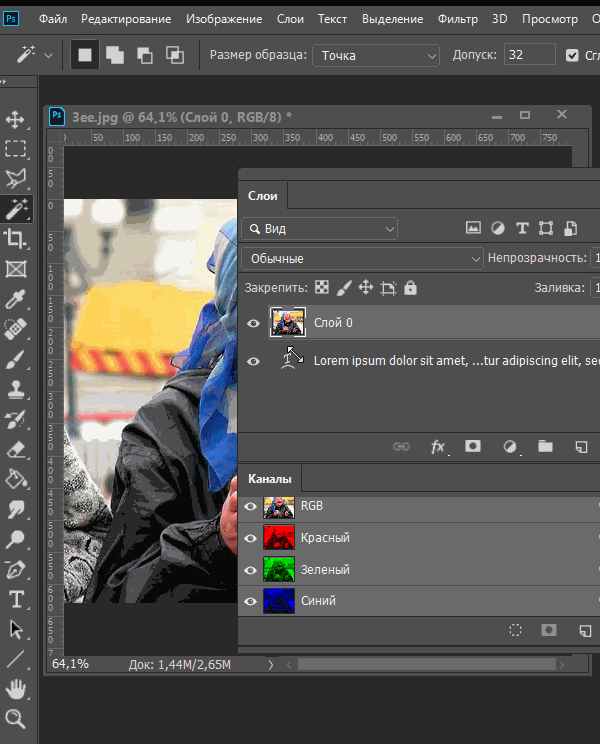 В этом случае нужно воспользоваться соответствующими инструментами для создания выделения.
В этом случае нужно воспользоваться соответствующими инструментами для создания выделения.
Например, выполним круглое выделение с помощью инструмента “Овальная область” (чтобы получить ровный круг, зажимаем клавишу Shift).
Затем остается только залить выделенную область (выбрав инструмент “Заливка” кликаем внутри круга) нужным цветом и снять выделение (Ctrl+D).
Заливаем градиентом
В данном случае мы выбираем инструмент “Градиент” на боковой панели.
В появившейся верхней строке параметров выбираем вариант градиента: “От основного к фоновому” или “Черный, белый”.
На холсте с помощью зажатой левой кнопки мыши тянем указатель от одного края к другому (в нашем случае – слева направо).
Получаем примерно следующий результат.
Примечание: кстати, если дважды щелкнуть по миниатюре маски, откроются ее параметры, где мы можем задать плотность, растушевку и т. д.
д.
Используем оттенки серого
На масках серый цвет – это аналог прозрачности. Работает это таким образом: чем темнее оттенок серого, тем больше видно содержимое основного слоя и наоборот.
Копируем маску
Чтобы скопировать слой-маску в Фотошопе, зажав клавишу Ctrl на клавиатуре, щелкаем по ее миниатюре в Палитре слоев. Таким образом она будет скопирована в буфер обмена.
Теперь создаем или переключаемся на требуемый слой, для которого требуется выполнить копирование, и щелкаем по значку добавления маски. В результате мы получим нужный нам дубликат.
Инвертируем маску
Чтобы выполнить инверсию маски, т.е. заменить цвета на противоположные, нажимаем комбинацию клавиш Ctrl+I.
Не забываем, что при этом в Палитре должна быть выбрана именно сама маска.
Отключаем или удаляем маску
Чтобы отключить маску, зажимаем клавишу Shift на клавиатуре и щелкаем по ее миниатюре.
После этого на ней появится красный крестик, свидетельствующий о том, что маска выключена.
Чтобы снова включить маску, просто кликаем по ее миниатюре.
Для удаления щелкаем по миниатюре правой кнопкой мыши и в открывшемся списке выбираем требуемую команду.
В этом же контекстном меню предусмотрены другие команды, в т.ч. выключение.
Заключение
Вариантов практического применения слоя-маски в Фотошопе достаточно много (в зависимости от поставленной задачи). Мы в рамках данной публикации основное внимание уделили теории, описав базовые действия и возможности, которые дает данный инструмент пользователю при обработке изображений.
7.23. Добавить маску слоя
7.23. Добавить маску слоя
Команда Add Layer Mask создаёт и добавляет маску к активному слою. Она вызывает диалог, позволяющий указать исходные свойства маски. Если у слоя уже есть маска, то команда недоступна.
Маска слоя позволяет задать степень прозрачности разным областям слоя. За дополнительной информацией обратитесь к главе Маски слоя.
За дополнительной информацией обратитесь к главе Маски слоя.
7.23.1. Активация команды
7.23.2. Описание диалога «Добавить маску слоя»
Рисунок 16.114. Диалог «Добавить маску к слою»
- С чем инициализировать маску слоя
Этот диалог позволяет задать начальные свойства маски слоя:
- Белый цвет (полная непрозрачность)
Этим параметром маска слоя сделает весь слой полностью непрозрачным. Это значит, что вы не заметите никаких изменений, пока не начнёте рисовать на маске.
- Чёрный цвет (полная прозрачность)
Этим параметром маска слоя сделает весь слой полностью прозрачным. Прозрачность представлена шахматной доской, на которой надо рисовать, чтобы выявить картину слоя.

- Альфа-канал слоя
При выборе этого параметра, маска заполняется каналом альфа слоя. Сам канал альфа не изменяется, поэтому прозрачность частично видимых частей увеличивается, что делает слой более прозрачным.
- Передать альфа-канал слоя
При выборе этого параметра, маска заполняется каналом альфа слоя, как и с предыдущим параметром. Однако в этом случае канал альфа слоя становится полностью непрозрачным. Это, по существу, передаёт маске информацию о прозрачности, не изменяя внешнего вида слоя. Видимость разных частей слоя теперь полностью определяется маской слоя, а не каналом альфа. Если вы не уверены, выбирайте этот параметр вместо параметра «Альфа-канал слоя», так как это не изменить внешнего вида слоя.
- Выделение
This option converts the current selection into a layer
mask, so that selected areas are opaque, and unselected
areas are transparent. If any areas are partially
If any areas are partially
selected, you can click on the
QuickMask
button to help you predict what the effects will be.- Копия слоя в градациях серого
Этот параметр преобразует сам слой в маску слоя. Он особенно полезен, когда планируется добавить к слою содержание.
- Канал
With this option the layer mask is initialized with a
selection mask you have created before, stored in the
Channel dialog. Note: that the normal RGBA channels
are not part of this list, it only lists the extra
channels you have created.
- Инвертировать маску
При выборе параметра Инвертировать маску те области маски, которые бы стали прозрачными, станут непрозрачными, и наоборот.

При нажатии на кнопку Добавить, пиктограмма маски покажется слева от пиктограммы слоя в диалоге слоёв.
Как применить маску слоя в Adobe Photoshop
by Isha Misra
Isha Misra написала эту статью в рамках программы бакалавриата по архитектурному дизайну на третьем курсе по выбору, MADAboutMADA . На факультативе студенты знакомятся с цифровыми медиа и тем, как они могут иметь отношение к архитектуре, дизайну и художественным профессиям.
Маскирующие слои могут быть особенно полезны для архитектурных проектов, таких как коллажи и редактирование визуализаций. Инструмент позволяет скрывать части изображения, не удаляя его, что дает вам гораздо больше гибкости и уверенности при использовании фотошопа, поскольку вы можете вносить изменения без перезагрузки всего изображения.
Что такое маска слоя?
Применение масок к слою — это обратимый способ скрыть часть слоя.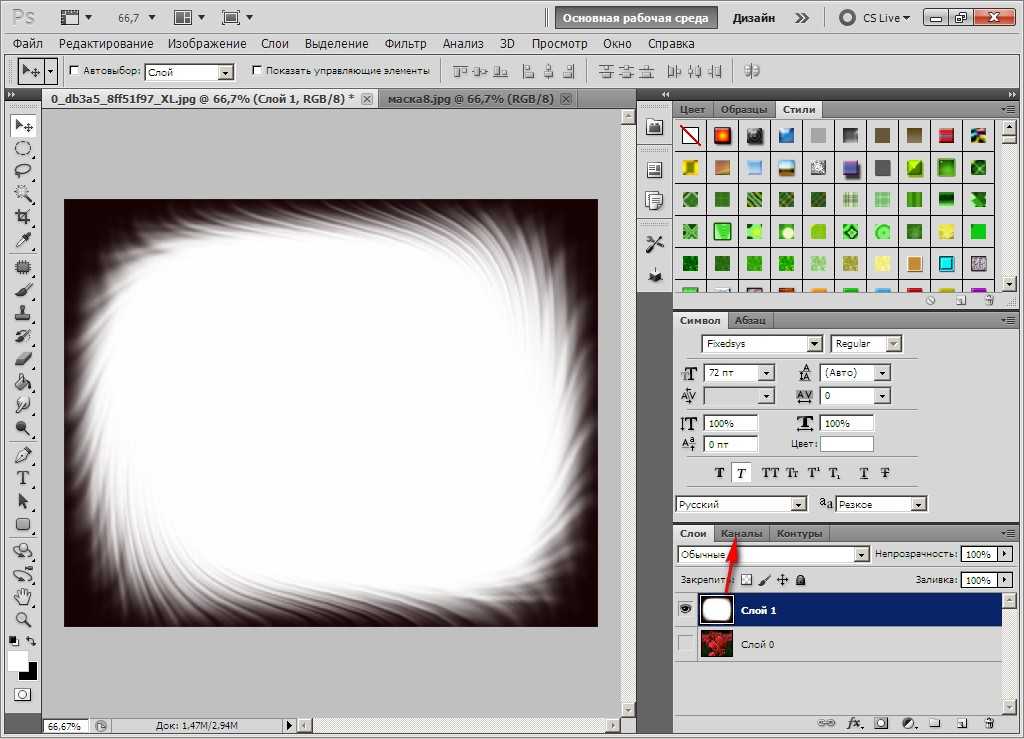 Этот метод обеспечивает большую гибкость редактирования, в отличие от безвозвратного стирания или удаления части слоя.
Этот метод обеспечивает большую гибкость редактирования, в отличие от безвозвратного стирания или удаления части слоя.
Что вам нужно знать:
Маски слоев могут быть окрашены в черный, белый или серый цвет, и каждый цвет выполняет определенную функцию.
- ЧЕРНЫЙ, чтобы скрыть: добавление черного цвета к маске слоя скрывает слой с маской и показывает, что находится в слое ниже.
- БЕЛЫЙ для раскрытия: добавление белого цвета к маске слоя просто показывает слой с маской.
- СЕРЫЙ используется для уровня непрозрачности: Добавление различных оттенков серого приводит к различной непрозрачности слоя с маской.
В этом уроке мы узнаем, как создать это изображение, применяя маски слоя.
Материалы:
- Adobe Photoshop
- Следующие два изображения:
- Земля-Западное-Полушарие.jpg
- ДЕРЕВО.jpg
Процедура:
Шаг 1 | Выберите два изображения, которые вы хотите замаскировать, и разместите их на двух отдельных слоях. |
|---|---|
Шаг 2 | Выберите слой на панели «Слои» и нажмите кнопку «Добавить маску слоя» в нижней части панели. Миниатюра маски белого слоя появится на выбранном слое, раскрывая все на выбранном слое. |
Шаг 3 | Нажмите на слой с деревом и инструментом «Волшебная палочка» выберите силуэт дерева. Должна быть пунктирная белая линия, указывающая на выбор. |
Шаг 4 | Теперь нужно заменить силуэт дерева изображением земли, поэтому слой с маской необходимо скрыть. Для этого снова нажмите на маску слоя и используйте инструмент Заливка (Paint Bucket Tool) и закрасьте выделение черным цветом. * Убедитесь, что цвет переднего плана ЧЕРНЫЙ. |
Шаг 5 | Вы успешно применили маску первого слоя! Полученное изображение должно выглядеть следующим образом: |
Сохраните изображение в формате . psd или .tiff, чтобы сохранить слои и маску слоя для последующего редактирования.
psd или .tiff, чтобы сохранить слои и маску слоя для последующего редактирования.
Инструмент маскирования можно применять ко многим слоям. Просто создайте новые слои, а затем используйте шаги 1-4, чтобы создать маску слоя.
Другие новости
Photoshop CS5, как создать маску слоя из слоя?
спросил
Изменено
1 год, 9 месяцев назад
Просмотрено
217 тысяч раз
У меня есть слой в Photoshop, который я хотел бы использовать в качестве маски слоя, это вообще возможно?
Это черно-белый слой с некоторыми градиентами, которые я хотел бы применить к другому слою сплошного цвета, но я не могу понять, как просто отредактировать маску слоя, чтобы скопировать и вставить изображение.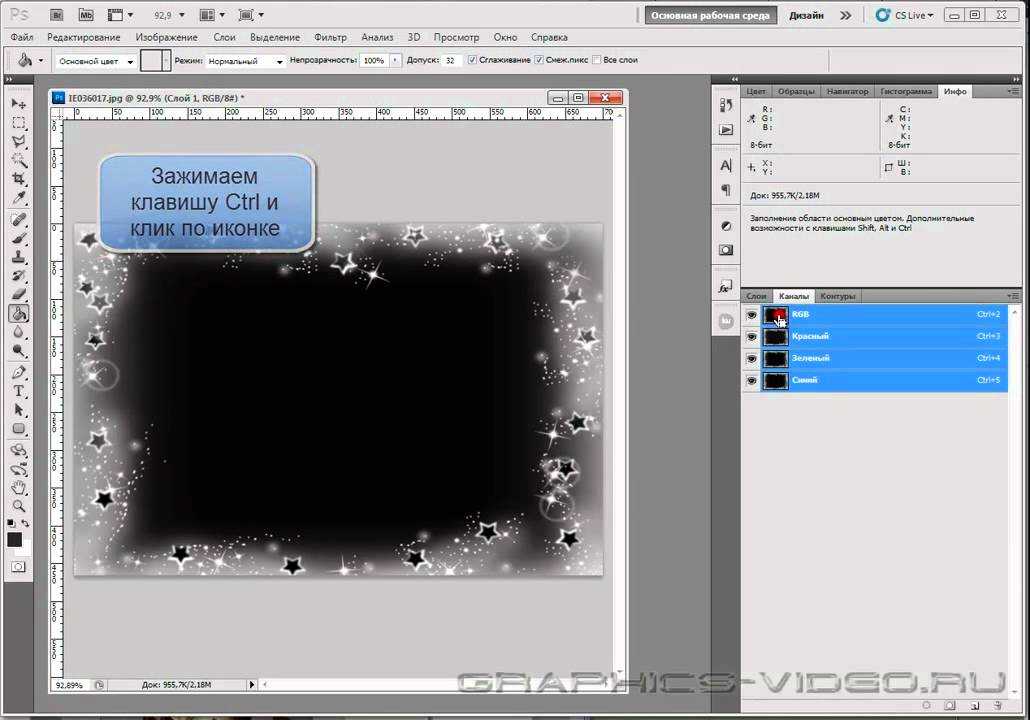
P.S. У меня Adobe CS5
- adobe-photoshop
- слои
- градиент
- cs5
- маска
2
Слой-маски находятся на вкладке каналов.
Скопируйте содержимое слоя, выделив его и нажав Ctrl + От до
выберите все, затем Ctrl + C доскопируйте.Выберите слой, который вы хотите замаскировать, и создайте новую маску, щелкнув значок «Добавить маску слоя» в нижней части панели слоев.
Перейдите на вкладку каналов (в верхней части панели слоев) и выберите канал маски, он должен называться
<имя слоя> Маска.Убедитесь, что содержимое маски выделено ( Ctrl + A ), и вставьте содержимое исходного слоя в канал маски Ctrl + В )
6
Есть еще один более простой (имо) способ сделать это.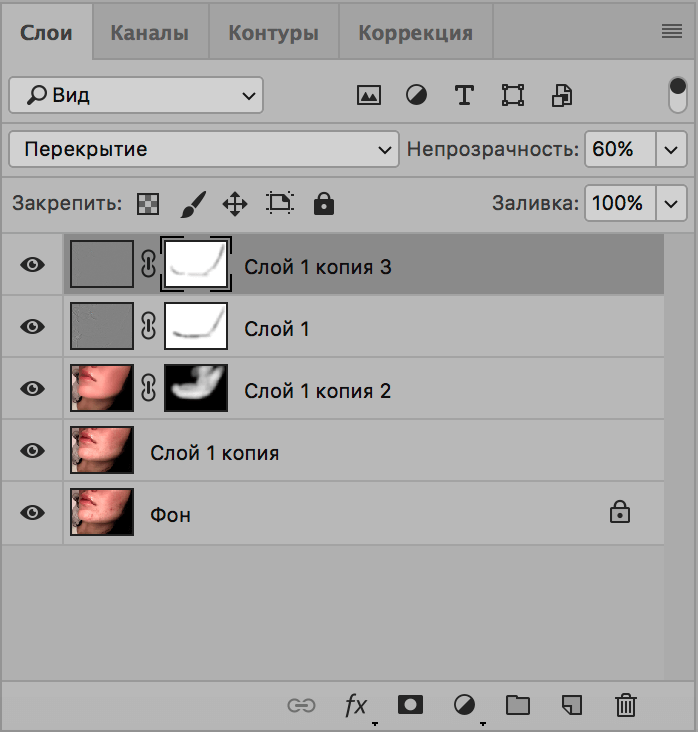 Создайте новую маску слоя для слоя, к которому вы хотите применить маску. Нажмите на маску на панели слоев, затем выберите изображение > применить изображение.
Создайте новую маску слоя для слоя, к которому вы хотите применить маску. Нажмите на маску на панели слоев, затем выберите изображение > применить изображение.
Это дает вам множество возможностей, включая добавление слоев из любого открытого документа, управление непрозрачностью, режимами наложения, каналами и т. д.
В этом случае, если у вас уже есть готовый черно-белый слой, просто выберите имя слоя из раскрывающийся список, нажмите OK, и все готово.
3
Для справки в будущем — все, что они сказали выше, верно, но если у вас есть прозрачность, вам нужно сказать, чтобы она вставлялась в определенное место на холсте, с которого вы скопировали. Вы делаете это с помощью «вставки на место»: «Правка»> «Специальная вставка»> «Вставить на место» или просто Shift-Cmd-V/Shift-Ctrl-V.
Это не совсем маска слоя, но создает похожий эффект. На панели «Слои» поместите слой «маска слоя» под слой, который вы хотите замаскировать.

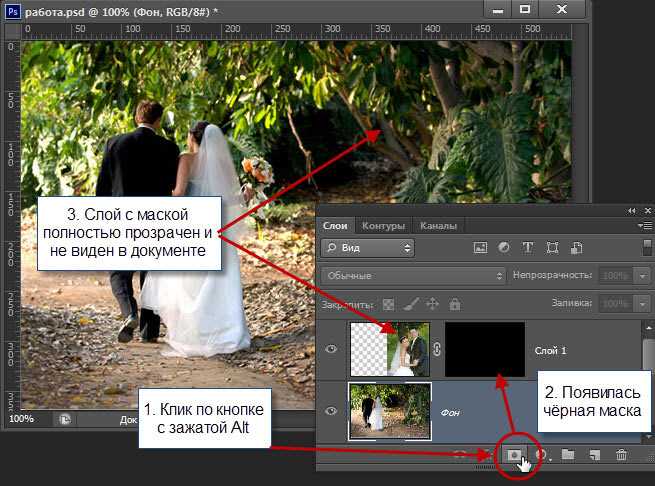
 If any areas are partially
If any areas are partially
