Содержание
Как изменить фон на фото
Сделали удачную фотографию не в самой удачной локации? Это можно легко исправить, заменив фон изображения. Собрали для вас подборку из 8 программ и сервисов, которые позволят быстро справиться с этой задачей.
Как поменять фон на фото с помощью десктопных программ
Десктопные фоторедакторы предоставляют больше всего инструментов для работы с изображениями. Здесь можно не только заменить фон, но и удалить с него отдельные предметы или, наоборот, добавить дополнительные элементы на изображение, сделать цветокоррекцию снимка и многое другое. Хорошую программу для редактирования фотографий всегда полезно иметь под рукой – на случай, если потребуется обрезать изображение из интернета или, например, отреставрировать старый снимок.
✔️ 100+ эффектов и фильтров ✔️ Поддерживает многие форматы, включая GIF и RAW ✔️ Реставрация старых фото | |||
✔️ Совместная работа над облачными документами ✔️ Разнообразная галерея фильтров ✔️ Детальная обработка кадров | |||
✔️ Добавляет макияж на фото ✔️ Бесплатные обновления ✔️ Не портит качество изображения |
Удаляем фон в программе Picverse
Picverse – простой фоторедактор для новичков и любителей. Несмотря на простоту интерфеса, программа представляет набор отличных мощных инструментов для работы с фото. Заменить фон здесь можно всего за несколько кликов!
Несмотря на простоту интерфеса, программа представляет набор отличных мощных инструментов для работы с фото. Заменить фон здесь можно всего за несколько кликов!
1. Открываем оригинал изображения
Нажмите на кнопку Открыть фото (значок +) в левом верхнем углу программы. В открывшемся окне выберите нужный файл и нажмите Открыть.
2. Переходим на нужную вкладку в панели инструментов
В правой части монитора вы увидите иконку Замена фона — это то, что нам нужно!
3. Выбираем нужные объекты и фон
Для этого можно воспользоваться несколькими инструментами: автоматическое выделение, кисть или лассо.
✔️ Автоматическое выделение
Воспользуйтесь этим инструментом, если на фотографии присутствуют люди — так контур будет более четким. Для этого на боковой панели нажмите кнопку Автоматическое выделение.
✔️ Кисть
— Чтобы выделить объект, который должен остаться в кадре, нажмите на кнопку Кисть+ и нарисуйте несколько зеленых штрихов внутри объекта. Не нужно закрашивать предмет полностью — Picverse автоматически определит границы.
Не нужно закрашивать предмет полностью — Picverse автоматически определит границы.
— Чтобы выделить фон, который хотите заменить, нажмите на кнопку Кисть− и нанесите штрихи красного цвета на фон изображения.
— Подправить неровности можно инструментом Ластик.
После того, как выделите объект и фон на изображении, программа очертит контуром границу объекта. Если контур получился неровным, добавьте красных или зеленых штрихов в нужных местах.
✔️ Лассо
Выберите инструмент Лассо+ и выделите объект, который хотите оставить на фото. А для выделения фона воспользуйтесь Лассо−.
Нажмите Следующий шаг для продолжения.
4. Вырезаем фон
Фон, который мы выделили на предыдущем этапе, будет автоматически удален. Далее вы уже можете выбрать новый фон или оставить его прозрачным и сохранить картинку.
✔️ Прозрачный фон
Чтобы задний фон остался прозрачным нажмите кнопку со значком бело-серого квадрата слева от палитры.
✔️ Изображение
Чтобы сменить фон с серого и невзрачного и добавить фото океана или Парижа, нажмите кнопку Добавить изображение и выберете нужную картинку. Два клика — и вот у вас уже новый фон на фото.
5. Применяем и сохраняем изменения
Чтобы сохранить все настройки, нажмите Применить. Осталось скачать новое фото: выберете иконку дискеты в правом верхнем меню экрана или через меню: Файл — Сохранить/Сохранить как.
Замена фона на фото онлайн
Онлайн-сервисы позволяют изменять фон на изображении буквально за полторы минуты (мы считали). Хотите знать, как заменить фон на фото онлайн? Рассказываем о самых популярных сервисах:
 шаблонов шаблонов✔️ Собственная галерея макетов ✔️ Совместная работа над проектом | ||
✔️ Работа с кривыми ✔️ Сервис предоставляет большой выбор фильтров, шрифтов и эффектов | ||
✔️ Галерея фильтров, наклеек и шрифтов ✔️ Работа с цветокоррекцией | ||
✔️ Обработка изображение менее 10 секунд ✔️ Можно загрузить сразу много фотографий |
Как изменить фон на фото в фоторедакторе Canva
Canva – один из лучших онлайн-сервисов для работы с контентом. Это один из дежурных инструментов маркетологов и диджитал-дизайнеров. Выручает, когда нужно срочно собрать красивую презентацию, сделать сториз для корпоративного аккаунта – и в том числе, когда нужно быстро заменить фон на фотографии.
Это один из дежурных инструментов маркетологов и диджитал-дизайнеров. Выручает, когда нужно срочно собрать красивую презентацию, сделать сториз для корпоративного аккаунта – и в том числе, когда нужно быстро заменить фон на фотографии.
1. Загружаем изображение на платформу
Выберете нужное фото и перетащите его на страницу редактора: оно появится в разделе «Загрузки». Переместите изображение на рабочую область и выделите мышкой.
2. Удаляем фон
Перейдите на вкладку «Эффекты» — находится в левом верхнем углу экрана. В открывшемся окне выберите «Background Remover» и изображение сзади автоматически исчезнет!
3. Добавляем новый фон
Вы можете поменять цвет фона с белого на любой другой: выделите лист и выберите понравившийся цвет из палитры. Или добавьте любое другое изображение: замените теплый летний фон на заснеженный зимний. Для этого перейдите в раздел «Фон» (на панели слева) или загрузите новое фото.
4. Сохраняем готовое фото на компьютере
Нажмите на кнопку «Скачать» в правом верхнем углу панели инструментов и выберет нужный формат. Готово!
Как поменять фон на фото в мобильном приложении
Приложения для телефонов внесли изменения в нашу жизнь: теперь не обязательно скачивать профессиональные редакторы фото — все правки можно сделать на своем мобильном. Попробуйте эти приложения:
✔️ Встроенный видеоредактор ✔️ Умное размытие заднего фона | |||
✔️ поддерживает фото в формате RAW ✔️ Кисть для выборочной коррекции |
Как наложить новый фон на изображение в приложении Snapseed
Snapseed – отличный мобильный фоторедактор, который подойдет и новичкам, и продвинутым пользователям.
1. Выбираем нужное фото
Зайдите в приложение и нажмите Открыть, во всплывающем окне выберите фотографию.
2. Переходим к замене фона
Откройте вкладку Инструменты: вам нужна Двойная экспозиция. В левом нижнем углу нажмите на кнопку Добавить картинку и загрузите фотографию с нужным фоном. Затем нажмите на иконку с изображением капельки (фукнция Непрозрачность) и настройсте прозрачность фона. Чем правее ползунок, тем четче будет фон. Нажмите на галочку в правом нижнем углу.
3. Убираем лишнее
Новый фон перекрыл основное изображение — нам это не нужно. Нажмите иконку с изображением слоев в правом верхнем углу и выберите Посмотреть изменения. Нажмите на кнопку Двойная экспозиция и затем – на иконку с изображением кисти.
4. Сохраняем результат
Выделите кистью ту часть фотографии, на которой должен быть новый фон. Двойным кликом по фотографии можно приближать изображение для более детальной работы. После того, как на фотографии не осталось ничего лишнего, нажмите на Галочку в правом нижнем углу экрана. Выберите Экспорт и Сохранить — вы справились!
После того, как на фотографии не осталось ничего лишнего, нажмите на Галочку в правом нижнем углу экрана. Выберите Экспорт и Сохранить — вы справились!
Что еще нужно знать
Для того, чтобы замена фона выглядела естественно и не напоминала обычный фотошоп, рекомендуем выбрать качественный изначальный кадр. Никакая программа, изменяющая фото, не справится с плохим исходником.
Обращайте внимание на освещение. Направление света на новом фоне должно совпадать с исходным кадром. Если на вашем фото освещение находится справа, не выбирайте фон, где свет падает слева.
Уровень освещения на двух изображения тоже должен совпадать. Не стоит совмещать темные и светлые кадры — это выглядит неестественно.
Не выбирайте кадры с разным качеством. Если на качественный исходник наложить сжатое изображение, это заметят все друзья и подписчики.
Соблюдайте масштабы кадра. Не стоит на удаленный кадр накладывать портретное изображение — в результате вы получите совсем не то, что ожидали.
Надеемся, наши советы были вам полезны, и теперь вы легко сможете менять задний фон на любой фотографии. Это добавит немного креатива и настроения в повседневные снимки. Желаем потрясающих идей и классных кадров! 😉
Как создать серый / черный цвет фона на фотографии
neversaint 
 
1154
neversaint
/
23 мая 2018
Это два примера фотографий с черным фоном.
У меня вопрос, как я могу установить фон таким образом? Это было через
постобработка или на съемке?
Сол Лейтер
А это
Элен Десплечин
- редактирование фотографий
- цифровой
- -настройка камеры
- свет
- черно-белый
5 голосов
Michael C
/
23 мая 2018
Они могли быть либо сняты на сером / черном фоне , либо фон мог быть преобразован из цвета в оттенок серого (или из более светлого оттенка серого в глубокий черный) используя один нескольких различных способов в постобработке. Два наиболее распространенных варианта: либо замаскировать фон и заменить его , либо использовать инструмент, позволяющий переместить определенный цвет в другой цвет . У нас есть существующие вопросы / ответы на оба вопроса.
Два наиболее распространенных варианта: либо замаскировать фон и заменить его , либо использовать инструмент, позволяющий переместить определенный цвет в другой цвет . У нас есть существующие вопросы / ответы на оба вопроса.
Это может быть даже третий способ: осветить его, чтобы не темный фон выглядел полностью темным, как захваченный . Это часто упоминается как убийство окружающего . Для этого у нас есть вопросов / ответов .
Но в случае с вашими примерами довольно ясно, что причина, по которой фон является оттенком черного / серого, заключается в том, что изображение было обработано в монохромном режиме . Все на обоих изображениях представляет собой тон (значение яркости) одного оттенка или отсутствие оттенка. Первый имеет слегка сепийный оттенок, второй — прямой бесцветный монохромный оттенки серого.
2 голосов
Rafael
/
23 мая 2018
На съемке
1. Используйте закон обратных квадратов .
Если ваш объект хорошо освещен одним светом , а фон далеко, он будет получать меньше света из-за расстояния.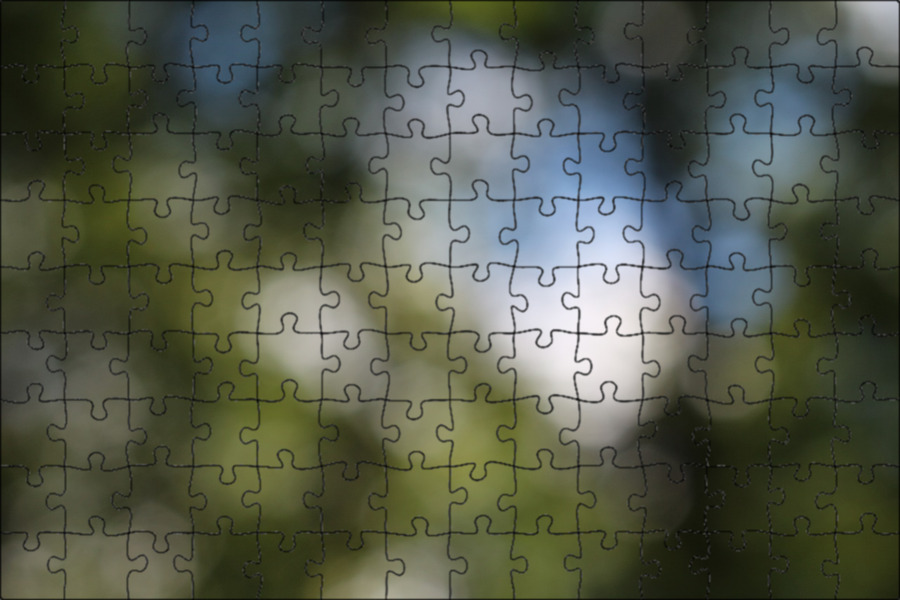 Увеличьте расстояние, и оно станет темнее. Конечно, это так с каждым добавленным светом.
Увеличьте расстояние, и оно станет темнее. Конечно, это так с каждым добавленным светом.
Это самая важная вещь для понимания. С помощью этого метода вы можете даже «убить» естественное окружающее освещение, используя яркий свет рядом с вашим объектом.
2. Используйте темный флаг .
Идея в том, чтобы просто отбрасывать тени на свой фон. Это может быть сетка, дверь сарая или огромная черная карта, которая не позволяет свету достигать фона.
3. Используйте темный фон
Довольно простая идея, не правда ли?
Дополнительные вещи.
4. Понизьте окружающий свет в комнате
Вы можете избежать отражений в окрашенной в белый цвет маленькой комнате, добавив немного темной ткани в качестве обоев или занавесок.
В процессе обработки
5. Цвет дополняет цветной фон
Вы можете использовать цвет, противоположный тону кожи, в данном случае, зеленый или синий, и просто использовать красный канал.
6. Маска это
Просто замаскируйте фон и затемните его.
1 голос
BLHolliday
/
23 мая 2018
В любом случае требуется сочетание техники, оборудования и редактирования. Черный фон особенно требует жесткого контроля освещения, поэтому делать это при естественном освещении может быть довольно сложно. В любом случае серый легче черного.
Серый: этот фон на самом деле может быть белым, но баланс белого в цифровой камере будет выглядеть так, что средние тона будут отображаться как 50% серого. Это, конечно, сложнее сделать с пленкой, но пока вы выставляете объект и пытаетесь измерить фон на несколько секунд ниже, вы получите результаты, которые вы можете увернуться / записать на нужной фотографии. Вы можете получить серый цвет на черно-белой фотографии практически любого цвета, включая белый (только не освещайте фон).
Черный: я бы использовал черную сторону большого отражателя, который у меня есть, но вы также можете использовать черный плакат или просто убедиться, что у вас есть достаточное расстояние между вашим объектом и фоном. Цель состоит в том, чтобы массово недоэкспонировать фон по отношению к предмету. Свет окна не годится, потому что эта комната будет отражать свет повсюду. Вам нужен свет, поступающий в направлении, отличном от угла камеры (фотография Лейтера выглядит освещенной примерно под 45 градусами над и перед объектом), чтобы вы не брызгали светом на фон и не получали экспозицию от него. Вы можете сделать черный фон еще глубже, либо выборочно прожигая его, либо увеличивая черную точку при обработке.
Цель состоит в том, чтобы массово недоэкспонировать фон по отношению к предмету. Свет окна не годится, потому что эта комната будет отражать свет повсюду. Вам нужен свет, поступающий в направлении, отличном от угла камеры (фотография Лейтера выглядит освещенной примерно под 45 градусами над и перед объектом), чтобы вы не брызгали светом на фон и не получали экспозицию от него. Вы можете сделать черный фон еще глубже, либо выборочно прожигая его, либо увеличивая черную точку при обработке.
Выполнение любого из них — хорошее упражнение в управлении и обработке света. Я бы порекомендовал попробовать это со вспышками за пределами камеры и со вспышкой. Вы также можете получить белый цвет, используя белый фон (в любом месте — от белой бесшовной бумаги или хорошей толстой простыни) и помещая на него достаточно света, чтобы переэкспонировать его несколькими стопами.
0 голосов
user547206
/
14 июня 2018
Вы можете довольно легко сделать это с помощью фоторедакторов. Я бы порекомендовал Movavi Photo Editor. У него есть специальный инструмент для изменения фона фотографий. Вы можете изменить его цвет или использовать любую картинку для создания нового фона. У этого есть много других интересных функций. Они имеют как Windows, так и Mac (https://www.movavi.com/mac-photo-editor/) версии.
Я бы порекомендовал Movavi Photo Editor. У него есть специальный инструмент для изменения фона фотографий. Вы можете изменить его цвет или использовать любую картинку для создания нового фона. У этого есть много других интересных функций. Они имеют как Windows, так и Mac (https://www.movavi.com/mac-photo-editor/) версии.
лучших приложений с серым фотофоном 2022
лучших приложений с серым фотофоном 2022
Серый фотофон обычно используется в качестве замены белого цвета фона. Это также идеальный фон для фотографии вашего продукта и даже для ваших портретных фотографий. Этот цвет имеет более светлый оттенок, который придаст вашему объекту необходимое внимание.
Скачать бесплатно
5 приложений, которые могут создавать серый фотофон
PicWish
PicWish недавно запустил версию мобильного приложения, которое демонстрирует хорошо организованное приложение для редактирования фотографий. Состоящий из одного из лучших интеллектуальных алгоритмов искусственного интеллекта, PicWish может автоматически дать вам точный результат вырезания вашего объекта. Затем вы можете заменить старый фон двумя оттенками серого цвета, чтобы он выглядел более профессионально. С этим приложением вам не составит труда иметь разные сплошные цвета фона и шаблоны, которые вы можете использовать для фотографии вашего продукта или даже для портретных фотографий.
Затем вы можете заменить старый фон двумя оттенками серого цвета, чтобы он выглядел более профессионально. С этим приложением вам не составит труда иметь разные сплошные цвета фона и шаблоны, которые вы можете использовать для фотографии вашего продукта или даже для портретных фотографий.
Как изменить фон фотографии на серый с помощью PicWish?
- Откройте приложение, в его интерфейсе нажмите «Фотографии», чтобы загрузить фотографию, которую нужно отредактировать.
- Дождитесь завершения процесса удаления фона.
- В разделе «Фон» выберите «Цвета» и выберите один из двух оттенков серого фона.
- После этого коснитесь значка загрузки.
PhotoRoom
PhotoRoom считается одним из лучших приложений для редактирования фоновых изображений, которые также могут быть установлены на Android и iOS. Вы можете удалять и стирать фон автоматически с помощью технологии искусственного интеллекта. Кроме того, PhotoRoom представляет результат вырезания в различных цветах фона и шаблонах, в которые включен серый цвет.
Вот простые шаги, как сделать фон фотографии серым.
- Загрузите PhotoRoom из Play Store или App Store и установите его на свой телефон.
- Затем нажмите «Начать с фотографии», чтобы загрузить фотографию, которую вы будете использовать в приложении.
- Приложение обработает вашу фотографию, представляя ваш объект на разных фонах.
- Затем в разделе «Professional Product Imagery» выберите оттенок серого, который вам нравится.
- Наконец, нажмите значок загрузки, чтобы сохранить свою работу.
Удалить BG
Удалить BG — известное приложение, предназначенное для удаления и изменения фона фотографий. Он также имеет функцию автоматического стирания, которая мгновенно стирает фон с вашей фотографии, и инструменты ручного стирания для более точного результата. Затем вы можете сделать серый фон фотографии для своего объекта, настроив цветовую палитру, которую он предлагает.
Следуйте простому руководству, чтобы получить серый фон.

- Перейдите в Play Store, чтобы загрузить и установить приложение.
- Запустите приложение и выберите «Вырезать», чтобы получить изображение из галереи телефона.
- Объект автоматически вырезается, поэтому просто нажмите кнопку «Стереть».
- Затем нажмите «Фон» > нажмите на цветовую палитру, чтобы выбрать нужный серый цвет.
- Сохраните свою работу, нажав значок загрузки.
Фоновый ластик
Фоновый ластик был создан специально для пользователей Android, которые могут превратить ваше изображение в серый фон фотографии. Этот ластик для фона может автоматически вырезать объект из фона с помощью инструментов искусственного интеллекта, в том числе Ai, Eraser, Repair, Magic, Auto и Lasso.
Загрузите приложение Background Eraser из Play Store и установите его на свой мобильный телефон.
- Коснитесь значка добавления знака, чтобы импортировать фотографию.
- Вручную Удалите фон с помощью одного из инструментов удаления.

- Затем перейдите в другой интерфейс и выберите «Фон».
- Оттуда найдите нужный серый цвет и примените его к фотографии.
- Наконец, нажмите «Сохранить», чтобы загрузить отредактированный файл.
Автоматическая смена фона
Узнайте, как изменить фон фотографии на серый с помощью этого превосходного приложения под названием «Автоматическая смена фона». Как и любое другое приложение в этом списке, его ключевой особенностью продаж является технология искусственного интеллекта, которая автоматически определяет передний план по сравнению с фоном. Однако в этом приложении нет готового сплошного цвета фона, поэтому вам нужно загрузить собственный серый фон и применить его к фотографии.
Используйте эти шаги, чтобы получить профессиональный серый фон.
- Начните с загрузки приложения из Play Store.
- Откройте приложение, и оно напрямую откроет вашу телефонную галерею, чтобы получить изображение.
- После загрузки приложение покажет прозрачную тему.

- Затем коснитесь значка фона, чтобы загрузить серый фотофон, который есть в вашей галерее.
- В конце концов, коснитесь значка загрузки, чтобы сохранить изображение.
Заключение
Имея в своем списке 5 приложений для создания собственных серых фоновых фотографий, все они надежны и легкодоступны. Среди этих инструментов наиболее рекомендуемым приложением является PicWish. Это приложение имеет простой интерфейс, но представляет собой профессиональный результат. Если вы знаете какое-либо приложение, которое должно быть включено в этот список, не стесняйтесь поделиться им в разделе комментариев ниже. Вы также можете поделиться лучшим приложением с серым фоном для фотографий среди перечисленных выше приложений.
Оценка:4,3/5(на основе 19 оценок)Спасибо за оценку!
PicWish — самое простое средство для удаления фона
Скачать бесплатно
Держу пари, вам понравится!
Этот веб-сайт использует файлы cookie, которые необходимы для работы этого веб-сайта и его основных функций. Другие файлы cookie будут размещаться только с вашего согласия. Для получения более подробной информации посетите нашу Политику использования файлов cookie.
Другие файлы cookie будут размещаться только с вашего согласия. Для получения более подробной информации посетите нашу Политику использования файлов cookie.
Отклонить Принять все файлы cookie
Простой способ изменить цвет и настроить серый фон в Photoshop
Хотя бы раз в жизни каждый фотограф увидит, что в кадре прекрасно все, кроме одной маленькой детали. Часто решением этой проблемы является смена фона. И для этого не нужно будет перекрашивать стены и искать разные украшения, если у вас есть Photoshop. Однако после редактирования результат не всегда удовлетворительного качества. Вот почему необходимо руководство по передовым методам работы с Photoshop. Мы собрали различные техники для изменения цветового фона. Эти методы будут работать лучше или хуже в зависимости от сложности вашей конкретной задачи. Мы рекомендуем попробовать их все, чтобы достичь желаемого результата.
Как удалить фон из Photoshop
Шаг 1.
 Создайте маску
Создайте маску
Как бы вы ни решили изменить серый фон изображения, вы неизбежно начнете с создания маски. Цель этой маски — скрыть слои и, следовательно, создать основу для красивого фона. Вы можете использовать пять различных методов маскирования: Область фокусировки, Цветовой диапазон, Маска яркости, Применить изображение или ручное рисование слоев. Все они являются надежными способами изменить фон в Photoshop, поэтому выберите самый простой для вас способ.
Область фокусировки
Навигация в Photoshop: Выбрать -> Область фокусировки
настроить маску.
Это полезный инструмент для создания белого фона в изображениях.
Цветовой диапазон
Навигация в Photoshop: Выбрать -> Цветовой диапазон
Ваши действия: Используйте пипетку для выбора цвета (доступны опции + и –)
Это полезный инструмент для настройки естественного фона и внесения небольших изменений в цветовой фон.
Маска свечения
Навигация в Photoshop: Загрузите Easy Panel CC, затем перейдите к Добавить маски свечения -> Канал
Ваши действия: Используйте два изображения для создания слоев. Отрегулируйте, выбрав между черными (невидимыми) и белыми (видимыми) областями. Используйте кисти.
Это полезный инструмент для различных изображений. По сути, это основной инструмент для настройки ландшафтного фона.
Применить изображение (на сером фоне)
Навигация в Photoshop: Изображение -> Применить изображение
Ваши действия: Внесите изменения в настройки изображения. Используйте Инвертируйте , чтобы добавить больше теней, чем бликов.
Это полезный инструмент для настройки серого фона и создания целевых масок.
Слои с ручной живописью
Навигация в Photoshop: Коврик для рисования -> Градиент инструмент
Ваши действия: NO LIMITS -это полностью креативный метод
9000 2
9000 2
9000 2
9000 2
. для регулировка экспозиции.
для регулировка экспозиции.
Кроме того, есть отличный способ создать маску в одном из лучших плагинов Photoshop Luminar — попробуйте!
Шаг 2. Уточните маску
После выбора метода создания маски вам нужно будет посвятить некоторое время тому, чтобы маска выглядела лучше на выбранном изображении. Один из подходов состоит в том, чтобы продолжать использовать первоначальный выбор маски несколько раз. В то же время в Photoshop на данном этапе больше возможностей. А именно, эти параметры используют представления «На черном» и «На белом», делая фон прозрачным или текстурированным, регулируя оттенок/насыщенность и улучшая масштабирование. На самом деле, вы можете комбинировать несколько из этих техник для достижения максимально изысканного результата.
На черном/белом изображении
Возможно, вам потребуется изменить яркость самого объекта, особенно если он находится на темном фоне. Для этой цели выбор черного фона для редактирования является правильным выбором. В частности, это позволяет максимально четко видеть проблемы на белых или светлых объектах, чтобы произвести надлежащие корректировки. В режиме «На черном» вы можете выполнить эти настройки, перемещая ползунки (они появятся в области «Настройка края»). В обратном случае (с темными объектами и слишком светлым фоном) можно создать белый фон в Photoshop из того же меню.
В частности, это позволяет максимально четко видеть проблемы на белых или светлых объектах, чтобы произвести надлежащие корректировки. В режиме «На черном» вы можете выполнить эти настройки, перемещая ползунки (они появятся в области «Настройка края»). В обратном случае (с темными объектами и слишком светлым фоном) можно создать белый фон в Photoshop из того же меню.
Навигация в Photoshop: Окно -> Свойства -> Край маски -> Уточнить маску -> Режим просмотра -> На черном / на белом
Техника прозрачного фона
фон изображения, чтобы сделать его прозрачным. На самом деле, это делает исходные объекты более заметными, что особенно полезно, если вы хотите сделать акцент на логотипе бренда или особом товаре. На самом деле, это можно легко сделать в Photoshop.
Навигация в Photoshop: Слой из Фона -> Инструмент «Волшебная палочка» -> Удалить
Техника текстуры фона
Чтобы превратить серый фон в текстурированный, вам понадобится изображение нужной текстуры. (это может быть изображение стены или даже новогодний фон) в качестве слоя на панели «Слои». При использовании этого метода стадия рафинирования имеет решающее значение. Поэтому не забудьте внести изменения в текстуру фона в режиме наложения мягкого света.
(это может быть изображение стены или даже новогодний фон) в качестве слоя на панели «Слои». При использовании этого метода стадия рафинирования имеет решающее значение. Поэтому не забудьте внести изменения в текстуру фона в режиме наложения мягкого света.
Навигация в Photoshop: Слой -> Добавить новую маску слоя меню. Здесь вы можете вручную изменить цвет фона и выбрать инструмент «Пипетка». Кроме того, параметры настройки оттенка, насыщенности и яркости гарантируют, что цветовой фон вашего изображения будет выглядеть естественно и соответствовать вашим ожиданиям.
Навигация в Photoshop: Слой -> Новый корректирующий слой -> Цветовой тон/Насыщенность
Масштаб
Чтобы увидеть мельчайшие детали фоновых изображений, масштабирование является обязательным инструментом на этапе настройки. При уточнении маски используйте инструмент масштабирования для рисования пропущенных областей и краев объекта. Таким образом, вы получите качественное и удовлетворительное изображение, которое можно сохранить.
Навигация в Photoshop: Refine Mask -> Zoom -> Refine Radius
Шаг 3. Сохраните результат
При редактировании важно сохранить результат либо для завершения проекта, либо для дальнейшей корректировки. Хотя это кажется простой задачей, существуют разные способы сохранения изменений. Здесь мы рассмотрим сведение, сохранение в виде PSD-файла и сохранение для Интернета и устройств в качестве трех основных вариантов на этом заключительном этапе.
Сведение
Техника сглаживания полезна, если вы удовлетворены результатом и хотите оставить все как есть. Flatten делает изменения в настройках слоя постоянными.
Навигация в Photoshop: Слой -> Свести изображение
Сохранить как PSD
Этот вариант подходит, когда вы чувствуете, что проект требует дальнейшей корректировки. Файл PSD сохраняет черновик выбранной области или всего изображения, который можно легко оценить для корректировки в будущем.
Навигация в Photoshop: Файл -> Сохранить как… -> Формат .PSD
Сохранить для Интернета и устройств
Когда проект редактирования будет завершен, используйте этот вариант окончательного сохранения. Но делайте это только в том случае, если уверены, что полностью довольны!
Навигация в Photoshop: Файл -> Сохранить для Интернета и устройств -> Сохранить
Альтернативный способ: Удаление фона с изображения с помощью Luminar
Этот обзор был бы неполным без упоминания хотя бы одного альтернативного метода изменение цвета фона без открытия Photoshop. Для этого мы выбрали Luminar. Чтобы эта опция работала, вам понадобится Luminar и белое фоновое изображение.
Вы можете легко работать с фоном вашего изображения даже в бесплатной пробной версии Luminar. Принцип создания слоев здесь тот же, но убрать фон гораздо проще, чем в Photoshop. Luminar поставляется с готовыми к использованию фильтрами, простыми масками и функциональными кистями, чтобы настроить фон в соответствии с вашими потребностями самым простым способом.


