Содержание
Как сделать ретушь лица в Photoshop: пошаговая инструкция
Фотошоп – это мощная программа для обработки изображений. При помощи редактора вы сможете не только откорректировать недостатки лица и фигуры, но и создать потрясающую фотоманипуляцию с собой в главной роли. Изменить время суток, превратить весну в осень или зиму, нарисовать закат, переодеть модель и многое другое – фоторедактору все под силу. В данной статье мы рассмотрим, как сделать ретушь лица в Фотошопе пошагово. Скачать же Photoshop бесплатно и посмотреть другие уроки по редактированию фотографий вы можете на сайте free-photoshop-rus.ru.
Профессиональная ретушь лица в Фотошопе: пошаговая обработка фотографии
Если вы ищете урок, как выполнить ретушь лица в Фотошопе для начинающих быстро и легко, то читайте наше руководство. Здесь мы разберем методы, которыми ретушеры превращают модель в гламурную диву с обложки глянцевого журнала.
Устраняем крупные дефекты
- Загрузите изображение в программу и сделайте дубликат слоя (Ctrl+J).
 Слева на панели инструментов выберите «Заплатку», обведите изъян и перетащите выделение на область с хорошей текстурой. Программа мгновенно заменит дефект на выбранный вами участок.
Слева на панели инструментов выберите «Заплатку», обведите изъян и перетащите выделение на область с хорошей текстурой. Программа мгновенно заменит дефект на выбранный вами участок.
Таким образом следует устранить все серьезные недостатки: прыщи, родинки, волосинки, попавшие на лицо, особо глубокие мимические морщины. Можно также воспользоваться «Точечной восстанавливающей кистью». Она автоматически берет образцы пикселей для замены, так что вам нужно просто покликать мышкой или пером по проблемной области.
- Сразу же поправим форму бровей. Возьмите инструмент «Штамп», немного понизьте его непрозрачность (93%) и удалите лишние волоски. Для этого наведите на участок кожи, зажмите Alt и щелкните мышкой. Так вы захватите образцы пикселей для замены. Теперь кликните по тому участку брови, который хотите удалить.
Разглаживаем текстуру
Этот способ используют, когда нужна быстрая ретушь кожи в Фотошопе. Он называется Inverted High Pass.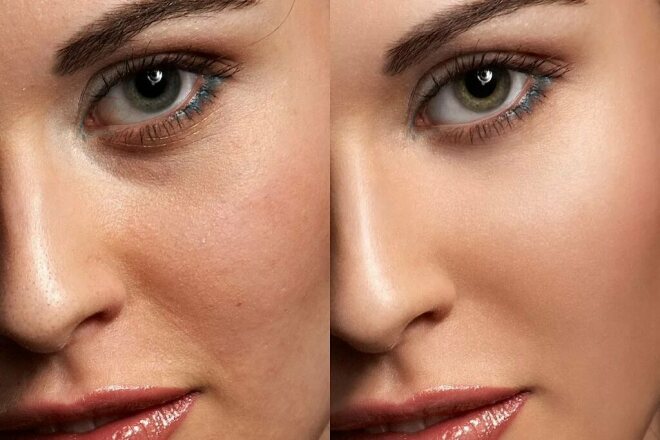
- Слейте имеющиеся у нас слои в один (Ctrl +E). Затем еще раз создайте копию фонового слоя. Примените к нему фильтр «Размытие по Гауссу» с таким радиусом, чтобы исчезли локальные объемы.
- Пройдите по пути «Изображение» – «Внешний канал» и установите в открывшемся окошке следующие значения: масштаб 2, сдвиг 128. Режим наложения – вычитание, а слой, который будем вычитать, – фоновый.
- После этого изменяем режим дубликата с «Обычного» на «Линейный свет». Должна получиться размытая картинка.
- Теперь к этому же слою вновь необходимо применить фильтр «Размытие по Гауссу», но на этот раз с радиусом, меньшим в 2–4 раза. Будьте предельно осторожны с выбором радиуса, иначе убьете всю фактуру кожи и получите мыло.
- Добавьте к слою маску, залейте ее черным цветом, чтобы скрыть эффект фильтра, и проявите его только в нужных местах, используя кисть с белым цветом.
 Прокрашивайте все открытые участки, не только лицо, но и плечи, руки, шею. И помните: ваша задача не в том, чтобы напрочь избавиться от пор кожи, а в том, чтобы сделать их аккуратными.
Прокрашивайте все открытые участки, не только лицо, но и плечи, руки, шею. И помните: ваша задача не в том, чтобы напрочь избавиться от пор кожи, а в том, чтобы сделать их аккуратными.
Рисуем светотенью
Эффект глянцевой, идеально чистой кожи достигается при помощи техники, именуемой Dodge & Burn (додж и берн). Темные участки затемняются, а светлые высветляются. Это необходимо для придания объема картинке, а также для устранения некоторых дефектов: пигментных пятен, синяков под глазами, неправильно расположенных теней и бликов.
- Зайдите во вкладку «Слой», выберите «Новый» – «Слой». В появившемся диалоговом окне установите режим наложения «Мягкий свет» и поставьте галочку напротив пункта «Выполнить заливку нейтральным цветом». Получим слой однородного серого цвета.
- Выберите инструмент Dodge («Осветлитель»), установите экспонир на 5–6 пикселов и прокрасьте участки, которые нужно высветлить. Это середина лба, спинка носа, зона под бровями и глазами, внутренние уголки глаз, щеки (кроме скул), подбородок.
 Затем переключитесь на Burn («Затемнитель») и проработайте области, которым надлежит быть в тени. Это края лба, крылья носа, скулы, подвижное веко.
Затем переключитесь на Burn («Затемнитель») и проработайте области, которым надлежит быть в тени. Это края лба, крылья носа, скулы, подвижное веко.
- Для плавности переходов и бОльшей мягкости размойте слой по Гауссу с очень маленьким радиусом, примерно 0,5.
В профессиональной ретуши не ограничиваются коррекцией общего светотеневого рисунка, но работают также над локальным. Это очень кропотливая и тяжелая работа. Но вам необязательно ее делать – вышеописанных методов вполне достаточно, чтобы отредактировать кожу. Рассмотрим профессиональную методику лишь вкратце.
- Сначала обесцветим снимок и сделаем темнее все красные участки, поскольку обычно изъянам кожи присущ красноватый оттенок. Примените к фото новый корректирующий слой «Черно-белое» и уведите ползунок красного канала вправо. Так недостатки на лице обозначатся четче, и при коррекции лица в Фотошопе вы будете хорошо видеть, какие участки нужно проработать.
- Теперь увеличьте масштаб фото, возьмите «Затемнитель» с совсем маленьким экспониром (2–3 пиксела) и аккуратно начинайте прокрашивать каждое пятнышко в той зоне, которая нуждается в осветлении.

Таким образом, светотеневой рисунок выравнивается очень плавно, так что переходы между светлыми областями и темными становятся незаметными. То же самое следует проделать с инструментом «Осветлитель». После работы слейте все слои Ctrl+E.
В конце получим вот такую картинку.
Делаем взгляд выразительным
Глаза – зеркало души, поэтому им стоит уделить особое внимание.
- Возьмите инструмент «Овальная область» и выделите радужку глаза. Примените команду Ctrl+J и измените режим наложения новому слою на «Линейный осветлитель».
- Активируйте «Ластик» и сотрите участки, выходящие за пределы радужки. Затем понизьте непрозрачность слоя так, чтобы результат выглядел естественно. То же проделайте со вторым глазом.
- Теперь осветлим белки. Будем применять технику Dodge & Burn. Создайте слой с заливкой серого цвета, как мы это делали при ретуши кожи. Теперь «Осветлителем» аккуратно прокрасьте белки.
 Не забывайте, что на них также должны присутствовать тени, которые падают от века. Поэтому верхнюю часть глазного яблока и внешний уголок глаз слегка затемните.
Не забывайте, что на них также должны присутствовать тени, которые падают от века. Поэтому верхнюю часть глазного яблока и внешний уголок глаз слегка затемните.
Точно так же отбеливаются зубы, главное – не переусердствуйте.
Наносим макияж
Можно усилить уже имеющийся мейкап, а можно полностью заменить палитру красок.
- Объедините видимые слои через команду Shift+Ctrl+Alt+E. Возьмите инструмент «Затемнитель» на этот раз с достаточно высоким экспониром 55–60 пикселей. Подведите глаза, как если бы вы красились подводкой. Любое неправильное действие можно отменить комбинацией клавиш Alt+Ctrl+Z.
- Создайте новый пустой слой с режимом «Мягкий свет». Захватите пипеткой образцы пикселов с века и прокрасьте их еще раз, усиливая краски. Можно изменить цвет, выбрав из палитры понравившийся оттенок. Для данного изображения был использован цвет 1a2f8a.
- Размойте слой по Гауссу на 3–5 пикселей и понизьте непрозрачность до 54.
 Данные значения подбираются опытным путем и будут зависеть от каждой конкретной фотографии.
Данные значения подбираются опытным путем и будут зависеть от каждой конкретной фотографии. - Затем возьмите «Ластик» и сотрите с белков и радужки попавшую на них при размытии краску.
Таким же способом нанесите румяна и усильте или измените оттенок губ.
Изменяем тон кожи
Давайте придадим коже модели золотистый оттенок.
- Еще раз объедините слои Shift+Ctrl+Alt+E. Создайте новый корректирующий слой «Цветовой тон/Насыщенность» и понизьте насыщенность до «-26».
- Следующим шагом будет создание слоя «Цветовой баланс» с такими настройками: «Тени» «0, -1, +7», «Средние тона» «-5 -4 -17», «Света» «+2 -1 -20».
- Далее применяем слой «Выборочная коррекция цвета», корректируя только красный и белый цвета. Красный: «+8 -7, +3, +11»: белый: «+41, +14, +5, -36».
- Далее создаем слой «Кривые», устанавливаем точку посередине кривой и гнем ее вниз, следя за тем, чтобы на коже не выступила грязь.
 Затем по маске черной кистью прорисовываем глаза и зубы, чтобы они не затемнялись.
Затем по маске черной кистью прорисовываем глаза и зубы, чтобы они не затемнялись.
- Выбираем корректирующий слой «Вибрация» со следующими параметрами: «Вибрация» «+100», «Насыщенность» «-10». И понижаем непрозрачность слоя до 77%.
- Выделяем все слои цветокоррекции и через команду «Ctrl+G» объединяем их в группу. Затем убавляем прозрачность группы примерно до 55 процентов.
Сравните результат до и после.
Заключение
Из этой статьи вы узнали, как отредактировать лицо в Фотошопе. Применяя знания на практике, не забывайте о главном правиле: самая лучшая ретушь – незаметная. Пусть никто не догадается, что снимок был обработан в фоторедакторе. Если данное руководство показалось вам слишком сложным, а Фотошоп мудреным, возможно, вам стоит обратить внимание на более простые программы. Например, ФотоМАСТЕР или Fotor.
Полезные статьи
Как фотографировать женщин, девушек и девочек
Мы дадим вам действенные рекомендации, следуя которым вы сможете получать хорошие фотографии женщин. …
…
портретпозированиепостобработка
107
Heather Swanner и очарование
Первое, что фотограф должен замечать в человеке – это его глаза. Их цвет, форму, ресницы, способност …
современникипортрет
15
Что такое бандинг и как его исправить
Работая над фотографиями в Photoshop, вы могли столкнуться с ситуацией, когда вдруг появлялись видим …
теорияпостобработка
671
Ретушь лица в Photoshop: основы, инструменты и лайфхаки | Статьи | Фото, видео, оптика
Ретушь фотографий — это не только убрать несовершенства лица и почистить фон. Как ни парадоксально, ретушь помогает улучшить композицию фотографии, сконцентрировать внимание зрителя. Человек не отвлекается на висящие над прекрасной архитектурой провода, не считает окурки вокруг модели, которую вы сфотографировали в выгодном ракурсе, и не разглядывает попавшие на лицо случайные волосинки, шерсть на одежде или прыщики в тот момент, когда, по задумке, должен наслаждаться красотой человека и интересным светом. В жизни эти мелочи не мешают нам заметить харизматичного человека или восхититься городом — мы воспринимаем мир, как движущуюся картинку, в динамике. Фотография статична, с ней всё иначе — мы можем часами разглядывать неподвижный кадр, цепляться за недостатки. Именно поэтому важно убрать всё лишнее.
В жизни эти мелочи не мешают нам заметить харизматичного человека или восхититься городом — мы воспринимаем мир, как движущуюся картинку, в динамике. Фотография статична, с ней всё иначе — мы можем часами разглядывать неподвижный кадр, цепляться за недостатки. Именно поэтому важно убрать всё лишнее.
Рассказываем, как сделать базовую ретушь лица в Photoshop, чем штамп отличается от восстанавливающей кисти и точечной восстанавливающей кисти, как ими пользоваться и какой из инструментов предпочтительней в каждом случае.
Слева результат ретуши штампом, восстанавливающей кистью и точечной восстанавливающей кистью, а справа — исходник / Фото: Елизавета Чечевица / instagram.com/chechevic_a
Базовая ретушь кожи в фотошопе
Базовая ретушь или техническая ретушь — это когда фотографию приводят к максимально аккуратному и презентабельному виду, устраняя явные недостатки. Те же провода, расчерчивающие небо города или торчащие в границах кадра провода студийного света, мусор при съемке пейзажа, случайное пятно кофе на одежде модели — это всё можно отнести к объектам, которые следует убрать на базовой ретуши.
Базовая ретушь кожи — это удаление видимых несовершенств на лице или теле модели, которые никак не подчеркнут её индивидуальность и будут зря перетягивать внимание зрителя. Осыпавшаяся тушь, неэстетично перекрывающие лицо выбившиеся волоски, размазанная помада, прыщики — всё это можно отнести к несовершенствам, которые нужно править в первую очередь. Естественно, любой из этих элементов может работать на раскрытие образа модели и идею съемки — всегда анализируйте, что и зачем присутствует в вашем кадре.
С другой стороны, веснушки, шрамы, родинки можно отнести к элементам, которые подчеркивают индивидуальность и которые не нужно убирать на ретуши. Кроме тех случаев, когда клиент сам просит их убрать.
Инструменты для ретуши кожи в Photoshop
Базовая ретушь сделает фотографию чистой и аккуратной, поможет направить внимание зрителя на модель. При этом вы не получите пластиковую кожу, как будто фотографировали киборга, а не человека. Получается, базовая ретушь подойдет, чтобы добиться максимально естественного результата.
Для базовой ретуши лица в Photoshop чаще всего используют:
- Штамп
- Точечная восстанавливающая кисть
- Восстанавливающая кисть
Важно: мы акцентируемся на ретуши кожи, но, поняв принцип действия инструментов, можно ретушировать всё остальное — одежду, фон, предметы.
Штамп в Photoshop
Штамп/Clone Stamp Tool — cамый простой по принципу работы инструмент из четвёрки. Несложное устройство даёт огромные возможности для ретуши. Он помогает, когда все остальные инструменты работают некорректно, оставляя после себя грязь. Но тут же заключается и минус — в инструменте часто приходится менять настройки под ситуацию и нужное время, чтобы приноровиться и «почувствовать» его.
Где находится Штамп в Photoshop. Ищите его на панели инструментов слева или с помощью горячей клавиши S / Иллюстрация автора
Как работает штамп в Photoshop
Принцип работы штампа прост. Есть объект на лице модели, который вам не нравится.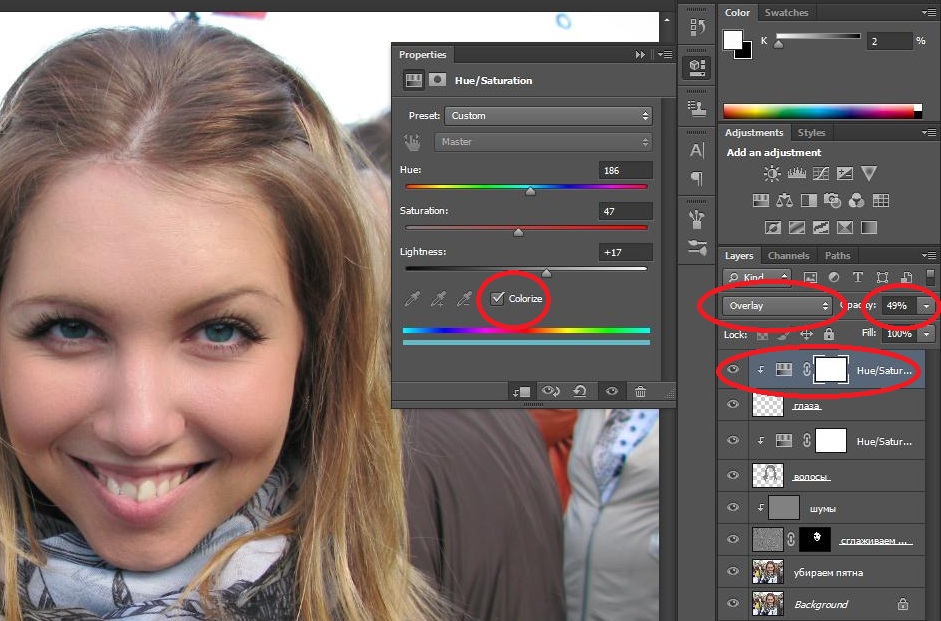 Например, прыщик. Но также рядом можно найти с чистой кожей, на которой нет никаких проблем. С помощью штампа можно взять участок с чистой кожей (донорскую область) и закрыть ей проблемную зону. За счёт этого и происходит ретушь.
Например, прыщик. Но также рядом можно найти с чистой кожей, на которой нет никаких проблем. С помощью штампа можно взять участок с чистой кожей (донорскую область) и закрыть ей проблемную зону. За счёт этого и происходит ретушь.
Как пользоваться штампом в Photoshop:
- Возьмите инструмент Штамп/Clone Stamp Tool.
- Найдите чистую область кожи, откуда будете брать образец, для проблемной зоны.
- Чтобы указать, что именно считать за донорскую область, нажмите Alt, а потом — левую кнопку мыши. Так программа запомнит, что это место — точка отсчёта, откуда он будет брать материал.
- Наведите мышку на участок, который нужно «замазать».
- Зажмите левую кнопку мыши и зарисуйте проблемное место.
Участок кожи до и после единичного применения штампа / Иллюстрация автора
Важнейшие настройки штампа
Штамп берёт ту область и с теми параметрами, которые вы задали. Это даёт огромные возможности для гибкого использования. Рассмотрим самые важные настройки штампа.
Рассмотрим самые важные настройки штампа.
- Размер/Size. То, насколько большая будет заплатка. Регулируется с помощью ползунка, клавишами [ (русская буква «х») и ] (буква «ъ» на русской раскладке) или в меню, которое появляется, если кликнуть правой кнопкой мыши по области со снимком. Старайтесь, чтобы размер штампа соответствовал размеру дефекта. Например, если нужно убрать волосинку, берите маленький штамп, толщиной чуть больше волоса.
- Жёсткость/Hardness. Мягкие или жёсткие границы штампа. Регулируется с помощью ползунка или в меню, вызываемое кликом правой кнопкой мыши по области с фотографией.
Все настройки штампа находятся в верхней части программы и выделены нами красным. На иллюстрации сравнение Штампа с настройкой Жёсткости/Hardness 100% и 0%. Размер инструмента при этом не менялся / Иллюстрация автора
- Непрозрачность/Opacity. Регулирует силу нажима Штампа. Похожими свойствами обладает Нажим/Flow. Чтобы не путаться в нескольких ползунках, Нажим оставляйте неизменным и регулируйте только Непрозрачность.

- Выравнивание/Aligned. Место, откуда берётся заплатка. Если кнопка не нажата, Штамп всегда берёт заплатку из одного и того же места. Лучше её нажать — так не будут плодиться одинаковые заплатки, и ретушь будет естественнее.
- Образец/Simple. То, с какого слоя Штамп берёт материал для заплатки. Часто новички думаю, что инструмент не работает, так как забывают про эту настройку.
Если вы ретушируете на прозрачном, пустом слое, ставьте Current & Below/ Текущий слой и ниже. Тогда заплатка будет браться с пустого слоя и слоёв под ним. Если работаете на копии исходного слоя — ставьте Текущий слой / Current Layer, чтобы заплатка бралась только со слоя, на котором вы стоите.
Важно: никогда не ретушируйте на исходнике! Всегда создавайте дубликат или пустой слой, на которых будет происходить основная ретушь. Так, в случае ошибки, вы всегда сможете вернуться к началу.
Восстанавливающая кисть/Healing Brush Tool в Photoshop
Восстанавливающая кисть/Healing Brush Tool работает, как Штамп, но дополнительно подстраховывает пользователя, стараясь подогнать цвет заплатки. Получается, вы выбираете донорскую текстуру, а Восстанавливающая кисть подбирает цвет.
Получается, вы выбираете донорскую текстуру, а Восстанавливающая кисть подбирает цвет.
Как пользоваться Восстанавливающей кистью в Photoshop:
- Возьмите инструмент Восстанавливающая кисть/Healing Brush Tool. Вызвать его быстро можно горячей клавишей J.
- Найдите донорскую область, нажмите Alt, а после — левую кнопку мыши. Так программа запомнит заплатку.
- Зарисуйте проблемную зону, нажав левую кнопку мыши.
Инструмент отлично проявляет себя при ретуши кожи. Проблемы могут возникнуть, когда вы подходите к контрастным границам — участкам с перепадами яркости и цвета. Например, контур губ, ноздри, брови, абрис лица, контур волос. На таких участках Восстанавливающая кисть часто мажет. Это происходит из-за того, что инструмент пытается подогнать цвет, смешивая среднее арифметическое. Всё, как в жизни — если вы пытаетесь смешать черную и белую краску, то получается серая.
В верхнем прямоугольнике на границе лба и волос появилось грязное пятно — это Восстанавливающая кисть смешивает цвета на контрастном участке. В таких областях лучше использовать Штамп / Иллюстрация автора
В таких областях лучше использовать Штамп / Иллюстрация автора
Настройки Восстанавливающей кисти сходны с настройками Штампа. Но, так как инстурмент полуавтоматический, нужно следить только за Размером кисти/Size и количеством слоёв, которые учитывает инструмент, когда берёт заплатку — Образец/Sample. Тут всё, как и у Штампа — при работе на пустом слое выбирайте Current & Below/ Текущий слой и ниже, а при работе на дубликате — Текущий слой / Current Layer.
Точечная восстанавливающая кисть/Spot Healing Brush Tool в Photoshop
Точечная восстанавливающая кисть/Spot Healing Brush Tool — нечто среднее между штампом и восстанавливающей кистью. Она также берёт донорскую область и подменяет ей область, которую нужно скрыть. Но точечная восстанавливающая кисть сама находит области для заплатки, компилируя их из пикселей неподалеку и заодно подгоняя цвет.
Звучит удобно — чтобы начать ретушь нужно просто «мазнуть» по области, которая вам не нравится, мышкой. Например, по прыщику, морщинке, выбившемуся волоску.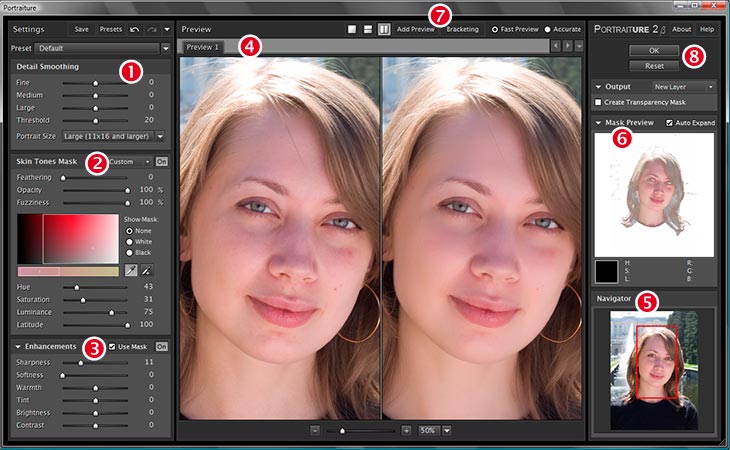 Минус там же, где и плюс — часто восстанавливающая кисть берёт за образец для заплатки неподходящие рандомные области, а также портит текстуру, замыливая её.
Минус там же, где и плюс — часто восстанавливающая кисть берёт за образец для заплатки неподходящие рандомные области, а также портит текстуру, замыливая её.
Из-за особенностей работы восстанавливающая кисть не всегда подходит для кожи, но она отлично срабатывает на ретуши гладких поверхностей. Например, однотонного студийного фона, гладких бестекстурных предметов или тканей. С помощью ней также удобно убирать выбившиеся волоски.
Сказать точно, насколько качественно сработает кисть в данный конкретный момент, невозможно. Всегда пробуйте — в конце концов, в случае успеха это сэкономит немного времени.
Так как мы не может контролировать, откуда Точечная Восстанавливающая кисть берёт заплатку, могут появиться паттерны — участки с одинаковой текстурой, которые бросаются в глаза / Иллюстрация автора
Какой инструмент когда лучше использовать?
У каждого из инструментов свои особенности, плюсы и ограничения. Нельзя сказать, что какой-то из них предпочтительный, а остальные не нужны. Ретушь пойдет быстрее всего, если использовать их в связке друг с другом.
Ретушь пойдет быстрее всего, если использовать их в связке друг с другом.
- Восстанавливающая кисть идеальна для ретуши кожи. Она страхует пользователя, создавая среднее арифметическое для цвета. Большую часть ретуши лица можно делать этим инструментом.
- Восстанавливающая кисть «мажет» и делает грязный цвет, когда работа происходит на контрастных границах.
- Штамп — универсальный инструмент. В целом, только им одним можно сделать полноценную техническую ретушь, но, чтобы работать им быстро, надо приноровиться, так как нужно учитывать много настроек. Чтобы ускорить ретушь, используйте восстанавливающую или точечную восстанавливающую кисти.
- Штамп незаменим, когда работа идёт на контрастных границах. Например, поправить контур бровей или губ, убрать волосы в носу и по контуру лица, убрать торчащие ресницы.
- Точечная восстанавливающая кисть проще всего в использовании. Но, так как это максимально автоматизированный инструмент, она часто даёт непредсказуемый результат.
 Используйте её для чистки фона и других гладких бестекстурных поверхностей. Можно попробовать на коже, но влика вероятность, что она замылится — станет слишком гладкой и неестественной.
Используйте её для чистки фона и других гладких бестекстурных поверхностей. Можно попробовать на коже, но влика вероятность, что она замылится — станет слишком гладкой и неестественной.
Как легко и бесплатно отретушировать фотографию
Вы когда-нибудь мечтали иметь идеальное фото, как модели в журналах? У моделей в журналах всегда безупречная кожа, а их фотографии всегда изысканны и совершенны. На самом деле, вам тоже легко иметь такие идеальные фотографии.
Фотографии в журналах обрабатываются, особенно портреты получат дальнейшую обработку. Профессиональные фотографы делают больше, чем обычное редактирование портретов. Ретушь – самый распространенный метод. Мы поделимся базовыми знаниями о ретуши и о том, как ретушировать фотографию в Photoshop.
Что такое ретушь фотографий?
Ретушь фотографий — процесс творческий и субъективный. Это подразумевает повышенное улучшение внешнего вида фотографии для достижения лучшего визуального эффекта.
Акт ретуши фотографий относится к устранению всех дефектов и украшению деталей фотографии, обычно включая коррекцию цвета и тона, удаление пятен и мешков под глазами, а также настройку яркости, контраста и насыщенности. Существует два типа ретуши фотографий: базовая ретушь и расширенная ретушь.
Базовая ретушь определяется как простые изменения, внесенные в изображение. Основные функции ретуши включают отбеливание зубов, удаление пятен, сглаживание кожи, устранение помех, осветление и т. д. Обширная ретушь обычно преобразует всю фотографию в идеальный эффект.
В чем разница между ретушью фотографий и редактированием?
Редактирование фотографии означает потратить несколько минут на частичное изменение фотографии с сохранением композиции фотографии. Редактирование фотографий — очень простой процесс. Вам нужно только внести простые изменения в изображение, такие как обрезка, добавление наклеек, применение фильтров, изменение размера, настройка яркости и контрастности изображения и т. д.
д.
Когда простым редактированием не обойтись, нужно ретушировать фотографии. Базовая ретушь занимает больше времени, чем обработка фотографий. Возможно, вам потребуется убрать с портрета мимические морщины, украсить портрет, пластифицировать тело, скорректировать черты лица и даже удалить или добавить фон. Ретушь означает внесение дополнительных изменений и манипуляций с фотографией.
Как ретушировать фото в фотошопе?
Как мы описали выше, ретушь — это следующий шаг редактирования, а это означает, что ваши фотографии необходимо исправить, устранив недостатки. Так что во время ретуши нужно акцентировать внимание на коже, чертах лица и волосах.
Adobe Photoshop, или сокращенно «PS», — это программное обеспечение для обработки изображений, разработанное и распространяемое AdobeSystems. Photoshop в основном работает с цифровыми изображениями, состоящими из пикселей. С его многочисленными инструментами вы можете эффективно редактировать свои изображения. Он имеет множество функций, которые охватывают все аспекты изображения, графики, текста, видео, даже публикации и т. д.
Он имеет множество функций, которые охватывают все аспекты изображения, графики, текста, видео, даже публикации и т. д.
Как ретушировать фото в фотошопе:
1. Дублируйте слой изображения, чтобы не повредить исходный слой.
2. Используйте инструмент «Заплатка», чтобы удалить морщины. Нажмите и перетащите инструмент «Заплатка», чтобы обвести морщину, затем щелкните внутри выделения и перетащите его на другую часть кожи, чтобы заменить морщину.
3. Используйте Clone Stamp Tool, чтобы убрать мешки под глазами. Определите точку, где находятся мешки под глазами, и установите непрозрачность кисти на 20%. Прокрасьте его несколько раз кистью, пока не исчезнет отечность.
4. Используйте инструмент Spot Healing Spot Tool, чтобы удалить дефекты. Этот инструмент автоматически удаляет следы пятен, грязь и пыль быстро и легко.
5.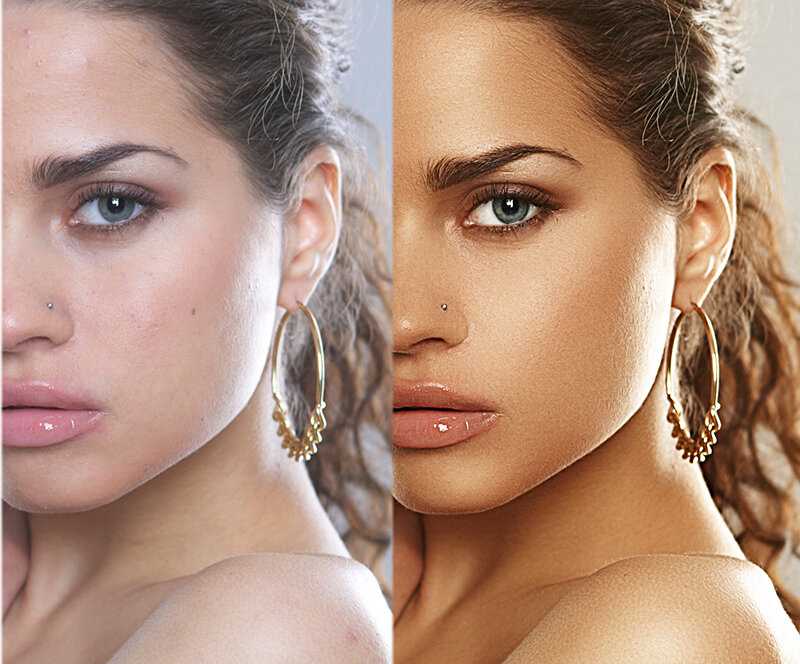 Сохраните и экспортируйте изображение.
Сохраните и экспортируйте изображение.
Как мгновенно и бесплатно отретушировать фотографию?
Ретуширование и удаление объектов с изображения
НАЧИНАЮЩИЙ · 10 МИН
Узнайте, как удалять ненужные объекты, добавлять объекты путем клонирования и исправлять другие дефекты изображений с помощью инструментов ретуширования в Adobe Photoshop.
Что вам понадобится
Получить файлы
Примеры файлов для практики (ZIP, 6 МБ)
Открыть в приложении
Открыть этот урок в Photoshop.
Удаление мелких предметов
Используйте инструмент «Точечная восстанавливающая кисть» для удаления объектов
Чему вы научились: Удаление объектов
- На панели Слои выберите слой, содержащий пятна или мелкие объекты, которые вы хотите удалить.

- На панели «Инструменты» выберите инструмент «Точечная восстанавливающая кисть» .
- На панели параметров отрегулируйте размер и жесткость инструмента Точечная восстанавливающая кисть в соответствии с элементом, который вы пытаетесь удалить.
- Щелкните место или перетащите объект, который хотите удалить.
Добавление объектов путем клонирования
Используйте инструмент «Штамп» для добавления объектов
Что вы узнали: Добавление объектов с помощью инструмента «Штамп»
- На панели «Слои» выберите слой, содержащий содержимое, которое вы хотите скопировать и использовать в другом месте на изображении.
- На панели Инструменты выберите инструмент Штамп .
- На панели параметров отрегулируйте размер и жесткость инструмента Штамп в соответствии с размером клонируемого объекта.
- Нажмите клавишу Alt (Windows) или клавишу Option (macOS) и щелкните область изображения, из которой вы хотите скопировать содержимое.

- Отпустите клавишу Alt (Option) и перетащите курсор на новую область, в которую вы хотите скопировать содержимое. При перетаскивании инструмент «Штамп» копирует содержимое из источника и закрашивает его в новую область.
Удаление большого объекта
Использование команды заливки с учетом содержимого для удаления объекта
Чему вы научились: удаление объектов с помощью заливки с учетом содержимого
- На панели Слои выберите слой, содержащий большой объект или человека, которого вы хотите удалить.
- Используйте инструмент выделения, чтобы выбрать объект. Не забудьте добавить немного фона вокруг объекта.
- В строке меню выберите Правка > Заливка .
- В диалоговом окне Fill выберите Content-Aware в меню Contents и нажмите OK. Ваш выбор будет заполнен содержимым, которое соответствует фону, скрывая нежелательное содержимое от просмотра.


 Слева на панели инструментов выберите «Заплатку», обведите изъян и перетащите выделение на область с хорошей текстурой. Программа мгновенно заменит дефект на выбранный вами участок.
Слева на панели инструментов выберите «Заплатку», обведите изъян и перетащите выделение на область с хорошей текстурой. Программа мгновенно заменит дефект на выбранный вами участок. Прокрашивайте все открытые участки, не только лицо, но и плечи, руки, шею. И помните: ваша задача не в том, чтобы напрочь избавиться от пор кожи, а в том, чтобы сделать их аккуратными.
Прокрашивайте все открытые участки, не только лицо, но и плечи, руки, шею. И помните: ваша задача не в том, чтобы напрочь избавиться от пор кожи, а в том, чтобы сделать их аккуратными.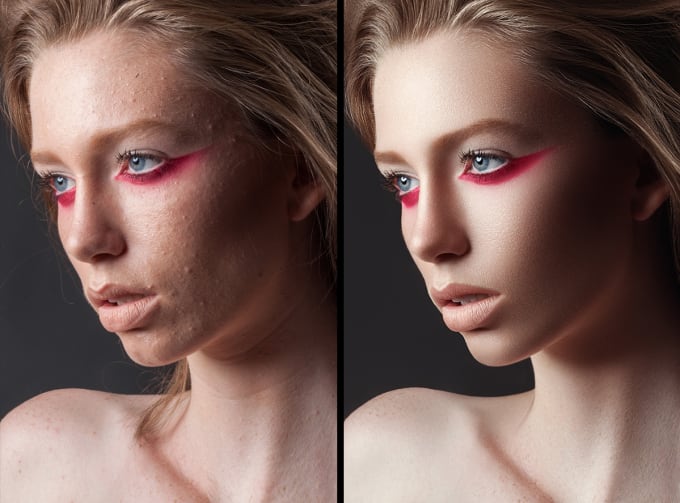 Затем переключитесь на Burn («Затемнитель») и проработайте области, которым надлежит быть в тени. Это края лба, крылья носа, скулы, подвижное веко.
Затем переключитесь на Burn («Затемнитель») и проработайте области, которым надлежит быть в тени. Это края лба, крылья носа, скулы, подвижное веко.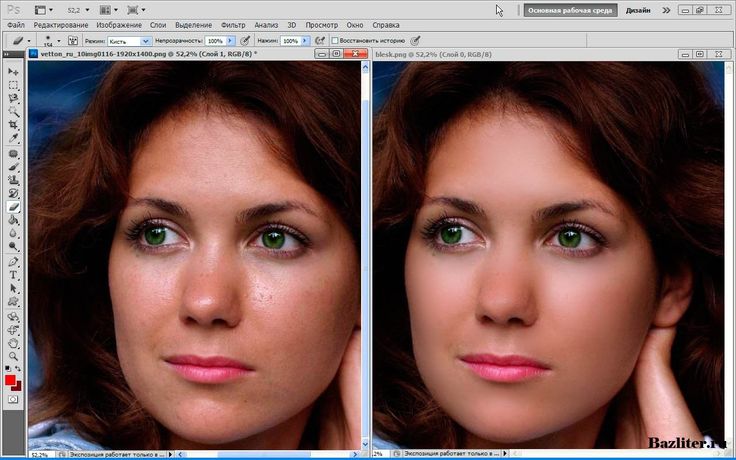
 Не забывайте, что на них также должны присутствовать тени, которые падают от века. Поэтому верхнюю часть глазного яблока и внешний уголок глаз слегка затемните.
Не забывайте, что на них также должны присутствовать тени, которые падают от века. Поэтому верхнюю часть глазного яблока и внешний уголок глаз слегка затемните.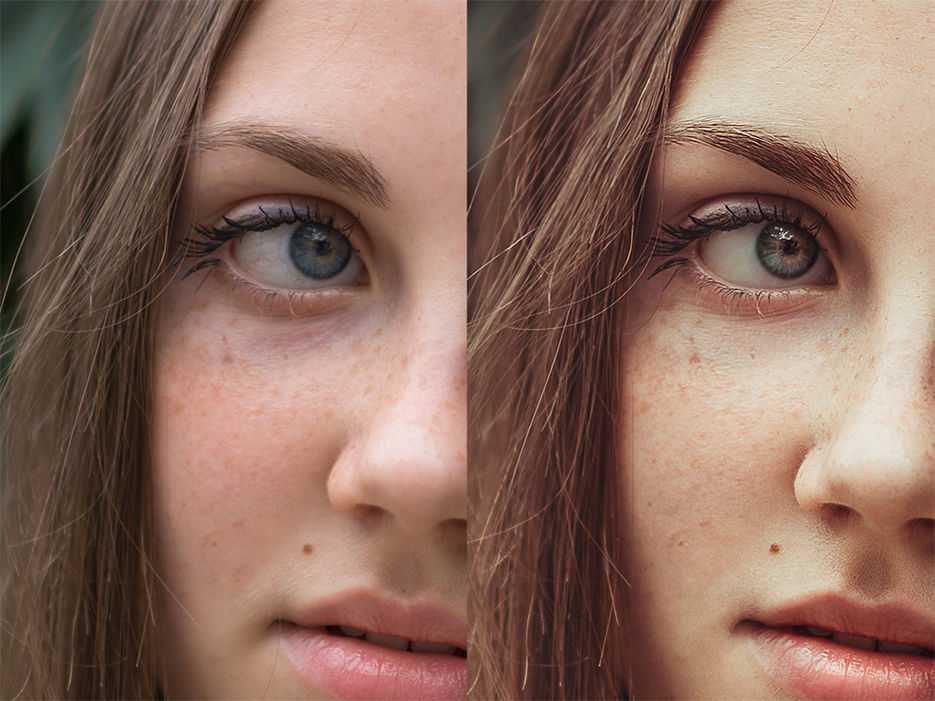 Данные значения подбираются опытным путем и будут зависеть от каждой конкретной фотографии.
Данные значения подбираются опытным путем и будут зависеть от каждой конкретной фотографии. Затем по маске черной кистью прорисовываем глаза и зубы, чтобы они не затемнялись.
Затем по маске черной кистью прорисовываем глаза и зубы, чтобы они не затемнялись.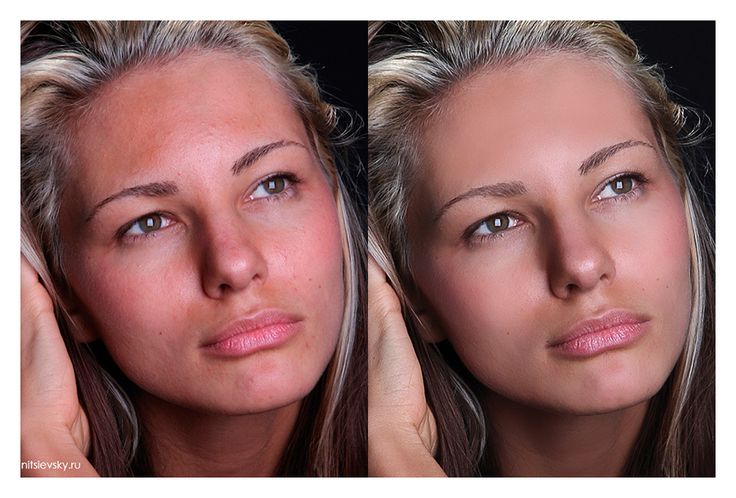
 Используйте её для чистки фона и других гладких бестекстурных поверхностей. Можно попробовать на коже, но влика вероятность, что она замылится — станет слишком гладкой и неестественной.
Используйте её для чистки фона и других гладких бестекстурных поверхностей. Можно попробовать на коже, но влика вероятность, что она замылится — станет слишком гладкой и неестественной.

