Содержание
Как сделать рельеф в 3d max? из рубрики:
Уроки и видеокурсы
Просмотров 727 Опубликовано Обновлено
Создание «послойного» рельефа в программном обеспечении 3Ds Max: последовательное руководство
Высококачественный, полигональный рельеф применяется на начальном этапе моделирования, вне зависимости от поставленной перед специалистом задачи. В данном руководстве будет рассмотрен наиболее простой и действенный способ создания так называемого «послойного» рельефа.
Как сделать рельеф в 3d max, последовательное рассмотрение процесса моделирования – далее в материале.
Примечание: описанный метод не является единственным эффективным способом создания качественной поверхности – рельефа. Руководство рассчитано на учащихся, осваивающих интерфейса и многогранный функционал программы.
Последовательное создание рельефа
В процессе использованы интегрированные возможности и функции программы 3Ds Max.
Последовательность действий:
- Перед началом работы следует подготовить так называемый ситуационный план, на котором отображаются горизонтали (см. рис. 1, 2, 3). На традиционной топографической карте каждая горизонталь проведена на определенной высоте: от 1 и до 10 метров. В зависимости от реальных характеристик рельефа устанавливаются горизонтали. Необходимо перенести план на плоскость: расположить карту с материалом (diffuse) на поверхность;
Рисунок 1
Рисунок 2
Рисунок 3
- В нижней грани рельефа необходимо точно обвести проходящую горизонталь, проводя волнистую линию вдоль. Необходимо добиться результата, когда на выбранной горизонтали расположено наименьшее количество точек. Затем, необходимо перейти на Spline (уровень) и скопировать ранее созданную линию, используя зажатую клавишу «Shift».
 Данное действие необходимо для создания линия с одинаковым количеством точек на каждой горизонтали. Каждую линию необходимо перемещать на каждые 10 метров, ориентируясь на предыдущую горизонталь. По завершении будет обведено каждые 5 или 10 горизонталей. Необходимо перетаскивать и искривлять точки, а затем повторить все действия с обратным берегом водоема – см. рис. 4;
Данное действие необходимо для создания линия с одинаковым количеством точек на каждой горизонтали. Каждую линию необходимо перемещать на каждые 10 метров, ориентируясь на предыдущую горизонталь. По завершении будет обведено каждые 5 или 10 горизонталей. Необходимо перетаскивать и искривлять точки, а затем повторить все действия с обратным берегом водоема – см. рис. 4;
Рисунок 4
- После создания всех горизонталей необходимо выставить соответствующие отметки с расстоянием в каждые 10 метров (см. рис. 5 и 6);
Рисунок 5
Рисунок 6
- Применение модификатора «CrossSection» позволит соединить вершины с помощью геометрических линий (перпендикулярных). В результате будет сформирован своеобразный каркас. В настройках необходимо активировать функцию «Smooth»;
- После этого, следует активировать модификатор «Surface», который соединит каркас и поверхность.
 Показатель в пункте «Steps» лучше всего установить на 10, основываясь на требуемое количество граней;
Показатель в пункте «Steps» лучше всего установить на 10, основываясь на требуемое количество граней; - Заключительный модификатор «Edit Poly» позволит перейти к работе с объемом. Будет сформирована практически идеальная поверхность рельефа (см. рис. 7);
Рисунок 7
- Следует применить модификатор «Edit Poly» для выделения грани «Edge», и активировать функции «Ring» и «Loop». В ходе активации функций следует выделить все горизонтальные грани. С помощью функции «Create Shape» следует создать сплайны – последовательность действий изображена на рис. 8;
Рисунок 8
- Будут образованы характерные линии (довольно плавные), которые создают идентичную рельефу земли поверхность. С расстоянием в 1 метр следует применить модификатор «Sweep», который позволит создать своеобразный прямоугольный профиль – см. рис. 9 и 10.
Рисунок 9
Рисунок 10
Некоторые действия моделлера могут привести к некорректному отображению профиля.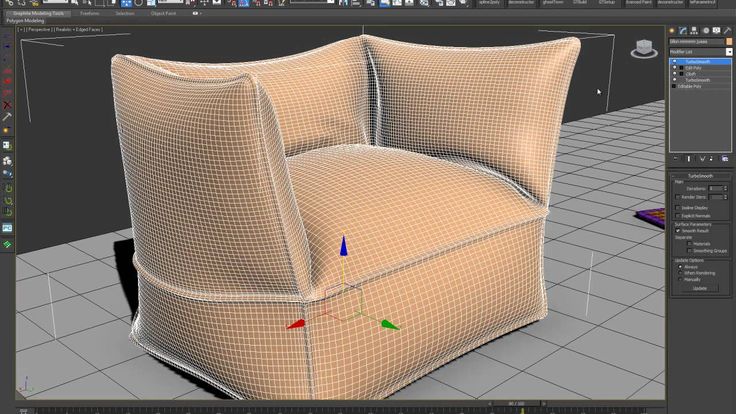 Для устранения этого следует применить функцию «Reverse» – см. рис. 11.
Для устранения этого следует применить функцию «Reverse» – см. рис. 11.
Рисунок 11
Применение сформированного рельефа позволит корректно отобразить проект архитектура при создании современных архитектурных шедевров – пример рис. 12.
Рисунок 12
Скачать 3d модель Как сделать рельеф в 3d max? без регистрации на сайте 3dd-modeli.com.
У вас есть 3d модель которой бы вы хотели поделиться? Тогда присылайте ее нам скорее, мы разместим ее на нашем ресурсе, с указанием вашего авторства
Опубликвать 3d модель на сайте
помощью работе
Оцените автора
Как сделать рельеф в 3д максе
Если делать в 3D max то принцип примерно такой- Импортируешь горизонтали в макс, поднимаешь каждую на свою высоту(если они идут через метр- то каждая следующая на метр выше), аттачиш все линии в один едитабл сплайн, и дальше кидаешь на него террэй (Create-Geometry-Compound obgects- Terrain),
так как после террэйна получается некрасивая треугольная, сетка как последний шаг — плагин Populate : Terrain- он сделает красивую прямоугольную сетку.
Но для своих проектов рельеф я предпочитаю создавать в Autocad Architecture, там достаточно легко добиться хорошего результата очень быстро , и легко вписывать в полученный рельеф дороги.
В данном уроке показано создание объемного плана участка.
Моделирование генерального плана на плоскости описывается в следующем уроке.
4. Далее назначаем модификатор CrossSection – этот модификатор соединит все вершины перпендикулярными к ним линиями, образуя некий каркас. В его настройках лучше всего поставить галку Smooth.
5. Затем применяем модификатор Surfase он «натянет» на каркас поверхность. Количество шагов (steps) 10 в соответствие с тем количеством дополнительных граней которые хотим получить.
6. Затем финальный модификатор Edit Poly для работы с объемом. Мы получили поверхность, с какой-то долей погрешности повторяющую форму нашего рельефа. Последовательность модификаторов на изображении ниже.
В этом уроке по 3ds Max, мы рассмотрим способ создания дороги по сложному рельефу местности. Показанный способ не требует дополнительных плагинов и является очень гибким и быстрым.
Для создания дороге мы используем модификатор sweep с пользовательских профилей. Для укладки дороги на рельеф создадим Conform Compound Object.
Недавно мне пришлось прочитать несколько уроков на тему построения ландшафта в 3ds Max. Помню, что тогда меня удивила неспособность встроенного инструментария 3ds Max быстро и внятно создать имитацию земной тверди, всегда встречались какие-нибудь неудобства. Поэтому я решил провести ревизию основных методов моделирования рельефа и вывести наиболее удобный с точки зрения создания и дальнейшего редактирования. И, понятное дело, если надо получить точную модель реальной земной поверхности, за основу в любом случае придется брать горизонтали высот как на географической карте.
Набор сплайнов-горизонталей для построения рельефа
1.
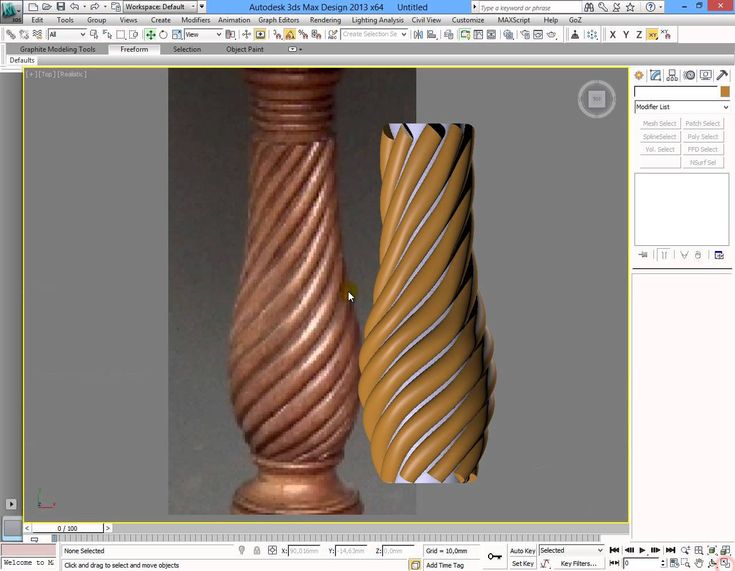 Составной объект Terrain
Составной объект Terrain
Поверхность Terrain: слева несглаженная, справа после Turbo Smooth
Первый и самый очевидный способ, который, к сожалению, дает не самый лучший результат. Поверхность строится на основе набора сплайнов-горизонталей, причем расстояние между вертексами непосредственно влияет на форму поверхности. Чаще всего сетка получается слишком грубая, а встроенные в параметры Terrain переключатели дают слишком скромный эффект, поэтому приходится к исходным сплайнам добавлять вертексы вручную или с помощью модификатора Normalize Spline.
2. Плагин Populate:Terrain
Результат работы плагина Populate: Terrain в 3ds Max
Аналогично предыдущему способу строит рельеф на основе набора сплайнов-горизонталей, но на выходе мы получаем идеальную четырехугольную сетку, которую легко редактировать на следующих этапах. Результирующий объект представляет собой сплайн с наложенным сверху модификатором EditPoly (в стеке отображается как Populate:Terrain). Плагин предназначен для версий Autodesk 3ds Max от 2010 до 2012 (32 и 64 бит) и абсолютно бесплатен для коммерческого использования. Скачать Populate:Terrain можно с официального сайта разработчиков.
Плагин предназначен для версий Autodesk 3ds Max от 2010 до 2012 (32 и 64 бит) и абсолютно бесплатен для коммерческого использования. Скачать Populate:Terrain можно с официального сайта разработчиков.
3. Модификатор Displace.
Поверхность из плоскости модификатором Displace и картой Noise
Поверхность строится на основе объекта Plane, разбитым на нужное количество сегментов, к которому применяется модификатор Displace с черно-белой текстурой на основе карты высот. Способ хорош правильной четырехугольной сеткой, плотность которой легко менять, плох же самой необходимостью рисовать текстуру где-нибудь в фотошопе. Для получения точного рельефа придется прорисовать точную карту, рассчитав требуемый оттенок серого для каждой горизонтали.
4. Paint Deformation в Edit Poly
Поверхность получена из Plane с помощью Paint Deform
Плоскость преобразуем в полигональную сетку и рисуем нужный рельеф мышкой (кнопка Push/Pull в свитке Paint Deformation на командной панели). Cпособ идеально подходит для быстрой прорисовки почти произвольной поверхности, поскольку вы можете строить горы и впадины прямо в окне проекции . В этот же раздел можно записать и другие похожие способы создания произвольного рельефа из плоскости: модификатором Noise, Wave…
Cпособ идеально подходит для быстрой прорисовки почти произвольной поверхности, поскольку вы можете строить горы и впадины прямо в окне проекции . В этот же раздел можно записать и другие похожие способы создания произвольного рельефа из плоскости: модификатором Noise, Wave…
5. Модификатором Surface из сплайнов.
Пример рельефа Surface по сплайнам
Этапы работы этим способом: сплайны-горизонтали собираем в один объект-сплайн, применяем модификатор CrossSection, модификатор Surface — получаем сглаженную поверхность. Сложность этого способа заключается в необходимости добиваться одинакового количества вершин на горизонталях — абсолютно нереальное требование на сложных поверхностях.
Можно подобрать еще какие-нибудь экзотические способы, моделить нурбсами, полигонами и еще много чем, но думаю, что оптимальный результат с точки зрения скорость-качество дает плагин Populate:Terrain. Конечная поверхность легко редактируется, замечательно сглаживается, при этом за основу можно брать готовые горизонтали с топоосновы в AutoCAD, что гарантирует точность построений.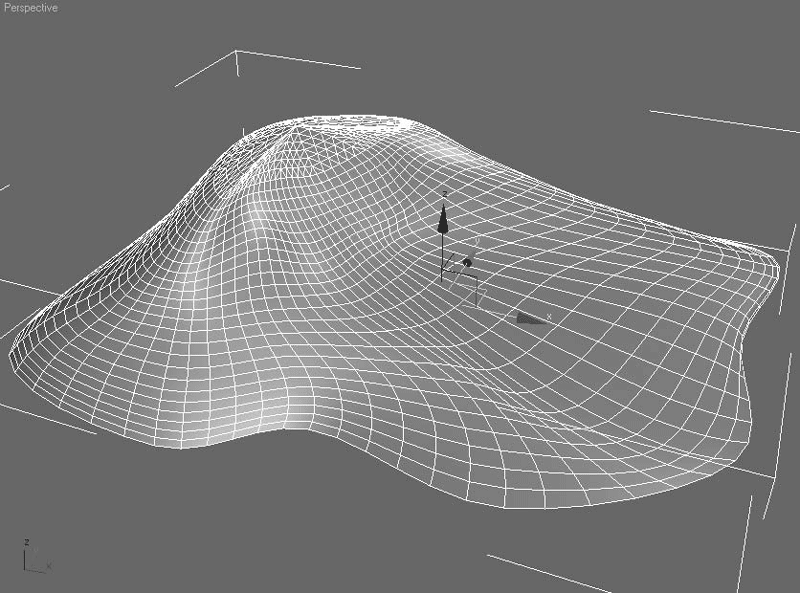
Вагон | ваш компьютер, только лучше
Запускайте любое сложное программное обеспечение с любого устройства, в любом месте
на собственном суперкомпьютере в облаке.
Наслаждайтесь компьютером с масштабируемой производительностью на своем устройстве. Больше ядер, графических процессоров и памяти — одним щелчком мыши благодаря первоклассному оборудованию. Стань мобильным вместе с Vagon!
Получите свой Vagon с предустановленными приложениями, легко отправляйте или синхронизируйте файлы, масштабируйте производительность по своему усмотрению и наслаждайтесь работой с 4K / 60 FPS.
Производительность в масштабе
Без сбоев и задержек. Используйте Vagon для запуска творческих приложений и работы над тяжелыми проектами. Выберите производительность и увеличьте ее, когда вам нужно. Поднимитесь на новый уровень, Вагон справится со всеми сложными задачами.
Потребление оборудования в 10 раз меньше
Не запирайте компьютер часами, выполняя тяжелые проекты или выполняя рендеринг. Запустите их на Vagon и свободно используйте свое локальное устройство. Шум вентилятора, сильная жара? Прошло. Vagon запрашивает лишь незначительные ресурсы на вашем компьютере и работает на любом устройстве.
Удаленный компьютер для удаленной эры
Больше нет необходимости носить с собой профессиональную рабочую станцию. Стань мобильным! Вагон доступен везде. Все, что вам нужно, это легкое устройство и соединение со скоростью несколько Мбит/с. Наслаждайтесь удаленностью, теперь весь мир — ваш офис!
Клинтон Джонс Художник по компьютерной графике/визуальным эффектам
«Бесшовная интеграция с вашим компьютером. Если ты не можешь
позволить себе рабочую станцию или хотите дополнить свой
текущая установка, это лучший вариант, который я могу придумать».
Анна Царска Видео продюсер
«Если вам нужен импульс силы, вам нужно только изменить свой
установка на следующий вариант производительности и через пару
кликов, ваша вычислительная мощность утроилась с Вагоном!»
Хамид Хасанзаде Архитектор
«Vagon обеспечивает ускорение вашего домашнего компьютера для запуска
Autodesk, Adobe и другие графические программные продукты
Быстрее. Более того, более вероятно, что Вагон будет
максимально сократить инвестиции в рабочие станции».
Грант Эббитт Художник по 3D-моделированию
«Допустим, у вас есть что-то вроде планшета или
Chromebook и вы можете работать на компьютере через
ваш браузер, который намного мощнее».
Джош Гэмбрелл Гейм-дизайнер
«У меня уже есть хорошая машина, и я использую RTX 2070.
а компьютер Вагона все равно выбил мою машину из колеи.
Очень впечатлен!»
Даан Блом Художник-график
«Когда сроки сжаты, а проекты нужно делать
быстро, работа с Вагоном была отличным опытом. Простота в использовании
Приложение позволяет выбрать нужную вычислительную мощность всего за пару кликов!»
TipTut Художник компьютерной графики
«Пока я создавал свой проект, у меня не было задержки ввода,
что безумно! Даже просто время рендеринга стоит того
Цена Вагона».
Арийский инженер Фаллахи
«Работая над сложным проектом, таким как вычислительная гидродинамика,
конечно-элементного анализа или тяжелых визуализаций, вам было бы полезно использовать много
более мощный компьютер и экономит огромное количество времени».
Балканский архитектор Инженер-строитель
«Это также отличный вариант для пользователей macOS.
потому что они не могут запустить Revit на своем компьютере. Вы можете открыть
закачай Revit на Vagon и работай там дальше. Что действительно круто!»
Игнас Алея Видео продюсер
«Представьте, что вы в путешествии. Вы все еще можете изменить
некоторые вещи в проекте, но вам нужно отрендерить их и
это требует много времени. Просто запустите высокопроизводительный
машина, прямо с вашего ноутбука. Это безумие!»
Поддерживаемые CUDA и OptiX Графические процессоры NVIDIA
Графические процессоры NVIDIA A10G и Tesla T4 с трассировкой лучей, CUDA, OptiX для графики, мин. 16 ГБ.
16 ГБ.
Многоядерные процессоры Intel с тактовой частотой 4,0 ГГц
Многоядерные процессоры Intel Cascade с тактовой частотой 4,0 ГГц для ресурсоемких задач.
Гибкие варианты ОЗУ
Выберите необходимый объем памяти, масштабируйте до 192 ГБ ОЗУ и т. д.
Молниеносное подключение к Интернету
Получите внутреннюю скорость интернет-соединения до 2 Гбит/с, загружайте приложения и файлы быстрее, чем вы себе представляете.
Частные лица
Не разоряйтесь на новую профессиональную рабочую станцию. Создайте свой компьютер Vagon за считанные минуты и получите более высокую производительность, когда вам нужно гораздо меньше. Ваши файлы и рабочий процесс синхронизируются. Опередить всех. Узнать больше
Компании и команды
Удаленные команды, творческие студии, компании и образовательные учреждения, Vagon Teams предоставьте своим членам масштабируемые облачные компьютеры с функциями совместной работы. Общие файлы, функции администратора и интегрированные службы. Живите удаленно, но работайте вместе. Узнать больше
Живите удаленно, но работайте вместе. Узнать больше
Создание крупномасштабных сред в 3ds Max
Цель этой части состояла в том, чтобы создать произведение 3D-искусства (откроется в новой вкладке), готовое к работе прямо из буфера кадров, практически без постобработки. Загребская студия Niskota (открывается в новой вкладке) (теперь Polymachine) создала проект в качестве испытательного стенда для своего конвейера без публикации, и все активы смоделированы и текстурированы с такой детализацией, что их можно использовать для крупного плана. рендеринг — несмотря на то, что в финальном кадре он оказывается в сотнях или тысячах метров от камеры.
Сцены такого масштаба (подробнее об архвизе (открывается в новой вкладке) здесь), содержащие сотни тысяч детализированных ресурсов, могут создать нагрузку на ваш рендерер и работать с миллиардами полигонов в окне просмотра таким образом, чтобы обеспечить быструю итерацию почти невозможно. Войдите в состав Forest Pack и RailClone от iToo Software (откроется в новой вкладке), двух самых популярных плагинов для 3ds Max, которые специализируются на создании экземпляров почти безграничной геометрии при сохранении полностью процедурного рабочего процесса.
Forest Pack позволяет пользователям разбрасывать сотни тысяч объектов, каждый из которых состоит из миллионов полигонов, а режим отображения облака точек и несколько функций оптимизации обеспечивают быструю работу окон просмотра. RailClone разделяет возможности создания экземпляров Forest Pack, но использует параметрические массивы вместо алгоритмов рассеяния для распределения, манипулирования и деформации геометрии.
В этом уроке мы покажем, как эти два инструмента использовались для создания сцены Studio Niskota, и поделимся некоторыми бесценными советами для тех, кто планирует создавать крупномасштабные среды.
01. Моделирование рельефа переднего плана
3ds Max идеально подходит для быстрого моделирования ландшафтов
(открывается в новой вкладке)
Ландшафт, вероятно, вносит наибольший вклад в общий баланс изображения, поэтому всегда полезно Начало. На рынке существует множество отличных специализированных приложений для моделирования ландшафта, но по скорости ничто не может сравниться с полигональным моделированием в 3ds Max.
На этом начальном этапе постарайтесь создать ландшафт таким образом, чтобы он поощрял эксперименты, поддерживая хорошее обтекание краев, используя как можно меньше краев для определения основных форм и только затем добавляя модификатор TurboSmooth или OpenSubDiv для уточнения.
02. Используйте геометрию-заполнитель
Простые заполнители могут помочь вам определить ракурсы вашей камеры
(открывается в новой вкладке)
После того, как вы начертили рельеф, добавьте геометрию-заполнитель для основных элементов, чтобы определить, какая камера углы, которые вы планируете использовать. В этой сцене пейзаж был смоделирован с озером на переднем плане и плоской частью, чтобы продемонстрировать архитектуру в середине плана, которая уступает место холмам, усаженным деревьями, на расстоянии.
03. Разделите ландшафт
Сделайте свою жизнь проще, разбив ландшафт на управляемые фрагменты
(открывается в новой вкладке)
Заманчиво смоделировать ландшафт как одну большую поверхность, но когда ваша сцена измеряется в км, это не всегда разумный подход. Если вы моделируете только стороны холмов, обращенные к камере, вы значительно уменьшаете количество деревьев и объектов, разбросанных позже, ускоряя время рендеринга. Вы можете использовать тот же подход для добавления данных сканирования, которые заполняют фон.
Если вы моделируете только стороны холмов, обращенные к камере, вы значительно уменьшаете количество деревьев и объектов, разбросанных позже, ускоряя время рендеринга. Вы можете использовать тот же подход для добавления данных сканирования, которые заполняют фон.
04. Добавьте здания
Убедитесь, что ваши здания разнообразны
(откроется в новой вкладке)
После того, как вы проработали композицию, вы можете создавать здания. Полигональное моделирование используется повсюду для конструкции здания, которая затем заполняется смесью высококачественных стандартных и сделанных на заказ моделей. Для правдоподобного рендеринга важно добавить тонкие вариации. Например, вы можете использовать модификатор RandomByElement с материалами с несколькими подобъектами, чтобы рандомизировать текстуры.
05. Сохраняйте все параметрические
Параметрические модели будет проще обновлять, если вам нужно
(откроется в новой вкладке)
В этом проекте мы хотим сохранить возможность экспериментировать, поэтому важно убедиться мы добавляем легко обновить.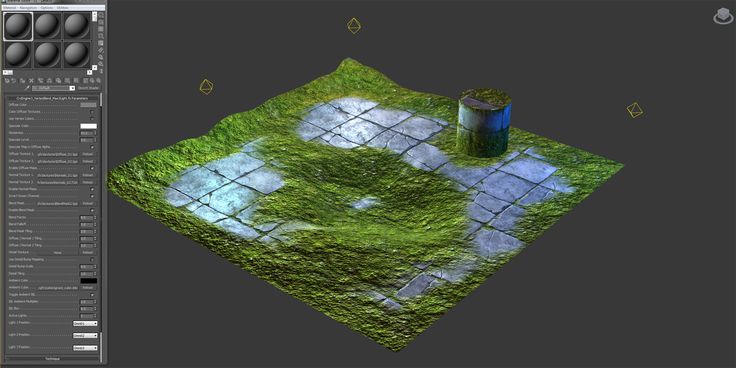 Один из способов добиться этого — сделать модели параметрическими. Например, в финальном рендере среди деревьев спрятана линия электропередач, которую мы создадим с помощью плагина RailClone. RailClone также автоматически создает экземпляры геометрии, так что даже если объект оказался едва видимым в финальном рендере, у вас будет многоразовый высококачественный ресурс, который легко редактировать и который подходит для крупных планов в будущих проектах.
Один из способов добиться этого — сделать модели параметрическими. Например, в финальном рендере среди деревьев спрятана линия электропередач, которую мы создадим с помощью плагина RailClone. RailClone также автоматически создает экземпляры геометрии, так что даже если объект оказался едва видимым в финальном рендере, у вас будет многоразовый высококачественный ресурс, который легко редактировать и который подходит для крупных планов в будущих проектах.
06. Создайте линии электропередач
Используйте RailClone для создания линий электропередач
(открывается в новой вкладке)
Нарисуйте сплайн на фоне местности, чтобы определить путь. Создайте новый объект RailClone, откройте редактор графиков и создайте одномерный массив, добавив генератор L1S. Подключите геометрию пилона к входам Start, End и Evenly Генератора. Подключите геометрию кабеля к входу по умолчанию и измените режим по умолчанию, чтобы кабели масштабировались так, чтобы они помещались между опорами.
07. Создайте дощатый настил
Вы также можете использовать RailClone для создания дощатого настила
(открывается в новой вкладке)
Дощатый настил также создается с помощью RailClone. Нарисуйте сплайн над местностью, чтобы описать центр пути. Несколько моделей досок распределяются по сплайну с помощью одномерного массива с оператором Randomise. Второй одномерный генератор распределяет сообщения через равные промежутки времени. Параметры «Зеркало генератора» и «Смещение по оси Y» используются для копирования и перемещения массива по обеим сторонам пути, а узел «Поверхность» добавляется к обоим генераторам, чтобы дощатый настил следовал топологии ландшафта.
08. Добавьте вариации к процедурным объектам
Переставьте доски в случайном порядке, чтобы придать им более естественный вид
(откроется в новой вкладке)
Как и облицовка здания, этот дощатый настил не должен выглядеть слишком идеально. Добавьте немного хаоса в доски, используя функции рандомизации преобразования, которые можно найти в настройках узла «Сегмент». Вы также должны рандомизировать текстуры, используемые на каждой доске, но вместо использования модификатора вы можете использовать RailClone Color, который сохраняет полный экземпляр и имеет другие дополнительные параметры.
Добавьте немного хаоса в доски, используя функции рандомизации преобразования, которые можно найти в настройках узла «Сегмент». Вы также должны рандомизировать текстуры, используемые на каждой доске, но вместо использования модификатора вы можете использовать RailClone Color, который сохраняет полный экземпляр и имеет другие дополнительные параметры.
09. Исходные растения и другие активы
Случайное вращение и масштаб вашей растительности, чтобы она выглядела естественно
(открывается в новой вкладке)
Растительность, используемая в сцене, представляет собой смесь библиотечных моделей и сделанных на заказ растений созданный с помощью SpeedTree. Художники-пейзажисты часто задаются вопросом, сколько моделей растений им нужно, чтобы создать правдоподобную вариацию. На самом деле важно не количество, а различия между моделями. Вы можете скрыть много повторений, просто рандомизировав вращение и масштаб. В идеале вы должны включать дополнительные варианты видов растений только в том случае, если они выглядят достаточно по-разному, чтобы оправдать дополнительные ресурсы.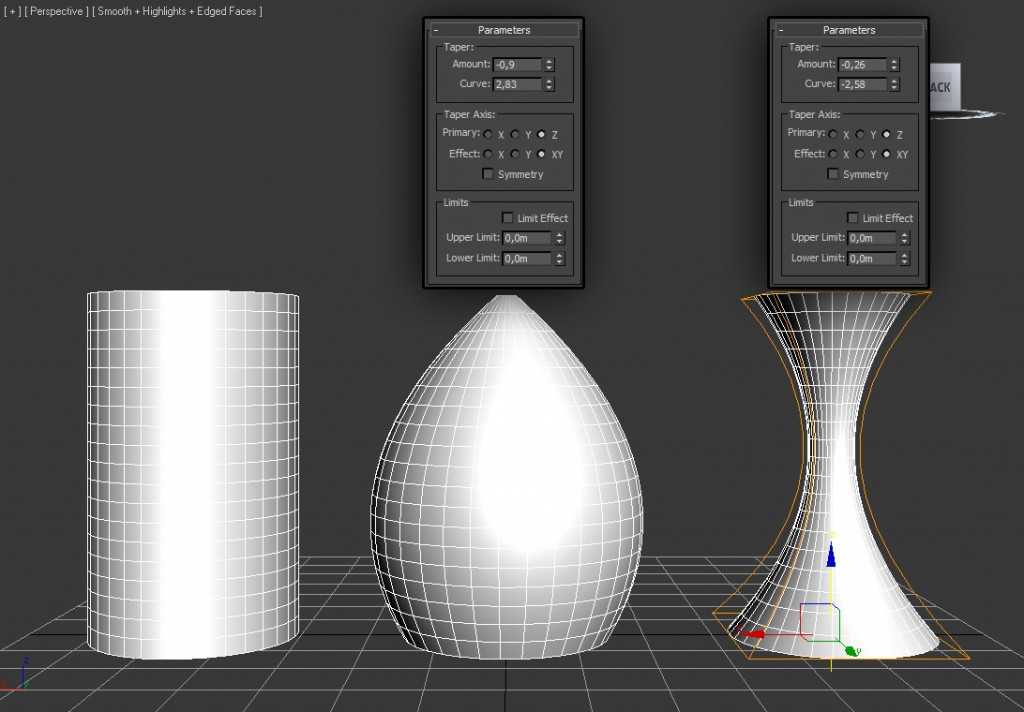
10. Разбросайте деревья
Добавьте ваши деревья в качестве нового объекта Forest Pack
(открывается в новой вкладке)
После того, как вы добавили основные элементы композиции, обычно работа идет от крупных элементов к мелким. Деревья занимают наибольшую площадь, поэтому сначала создайте их, добавив новый объект Forest Pack, который использует ландшафт в качестве поверхности. Добавьте модели деревьев в список геометрии и включите рандомизацию вращения и масштабирования. Диапазон масштаба от 50 до 150 процентов эффективно скрывает повторение.
11. Убрать деревья из разброса
Избавиться от деревьев там, где их быть не должно
Деревья также разбросаны внутри зданий, на променаде и в озере. Нарисуйте замкнутые сплайны из вида сверху и добавьте их в список Areas объекта Forest Pack. Установите режим Exclude, и элементы внутри сплайнов будут удалены. Удалите деревья из-под линий электропередач, добавив сплайн, используемый объектом RailClone, в список Области и увеличив Толщину.
12. Создание грядок травы
Добавление травы и мелких растений в качестве объектов Forest Pack
(открывается в новой вкладке)
Мелкие растения и почвопокровная растительность обычно моделируются как отдельные растения. Если бы мы разбросали отдельные растения по этой сцене, то потребовалось бы более 6,5 миллионов из них, чтобы заполнить желаемую область. Решение состоит в том, чтобы использовать два объекта Forest Pack, один для создания небольшого участка травы, а второй — для распределения участка по местности. Чтобы создать патч, используйте небольшой круговой сплайн диаметром один метр или более в качестве области для разбрасывания травы с помощью Forest Pack. Используйте Density Falloff области, чтобы уменьшить разброс по мере приближения к сплайну.
13. Разбросайте патчи
Используйте рандомизацию перевода, чтобы избежать эффекта сетки
(откроется в новой вкладке)
Затем создайте второй объект Forest Pack, используя ландшафт в качестве поверхности, и добавьте патч в список Items.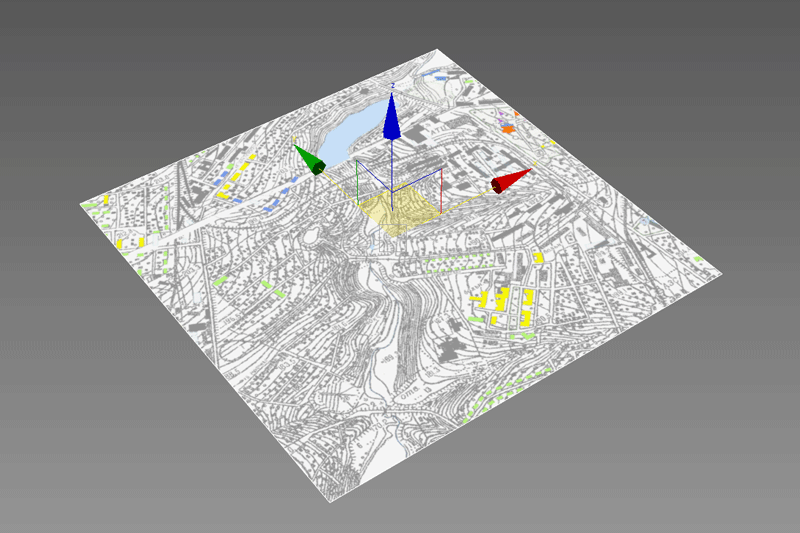 Добавьте сплайны Exclude для удаления травы внутри зданий, на дне озера и под дощатым настилом, а также для создания полян. Иногда может быть виден вид сетки — чтобы разбить его, добавьте рандомизацию перевода, а также обычное вращение и масштабирование.
Добавьте сплайны Exclude для удаления травы внутри зданий, на дне озера и под дощатым настилом, а также для создания полян. Иногда может быть виден вид сетки — чтобы разбить его, добавьте рандомизацию перевода, а также обычное вращение и масштабирование.
14. Отбрасывать невидимые элементы
Экономить время рендеринга, теряя все, что не видно камере финальный рендер. Перейдите к свитку «Камера» и включите «Ограничить видимость» и «Автоматическое назначение для Active View», чтобы использовать текущую камеру для удаления элементов, которые не видны. Если вам все еще нужно сохранить некоторые элементы для отражений, вы можете немного расширить разброс за пределы усеченного конуса, используя Expand.
15. Добавьте слои почвенного покрова
Смешайте слои почвенного покрова для более реалистичного вида
(откроется в новой вкладке)
Реалистичный почвенный покров достигается путем смешивания нескольких слоев растений для визуальной сложности.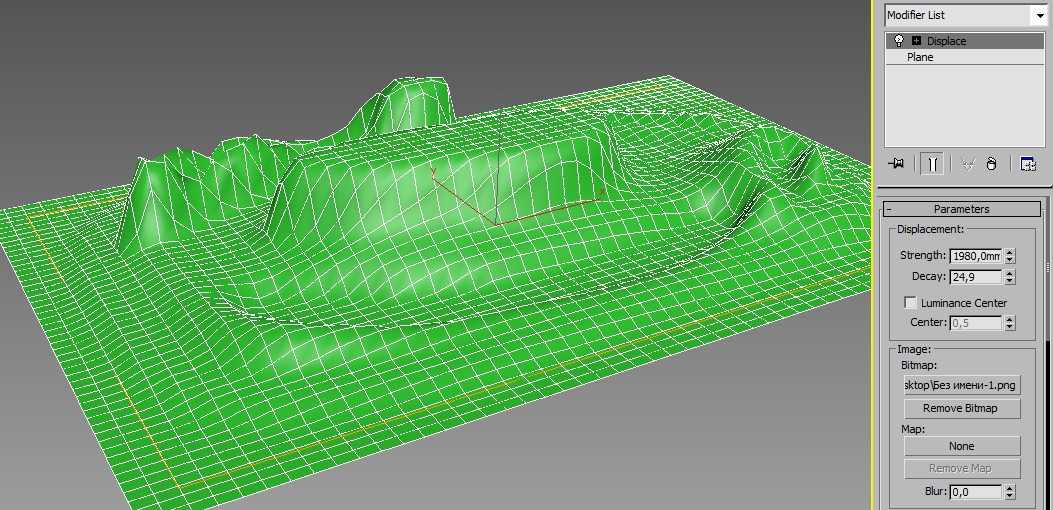 Используя те же приемы оптимизации, что и для травы, создайте новые объекты Forest Pack для высокой травы, опавших листьев, палочек и веток, грибов и высоких сорняков. Создайте правдоподобное взаимодействие между слоями, нарисовав уникальные области исключения и поэкспериментировав с различными картами распределения.
Используя те же приемы оптимизации, что и для травы, создайте новые объекты Forest Pack для высокой травы, опавших листьев, палочек и веток, грибов и высоких сорняков. Создайте правдоподобное взаимодействие между слоями, нарисовав уникальные области исключения и поэкспериментировав с различными картами распределения.
16. Разместите траву вокруг дощатого настила
Добавьте более длинную траву и сорняки там, где газонокосилка не достанет
(открывается в новой вкладке)
Трава становится выше вокруг границ объектов, где ее нельзя вытаптывать или срезать. Создайте новый объект Forest Pack, чтобы добавить высокую траву и сорняки вокруг променада. Добавьте тот же сплайн, который используется стилем RailClone, в список Areas объекта Forest Pack и установите режим Include. Увеличивайте Толщину до тех пор, пока область травы не станет немного шире дощатого настила. Затем, чтобы убрать траву из-под самого дощатого настила, снова добавьте тот же сплайн, установите режим «Исключить» и измените «Толщину» примерно на ширину досок.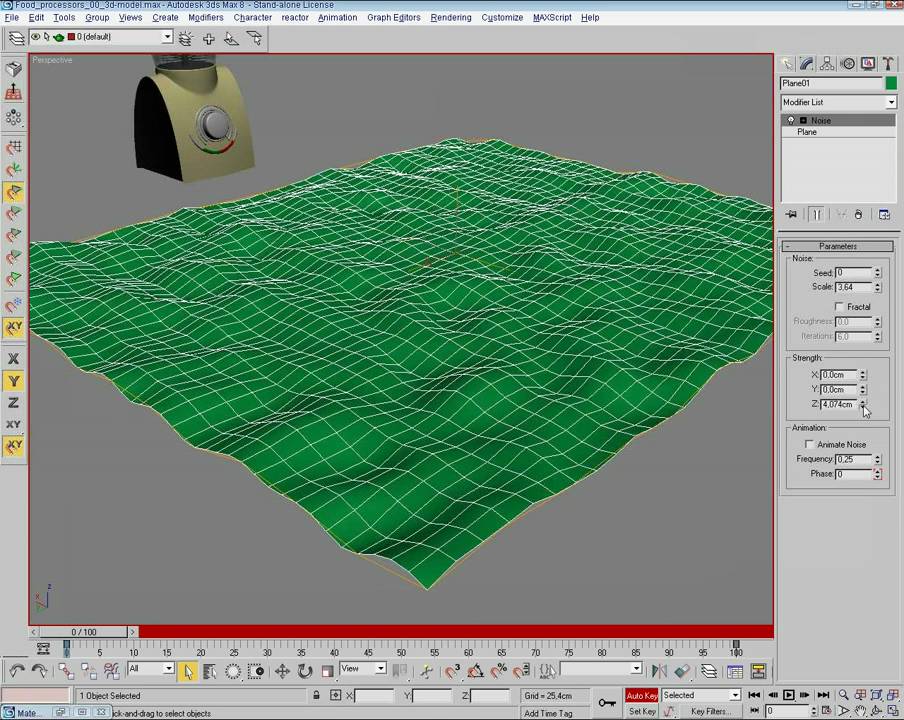
17. Нарисуйте камыши
Используйте Forest Pack, чтобы нарисовать камыши на ландшафте
(откроется в новой вкладке)
Мы можем вручную раскрасить участки с помощью Forest Pack. Здесь мы создадим новый объект Forest, чтобы добавить камыши. Перейдите к свитку Areas и добавьте новую область Paint. Нажмите кнопку, чтобы активировать режим рисования, затем щелкните и перетащите на местность. Важно понимать, что вы рисуете только область — плагин остается полностью параметрическим, поэтому вы можете настроить геометрию, плотность и рандомизацию в любое время.
18. Добавьте фонари на променад
Вы можете добавить фонари на променад с помощью Forest Pack…
(открывается в новой вкладке)
Последний объект Forest Pack добавляет геометрию освещения к кабелям, протянутым вдоль променада. На виде сверху нарисуйте зигзагообразный визуализируемый сплайн между стойками. Разделите все сегменты сплайна пополам и немного опустите новые вершины, чтобы создать нисходящие кривые, как если бы на кабель воздействовала гравитация. Создайте новый объект Forest Pack и добавьте геометрию освещения и рандомизацию преобразования. Чтобы расположить эти источники света вдоль сплайна, используйте режим Path Distribution и установите расстояние между источниками света, используя значение Spacing.
Создайте новый объект Forest Pack и добавьте геометрию освещения и рандомизацию преобразования. Чтобы расположить эти источники света вдоль сплайна, используйте режим Path Distribution и установите расстояние между источниками света, используя значение Spacing.
19. Рассеять свет V-Ray
…затем рассеять его с помощью V-Ray
(откроется в новой вкладке)
По тротуару разбросано более 350 источников света. Никто не хочет размещать столько объектов вручную, но, к сожалению, Forest Pack не может разбрасывать негеометрические объекты, такие как источники света. К счастью, есть обходной путь. Выберите объект Forest Pack, используемый для распределения геометрии источников света, и используйте Forest Tools, чтобы преобразовать его в собственные экземпляры. Теперь вы можете использовать встроенный в Max инструмент Clone and Align, чтобы добавить экземпляр нового источника света V-Ray, который соответствует положению и ориентации каждой из лампочек.
20. Размещение вручную
Добавление нескольких последних объектов-героев вручную
(открывается в новой вкладке)
Теперь вы можете завершить композицию, поместив объекты-герои в середине на передний план. Здесь также может быть полезен объект Forest Pack. Добавьте все необходимые элементы в список геометрии и добавьте поверхность. Включите режим пользовательского редактирования, и вы сможете выбирать и размещать элементы, которые будут иметь преимущества использования отображения облака точек, рандомизации и функций экземпляров Forest Pack.
21. Добавьте фонари
Также вручную добавьте фонари переднего плана
(открывается в новой вкладке)
Фонари на переднем плане создаются с использованием групп, содержащих геометрию и источник света V-Ray для освещения сцены. Вручную создайте экземпляр и расположите фонари так, чтобы чуть больше половины находились на поверхности воды, а некоторые дрейфовали в небе. Чтобы добавить размытие бортовым фонарям, добавьте короткую анимацию и включите Motion Blur в настройках рендерера и камеры.
Чтобы добавить размытие бортовым фонарям, добавьте короткую анимацию и включите Motion Blur в настройках рендерера и камеры.
22. Рябь на воде
Создание ряби с помощью карты VRayDistanceTex
(открывается в новой вкладке)
Чтобы создать рябь в местах касания воды фонарями, сначала смоделируйте волнистые диски, а затем поместите их чуть ниже поверхности, один для каждого света. Используйте их, чтобы добавить смещение к воде с помощью карты VRayDistanceTex, чтобы создать вывод в оттенках серого на основе расстояния поверхности до геометрии диска. Чтобы переместить фонарь, просто переместите диск, чтобы автоматически обновить смещение.
23. Габаритные огни
Убедитесь, что все ваше освещение исходит из правдоподобного источника
(открывается в новой вкладке)
Философия отсутствия постов Studio Niskota применима и к освещению. Уделяйте особое внимание освещению зданий, чтобы создать правдоподобное настроение, чтобы при необходимости можно было создать крупный план или даже внутренние рендеры.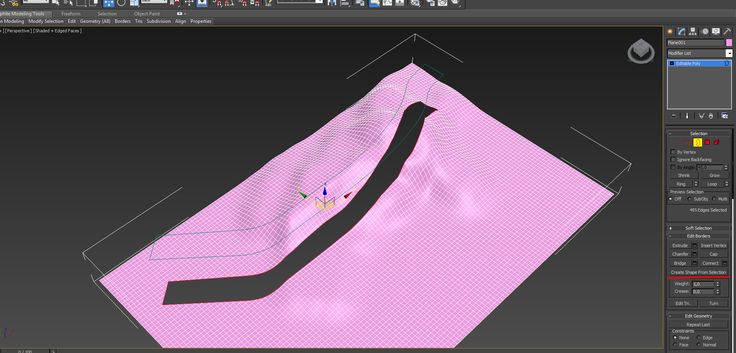 Убедитесь, что освещение добавлено там, где есть аксессуары, чтобы они исходили из правдоподобного источника, но не стесняйтесь также использовать невидимые источники света для добавления акцентов. Например, вы можете добавить источники света, направленные в сторону от зданий, чтобы усилить их освещение окружающей среды и подсветить близлежащие деревья.
Убедитесь, что освещение добавлено там, где есть аксессуары, чтобы они исходили из правдоподобного источника, но не стесняйтесь также использовать невидимые источники света для добавления акцентов. Например, вы можете добавить источники света, направленные в сторону от зданий, чтобы усилить их освещение окружающей среды и подсветить близлежащие деревья.
24. Добавьте атмосферную перспективу
V-Ray Aerial Perspective придаст вашей сцене ощущение глубины и масштаба без огромных накладных расходов на рендеринг
Наконец, нам нужно создать ощущение глубины и масштаба. Этот эффект обычно добавляется при постобработке с помощью Z-Depth Pass, но его можно добиться и во время рендеринга. Некоторым художникам нравится использовать V-Ray Environment Fog для достижения этого, но если вам действительно не нужны объемные свет и тени, вы можете использовать V-Ray Aerial Perspective, который приближается к тому же эффекту, но рендерится быстрее.

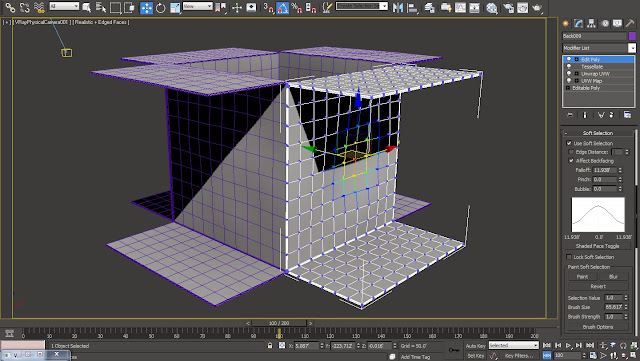 Данное действие необходимо для создания линия с одинаковым количеством точек на каждой горизонтали. Каждую линию необходимо перемещать на каждые 10 метров, ориентируясь на предыдущую горизонталь. По завершении будет обведено каждые 5 или 10 горизонталей. Необходимо перетаскивать и искривлять точки, а затем повторить все действия с обратным берегом водоема – см. рис. 4;
Данное действие необходимо для создания линия с одинаковым количеством точек на каждой горизонтали. Каждую линию необходимо перемещать на каждые 10 метров, ориентируясь на предыдущую горизонталь. По завершении будет обведено каждые 5 или 10 горизонталей. Необходимо перетаскивать и искривлять точки, а затем повторить все действия с обратным берегом водоема – см. рис. 4;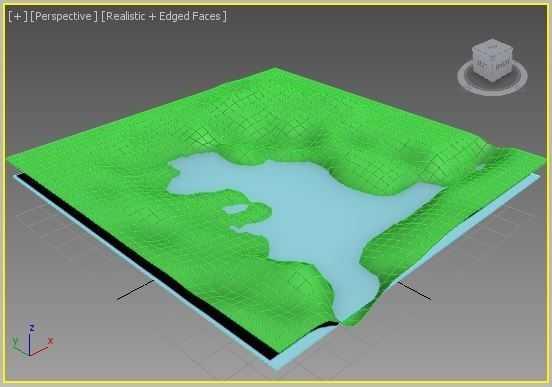 Показатель в пункте «Steps» лучше всего установить на 10, основываясь на требуемое количество граней;
Показатель в пункте «Steps» лучше всего установить на 10, основываясь на требуемое количество граней;