Содержание
Как размыть текст в фотошопе
Автор: Ольга Максимчук (Princypessa). Дата публикации: . Категория: Уроки фотошопа текст.
Как размыть текст в фотошопе
Всем привет!
Сегодня мы будем создавать сияющий размытый текст.
Эффект размытия мы будем добавлять при помощи фильтра Размытие поля.
Раздел Галерея размытия присутствует не во всех версиях Adobe Photoshop. Если я не ошибаюсь, Галерея размытия появилась с версии CS6.
Перед тем, как приступать к выполнению урока, убедитесь в наличии данного раздела с фильтрами в вашей версии программы.
Сначала мы создадим новый документ и зальем фоновый слой черным цветом.
Затем установим шрифт из папки с исходниками, напишем текст и применим к текстовому слою фильтр Размытие поля.
Далее продублируем слой с текстом, применим к дубликатам слоя и оригинальному слою стили слоя, а также фильтр Размытие по Гауссу.
После этого мы при помощи инструмента Кисть нарисуем яркую текстуру, которую размоем и применим к текстовому слою.
В завершение урока «Как размыть текст в фотошопе» мы добавим в работу изображение с рамкой из папки с исходниками и с помощью стилей слоя изменим цвет рамки на белый.
Создаем в фотошоп (Ctrl+N) новый документ с параметрами, как на рисунке ниже.
В панели слоев щелкаем по «замочку» у фонового слоя, чтобы разблокировать слой для дальнейшего редактирования.
Переименовываем фоновый слой в «Фон». Чтобы переименовать слой, дважды щелкните по имени слоя в панели слоев, введите новое имя и нажмите клавишу Enter.
Заливаем слой «Фон» черным цветом. Для этого переходим в меню Редактирование-Выполнить заливку и в появившемся окне в верхней строке выбираем черный оттенок.
Устанавливаем шрифт из папки с исходниками. Для этого щелкните ПКМ по файлу шрифта и выберите «Установить». После этого шага шрифт установится одновременно в программу фотошоп и систему.
После этого шага шрифт установится одновременно в программу фотошоп и систему.
Активируем инструмент Текст. Пишем слово «Свет». В верхней панели настроек инструмента Текст выбираем шрифт, что установили в предыдущем шаге, увеличиваем размер текста, меняем цвет текста на белый (# ffffff) и вводим настойки, как на рисунке ниже. При помощи инструмента Перемещение располагаем текст по центру холста.
В панели слоев кликаем ПКМ по текстовому слою и выбираем «Преобразовать в смарт-объект». После этого, при необходимости, вы сможете редактировать настройки примененных к текстовому слою фильтров, достаточно только кликнуть по строке соответствующего фильтра в панели слоев и в открывшемся окне фильтра внести необходимые изменения.
Переходим в меню Фильтр-Галерея размытия-Размытие поля. В открывшемся окне фильтра ставим три точки и для каждой точки используем разное значение размытия, потянув за «ободок» около точки или воспользовавшись соответствующим ползунком в правой части окна.
В панели слоев переименовываем слой с текстом в «1». В панели слоев создаем дубликат слоя «1» (Ctrl+J) и переименовываем дубликат слоя в «3».
В панели слоев дважды щелкаем по слою «3», чтобы открыть стили слоя.
Во вкладке Параметры наложения вводим настройки, как на рисунке ниже.
В панели слоев двойным щелчком по слою «1» вызываем стили слоя.
Во вкладке Параметры наложения меняем настройки, как показано ниже.
В панели слоев создаем дубликат слоя «1» (Ctrl+J). Переименовываем образовавшийся слой в «2».
Переходим в меню Фильтр-Размытие-Размытие по Гауссу и размываем слой «1» с параметрами, показанными на картинке.
Выше всех слоев в панели слоев создаем новый пустой слой и называем его «Цвет».
Активируем инструмент Кисть и выбираем мягкую круглую кисть (чтобы вызвать меню выбора кисти, кликните ПКМ по холсту). Если на данный момент в программу не загружен набор с мягкими круглыми кистями, в меню выбора кисти нажмите на «шестеренку» справа и выберите «Основные кисти». Выбираем из загруженного набора кисть, отмеченную на рисунке стрелочкой. В панели цвета в качестве основного выставляем оттенок # 05057f. Делаем мазок кистью на слое «Цвет».
Если на данный момент в программу не загружен набор с мягкими круглыми кистями, в меню выбора кисти нажмите на «шестеренку» справа и выберите «Основные кисти». Выбираем из загруженного набора кисть, отмеченную на рисунке стрелочкой. В панели цвета в качестве основного выставляем оттенок # 05057f. Делаем мазок кистью на слое «Цвет».
Добавляем еще три мазка кисти на слой «Цвет». Используем оттенки # a622f2, # f222e1 и # f4c955. Чтобы использовать цвет в дальнейшей работе, установите его в качестве основного в панели цвета. Рисуем в области над текстом. Вы можете использовать другие оттенки на свое усмотрение. Вот что получилось у меня в результате.
Переходим в меню Фильтр-Размытие-Размытие по Гауссу и вводим настройки, как на картинке.
В панели слоев кликаем ПКМ по слою «Цвет» и выбираем «Создать обтравочную маску». После этого слой «Цвет» как бы «прикрепится» к нижележащему слою («3») и будет виден только в пределах этого слоя, не затрагивая остальные слои в панели слоев.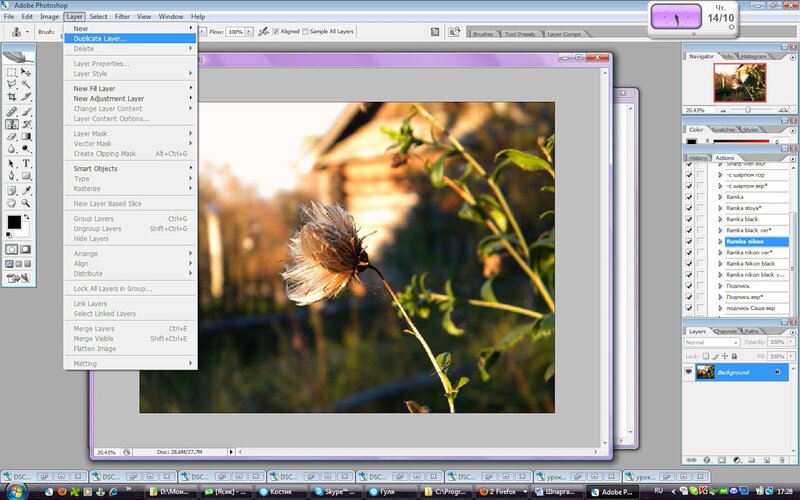
Выше всех слоев в панели слоев помещаем в документ (Файл-Поместить встроенные) изображение «Рамка» из папки с исходниками. Вызываем Свободное трансформирование (Редактирование-Свободное трансформирование или Ctrl+T), зажимаем клавишу Shift (для сохранения пропорций) и Alt (чтобы трансформирование происходило из центра) и тянем за уголки рамки наружу, чтобы растянуть изображение на весь холст. В самых свежих версиях программы Adobe Photoshop для сохранения пропорций зажимать клавишу Shift не нужно. После этого уже без клавиш Alt и Shift растягиваем слой «Рамка» таким образом, чтобы белая кайма осталась за пределами холста.
В панели слоев дважды щелкаем по слою «Рамка», чтобы открыть стили слоя.
Во вкладке Наложение цвета используем оттенок # ffffff и вводим следующие настройки.
Сияющий размытый текст готов! Урок «Как размыть текст в фотошопе» завершен.
Яркого настроения и творческих успехов!
БЕСПЛАТНЫЕ РАССЫЛКИ УРОКОВ ВКОНТАКТЕ:
Если Вы не хотите пропустить интересные уроки стилизации текста в фотошопе — подпишитесь на рассылку.
Форма для подписки находится ниже.
Понравилось? Поделитесь:
Добавить комментарий
Как в Фотошопе размыть фон / Фотообработка в Photoshop / Уроки фотографии
Улучшение снимков, придание им резкости и четкости, контрастности оттенков – основная забота Фотошопера. Но в некоторых случаях требуется не усилить резкость фото, а наоборот размыть его.
Основной принцип действия инструментов размытия – смешивание и сглаживание границ между оттенками. Такие инструменты называются фильтрами и находятся в меню «Фильтр – Размытие».
Фильтры размытия
Здесь мы видим несколько фильтров. Давайте кратко поговорим о наиболее применяемых из них.
Размытие по Гауссу
Этот фильтр применяется в работе чаще всего. Для размытия здесь используется принцип гауссовских кривых. Настройки фильтра предельно просты: сила эффекта регулируется ползунком с названием «Радиус».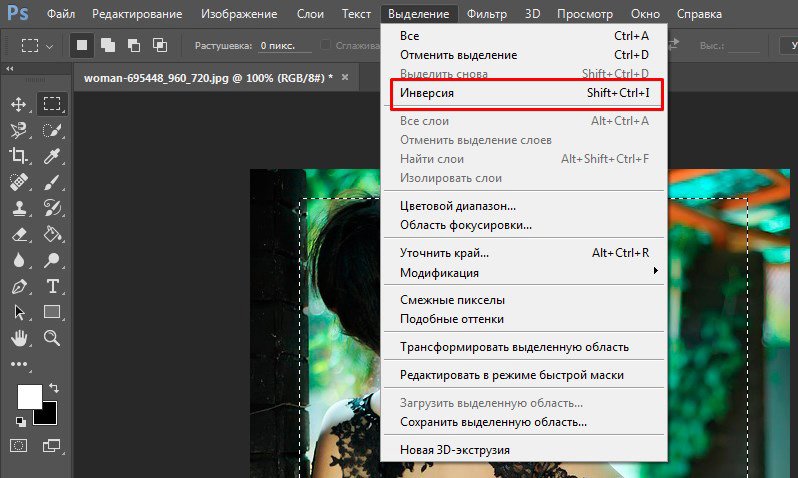
Размытие и Размытие+
Данные фильтры не имеют никаких настроек и применяются сразу после выбора соответствующего пункта меню. Разница между ними состоит только в силе воздействия на изображение или слой. «Размытие+» размывает сильнее.
Радиальное размытие
Радиальное размытие имитирует, в зависимости от настроек, либо «скручивание», как при вращении камеры, либо «разлет».
Исходное изображение:
Скручивание:
Результат:
Разлет:
Результат:
Это основные фильтры размытия в Фотошопе. Остальные инструменты являются производными и используются в специфических ситуациях.
Редактируемый размытый тип со стилями слоя в Photoshop
В этом уроке по Photoshop мы узнаем, как создать полностью редактируемый размытый тип, используя стили слоя! В частности, мы увидим, как использовать эту технику для добавления размытого теневого текста к изображению. Теперь, если вы уже некоторое время используете Photoshop, вы можете подумать: «Размытый текст? Разве вы не можете просто размыть его с помощью фильтра Gaussian Blur?», И да, можете, но есть большой недостаток в этом.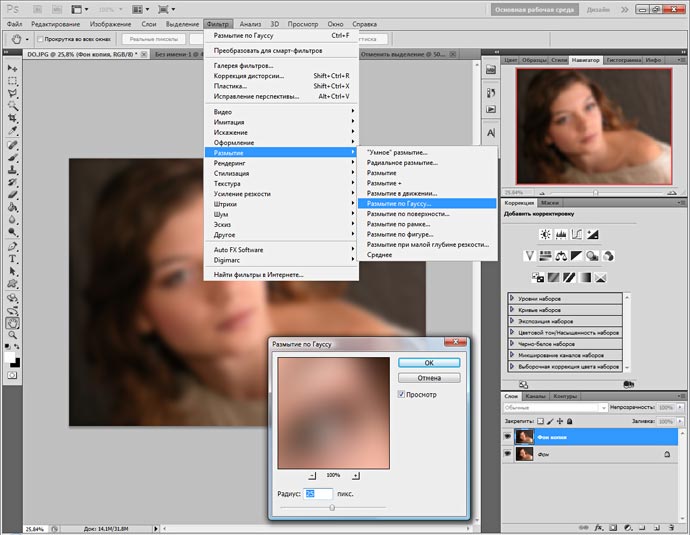 тот.
тот.
Фотошоп не позволит нам применить Gaussian Blur (или любой другой фильтр) к типу без предварительного преобразования типа в пиксели (процесс, известный как растеризация типа), и после преобразования в пиксели текст больше не редактируется. В этом уроке мы рассмотрим другой способ размытия текста, который дает нам те же результаты, которые мы добились бы с помощью Gaussian Blur, но без необходимости его растеризации, что означает, что наш тип остается полностью редактируемым даже после того, как мы размыто, так что мы все еще можем вернуться и внести любые необходимые изменения! Как можно создать размытый, но редактируемый текст? Благодаря стилям слоя это на самом деле очень просто!
Вот документ, который я открыл на своем экране, содержащий один слой текста (слово «ТЕНЬ») перед фоновым изображением:
Оригинальный документ.
Если мы посмотрим на мою панель «Слои», то увидим текст на слое «Тип», расположенный над изображением на слое фона, и увидим, что слой «Тип» в данный момент активен (выделен синим цветом):
Панель «Слои», показывающая слой «Тип» над фоновым слоем.
Прежде чем мы научимся создавать редактируемый размытый тип, давайте быстро посмотрим, что происходит, когда я пытаюсь размыть свой текст, используя фильтр Gaussian Blur. Я выберу его, зайдя в меню « Фильтр» в строке меню в верхней части экрана, затем выберу « Размытие» , а затем « Размытие по Гауссу» :
Идем в Filter> Blur> Gaussian Blur.
Как только я выберу фильтр Gaussian Blur, Photoshop откроет окно с предупреждением о том, что текст на слое Type нужно растеризовать и что он больше не будет редактируемым шрифтом, когда мы закончим. Это не то, что я хочу, поэтому я нажму кнопку «Отмена», чтобы отменить фильтр:
Отмена фильтра, так как я не хочу растеризовать текст.
Давайте посмотрим, как размыть текст, используя стили слоев Photoshop!
Шаг 1: добавь тень
Открыв документ и выделив слой «Тип», щелкните значок « Стили слоев» в нижней части панели «Слои».
Нажав на иконку Layer Styles.
Затем выберите Drop Shadow в верхней части списка стилей слоя, который появляется:
Выбор Drop Shadow из списка.
Шаг 2: уменьшите расстояние до 0px
При этом откроется диалоговое окно «Стиль слоя» в Photoshop с параметрами «Тень» в средней колонке. Опустить Distance значение вплоть до 0px перетаскивая ползунок до упора влево. Параметр «Расстояние» определяет, как далеко тень появляется от объекта, отбрасывающего тень. Установка расстояния 0px поместит тень непосредственно за текстом:
Уменьшение расстояния до 0px.
Если мы посмотрим на текст в окне документа, мы увидим тень, торчащую по краям букв:
Текст после снижения значения расстояния до 0px.
Шаг 3: переключитесь на параметры смешивания
Не закрывайте диалоговое окно Layer Style, потому что у нас еще есть кое-что сделать. Нажмите непосредственно на слова Blending Options в верхнем левом углу диалогового окна. Параметры «Тень» в среднем столбце будут заменены параметрами «Смешивание»:
Параметры «Тень» в среднем столбце будут заменены параметрами «Смешивание»:
Выбор параметров наложения.
Шаг 4: понизь непрозрачность заливки до 0%
Теперь, когда параметры смешивания отображаются в среднем столбце, уменьшите значение « Непрозрачность заливки» до 0% , перетащив ползунок полностью влево. Этот параметр «Непрозрачность заполнения» — это тот же параметр «Заполнение», который находится в верхнем правом углу панели «Слои». Как мы узнали из учебника Layer Opacity vs Fill , значение Fill контролирует прозрачность фактического содержимого слоя, но не влияет на стили слоя, которые к нему применяются. Понижая значение Fill слоя Type, мы делаем сам текст прозрачным, но стиль слоя Drop Shadow останется полностью видимым:
Это интересно: Как копировать смарт-объекты в фотошопе: разбираемся подробно
Снижение непрозрачности заливки до 0%.
Если мы снова посмотрим на окно документа, то увидим, что сами буквы стали полностью прозрачными, а тень остается видимой. Проблема в том, что хотя текст прозрачный, он по-прежнему блокирует большую часть тени позади него из поля зрения. Все, что мы можем видеть в тени, это маленькая часть, торчащая по краям. Мы исправим это через минуту:
Проблема в том, что хотя текст прозрачный, он по-прежнему блокирует большую часть тени позади него из поля зрения. Все, что мы можем видеть в тени, это маленькая часть, торчащая по краям. Мы исправим это через минуту:
Изображение после понижения непрозрачности текста.
Шаг 5: переключиться обратно на параметры Drop Shadow
Нажмите непосредственно на слова Drop Shadow под Blending Options в верхнем левом углу диалогового окна, чтобы переключиться обратно к опциям Drop Shadow. Убедитесь, что вы нажимаете непосредственно на слова, а не внутри флажка слева от слов, иначе вы не получите доступ к опциям (и отключите тень):
Нажав на слова Drop Shadow.
Шаг 6: отключить «Слой выбивает капли»
Если вы посмотрите вниз в нижней части опций Drop Shadow, вы увидите опцию под названием Layer Knocks Out Drop Shadow . По умолчанию этот параметр включен, и если он включен, тень будет скрыта за фактическим содержимым слоя (в данном случае текстом), даже если мы сделаем содержимое прозрачным. Нажмите на флажок, чтобы снять флажок и отключить параметр:
Нажмите на флажок, чтобы снять флажок и отключить параметр:
Отключение опции «Слой выбивает тень».
И теперь, сам текст полностью скрыт и больше не блокирует тень от просмотра:
Размытый теневой текст теперь полностью виден.
Шаг 7: отрегулируйте размер тени
Если бы мы размыли текст, используя фильтр Gaussian Blur, мы бы отрегулировали степень размытия, перетаскивая ползунок Радиус. С нашей техникой стилей слоя, мы регулируем размытие, контролируя размер тени, используя опцию Размер . По умолчанию для размера установлено значение 16 пикселей. Перетащите ползунок вправо, чтобы увеличить значение и увеличить тень, чтобы добавить больше размытия к тексту, или перетащите его влево, чтобы уменьшить значение «Размер» и уменьшить эффект размытия:
Отрегулируйте степень размытия текста с помощью параметра «Размер».
Вот мой эффект размытия после увеличения значения размера до 29 пикселей:
Текст после увеличения размера тени.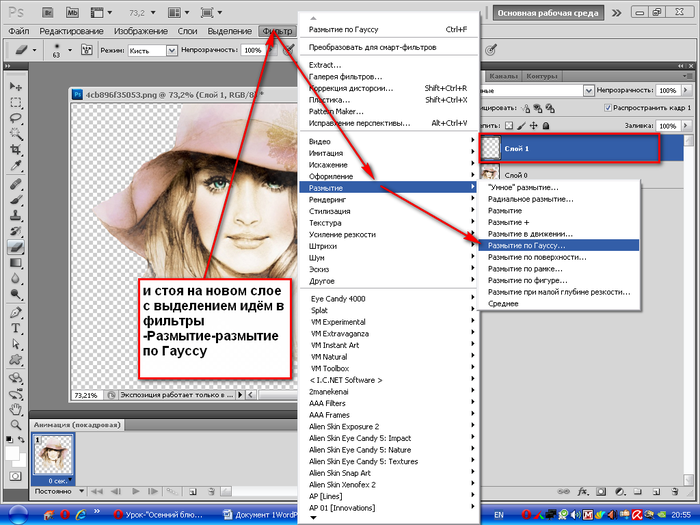
Когда вы довольны количеством размытия, нажмите кнопку «ОК» в правом верхнем углу диалогового окна «Стиль слоя», чтобы закрыть его и завершить эффект.
И текст, и эффект остаются редактируемыми
Стили слоев — это живые, неразрушающие эффекты, что означает, что мы можем вернуться в любое время и внести изменения. Если после того, как вы закрыли диалоговое окно «Стиль слоя», вы понимаете, что вам необходимо внести дополнительные изменения в степень размытия, просто дважды щелкните эффект «Тень», который указан под слоем «Тип» на панели «Слои» (снова кликните прямо на сами слова)
Двойной щелчок по эффекту «Тень» под слоем «Тип».
Это снова откроет диалоговое окно «Стиль слоя» для параметров «Тень», чтобы вы могли внести любые необходимые изменения в значение «Размер». Когда вы закончите, нажмите OK, чтобы закрыть обратно из диалогового окна:
Установка нового значения размера с помощью ползунка.
Сам текст также остается полностью редактируемым, даже с применением эффекта размытия. Просто выберите его с помощью инструмента « Текст», введите новый текст, затем нажмите Ctrl + Enter (Win) / Command + Return (Mac) на клавиатуре, чтобы принять его. Эффект размытия автоматически применяется к обновленному тексту:
Просто выберите его с помощью инструмента « Текст», введите новый текст, затем нажмите Ctrl + Enter (Win) / Command + Return (Mac) на клавиатуре, чтобы принять его. Эффект размытия автоматически применяется к обновленному тексту:
Тот же эффект размытия применяется к новому тексту.
Куда пойти дальше …
И там у нас это есть! Вот как можно создать полностью редактируемый эффект размытого текста, используя стили слоев в Photoshop! Ознакомьтесь с нашими разделами « Текстовые эффекты» или « Фотоэффекты» для получения дополнительных уроков по Photoshop!
Подписывайтесь на нашу новостную рассылку
Будьте первым, кто узнает, когда будут добавлены новые учебники!
| Поделитесь в соц.сетях: | Оцените статью: |
Добавление эффекта движения
На данном этапе мы сымитировали вращение лопастей. Мне хотелось бы добавить ещё несколько эффектов движения к вращающимся лопастям. Для этого перейдите на соседнюю вкладку Motion Effects (Эффекты движения) на правой панели.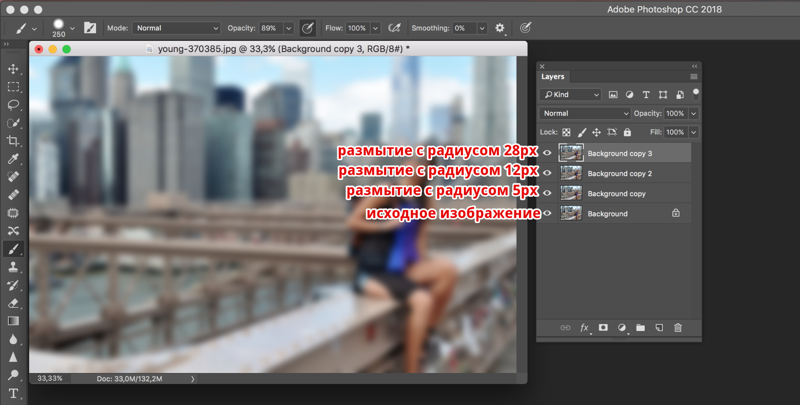
Здесь я внёс следующие изменения: Strobe Strength (Интенсивность импульсной вспышки) 10%, Strobe Flashes (Импульсные вспышки) 4 и Strobe Flash Duration (Длительность импульсной вспышки) 2 градуса. Для чего же предназначены эти параметры?
- Strobe Strength (Интенсивность импульсной вспышки) – значение, определяющее степень размытия между действиями виртуальной вспышки.
- Strobe Flashes (Импульсные вспышки) – значение, которое определяет количество виртуальных вспышек.
- Strobe Flash Duration (Длительность импульсной вспышки) – значение, контролирующее длину виртуальной вспышки.
Я употребляю термин «виртуальный», потому что, очевидно, вспышка не настоящая. Это просто эффект, но скажу вам, что выглядит он реалистично.
Вот, какой результат получился у меня. Если сравнить данный скриншот с приведённым выше, то можно увидеть эффект вращения лопастей, что создаёт впечатление восприятия скорости.
Если вы довольны своим результатом, то нажмите OK, чтобы выйти из рабочей области фильтра «Размытие вращения». Photoshop вернёт вас в обычное рабочее пространство.
Photoshop вернёт вас в обычное рабочее пространство.
Текстовый эффект призрачного размытия
в Photoshop
Автор сценария Стив Паттерсон.
В этом уроке Photoshop мы узнаем, как придать тексту призрачный, сверхъестественный вид, используя пару простых фильтров размытия. Я буду использовать Photoshop CS5 на протяжении всего урока, но подойдет любая последняя версия Photoshop.
Вот как будет выглядеть окончательный результат:
Окончательный результат.
Начнем!
Шаг 1: Растрируйте Type
Вот документ, с которого я начинаю, это просто слово «BLUR», напечатанное белым цветом на сплошном черном фоне. Я использовал Arial Bold для шрифта:
Исходный документ.
Если мы посмотрим на панель «Слои», мы увидим слой «Тип», расположенный над черным фоновым слоем:
Панель «Слои», показывающая два слоя, которые в данный момент находятся в документе.
Убедитесь, что на панели «Слои» выбран слой «Тип» (выбранные слои выделены синим цветом), затем перейдите к Layer в строке меню в верхней части экрана выберите Rasterize , затем выберите Type :
Выберите «Слой» > «Растрировать» > «Текст».
Тип
«Растеризация» просто означает, что мы преобразуем его из редактируемого текста в пиксели, что нам нужно сделать, прежде чем Photoshop позволит нам применить к нему какие-либо фильтры. В окне документа ничего не изменится, но на панели «Слои» мы видим, что слой «Тип» стал обычным слоем на основе пикселей:
После того, как текст был растрирован (преобразован в пиксели), его больше нельзя редактировать.
Шаг 2. Сделайте три копии слоя
Нам нужно сделать три копии нашего растеризованного текста, поэтому перейдите в меню Layer , выберите New , затем выберите Layer через Copy или нажмите Ctrl+J (Win) / Command+J (Mac), чтобы получить доступ к той же команде с более быстрой комбинацией клавиш:
Выберите «Слой» > «Создать» > «Слой через копирование» или нажмите Ctrl+J (Win)/Command+J (Mac).
В любом случае программа Photoshop сделает копию слоя и поместит ее над оригиналом:
Новый слой появляется над исходным на панели «Слои».
Сделайте то же самое еще два раза, либо выбрав Слой > Новый > Слой через Копировать дважды, либо дважды нажав Ctrl+J (Win) / Command+J (Mac), хотя сочетание клавиш намного быстрее. Когда вы закончите, у вас должно быть 4 текстовых слоя плюс фоновый слой внизу:
Теперь у вас должно быть 5 слоев.
Шаг 3: выберите исходный текстовый слой
Нажмите на исходный текстовый слой на панели «Слои» (тот, который находится прямо над фоновым слоем), чтобы выбрать его:
Выберите исходный текстовый слой.
Шаг 4. Примените фильтр размытия в движении
Перейдите в меню Filter в верхней части экрана, выберите Blur , затем выберите Motion Blur :
Выберите «Фильтр» > «Размытие» > «Размытие в движении».
Это открывает диалоговое окно Photoshop Motion Blur. Давайте начнем с добавления вертикального размытия к тексту.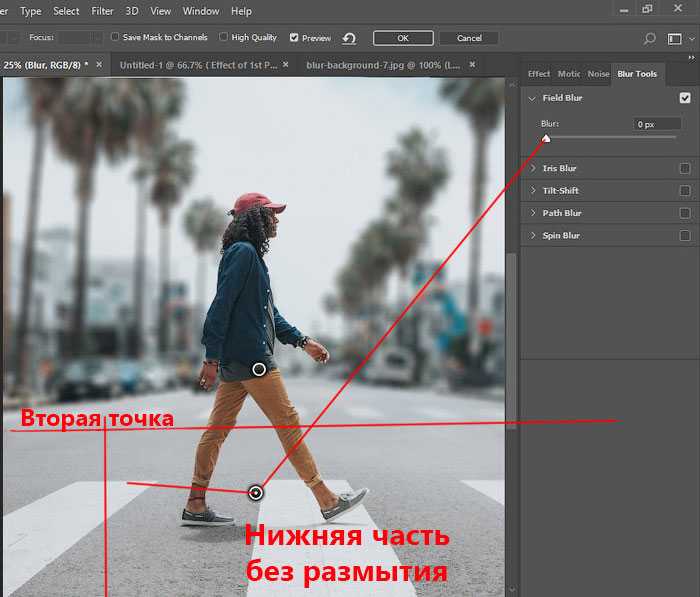 Измените Angle размытия на 90° , затем начните перетаскивать ползунок Distance в нижней части диалогового окна вправо, чтобы увеличить степень размытия. Следите за окном документа, когда перетаскиваете ползунок, чтобы оценить результаты. Я собираюсь установить для параметра «Расстояние» значение около 150 пикселей, что, по моему мнению, хорошо сочетается с моим изображением, но используемое вами значение может отличаться в зависимости от размера и разрешения вашего документа:
Измените Angle размытия на 90° , затем начните перетаскивать ползунок Distance в нижней части диалогового окна вправо, чтобы увеличить степень размытия. Следите за окном документа, когда перетаскиваете ползунок, чтобы оценить результаты. Я собираюсь установить для параметра «Расстояние» значение около 150 пикселей, что, по моему мнению, хорошо сочетается с моим изображением, но используемое вами значение может отличаться в зависимости от размера и разрешения вашего документа:
Установите угол на 90°, затем перетащите ползунок «Расстояние», чтобы применить размытие.
Когда вы закончите, нажмите OK, чтобы закрыть диалоговое окно. Ваш эффект вертикального размытия движения должен выглядеть примерно так:
Эффект после добавления вертикального размытия движения.
Шаг 5: выберите слой над ним
Щелкните слой над исходным текстовым слоем на панели «Слои» (слой с надписью «копировать» после имени), чтобы выбрать его:
Выберите первый слой «копия».
Шаг 6: снова примените фильтр размытия в движении
Нажмите Ctrl+Alt+F (Win) / Command+Option+F (Mac) на клавиатуре. Это быстрый способ получить доступ к последнему использованному нами фильтру, которым в нашем случае был фильтр Motion Blur. Photoshop снова откроет для нас диалоговое окно фильтра, чтобы мы могли внести любые необходимые изменения до применения фильтра. На этот раз мы добавим горизонтальное размытие движения, поэтому измените Angle на 0° . Вы можете оставить для параметра «Расстояние» то же значение, которое вы использовали в прошлый раз:
Измените угол на 0°.
Нажмите OK, чтобы закрыть диалоговое окно. Photoshop применяет горизонтальное размытие в движении к слою:
К тексту добавлено вертикальное и горизонтальное размытие движения.
Шаг 7: Объедините два слоя вместе
Перейдите в меню Layer и выберите Merge Down или нажмите Ctrl+E (Win) / Command+E (Mac) на клавиатуре:
Выберите «Слой» > «Объединить вниз» или нажмите Ctrl+E (Win)/Command+E (Mac).
Photoshop объединит два слоя размытия в движении вместе на панели «Слои», оставив нам три текстовых слоя:
Эффекты горизонтального и вертикального размытия движения теперь находятся на одном слое.
Шаг 8. Примените фильтр размытия по Гауссу
Края эффекта размытия в движении выглядят слишком резкими, поэтому давайте применим другой тип размытия, чтобы смягчить их. Снова перейдите в меню Filter , выберите Blur , затем выберите Gaussian Blur :
Выберите «Фильтр» > «Размытие» > «Размытие по Гауссу».
Откроется диалоговое окно «Размытие по Гауссу». Перетащите ползунок Radius внизу немного вправо, чтобы добавить небольшое размытие, достаточное, чтобы смягчить края эффекта размытия в движении. Значения радиуса около 2 пикселя должно быть достаточно, хотя вам может понадобиться использовать более высокое значение для большего документа. Как всегда, следите за окном документа, когда перетаскиваете ползунок, чтобы оценить результаты:
Увеличьте значение радиуса примерно до 2 пикселей.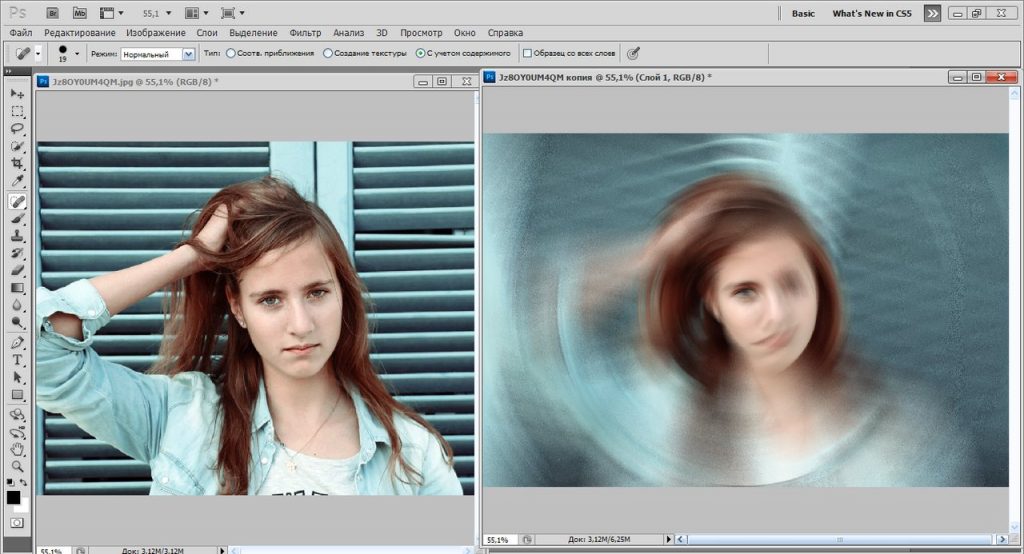
Нажмите OK, чтобы закрыть диалоговое окно. Края размытия в движении теперь выглядят мягче:
Изображение после применения фильтра «Размытие по Гауссу».
Шаг 9: выберите слой над ним
Щелкните слой непосредственно над объединенным слоем (тот, в названии которого есть «копия 2»), чтобы выбрать его:
Выберите текстовый слой «Копия 2» над объединенным слоем.
Шаг 10: Примените фильтр размытия по Гауссу
Нажмите Ctrl+Alt+F (Win) / Command+Option+F (Mac) на клавиатуре. Это снова открывает диалоговое окно для последнего использованного нами фильтра, который на этот раз был фильтром Gaussian Blur. Здесь мы будем использовать фильтр Gaussian Blur, чтобы добавить эффект свечения вокруг букв в тексте. Перетащите ползунок Radius вправо, и при перетаскивании вокруг текста начнет появляться свечение. Я собираюсь увеличить значение Радиуса до 8 пикселей , что придает моим буквам тонкое мягкое свечение:
Увеличение значения радиуса до 8 пикселей.
Нажмите OK, чтобы снова закрыть диалоговое окно. Теперь мы можем видеть мягкое свечение вокруг текста:
.
Изображение после применения к тексту фильтра Gaussian Blur.
Шаг 11: Выберите верхний слой
Выберите верхний слой на панели «Слои», который является единственным текстовым слоем, к которому мы не применяли никаких фильтров:
Нажмите на верхний слой, чтобы выбрать его.
Шаг 12: Объедините слой со слоем под ним
Как и в шаге 7, перейдите в меню Layer и выберите Merge Down или нажмите Ctrl+E (Win) / Command+E (Mac) для сочетания клавиш. Это объединит верхний слой с размытым слоем «свечения» под ним, оставив нам только два текстовых слоя:
.
Выберите «Слой» > «Объединить вниз» или нажмите Ctrl+E (Win)/Command+E (Mac), чтобы объединить два верхних слоя вместе.
Шаг 13: Добавьте маску слоя
Нажмите на Слой-маска значок в нижней части панели «Слои»:
Нажмите на значок Слой-маски.
Миниатюра маски слоя появляется на верхнем слое, давая нам знать, что маска была добавлена:
Появляется миниатюра маски слоя с белой заливкой.
Шаг 14. Выберите инструмент «Градиент»
Выберите инструмент Photoshop Gradient Tool на панели инструментов:
Выбор инструмента «Градиент».
Шаг 15: Выберите градиент от белого к черному
С выбранной маской слоя (миниатюра маски на панели «Слои» будет иметь белую выделенную рамку вокруг нее, сообщая вам, что она выбрана), нажмите букву D на клавиатуре, чтобы быстро сбросить цвета переднего плана Photoshop и цвета фона , если это необходимо. , который задает белый цвет переднего плана и черный цвет фона. Затем щелкните правой кнопкой мыши (Win) / , удерживая клавишу Control, щелкните (Mac) в любом месте окна документа, чтобы быстро открыть Gradient Picker и выберите градиент от белого к черному (верхний левый угол — на самом деле это градиент от переднего плана к фону), щелкнув его миниатюру. Нажмите Введите (Win) / Верните (Mac), когда закончите, чтобы закрыть окно выбора градиента:
Нажмите Введите (Win) / Верните (Mac), когда закончите, чтобы закрыть окно выбора градиента:
Выберите градиент от переднего плана к фону (от белого к черному) в верхнем левом углу.
Шаг 16. Выберите параметр «Отраженный градиент»
На панели параметров в верхней части экрана щелкните значок Отраженный градиент Значок для изменения стиля градиента, который мы собираемся нарисовать:
Щелкните значок отраженного градиента на панели параметров.
Шаг 17. Нарисуйте градиент на маске слоя
При выбранном параметре «Отраженный градиент» щелкните в любом месте вдоль горизонтального центра текста, чтобы установить начальную точку для градиента. Затем, удерживая нажатой клавишу Shift , и, удерживая нажатой кнопку мыши, перетащите прямо вверх к началу текста. Удерживание клавиши Shift во время перетаскивания облегчает перетаскивание прямо вверх:
Щелкните в центре текста, затем, удерживая клавишу Shift, перетащите курсор в верхнюю часть текста.
Отпустите кнопку мыши в верхней части текста, после чего Photoshop нарисует отраженный градиент на маске слоя, оставив полностью видимой только середину текста, а затем постепенно исчезая к верхней и нижней части букв, позволяя эффект размытия движения позади них, чтобы просвечиваться:
Основной текст теперь исчезает ближе к верху и низу букв. Только середина слова остается видимой на 100%.
Шаг 18: Дублируйте слой
Нажмите Ctrl+J (Win) / Command+J (Mac) на клавиатуре, чтобы быстро дублировать слой:
Копия верхнего слоя появляется над оригиналом.
Это делает эффект свечения более интенсивным, придавая тексту более «призрачный» вид:
Свечение вокруг текста стало более интенсивным.
Вы можете еще больше усилить свечение, просто продублировав слой еще раз. я нажму Ctrl+J (Win) / Command+J (Mac), чтобы сделать еще одну копию слоя:
При необходимости снова нажмите Ctrl+J (Win)/Command+J (Mac), чтобы сделать еще одну копию слоя с размытым текстом.
В этот момент все определенно начинает выглядеть жутковато:
Текст после усиления эффекта свечения.
Шаг 19. Добавьте корректирующий слой оттенка/насыщенности
В качестве последнего шага давайте раскрасим эффект. Нажмите на новый корректирующий слой 9.Значок 0024 внизу панели «Слои»:
Щелкните значок «Новый корректирующий слой».
Выберите Цветовой тон/Насыщенность из появившегося списка корректирующих слоев:
Выберите из списка Оттенок/Насыщенность.
Если вы используете Photoshop CS4 или CS5, элементы управления и параметры корректирующего слоя оттенка/насыщенности появятся на панели настроек . Для CS3 и более ранних версий откроется отдельное диалоговое окно. Сначала выберите Colorize 9.0024, щелкнув внутри его флажка. Затем перетащите ползунок «Оттенок», чтобы выбрать цвет для использования, и перетащите ползунок «Насыщенность», чтобы отрегулировать интенсивность цвета.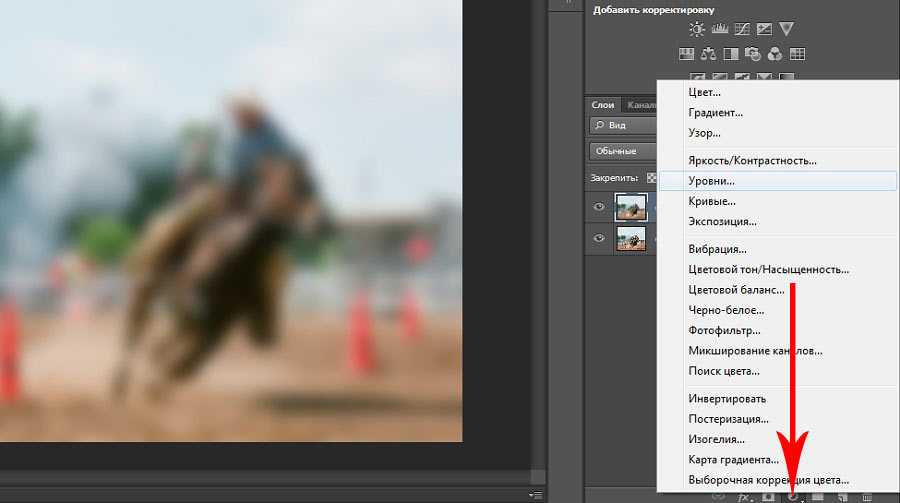 Я собираюсь выбрать призрачно-зеленый, установив значение Hue на 123 , затем я увеличу значение Saturation на 40 :
Я собираюсь выбрать призрачно-зеленый, установив значение Hue на 123 , затем я увеличу значение Saturation на 40 :
.
Выберите Colorize, затем установите Hue на 123 и Saturation на 40.
Для пользователей Photoshop CS3 и более ранних версий нажмите OK, чтобы закрыть диалоговое окно, когда закончите. Пользователи CS4 и CS5 могут оставить панель настроек открытой. И с этим мы закончили! Вот, после раскрашивания текста, мой окончательный эффект «призрачного размытия»:
Окончательный текстовый эффект.
И вот оно! Посетите наши разделы «Текстовые эффекты» или «Фотоэффекты», чтобы узнать больше об уроках по эффектам Photoshop!
Получите все наши уроки Photoshop в формате PDF! Загрузите их сегодня!
Как размыть лица, текст и фон в Photoshop
Автор
Нэнси Месси
Надежные функции размытия Photoshop позволяют легко скрыть конфиденциальную информацию, например лица, или применить эффект к изображению.
Независимо от того, хотите ли вы скрыть конфиденциальную информацию или хотите применить эффект к своему изображению, надежные функции размытия в Photoshop упрощают эту задачу.
Если вы хотите размыть часть изображения, сделайте следующее:
- Откройте инструмент выделения (сочетание клавиш M ). Инструмент выделения по умолчанию представляет собой прямоугольник, но вы можете изменить его на эллипс, одну строку или один столбец.
- Перетащите инструмент выделения вокруг той части изображения, которую вы хотите размыть.
- Перейдите к Фильтр > Размытие , и вы увидите 10 различных типов размытия. Некоторые параметры размытия являются базовыми, а другие позволяют определить силу размытия с помощью ползунка.
Если вы хотите размыть чье-то лицо, вы можете использовать Lens Blur .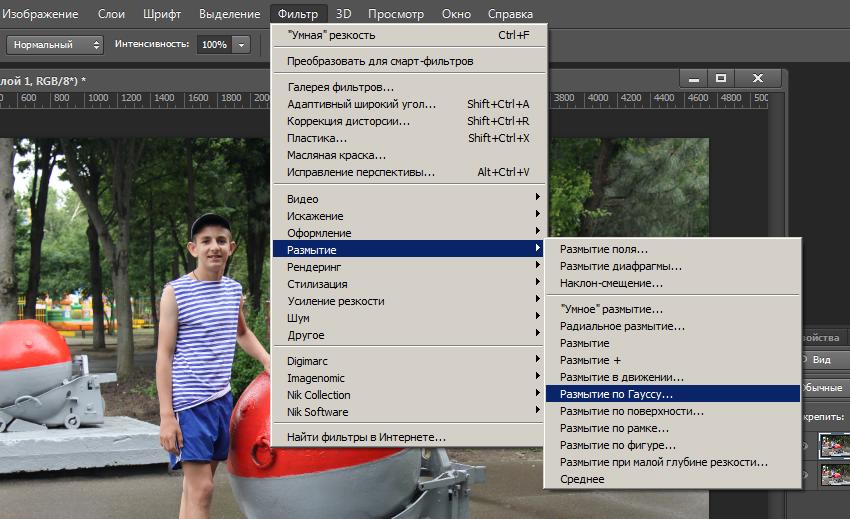
Если вы хотите размыть местоположение или текст на карте, вы можете выбрать Размытие по Гауссу . При размытии по Гауссу, чем выше радиус в настройках, тем более размытым будет изображение. Нет неправильного или правильного варианта. Поэкспериментируйте с каждым и посмотрите, что лучше всего подходит для вас.
Другой вариант сокрытия конфиденциальной информации — перейти к Фильтр > Пикселизация > Мозаика .
Если вы хотите размыть все изображение, пропустите первые два шага и просто перейдите к параметру «Фильтр» и выберите тип размытия, который вы хотите применить.
Как применить эффект размытия к фотографиям
Если вы хотите создать искусственный эффект боке, размыть только часть изображения или создать малую глубину резкости, в Photoshop есть другой набор инструментов. Самый простой способ сделать это — открыть фотографию в Photoshop и перейти к шагу 9.0023 Фильтр > Галерея размытия . Там вы увидите еще пять параметров, связанных с редактированием фотографий:
Там вы увидите еще пять параметров, связанных с редактированием фотографий:
.
- Размытие поля: Этот параметр используется, если вы хотите размыть фон. Когда вы впервые выбираете эту опцию, она помещает булавку в то место, где будет происходить размытие. Вы можете добавить вторую булавку и настроить силу размытия на ноль. Объекты в радиусе первой булавки будут размыты, но объекты в радиусе второй булавки будут в фокусе.
- Размытие диафрагмы: Вы выбираете один круг, чтобы оставаться в фокусе, а остальная часть изображения размыта. Вы можете настроить форму и размер круга, а также силу размытия.
- Размытие с наклоном и сдвигом: Имитируя стиль камер с наклоном и сдвигом, этот стиль размывает верх и низ фотографии. Его часто используют для создания фальшивых миниатюрных сцен. Вы можете настроить размер размытых областей и повернуть их, а также отрегулировать силу размытия.
- Path-Blur: Вы можете нарисовать определенный путь, по которому будет следовать размытие.
 Этот параметр создает иллюзию движения на фотографии.
Этот параметр создает иллюзию движения на фотографии. - Spin-Blur: Область размытия определяется кружком и имитирует движение объекта, который вращается во время фотосъемки.
Чтобы создать малую глубину резкости, оставив объект на переднем плане в фокусе и размывая фон, вам нужно сначала создать слой-маску. В Adobe Photoshop 2018 этот процесс стал намного проще благодаря функции выбора и маски, о которой вы можете узнать подробнее здесь.
Чтобы увидеть метод в действии, посмотрите видео ниже:
Какой метод размытия частей изображения в Photoshop вы предпочитаете? Дайте нам знать об этом в комментариях.
Связанные темы
- Креатив
- Адоб Фотошоп
- Короткий
Об авторе
Нэнси Месси
(опубликовано 848 статей)
Нэнси — писатель и редактор, проживающая в Вашингтоне, округ Колумбия.

 Этот параметр создает иллюзию движения на фотографии.
Этот параметр создает иллюзию движения на фотографии.