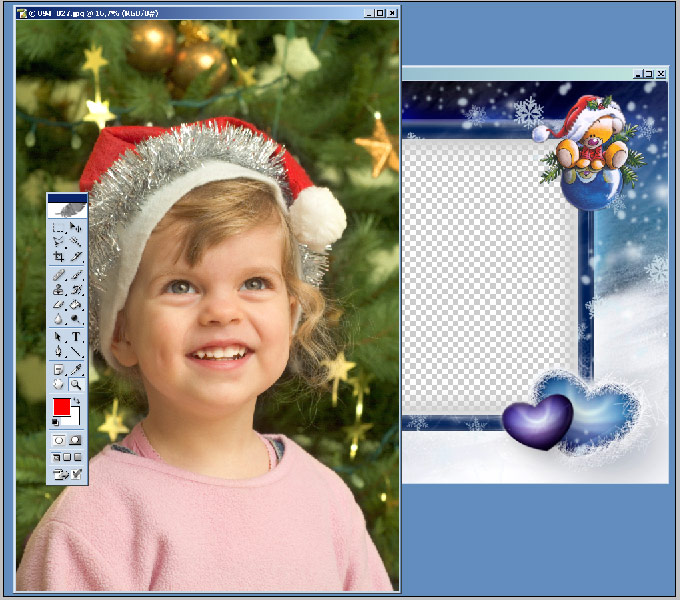Содержание
Как сделать рамку в Adobe Photoshop?
Довольно часто возникает необходимость визуально отделить изображение от окружающего его текста на сайте, украсить свадебные фотографии.
На просторах интернета есть множество приложений для создания рамок, однако сделать её можно и в практически любом графическом редакторе. Как сделать рамку в фотошопе?
Рассмотрим несколько простейших способов.
- Способы создания рамки в Photoshop
- Способ №1: обводка
- Способ №2: рамка вокруг картинки как эффект фона
- Способ №3: использование кисти
- Способ №4: прозрачная рамка
- Как вставить фотографию в готовую рамку?
- Шаг №1
- Шаг №2
- Шаг №3
- Шаг №4
Откройте в фотошопе фотографию и выделите изображение с помощью комбинации клавиш ctrl+a или инструментами выделения, перейдя в меню «Редактирование» и кликнув по пункту «Выполнить обводку»:
Выберите цвет, толщину и расположение обводки:
Если выбрано наружное расположение обводки, размер картинки можно уменьшить с помощью команды «Свободное трансформирование», перемещая пунктирную линию, или увеличить размер вашего холста на нужную величину.
Предположим, что нужная нам рамка имеет толщину 2 пикселя. Если у открытой в Photoshop картинки имеется всего один слой, то он же и является фоновым.
Нажмите F7, дважды кликните по фоновому слою, и, когда откроется окно «Стиль слоя», выберите панель «Обводка». Селектор «Снаружи» обязательно необходимо поменять на «Внутри». Указав все необходимые вам параметры, кликните на «ОК»:
Для того чтобы сделать произвольную рамку для рисунка или отдельной его части, можно воспользоваться кистью. Выберите с помощью горячей клавиши B кисть и укажите её толщину:
Цветом рамки будет активный в данный момент цвет. Кликните кистью в том месте, откуда вы будете начинать рисование обводки, зажмите клавишу shift и, не отпуская кнопку, нарисуйте прямую линию.
Повторите данное действие ещё трижды ко всем сторонам картинки, и получится простая обводка. Неудачные действия можно отменить с помощью комбинации ctrl+z. Конечный результат мало отличается от первого способа, однако делать такую рамку вы можете не только по краям изображения, но и в любой части рисунка:
Откройте изображение и продублируйте фоновый слой дважды с помощью сочетания клавиш ctrl+j. Отключите два верхних слоя, кликая на значок глаза напротив каждого:
Отключите два верхних слоя, кликая на значок глаза напротив каждого:
Находясь на первом слое, выберите «Фильтр», «Размытие» и «Размытие по Гауссу» и размойте изображение:
Затем в окне «Фильтр» кликните на «Шум» — «Добавить шум». В параметрах наложения слоёв слоя 2 уже знакомым способом выполните одно пиксельную черную или белую обводку.
Включите видимость всех слоёв и слой 2, применив свободное трансформирование, уменьшите по контуру на необходимую величину.
Получится такая рамка:
Экспериментируя с наложением слоёв и размытием, можно создать красивую и эффектную рамку для фото. Однако, иногда необходимо, чтобы фотография имела более сложную или тематическую рамку.
Для того чтобы не изобретать велосипед, в интернете без особых усилий можно найти множество различных бесплатных .psd или .png файлов, в которые остаётся лишь вставить изображение. Как это сделать?
Откройте загруженную рамку и фотографию в одном проекте Adobe Photoshop:
С помощью инструмента «Перемещение» перетащите фотографию в окно с рамкой.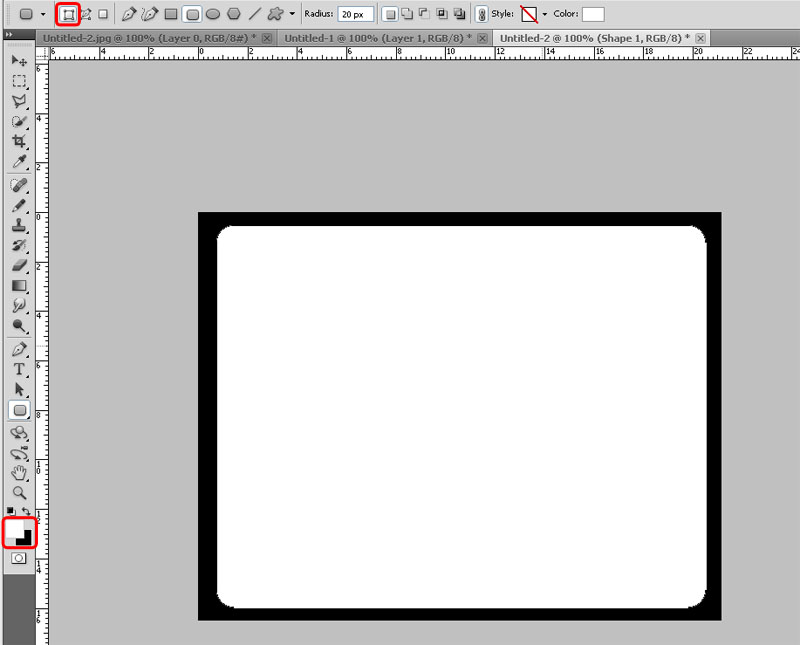 Для того чтобы синхронизировать изображения, в меню «Редактирование» выберите «Свободное трансформирование» и, удерживая клавишу shift, подгоните размер изображения под размер рамки и поверните, если это необходимо:
Для того чтобы синхронизировать изображения, в меню «Редактирование» выберите «Свободное трансформирование» и, удерживая клавишу shift, подгоните размер изображения под размер рамки и поверните, если это необходимо:
В окне «Слои» поместите слой с рамкой выше, чем слой с фотографией, как показано на рисунке:
Теперь фотография находится под рамкой.
Для создания дополнительного эффекта объёмности вы можете воспользоваться «Параметрами наложения» слоя с рамкой. Для этого кликните правой кнопкой мыши и выберите соответствующий пункт:
В разделе «Тиснение» поставьте галочки, руководствуясь своим вкусом и предпочтениями:
В результате у вас получится объёмное и реалистичное изображение в рамке.
Надеемся, что данный урок стал для вас полезен!
АРАлиса Рукинаавтор
Как сделать рамку в Adobe Photoshop?
Довольно часто возникает необходимость визуально отделить изображение от окружающего его текста на сайте, украсить свадебные фотографии.
На просторах интернета есть множество приложений для создания рамок, однако сделать её можно и в практически любом графическом редакторе. Как сделать рамку в фотошопе?
Рассмотрим несколько простейших способов.
- Способы создания рамки в Photoshop
- Способ №1: обводка
- Способ №2: рамка вокруг картинки как эффект фона
- Способ №3: использование кисти
- Способ №4: прозрачная рамка
- Как вставить фотографию в готовую рамку?
- Шаг №1
- Шаг №2
- Шаг №3
- Шаг №4
Откройте в фотошопе фотографию и выделите изображение с помощью комбинации клавиш ctrl+a или инструментами выделения, перейдя в меню «Редактирование» и кликнув по пункту «Выполнить обводку»:
Выберите цвет, толщину и расположение обводки:
Если выбрано наружное расположение обводки, размер картинки можно уменьшить с помощью команды «Свободное трансформирование», перемещая пунктирную линию, или увеличить размер вашего холста на нужную величину.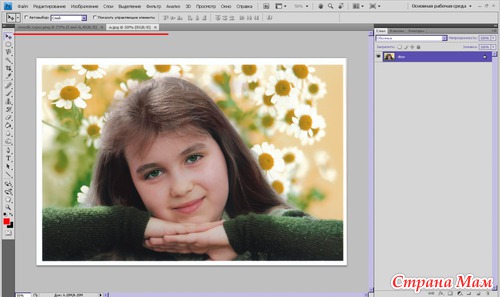
Предположим, что нужная нам рамка имеет толщину 2 пикселя. Если у открытой в Photoshop картинки имеется всего один слой, то он же и является фоновым.
Нажмите F7, дважды кликните по фоновому слою, и, когда откроется окно «Стиль слоя», выберите панель «Обводка». Селектор «Снаружи» обязательно необходимо поменять на «Внутри». Указав все необходимые вам параметры, кликните на «ОК»:
Для того чтобы сделать произвольную рамку для рисунка или отдельной его части, можно воспользоваться кистью. Выберите с помощью горячей клавиши B кисть и укажите её толщину:
Цветом рамки будет активный в данный момент цвет. Кликните кистью в том месте, откуда вы будете начинать рисование обводки, зажмите клавишу shift и, не отпуская кнопку, нарисуйте прямую линию.
Повторите данное действие ещё трижды ко всем сторонам картинки, и получится простая обводка. Неудачные действия можно отменить с помощью комбинации ctrl+z. Конечный результат мало отличается от первого способа, однако делать такую рамку вы можете не только по краям изображения, но и в любой части рисунка:
Откройте изображение и продублируйте фоновый слой дважды с помощью сочетания клавиш ctrl+j.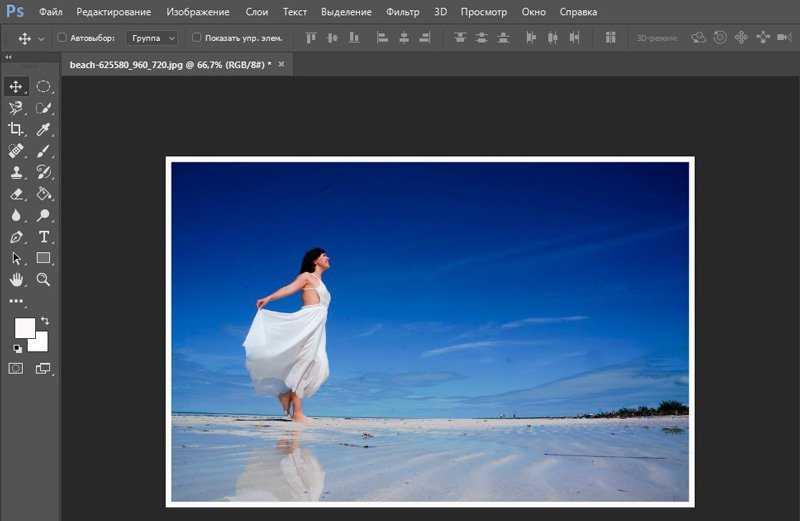 Отключите два верхних слоя, кликая на значок глаза напротив каждого:
Отключите два верхних слоя, кликая на значок глаза напротив каждого:
Находясь на первом слое, выберите «Фильтр», «Размытие» и «Размытие по Гауссу» и размойте изображение:
Затем в окне «Фильтр» кликните на «Шум» — «Добавить шум». В параметрах наложения слоёв слоя 2 уже знакомым способом выполните одно пиксельную черную или белую обводку.
Включите видимость всех слоёв и слой 2, применив свободное трансформирование, уменьшите по контуру на необходимую величину.
Получится такая рамка:
Экспериментируя с наложением слоёв и размытием, можно создать красивую и эффектную рамку для фото. Однако, иногда необходимо, чтобы фотография имела более сложную или тематическую рамку.
Для того чтобы не изобретать велосипед, в интернете без особых усилий можно найти множество различных бесплатных .psd или .png файлов, в которые остаётся лишь вставить изображение. Как это сделать?
Откройте загруженную рамку и фотографию в одном проекте Adobe Photoshop:
С помощью инструмента «Перемещение» перетащите фотографию в окно с рамкой.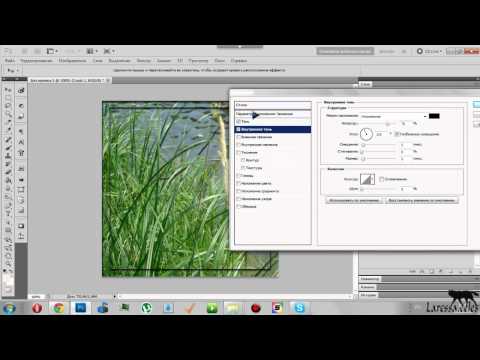 Для того чтобы синхронизировать изображения, в меню «Редактирование» выберите «Свободное трансформирование» и, удерживая клавишу shift, подгоните размер изображения под размер рамки и поверните, если это необходимо:
Для того чтобы синхронизировать изображения, в меню «Редактирование» выберите «Свободное трансформирование» и, удерживая клавишу shift, подгоните размер изображения под размер рамки и поверните, если это необходимо:
В окне «Слои» поместите слой с рамкой выше, чем слой с фотографией, как показано на рисунке:
Теперь фотография находится под рамкой.
Для создания дополнительного эффекта объёмности вы можете воспользоваться «Параметрами наложения» слоя с рамкой. Для этого кликните правой кнопкой мыши и выберите соответствующий пункт:
В разделе «Тиснение» поставьте галочки, руководствуясь своим вкусом и предпочтениями:
В результате у вас получится объёмное и реалистичное изображение в рамке.
Надеемся, что данный урок стал для вас полезен!
АРАлиса Рукинаавтор
Инструмент «Рамка» для удобного маскирования в Photoshop
Руководство пользователя
Отмена
Поиск
Последнее обновление:
16 ноября 2022 г. , 04:57:02 по Гринвичу
, 04:57:02 по Гринвичу
- Руководство пользователя Photoshop
- Знакомство с Photoshop
- Мечтай. Сделай это.
- Что нового в Photoshop
- Отредактируйте свою первую фотографию
- Создание документов
- Фотошоп | Общие вопросы
- Системные требования Photoshop
- Перенос предустановок, действий и настроек
- Знакомство с Photoshop
- Photoshop и другие продукты и услуги Adobe
- Работа с иллюстрациями Illustrator в Photoshop
- Работа с файлами Photoshop в InDesign
- Материалы Substance 3D для Photoshop
- Photoshop и Adobe Stock
- Используйте встроенное расширение Capture в Photoshop
- Библиотеки Creative Cloud
- Библиотеки Creative Cloud в Photoshop
- Используйте сенсорную панель с Photoshop
- Сетка и направляющие
- Создание действий
- Отмена и история
- Photoshop на iPad
- Photoshop на iPad | Общие вопросы
- Знакомство с рабочим пространством
- Системные требования | Фотошоп на iPad
- Создание, открытие и экспорт документов
- Добавить фото
- Работа со слоями
- Рисовать и раскрашивать кистями
- Сделайте выделение и добавьте маски
- Ретушь ваших композитов
- Работа с корректирующими слоями
- Отрегулируйте тональность композиции с помощью Кривых
- Применение операций преобразования
- Обрезка и поворот композитов
- Поворот, панорамирование, масштабирование и сброс холста
- Работа с текстовыми слоями
- Работа с Photoshop и Lightroom
- Получить отсутствующие шрифты в Photoshop на iPad
- Японский текст в Photoshop на iPad
- Управление настройками приложения
- Сенсорные клавиши и жесты
- Сочетания клавиш
- Измените размер изображения
- Прямая трансляция во время создания в Photoshop на iPad
- Исправление недостатков с помощью Восстанавливающей кисти
- Создание кистей в Capture и использование их в Photoshop
- Работа с файлами Camera Raw
- Создание смарт-объектов и работа с ними
- Отрегулируйте экспозицию ваших изображений с помощью Dodge and Burn
- Photoshop в Интернете, бета-версия
- Общие вопросы | Photoshop в Интернете, бета-версия
- Введение в рабочее пространство
- Системные требования | Photoshop в Интернете, бета-версия
- Сочетания клавиш | Photoshop в Интернете, бета-версия
- Поддерживаемые типы файлов | Photoshop в Интернете, бета-версия
- Открытие и работа с облачными документами
- Применение ограниченных правок к вашим облачным документам
- Сотрудничать с заинтересованными сторонами
- Облачные документы
- Облачные документы Photoshop | Общие вопросы
- Облачные документы Photoshop | Вопросы по рабочему процессу
- Управление и работа с облачными документами в Photoshop
- Обновление облачного хранилища для Photoshop
- Невозможно создать или сохранить облачный документ
- Устранение ошибок облачного документа Photoshop
- Сбор журналов синхронизации облачных документов
- Делитесь доступом и редактируйте свои облачные документы
- Делитесь файлами и комментируйте в приложении
- Рабочее пространство
- Основы рабочего пространства
- Настройки
- Учитесь быстрее с панелью Photoshop Discover
- Создание документов
- Разместить файлы
- Сочетания клавиш по умолчанию
- Настройка сочетаний клавиш
- Инструментальные галереи
- Параметры производительности
- Использовать инструменты
- Предустановки
- Сетка и направляющие
- Сенсорные жесты
- Используйте сенсорную панель с Photoshop
- Сенсорные возможности и настраиваемые рабочие пространства
- Превью технологий
- Метаданные и примечания
- Сенсорные возможности и настраиваемые рабочие пространства
- Поместите изображения Photoshop в другие приложения
- Правители
- Показать или скрыть непечатаемые дополнения
- Укажите столбцы для изображения
- Отмена и история
- Панели и меню
- Позиционные элементы с привязкой
- Положение с помощью инструмента «Линейка»
- Веб-дизайн, экранный дизайн и дизайн приложений
- Photoshop для дизайна
- Артборды
- Предварительный просмотр устройства
- Копировать CSS из слоев
- Разделение веб-страниц
- Опции HTML для фрагментов
- Изменить расположение фрагментов
- Работа с веб-графикой
- Создание фотогалерей в Интернете
- Основы изображения и цвета
- Как изменить размер изображения
- Работа с растровыми и векторными изображениями
- Размер и разрешение изображения
- Получение изображений с камер и сканеров
- Создание, открытие и импорт изображений
- Просмотр изображений
- Недопустимая ошибка маркера JPEG | Открытие изображений
- Просмотр нескольких изображений
- Настройка палитр цветов и образцов
- Изображения с высоким динамическим диапазоном
- Сопоставьте цвета на изображении
- Преобразование между цветовыми режимами
- Цветовые режимы
- Стереть части изображения
- Режимы наложения
- Выберите цвет
- Настройка индексированных таблиц цветов
- Информация об изображении
- Фильтры искажения недоступны
- О цвете
- Настройка цвета и монохрома с использованием каналов
- Выбор цветов на панелях «Цвет» и «Образцы»
- Образец
- Цветовой режим или режим изображения
- Цветной оттенок
- Добавить условное изменение режима к действию
- Добавить образцы из HTML CSS и SVG
- Битовая глубина и настройки
- Слои
- Основы слоев
- Неразрушающий монтаж
- Создание и управление слоями и группами
- Выбрать, сгруппировать и связать слои
- Поместите изображения в рамки
- Непрозрачность слоя и смешивание
- Слои маски
- Применение смарт-фильтров
- Композиции слоев
- Переместить, сложить и заблокировать слои
- Слои маски с векторными масками
- Управление слоями и группами
- Эффекты слоя и стили
- Редактировать маски слоя
- Извлечение активов
- Показать слои с обтравочными масками
- Создание ресурсов изображения из слоев
- Работа со смарт-объектами
- Режимы наложения
- Объединение нескольких изображений в групповой портрет
- Объединение изображений с помощью Auto-Blend Layers
- Выравнивание и распределение слоев
- Копировать CSS из слоев
- Загрузить выделение из границ слоя или маски слоя
- Knockout для отображения содержимого других слоев
- Подборки
- Начало работы с подборками
- Сделайте выбор в композите
- Рабочая область выбора и маски
- Выберите с помощью инструментов выделения
- Выберите с помощью инструментов лассо
- Настройка выбора пикселей
- Перемещение, копирование и удаление выбранных пикселей
- Создать временную быструю маску
- Выбор цветового диапазона изображения
- Преобразование между путями и границами выделения
- Основы канала
- Сохранить выделение и маски альфа-канала
- Выберите области изображения в фокусе
- Дублировать, разделять и объединять каналы
- Вычисления каналов
- Настройки изображения
- Замена цветов объекта
- Деформация перспективы
- Уменьшить размытие изображения при дрожании камеры
- Примеры лечебных кистей
- Экспорт таблиц поиска цветов
- Настройка резкости и размытия изображения
- Понимание настроек цвета
- Применение регулировки яркости/контрастности
- Настройка деталей теней и светлых участков
- Регулировка уровней
- Настройка оттенка и насыщенности
- Настройка вибрации
- Настройка насыщенности цвета в областях изображения
- Быстрая настройка тона
- Применение специальных цветовых эффектов к изображениям
- Улучшите изображение с помощью регулировки цветового баланса
- Изображения с высоким динамическим диапазоном
- Просмотр гистограмм и значений пикселей
- Сопоставьте цвета на изображении
- Обрезка и выравнивание фотографий
- Преобразование цветного изображения в черно-белое
- Корректирующие слои и слои-заливки
- Настройка кривых
- Режимы наложения
- Целевые изображения для прессы
- Настройка цвета и тона с помощью пипеток «Уровни» и «Кривые»
- Настройка экспозиции и тонирования HDR
- Осветлить или затемнить области изображения
- Выборочная настройка цвета
- Adobe Camera Raw
- Системные требования Camera Raw
- Что нового в Camera Raw
- Введение в Camera Raw
- Создание панорам
- Поддерживаемые объективы
- Эффекты виньетирования, зернистости и удаления дымки в Camera Raw
- Сочетания клавиш по умолчанию
- Автоматическая коррекция перспективы в Camera Raw
- Радиальный фильтр в Camera Raw
- Управление настройками Camera Raw
- Открытие, обработка и сохранение изображений в Camera Raw
- Исправление изображений с помощью инструмента Enhanced Spot Removal Tool в Camera Raw
- Поворот, обрезка и настройка изображений
- Настройка цветопередачи в Camera Raw
- Версии процесса в Camera Raw
- Внесение локальных корректировок в Camera Raw
- Исправление и восстановление изображений
- Удаление объектов с фотографий с помощью Content-Aware Fill
- Content-Aware Patch and Move
- Ретушь и ремонт фотографий
- Исправить искажение изображения и шум
- Основные действия по устранению неполадок для решения большинства проблем
- Улучшение и преобразование изображения
- Замена неба на изображениях
- Преобразование объектов
- Настройка кадрирования, поворота и размера холста
- Как обрезать и выпрямить фотографии
- Создание и редактирование панорамных изображений
- Деформация изображений, форм и путей
- Точка схода
- Контентно-зависимое масштабирование
- Преобразование изображений, форм и контуров
- Рисунок и живопись
- Симметричные узоры красками
- Рисование прямоугольников и изменение параметров обводки
- О чертеже
- Рисование и редактирование фигур
- Малярные инструменты
- Создание и изменение кистей
- Режимы наложения
- Добавить цвет к путям
- Редактировать пути
- Краска с помощью кисти-миксера
- Предустановки кистей
- Градиенты
- Градиентная интерполяция
- Выбор заливки и обводки, слоев и контуров
- Рисование с помощью инструментов «Перо»
- Создание шаблонов
- Создание рисунка с помощью Pattern Maker
- Управление путями
- Управление библиотеками шаблонов и пресетами
- Рисуйте или раскрашивайте на графическом планшете
- Создание текстурированных кистей
- Добавление динамических элементов к кистям
- Градиент
- Нарисуйте стилизованные мазки с помощью Art History Brush
- Краска с рисунком
- Синхронизация пресетов на нескольких устройствах
- Текст
- Добавить и отредактировать текст
- Единый текстовый движок
- Работа со шрифтами OpenType SVG
- Символы формата
- Формат абзацев
- Как создавать текстовые эффекты
- Редактировать текст
- Интервал между строками и символами
- арабский и иврит тип
- Шрифты
- Устранение неполадок со шрифтами
- Азиатский тип
- Создать тип
- Ошибка Text Engine при использовании инструмента «Текст» в Photoshop | Windows 8
- Фильтры и эффекты
- Использование фильтра «Пластика»
- Использовать галерею размытия
- Основы фильтра
- Ссылка на эффекты фильтра
- Добавить световые эффекты
- Используйте адаптивный широкоугольный фильтр
- Используйте фильтр масляной краски
- Используйте фильтр Liquify
- Эффекты слоя и стили
- Применить определенные фильтры
- Размазать области изображения
- Сохранение и экспорт
- Сохранение файлов в Photoshop
- Экспорт файлов в Photoshop
- Поддерживаемые форматы файлов
- Сохранение файлов в графических форматах
- Перемещение дизайнов между Photoshop и Illustrator
- Сохранение и экспорт видео и анимации
- Сохранение файлов PDF
- Защита авторских прав Digimarc
- Управление цветом
- Понимание управления цветом
- Поддержание согласованности цветов
- Настройки цвета
- Дуотоны
- Работа с цветовыми профилями
- Документы с управлением цветом для онлайн-просмотра
- Управление цветом документов при печати
- Импортированные изображения с управлением цветом
- Пробные цвета
- Веб-дизайн, экран и дизайн приложений
- Фотошоп для дизайна
- Артборды
- Предварительный просмотр устройства
- Копировать CSS из слоев
- Разделение веб-страниц
- Опции HTML для фрагментов
- Изменить расположение фрагментов
- Работа с веб-графикой
- Создание фотогалерей в Интернете
- Видео и анимация
- Видеомонтаж в Photoshop
- Редактировать слои видео и анимации
- Обзор видео и анимации
- Предварительный просмотр видео и анимации
- Отрисовка кадров в слоях видео
- Импорт видеофайлов и последовательностей изображений
- Создать анимацию кадра
- Creative Cloud 3D-анимация (предварительная версия)
- Создание анимации временной шкалы
- Создание изображений для видео
- Печать
- Печать 3D-объектов
- Печать из Photoshop
- Печать с управлением цветом
- Контактные листы и презентации в формате PDF
- Печать фотографий в макете пакета изображений
- Плашечные цвета для печати
- Печать изображений на коммерческой типографии
- Улучшение цветных отпечатков из Photoshop
- Устранение проблем с печатью | Фотошоп
- Автоматизация
- Создание действий
- Создание графики, управляемой данными
- Сценарии
- Обработка пакета файлов
- Играть и управлять действиями
- Добавить условные действия
- О действиях и панели действий
- Инструменты записи в действиях
- Добавить условное изменение режима к действию
- Набор инструментов пользовательского интерфейса Photoshop для подключаемых модулей и сценариев
- Подлинность контента
- Узнайте об учетных данных контента
- Идентичность и происхождение для NFT
- Подключить учетные записи для атрибуции креативов
- Фотошоп 3D
- Фотошоп 3D | Общие вопросы о снятых с производства 3D-функциях
Узнайте, как легко маскировать изображения. Превратите фигуры или текст в рамки, которые можно использовать в качестве заполнителей и заполнить изображениями. Легко замените изображение, поместив в рамку другое — оно автоматически масштабируется по размеру.
Превратите фигуры или текст в рамки, которые можно использовать в качестве заполнителей и заполнить изображениями. Легко замените изображение, поместив в рамку другое — оно автоматически масштабируется по размеру.
Создание рамки-заполнителя
Вы можете создавать рамки-заполнители для изображений любым из следующих способов:
- Используйте инструмент «Рамка», чтобы нарисовать пустые прямоугольные или эллиптические рамки на холсте.
- Преобразование любой существующей фигуры или текста во фрейм.
- Имея существующее изображение на холсте, используйте инструмент «Рамка», чтобы нарисовать нужную область изображения.
Создание рамок с помощью инструмента «Рамка»
- Выберите инструмент «Рамка» на панели «Инструменты» или нажмите «K».
- На панели параметров инструмента выберите прямоугольную или эллиптическую рамку.
- Нарисуйте новую рамку на холсте.
Преобразование любой формы или текста во фрейм
- На панели «Слои» щелкните правой кнопкой мыши (Win) или щелкните, удерживая нажатой клавишу «Control» (Mac), текстовый слой или слой формы и выберите «Преобразовать во фрейм» в контекстном меню.
 .
. - В диалоговом окне «Новый кадр» введите имя и задайте ширину и высоту кадра.
- Нажмите OK.
Нарисуйте рамку поверх существующего изображения на холсте
- Выберите инструмент «Рамка» на панели «Инструменты» или нажмите «K».
- На панели параметров инструмента выберите прямоугольную или эллиптическую рамку.
- Имея существующее изображение на холсте, нарисуйте рамку над нужной областью изображения.
- Когда вы рисуете рамку, изображение маскируется границами рамки.
Когда вы рисуете рамку на слое пикселей или перетаскиваете слой пикселей в пустой кадр на панели «Слои», слой пикселей автоматически преобразуется в смарт-объект.
Помещение изображения из результатов поиска Adobe Stock в рамки.
Поместите изображение во фрейм
Содержимое, помещенное во фреймы, всегда размещается как Смарт-объекты , чтобы его можно было масштабировать без разрушения. Содержимое автоматически масштабируется, чтобы соответствовать размеру фрейма. Вы можете поместить содержимое во фрейм любым из следующих способов:
Содержимое автоматически масштабируется, чтобы соответствовать размеру фрейма. Вы можете поместить содержимое во фрейм любым из следующих способов:
- Перетащите ресурс Adobe Stock или ресурс библиотеки с панели «Библиотеки» во фрейм. Ресурс размещается как смарт-объект, который по умолчанию связан с библиотеками Creative Cloud. Чтобы получить исходный отдельный слой (не связанный с библиотеками), удерживайте нажатой клавишу Alt (Win)/клавиша Option (Mac) при перетаскивании с панели «Библиотеки» или используйте команду «Поместить слои» на панели «Библиотеки».
- Перетащите изображение с локального диска в рамку. Изображение размещается как встроенный смарт-объект. : Чтобы создать связанный смарт-объект, удерживайте нажатой клавишу Alt (Win)/клавиша Option (Mac) при перетаскивании изображения.
- Выберите кадр. В строке меню выберите «Файл» > «Поместить связанный» или «Поместить встроенный». В появившемся диалоговом окне выберите изображение, которое хотите поместить в выбранный кадр.
 Изображение размещается как связанный или встроенный смарт-объект.
Изображение размещается как связанный или встроенный смарт-объект. - На панели «Слои» перетащите пиксельный слой в пустой кадр. Пиксельный слой автоматически преобразуется в смарт-объект.
Слой кадра на панели «Слои»
На панели «Слои» кадры представлены типом слоя «Кадр». Слой кадра отображает две миниатюры — миниатюру рамки и миниатюру содержимого.
Слой кадра на панели «Слои»
A. Миниатюра кадра B. Миниатюра содержимого; Смарт-объект, связанный с библиотеками C. Слой кадра
Примечание:
Если открыть документ со слоями кадров в Photoshop CC 2018 или более ранних версиях, слой кадра откроется как смарт-объект с векторной маской поверх него.
Выберите фрейм или его содержимое
Фрейм и его содержимое можно выбрать вместе или по отдельности, что позволяет независимо преобразовывать фрейм и его содержимое.![]()
Состояния выбора кадра и вложенного изображения.
A. Выбраны кадр и его изображение B. Выбрано только изображение (показано с включенными элементами управления преобразованием) C. Выбран только кадр
Выберите и рамку, и ее изображение
Чтобы выбрать и рамку, и ее изображение, выполните одно из следующих действий:
- На холсте один раз щелкните вложенное изображение.
- На панели «Слои» щелкните слой с рамкой.
В этом состоянии выбора рамку и изображение можно перемещать или трансформировать вместе.
Выбрать только изображение
Чтобы выбрать только вставленное изображение, а не рамку, выполните любое из следующих действий:
- На холсте дважды щелкните изображение.
- На панели «Слои» щелкните миниатюру содержимого в слое с рамкой.
В состоянии выбора вложенное изображение может быть преобразовано независимо. Повторный двойной щелчок в этом состоянии выбора возвращает к выбору как кадра, так и его изображения.
Повторный двойной щелчок в этом состоянии выбора возвращает к выбору как кадра, так и его изображения.
Выберите только рамку
Чтобы выбрать только рамку, выполните одно из следующих действий:
- В любом из упомянутых выше состояний выбора щелкните один раз границу фрейма в области холста.
- На панели «Слои» щелкните миниатюру кадра в слое кадра.
Теперь вы можете трансформировать рамку самостоятельно.
Замена содержимого фрейма
Добавление нового изображения во фрейм заменяет его существующее вложенное изображение. Выполните одно из следующих действий:
- Перетащите изображение с панели «Библиотеки» в рамку в области «Холст» или поверх слоя с рамкой на панели «Слои».
- Перетащите изображение с локального диска в рамку в области холста.
- Выберите кадр или его изображение и используйте параметры в разделе «Вставка изображения» на панели «Свойства»: «Найти в Adobe Stock», «Открыть библиотеки», «Поместить с локального диска — связанный» или «Поместить с локального стола — встроенный».

- Выберите кадр. В строке меню выберите «Файл» > «Поместить связанный» или «Поместить встроенный». В появившемся диалоговом окне выберите изображение, которое хотите поместить в выбранный кадр.
Добавить обводку к кадру
Обновлено в Photoshop 21.2 (выпуск за июнь 2020 г.)
- На панели «Слои» выберите слой кадра.
- На панели «Свойства» («Окно» > «Свойства») в разделе «Параметры обводки» установите следующие параметры:
- Установите тип обводки рамки: сплошной цвет, градиент или узор.
Начиная с Photoshop 21.2, вы также можете установить угол поворота рисунка обводки рамки и легко изменить его ориентацию. - Установить ширину обводки кадра (в пикселях).
- Установить тип выравнивания для хода — внутри, по центру, снаружи.
- Установите тип обводки рамки: сплошной цвет, градиент или узор.
Подробнее, как это
- Работа с Smart Objects
- Создание типа
- Draw Formes
- Использовать Adobe Scoce с творческими облачными библиотеками
- Объекты преобразования
- Маски с векторами
.
Войти
Управление учетной записью
Поместите изображения в фигуры с помощью инструмента «Рамка» в Photoshop
Инструмент «Рамка», новая функция Photoshop CC 2019, позволяет легко помещать изображения в фигуры! Узнайте, как рисовать фигуры с помощью инструмента «Рамка», как размещать изображения в ваших фигурах, как мгновенно менять местами изображения с другими изображениями и многое другое!
Автор сценария Стив Паттерсон.
Photoshop CC 2019 представляет совершенно новый инструмент на панели инструментов Photoshop, известный как инструмент «Рамка». Инструмент «Рамка» предназначен для простого и интуитивно понятного размещения изображений в формах, особенно для пользователей, которые не знакомы с Photoshop. Он отлично подходит для разработки макетов, и на самом деле, если вы использовали программу макета страницы, такую как Adobe InDesign, то вы уже знакомы с тем, как работает инструмент «Рамка».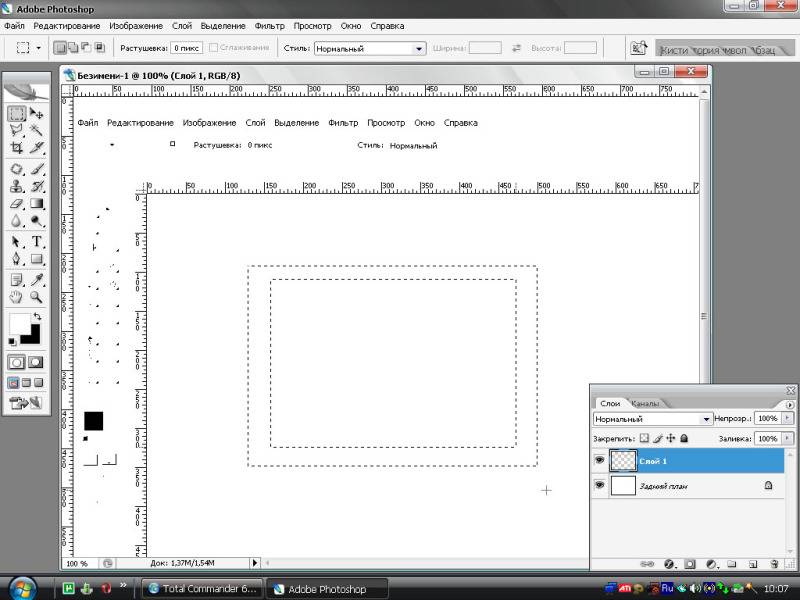 Вы просто перетаскиваете рамку туда, куда хотите поместить изображение на странице (или, в данном случае, в документ Photoshop), а затем перетаскиваете свое изображение в рамку!
Вы просто перетаскиваете рамку туда, куда хотите поместить изображение на странице (или, в данном случае, в документ Photoshop), а затем перетаскиваете свое изображение в рамку!
Честно говоря, новый инструмент «Рамка» в Photoshop — не обязательно лучший способ работы. Это потому, что все, что вы можете сделать с помощью инструмента «Рамка», также можно сделать с помощью более гибких обтравочных масок Photoshop. Но инструмент «Рамка» на проще, особенно если вы новичок в Photoshop. Инструмент «Рамка» в полной мере использует мощные смарт-объекты Photoshop. Так что даже если вы более опытный пользователь Photoshop, инструмент «Рамка» все равно может вам что-то предложить. Давайте посмотрим, как это работает.
Чтобы продолжить, вам понадобится последняя версия Photoshop. А если вы уже являетесь подписчиком Adobe Creative Cloud, убедитесь, что ваша копия Photoshop CC обновлена. Давайте начнем!
Как использовать инструмент «Рамка» в Photoshop CC 2019
Использование нового инструмента «Рамка» в Photoshop CC 2019 для помещения изображений в фигуры очень просто.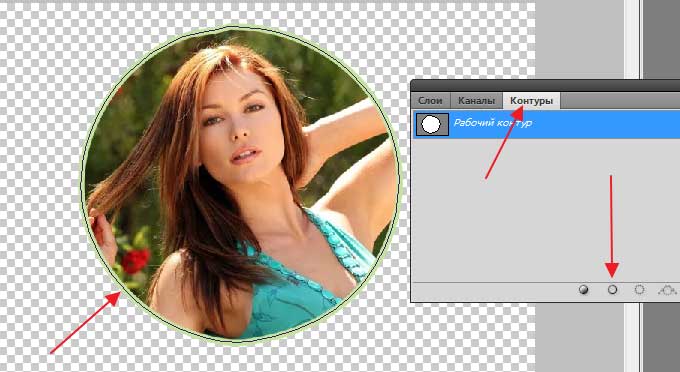 Мы просто выбираем инструмент «Рамка», рисуем рамку, перетаскиваем изображение в рамку, а затем перемещаем или изменяем размер изображения внутри рамки. Вы можете добавить обводку вокруг рамки, чтобы помочь с дизайном, и даже заменить существующее изображение новым изображением, просто перетащив новое изображение в рамку.
Мы просто выбираем инструмент «Рамка», рисуем рамку, перетаскиваем изображение в рамку, а затем перемещаем или изменяем размер изображения внутри рамки. Вы можете добавить обводку вокруг рамки, чтобы помочь с дизайном, и даже заменить существующее изображение новым изображением, просто перетащив новое изображение в рамку.
Чтобы показать вам, как это работает, я создал новый документ:
.
Новый документ в Photoshop CC 2019.
Шаг 1: Выберите инструмент «Рамка»
Новый инструмент «Рамка» Photoshop находится на панели инструментов. Это инструмент, который выглядит как коробка с крестиком внутри. Нажмите на него, чтобы выбрать его. Вы также можете выбрать инструмент «Рамка» на клавиатуре, нажав букву K :
.
Выбор инструмента «Рамка» на панели инструментов.
Шаг 2. Выберите форму рамки на панели параметров
Выбрав инструмент «Рамка», выберите форму рамки на панели параметров. По умолчанию вы рисуете прямоугольную рамку, но вы также можете рисовать эллиптические рамки.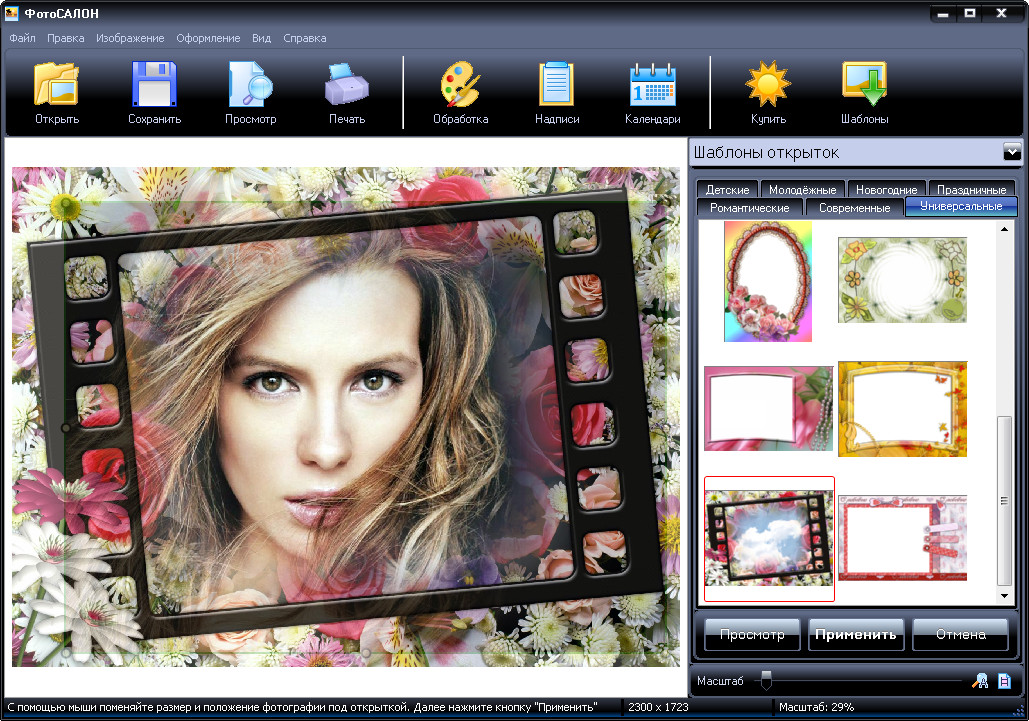 Выберите нужную форму, нажав на ее значок. Я пока остановлюсь на прямоугольной форме:
Выберите нужную форму, нажав на ее значок. Я пока остановлюсь на прямоугольной форме:
Выберите форму рамки (прямоугольную или эллиптическую).
Шаг 3: Нарисуйте рамку, где вы хотите разместить изображение
Затем перетащите рамку в то место, где вы хотите поместить изображение внутри документа:
Нажмите и перетащите, чтобы нарисовать рамку.
Использование клавиш-модификаторов с инструментом «Рамка»
Чтобы изменить положение рамки во время ее рисования, нажмите и удерживайте клавишу пробела , перетащите рамку в нужное положение, а затем отпустите клавишу пробела, чтобы продолжить рисование рамки. Чтобы преобразовать прямоугольную рамку в идеальный квадрат, удерживайте клавишу Shift при перетаскивании. Или, если вы рисуете эллиптическую рамку, удерживайте Shift , чтобы превратить ее в идеальный круг:
Удерживайте клавишу Shift, чтобы преобразовать прямоугольные рамки в квадраты или эллиптические рамки в круги.
В моем случае я нарисую широкую рамку в верхней половине документа:
Рисование прямоугольной рамки, в которую я хочу поместить изображение.
Отпустите кнопку мыши, появится рамка. Фрейм — это контейнер для изображения. Но поскольку у фрейма еще нет содержимого, он начинается пустым:
.
В документ добавлен пустой фрейм.
Новый слой Frame на панели Layers
Если мы посмотрим на панель «Слои», то увидим, что Photoshop добавил рамку в свой отдельный слой Frame , который также является новым в CC 2019. Миниатюра слева представляет сам кадр (обозначается маленьким значком кадра ). в правом нижнем углу). А миниатюра справа предназначена для содержимого внутри фрейма. Поскольку контента пока нет, миниатюра просто закрашена белым цветом:
.
Значок в правом нижнем углу говорит нам, что это слой Frame.
Шаг 4: Поместите изображение в рамку
Чтобы поместить изображение в рамку, перейдите в меню File в строке меню и выберите Place Embedded .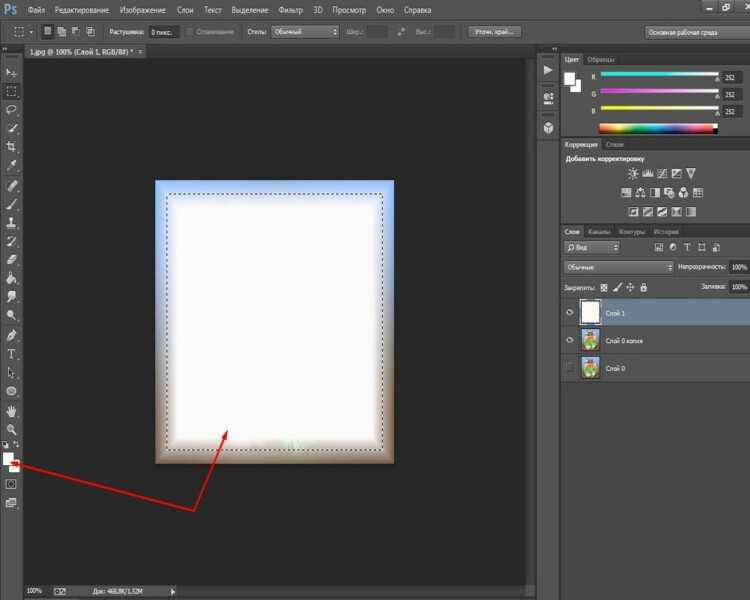 Или вы можете выбрать Place Linked . Разница в том, что Place Embedded встроит изображение в ваш документ, а Place Linked просто создаст ссылку на изображение на вашем компьютере. В большинстве случаев лучше выбрать Place Embedded:
Или вы можете выбрать Place Linked . Разница в том, что Place Embedded встроит изображение в ваш документ, а Place Linked просто создаст ссылку на изображение на вашем компьютере. В большинстве случаев лучше выбрать Place Embedded:
.
Перейдите в меню «Файл» > «Поместить встроенный».
Затем перейдите к изображению на вашем компьютере, выберите его и нажмите Адрес :
Выбор изображения для помещения в рамку.
Photoshop помещает изображение в рамку. И он автоматически изменяет размер изображения в соответствии с размером кадра (фото из Adobe Stock):
Изображение помещено в рамку и изменено в размере. Фото предоставлено: Adobe Stock.
Размещение изображения в качестве смарт-объекта
Если мы снова посмотрим на слой Frame на панели Layers, то увидим, что содержимое кадра теперь отображается на миниатюре справа. Также обратите внимание на 9Значок смарт-объекта 0865 в правом нижнем углу миниатюры говорит нам, что Photoshop автоматически преобразовал изображение в смарт-объект.
Если вы новичок в Photoshop, это может не иметь большого значения для вас, но смарт-объекты — это хорошо. Это означает, что мы можем изменить размер изображения внутри кадра без потери качества. И мы можем легко заменить изображение другим, как мы увидим, как это сделать через несколько минут:
Слой Frame, показывающий содержимое, добавленное как смарт-объект.
Как переключаться между рамкой и изображением
Теперь, когда мы поместили изображение во фрейм, давайте посмотрим, как переключаться между фреймом и его содержимым.
На панели «Слои»
Одним из способов переключения между рамкой и изображением является панель «Слои». Обратите внимание на белую рамку вокруг миниатюры содержимого. Это говорит нам о том, что изображение внутри рамки выбрано:
Граница говорит нам, что (рамка или изображение) выбрано.
Выбор кадра
Чтобы выбрать сам кадр, нажмите на миниатюру кадра слева:
Выбор кадра нажатием левой миниатюры.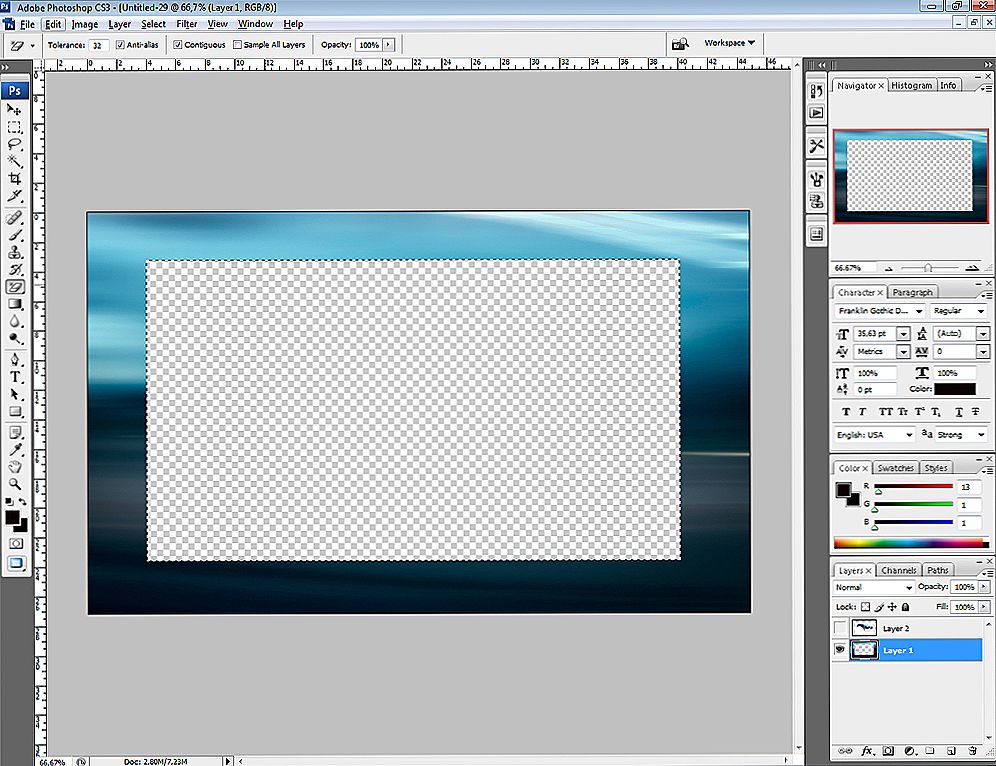
Наряду с рамкой вокруг эскиза, еще один способ сказать, что кадр выбран, заключается в том, что мы можем видеть дескрипторов преобразования вокруг кадра в документе. Мы используем ручки, чтобы изменить размер кадра, и мы скоро вернемся к ним:
Маркеры преобразования означают, что кадр выбран.
Выбор изображения
Чтобы вернуться к изображению, щелкните миниатюру справа:
Выбор изображения нажатием правой миниатюры.
При выборе изображения маркеры преобразования вокруг рамки исчезают:
Метки преобразования фрейма исчезли.
Выбор рамки и изображения
Чтобы выбрать кадр и изображение одновременно, нажмите и удерживайте клавишу Shift и щелкните тот, который в данный момент не выбран. Вокруг обеих миниатюр появляется белая рамка:
Удерживая нажатой клавишу Shift, щелкните другую миниатюру, чтобы выбрать их обе сразу.
Отмена выбора кадра или изображения
А затем, чтобы вернуться к выбору только кадра или изображения, нажмите на тот, который вам нужен.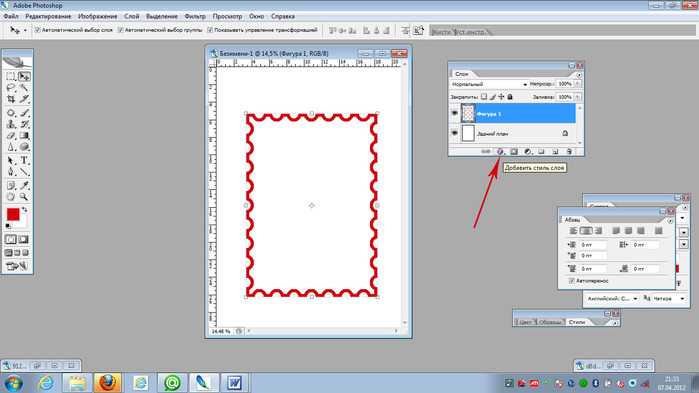 Я повторно выберу кадр, и это отменит выбор изображения:
Я повторно выберу кадр, и это отменит выбор изображения:
Когда выбраны оба, щелкните миниатюру, чтобы отменить выбор другого.
Из документа
Другой способ переключения между фреймом и его содержимым — из документа.
Выбор изображения
Чтобы выбрать изображение, просто нажмите на него внутри рамки. Обратите внимание на контур вокруг изображения и на то, что он включает части изображения, которые скрыты, поскольку выходят за границы кадра:
Щелкните изображение, чтобы выбрать его.
Выбор кадра
Чтобы выбрать рамку, щелкните непосредственно на контуре рамки. Снова появляются дескрипторы преобразования:
Щелкните рамку, чтобы выбрать ее.
Выбор рамки и изображения
И чтобы выбрать оба кадра и изображение, дважды щелкните на изображении. Контур вокруг изображения исчезнет, и вы увидите только контур вокруг рамки:
Двойной щелчок по изображению для одновременного выбора кадра и изображения.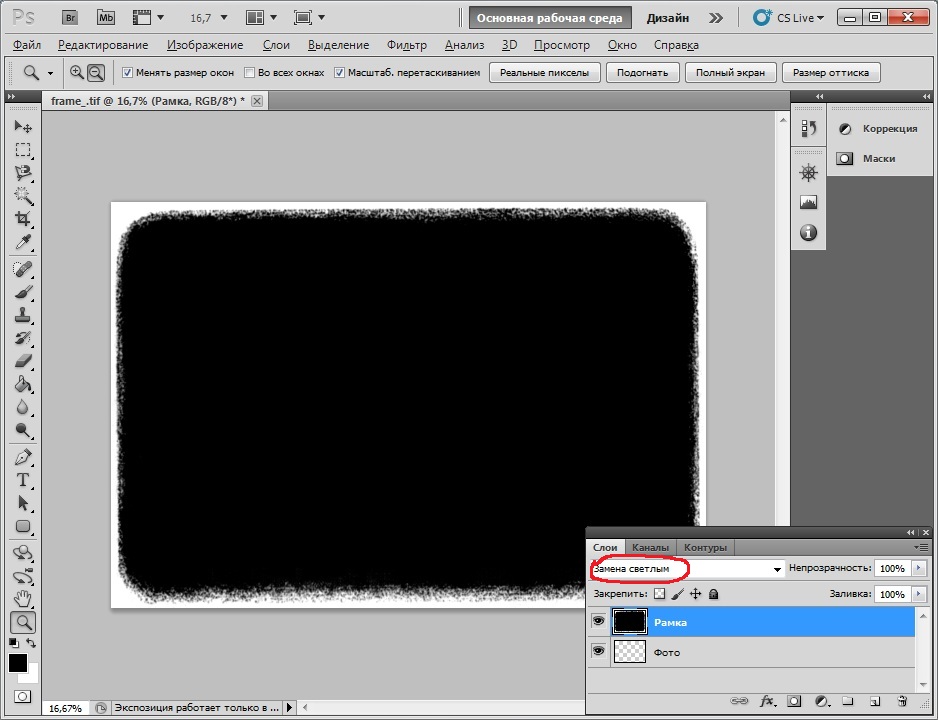
Выбрав и рамку, и изображение, вы можете щелкнуть и перетащить их вместе внутри документа:
Щелкните и перетащите рамку и изображение, когда они оба выбраны.
Как отменить действие с помощью инструмента «Рамка»
Я отменю это, зайдя в меню Edit и выбрав Undo Move . Photoshop дает нам несколько отмен с помощью инструмента «Рамка». Чтобы вернуться назад по шагам, нажмите Ctrl+Z (Win) / Command+Z (Mac) несколько раз. И чтобы повторить шаг, нажмите Shift+Ctrl+Z (Win) / Shift+Command+Z (Mac):
Отмена последнего шага с помощью инструмента «Рамка».
Отмена выбора кадра, когда выбраны оба
Наконец, когда у вас выбраны и рамка, и изображение, вы можете вернуться к выбору только изображения, снова дважды щелкнув по нему . Итак, когда изображение или кадр выбрано, двойной щелчок по изображению выделит их оба. И когда они оба выбраны , двойной щелчок выберет только изображение:
И когда они оба выбраны , двойной щелчок выберет только изображение:
Повторный двойной щелчок для выбора только изображения.
Как перемещать и изменять размер содержимого фрейма
Итак, теперь, когда мы знаем, как выбирать и переключаться между фреймом и его содержимым, давайте узнаем, как перемещать и изменять размер изображения внутри фрейма.
Как переместить изображение в кадре
Чтобы переместить изображение, просто нажмите и перетащите его. Видна только область внутри рамки:
Нажмите и перетащите, чтобы изменить положение изображения внутри рамки.
Как изменить размер изображения в рамке
Чтобы изменить размер изображения, мы не используем инструмент «Рамка» напрямую. Вместо этого мы используем команду Free Transform в Photoshop. Поднимитесь на Edit меню и выберите Free Transform :
Перейдите в Редактирование > Свободное преобразование.
Затем перетащите маркеры, чтобы изменить размер изображения.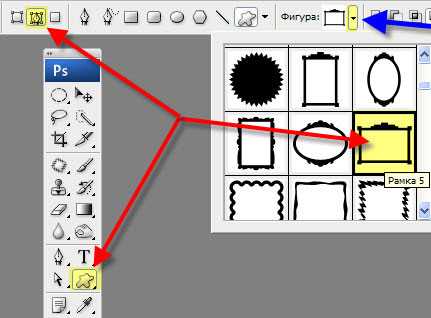 В Photoshop CC 2019 функция «Свободное преобразование» автоматически фиксирует соотношение сторон, поэтому нет необходимости удерживать Shift при перетаскивании. Но если вы хотите изменить размер изображения от его центра, нажмите и удерживайте Alt (Win) / Option (Mac). Когда вы закончите, нажмите Введите (Win) / Верните (Mac), чтобы принять его:
В Photoshop CC 2019 функция «Свободное преобразование» автоматически фиксирует соотношение сторон, поэтому нет необходимости удерживать Shift при перетаскивании. Но если вы хотите изменить размер изображения от его центра, нажмите и удерживайте Alt (Win) / Option (Mac). Когда вы закончите, нажмите Введите (Win) / Верните (Mac), чтобы принять его:
Изменение размера изображения внутри рамки с помощью Free Transform.
Как изменить размер кадра
Чтобы изменить размер фрейма, а не содержимого, сначала щелкните контур фрейма, чтобы выделить его:
Выбор фрейма щелчком непосредственно по его контуру.
Затем перетащите любой из маркеров, чтобы изменить его форму и размер. Если вы нажмете и будете удерживать клавишу Shift при перетаскивании углового маркера, вы зафиксируете исходное соотношение сторон кадра:
Изменение размера кадра путем перетаскивания маркеров преобразования.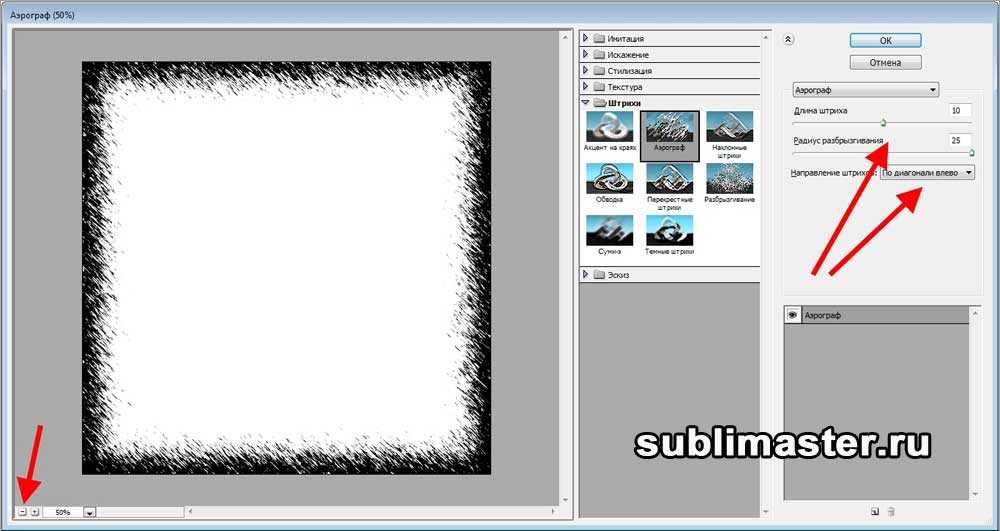
После того, как вы изменили размер рамки, вы можете щелкнуть и перетащить изображение внутри рамки, чтобы изменить его положение:
Перемещение изображения после изменения размера рамки.
Как переместить рамку и изображение вместе
Чтобы одновременно переместить кадр и изображение, дважды щелкните изображение, чтобы выбрать их оба:
Двойной щелчок для выбора рамки и изображения.
А затем нажмите и перетащите, чтобы переместить их вместе:
Одновременное перетаскивание фрейма и его содержимого.
Как изменить размер рамки и изображения одновременно
Чтобы одновременно изменить размер рамки и изображения, снова убедитесь, что выбраны оба. Перейдите в меню Edit и выберите Free Transform :
.
Возвращаемся к Edit > Free Transform.
Затем перетащите маркеры, чтобы изменить размер фрейма и его содержимого:
Перетаскивание манипуляторов Free Transform для изменения размера фрейма и его содержимого.
Вы также можете изменить положение кадра и его содержимого, щелкнув и перетащив его в поле «Свободное преобразование». Здесь я центрировал рамку и изображение в документе. Нажмите Введите (Win) / Верните (Mac), когда закончите, чтобы принять его:
Центрирование рамки и изображения в документе с помощью Free Transform.
Как заменить содержимое фрейма
Отличительной особенностью нового инструмента «Рамка» в Photoshop является то, что мы можем легко заменить одно изображение другим.
Я нажму Ctr+Z (Win) / Command+Z (Mac) несколько раз, чтобы отменить мои шаги и вернуть моему фрейму исходный размер и местоположение:
Рамка в исходном размере и месте в документе.
Метод 1: использование команды «Поместить встроенную» или «Поместить связанную»
Один из способов заменить текущее изображение другим изображением — открыть меню File и выбрать Place Embedded (или Place Linked ):
Перейдите в меню «Файл» > «Поместить встроенный».
Перейдите к новому изображению на вашем компьютере. Затем выберите его и нажмите Place :
Выбор и размещение нового изображения в кадре.
Метод 2: перетаскивание
Или, если у вас уже открыто изображение в проводнике (Win) или Finder (Mac), вы можете перетащить новое изображение на существующее:
Перетаскивание замененного изображения в рамку.
Способ 3: на панели «Библиотеки»
И еще один способ добавить или заменить содержимое — перетащить изображение с панели Библиотеки на рамку:
Перетаскивание замещающего изображения с панели «Библиотеки» на рамку.
Photoshop мгновенно заменяет предыдущее изображение новым. Затем вы можете использовать Free Transform, чтобы изменить размер изображения внутри рамки, если это необходимо (фото из Adobe Stock):
Инструмент «Рамка» позволяет легко заменить одно изображение другим. Фото предоставлено: Adobe Stock.
Как добавить обводку вокруг рамки
Теперь давайте посмотрим, как добавить обводку вокруг рамки. Обычные стили слоев Photoshop, расположенные в нижней части панели «Слои», не будут работать с фреймами. Но мы можем добавить штрих. Вы найдете параметр Stroke на панели свойств :
Обычные стили слоев Photoshop, расположенные в нижней части панели «Слои», не будут работать с фреймами. Но мы можем добавить штрих. Вы найдете параметр Stroke на панели свойств :
.
Параметр «Обводка» для инструмента «Рамка» на панели «Свойства».
Почему я не вижу опцию Stroke?
Если вы не видите параметр «Обводка», убедитесь, что на панели «Слои» выбран сам кадр:
Параметр «Обводка» доступен, только если выбрана рамка.
Выбор цвета, положения и размера обводки
Щелкните образец под словом «Обводка», чтобы выбрать цвет. Затем выберите положение (внутри, по центру или снаружи) и размер :
.
Установка цвета, положения и размера обводки.
Вокруг рамки появляется обводка:
Рамка с добавленной обводкой.
Как убрать обводку вокруг кадра
Чтобы удалить обводку, нажмите еще раз на образец цвета под словом «Обводка» и выберите Без цвета (образец с красной линией через него):
Удаление обводки нажатием на образец «Нет цвета».
Как добавить рамку вокруг существующего изображения
Наконец, давайте рассмотрим еще один способ использования инструмента «Рамка» — добавление рамки к существующему изображению. Мы также рассмотрим, как удалить рамку с изображения. Я переключусь на другое изображение, которое я открыл в Photoshop:
Изображение, открытое в отдельном документе. Фото предоставлено: Adobe Stock.
И если мы посмотрим на панель «Слои», мы увидим изображение на слое над фоновым слоем. Обратите внимание, что мы не можем добавить рамку к фоновому слою. Итак, чтобы это работало, вам нужно, чтобы ваше изображение было на отдельном слое над ним:
.
Рамки не могут быть добавлены к изображениям на фоновом слое.
Как поместить изображение в прямоугольную рамку
Выбрав слой и выбрав инструмент «Рамка» на панели инструментов, щелкните и перетащите рамку внутри изображения:
Рисование рамки внутри изображения.
Когда вы отпустите кнопку мыши, Photoshop добавит рамку и поместит в нее изображение:
Теперь изображение находится внутри рамки.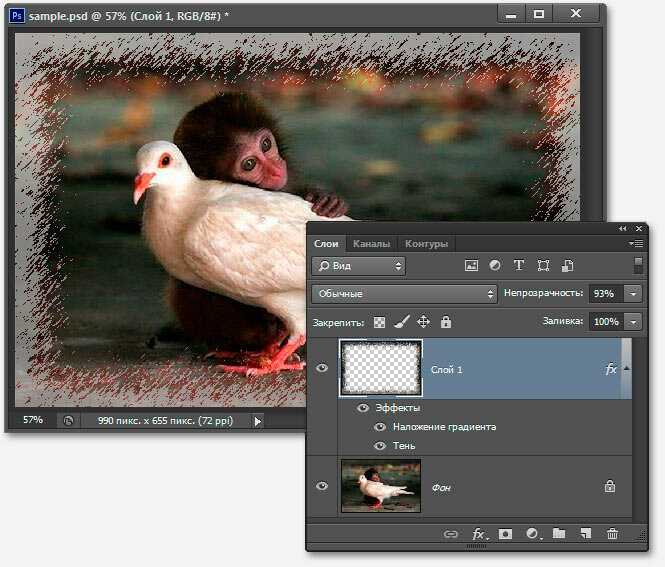
И на панели «Слои» мы видим, что Photoshop преобразовал изображение в смарт-объект, как и раньше:
Изображение, преобразованное в смарт-объект, на слое Frame.
Как убрать рамку с изображения
Я добавил к изображению прямоугольную рамку. Но что, если вместо этого я хотел добавить эллиптическую рамку? В этом случае я могу удалить существующий кадр на щелчок правой кнопкой мыши (Win) / щелчок с нажатой клавишей Control (Mac) на слое «Кадр» на панели «Слои»:
Щелкните правой кнопкой мыши (Win)/щелчок, удерживая нажатой клавишу «Control» (Mac), на слое «Кадр».
А затем выберите Удалить кадр из слоя :
Выбор в меню «Удалить кадр из слоя».
Удаляет рамку, но сохраняет изображение:
Рамка исчезла, но изображение осталось.
Размещение изображения в эллиптической рамке
Я переключусь с прямоугольной рамки на эллиптическую рамку на панели параметров:
Выбор формы эллиптической рамки.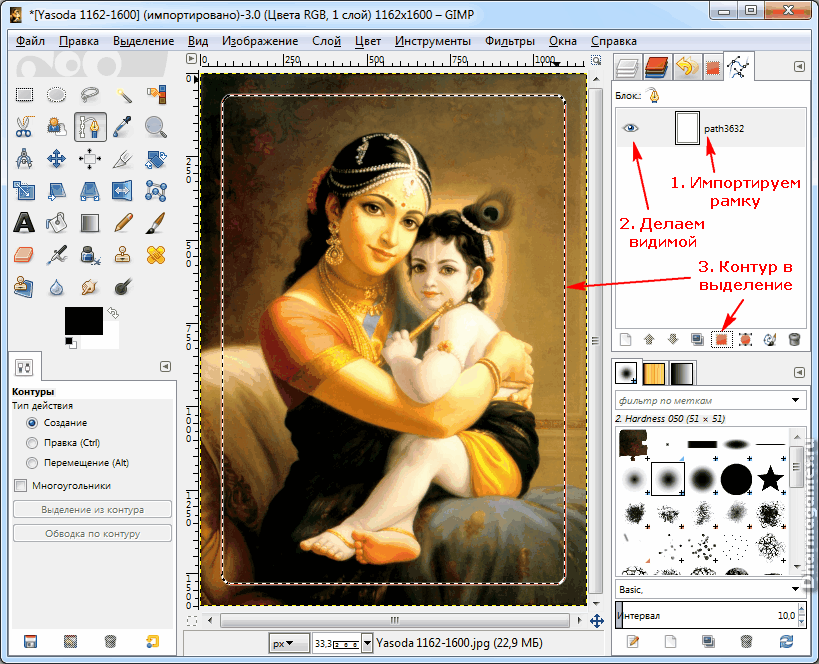

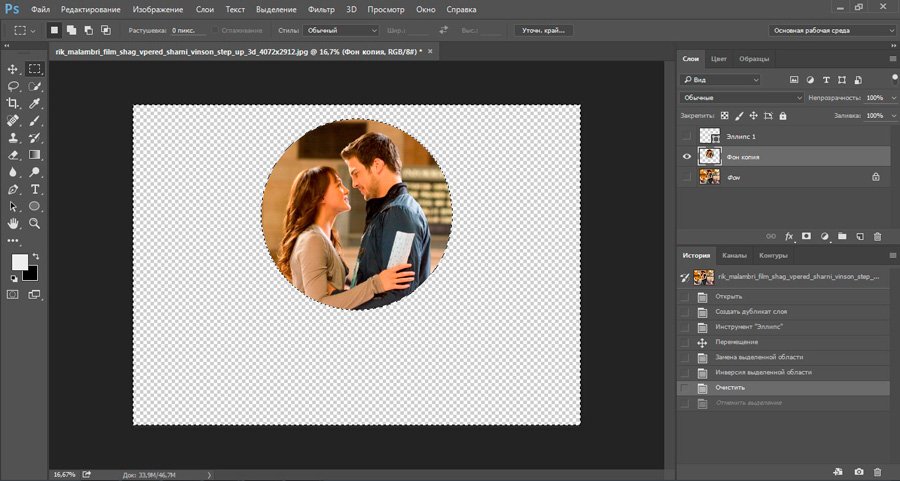 .
.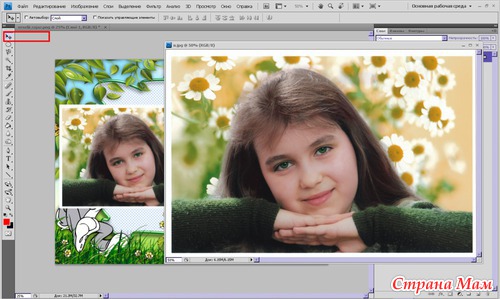 Изображение размещается как связанный или встроенный смарт-объект.
Изображение размещается как связанный или встроенный смарт-объект.