Содержание
Вставка рисунка в автофигуру — Служба поддержки Майкрософт
Publisher
Форматирование
Форматирование
Вставка рисунка в автофигуру
Publisher для Microsoft 365 Access 2021 Publisher 2021 Publisher 2019 Publisher 2016 Publisher 2013 Publisher 2010 Publisher 2007 Еще…Меньше
Можно вставить рисунок в фигуру, например звезду или круг, чтобы казалось, что изображение обрезано по ее форме.
Вставка рисунка в фигуру
-
Щелкните фигуру, в которую вы хотите добавить рисунок.
-
В папке или расположении с рисунком, который вы хотите вставить, щелкните файл рисунка и нажмите кнопку Вставить.
org/ListItem»>
На вкладке Форматв группе Стили фигур щелкните стрелку Заливка фигуры.
Примечание: Рисунок невозможно перемещать внутри фигуры.
Ниже вы найдете советы и рекомендации по вставке рисунков в фигуры.
Подумайте над тем, какая фигура подойдет для рисунка. Если рисунок квадратный, то его лучше вставить в круг. Если рисунок прямоугольный, овальная форма будет смотреться интересно и привлекательно с эстетической точки зрения. Если вы хотите привлечь внимание к центру рисунка, может подойти форма звезды.
Если вы хотите привлечь внимание к центру рисунка, может подойти форма звезды.
Может потребоваться удалить дополнительное пространство, обрезать рисунок слева, справа, сверху или снизу, чтобы он правильно поместился в нужную фигуру. Узнайте, как обрезать рисунок, который нужно вставить в фигуру.
Чтобы изменить размер рисунка, выделите фигуру, подведите указатель мыши к одной из точек, нажмите кнопку мыши и перетащите маркер размера.
Вставка рисунка в фигуру
-
Выделите фигуру, щелкните Автофигура в меню Формат, а затем откройте вкладку Цвета и линии.

-
В списке Цвет в разделе Заливка щелкните Эффекты заливки, откройте вкладку Рисунок и нажмите кнопку Выбрать рисунок.
-
В диалоговом окне Выбор рисунка найдите папку, содержащую рисунок для вставки, выберите файл и нажмите кнопку Вставить.
-
Чтобы сохранить пропорции рисунка при вставке в фигуру (для предотвращения искажения), установите флажок Сохранить пропорции рисунка и нажмите кнопку ОК.
org/ListItem»>
В диалоговом окне Формат автофигуры откройте вкладку Размер и установите флажок Сохранить пропорции, чтобы сохранять пропорции фигуры при изменении ее размера. Нажмите кнопку ОК.
Ниже вы найдете советы и рекомендации по вставке рисунков в фигуры.
Подумайте над тем, какая фигура подойдет для рисунка. Если рисунок квадратный, то его лучше вставить в круг. Если рисунок прямоугольный, овальная форма будет смотреться интересно и привлекательно с эстетической точки зрения. Если вы хотите привлечь внимание к центру рисунка, может подойти форма звезды.
Может потребоваться удалить дополнительное пространство, обрезать рисунок слева, справа, сверху или снизу, чтобы он правильно поместился в нужную фигуру. Узнайте, как обрезать рисунок, который нужно вставить в фигуру.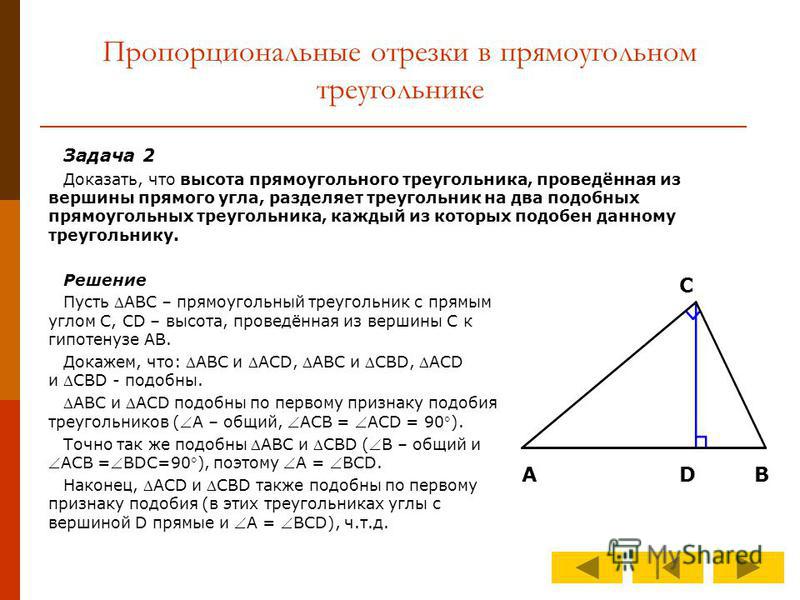
Чтобы изменить размер рисунка, выделите фигуру, подведите указатель мыши к одной из точек, нажмите кнопку мыши и перетащите маркер размера.
Совет: Если вы установили флажок Сохранить пропорции, чтобы сохранить положение рисунка внутри фигуры относительно размеров фигуры, то для изменения размера рисунка можно воспользоваться одним из угловых маркеров.
Как работать с фигурами и линиями в Figma — инструкция и примеры
Создание дизайна начинается с освоения стандартных фигур. Грамотное использование и владение этими элементами позволит вам в будущем создавать более сложные дизайны. Основные векторные объекты в Figma находятся в верхнем меню во вкладке «Rectangle». Рассмотрим, как добавлять и работать с этими фигурами.
Первый в этом списке объектов – «прямоугольник» (горячая клавиша «R»). Это наиболее распространенный элемент, и в 75% случаев в работе используется именно он.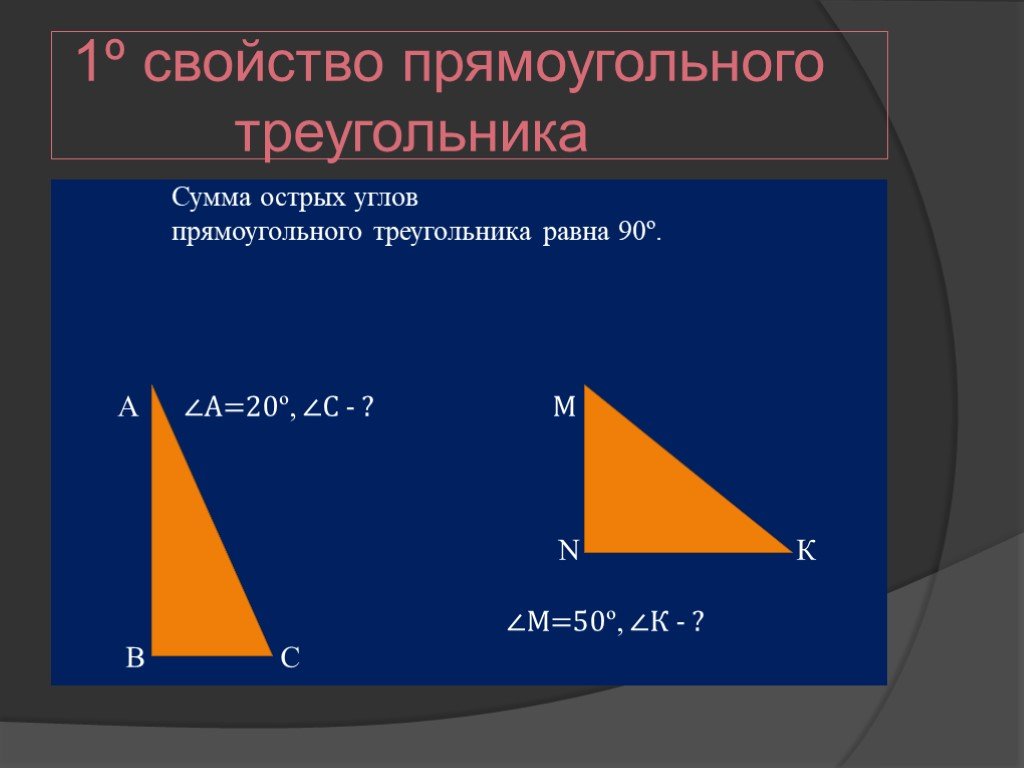 Данный инструмент необходим для создания кнопок, панели, меню, и других элементов интерфейса сайта.
Данный инструмент необходим для создания кнопок, панели, меню, и других элементов интерфейса сайта.
Выбрав прямоугольник кликните по рабочей области фрейма, в которой появится этот объект. Вы сразу сможете менять размер прямоугольника мышкой, или задавая его размеры вручную в правой части меню.
Обратите внимание, что внутри прямоугольника будут круглые точки, при помощи которых вы можете закруглять все углы пропорционально. Это делается прямым перетаскиванием точки внутрь прямоугольника. Если вам необходимо закруглить углы по отдельности, то это делается при помощи клавиши «Alt». Можно задать градус закругления в специальной строке в правой части меню. Как вращать и трансформировать объекты, в том числе и векторные объекты, мы рассмотрели в первом уроке.
Что касается функций доступных в правой части меню, то здесь вам будет доступно выравнивание объектов относительно фрейма, или если у вас выделено несколько объектов, то выравнивание относительно друг друга.
Далее обратим внимание на размеры объектов.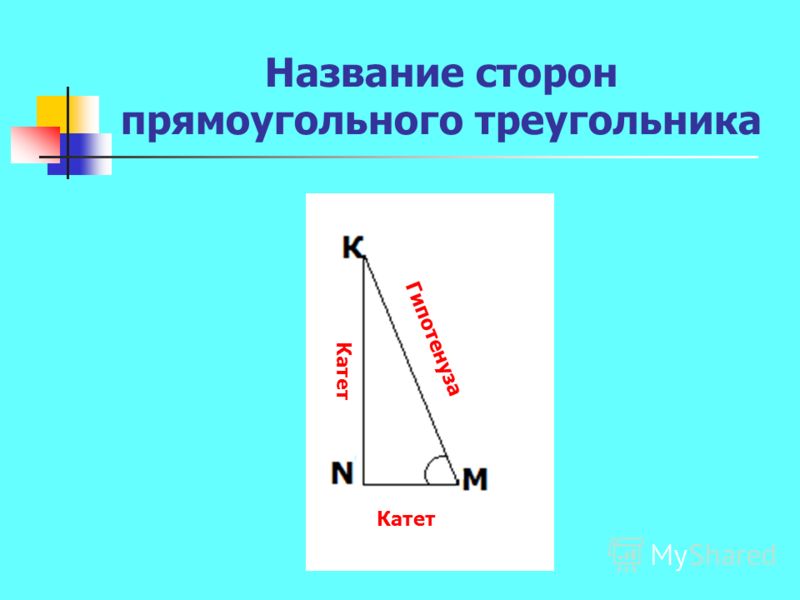 X и Y – это положение объекта внутри фрейма. Я рекомендую использовать дополнительную функцию линейки, которая находится в разделе «Yiew» в пункте «Rulers». Выбрав эту функцию в верхней части появится линейка, при помощи, которой удобно видеть размеры ваших объектов, которые выделены синим цветом, а также видеть какое расстояние составляет промежуток от края объекта до края фрейма. То же самое будет и в левой части – синим выделен размер объекта, а белым расстояние до краев фрейма. Эти же размеры будут повторяться и в правой части меню.
X и Y – это положение объекта внутри фрейма. Я рекомендую использовать дополнительную функцию линейки, которая находится в разделе «Yiew» в пункте «Rulers». Выбрав эту функцию в верхней части появится линейка, при помощи, которой удобно видеть размеры ваших объектов, которые выделены синим цветом, а также видеть какое расстояние составляет промежуток от края объекта до края фрейма. То же самое будет и в левой части – синим выделен размер объекта, а белым расстояние до краев фрейма. Эти же размеры будут повторяться и в правой части меню.
W и H – это размер самого объекта. Вы тоже можете менять его при помощи мышки, или задавать более точные данные в этих строках.
В разделе Fill можно сразу задавать цвет добавленного вами объекта, а также его прозрачность. Более подробно о цветах мы поговорим в следующих уроках.
Кроме того, в правом меню, ниже находится функция «Stroke» — это обводка объекта. Здесь вы также можете выбрать цвет обводки и ее размер.
Нажав на вкладку «Advanced stroke settings» появятся дополнительные возможности для обводки.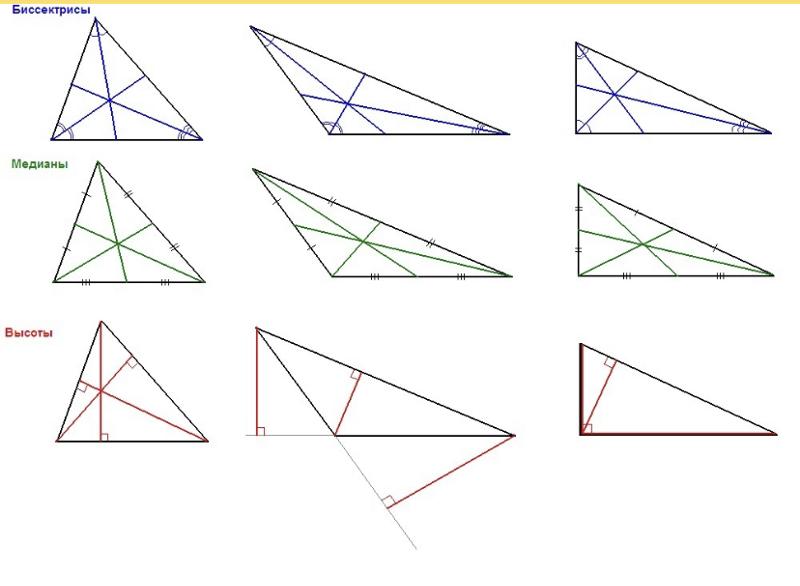 Таким образом, ее углы можно делать не только прямыми, но и полукруглыми, а также со стрелкой.
Таким образом, ее углы можно делать не только прямыми, но и полукруглыми, а также со стрелкой.
Еще одна функция в правом меню интерфейса – «эффекты». Здесь вы сможете добавлять прозрачность, цвет, размытие, тени, и т.д.
Свойства векторных объектов можно копировать. Например, для того чтобы скопировать все свойства объекта нажмите на него правой кнопкой мыши, и вберите «Copy properties». Затем выберите объект, в который вы хотите скопировать все свойства, нажмите на него правой кнопкой мыши, и выберите пункт «Paste properties». Таким образом, вы сможете быстро добавлять свойства в новые объекты.
Далее в списке векторных объектов вы найдете Line (линия) и Arrow (линия со стрелочкой с одной стороны). Как видно при добавлении этих объектов их размер также можно регулировать вручную в правой части настроек или при помощи мышки. Если у вас включена функция линейки, то вы также увидите их расстояние до края фрейма. Горячая клавиша Line – «L», а Arrow — «Shift+L».
Следующий объект – круг или овал.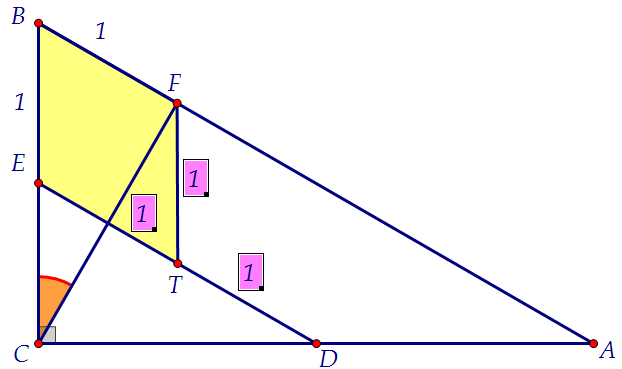 Горячая клавиша – «O». Для создания ровного круга необходимо зажать «Shift», и затем выбрать его размер. Для выбора круга во все стороны, зажмите «Alt».
Горячая клавиша – «O». Для создания ровного круга необходимо зажать «Shift», и затем выбрать его размер. Для выбора круга во все стороны, зажмите «Alt».
В правом меню настроек вы найдете те же функции, что и в прямоугольнике. Однако есть отличие в том, что у прямоугольника имеется дополнительная функция закругления углов. Ее нет у круга, так как у него нет углов. Однако в круге есть дополнительная функция делающая разрез в круге. Это может быть полезно для создания диаграмм.
Следующий векторный объект – «Polygon» (треугольник). Внутри него есть две точки, отвечающие за разные эффекты. Верхняя точка предназначена для закругления углов, а нижняя за добавление углов.
Таким образом, двигая нижнюю точку вверх при помощи мышки вы сможете создавать многоугольник, а при помощи верхней точки выбирать градус закругления углов.
Еще один векторный объект – «Star» (звезда). Используется он не часто, но в некоторых случаях, например, при создании логотипа, он может оказаться полезным.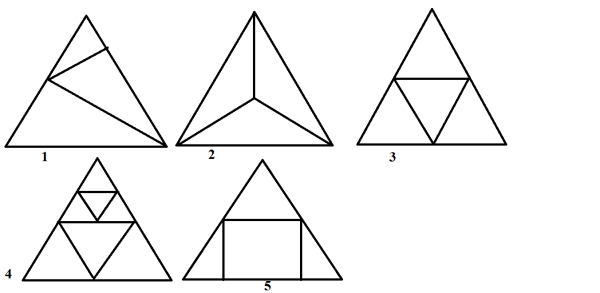
Управление данным объектом происходит при помощи трех точек. Верхняя точка отвечает за закругление углов звезды. Зажимая левую кнопку мыши и двигая внутрь, вы сможете создавать закругление. Средняя точка отвечает за смену внутреннего радиуса вершины. И третья точка отвечает за добавление или удаление углов звезды при помощи зажатия левой кнопки мышки, и движения вверх или вниз.
И последний элемент из списка векторных объектов – «Place image». Горячие клавиши – Ctrl+Shift+K. Например, вы можете создать несколько объектов – звезда, прямоугольник и круг. Если вам необходимо вставить картинку в данные объекты, то нажмите на «Place image», затем выберите из жесткого диска вашего устройства подходящую иллюстрацию, после чего кликните на элемент. Таким образом, ваша картинка вставится внутрь этого элемента.
Итак, теперь вы знаете как использовать примитивы, а также стандартные формы в фрейме. Это первый шаг к приобретению навыка создания сложного дизайна.
Полезные ссылки:
- Бесплатный видеокурс по Figma от GeekBrains;
- Профессиональный курс Figma 2.
 0 для новичков от SkillBox;
0 для новичков от SkillBox; - Полноценный онлайн курс по веб-дизайну с нуля от SkillBox.
Основы фигур в Figma. Что такое формы и как их использовать.
Руководство по программному обеспечению Figma
Что это такое и как использовать фигуры.
Фото MagicPattern на Unsplash
Привет, и спасибо, что заглянули!
Сегодня мы поговорим о фигурах в Figma.
Слово «форма» обычно относится к геометрической фигуре. Для целей Figma это ничем не отличается, за исключением того, что линии также считаются формами.
Формы можно использовать для многих вещей, ограниченных только вашим воображением. Они предлагают быстрый способ создания геометрических векторных объектов в Figma, чтобы получить преимущество в своих дизайнерских проектах.
Хотя вы можете использовать 5 предустановленных фигур (Прямоугольник, Эллипс, Многоугольник, Звезда, Стрелка), каждая из которых предназначена для своих целей, Figma предоставляет вам инструменты для создания любой формы, которую вы можете захотеть, с помощью инструмента линии и инструментов формы ( мы получим больше в обзоре инструмента формы ниже ).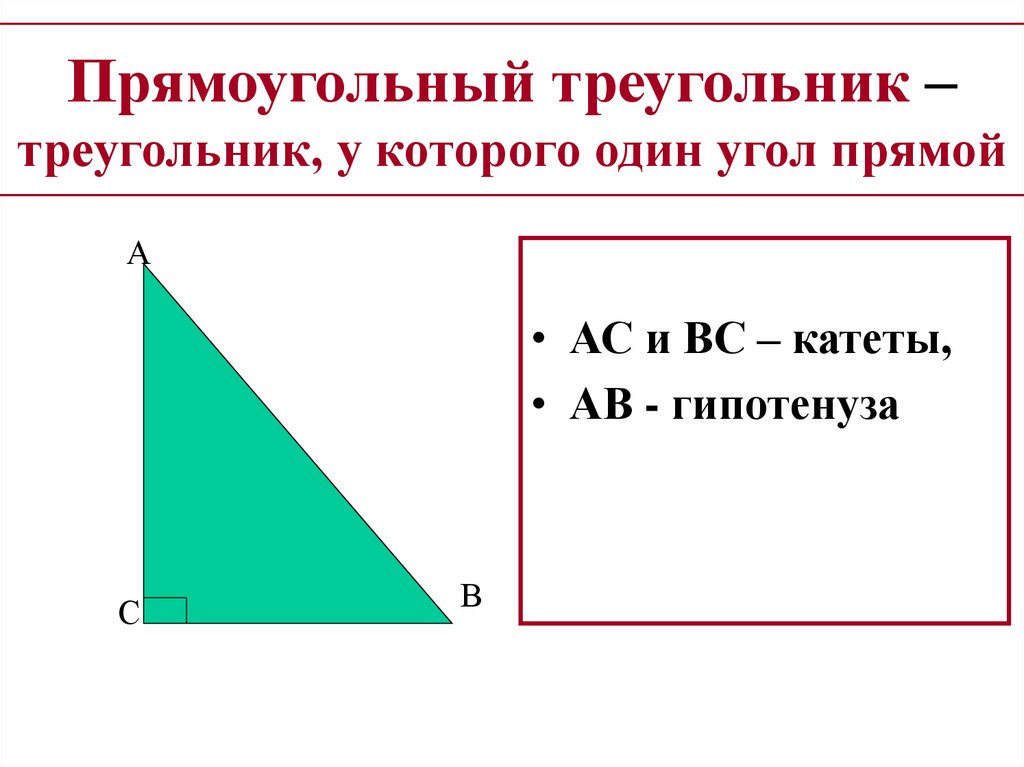
Вы можете найти фигуры на панели инструментов Figma или использовать сочетания клавиш, например, «O» для эллипсов или «R» для прямоугольников.
Прямоугольник: Создает четырехугольный векторный объект с 4 точками.
Эллипс: Создает круговой вектор с 4 точками.
Многоугольник: Создает треугольный вектор с 3 точками.
Звезда: Создает вектор звезды с 5 точками.
Стрелка: Создает прямую стрелку с 2 точками.
Строка: Создает линию как минимум с 2 вершинами, однако вы можете продолжать создавать дополнительные вершины, и это создаст больше линий там, где вы щелкнули.
Совет по рабочему процессу:
Если вы нажмете клавишу ввода, когда фигура выбрана, у вас также будет возможность добавить больше вершин к своим фигурам, что даст вам возможность настроить количество вершин по своему вкусу.
Так зачем же вам использовать фигуры?
Обычно дизайнеры используют эти формы для создания элементов каркаса, выделения пространства или информационной архитектуры. Это позволяет дизайнерам увидеть, как элементы взаимодействуют друг с другом на основе концепта высокого уровня, прежде чем вкладывать энергию в дизайн с высокой точностью ( похож на концепцию раскадровки сцены для анимации или фильма ).. Хотя это всего лишь один вариант использования с точки зрения дизайна, почему вы хотели бы начать с фигур, вы можете использовать фигуры для самых разных целей.
Это позволяет дизайнерам увидеть, как элементы взаимодействуют друг с другом на основе концепта высокого уровня, прежде чем вкладывать энергию в дизайн с высокой точностью ( похож на концепцию раскадровки сцены для анимации или фильма ).. Хотя это всего лишь один вариант использования с точки зрения дизайна, почему вы хотели бы начать с фигур, вы можете использовать фигуры для самых разных целей.
Кроме того, еще одним вариантом использования является дизайнер значков или логотипов. Этому человеку понадобятся формы для создания своей работы! Обычно я вижу, что они создаются в Adobe Illustrator, однако я думаю, что Figma прошла долгий путь и является довольно мощным инструментом для этого направления работы.
Когда ваша фигура выбрана на панели инструментов (если вы используете сочетание клавиш, она автоматически выберет форму и подготовит инструмент), щелкните мышью и перетащите к желаемому результату. Если вы используете трекпад, нажмите и перетащите; если вы используете планшет для рисования, поместите перо вниз и перетащите.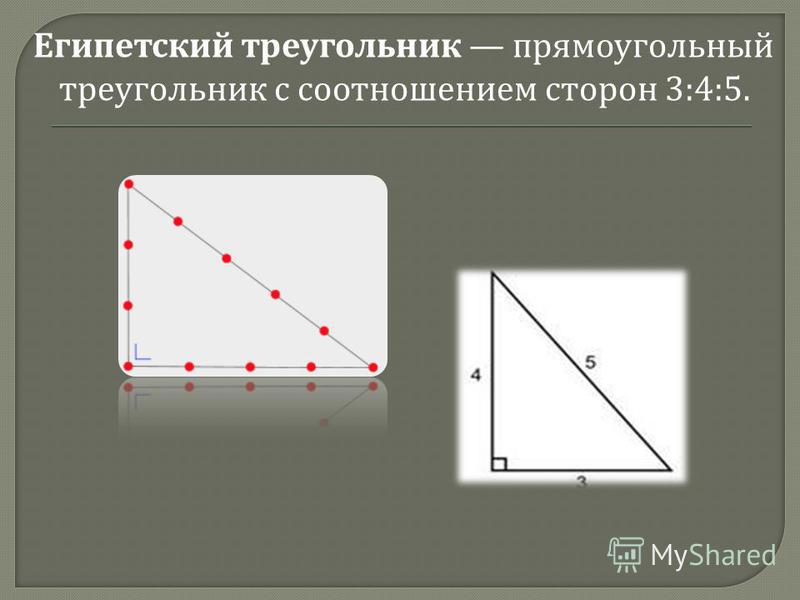
Удерживайте нажатой клавишу Shift при перетаскивании, чтобы сохранить равные пропорции
Если удерживать нажатой клавишу Shift во время перетаскивания, будут созданы равные пропорции. Вот как вы могли бы создавать такие фигуры, как квадраты и круги, например.
Если вы не создадите фигуру поверх фрейма, она будет добавлена на ваш холст на панели слоев. И наоборот, если вы создаете фигуру поверх фрейма, она будет добавлена как фигура под этим фреймом на панели слоев.
Figma также дает пользователям возможность изменять эти фигуры, помимо вершин и радиусов границ, с помощью инструментов формы.
Инструменты формы дают вам дополнительный контроль над тем, как вы хотите создавать и изменять фигуры в зависимости от ваших потребностей.
Есть 4 инструмента формы:
Union: Объединяет 2 или более фигур вместе, чтобы создать новую фигуру.
Вычесть: Вычитает все верхние фигуры и их перекрывающиеся области из самой нижней фигуры.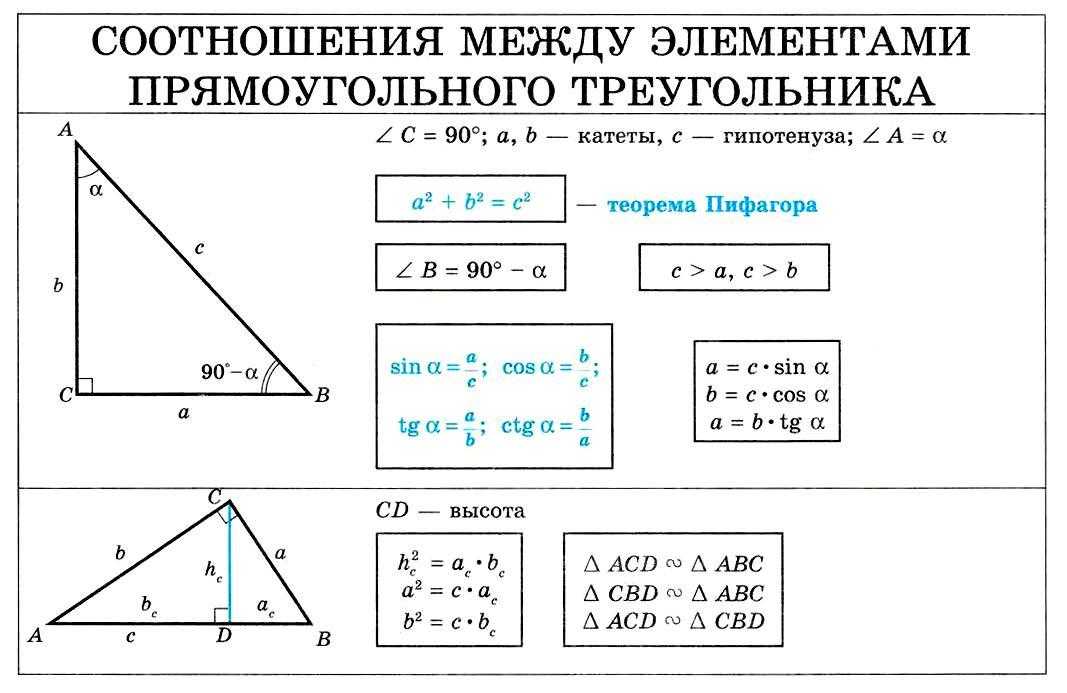
Пересечение: Берет 2 формы и создает новую форму в виде места их пересечения друг с другом.
Исключить: Удаляет все перекрывающиеся области из верхних фигур и создает новую фигуру, исключая перекрывающиеся области.
В другом уроке я расскажу о более продвинутых методах, которые можно использовать с инструментами формы, и о том, как создавать значки с помощью инструментов формы.
Формы можно использовать по самым разным причинам, и они могут стать мощным инструментом в вашем арсенале, как только вы изучите основы.
Что хорошо в фигурах, так это то, что, поскольку они основаны на векторах, вы можете экспортировать SVG для своих разработчиков, что гарантирует, что ваш контент масштабируется до любого размера экрана и не становится размытым. Это означает, что кнопки, значки и дополнительные элементы больше никогда не будут проблемой, как только вы добавите эти инструменты в свой арсенал!
Чтобы экспортировать фигуру, просто выберите фигуру, и на правой боковой панели (внизу) вы увидите опцию для экспорта выбранного элемента.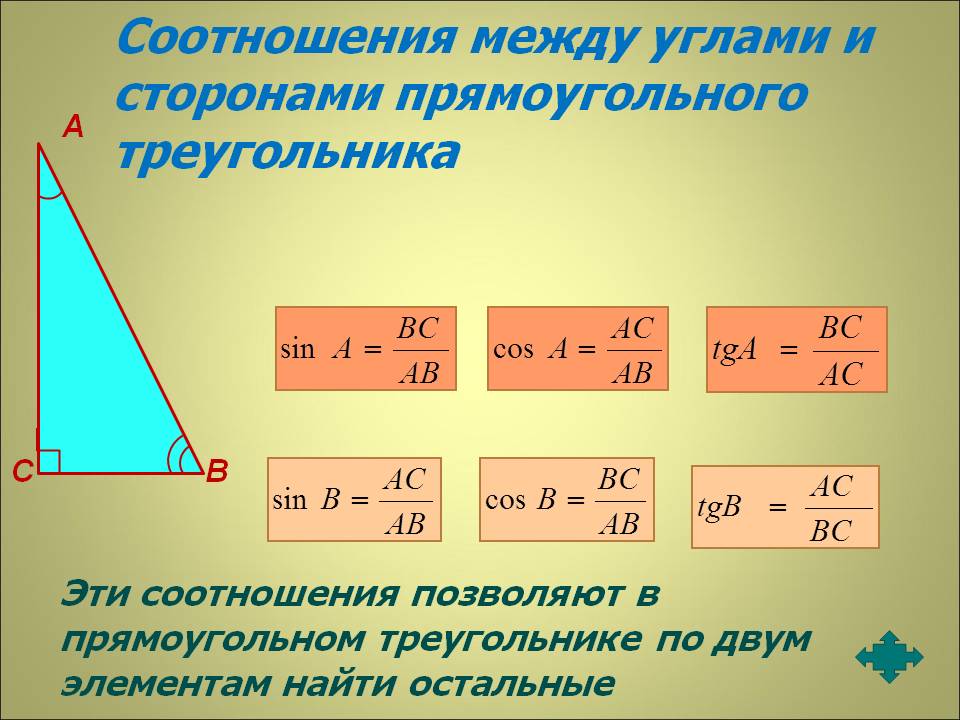 Убедитесь, что выбрана нужная настройка экспорта, и нажмите кнопку «Экспорт», чтобы сохранить. По умолчанию выбран PNG, поэтому, если вы хотите экспортировать SVG, убедитесь, что вы изменили его сейчас.
Убедитесь, что выбрана нужная настройка экспорта, и нажмите кнопку «Экспорт», чтобы сохранить. По умолчанию выбран PNG, поэтому, если вы хотите экспортировать SVG, убедитесь, что вы изменили его сейчас.
Создание треугольника с определенным углом? : sketchapp
Похоже, вы используете новый Reddit в старом браузере. Сайт может работать некорректно, если вы не обновите свой браузер! Если вы не обновляете свой браузер, мы предлагаем вам посетить старый Reddit.
Нажмите J, чтобы перейти к новостной ленте. Нажмите на знак вопроса, чтобы узнать остальные сочетания клавиш
Поиск по всему Reddit
Нашел Интернет!
Feeds
Popular
Topics
ValheimGenshin ImpactMinecraftPokimaneHalo InfiniteCall of Duty: WarzonePath of ExileHollow Knight: SilksongEscape from TarkovWatch Dogs: Legion
NFLNBAMegan AndersonAtlanta HawksLos Angeles LakersBoston CelticsArsenal F. C.Philadelphia 76ersPremier LeagueUFC
C.Philadelphia 76ersPremier LeagueUFC
GameStopModernaPfizerJohnson & JohnsonAstraZenecaWalgreensBest BuyNovavaxSpaceXTesla
CardanoDogecoinAlgorandBitcoinLitecoinBasic Attention TokenBitcoin Cash
The Real Housewives of AtlantaThe BachelorSister Wives90 Day FianceWife SwapThe Amazing Race AustraliaMarried at First SightThe Real Housewives of DallasMy 600-lb LifeLast Week Tonight with John Oliver
Kim KardashianDoja CatIggy AzaleaAnya Taylor -JoyДжейми Ли КертисНатали ПортманГенри КавиллМилли Бобби БраунТом ХиддлстонКиану Ривз
Животные и petsanimeartcars и автомобильные транспортные средства и дикультура, раса, а также этническая принадлежность и философия, и диписториориобисбиславлинг и образовательный, военный, а также участие в стиле, и в стиле, используются неработающие.
Присоединяйтесь к Reddit
р/
sketchapp
r/sketchapp
О сообществе
r/sketchapp
Sketch делает дизайн основой отличных цифровых продуктов. Это все, что нужно дизайнерам (и их командам) для создания, совместной работы, прототипирования и передачи. Он сочетает в себе лучшее в своем классе собственное приложение для дизайна macOS с инструментами на основе браузера, которые помогают командам сотрудничать и работать вместе.
Это все, что нужно дизайнерам (и их командам) для создания, совместной работы, прототипирования и передачи. Он сочетает в себе лучшее в своем классе собственное приложение для дизайна macOS с инструментами на основе браузера, которые помогают командам сотрудничать и работать вместе.
Создано 13 января 2014 г.
Похоже на этот пост
R/SketchApp
Смена шрифтов между различными пользователями
100%
4
Nov 15
Reddit и его партнеры Используют Cookies и сходные технологии, чтобы познакомиться с A с помощью A С помощью A С помощью A STEARBY. принимая все файлы cookie, вы соглашаетесь с тем, что мы используем файлы cookie для предоставления и обслуживания наших услуг и сайта, улучшения качества Reddit, персонализации контента и рекламы Reddit, а также для измерения эффективности рекламы. определенные файлы cookie для обеспечения надлежащей работы нашей платформы.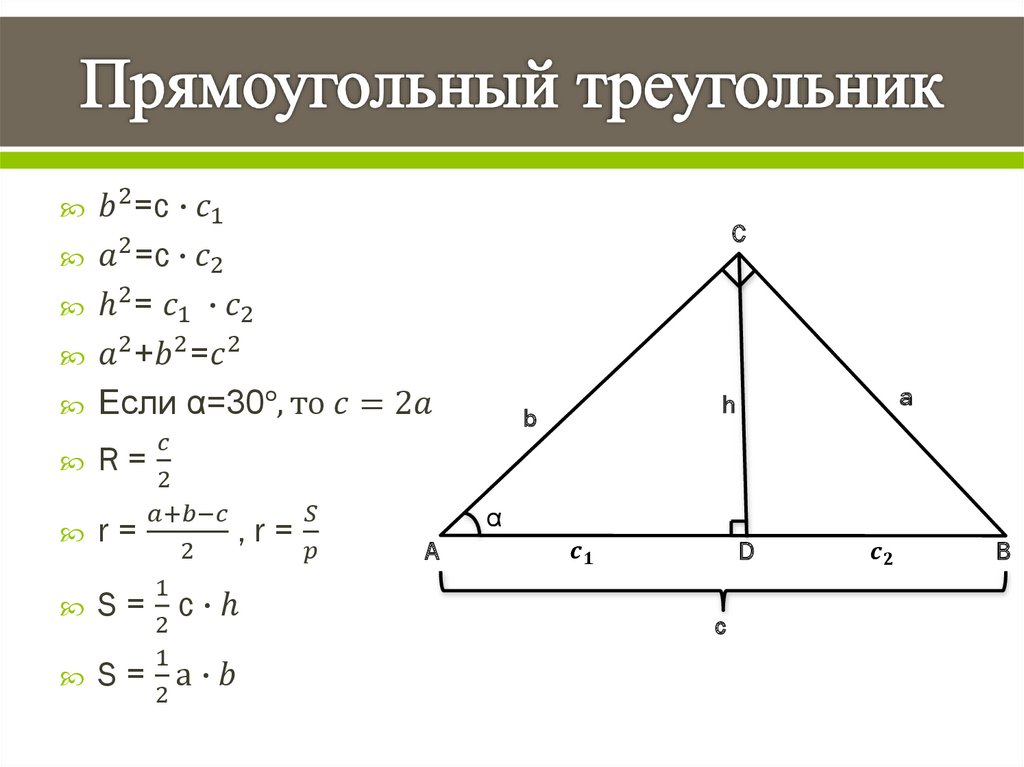

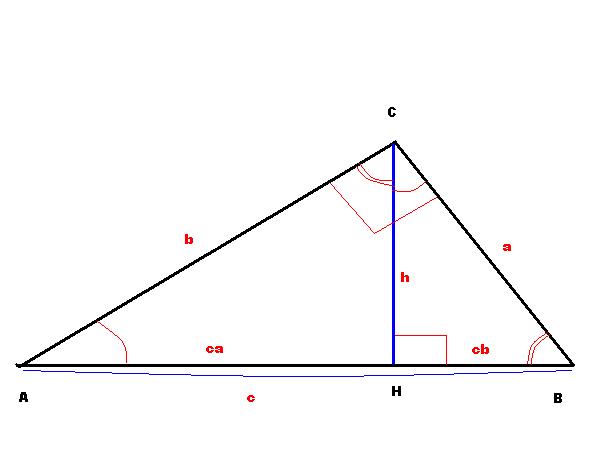
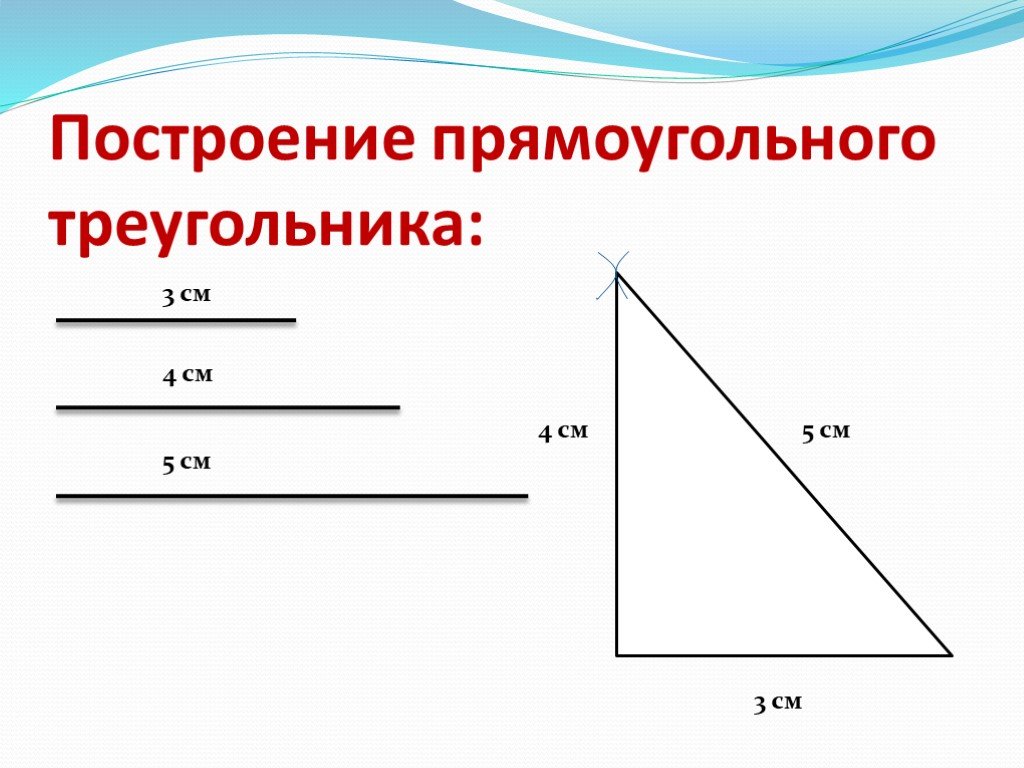 0 для новичков от SkillBox;
0 для новичков от SkillBox;