Содержание
Прямоугольник со скруглёнными углами и Эллипс
В стартовом материале о векторных фигурах Photoshop я рассказал, как в этой программе выбирать различные векторные инструменты формы на панели инструментов, как выбрать нужный тип заливки и обводки и назначить им цвет.
Перейти на страницу стартового материала.
Первый инструмент в стеке векторных форм — это «Прямоугольник» (Rectangle Tool), подробная инструкция по работе с ним здесь.
В данном материале я расскажу о двух следующих инструментах векторных форм — Эллипсе и Прямоугольнике со скруглёнными углами.
Прямоугольник со скруглёнными углами (The Rounded Rectangle Tool)
Рассмотрим следующий инструмент в стеке инструментов формы Photoshop — это «Прямоугольник со скруглёнными углами» (The Rounded Rectangle Tool).
Выбор инструмента «Прямоугольник со скруглёнными углами».
«Прямоугольник со скруглёнными углами» очень похож на стандартный «Прямоугольник», за исключением того, что он позволяет нам добавлять к прямоугольнику закругления на углах. Значение округлости углов задаётся при помощи опции «Радиус» (Radius) в панели параметров. Чем выше значение, тем более округлыми становятся углы. Вы должны заранее установить значение опции «Радиус», прежде чем начнёте создавать вашу форму, так что я сейчас установлю его на 20 пикселей:
Значение округлости углов задаётся при помощи опции «Радиус» (Radius) в панели параметров. Чем выше значение, тем более округлыми становятся углы. Вы должны заранее установить значение опции «Радиус», прежде чем начнёте создавать вашу форму, так что я сейчас установлю его на 20 пикселей:
Используйте опцию «Радиус» (Radius), чтобы установить величину округлости углов.
После того как вы установите значение радиуса скругления, рисуйте прямоугольник точно так же, как бы и рисовали обычный прямоугольник. Начните с нажатия левой клавишей мыши внутри документа, чтобы установить начальную точку для фигуры, затем, не отпуская клавишу, протащите курсор по диагонали, чтобы нарисовать остальное. Так же, как и при рисовании обычного прямоугольника, отобразится пустой контур фигуры:
Рисование прямоугольника со скруглёнными углами в Photoshop, методом протаскивания курсора, после установки значения радиуса углов в панели параметров.
Когда вы отпустите клавишу мыши, Photoshop завершит создание фигуры и заполнит её цветом:
Форма заполняется цветом, когда вы отпустите кнопку мыши.
Вот еще один пример прямоугольника с закругленными углами, на этот раз у меня значение радиуса установлено в 150 пикселей, что достаточно много в данном случае (радиус скругления больше половины высоты прямоугольника), так, что левая и правая стороны прямоугольника получились полностью изогнутыми:
Чем выше значение радиуса, тем больше скругление углов.
К сожалению, в Photoshop CS6 нет никакого способа предварительного просмотра скруглений, чтобы просмотреть, как округлые углы будут соотноситься по размеру с прямоугольником, это можно сделать только при создании прямоугольника, и мы, если понадобится, не сможем изменить размер радиуса «на лету».
Все это означает, что рисование прямоугольников со скруглёнными углами является методом «проб и ошибок».
Если вы нарисуете такой прямоугольник и решите, что вам не нравится округлость углов, всё, что вы действительно можете сделать, это только отметить шаг, нажав Ctrl+Z и попытаться создать новый, предварительно задав другое значение радиуса скруглений в панели параметров.
Но в Photoshop CC редактирование скруглений уже возможно, и присутствуют другие приятные функции, об новшествах прямоугольника со скруглёнными углами в Photoshop CC подробно рассказано здесь.
Те же сочетания клавиш, которые мы узнали о для стандартного инструмента «Прямоугольник», также применяются и к «Прямоугольнику со скруглёнными углами». Применение клавиш Shift и Alt вместе или в отдельности позволит создавать правильный квадрат от угла или от центра.
Инструмент Эллипс (Ellipse Tool)
В Photoshop инструмент «Эллипс» позволяет нам создавать эллиптические или круглые формы. Я выберу его на панели инструментов:
Выбор инструмента «Эллипс» (Ellipse Tool)
Так же, как и с другими инструментами формы, которые мы рассмотрели выше, чтобы нарисовать эллиптическую форму, нажмите левой клавишей мыши внутри документа, чтобы установить начальную точку, и, не отпуская клавишу, протащите курсор, чтобы нарисовать остальное:
Рисование эллиптической формы с помощью инструмента «Эллипс» (Ellipse Tool).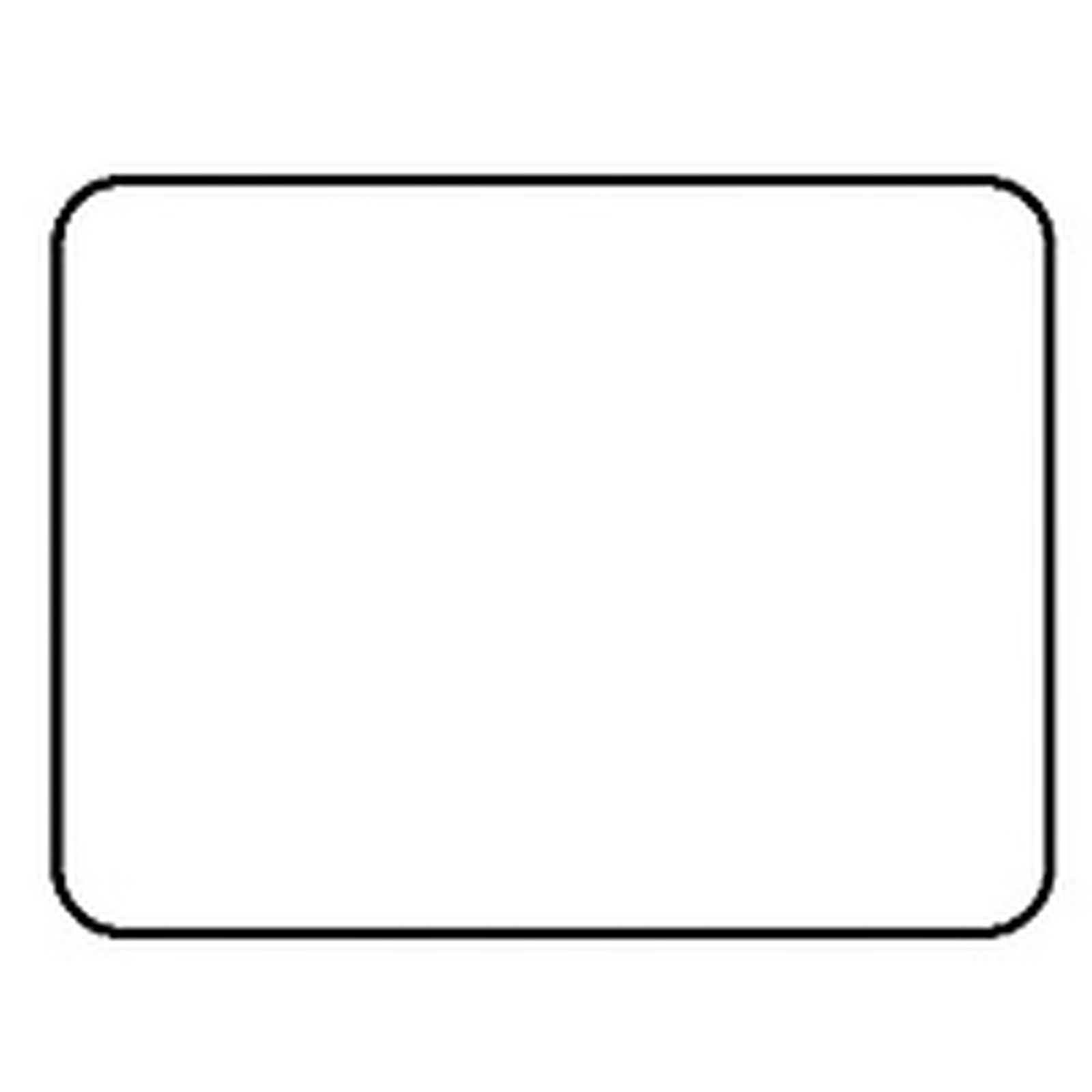
Отпустите кнопку мыши, чтобы завершить создание формы и Photoshop зальёт его выбранным цветом:
Заполненная цветом форма
Чтобы с помощью Ellipse Tool нарисовать круг правильной формы, во время протаскивания курсора зажмите клавишу Shift и отпустите её только после того, как закончите протаскивать курсор, т.е. точно по аналогии с созданием правильного квадрата инструментом «Прямоугольник». Чтобы начать рисовать эллиптическую форму от её центра, а не края, зажмите клавишу Alt:
Правильный круг, нарисованный инструментом «Эллипс» (Ellipse Tool).
В следующем материале я расскажу о двух оставшихся инструментах Photoshop — «Многоугольник» (Polygon Tool) и «Линия» (Line Tool), а также,о построении с помощью этих инструментов звёзд и указательных стрелок.
Прямоугольник со скругленными углами в Photoshop — как сделать его в Photoshop CS5
Хотя вы, возможно, уже познакомились с некоторыми различными инструментами для работы с фигурами в Adobe Photoshop, у вас могут возникнуть проблемы, если вам нужна форма с закругленными углами.
К счастью, вы можете узнать, как сделать прямоугольник со скругленными углами в Photoshop, используя методы, аналогичные тем, которые вы использовали для создания более традиционных фигур.
Наш учебник ниже покажет вам шаги, которые нужно выполнить, чтобы использовать эту фигуру в одном из ваших изображений.
Как создать прямоугольник со скругленными углами в Photoshop
- Откройте файл изображения в Photoshop.
- Щелкните правой кнопкой мыши инструмент «Форма» на панели инструментов, затем выберите инструмент «Прямоугольник со скругленными углами».
- Отрегулируйте параметр инструмента «Прямоугольник со скругленными углами» на панели инструментов в верхней части окна.
- Нажмите на холст, затем, удерживая нажатой кнопку мыши, перетащите ее наружу, чтобы создать прямоугольник со скругленными углами.
Наше руководство продолжается ниже дополнительной информацией о том, как сделать прямоугольник со скругленными углами в Photoshop, включая изображения этих шагов.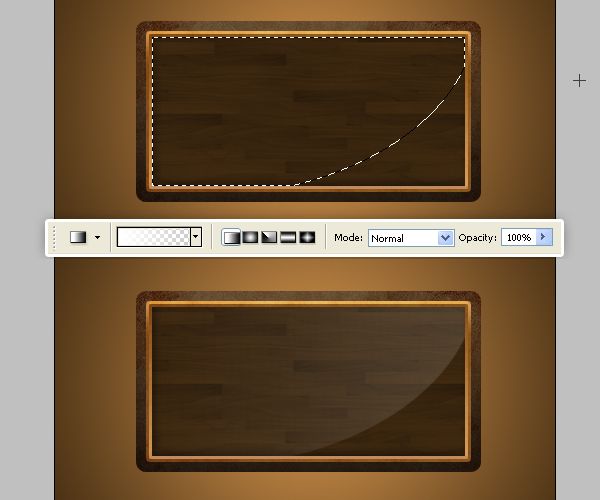
Программы для Windows, мобильные приложения, игры — ВСЁ БЕСПЛАТНО, в нашем закрытом телеграмм канале — Подписывайтесь:)
Инструмент «Прямоугольник со скругленными углами» в Photoshop может избавить вас от многих неприятностей, когда вам нужно создать эту форму, но сам инструмент найти нелегко.
Создание закругленных углов прямоугольников вручную в Photoshop может быть затруднено, особенно если вы пытаетесь сохранить некоторую симметрию прямоугольника.
К счастью, инструмент «Прямоугольник со скругленными углами» в Photoshop CS5 может быть невероятно полезным, поскольку он может автоматизировать процесс, что делает его быстрее и, как правило, дает превосходные результаты.
Этот инструмент может быть особенно полезен, если вы создаете что-то с кнопками для веб-сайта, где 90-градусные углы на кнопках навигации могут выглядеть не очень привлекательно.
У вас также будет некоторый контроль над внешним видом прямоугольника со скругленными углами, так как вы можете указать степень скругления углов.
Вы можете прочитать это руководство, чтобы узнать, как рисовать фигуры в презентации Google Slides с помощью инструмента рисования, который находится в этом приложении.
Как сделать прямоугольник со скругленными углами в Photoshop CS5 (руководство с иллюстрациями)
Этот урок покажет вам, как найти инструмент «Прямоугольник со скругленными углами» в Photoshop CS5, а также покажет вам некоторые параметры, которые у вас есть для его настройки.
Создание новой формы прямоугольника со скругленными углами приведет к созданию нового слоя формы, поэтому вам не нужно беспокоиться о том, что форма нарушит любое содержимое, которое у вас уже есть на существующих слоях.
Шаг 1: Откройте изображение в Photoshop CS5 или запустите Photoshop CS5 и создайте новое изображение.
Шаг 2: Щелкните правой кнопкой мыши инструмент «Форма» в нижней части панели инструментов, затем выберите параметр «Инструмент «Прямоугольник со скругленными углами».
Шаг 3: Выберите параметры в настройках в верхней части окна.
![]()
Настройка значения в поле «Радиус» увеличивает или уменьшает степень скругления углов прямоугольника, а настройка цвета меняет цвет скругленного прямоугольника.
Шаг 4: Нарисуйте прямоугольник на холсте.
Теперь, когда вы знаете, как сделать прямоугольник со скругленными углами в Photoshop, вы сможете использовать этот метод всякий раз, когда захотите включить этот тип формы в одно из ваших изображений Photoshop.
У вас возникли трудности с отправкой файла Photoshop кому-то еще, потому что у него нет шрифтов, которые вы использовали? Узнайте, как превратить текстовые слои в изображения, чтобы избежать этой проблемы.
Отказ от ответственности: Большинство страниц в Интернете содержат партнерские ссылки, в том числе некоторые на этом сайте.
Программы для Windows, мобильные приложения, игры — ВСЁ БЕСПЛАТНО, в нашем закрытом телеграмм канале — Подписывайтесь:)
Похожие записи
Как скруглить углы изображения
ПРИНЦИП · 8 МИН
Научитесь рисовать и изменять прямоугольники со скругленными углами, используя этот образец файла.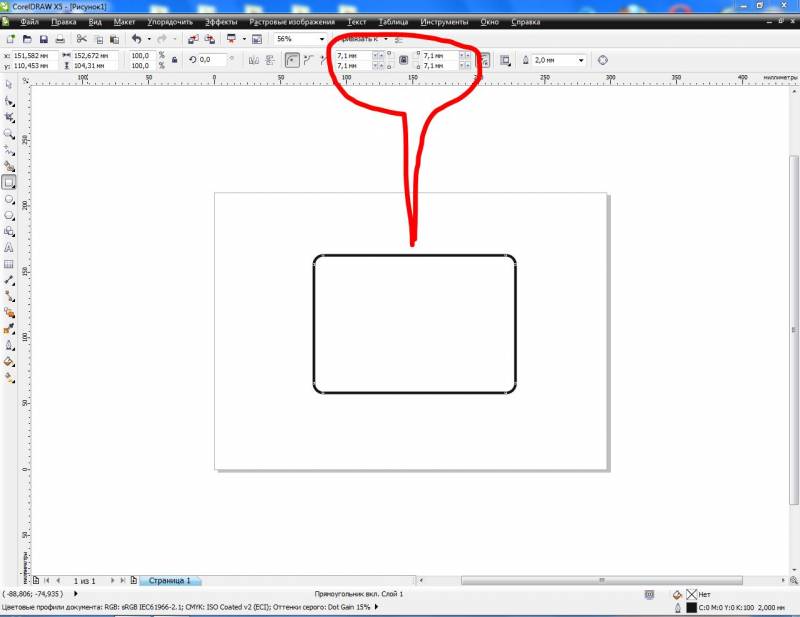
Необходимый номер
Получить файлы
Примеры файлов для практики (ZIP, 162 КБ)
Знакомство с файлом
Откройте файл edit-rounded-rectangles.psd в Photoshop. См. панель «Слои» в правой части рабочего пространства. Если вы его не видите, перейдите в «Окно» > «Слои». На панели «Слои» щелкните значок «Фон» слой.
Нарисуйте прямоугольник
Выберите инструмент Rectangle Tool на панели инструментов в левой части рабочего пространства. Если вы не видите панель инструментов, выберите Windows > Инструменты. Выберите белый цвет для цветовой заливки в параметрах в верхней части рабочего пространства. Задает заливку прямоугольника белым цветом. Выберите «Без цвета» для обводки.
Обратите внимание, что появляются ярко-синие направляющие, помогающие расположить прямоугольник.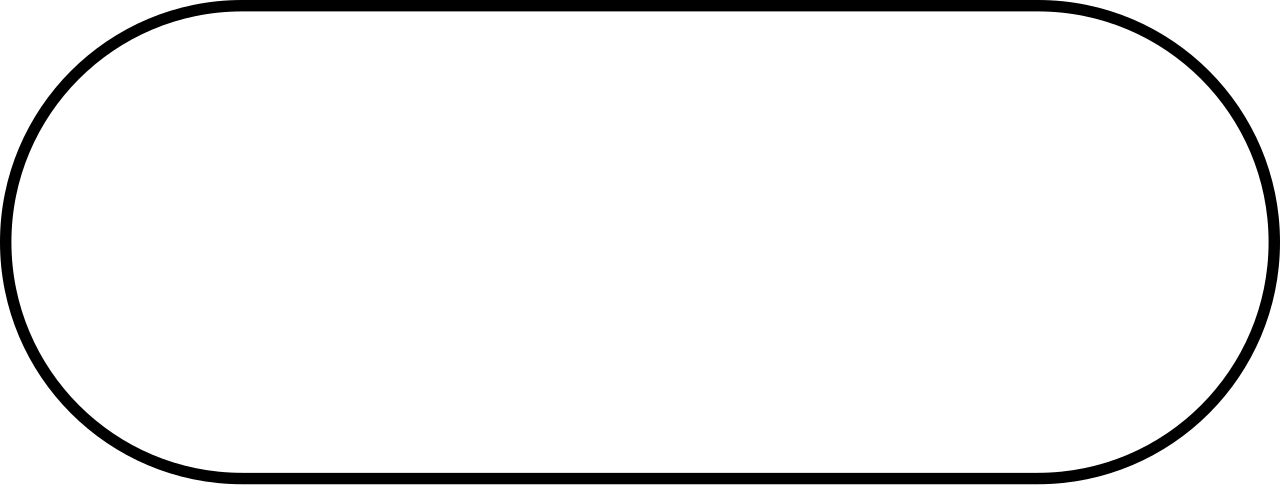 Поместите курсор в место пересечения направляющих в верхнем левом углу. Нажмите и перетащите из этого угла в правый нижний угол, отпустив мышь, чтобы завершить прямоугольник.
Поместите курсор в место пересечения направляющих в верхнем левом углу. Нажмите и перетащите из этого угла в правый нижний угол, отпустив мышь, чтобы завершить прямоугольник.
Добавьте закругленные углы с панели свойств
После того, как вы закончите рисовать прямоугольник, обратите внимание, что панель свойств открывается автоматически. Если вы его не видите, перейдите в «Окно» > «Свойства». На панели «Свойства» измените угловой радиус только что нарисованного живого прямоугольника. Введите «65 пикселей» в качестве радиуса угла. Панель «Свойства» применяет настройку радиуса угла ко всем углам прямоугольника, поскольку на панели есть связанные углы (значок цепочки), выбранные по умолчанию.
Применить обводку
На панели свойств вы можете изменить обводку и заливку фигуры. Щелкните значок цвета обводки. На появившейся панели образцов цвета выберите голубой цвет, чтобы добавить цветную обводку к прямоугольнику. Измените ширину обводки на «15 pt», чтобы сделать цветную обводку толще.
Измените ширину обводки на «15 pt», чтобы сделать цветную обводку толще.
Настройка существующего прямоугольника
Чтобы отредактировать уже нарисованный прямоугольник, его необходимо сначала выделить. Нажмите «A» на клавиатуре, чтобы выбрать Инструмент выбора пути или щелкните, чтобы выбрать этот инструмент на панели инструментов. Щелкните слой «Прямоугольник — Местоположение», чтобы активировать этот слой для редактирования.
Настройка существующего прямоугольника (продолжение)
С помощью инструмента «Выделение контура» щелкните голубой квадрат «Местоположение». На панели «Свойства» измените радиус угла на «17 пикселей» для всех углов этой фигуры.
Experiment
Выберите другие прямоугольники на изображении, чтобы поэкспериментировать с настройкой свойств Live Shape. Попробуйте смешивать и сопоставлять различные значения радиуса угла, щелкнув значок ссылки на панели «Свойства».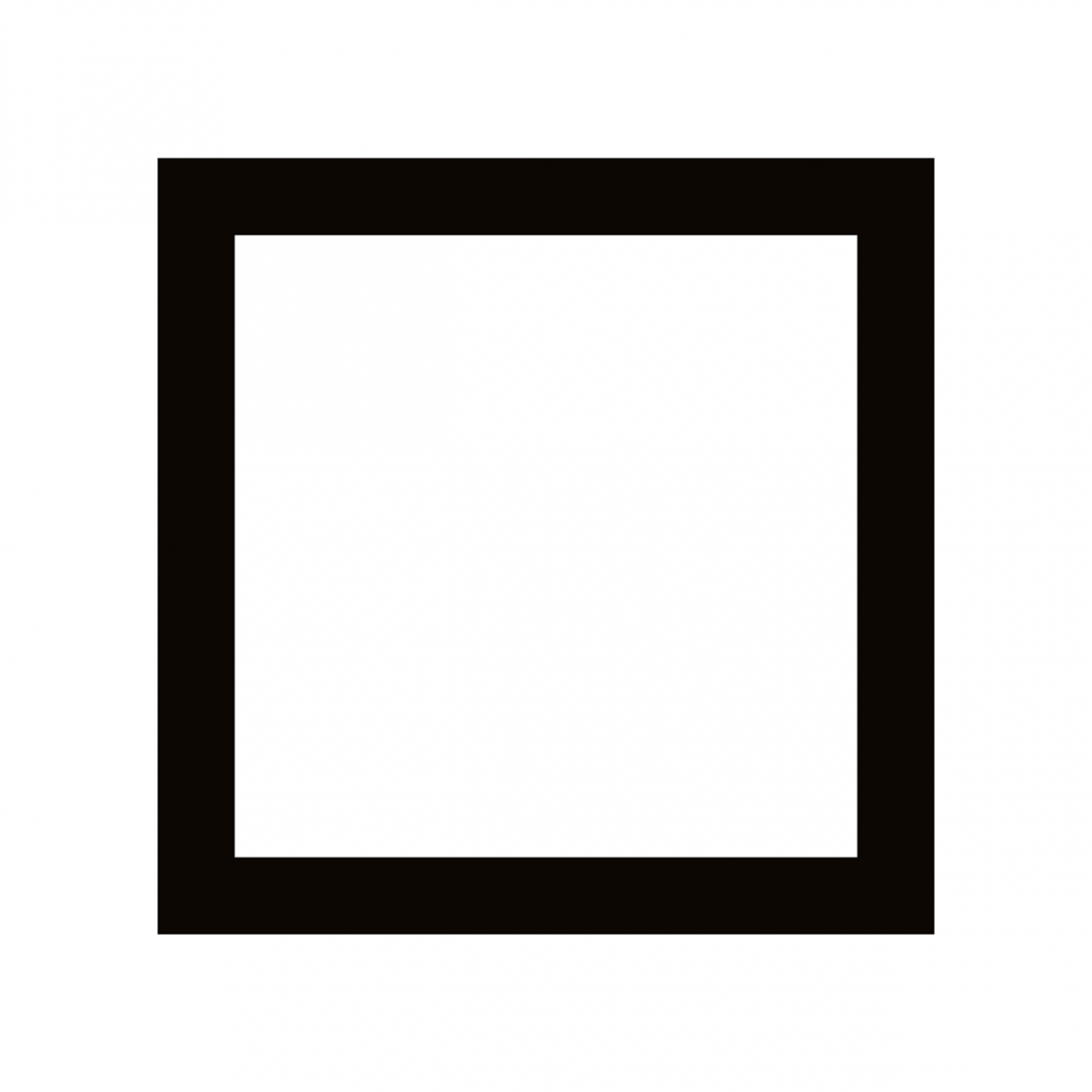 Это позволяет переключаться между редактированием каждого радиуса угла по отдельности или пропорционально друг другу.
Это позволяет переключаться между редактированием каждого радиуса угла по отдельности или пропорционально друг другу.
Работа со скругленными углами в Photoshop, Illustrator и InDesign
| Майк Рэнкин |
Если вы хотите по-настоящему «скруглить» свои навыки Photoshop, Illustrator и InDesign, вам нужно знать, как работать со скругленными углами во всех трех программах. Итак, давайте рассмотрим различные методы создания и редактирования закругленных углов в каждом приложении.
Закругленные углы в Photoshop
Чтобы создать новый прямоугольник со скругленными углами в Photoshop CC, выберите инструмент «Прямоугольник со скругленными углами» (расположенный под инструментом «Прямоугольник») и используйте настройки на панели параметров, чтобы выбрать заливку, обводку и радиус угла. Затем щелкните и перетащите в документе, чтобы установить положение, ширину и высоту.
Кроме того, вы можете просто щелкнуть в документе с помощью инструмента «Прямоугольник со скругленными углами» и ввести значения ширины, высоты и радиуса угла в диалоговом окне.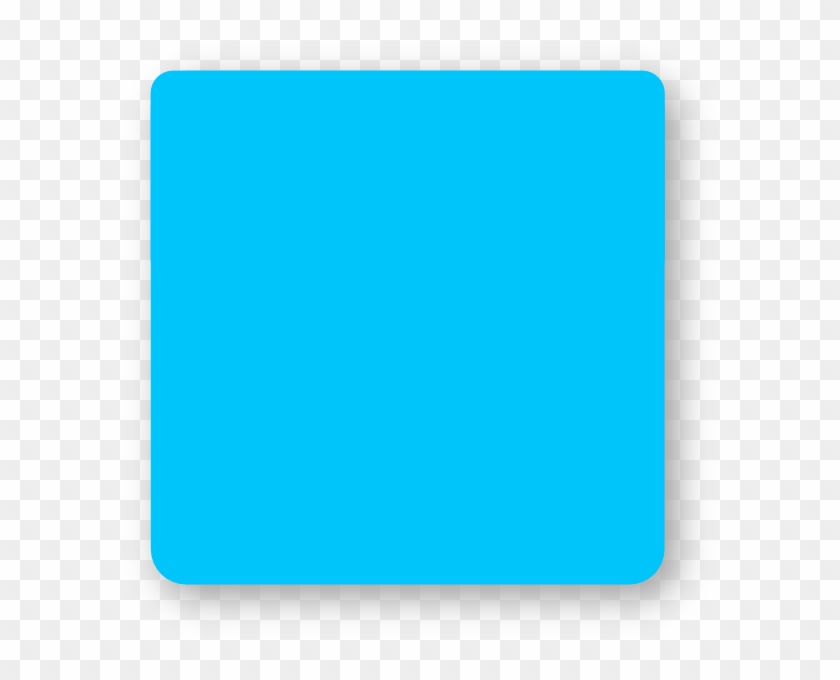 Также обратите внимание, что вы можете установить разные значения радиуса для каждого угла в диалоговом окне.
Также обратите внимание, что вы можете установить разные значения радиуса для каждого угла в диалоговом окне.
Для настройки закругленных углов после создания объекта используйте панель «Свойства». Обратите внимание, что следующие методы работают для контуров и фигур, нарисованных как с помощью инструмента «Прямоугольник», так и с помощью инструмента «Прямоугольник со скругленными углами». И вы можете выбрать несколько объектов, чтобы редактировать их углы одновременно.
Нажмите кнопку «Свойства динамической формы» и введите новые значения радиуса в поля панели. Выберите значок цепочки, чтобы сделать все радиусы углов одинаковыми. Или снимите его и введите другие значения в поля.
Вы также можете щелкнуть и перетащить каждый угловой значок на панели, чтобы настроить значения.
Если щелкнуть цепочку, чтобы ограничить радиусы углов после установки смешанных значений углов, величина, которую вы добавляете или вычитаете, будет применена ко всем углам.
Чтобы применить новый радиус угла сразу ко всем углам, введите значение в поле «Все радиусы угла».
Существуют также чисто пиксельные методы, которые можно использовать для создания эффектов скругления. Например, вы можете начать с прямоугольника и применить размытие по Гауссу, а затем настроить уровни.
Скругленные углы в Illustrator
Инструмент «Прямоугольник со скругленными углами» и использовать диалоговое окно для установки значений размера и углового радиуса.
Значение углового радиуса, введенное в диалоговом окне, становится значением по умолчанию для новых прямоугольников со скругленными углами. Вы также можете изменить радиус угла по умолчанию в общих настройках Illustrator.
Чтобы изменить радиус угла при перетаскивании нового прямоугольника со скругленными углами, нажимайте клавиши со стрелками вверх или вниз. Нажатие клавиши со стрелкой влево устанавливает радиус угла на ноль.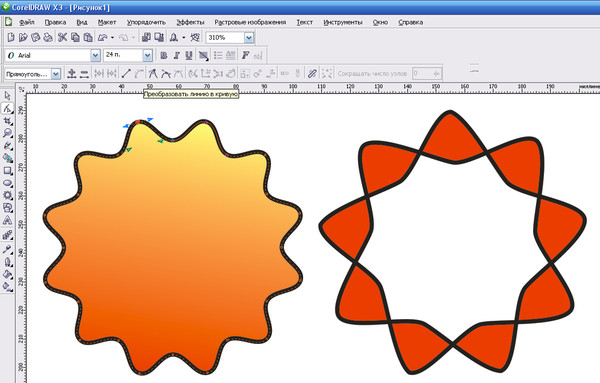 Нажатие клавиши со стрелкой вправо устанавливает максимальный радиус.
Нажатие клавиши со стрелкой вправо устанавливает максимальный радиус.
Обратите внимание, что вы не можете изменить радиус угла прямоугольника со скругленными углами после его рисования.
Эффекты закругления
Объекты можно преобразовать в прямоугольники со скругленными углами, выбрав «Эффект» > «Преобразовать в форму» > «Прямоугольник со скругленными углами» и введя нужные значения в диалоговом окне «Параметры формы».
После этого вы можете отредактировать эффект на панели «Внешний вид».
Вы также можете применить закругленные углы к выбранному объекту, выбрав «Эффект» > «Стилизация» > «Скругленные углы». Чтобы отредактировать эффект, снова используйте элементы управления на панели «Внешний вид».
Динамические углы Illustrator
В Illustrator CC к объектам можно применять редактируемые Динамические углы, выбирая их с помощью инструмента прямого выбора, а затем перетаскивая любые значки Динамических углов.
При перетаскивании вы можете видеть значение радиуса под курсором.
Чтобы изменить Динамические углы, перетащите их с помощью инструмента прямого выделения или используйте параметры панели управления, чтобы задать другой радиус, форму или метод скругления.
При использовании параметра «Относительное скругление» радиус угла зависит от угла угла.
При использовании параметра «Абсолютное скругление» радиус остается постоянным независимо от угла скругления.
Еще больше возможностей для работы со скругленными углами в Illustrator можно найти в Astute Graphics VectorScribe, который включает динамические углы.
Скругленные углы в InDesign
Чтобы создать скругленные углы в InDesign, выберите объект и в настройках панели управления выберите t
Форма скругленного угла и радиус.
Диалоговое окно «Параметры угла»
Удерживая клавишу Option/Alt, щелкните значок «Параметры угла» слева от поля радиуса, чтобы открыть диалоговое окно, в котором можно задать размер и форму для каждого угла отдельно.
Вы также можете выбрать «Объект» > «Параметры угла», чтобы открыть то же самое диалоговое окно.
Динамические углы InDesign
InDesign также имеет функцию Динамические углы, которую можно использовать, чтобы щелкнуть и перетащить непосредственно на объект, чтобы добавить или изменить закругленные углы.
Чтобы получить доступ к функции «Динамические углы», щелкните маленький желтый квадрат на объекте. По умолчанию он отображается в правом верхнем углу, но может появиться и в другом месте, если объект был повернут или перевернут.
В режиме «Динамические углы» в углах объекта появляются желтые ромбовидные формы, и вы можете перетаскивать любой из них, чтобы задать радиусы всех углов.
При перетаскивании текущее значение радиуса появляется рядом с курсором.
Также в режиме «Динамические углы» вы можете щелкнуть, удерживая клавишу Option/Alt, на одном из ромбов, чтобы переключиться на другую форму угла.
